#reinstall malwarebytes
Explore tagged Tumblr posts
Note
damn rip D: thoughts and prayers D:
I'm trying to reinstall it now thinking that might fix it also revoking malwarebytes "Imma just go delete that lmao" privileges
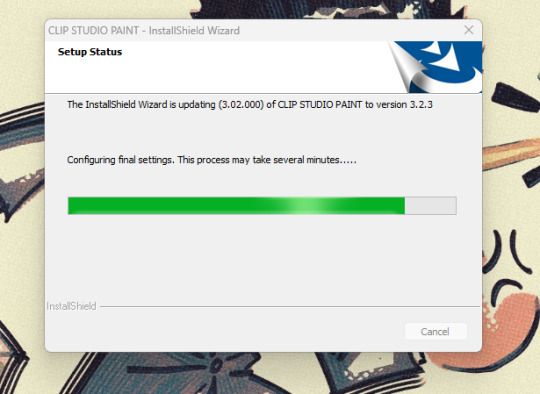
2 notes
·
View notes
Note
on your post about the compooter with massive amounts of malware that took all day to fix, would just saving the important data you want from the hard drive, then reinstalling windows completely n wiping the drive not work? genuinely asking i want to know^^
would've fixed SOME of it. there's just regular malware stored in user files often but additionally, if you truly got the entire user profile backed up including the users/userprofilename/appdata folder, it would have left the chrome malware because that's stored in app data. I nuked chrome and told the clients not to resync their chrome profile extensions if at all possible for that reason.
if it was my computer, I'd have done a fresh OS with data back up sans appdata, not synced ANYTHING from a chrome profile like wiped my previous chrome data fully when reinstalling and ran both a windows security and a malwarebytes scan.
I'm like brain numb from watching 8 straight hours of the new fallout show so apologies if this is half nonsensical or anything lol
9 notes
·
View notes
Text
Some more tips from someone who's been doing computer stuff professionally for like 20 years and tinkering with computers since she was a wee lass!
If you have a desktop, it's absolutely worth learning the basics of how to swap out components yourself. Desktops are generally designed to be user-serviceable, and being able to upgrade/replace components like the GPU rather than buying a whole new PC is a huge advantage.
If you're running Windows, the Defender anti-virus that comes with it is probably a better anti-virus option than any third-party one. Malwarebytes sometimes adds an extra layer of checking for malicious-but-non-virus software, but tbh Defender is good - just make sure you keep Windows up to date.
If you're still rocking traditional hard drives (the kind with magnetic platters), replace them with SSDs (solid-state drives) as soon as possible! SSDs are significantly faster, more reliable, longer lasting, and less likely to be damaged if you accidentally bump or knock over your PC!
If you've got the ability to install an M2 SSD and have some extra money (they're kinda pricey, compared to normal SSDs), those are absolutely worth it! They're somehow even faster than normal SSDs and come in a ridiculously small form factor (I have a 4 TB M2 drive in my desktop and it's amazing)
As several folks have said - you SHOULD NOT defragment SSDs!
Probably the most cost effective upgrade on a system with less than 16 GB of RAM is to upgrade the RAM, especially if you do a lot of memory-heavy stuff like photo/video editing. RAM is dirt cheap now, and having 32 GB of the stuff is amazing.
Speaking of that, if you're running less than 8 GB of RAM on a modern Windows PC you need to upgrade that shit immediately. An 8 GB RAM module will run you around the cost of buying a meal or two from McDonalds, so unless you have a laptop with soldered memory, it's an essential upgrade at that point.
If you do happen to leave something on the laptop keyboard and end up breaking the screen, it is possible to replace it - you can take it to a repair place or if you're reasonably tech-savvy you can buy replacement screen modules for $100-200 and the installation isn't super awful (my daughter's laptop screen had this happen when a cat knocked the screen shut on a pair of earbuds and broke the LCD panel)
If you have the ability to install more than one physical drive, you should try to have one drive for the OS and your main programs (but NOT the files you create in those programs) and one drive that you use for data storage. If you're ever in the position where you need to do a clean wipe/reinstall of your OS, it's much easier to not have to worry about whether or not you're also going to end up losing your data.
If you're a gamer and want to do your due diligence when buying upgrades, Tom's Hardware, especially their GPU/CPU hierarchy, is an invaluable resource. 2024 GPU Hierarchy 2024 CPU Hierarchy Seriously, I've been using them for performance research since like 2006, they're an incredibly useful place to get no-bullshit info on the hardware and the whole "is this worth upgrading?" question.
When it comes to heat management in desktop PCs, make sure you have a good CPU fan (or liquid cooling), that you open the case periodically and blow out the dust (use one of those compressed air cans), and that components aren't overly obstructed by cables. Basically, you want open space in the case to allow air to circulate, and you want the case to be well ventilated.
If you're doing any kind of upgrading or troubleshooting, you should grab yourself a copy of Open Hardware Monitor (it's free and open-source)! It provides access to the data from all the sensors on your PC, including various temperature and voltage sensors, load indicators for CPU/GPU, etc. This can help diagnose common issues, like CPU shutdown due to overheating.
The Very Basics of Not Killing Your Computer
AVOID HEAT STRESS
If you have a laptop DO NOT use it on a soft surface like a pillow or on a blanket, it’ll block the vents on your computer and make it get really fucking hot inside.
If you have a desktop you gotta open it up and blow out the dust sometimes.
If you are moving your laptop in a bag turn the laptop off. Don’t put it to sleep, don’t just shut the screen, turn it off, because otherwise it’s in the bag generating heat and there’s nowhere for the heat to go in the bag. OFF. Not sleep. OFF.
DO NOT DROP
Okay I know that should be obvious but drop damage to your hard drive is bad bad news. Be as careful as you can to set your computer gently on flat surfaces; don’t leave it hanging out on a bed where it can get knocked off, don’t set it on the roof of your car. And yes, just dropping it a couple inches can kill your hard drive or totally shatter your screen.
DON’T PUT SHIT ON YOUR KEYBOARD
Look I’ve seen four people ruin their laptops because they had a pen on the keyboard and closed the laptop and it fucked up the screen and the keyboard and it sucks so much and you feel awful after it happens because it’s so avoidable just don’t put things on your keyboard and always check that your laptop is clear before you close it.
PROTECT YOUR PORTS ON YOUR LAPTOP
You’ve only got one power jack and a limited number of other inputs on your computer and if they detach from the motherboard you’re fucked. USB ports get damaged because people use them a lot and eventually it weakens the connection and then they just stop working and it sucks. You can get around this with USB ports by using a USB hub to connect things like your keyboard and mouse.
For your power plug you just gotta be careful. Avoid tripping over the cord at all costs, don’t yank the plug out of the computer. It will SUCK VERY MUCH A LOT if you have to buy a new computer because the power port lost contact with the motherboard.
Don’t move your computer with things plugged into it. Take the power cord off before you put your laptop in the bag, take out the USB mouse dongle, do not travel with little nubby bits sticking out of your computer that can easily get caught or get tweaked or snap off inside of the thing.
(I really can’t emphasize enough that most of the “it will cost more than it’s worth to fix this” laptops I see are because of USB ports and power jacks. People don’t seem to know that this isn’t something that can be fixed easily; a broken power jack is a “remove the motherboard and resoldier components” job, not a “plug a new one in in fifteen minutes” job and most computer repair shops aren’t going to solder things for you and if they DO it’s going to be very expensive)
RESTART YOUR SHIT AT LEAST ONCE A MONTH AND JUST LET THE FUCKING UPDATES RUN
You should probably restart more than once a month but whatever. This is actually something that I consider part of reducing heat stress because when your processor is straining to keep up with all the background bullshit that’s running from a program you opened three weeks ago it’s going to use up resources and get hot and look just restart it once in a while.
Also the updates are almost always okay and safe and generally running updates is a good and secure thing to do (though maybe follow a blog dedicated to the OS you run because if there IS a problem with the updates that blog will probably talk about it before the update gets forced on your computer)
ANTIVIRUS BULLSHIT
Yes you should probably be running an antivirus.
Sophos is free and it’s fine. But don’t pay for it - if you’re using Sophos use the free version.
If you’re looking for something paid and a little more comprehensive I recommend ESET - get the cheap version, renewals cost less than the initial purchase, and feel free to get a multi-year version, the credentials follow your email not the computer so if your computer dies before your license expires you can install the license on a new computer.
DO NOT INSTALL NORTON OR MCAFEE THEY ARE EXPENSIVE BULLSHIT. Kaspersky is whatever. It’s less bullshit than Norton or McAfee but not as good as ESET for about the same cost.
If you think you’ve got a virus run the free version of Malwarebytes and get your shit cleaned.
KEEP LIQUIDS THE FUCK AWAY FROM YOUR COMPUTER
Again this should be obvious and yet. But seriously, just make a rule for yourself that drinks aren’t allowed on the same table as your computer and you’ll save yourself a lot of headaches.
PLUG YOUR COMPUTER INTO A UPS
Okay I fucking hate amazon but here’s a thing you should be using, just search the rest of the internet for “surge protector/UPS” and you’ll find something that isn’t from amazon - APC is a solid brand for this.
Basically you want a fat surge protector that has a little bit of a battery backup and you want to plug your computer (desktop OR laptop) into that instead of into the wall. The benefit of this is twofold:
1) if there’s a power surge the UPS will prevent your computer’s power supply from getting fried and possibly frying parts of your motherboard
2) if there’s a power outage and you’re *at* your computer you’ll have enough time to save what you’re working on before your computer loses power (like, you’ll maybe only have a minute or two on a small UPS but that’s still time to hit CTRL+S and keep from losing work)
At a bare, bare minimum your computer should be plugged into a surge protector but NOT directly into the wall.
BACK YOUR SHIT UP
[we interrupt this yelling for me to tell you that Western Digital has apparently released their new My Passport line and I’m obligated to inform you that you can get a 2.5″ USB 3.0 backup drive with FIVE FUCKING TERABYTES OF STORAGE for $130. Or you can get 4TB for $93. Or you can get 1TB for $53. basically what I’m saying is that it is not only cheap computer season it is also cheap hard drive season.]
[also if you’re getting a backup drive get western digital not seagate seagate fucking sucks and has a much higher failure rate]
Uh, okay, anyway - Do an image backup of your computer every once in a while so that if you get infected or your hard drive dies or whatever you can just restore from backup and move on like nothing happened.
HERE’S HOW TO DO AN IMAGE BACKUP.
SAVE YOURSELF THE WEAR AND TEAR
You know what is cheap? USB Keyboards and USB mice. You know what is not cheap? Fixing the touchpad on a laptop or replacing a laptop keyboard.
Get yourself a USB hub, a USB Keyboard and a USB Mouse (wired or wireless, doesn’t matter) and if you’re using your laptop at home plug *that* into your computer.
Also if your keyboard on your laptop breaks it’s fine just to use a USB keyboard instead I promise; if the screen breaks it’s also usually cheaper and easier to get a used or inexpensive monitor than it is to replace the screen. Your laptop is basically just a very small version of whatever bullshit is going on inside a desktop, if the peripherals break but the core components are fine you can just use it like a desktop.
Unless it’s a piece of shit that doesn’t have any USB ports or video out in which case you got ripped off, friend, demand functionality in your devices I’m sorry.
/rant
114K notes
·
View notes
Text
pc repair at home,
pc repair at home,
In today’s digital age, a malfunctioning PC can be a real setback. Whether it's a slow system, a virus infection, or a hardware failure, computer issues can cause frustration and disrupt your daily tasks. However, many common PC problems can be solved with a little know-how and the right tools—all from the comfort of your home.
Here’s a step-by-step guide on how to troubleshoot and repair your computer without needing to visit a repair shop.
1. Diagnosing the Problem
Before diving into repairs, it's important to understand the nature of the issue. Start by asking yourself some key questions:
Is the computer failing to start up?
Are you experiencing system crashes or slow performance?
Are certain programs or functions not responding?
Try to recall any recent changes to the system, such as new software installations or hardware changes, as these could be related to the issue.
2. Perform Basic Troubleshooting
Many issues can be solved with simple troubleshooting steps, so here are some common fixes:
Power Issues:
If your PC doesn’t turn on, ensure the power cord is securely plugged in. If using a laptop, check if the battery is charged or try using the power adapter.
Press and hold the power button for 30 seconds to discharge any residual power before trying to turn it on again.
Slow Performance:
Over time, your computer may slow down due to cluttered files, outdated software, or unnecessary background processes.
Start by clearing out temporary files, uninstalling unused programs, and running a disk cleanup.
Open Task Manager (Ctrl + Shift + Esc) to see which programs are consuming too much CPU or memory. End unnecessary processes to free up resources.
Unresponsive Applications:
Close any unresponsive programs via Task Manager, and restart your computer.
If an app continually freezes, try uninstalling and reinstalling it or check for updates.
3. Hardware Troubleshooting
Sometimes, issues may stem from hardware components, such as the motherboard, hard drive, RAM, or graphics card. Here’s how you can check:
Check for Loose Connections:
Unplug the computer, open the case (if it’s a desktop), and ensure that all internal cables and components are securely connected.
Check Your Hard Drive:
A failing hard drive is one of the most common causes of a slow or crashing system. You can run a hard drive diagnostic tool (many PCs have built-in diagnostic software) to check for bad sectors or other issues.
Memory (RAM) Issues:
If your PC is lagging or randomly restarting, faulty RAM could be the cause. Use Windows Memory Diagnostic or a third-party tool like MemTest86 to check your RAM for errors.
If you have multiple RAM sticks, try removing them one by one to identify the faulty one.
4. Fixing Software Issues
Many PC problems arise from software glitches, viruses, or incompatible applications. Here’s how to address them:
Remove Malware:
Run a full system scan using trusted antivirus software to remove any malware or viruses. If you don’t have antivirus software, use Windows Defender or download free programs like Malwarebytes.
Check for Software Updates:
Ensure that your operating system and all installed software are up to date. Many issues are resolved with simple updates or patches.
Restore System to an Earlier Point:
If a recent change caused your PC to malfunction, you can use System Restore to revert to a previous working state. This is especially useful if your system has become unstable after a software update or driver installation.
5. Upgrading Your PC
If your computer is running sluggishly due to outdated hardware, consider upgrading some components. Here are a few upgrades that can boost your PC’s performance:
Add More RAM:
If your system runs slow when multitasking or with large files, adding more memory is one of the easiest and most cost-effective upgrades.
Install an SSD:
Replacing your hard drive with a Solid-State Drive (SSD) can dramatically improve your system’s speed, as SSDs are faster and more reliable than traditional hard drives.
Upgrade Your Graphics Card:
If you're into gaming or graphic design, upgrading your graphics card can give your system the performance boost it needs to handle more demanding applications.
6. When to Call in a Professional
While many issues can be resolved with a little DIY effort, there are some cases where you may need to call in a professional. For example:
If you’re dealing with complex hardware issues like a motherboard failure or a damaged screen.
If your PC has a deep-rooted virus or malware infection that isn’t responding to standard antivirus tools.
If you’re unsure about the repair process and don’t want to risk further damage to your system.
Many technicians offer remote repair services, where they can diagnose and fix software-related problems from a distance. For hardware issues, you might need a technician to come to your home or take your PC to a service center.
7. Preventive Maintenance Tips
Once you've repaired your PC, here are some tips to prevent future problems:
Regularly update software and drivers to keep your system secure and running smoothly.
Run disk cleanup and defragmentation tools periodically to optimize your system’s performance.
Use antivirus software to protect against malware and viruses.
Keep your PC clean by dusting out the fans and vents to avoid overheating.
Conclusion
Repairing your PC at home can save you time and money, and with a little patience, you can resolve many common issues yourself. Always start with basic troubleshooting and work your way up to more complex fixes. And if you’re unsure about any repair, don’t hesitate to seek professional help to avoid further damage.
With these tips, you’ll be able to keep your PC running smoothly and enjoy a more efficient, hassle-free computing experience.
4o mini
0 notes
Text
Micro Pc Tech - How virus can be removed
Removing a virus from a micro PC follows similar principles to removing malware from any other computer. Here’s a general guide by Micro Pc tech to help you remove viruses from your micro PC:
Disconnect from the Internet: The first step is to disconnect your micro PC from the internet to prevent the virus from spreading or communicating with its source.
Enter Safe Mode: Boot your micro PC into Safe Mode. This will prevent the virus from running automatically when the system starts up. To enter Safe Mode, restart your computer and repeatedly press the F8 key (or another key depending on your system) before the Windows logo appears. From the Advanced Boot Options menu, select Safe Mode with Networking.
Use Antivirus Software: If you have antivirus software installed on your micro PC, run a full system scan. Allow the antivirus program to quarantine or remove any detected threats. If you don’t have antivirus software installed, you can download and use reputable free antivirus tools like Malwarebytes, Avast, or AVG.
Manually Remove Suspicious Programs: Go to the Control Panel on your micro PC and uninstall any programs that you don’t recognize or that seem suspicious. Some viruses disguise themselves as legitimate software.
Check Browser Extensions and Plugins: Viruses often install malicious browser extensions or plugins. Open your web browser and remove any suspicious extensions or plugins from the settings or extensions menu.
Clear Temporary Files and Cache: Viruses can sometimes hide in temporary files and cache. Use the Disk Cleanup tool to remove temporary files and clear the cache on your micro PC.
Update Your Operating System and Software: Ensure that your micro PC’s operating system and all installed software are up to date with the latest security patches and updates. This helps protect your system from known vulnerabilities that malware may exploit.
Reset Browser Settings: Reset your web browser to its default settings to remove any changes made by the virus. This will also remove any unwanted toolbars, home page hijackers, and other browser modifications.
Perform a System Restore: If you’re still experiencing issues after following the above steps, you can perform a system restore to revert your micro PC to a previous state before the virus infection occurred. Be aware that this may result in the loss of recent files and changes made to your system settings.
Backup Important Data: Before proceeding with any drastic measures like system restores or reinstalling your operating system, make sure to back up any important data to an external storage device or cloud service.
Seek Professional Help: If you’re unable to remove the virus yourself, or if your micro PC continues to exhibit suspicious behavior even after removal attempts, seek assistance from a professional computer technician or IT support service.
Remember to regularly update your antivirus software and perform scans to prevent future virus infections on your micro PC. Additionally, practice safe browsing habits and avoid downloading or clicking on suspicious links and email attachments.
0 notes
Text
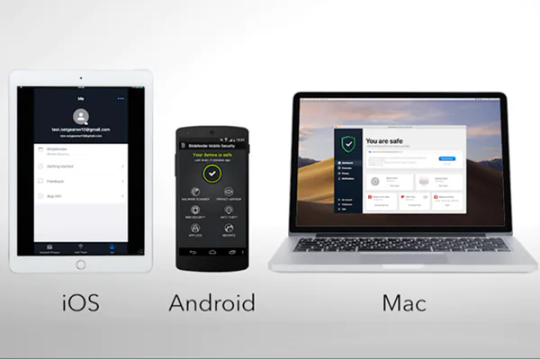
Best Spyware Detector for iPhone
Your iPhone is a valuable tool that you use to stay connected with friends and family, get work done, and access important information. But what if someone is spying on you through your iPhone?
Spyware is a type of software that can be installed on your iPhone without your knowledge and used to track your activity, steal your personal information, or even control your device remotely.
There are a number of different spyware detectors available for the iPhone, but not all of them are created equal. Some are more effective than others, and some are more user-friendly.
In this article, we'll take a look at the best spyware detectors for iPhone and help you choose the one that's right for you.
What is Spyware?
Spyware is a type of malware that is designed to steal personal information from your iPhone. It can track your location, record your calls and text messages, access your photos and videos, and even control your device remotely.
Spyware can be installed on your iPhone in a number of ways. It can be downloaded from a malicious website, installed through a third-party app, or even sent to you as an email attachment.
Once it's installed, spyware can be difficult to detect. It often runs in the background without your knowledge, and it can delete its own traces from your iPhone anti spyware app for iphone.
How to Detect Spyware on Your iPhone
There are a number of ways to check for spyware on your iPhone. Here are a few of the most effective methods:
* Use a spyware detector app. There are a number of spyware detector apps available for iPhone that can scan your device for malicious software. Some of the most popular spyware detector apps include:
* Malwarebytes for iOS
* Avast Mobile Security
* Kaspersky Mobile Security
* Check your privacy settings. Spyware often needs access to your personal information in order to function. Make sure to check your privacy settings and revoke any permissions that you don't recognize.
* Look for suspicious activity. If you notice any unusual activity on your iPhone, such as strange pop-ups, unexplained charges, or changes to your settings, it's possible that you have spyware installed.
How to Remove Spyware from Your iPhone
If you think you have spyware on your iPhone, it's important to remove it as soon as possible. Here are a few steps on how to remove spyware from your iPhone:
1. Back up your iPhone. Before you start removing spyware, it's important to back up your iPhone so that you don't lose any of your data.
2. Restore your iPhone to factory settings. This will remove all of the data from your iPhone, including the spyware.
3. Reinstall your apps and data. Once your iPhone has been restored to factory settings, you can reinstall your apps and data.
Preventing Spyware on Your iPhone
The best way to protect yourself from spyware is to take steps to prevent it from being installed on your iPhone in the first place. Here are a few tips on how to prevent spyware on your iPhone:
* Only download apps from trusted sources. Don't download apps from third-party websites or app stores that you don't trust.
* Be careful of what links you click on. Don't click on links in emails or text messages that you don't recognize.
* Keep your iPhone up to date. Make sure to install the latest software updates for your iPhone.
* Use a firewall. A firewall can help protect your iPhone from malicious software.
Best Spyware Detectors for iPhone
There are a number of different spyware detectors available for the iPhone. Here are a few of the best options:
* Malwarebytes for iOS: Malwarebytes for iOS is a powerful spyware detector that can scan your iPhone for malicious software. It's easy to use and has a free version that's available for download.
* Avast Mobile Security: Avast Mobile Security is another popular spyware detector for iPhone. It offers a variety of features, including a real-time scanner, a firewall, and a privacy protection tool.
* Kaspersky Mobile Security: Kaspersky Mobile Security is a comprehensive security solution for iPhone. It includes a spyware detector, a virus scanner, and a firewall.
These are just a few of the many spyware detectors that are available for iPhone. By using a spyware detector, you can help protect your iPhone from malicious software and keep your personal information safe. It is the best spyware detector for iphone.
Additional Resources
* [How to Protect Yourself from Spyware](https://www.apple.com/support/security/spyware/)
0 notes
Text
aw man im not good when it comes to the actual tech part.
I looked around and people are suggesting jarfix which is supposed to fix some jar not linking right error. it was linked a lot when people had trouble with getting optifine.
you can try downloading and running it then try installing again. i ran malwarebytes on it and it said it was safe.
the other option that might work is reinstalling java
the install client should be the default option when installing neoforge the other 2 are installing a server and installing a fat installer but you just need the client.
if one of my followers has also dealt with this or knows java feel free to help.
Nothing is more humbling as a supposedly “tech literate” person than trying to download and install Minecraft mods. My beloved friends of you see this and you know anything about modding please gently hold my hand
#when it come to this type of stuff i google it and hope someone else has fixed it#ive never dealt with this error before sorry :(
13 notes
·
View notes
Link
www.malwarebytes.com/install -With the development of the digital world, online protection is crucial. It is extremely important to protect your PCs, Mac, computers as well as mobile devices and tablets with malwarebytes.com.
It will shield your computer from various threats by detecting and removing viruses in real time. This is done with the use of anti-malware, anti-spyware, and anti-rootkit technology. The software’s auto-scan feature also offers a proactive way to clean up a system.
#www.malwarebytes.com/install#malwarebytes for mac#malwarebytes for windows#reinstall malwarebytes#install malwarebytes with licence key
1 note
·
View note
Text
REINSTALL MALWAREBYTES FOR WINDOWS 10

Reinstall malwarebytes for windows 10 – Malware may affect your computer when you click on a suspicious email attachment, although it is not restricted to that. Malware also comes from unreliable sources via software facilities and if you visit infected websites.
Malwarebytes is a premium anti-malware program for cleaning and guarding your PC against threats to the network: viruses, spyware, Trojans, bots, adware, and worms. It uses a prevention engine of three layers: Surf Protection, Real-time File Guard, and Behavior Blocker
1 note
·
View note
Link
Malwarebytes 4.2.3 Crack With Activator Key Final Version Free Here! Malwarebytes 4.2.3 Crack With Activator Key Final Version Free Here!
0 notes
Text
can someone with several internet/pc protections see where the link goes
so you can't report the fake staff blogs linking to their totally legit 18+ dating website as impersonation because only the people BEING impersonated can report it.... ok....
#addition#i'm on mobile so. yeah#i have adblockers & handshake and if i click it i'll reinstall malwarebytes first#buuuut idk. i know it's not legit. but the link definitely doesn't go somewhere nice
16 notes
·
View notes
Link
It will shield your computer from various threats by detecting and removing viruses in real time. This is done with the use of anti-malware, anti-spyware, and anti-rootkit technology. The software’s auto-scan feature also offers a proactive way to clean up a system.
#Install malwarebytes with licence key#Malwarebytes Install with License Key#malwarebytes download reinstall
0 notes
Text
www.malwarebytes.com/install
With the development of the digital world, online protection is crucial. It is extremely important to protect your PCs, Mac, computers as well as mobile devices and tablets with malwarebytes com.
www malwarebytes com install - It will shield your computer from various threats by detecting and removing viruses in real time. This is done with the use of anti-malware, anti-spyware, and anti-rootkit technology. The software’s auto-scan feature also offers a proactive way to clean up a system.
Malwarebytes Install with License Key
Malwarebytes install with license key-PC security is the route toward envisioning and recognizing unapproved usage of your PC. Balancing activity gauges empower you to keep unapproved customers from getting to any bit of your PC structure. Acknowledgment makes you choose in the event that someone tried to break into your structure, if they were viable, and what they may have done.
Download and Install Malwarebytes for Windows
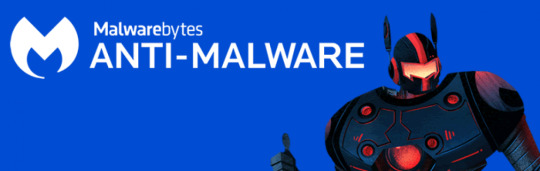
To begin Install Malwarebytes on your Windows PC, download and install the most recent adaptation of Malwarebytes for Windows. Guidelines are given beneath to manage you through the installation procedure. These means additionally apply to re-installation, or how to get back the program if there should be an occurrence of a coincidental uninstalls.
Download the latest version of Malwarebytes for Windows.
Find the setup record that was downloaded, mb3-setup-shopper x.x.x.xxxx.exe. x.x.x.xxxx speaks to the variant number By and large, downloaded records are spared to the Downloads organizer. Double click the setup record. At the point when User Account Control shows up, click Yes. Client Account Control expects authorization to introduce Malwarebytes for Windows. Utilize the drop-down menu to choose the setup dialect, at that point click OK. The setup dialect may default to the dialect set on your PC. To introduce Malwarebytes for Windows and consent to the End User License Agreement, click Agree and Install. To pick an alternate introduce area, click Advanced Options At the point when your Malwarebytes for Windows establishment is finished, click Finish to leave Setup. Malwarebytes for Windows opens naturally and the suggested settings are empowered as a matter of course. In the event that you have bought a Premium permit, allude to the article Activate Malwarebytes Premium on Windows gadget. How to Download Malwarebytes Keys? As we as a whole realize this is one of the amazing enemy of malware motors, everything it does is inquiry and locate the malevolent things present in the framework. Additionally gives the ideal answer for the issue caused. Like to get this antimalware programming program? On the off chance that indeed, let us go at the present time. Likewise, never get stressed over the keys. This is on the grounds that I have accompanied all the novel and working keys to help you in enacting it and make an endeavor of Malwarebytes Keygen and License keys for effective initiation.
How to Install Malwarebytes Anti-malware ? Answer- visit www malwarebytes com install
malwarebytes com install– Before Starting with Malwarebytes Anti-malware user’s need to check and identify Malwarebytes Anti-malware key code, Look on the back side of Malwarebytes Anti-malware Retail card you can find Alphanumeric Key code.
Step by step instructions to Get the License Keys:
Once after the effective downloading process, you can see the compress record comprises of different documents on the screen. Simply twofold tap on the record. Furthermore, there you see around 4 records in which one will be the application that you are probably going to download. Select all the 4 documents and after that tap on concentrate records to the particular envelope. Tap on the individual application and introduce it on your framework without having any uncertainty. Presently in the subsequent stage, open this program, so that can examine the actuate catch. So for the effective actuation, you can utilize any of the keys beneath and initiate it.Also, presently you will be prepared to utilize.
0 notes
Link
0 notes
Text
www.malwarebytes.com/install
www.malwarebytes.com/install | malwarebytes install is a cross-platform anti-malware program that identifies and eliminates malware and other rogue software. Malwarebytes runs alongside other anti-malware programs, particularly in the free version. The paid version (Malwarebytes Premium) provides real-time file and web protection, scheduled scans, and can identify rogue apps on Android and Chrome OS. Additionally, the paid version can stop ransomware and allows for automatic updates.

Malwarebytes was first released in January 2006. The product has since evolved to many different platforms with various features. The free version of Malwarebytes is not designed for use as the primary anti-malware solution given its limited features. Users can scan their systems whenever they want, but the program will not do it automatically. However, the free version is still effective at removing most malware. Malwarebytes Premium is the suggested solution for an automated, real-time anti-malware program that can be used in a standalone fashion.
www.malwarebytes.com/install – enterprise solution for malware safeguard is Malwarebytes for Teams, Malwarebytes Endpoint Protection, and Malwarebytes Endpoint Protection. These business-focused variants offer additional features such as centralized management (cloud or on-premise), the rolling back of files impacting by ransomware encryption, and high-level technical support.
Common Types of malwares
Viruses – Viruses are intended to harm its target computer by corrupting data, reformatting your hard disk, or shutting down your system. They can also be used to steal data, harm computers and networks, create botnets, steal money, render advertisements, and more. A virus can copy itself and expanded to other computers by adding themselves to programs and executing code when a user runs the infected program. A computer virus needs human action to expand to other computers and is often spread through email attachments and internet downloads.
Worm – One of the most general types of malware, worms developed over computer networks by utilizing operating system vulnerabilities. It’s a standalone program that replicates itself to affect other computers, without needing action from anyone. Since they can spread fast, worms are usually used to execute a payload – a piece of code that can generate damage to a system. Payloads can remove files on a host system, encrypt data for a ransomware attack, steal data, delete files, and create botnets.
Trojan Horse – Trojan Horse, “Trojan”, enters your system camouflaged as a normal, harmless file or program to trick users into downloading and introducing malware. As soon as you install a Trojan, you are providing cyber criminals access to your system. This enables the cyber criminal to steal information, install more malware, modify files, monitor user activity, destroy data, steal financial information, conduct denial of service (DoS) assaults on targeted web addresses, and more. Trojan malware package replicates by itself, however, if connected with a worm, the damage Trojans can hold on users and systems is endless.
Spyware – Installed on your computer without your awareness, spyware is intended to follow your browsing habits and internet activity. Spying skills can include activity monitoring, receiving keystrokes, data harvesting of account information, logins, and financial data, and more. Spyware can grow by exploiting software vulnerabilities, bundling with legal software, or in Trojans.
Ransomware – Ransomware is a kind of malware that holds your data captive and demands payment to deliver the data back to you. It limits user access to the computer by either encrypting files on the hard drive or bolting down the system and presenting messages that are intended to force the user to pay the attacker to release the limitations and regain access to the computer. Once the attacker is paid, your system and data will be back to its primary state.
The spread of malware and cybercrime will continue to rise, and it’s crucial to protect yourself and your business from malware by performing safeguards and best practices in computer use. The simplest way to stay shielded or remove a malware infection is by utilizing anti-malware software, or antivirus. You can install malwarebtes.com/install to protect your computer from these kinds of malware.
#www.malwarebytes.com/install#reinstall malwarebytes#malwarebytes login#malwarebytes sign in#malwarebytes for mac#malwarebytes for windows
0 notes