#setup.ampedwireless.com
Text
To proceed with the Amped wireless login correctly, you must be aware of the entire process. You’ll have full access to the router's settings after logging in. You can modify the router & WiFi settings, login information, and several other options after you're logged into your Amped wireless router. Get in touch with our technical team to learn more.
0 notes
Text
Optimizing Your Wi-Fi Experience: Maximizing Performance through Setup.ampedwireless.com
The default web address http://setup.ampedwireless.com allows you to access your wireless range extender’s settings. Once you access the range extender’s settings page, you get to configure or modify the settings of your device to your liking.
The setup.ampedwireless.com is the private address of your device, which means that it can’t be used by any other device to login. You need to enter the address in the web browser to login to your device. In this post, we will show you how you can login to the Amped wireless range extender using http://setup.ampedwireless.com.
First of all, power On your Amped WiFi range extender and connect it to your computer.
Secondly, open a web browser on your device and type the default web address in the address bar.
After that, press Enter, and the browser will send you to the Amped WiFi extender login page.
Put down the username and password in the respective sections and click Go or Login.
Once you see the web management page on the screen, it means you have logged into the Amped WiFi range extender successfully.
That was all about the Amped extender login steps. We hope that you were able to login to the Amped extender using the aforementioned instructions.
0 notes
Text
There are various case scenarios for which a user can perform the reset process in an Amped Wireless router. If you are unable to access the Web menu, if a user has forgotten the admin password, if your device is full of bugs etc. The reset process would automatically restore the default settings to the router. In most cases, users are advised to manually reset the router instead of doing it through the setup.ampedwireless.com interface, as it is a more convenient and time-efficient process.
0 notes
Text
Setting Up Your Amped Wireless Extender at setup.ampedwireless.com
You must set up the Amped Wireless extender to make the most out of it. To set up the extender, you need to log into the extender’s control panel. You can access the login page either through the setup.ampedwireless.com address or the IP address. After that, you can log into the user interface using the default credentials. Once you are logged in, you can set up the extender accurately.
0 notes
Text
0 notes
Text
Fix Amped WiFi Extender
If you're having problems with your home extension, you may resolve the issue by following the troubleshooting procedures shown below. So, how about we get started?

1. Restart Your Amped Extender
When their WiFi equipment stops working unexpectedly, most consumers choose to restart the extender. You might also try restarting your device. Perhaps it will be of use to you. Relax! It is not difficult to restart your smartphone. All that is necessary is a simple disconnection from the wall socket, followed by a resting interval and reconnecting. See? That's how simple it is!
2. Connect the extender to the router
If your extender isn't connecting, try relocating it closer to your router. Check that your extension and router are in range of one another. Keep both WiFi devices away from electrical equipment such as Bluetooth speakers, baby monitors, and so forth. This is due to the possibility of interference with your WiFi network while using such devices.
3. Install New Firmware on Extender
If the firmware on your Amped wireless extender is out of date, it won't be long before you start having technical problems. Check that the firmware on your device is up to current. The methods required to update your WiFi device using the Amped wireless extender are detailed below.
Turn on the Amped wifi extender.
Connect your extension to the router with a cable.
The settings for the extender may be found at http://setup.ampedwireless.com.
Locate the firmware update option.
When you discover it, simply click it.
Your Amped WiFi extender will soon be updated.
You should be aware that by going to the default amped extender login IP, you may also alter the firmware of the extender.
#amped setup#amped wireless extender setup#amped wireless setup#amped wireless range extender#setup amped wireless extender#setup.ampedwireless.com#amped wireless extender login#amped wireless login#amped wireless login page#http://setup.ampedwireless.com
0 notes
Link

0 notes
Link
To hide your extender's WiFi name, go to the Amped wireless extender setup wizard. Begin by opening an internet browser on your PC. And..
0 notes
Text
What if I am Unable to Connect to an Amped Wireless Setup?
The Amped wireless setup helps you configure your extender with the router’s network. When you are trying to set up your extender with your router, it is important that you follow the steps very carefully. The Amped extender setup can be performed using the default web address setup.ampedwireless.com.
If you follow the instructions carefully, there are no chances that you would be unable to connect to an Amped wireless setup. Once you login to the Amped wireless setup, the setup wizard automatically walks you through the configuration steps. Here are the steps that you need to follow in order to avoid facing any issues.
Firstly, you should connect your device to the power supply.
After that, connect your PC or laptop to the Amped extender’s wireless network.
Thereafter, go to the setup.ampedwireless.com login page and login to the device.
Now, search for your home network through the extender and connect to it.
Enter the password if prompted.
After that, configure the wireless bands of your network i.e., 2.4GHz and 5GHz bands.
At last, click Apply and your device will be set up successfully.
If you follow the aforementioned instructions carefully, you won’t face any issues with the Amped wireless setup and installation.
#amped wireless setup#http://setup.ampedwireless.com#setup.ampedwireless.com#amped wireless extender setup#setup.ampedwireless.com not working
0 notes
Text
The Ultimate Guide to Setup Amped Wireless SR300 Extender
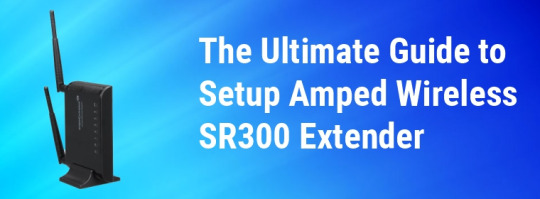
Have you recently bought an Amped wireless range extender SR300? Are you trying to find a setup manual? Well, you've come to the correct place. Here, we've covered the comprehensive setup instructions for the Amped wireless SR300 extender. Read on then.
Before Configuring the Amped Wireless SR300 Extender
You'll need the following information and a couple of the items to easily configure your brand-new Amped wireless SR300 range extender:
a power socket
a faster-transmitting network wire
Your Amped wireless SR300 range extender's default website address
a router that has previously been installed
a web browser to launch the Amped wireless extender setup wizard
Let's move on to the setup for the Amped wireless SR300 extender.
How Do I Configure an Amped Wireless SR300 Extender?
Step 1- Power Up the Extender
Step 2- Connect Extender and Router
Step 3- Open a Web Browser
Step 4- Access setup.ampedwireless.com
Step 5- Follow On-Screen Prompts
#Amped Wireless SR300 Extender#setup.ampedwireless.com#how to setup amped wireless extender#Amped Wireless range extender
0 notes
Text
An Amped wireless setup is a straightforward process. To begin with, must ready your computer, a reliable WiFi connection, an Amped extender web address, and login credentials. Firstly, connect the antennas to your range extender and then link the computer to the laptop with the extender’s network. If want to know the further steps to complete the configuration process, approach us on our website.
0 notes
Text
Access the Amped Wireless Extender with Setup.ampedwireless.com
The default web address http://setup.ampedwireless.com allows you to access your wireless range extender’s settings. Once you access the range extender’s settings page, you get to configure or modify the settings of your device to your liking.
The setup.ampedwireless.com is the private address of your device, which means that it can’t be used by any other device to login. You need to enter the address in the web browser to login to your device. In this post, we will show you how you can login to the Amped wireless range extender using http://setup.ampedwireless.com.
Firstly, power On your Amped WiFi range extender and connect it to your computer.
Secondly, open a web browser on your device and type the default web address in the address bar.
After that, press Enter, and the browser will send you to the Amped WiFi extender login page.
Put down the username and password in the respective sections and click Go or Login.
Once you see the web management page on the screen, it means you have logged into the Amped WiFi range extender successfully.
That was all about the Amped extender login steps. We hope that you were able to login to the Amped extender using the aforementioned instructions.
#amped wireless setup#http://setup.ampedwireless.com#setup.ampedwireless.com#setup amped wireless#setup amped wireless extender#amped wireless extender setup#amped setup
0 notes
Text
setup.ampedwireless.com
For the Amped wireless setup, you need to enter the web interface by entering " setup.ampedwireless.com " in a browser's URL bar. For this, you need to log into the extender’s web interface to set it up. For the complete setup process, feel free to check out our website
0 notes
Text
How To Access Your Amped Wireless Extender Settings with Setup.AmpedWireless.com?
The Amped wireless extender is an impeccable wireless range extender. This extender extends the range of your current router. To get the best out of this extender, you must set up the extender accurately. You can set it up from the user interface of the extender. To log in, you require the setup.ampedwireless.com address to access the login page. Afterward, you can log in and set it up accurately.
0 notes
Text
Why Won't My Amped WiFi Extender Stay Connected?
We've compiled a list of essential Amped wireless troubleshooting techniques to assist you in resolving the issue at hand. Continue reading. However, before we get into the hacks, we'd like to discuss the factors that may have led you to the problem in the first place.
1. Incorrect Placement
Every networking device must be placed precisely in order to function properly. The same is true for your Amped wireless extender. You should know that if the extender is not properly installed, you may end up dealing with a slew of problems, including the one you're already dealing with.
2. Inadequate availability of the most recent firmware version
It is no secret that Amped extenders are controlled by firmware. Firmware is simply a programming code that instructs your extender to perform various tasks. It's possible that you ignored the pending firmware update for your Amped device, which is why you're experiencing connectivity issues.
3. Improper Extender-Router Distance
Aside from outdated firmware and an inconvenient location for your Amped extender, the distance between your WiFi devices can also cause you to experience connectivity issues. Perhaps your devices are unable to properly propagate WiFi signals.
#amped setup#amped wireless extender setup#amped wireless setup#amped wireless range extender#setup amped wireless extender#setup.ampedwireless.com#amped wireless extender login#amped wireless login
0 notes