#wordpress all plugins deactivated
Explore tagged Tumblr posts
Text
Scrutinising the Tactics of Competent Ecommerce Website Development London Services
The popularity of e-commerce stores has gone beyond all expectations. Most people rely on these stores to buy a wide range of products. The aesthetic appeal and functionality of your store decide its impact on visitors. You should seek the help of esteemed ecommerce developers to create the best sites. Store owners must also be conscious of malicious activities. Let us explore the approaches of the best developers when it comes to building top-quality ecommerce stores.
Prompt reactions to alerts
A trustworthy and esteemed ecommerce website development London agency will consistently maintain your site with timely security updates. Many individuals overlook notifications from the admin panel. It is a mistake you should always avoid. These notifications serve as one of the most efficient methods to shield your site from potential threats. Leading developers emphasize this vital point to their clients. Some users worry that their themes and plugins may affect the update process. Do not adhere to this misconception. What if the themes and plugins you utilise do not function cohesively with the latest versions of e-commerce platforms? Understand that they lack security from the outset. Seasoned developers will replace them to fortify your site's defences.
Routine maintenance and enhancement
Dependable web developers will routinely clean and optimize the core. A significant number of users neglect to enable automatic updates on their WordPress sites. It is advisable to eliminate inactive themes and deactivate unnecessary plugins. You can achieve all these tasks with the assistance of expert WordPresswebsite development London services. These specialists will also refresh the server according to evolving requirements. It ensures that you are using the most current server software. Simple actions like keeping your computers current and installing robust antivirus programs and software firewalls will also aid in securing your e-commerce site.
Prudent use of strong passwords and other credentials
A conscientious and committed ecommerce website development London firm will instruct you on the best practices for password management. Regularly altering your passwords is essential for maximum security. You should avoid using the same password over extended periods, as it provides hackers with a greater chance to breach your site. Discourage the sharing of passwords at all times. You can create strong passwords by using meaningful phrases. Skilled developers will introduce you to various other strategies.
Visit Now- https://smithmortin.blogspot.com/2025/04/scrutinising-tactics-of-competent.html
0 notes
Text
WooCommerce Coupon Restrictions nulled plugin 2.2.3

Unlock Advanced Discount Power with WooCommerce Coupon Restrictions Nulled Plugin Looking for a smart way to control your WooCommerce store’s discount logic? The WooCommerce Coupon Restrictions nulled plugin is your key to unleashing powerful coupon management capabilities—without paying a dime. With this plugin, you can fine-tune how, when, and to whom discounts apply, giving you full control over your promotional strategies. Download the WooCommerce Coupon Restrictions nulled plugin today and take your store to the next level—completely free. What Is the WooCommerce Coupon Restrictions Nulled Plugin? The WooCommerce Coupon Restrictions nulled plugin is a premium WooCommerce extension that enables you to create ultra-specific coupon rules based on user roles, cart contents, purchase history, payment methods, and more. This nulled version offers the same advanced features as the original premium release—without any cost—making it an ideal choice for savvy eCommerce entrepreneurs. Technical Specifications Plugin Name: WooCommerce Coupon Restrictions Version: Latest release (Nulled) Compatibility: WooCommerce 4.x – 8.x File Type: ZIP (Fully installable) License: GPL – Free to Use Top Features of WooCommerce Coupon Restrictions Nulled Plugin User Role Restrictions: Apply coupons only to specific user types (e.g., subscribers, customers, or wholesalers). Cart-Based Logic: Enable or disable coupons based on cart contents like product category, quantity, or subtotal. Purchase History Rules: Offer discounts only to returning customers or first-time buyers. Payment & Shipping Conditions: Set coupon usage based on selected payment gateways or shipping methods. Schedule Coupons: Automatically activate or deactivate coupons on specific dates and times. Geo-Targeting: Restrict coupon access by country, state, or postal code. Why Choose This Nulled Version? Saving money while maximizing features is every store owner's dream. The WooCommerce Coupon Restrictions nulled plugin provides a risk-free way to test and benefit from top-tier coupon logic. You don’t need to break the bank to boost your sales. Whether you’re managing a small online shop or a full-scale eCommerce platform, this plugin gives you the freedom to offer targeted promotions that convert. Real-World Use Cases Restrict a holiday coupon to new customers only. Offer free shipping with a coupon but limit it to orders over $100. Run exclusive sales for newsletter subscribers or VIP members. Set time-sensitive discount codes for flash sales or Black Friday events. How to Install the WooCommerce Coupon Restrictions Nulled Plugin Download the plugin ZIP file from our website. Go to your WordPress dashboard → Plugins → Add New → Upload Plugin. Choose the ZIP file and click "Install Now." Activate the plugin and start customizing your coupon rules instantly. It's that simple—no license keys, no monthly fees, no limitations! Frequently Asked Questions (FAQs) Is the WooCommerce Coupon Restrictions nulled plugin safe to use? Yes. Our version is scanned and verified to be free of malware or backdoors. It’s completely safe for your website. Can I use this plugin on multiple sites? Absolutely. Since it’s released under the GPL license, you are free to use it on unlimited domains. Will this nulled plugin receive updates? We regularly upload updated versions to keep your store compatible with the latest WordPress and WooCommerce releases. Do I need any coding knowledge to use this plugin? No coding required. The plugin is beginner-friendly with an intuitive interface for managing coupon rules. Final Thoughts Boost your sales, attract the right customers, and manage discounts like a pro—all for free. The WooCommerce Coupon Restrictions is the ultimate solution for WooCommerce store owners looking to unlock full coupon control without the premium price tag. Looking for other free WordPress tools? Check out Enfold NULLED—a high-performance WordPress theme that pairs perfectly with your WooCommerce store.
For next-level design capabilities, explore Slider Revolution Nulled, the world’s most powerful WordPress slider plugin.
0 notes
Text
UpdraftPlus Premium 2.25.4.26
UpdraftPlus Premium The most popular and dependable plugin for backing up, restoring, and cloning WordPress sites. Malware, server failures, incorrect updates, or simply human negligence can all cause a WordPress site to fail. Hence the necessity to use UpdraftPlus. Installing WordPress straight away will guarantee the security of your website. So, why select UpdraftPlus Premium 2.24.2.26? Easy-to-use A user-friendly interface allows you to backup and restore data with the click of a button on a schedule that works for you. Trusted Not all backup plugins are the same. UpdraftPlus outperforms the competition by covering more use cases, supporting more servers, and receiving higher ratings. Comprehensive UpdraftPlus's flexibility and sophistication make it difficult to find a backup and restoration plugin that can compete. Why should you use UpdraftPlus? Backup: Manually or automatically create full backups of your WordPress installation, including files, databases, plugins, and themes. Maintain routines. Backups can be scheduled to run every 2, 4, 8, or 12 hours on a daily, weekly, bimonthly, or monthly basis. Restore the WordPress database from backups in the admin area. Features in UpdraftPlus Premium 2.24.2.26 General Among the most popular WordPress nulled plugins, it has the greatest rating (4.8 stars out of 5.0) and is ranked in the top 30. Designed to operate with any WordPress installation. WordPress Network/WPMU multisite is ready. Proven to successfully back up 100GB sites; file size is limited only by the web host. It can back up an infinite number of external databases and files. Adjustable hourly incremental backups Scheduling Allows for both immediate and scheduled backups (4, 8, 12, etc.) to be conducted manually or automatically. Timeframes can be expressed as hours per day, week, fortnight, or month. Allows for accurate timing changes. keeps several backup copies of files and databases. The time for the next scheduled backup is shown. Regularly decreasing the quantity of archived backups. Backs up before executing WordPress core updates and anytime plugins or dashboard themes are upgraded. Data Collection, Analysis, and Planning. UpdraftPlus Premium version 2.24.2.26 The steps performed during a backup are precisely recorded. The WordPress administrative interface should keep users updated on the status of backups and notify them to any issues. It alerts you when the backup is complete and includes file checksums to confirm that the backup is complete and undamaged. The "Debug/expert" setting allows you to browse an alternate set of SSL certificates, deactivate SSL certificate verification, and totally disable SSL. All logs can be provided to the Event Log / Syslog (Linux/UNIX) or Windows. With this new version, users may now report issues on Slack.
0 notes
Text
Tips for WordPress That Every Webmaster Should Know
1. Optimize Website Speed for Better Performance
Website speed is vital for user experience and SEO rankings. Slow-loading sites often lose visitors quickly. To improve speed, webmasters should minimize the use of large images. Compress images using tools like TinyPNG or Smush. Use caching plugins such as W3 Total Cache or WP Rocket. Reduce the number of plugins to avoid unnecessary bloat. Enabling lazy loading for images and videos can also enhance performance. Choose a reliable WordPress Development Agency for faster server response times.

2. Use SEO Plugins to Boost Visibility
Search engine optimization (SEO) is essential for driving traffic. WordPress offers several powerful SEO plugins. Yoast SEO and Rank Math help optimize content. They offer real-time suggestions on keyword usage, readability, and meta descriptions. Set proper permalinks with relevant keywords. Add alt text to all images for better indexing. Use internal and external links to strengthen the content’s relevance.
3. Strengthen Website Security
Webmasters must prioritize security to prevent hacking. Install security plugins like Wordfence or Sucuri. Use two-factor authentication (2FA) to protect admin accounts. Regularly update WordPress core, themes, and plugins. Use strong passwords and avoid using 'admin' as a username. Backup your website regularly using plugins like UpdraftPlus or Jetpack. Set up a firewall to block suspicious traffic.
4. Choose a Mobile-Responsive Theme
Most users access websites on mobile devices. Ensure your WordPress theme is mobile-friendly. Select a responsive theme like Astra or GeneratePress. Test your website on different devices and screen sizes. Use Google’s Mobile-Friendly Test tool to verify compatibility. Avoid using large pop-ups that may block content on smaller screens.
5. Regularly Update Plugins and Themes
Outdated plugins and themes are security risks. Always update to the latest versions. Updates often include bug fixes and performance improvements. Before updating, back up your website to avoid data loss. Use the ‘Enable auto-updates’ feature in WordPress. Deactivate and delete unused plugins.
6. Use Custom Permalinks for Better Navigation
Default WordPress URLs are not user-friendly. Use custom permalinks with clear keywords. Go to Settings > Permalinks and select ‘Post Name’. WordPress SEO Services make URLs readable and SEO-friendly. For example, use yoursite.com/tips-for-wordpress instead of yoursite.com/?p=123.
7. Leverage Content Delivery Networks (CDN)
A CDN speeds up content delivery by using multiple servers. It reduces loading times for global visitors. Popular CDN services include Cloudflare and BunnyCDN. CDNs also enhance website security by blocking malicious traffic. They reduce server load and prevent downtime during traffic spikes.
8. Optimize Images for Faster Loading
Large images slow down websites. Use image compression tools like Imagify or ShortPixel. Choose the correct image format: JPEG for photos, PNG for graphics. Use WebP format for smaller file sizes without losing quality. Enable lazy loading to delay image loading until users scroll.
9. Create Backups Regularly
Backups protect your website from data loss. Use backup plugins like UpdraftPlus or BackupBuddy. Store backups on external platforms like Google Drive or Dropbox. Schedule automated backups weekly or daily. Test the restoration process regularly to ensure backups work.
10. Enable Automatic Database Optimization
Over time, WordPress databases accumulate unnecessary data. This slows down the website. Use the WP-Optimize plugin to clean up revisions, spam comments, and transients. Optimize your database regularly to maintain performance.
11. Use a Staging Site for Testing
Never make direct changes to a live site. Use a staging site to test updates, plugins, or design changes. Staging sites are replicas of your live website. WordPress Consultant allow safe testing without affecting the live version. Many hosting providers offer one-click staging environments.
12. Optimize Your WordPress Dashboard
A cluttered dashboard slows down the workflow. Remove unnecessary widgets and plugins. Use the Screen Options menu to simplify the view. Organize frequently used tools for easy access.
13. Use Strong Call-to-Actions (CTAs)
Effective CTAs increase user engagement. Use clear and actionable language. Place CTAs strategically, like at the end of blog posts or on landing pages. Use contrasting colors to make CTAs stand out. Keep the CTA text concise, such as "Get Started" or "Learn More".
14. Integrate Google Analytics for Tracking
Google Analytics provides insights into website traffic. It helps track visitor behavior and popular content. Install the Google Site Kit plugin for easy integration. Use analytics data to improve content and marketing strategies.
15. Optimize Comments Section to Reduce Spam
Spam comments affect website credibility. Use anti-spam plugins like Akismet or Antispam Bee. Moderate all comments before publishing. Use CAPTCHA to prevent automated spam bots. Disable comments on older posts to reduce spam.
16. Use Schema Markup for Better SEO
Schema markup helps search engines understand your content. Use the Schema & Structured Data for WP plugin. Add schema types like articles, reviews, or FAQs. WordPress Expert improves rich snippets in search results.
17. Set Up Google Search Console
Google Search Console tracks your website’s SEO performance. It identifies indexing issues and broken links. Submit your sitemap for faster indexing. Monitor search queries and optimize content accordingly.
18. Optimize for Voice Search
Voice search is growing rapidly. Use conversational keywords and phrases. Optimize content with FAQ sections. Use schema markup to enhance visibility in voice search results.
19. Use Lightweight Themes for Better Speed
Heavy themes slow down websites. Use lightweight, fast-loading themes like Neve or Hello Elementor. Avoid themes with too many built-in features. Test your site speed with tools like GTmetrix or Pingdom.
20. Improve Internal Linking
Internal links boost SEO and keep visitors on your site longer. Link to related posts and pages naturally. Use descriptive anchor texts with relevant keywords. Ensure all internal links are functional and relevant.
By following these tips, webmasters can enhance their WordPress website's performance, security, and SEO. Consistent optimization and regular updates will ensure a smooth and efficient user experience.
1 note
·
View note
Text
How to Fix Website Loading Time Issues

In today’s fast-paced digital world, a slow-loading website can be a business killer. Research shows that users expect websites to load within 2–3 seconds, and any delay can lead to a significant drop in user engagement and conversions. If your website is plagued by loading time issues, it’s time to act. With the help of a professional partner like the best website development company in Jaipur, you can identify and resolve these issues to ensure a seamless user experience.
Why Website Loading Time Matters
User Experience (UX): A fast-loading website keeps users engaged and reduces bounce rates.
SEO Rankings: Search engines prioritize fast websites, meaning your site’s speed directly impacts its visibility.
Conversion Rates: Faster websites tend to convert more visitors into customers.
Reputation: Slow-loading websites can harm your brand’s credibility and trustworthiness.
Common Causes of Slow Website Loading Times
1. Unoptimized Images
Large image files can significantly slow down your website. Images need to be compressed and properly formatted for web use.
2. Excessive HTTP Requests
Every element on your website, such as images, scripts, and stylesheets, requires an HTTP request. Too many requests can bog down your loading speed.
3. Poor Hosting Services
A low-quality hosting provider can limit your server’s capacity to handle traffic and deliver content quickly.
4. Bloated Code
Excessive or redundant code in HTML, CSS, or JavaScript files can lead to slower loading times.
5. Lack of Caching
Without caching, browsers need to reload all elements of your website every time a user visits, increasing loading time unnecessarily.
6. Inefficient Plugins
Too many plugins, or poorly coded ones, can slow down your site’s performance.
How to Fix Website Loading Time Issues
1. Optimize Images
Use tools like TinyPNG or ImageOptim to compress images without losing quality.
Implement modern formats like WebP for faster loading.
Use lazy loading for images that don’t appear above the fold.
2. Minimize HTTP Requests
Combine CSS and JavaScript files to reduce the number of requests.
Use a Content Delivery Network (CDN) to deliver assets from the nearest server.
3. Upgrade Your Hosting
Switch to a reliable hosting provider with faster servers.
Consider using managed hosting services or cloud hosting for better scalability and performance.
4. Clean Up Your Code
Minify CSS, JavaScript, and HTML files to remove unnecessary characters and spaces.
Remove unused code and optimize your scripts for better efficiency.
5. Implement Caching
Use browser caching to store static files locally on users’ devices.
Install caching plugins like WP Super Cache or W3 Total Cache for WordPress sites.
6. Audit and Remove Unnecessary Plugins
Deactivate plugins that are not essential for your website’s functionality.
Replace inefficient plugins with lightweight alternatives.
Tools to Measure and Improve Website Speed
Google PageSpeed Insights: Provides detailed insights and suggestions to improve your website speed.
GTmetrix: Offers performance reports and actionable recommendations.
Pingdom: Monitors your website’s loading time and uptime.
Partner with Webpino Software — The Best Website Development Company in Jaipur
At Webpino Software, we specialize in addressing performance challenges to ensure your website loads quickly and efficiently. As the best website development company in Jaipur, we employ advanced optimization techniques to enhance your website’s speed and overall performance.
Our team of experts focuses on everything from image optimization and code refinement to implementing robust caching strategies and upgrading hosting services. With Webpino Software, you can rest assured that your website will provide a seamless, engaging, and fast experience for all users.
Don’t let slow loading times harm your business. Contact Webpino Software today to create a high-performing website that keeps your audience engaged and your business thriving!
#custom website design#web design#website development#best website development company in jaipur#website#business website solutions#digital marketing#web hosting#best website development
0 notes
Text
9 Proven Methods to Fix the WordPress White Screen of Death
The WordPress White Screen of Death (WSOD) can be a frustrating issue, leaving you with a blank, white page instead of your website’s content. Here are 9 proven methods to help you troubleshoot and fix this problem: 1. Disable Plugins: Deactivate All Plugins: Temporarily deactivate all your plugins to see if one is causing the issue. If the white screen disappears, reactivate plugins one by one…
0 notes
Text
Website Speed Optimization


Website Speed Optimization
1. Large Image Files
Problem: Large images significantly slow down website loading times.
Solution: Compress images using tools like TinyPNG or convert them to modern formats like WebP. Could you make sure images are properly scaled to fit their display size?
2. Unoptimized CSS and JavaScript
Problem: Bloated CSS and JavaScript files can delay rendering and slow down page speed.
Solution: Minify CSS and JavaScript files to reduce their size and remove unnecessary code. Tools like CSSNano and UglifyJS can help.
3. Slow Server Response Time
Problem: A slow server results in delayed page load times, negatively affecting user experience.
Solution: Choose a reliable hosting provider with optimized servers or upgrade to a dedicated server or VPS for faster response times.
4. Too Many HTTP Requests
Problem: Each file (e.g., CSS, JavaScript, images) requires an HTTP request, and too many requests slow down the loading process.
Solution: Reduce the number of files by combining CSS/JavaScript files and using sprites for images. Enable HTTP/2 for faster simultaneous requests.
5. Excessive Plugins (WordPress)
Problem: Too many plugins, especially poorly coded ones, can slow down a website's speed.
Solution: Deactivate and delete unnecessary plugins, and only use well-optimized, essential ones.
6. No Lazy Loading for Images
Problem: Loading all images at once slows down the initial page load time.
Solution: Implement lazy loading so that images load only when they appear in the user’s viewport. Many frameworks and plugins support this feature.
7. Lack of Mobile Optimization
Problem: Mobile users may experience slower speeds if the site is not optimized for mobile devices.
Solution: Implement responsive design, compress images for mobile, and prioritize mobile-friendly CSS.
the
Uttom Roy
#WebsiteSpeed#SpeedOptimization#PageSpeed
#WebPerformance#SEO#PerformanceOptimization
#WebsitePerformance#FasterWeb#SpeedUpYourSite
#LoadingTime#WordPressSpeed#WebsiteAudit
#WebOptimization#SiteSpeed#GooglePageSpeed#CoreWebVitals#TTFB#ImageOptimization#CSSOptimization
#LazyLoading#MobileOptimization#FastLoading
#OptimizeForSpeed#PageLoad#WebCaching
#HostingPerformance#SpeedTest#WebDesignOptimization#WebDevTips#CoreWebVitals #BoostPerformance
#FastWebsite #WordPressOptimization
লাইক করুন
কমেন্ট করুন
শেয়ার করুন
#companies#report#newspaper#seo services#business#internet#fintech#management#banking#news#uttomseomaster#uttomroyseoexpert
0 notes
Text
Simple Steps to Resetting Your WordPress Site

If your WordPress site isn’t functioning properly or you want a fresh start, resetting it might be your best option. For a detailed breakdown of the process, how to reset a WordPress site offers everything you need.
In this post, we’ll explore why you might want to reset your site and provide simple instructions for how to do it.
Why Reset Your WordPress Site?
Here are a few reasons you might want to reset your WordPress site:
Starting over: Resetting allows you to rebuild your site from scratch.
Resolving persistent issues: If your site is plagued by errors or conflicts, resetting may fix them.
Creating a test environment: Developers can use resets to test different themes or plugins.
Step-by-Step Guide to Resetting Your WordPress Site
1. Backup First
Before resetting, back up your site’s data using plugins like BackupBuddy or UpdraftPlus.
2. Install the WP Reset Plugin
The easiest way to reset your site is by using the WP Reset plugin:
Go to Plugins > Add New in the dashboard.
Search for "WP Reset."
Install and activate the plugin.
3. Reset the Site
Once the plugin is activated:
Go to Tools > WP Reset.
Type "reset" in the confirmation box and click Reset Site.
Your site will be reset, but themes and plugins will remain installed, although deactivated.
What Happens Post-Reset?
After resetting:
All content (posts, pages) is deleted.
Plugins and themes are still available but deactivated.
WordPress settings are restored to default.
Alternative Options
Instead of a full reset, you might:
Restore a previous version from a backup.
Manually clean up unused plugins, themes, and content.
Conclusion
With the help of the WP Reset plugin, resetting your WordPress site is a quick and simple process. Be sure to back up your data beforehand to avoid losing anything important!
1 note
·
View note
Text
Key Factors Affecting WordPress Speed
a. Web Hosting
Your Wordpress Speed Optimization hosting provider plays a significant role in your website’s performance. Shared hosting environments can slow down your site if other websites on the server use excessive resources.
Solution: Consider switching to managed WordPress hosting or a VPS (Virtual Private Server) for better speed and control.

b. WordPress Theme
Not all WordPress themes are optimized for speed. Heavy themes with many features can lead to slower load times.
Solution: Choose lightweight, speed-optimized themes like Astra, GeneratePress, or Neve.
c. Plugins
Using too many plugins or poorly coded ones can slow down your website.
Solution: Audit your plugins regularly and deactivate or remove any unnecessary plugins. Opt for lightweight plugins that serve specific functions.
0 notes
Text
Troubleshooting Elementor Pro Off Canvas Missing Issue Easily 01

Elementor Pro's Off Canvas feature allows you to create a sliding panel that can house menus, widgets, or other content. This feature is crucial for enhancing user experience, especially on mobile devices. If you find that the Elementor Pro Off Canvas missing or not functioning as expected, it can disrupt your design workflow. Here’s a comprehensive guide to diagnosing and fixing the problem.
When the Elementor Pro Off Canvas panel is missing, it typically points to one of several potential issues. Understanding and troubleshooting these factors systematically will help you restore functionality and ensure your site design is as intended.
Possible Issues and Solutions For Elementor Pro Off Canvas Missing:
Outdated Software
Issue: Elementor Pro features, including Off Canvas, may not function correctly if you’re using an outdated version of Elementor or Elementor Pro.
Solution: Always keep both Elementor and Elementor Pro updated to their latest versions. Updates often include bug fixes, new features, and compatibility improvements.
Plugin or Theme Conflicts
Issue: Conflicts between Elementor Pro and other plugins or themes can cause features to disappear or malfunction.
Solution: To identify conflicts, temporarily deactivate all other plugins and switch to a default WordPress theme (like Twenty Twenty-One). If the Off Canvas feature reappears, reactivate your plugins one by one and revert to your original theme to isolate the conflict.
Incorrect Settings
Issue: The Off Canvas feature might not be visible due to incorrect settings within Elementor.
Solution: Go to the Elementor settings to ensure the Off Canvas option is enabled. Double-check the specific configuration for Off Canvas panels within the Elementor editor to confirm that everything is set up correctly.
Browser Cache Issues
Issue: Sometimes, the issue might be related to cached data that prevents the latest changes from being displayed.
Solution: Clear your browser’s cache and cookies. You can also try accessing your site from a different browser or in incognito mode to rule out browser-specific issues.
License or Subscription Issues
Issue: Features like Off Canvas might not be available if there’s an issue with your Elementor Pro license or subscription.
Solution: Verify that your Elementor Pro license is active and correctly applied. Check your subscription level to ensure it includes access to the Off Canvas feature.
Buy Elementor Pro for 1 year at cheap price wpthemenplugin.com
JavaScript Errors or Console Issues
Issue: JavaScript errors on the site could interfere with Elementor’s functionality.
Solution: Open your browser’s developer console (usually found under the "Inspect" tool) and check for any JavaScript errors that could be affecting Elementor. Addressing these errors may resolve the issue.
Server-Side Issues
Issue: Server configurations or issues might affect how Elementor functions.
Solution: Check with your hosting provider to ensure that there are no server-side issues or restrictions affecting your WordPress installation.
Conclusion
The Elementor Pro Off Canvas Missing can be easily resolved, a systematic approach to troubleshooting can resolve the issue. By ensuring software is up-to-date, checking for conflicts, adjusting settings, clearing browser cache, verifying license status, addressing any JavaScript errors, and consulting with your hosting provider, you can restore the Off Canvas functionality and maintain a seamless design experience for your site.
0 notes
Text
How to Manually Update WordPress Themes, Plugins, and Core with Backup
How to Manually Update WordPress Themes, Plugins, and Core with Backup | Keep WordPress Website UpdatedTo manually update WordPress themes, plugins, and the core while ensuring a backup, start by creating backups of both your website database and files. Deactivate all plugins to prevent conflicts, and then update the WordPress core by downloading the latest version from the official website and…
0 notes
Text
An Ode to Hello Dolly with Matt Mullenweg
New Post has been published on https://thedigitalinsider.com/an-ode-to-hello-dolly-with-matt-mullenweg/
An Ode to Hello Dolly with Matt Mullenweg


WordPress has been around for over 20 years. Part of its continuing popularity stems from how extensible it is. A skilled developer can make the content management system (CMS) do just about anything.
Its plugin architecture powers shopping carts, forms, and photo galleries. That’s just the tip of the iceberg, though. Niche functionality abounds, so it’s no wonder it leads the pack in market share.
But let’s take a step back. The ability to use plugins came about in WordPress 1.2. It was a new concept in those days. The project needed to educate developers on how things work. To encourage them to build and experiment. But how?
Well, hello, Dolly! Or, if you prefer more formality, Hello Dolly.
It’s one of two default plugins that come with each installation of WordPress. Maybe you delete it. Perhaps you leave it deactivated in your plugins folder. But do you know about its roots as a teaching tool?
In case you didn’t know: “Hello Dolly” is also a song made famous by Louis Armstrong. The jazz legend was a perfect fit for this project. WordPress releases are named for famous musicians. So, “Satchmo” gets some glory here. The plugin shows a random line from the song’s lyrics in the WordPress dashboard.
Love it or not, Hello Dolly (the plugin) has a purpose and is here to stay. I spoke to someone who knows a thing or two about the subject.
[embedded content]
Why Matt Mullenweg Is Still Jazzed Up
WordPress co-founder Matt Mullenweg is a big fan of jazz. He also developed Hello Dolly. Matt was kind enough to take a quick trip down memory lane with me.
Besides sharing a classic song, what was the inspiration for creating Hello Dolly?
Matt Mullenweg: We wanted to riff on the “Hello World” that sits at the inception of many people’s introduction to programming. We felt like actions and hooks were a really nice paradigm alternative to purely object-based extending of applications.
Why has it continued to be a part of every new WordPress install?
MM: Because it’s nice to have a plugin with every install, and it’s funny and weird.
The plugin’s inclusion has resulted in some 1-star reviews. Does that keep you up at night?
Matt Mullenweg: Not at all.
Do you foresee a time when the plugin might evolve? For example, a Hello Dolly block might be a nice introduction to block development.
Matt Mullenweg: I think it would be cool if Hello Dolly could connect people to live jazz happening near them.
According to its development log, Hello Dolly has been around for 16 years and has over 700k active installs. Does that make you think about how far WordPress has come?
Matt Mullenweg: It shows that even though Hello Dolly is silly and simple, a pretty significant number of people appreciate the little bit of joy and randomness it introduces into their day.
” This is not just a plugin, it symbolizes the hope and enthusiasm of an entire generation summed up in two words sung most famously by Louis Armstrong: Hello, Dolly.” – Hello Dolly plugin description from WordPress.org
A Living Connection to the Early Days of WordPress
Hello Dolly is a bit silly on the surface. However, it also represents something bigger.
Consider the importance of plugins to the WordPress ecosystem. Where would the CMS be without the likes of WooCommerce or Yoast SEO? What about the tens of thousands of plugins at our fingertips?
Every developer has to start somewhere. Some may have used Hello Dolly to take that first plunge into development. And people interested in building plugins can still use its code as a resource.
The plugin has played a role, however small, in the growth of WordPress. We owe it some thanks. Having said that…
Dolly, never go away, promise, you’ll never go away!
Thanks to Matt Mullenweg for chatting with me! Find more from Matt on his blog.
Related Topics
Top
#applications#architecture#Blog#Building#CMS#code#content#dashboard#delete#Design#Developer#developers#development#Forms#Funny#growth#how#iceberg#inclusion#Inspiration#Interviews#it#management#memory#One#photo#plugins#programming#project#Reviews
0 notes
Text
Latest Version of WordPress: Enhancing Your Website

WordPress is a versatile content management system (CMS) that powers over 40% of all websites on the internet. It provides users with a user-friendly interface, robust features, and a vast library of plugins and themes to customize their websites.
Importance of Staying Updated
Regular updates are essential for maintaining the security, performance, and functionality of your WordPress website. Each new version of WordPress addresses security vulnerabilities, improves performance, and introduces new features.
Overview of the Latest Version
The latest version of WordPress, [insert version number], builds upon its predecessors, offering a slew of new features, enhancements, and bug fixes to streamline website management and enhance user experience.
Key Features of the Latest WordPress Version
Enhanced Block Editor
The latest WordPress version comes with an enhanced block editor, making it easier for users to create and customize content with intuitive blocks. With features like block patterns and improved block navigation, creating visually stunning pages is more accessible than ever.
Improved Site Performance
Performance optimization is a key focus of the latest WordPress version. With enhancements to code efficiency and database queries, websites running on the latest version experience faster loading times and smoother navigation, enhancing the user experience.
Security Enhancements
Security is paramount in the digital landscape, and the latest WordPress version strengthens website security with robust security features and patches for known vulnerabilities. By staying updated, you ensure your website is protected against potential threats and cyber attacks.
Accessibility Improvements
Accessibility is a top priority for WordPress, and the latest version continues to make strides in ensuring websites are accessible to all users, including those with disabilities. With improved keyboard navigation, screen reader compatibility, and adherence to web accessibility standards, WordPress remains inclusive and accessible to everyone.
How to Update to the Latest Version
Automatic Updates
WordPress offers automatic updates for minor releases, ensuring your website stays up-to-date with the latest security patches and bug fixes. Automatic updates can be enabled in the WordPress dashboard, providing peace of mind knowing your website is always protected.
Manual Update Process
For major releases, manual updates may be required. The manual update process involves downloading the latest WordPress version from the official website and uploading it to your server. It's essential to backup your website before proceeding with a manual update to avoid any potential data loss.
Precautions Before Updating
Before updating WordPress, it's crucial to deactivate all plugins and switch to a default theme to prevent any compatibility issues. Additionally, conducting a full backup of your website ensures you can restore it to a previous state if anything goes wrong during the update process.
Benefits of Upgrading WordPress Regularly
Improved Security
Regularly updating WordPress ensures your website is protected against security vulnerabilities and potential cyber threats. By staying updated, you reduce the risk of your website being compromised by malicious actors.
Better Performance
Each new version of WordPress comes with performance optimizations that enhance website speed and responsiveness. By upgrading regularly, you ensure your website delivers an optimal user experience, leading to higher engagement and conversions.
Access to New Features
Upgrading to the latest WordPress version grants you access to new features and functionalities that improve website management and customization. From advanced block patterns to integrated tools for site optimization, staying updated keeps your website at the forefront of innovation.
Compatibility with Plugins and Themes
As WordPress evolves, so do the plugins and themes that power your website. Regular updates ensure compatibility between WordPress core, plugins, and themes, minimizing the risk of conflicts and ensuring seamless integration of new features.
Common Concerns About Updating WordPress
Will My Website Break?
While updates are designed to enhance website functionality, there's always a slight risk of compatibility issues. However, by following best practices and conducting thorough testing, you can minimize the risk of your website breaking after an update.
What If Plugins or Themes Become Incompatible?
Incompatibility issues with plugins and themes are common after WordPress updates. In such cases, it's essential to reach out to plugin and theme developers for updates or alternative solutions to ensure compatibility with the latest WordPress version.
How to Roll Back to a Previous Version?
In rare cases where an update causes significant issues, rolling back to a previous version of WordPress may be necessary. This process involves restoring a backup of your website taken before the update and troubleshooting the cause of the issue before attempting to update again.
Staying updated with the latest version of WordPress is vital for maintaining the security, performance, and functionality of your website. With enhanced features, improved performance, and robust security enhancements, the latest WordPress version empowers website owners to create, manage, and optimize their online presence effectively.
Social Media: https://www.instagram.com/elementor/ https://www.facebook.com/elemntor/ https://twitter.com/elemntor Visit Here: https://elementor.com/wordpress/
1 note
·
View note
Text
How to Fix Any Issue in WooCommerce – A Step by Step Guide
Whether you’re having problems with your cart, your shipping, your payment gateway, your WooCommerce checkout, or any other aspect of WooCommerce, you can just follow these simple steps to fix most problems.
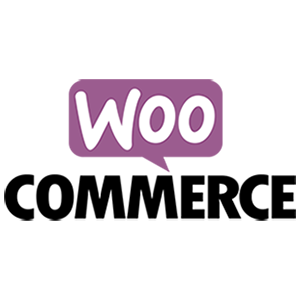
Step 1: Try to Recall What Recent Changes You Did to Your WooCommerce Site
The first step in trying to solve a problem in WooCommerce is to try to determine what had caused it. Sometimes problems arise when you make a change to your site which is why it is important to always create a backup when you make any changes. In some cases, you might not always notice the problem right away which is also why it is important to do some user testing when you make changes to your store.
Try to recall what changes you made recently. Did you change any settings? Did you add a new plugin? Did you remove any plugins? Did you add any code snippets? In many situations, you can resolve the issue by rolling back the recent changes you made.
Step 2: Revert to a Backup
Determine when was the last time your site was working and revert to a backup from that date. If the issue is with a theme or plugin conflict, however, the issue will most likely pop back when you update. Not updating is not an option. You will have to update eventually. Reverting to a backup is only a temporary solution if you need your site back working and fast.
Step 3: Update Everything
If remedying the recent changes you did does not solve the issue you are having, the next step would be to update your site. Update everything – WordPress Core, themes, plugins, WooCommerce template files, and also make sure you’re using a supported PHP version.
If you are using any premium plugin that has a subscription, make sure you have an active subscription so you can get the latest updates.
If the updates don’t do the trick, it is time to test for a plugin conflict. You’ll want to do this on a staging site so you don’t affect the functionality of your live site.
Step 4: Check for a Theme Conflict
On your staging site, switch to a default WordPress theme like Twenty-Twenty One. Test if the issue still persists. If the issue is resolved, then it is a conflict with your theme. You’ll want to pass this on to your developer to fix the issue with the theme or contact the theme developers to let them know of the issue so it can be fixed. If the issue still persists after changing the theme, then it’s time to check for a plugin conflict.
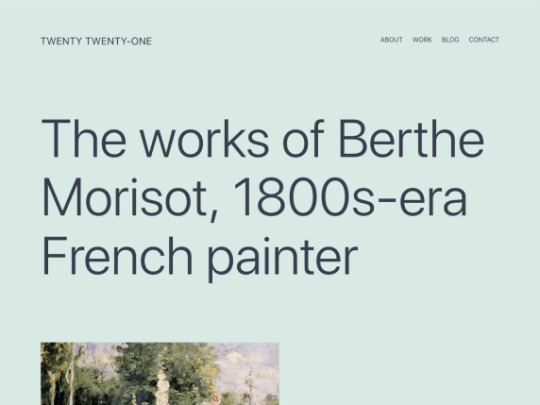
Step 5: Check for a Plugin Conflict
On your staging site, deactivate all your plugins except WooCommerce. Test if the issue persists. If the issue is resolved, it is time to identify which plugin is causing the issue. Activate your plugins one at a time. Every time you activate a new plugin, test if the issue returns. You’ll know if it’s the erring plugin if the issue pops back up after activating it. Once you’ve determined the problematic plugin, you can find a replacement plugin or reach out to the plugin developers so they can fix it.
If deactivating all your plugins does not fix the issue, then it is not a plugin conflict. You’ll have to explore other options.
Step 6: Check for Abandoned Plugins
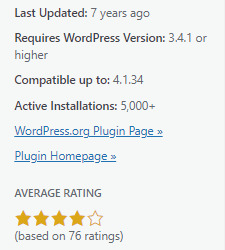
WordPress will only alert you that you need to update a plugin when a new update is available. However, if a developer abandons a plugin or a plugin or it is removed from the plugin repository, WordPress will not alert you of this.
Over time, these abandoned plugins may stop working with future releases of WordPress and WooCommerce, and when that happens you’re going to have problems. These abandoned plugins can also become a backdoor for hackers.
WordFence can help you detect abandoned plugins. Just install WordFence and do a scan of your site. If for some reason you don’t want to use WordFence, you’ll have to check all your plugins manually. Just head to your plugins page and click on View Details for each plugin. Keep tabs on plugins that have not been updated in a few months. Odds are those plugins could be abandoned. Any plugin that have not been updated in over 6 months is most likely already abandoned. Consider removing the abandoned plugins you find and then test if the issue you are having disappears.
Step 7: Submit a Bug Report
If all the above steps do not yield anything, it could be a bug in WordPress or WooCommerce. If this is the case, the next step would be to report the bug and how it can be reproduced.
Or you can contact the Wooassist team. We can help diagnose and fix the issue for you.
You can also file a support ticket with WooCommerce if the issue involves a premium plugin. To save time, before you contact WooCommerce, make sure you do the above steps first. They’ll just ask you to do the same things we mentioned in this article before they help you out.
0 notes
Text
Resolving WordPress Update Failures: Expert Advice for Smooth Troubleshooting
Experiencing difficulties with updating your WordPress website and seeking WordPress website help Australia? You're not alone. Dealing with a failed update can be frustrating, but fear not! We're here to guide you through the process with easy-to-follow tips and tricks to get your website back on track.

Understanding the Importance of Updates
Before diving into troubleshooting, let's quickly recap why updates are crucial for your WordPress website. Updates often include bug fixes, security patches, and new features, ensuring that your site runs smoothly and remains secure. By keeping your WordPress core, themes, and plugins up to date, you're safeguarding your website against vulnerabilities and potential issues.
Common Causes of WordPress Update Failures
There are several reasons why a WordPress update might fail, ranging from server issues to conflicts with themes or plugins. Some common culprits include:
Insufficient File Permissions: If your web server doesn't have the necessary permissions to modify files, it can lead to update failures.
Conflict with Themes or Plugins: Incompatibility between your current theme or plugins and the updated version of WordPress can cause issues.
Server Configuration Problems: Issues with your server configuration, such as outdated PHP versions or insufficient memory limits, can hinder the update process.
Identifying the root cause of the update failure is the first step towards finding a solution.

How to Fix WordPress Update Failed: Step-by-Step Guide
Check File Permissions: Start by ensuring that your WordPress files and directories have the correct permissions. You can do this via FTP or your hosting provider's file manager. Set file permissions to 644 for files and 755 for directories.
Deactivate Plugins and Themes: If you suspect a plugin or theme conflict, deactivate all plugins and switch to a default WordPress theme like Twenty Twenty-One. Then, attempt the update again. If successful, reactivate your plugins and theme one by one to identify the culprit.
Increase PHP Memory Limit: Sometimes, update failures occur due to insufficient PHP memory limits. You can increase the memory limit by editing your wp-config.php file or contacting your hosting provider for assistance.
Seeking Professional WordPress Website Help in Australia
If you've exhausted all troubleshooting steps and are still unable to resolve the issue, it may be time to seek WordPress website help Australia from a professional. WordPress developers and agencies have the expertise and resources to diagnose and fix complex issues efficiently.

Why Choose Professional Help?
Expertise and Experience: Professional WordPress developers have in-depth knowledge of the platform and can quickly identify and resolve issues.
Time-Saving: Trying to troubleshoot and fix issues on your own can be time-consuming and frustrating. Professional help can save you time and effort.
Peace of Mind: By entrusting your website to experienced professionals, you can have peace of mind knowing that your site is in good hands.
Encountering a failed WordPress update can be a daunting experience, but with the right approach and assistance, you can overcome it. By understanding the common causes of update failures and following the troubleshooting steps outlined above, you can effectively resolve the issue and keep your WordPress website running smoothly.
Remember, if you're unable to fix the issue on your own, don't hesitate to seek WordPress website help Australia from qualified professionals. With their expertise and support, you can ensure that your website remains secure, up to date, and optimized for success.
0 notes
Text
500 Internal Server Error: Solved! Learn What it Means and How to Fix it

Encountering the pesky 500 Internal Server Error can be quite the headache for any website owner. If fortune favors you, it might be accompanied by a helpful hint like "Connection Timed Out" or "Kindly verify your internet connection and give it another shot." Alas, if there's no such clarification, you might be left staring at a blank page, unable to proceed. As a WordPress aficionado, the infamous "500 Internal Server Error" will eventually cross your path. This pesky error pops up on your WordPress site when an underlying issue arises. If your site falls victim to this error, it's a sure sign that your web hosting provider's server configuration has hit a snag. Stumbled upon a website and been greeted by the dreaded 500 Internal Server Error message? Keep calm and carry on!😎 This typically implies the server is struggling to handle the request appropriately. Fear not, for there are ways to mend this issue. Solutions await you right here. Eager to unravel this mystery? Alright, let's start by grasping the mistake, deciphering why it's a server issue, and discovering the solution. What is a 500 Internal Server Error? Common 500 Internal Server Error Window To kick things off, it's crucial to understand that the notorious internal server error 500 is, in fact, an HTTP error, and it's just one of the numerous status codes linked to the delightful world of Hypertext Transfer Protocol, AKA HTTP. Feel free to feast your eyes on the comprehensive list of status codes right here: 10 Status Code Definitions. Today we will deal with one of the worst status codes: the status code 500 Internal Server Error. This HTTP status tells you that the server hosting the website you are accessing is unable to process such a request. There are many causes for this error, but in general, it is best to investigate the server itself. What causes a 500 Internal Server Error? There are many reasons why a 500 Internal Server Error may occur, some of which are: - No permission to access the website - You cannot connect to the server hosting the website - There is a configuration problem with your network - Excessive PHP timeout - PHP memory limit exceeded - Incompatibility with the PHP version Fixing 500 Internal Server Error WordPress Fixing 500 Internal Server Errors can be a challenge, even for an IT professional. They occur when the server is busy or can not handle all your requests at once, and they are usually caused by problems configuring the hosting server that runs most websites. To fix this 500 HTTP protocol server error, we first need to locate it. This requires a troubleshooting strategy. So let us begin. Troubleshooting 500 Internal Server Error in WordPress. Learning all About the 500 Internal Server Error Troubleshooting 500 Internal Server Error in WordPress can be a daunting task, to say the least. The first thing you should do is check that your server is working and operational. If the server is up and running, you should check if your hosting provider has a customer support hotline. The problem is that sometimes the hosting provider's support team takes too long to respond and you need to fix the 500 error now. That's why we created this 500 Internal Server Error Troubleshooting Guide. In this guide, we will troubleshoot your 500 Internal Server Error in five steps: - Check if plugins are causing the problem - We will check the installation of the theme - Check if the .htaccess file is corrupted - Ask help to the support of the hosting provider - Reinstall or reset WordPress 1. Checking WordPress plugins Checking Plugins on WordPress! A clever method to uncover the sneaky plugin causing that pesky 500 status error is to give them all a timeout by disabling them. Then, like a detective, activate each one individually to catch the troublemaker in the act. Fixing the issue becomes a breeze! Deactivating those plugins is a piece of cake, and here's the recipe: 3 Steps to disable all WordPress Plugins: - Log in to your WordPress dashboard. - Under Appearance, find the "Plugins" section. Hover over the word "Plugins" and click on "Installed Plugins". - In the plugin dashboard, click on "Bulk Actions", select "Disable" from the list of drop-down options and click on "Apply". All installed plug-ins should now be deactivated. Now it is time to find the culprit! For this, you need some patience because you have to go through one plug-in after the other until you find the plug-in that is causing the 500 Internal Server Error. The best way to find out which plugin is causing the HTTP 500 Internal Server Error: - After you have deactivated all plug-ins, keep the normal browser open in which you have deactivated all plug-ins. Then open an incognito browser and open your website or the web page that triggered the Internal Server Error Code 500. - Go back to the normal browser (not the incognito browser) and activate the first plugin in the list. - Clear the entire cache, wait 1-2 minutes and press Ctrl+Alt+Sup on the incognito page. - Check whether the error occurs again. If it does, you have found the culprit. If the error does not reoccur, continue troubleshooting all other plug-ins until you find the one causing the error. Alright, completed all those steps and the issue is resolved? Fantastic, you can get back to business! If not, though, additional testing is in order. There's another potential situation where you're unable to access your website entirely, thanks to a pesky 500 internal server error. When this occurs, you'll need to sneak into your cPanel and head over to the "File manage" section. Look for the folder housing all those plugins and give them a little time-out by disabling them right there. Here's a handy guide on how to disable all plugins using cPanel. Steps to disable all WordPress plugins using cPanel: - Log into your cPanel and click on the file manager folder. - Navigate to your WordPress installation folder. Example - Public HTML/your-website - Locate the plugins folder, which you can find here: Public HTML/your-website/wp-content/plugins. There are all plugins you were using in your WordPress website. - Now rename the plugins folder, to something like "faulty-plugins". To rename the folder - > simply right-click on it - > Rename At this point, all the plugins in your WordPress have been deactivated. Give your site a whirl in your browser's incognito mode to check if the issue has vanished. If it has, it's time to play detective and figure out which plugin was the culprit. First things first, whip up a new folder and christen it "plugins". Now, stealthily open your website in an incognito tab. The smart move is to enable the plugins one by one, checking for the problem's return after each addition. The beauty of this method is that you won't be bombarded with error messages if a plugin is playing up. No need to scrutinize which one is causing the chaos - just nix the renamed plugin folder, and bid adieu to that pesky 500 Internal Server Error. 500 Internal Server Error: Conquered! Still no luck? Yikes! Let's soldier on with our troubleshooting quest! 2. Check the WordPress theme installed Themes are prone to internal server errors that can be fixed with the right know-how. There are many reasons why your website is not working properly, but some of them point to your installed themes. WordPress is a popular content management system that often has issues with themes. With the right know-how, you can rule out your theme as the culprit for the 500 Internal Server Error by deactivating the theme marked as "active" in your theme's dashboard. These are the steps: - - Log in to your WordPress dashboard - - Hover over the "Appearance" left menu item and click on "Themes". - - Deactivate the active theme and activate a default theme. (WordPress currently comes with three default themes: Twenty Nineteen, Twenty Twenty and Twenty Twenty-One). After performing this method, you should open an incognito tab again and try to load your website. If it works, you have found the culprit. 500 Internal server error fixed! But what if you can no longer log into the WordPress backend dashboard because of this 500 Internal Server Error? Then you need to follow these further steps to manually deactivate the themes via cPanel. Disabling WordPress Themes Using cPanel: - Log in to your cPanel and click on "File Manager". - Double-click on the "public_html" folder and navigate to the "wp-content" folder and click on the "themes" folder. - You should then see the list of installed themes. It is best to rename your main theme folder to "testing-theme". After completing the task, give your website a whirl in a stealthy incognito tab to see if it's up and running! Should it falter, fear not! We'll advance to the third and delightfully uncomplicated approach to tackle that pesky 500 Internal Server Error. 3. Check if the .htaccess file is corrupted The pesky internal server error on your WordPress site it's more common than you think and often stems from a troublesome .htaccess file. You know, the one that might've been tampered with during some site updates or tweaks that went awry. Fear not!🏆 You can combat the 500 Internal Server Error by repairing, restoring, or even recreating your .htaccess file. This little gem lets you modify your website's configuration without digging into the server's nitty-gritty files. But be warned 💥- with great power comes great responsibility. Mishandling this file can wreak havoc on your site, causing the dreaded 500 Internal Server Error and other unpleasantries. Corrupted Htaccess files can be quite the headache, leading to broken links, internal server errors, and those annoying, unexpected redirects. So, handle with care! If your .htaccess file becomes corrupted, it is usually because you have installed a faulty plugin (often nulled plugins) or tried to customise the file by adding commands that are not supported by your web server. The most common cause is themes that are not coded correctly (or trying to install nulled themes). In any case, you need to fix this 500 Internal Server Error (and stop using nulled plugins and themes). So let us try to fix this server error by correcting your .htaccess file. The best option you have is to use a backup that you or your hosting provider may have. If you replace your current .htaccess file with a backed-up file, most websites that experience this 500 Internal Server Error due to a corrupted .htaccess file will be back online and the error fixed! Where can you find the .htaccess file? Oh, you do not know how to find your .htaccess file? I do not know that either! XDDD. Just kidding, here are the steps to find the .htaccess file: Typically, the elusive .htaccess file can be spotted hanging out in the root directory - you know, the same neighborhood where the cool kids like wp-admin, wp-content, and wp-includes reside. Now, some hosting providers play a sneaky game of hide-and-seek with the htaccess file, since it's quite the VIP for your website's operation. If it's playing hard to get, ensure all hidden files are visible by tinkering with your WordPress hosting account's file manager settings. Wink, wink. How to find an Open .htaccess File? - Go to your file manager folder - > you will find the folder public HTML. (root folder) - If you cannot see the .htaccess file, navigate to the top-right menu, there you will see the word "Settings", click on it and activate the option Show hidden files. - Now activate the display of all hidden files so that you should now be able to see the .htaccess file. Here's your chance to either erase the file and whip up a new one or revamp the present one. Take a look at how to execute these two missions: Mission one: Obliterate the .htaccess file: Simply give the file a click and hit delete! Piece of cake, right?😎 Mission two: Write a new .htaccess file: Alright, this one's a breeze too, and it's best to do it straight from the cPanel control dashboard. Follow these steps to generate a spanking new .htaccess file: Hit the New File button at the pinnacle of the menu. You've got to label the file .htaccess, yup, with the dot leading the way. Slap in the code I've provided below, as that's the standard setup your WordPress site requires, then click "Create" to seal the deal. Which are the .htaccess file default settings? The default settings of the Htaccess file are: # BEGIN WordPress RewriteEngine On RewriteBase / RewriteRule ^index.php$ - RewriteCond %{REQUEST_FILENAME} !-f RewriteCond %{REQUEST_FILENAME} !-d RewriteRule . /index.php # END WordPres How to use an FTP client to upload the .htaccess file Additionally, you have the choice to utilize an FTP client. An FTP Client is a program that handles files on a distant server. Thus, if you're employing an FTP Client for uploading your website content rather than using WordPress' integrated editor, follow to these instructions: Head to the Server menu and activate the "Force showing hidden files" feature. Now, the previously concealed .htaccess file should be visible. You might be curious: Are these procedures identical across all hosting services? They might differ slightly, but overall, the discrepancies are minimal. Alright, let's put this to the test! Is the salt sweet? Does your website load flawlessly? Fantastic, you've successfully resolved the 500 Internal Server Error. Cheers!🏆 No? Are you saying the error persists? Well, then it's time to seek assistance! 4. Ask for the support of your hosting provider If you have come this far and your 500 Internal Server Error still persists after all of the above, it is time to ask the support team at the company providing your hosting service to reset your site to the last working version from which a backup was made. Some unusual problems can trigger these 500 internal server errors in WordPress, but at this point, it may be best to ask your host. The problem may even be a genuine server issue that they can at least confirm, and they can also investigate things like file permissions errors and other causes. The problem with this method is that hosting providers sometimes have very poor customer support. To fix the error today, try contacting the provider, preferably via live chat. If there is no such thing as live chat, change hosting providers. 😛😛, Nah, just kidding, send them an email or give them a call. However, at this stage, these assistance aspects serve as a gauge for your hosting provider's prowess, and if they're subpar, it's high time you migrate to a superior one. Plenty of choices abound, and I'll gladly share with you 4 of the finest: - SiteGround - Hostinger - WPEngine - Namecheap Now for the last method, which I list last because it should be your last option, namely resetting your WordPress installation. 5. Reinstalling your WordPress site Imagine that none of the earlier solutions have succeeded, and even your hosting provider's support hasn't gotten back to you, but resolving that 500 Internal Server Error is an absolute must today. Drastic times call for drastic measures! In this article, we'll meticulously attempt to rectify everything, lending you a helping hand. So, let's dive in and do it correctly. First off, securing a backup of your files is crucial. You've got a few delightful options to consider for this task: This are the two best options to backup your website - Download the backup created by your hosting provider. - Manually create your own backup. Whatever you decide, these are the steps to create a backup of your website: How to download a backup from your hosting provider: - Log in to your cPanel dashboard. - Look for an icon labelled Tools & Utilities. There you should see an option called Backup Manager. - Then click on the appropriate icon for the backup file you want to download and save the file to an easy-to-find location on your computer. Manually create a backup of your website's files. There are two options here, depending on how serious your 500 Internal Server Error is. - If you are able to log into your WordPress backend dashboard, you can simply export a backup using the "Export" option you see when you click on the "Tool" option in the left side menu of WordPress. - If you do not have access to your WordPress dashboard at all, you'll need to go to the cPanel dashboard or use an FTP client. Let us take a look at how to do this properly. Create a backup of your website via the WordPress dashboard: https://youtu.be/GFh2Bk5GHAQ Backup Your website for FREE Creating a backup of your website thru cPanel and FTP Client https://www.youtube.com/watch?v=5UH7F_tGyRs Backing up Your Website using cPanel Finally, and no less importantly, once you have backed up all your files, you can simply reinstall your WordPress, preferably from your cPanel dashboard. If you need help reinstalling WordPress, here is another nice video: Uninstalling & Reinstalling WordPress to Troubleshoot. https://youtu.be/yo9iLnBS5Hw Reinstalling and installing WordPress How does the 500 Internal Server Error impact SEO? By now, you've grasped the concept of an internal server error and the steps to mend it. It's high time we delve into the impact this glitch may have on your website's search engine optimization. An internal server error could be a major headache, resulting in lost visitors, dwindling revenue, and even a plummeting search engine ranking. For this reason, putting resources into website optimization services is a wise move. If you dawdle, it could take months to bounce back. So, it's crucial to tackle this issue before your website takes a hit. A nifty way to pinpoint potential 500 server errors on your site is by carrying out weekly technical audits, catching problems before they snowball into monstrosities. You definitely don't want your digital venture to bear the brunt of 500 server errors for an extended period. Feeling overwhelmed? Don't fret! Just shoot us a message in the comments below, and we'll swoop in to save the day. Fixing the 500 Internal Server Error Final Words. Thus, we've covered all the highly efficient remedies for an incredibly frustrating issue that often tests our patience each time it occurs. Should you have any inquiries, don't hesitate to reach out to us, and we'll be more than happy to assist! I've put in my finest effort so that folks of all expertise levels can comprehend. Fingers crossed, this piece proved valuable to you - do spread the word to your buddies and, of course, your feline friend. Best of luck! Read the full article
0 notes