#How to make a flash drive bootable with an os
Explore tagged Tumblr posts
Text
How to Wipe Data on SSD: A Complete Guide
Solid State Drives (SSDs) are faster, more durable, and more energy-efficient than traditional hard drives. But when it comes time to sell, recycle, or repurpose your SSD, simply deleting files or formatting the drive isn't enough to protect your sensitive data. To ensure your personal or business information is truly unrecoverable, you need to wipe the SSD securely.
This guide walks you through the process of wiping an SSD properly, and shows how to use a reliable third-party tool — iReaShare Data Wipe — to simplify and secure the task.

Why You Should Properly Wipe an SSD Unlike traditional HDDs, SSDs use flash memory and have built-in wear-leveling and garbage collection mechanisms. These features improve performance but also make traditional data-wiping methods (like overwriting sectors multiple times) ineffective or even damaging.
Key reasons to wipe your SSD securely: Protect privacy: Prevent identity theft or data leaks. Prepare for resale or donation: Ensure the next user can't recover your data. Ensure compliance: Meet data protection standards like GDPR or HIPAA.
Method 1. Using Manufacturer Utilities Most SSD manufacturers (Samsung, Crucial, SanDisk, etc.) offer proprietary utilities with secure erase functions. These tools issue built-in ATA Secure Erase or NVMe sanitize commands to reset the SSD to factory state. Pros: Designed for your specific SSD Cons: Might not support third-party drives or non-Windows OS
Method 2. Using Disk Management (Not Recommended for SSDs) You can format the SSD or delete partitions via Windows Disk Management. However, this doesn’t erase the data; it simply removes access to the files. Warning: Data can still be recovered with recovery tools.
Method 3. Using Command Line Tools Power users may use tools like diskpart in Windows or hdparm in Linux. These can issue secure erase commands, but they require careful input and may not be user-friendly.
Method 4. Using iReaShare Data Wipe If you're looking for a simple, safe, and effective way to wipe an SSD, iReaShare Data Wipe is a great solution. It's designed to permanently erase data beyond recovery, while being easy to use even for beginners.
How to Wipe SSD with iReaShare Data Wipe Step 1: Visit the official iReaShare website. Download iReaShare Data Wipe and install it on your Windows computer. Launch it. Step 2: Connect the SSD to your computer via SATA, M.2 slot, or external enclosure (USB to SATA adapter, for example). Ensure it is detected by the software. Step 3: From the main interface, locate your SSD under the list of connected drives. Select the correct drive. Double-check the drive letter or name to avoid wiping the wrong drive.

Step 4: iReaShare Data Wipe offers 2 data erasure levels: Quick Erase and Deep Erase. You can choose it as you need. Step 5: Click the "Erase Now" button. A warning will appear notifying that data cannot be recovered. Confirm your choice.

Wait for the process to complete. This can take several minutes to hours depending on the method and SSD size. Step 6: After wiping, the tool will notify you of completion.
Final Tips Back up important data before wiping — the process is irreversible. Always double-check the selected drive before proceeding. If your SSD is bootable, you may need to create a bootable USB version of the software.
Conclusion Properly wiping an SSD is crucial before selling, recycling, or repurposing it. While there are many options, iReaShare Data Wipe provides a reliable, user-friendly, and effective solution for securely erasing your SSD with peace of mind.
Whether you're a tech-savvy user or a beginner, iReaShare simplifies the complex task of secure data deletion, helping ensure your privacy and data security are never compromised.
0 notes
Text
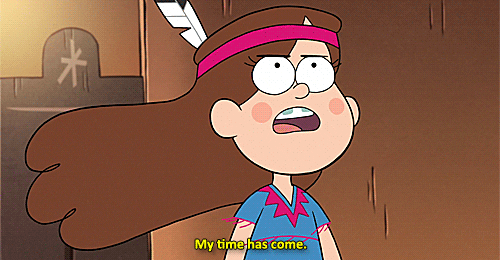
(you might know some of this already, but I'm going in detail because it's not often I get to info-dump this to someone)
What linux is:
Linux is a free and open source operating system kernel -in itself it isn't a full Os, it needs other parts; if you want I can explain what a kernel is/does- made by Linus Torvalds in 1991 based on the Minix Os, which was based on the Berkley Software Distribution version of Unix. Although linux isn't a full Os, people will generally refer to any Os that uses the linux kernel as "linux"
Since then it has become a major corner stone of the internet. ~90% of servers online are running some kind of linux. Although online surveys show that only 3-5% of people use linux as a desktop Os.
because linux is free and open source -meaning anyone can download or edit the source code- there are several distributors (or distro's) to download a version of linux, each with different package managers (a place to download new software), desktop environments (which determines what apps you have installed and how your desktop looks), and other stuff.Some linux distro's are based on others and they may have some things in common. For example: all distro's based on Debian use Debian's "apt" package manager.
Because all linux distro's are based on the same kernel (it's not often that distro's mod the kernel for various reasons) most (not all) software is compatible between distro's with a little finagling.
How to install linux:
installing linux may very from computer to computer, and on some computers it is nearly impossible; although in theory anything with 512 mb of ram could run linux. But a lot of these details may be different on your computer, so look into that first.
find a distro you want to use. Some distro's I'd advise staying away from if you are a beginner, like Arch. There are tons of distro's out there so it may seem like a daunting task, but here are a good few recommendations for beginners. Linux Mint is a good place to start, it's basically the beginner distro. it's simple, works with most computers, and suites just about anyone, from long time users to beginners, to shitty little cousins. Pop_OS! is another good one I've seen recommended, I've never used it personally but I've heard good things. For a long time Ubuntu (mint's daddy in a sort of way) was considered one of the best general distro's, but in recent years it has kind of fallen off, but still, it's good to keep in mind as a backup if something goes wrong.
make a bootable usb thumdrive. to do this you have to download the iso of the OS you are going to use and use a flashing software to make the usb bootable. Don't just put the iso on a thumb drive like what I did when I first installed installed linux, make sure you are using a flashing software. Rufus is a good flashing sofware for Windows (assuming that is what you're using). here is a good article on how to make a bootable usb
go into a one time boot/bios. the next thing you need to do is boot your computer from the usb. which can be done by rearranging the boot order in the bios, or running a one time boot on your computer. this is where things start to change depending on your computer. for most computers if you reboot you will see a little screen flash that may have some technical info and say something like "[key] for bios/uefi setup [key] for one-time boot launch." On my computer those keys are f2 and f12 respectively, but it may be different on yours. Some computers *ahem chromebook* may not give you access to the bios or one time boot. Here is a guide on common ways on how to boot into bios/one time boot. although I recommend looking up your laptop model/mother board model for specific details.
boot from the usb. now that you are in the bios/boot utility you need to boot into the usb. when booted into the usb, most distro's will allow you to test how performance is on your computer, test the desktop environment, and make sure you have all your drivers and other things worked out so you have access to wifi and bluetooth and stuff.
run the installer. on the desktop there should be an installer application that you can run, most of them are pretty simple; they will just ask you stuff like usernames, times zones, pre-installed apps, etc. etc. WARNING: installing linux will wipe your drive clean, anything you had will be gone. Make sure you have backups of anything that may be important.
reboot your computer & unplug the usb; after you run the installer linux should be on your computer now
many distro's have installation guides on their websites if you want to follow those.
if you want to install linux on a chromebook it is possible (my first laptop was a chromebook and I installed Solus on it, it was my first distro and a big regret; nothing aginst Solus, I just didn't like it). here are some resousrces if you want to do that: [1] [2] [3]
How to use linux:
one of the big corner stones of linux is the terminal. due to its development history the terminal is the dominate way to interact with your computer. a lot of distro's may have a way to do things with a gui, but you will always have a terminal, so you best be used to it.
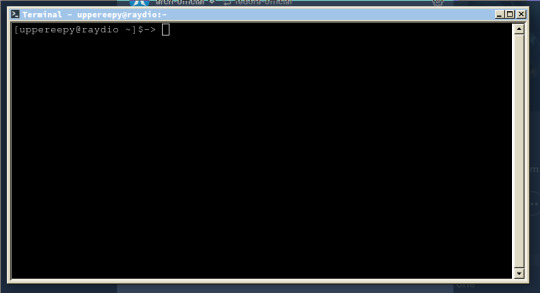
this is what a terminal emulator looks like. Terminals are technically a part of the hardware (and can be found under /dev/tty* in linux), but you can access them from the desktop through the emulator.
on the terminal you will be greeted to a command prompt, from here you can type out different commands. when you type a command the shell (the software that the terminal uses to communicate with the OS) will search through the $PATH variable and check every folder it points to, and if the command you type is found then it will run the command with what ever parameters you give.
commands follow a formula: CommandName parameter1 parameter2 ...
some commands wont have any parameters, others will, it all depends on the command. But here are some common commands to help you understand
before you begin, just know that "~" refers to your home folder; directory is just a fancy term for folders (that is due to the history of computers); "." refers to the directory you are currently in, and ".." refers to the directory about you.
ls (list): lists the contents of whatever folder you're in
pwd (print working directory): prints the file path to your fold (ex: /home/uppereepy/Documents)
cd (change directory): lets you change which folder you're in (ex cd ..)
cat (concatenate): concatenates (prints) files to the screen
mv (move): move files to new locations (ex: mv HelloWorld.txt ~/Desktop), can also be used to rename files (ex: mv HelloWorld.txt Hello.txt)
man (manual): if you don't know what a command does then you can use the man command to look up what a command does (ex: man ls).
some advice: you will grow to understand the terminal in time, and although tutorials will help, using the terminal will help you understand things a lot more. manual entries, when you first start, may seem esoteric and hard to read, so just know it is ok to look up what a command does on the internet. learning the C programing language can really help you understand the terminal, and so does reading about the history of computers or using older computers
Resources to get started:
Wikipedia page for linux computer terminals The GNU project (where took off) top 50 commands how to use pipes online manual linux for beginners yt linux for hackers by network chuck (he is a little annoying, but he's how I got started)
and if you want to get into the history of computers I'd suggest looking into The 8-bit Guy on yt and Unix: a History and a Memoir by Brian Kernighan (one of the developers behind Unix and wrote "The C Programming Language")
anyways, that's all I got, I am tired (it is nearly 12:00 am while I am writing this), sorry for the extremely long post
gee i really want to get into linux but idk how to even start.. I wonder if there are any smart transgender women out there who could explain it to me in extreme detail while i bat my eyes at them.....
#long post#linux#linuxposting#really long post#linux mint#Pop_OS!#linux for beginners#information#infodump
475 notes
·
View notes
Text
How to make a flash drive bootable with an os
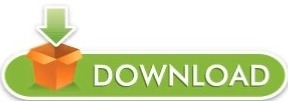
HOW TO MAKE A FLASH DRIVE BOOTABLE WITH AN OS HOW TO
HOW TO MAKE A FLASH DRIVE BOOTABLE WITH AN OS MAC OS
HOW TO MAKE A FLASH DRIVE BOOTABLE WITH AN OS DRIVERS
HOW TO MAKE A FLASH DRIVE BOOTABLE WITH AN OS DRIVER
Leave the rest of the options to the default settings and select the ISO image file stored in your computer. It is recommended to use an 8 GB flash drive to run everything smoothly. Select the device name that you are using. Insert the USB flash drive and let it be recognized by the program automatically. You can open the program just by double clicking on it. It's ready-to-use program that needs no installation at all. Download it from the official website and store it on your computer. It is absolutely free to use and it's an open source tool. RMPrepUSB is yet another ISO image file burning program that helps to create bootable USB flash drives. Not convinced? Please check the tutorial below:ĭownload Mac Version Method #3: Make Bootable USB from ISO using RMPrepUSB The most important part is that it is super easy to use. It supports 200+ USB brands mo matter it is old or new. If you want to edit your ISO file,then just import it to the program and directly edit, add, delete, rename your ISO file then save it to a standard ISO format. This program provides two partition style MBR and UEFI model which allows you to make UEFI bootable drive. WizISO a ISO Toolkit which allows you to burn ,extract, edit, create and copy disc without losing the bootable information. Are you confused with the steps mentioned in above parts or they just didn't work? If that was the case, then it is the time to give a try on iSeePassword WizISO, it's an amazing tool to burn ISO image to USB with a built powerful burning engine. You need to use a professional ISO Editor to write the ISO image to your USB instead of copying.
HOW TO MAKE A FLASH DRIVE BOOTABLE WITH AN OS MAC OS
Making a Windows install disk isn't as simple as formatting a drive or copying ISO file to your USB drive on Windows and Mac OS X. Method #2: Create A Bootable USB using iSeePassword WizISO You can now install your operating system using the bootable USB flash drive. Now copy all the files of your operating system on to the USB flash drive and it is done. When the formatting process is completed, simply type "Assign" followed by exit. Now keep on typing these series of commands.
HOW TO MAKE A FLASH DRIVE BOOTABLE WITH AN OS DRIVER
Next, type "Select Disk 1" considering Disk 1 is the USB flash driver and press Enter. Check the disk number of your flash drive and remember it.
HOW TO MAKE A FLASH DRIVE BOOTABLE WITH AN OS DRIVERS
First, type "List Disk" to see all the available drivers on the computer. From here, you will have to enter a series of command. Type "DISKPART" and press enter to start the disk part utility. Insert the USB flash drive on the computer and let the computer automatically detect it. It is indeed an old-fashioned method but it works like charm all the time. This part can be applied from any Windows version including Windows 10, 8, 7, XP and other older versions. Method #1: Make Bootable USB from ISO Using Command Prompt If you're locked out of Windows 7 and can't recall the password at all, don't worry, resetting Windows 7 password will be extremely easy with the help of Windows Password Recovery Pro. Before creating a bootable USB from ISO, please remember to backup all data contained on your USB flash drive as using any trick from this guide will entirely wipe the data from your USB drive. Making a bootable driver is not similar to copying an ISO image file directly on the USB flash drive.
HOW TO MAKE A FLASH DRIVE BOOTABLE WITH AN OS HOW TO
In this short guide, we will show how to make or create a bootable USB from ISO file on all Windows version computers. Essentially, creating bootable USB drivers to install operating system of your choice varies from each Windows and Mac versions. Bootable USB drivers simply means that you are preparing a USB flash drive to install an operating system. USB flash drives has completely destroyed the usage of CD/DVDs and the main reason is its size, speed and portability. Gone are the days when you used to download an ISO image file of the operating system and burn it into CD/DVD. Creating USB driver in the latest Windows version has become a lot easier with the in-built ISO burners.
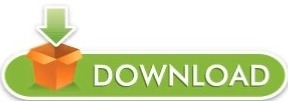
0 notes
Text
Download Macos El Capitan Usb
Nov 07, 2015 Boot from the USB Drive. Restart your computer and boot from the USB drive (Press Esc/F8/Del to access the boot selection menu). Use the arrow keys to select Boot OS X Install from Install OS X El Capitan (It should be selected by default). Press the spacebar and select Boot Mac OS X in verbose mode.
Mac Os 10.11 Download
Mac Os El Capitan 10.11 Download
El Capitan Installer
Download Mac Os El Capitan Iso
Download Os X El Capitan Usb Stick
Are you trying to make a bootable installer? Do you have the El Capitan installer downloaded from the App Store? You cannot make a bootable DVD but you can make a bootable flash drive.
To create bootable USB installer for Mac to Install Mac OS X El Capitan on Windows, on Mac or VirtualBox, you have to create bootable USB flash drive. Let’s get started on how to do it. First, you have to download TransMac software for Windows and install it on your computer. Here are the instructions. Go to Section 4 and click on Download OS X El Capitan. This downloads InstallMacOSX.dmg to your Downloads folder. The next section can only be done on a mac that is capable of running El Capitan, a mac that came preinstalled with an OS later than El Capitan will refuse to do the next bit. Mac OS X El Capitan ISO – Download Mac OS El Capitan ISO Setup Files Free: The MacBook and the Apple’s Mac are the second most widely used and famous portable Computers. The first place is occupied by the Family of Windows Computers, this is due to their cheaper prices, and ease of access.
Bootable USB Installers for OS X Mavericks, Yosemite, El Capitan, and Sierra
First, review this introductory article: Create a bootable installer for macOS. Second, see this How To outline for creating a bootable El Capitan installer. Simply replace the Terminal command with the one from the preceding article by copying it into the Terminal window. You will need an 8GB or larger USB flash drive that has been partitioned and formatted for use with OS X.
Drive Partition and Format
Open Disk Utility in the Utilities' folder.
After Disk Utility loads select the drive (out-dented entry with the mfg.'s ID and size) from the side list.
Click on the Erase tab in the Disk Utility toolbar. Name the drive, 'MyVolume'. <---- IMPORTANT!
In the drop down panel set the partition scheme to GUID. Set the Format type to Mac OS Extended (Journaled.)
Click on the Apply button and wait for the Done button to activate. When it does click on it.
Quit Disk Utility.
Create Installer
Open the Terminal in the Utilities' folder. Choose the appropriate command line (in red) depending upon what OS X installer you want. Paste that entire command line from below at the Terminal's prompt:
Command for macOS High Sierra:
Mac Os 10.11 Download
sudo /Applications/Install macOS High Sierra.app/Contents/Resources/createinstallmedia --volume /Volumes/MyVolume --applicationpath /Applications/Install macOS High Sierra.app
Command for macOS Sierra:
sudo /Applications/Install macOS Sierra.app/Contents/Resources/createinstallmedia --volume /Volumes/MyVolume --applicationpath /Applications/Install macOS Sierra.app
Command for El Capitan:
sudo /Applications/Install OS X El Capitan.app/Contents/Resources/createinstallmedia --volume /Volumes/MyVolume --applicationpath /Applications/Install OS X El Capitan.app
Command for Yosemite:
sudo /Applications/Install OS X Yosemite.app/Contents/Resources/createinstallmedia --volume /Volumes/MyVolume --applicationpath /Applications/Install OS X Yosemite.app
Command for Mavericks:
sudo /Applications/Install OS X Mavericks.app/Contents/Resources/createinstallmedia --volume /Volumes/MyVolume --applicationpath /Applications/Install OS X Mavericks.app
Mac Os El Capitan 10.11 Download
Press RETURN. You will be asked for your admin password. It will not echo to the Terminal window. Then press RETURN again. Wait for the return of the Terminal prompt signifying the process has completed. It takes quite some time to finish. Be patient.

Mar 3, 2018 7:47 PM
Download DiskMaker 2.0.2 ( ZIP file, about 3 MB). NB: this version of DiskMaker X is not able to build a Mavericks installer from Mac OS X 10.6.8. More information here. To create a bootable El Capitan installer drive, you need the El Capitan installer from the Mac App Store and a Mac-formatted drive that’s big enough to hold the installer and all its data. This can be a hard drive, a solid-state drive (SSD), a thumb drive, or a USB stick—an 8GB thumb drive is perfect. Windows users can also Download Hackintosh OS X 10.11.5 El Capitan ISO Image File for Bootable USB and DVD. OS X El Capitan Hackintosh System Requirements: Mac OS X El Capitan 10.11.5 (15F34) is officially compatible and supported with computer hardware's mentioned below.
Bootable USB Installers for OS X Mavericks, Yosemite, El Capitan, and Sierra
First, review this introductory article: Create a bootable installer for macOS. Second, see this How To outline for creating a bootable El Capitan installer. Simply replace the Terminal command with the one from the preceding article by copying it into the Terminal window. You will need an 8GB or larger USB flash drive that has been partitioned and formatted for use with OS X.
Drive Partition and Format

Open Disk Utility in the Utilities' folder.
After Disk Utility loads select the drive (out-dented entry with the mfg.'s ID and size) from the side list.
Click on the Erase tab in the Disk Utility toolbar. Name the drive, 'MyVolume'. <---- IMPORTANT!
In the drop down panel set the partition scheme to GUID. Set the Format type to Mac OS Extended (Journaled.)
Click on the Apply button and wait for the Done button to activate. When it does click on it.
Quit Disk Utility.

Create Installer

Open the Terminal in the Utilities' folder. Choose the appropriate command line (in red) depending upon what OS X installer you want. Paste that entire command line from below at the Terminal's prompt:
Command for macOS High Sierra:
sudo /Applications/Install macOS High Sierra.app/Contents/Resources/createinstallmedia --volume /Volumes/MyVolume --applicationpath /Applications/Install macOS High Sierra.app
Command for macOS Sierra:
sudo /Applications/Install macOS Sierra.app/Contents/Resources/createinstallmedia --volume /Volumes/MyVolume --applicationpath /Applications/Install macOS Sierra.app
El Capitan Installer
Command for El Capitan:
sudo /Applications/Install OS X El Capitan.app/Contents/Resources/createinstallmedia --volume /Volumes/MyVolume --applicationpath /Applications/Install OS X El Capitan.app
Mac Os El Capitan Download Usb Stick To Computer
Command for Yosemite:
sudo /Applications/Install OS X Yosemite.app/Contents/Resources/createinstallmedia --volume /Volumes/MyVolume --applicationpath /Applications/Install OS X Yosemite.app
Command for Mavericks:
sudo /Applications/Install OS X Mavericks.app/Contents/Resources/createinstallmedia --volume /Volumes/MyVolume --applicationpath /Applications/Install OS X Mavericks.app
Download Mac Os El Capitan Iso
Press RETURN. You will be asked for your admin password. It will not echo to the Terminal window. Then press RETURN again. Wait for the return of the Terminal prompt signifying the process has completed. It takes quite some time to finish. Be patient.
Download Os X El Capitan Usb Stick
Sep 13, 2018 1:16 PM
1 note
·
View note
Text
El Capitan 10.11 6 Dmg Google Drive

El Capitan 10.11 6 Dmg Google Drive Windows 10
El Capitan 10.11 6 Dmg Google Drive Free
El Capitan 10.11 6 Dmg Google Drive Mac
Mac Os Dmg Install Mac OS X El Capitan 10.11 ISO / DMG Files Direct Download - ISORIVER. Mac OS X El Capitan: Being the 12th major release of macOS, Mac OS X El Capitan belongs to the Macintosh-Unix family of OS. It was majorly released for server. Keep talking and nobody explodes free download mac. Price Currency: USD Whatsapp for laptop. Mac Os X El Capitan 10.11.6 Google Drive Free. OS X El Capitan Partitioning. With the help of screenshots, I will be explaining some basic set of activities that are to be done while partition the OS X El Capitan drive. Alternatively, the same procedure will be explained with the help of a disk manager utility known as Stellar Partition Manager. Mac OS X El Capitan 10.11.6 Free Download Download Mac OS X El Capitan 10.11.6 latest version DMG bootable image setup by clicking the below button. It is a reliable operating system with support for all the latest devices and different enhancements. Mac OS El Capitan was released to manufacturing on 20th September 2015, almost three and a half years ago. Its latest version 10.11.6 (15G22010) was released on 9th July 2018, almost 7 months ago. This is latest version DMG image iso file OS X El Capitan 10.11.6 (bootable) for Mac users. Mac OS X El Capitan 10.11.6: Product Review: Sep 22, 2016 Unmount the dmg file named “Install macOS Sierra.dmg” (if it is mounted:) Go to the top menu of “Disk Utility” window and select “images” and then “Scan image for restore”.
These advanced steps are primarily for system administrators and others who are familiar with the command line. You don't need a bootable installer to upgrade macOS or reinstall macOS, but it can be useful when you want to install on multiple computers without downloading the installer each time.
MacOS Sierra 10.12 Installation ISO Media. MacOS High Sierra yang saya bagikan melalui link google drive di sini masih versi awal yakni 10.13.1. Sedangkan saat ini yang terbaru sudah sampai 10.13.4. Baiklah langsung saja linknya di bawah ini. Saya pecah menjadi 5 part agar gampang mengunduhnya. Belum sempat unggah yang single link. Tautan Unduhan MacOS High Sierra Google Drive.
Download macOS
Download Mac OS Sierra 10.12.dmg Google Drive Download Mac OS Sierra 10.12.dmg from Torrrent. In this article, you will learn about MacOS High Sierra with its features and I will guide you on how you can download the dmg file for MacOS High Sierra in different ways. So, focus top to toe and read the complete article.
Find the appropriate download link in the upgrade instructions for each macOS version:
macOS Catalina, macOS Mojave, ormacOS High Sierra Installers for each of these macOS versions download directly to your Applications folder as an app named Install macOS Catalina, Install macOS Mojave, or Install macOS High Sierra. If the installer opens after downloading, quit it without continuing installation. Important: To get the correct installer, download from a Mac that is using macOS Sierra 10.12.5 or later, or El Capitan 10.11.6. Enterprise administrators, please download from Apple, not a locally hosted software-update server.
Mac Os Sierra Dmg Torrent
OS X El Capitan El Capitan downloads as a disk image. On a Mac that is compatible with El Capitan, open the disk image and run the installer within, named InstallMacOSX.pkg. It installs an app named Install OS X El Capitan into your Applications folder. You will create the bootable installer from this app, not from the disk image or .pkg installer.
Use the 'createinstallmedia' command in Terminal
Connect the USB flash drive or other volume that you're using for the bootable installer. Make sure that it has at least 12GB of available storage and is formatted as Mac OS Extended.
Open Terminal, which is in the Utilities folder of your Applications folder.
Type or paste one of the following commands in Terminal. These assume that the installer is still in your Applications folder, and MyVolume is the name of the USB flash drive or other volume you're using. If it has a different name, replace MyVolume in these commands with the name of your volume. Catalina:* Mojave:* High Sierra:* El Capitan:
Press Return after typing the command.
When prompted, type your administrator password and press Return again. Terminal doesn't show any characters as you type your password.
When prompted, type Y to confirm that you want to erase the volume, then press Return. Terminal shows the progress as the bootable installer is created.
When Terminal says that it's done, the volume will have the same name as the installer you downloaded, such as Install macOS Catalina. You can now quit Terminal and eject the volume.
El Capitan 10.11 6 Dmg Google Drive Windows 10
* If your Mac is using macOS Sierra or earlier, include the --applicationpath argument, similar to the way this argument is used in the command for El Capitan.
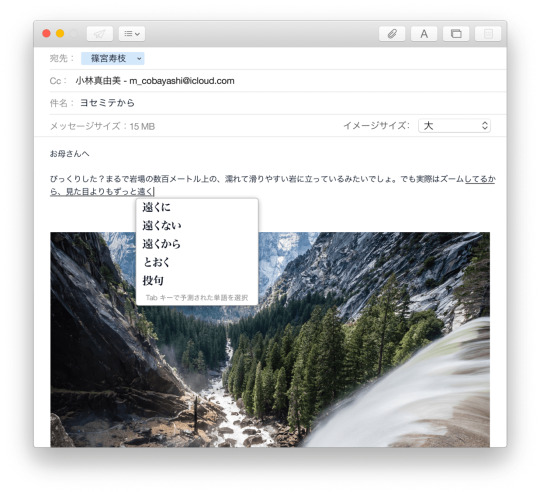
Use the bootable installer
After creating the bootable installer, follow these steps to use it:
Plug the bootable installer into a compatible Mac.
Use Startup Manager or Startup Disk preferences to select the bootable installer as the startup disk, then start up from it. Your Mac will start up to macOS Recovery. Learn about selecting a startup disk, including what to do if your Mac doesn't start up from it.
Choose your language, if prompted.
A bootable installer doesn't download macOS from the Internet, but it does require the Internet to get information specific to your Mac model, such as firmware updates. If you need to connect to a Wi-Fi network, use the Wi-Fi menu in the menu bar.
Select Install macOS (or Install OS X) from the Utilities window, then click Continue and follow the onscreen instructions.
Mac Os Dmg Download
Learn more
For more information about the createinstallmedia command and the arguments that you can use with it, make sure that the macOS installer is in your Applications folder, then enter this path in Terminal:
Catalina:


El Capitan 10.11 6 Dmg Google Drive Free
Mojave:
Download Mac Os High Sierra 10.13.6 Dmg Google Drive
High Sierra:

El Capitan 10.11 6 Dmg Google Drive Mac
Mac Os Dmg File Download

El Capitan:

1 note
·
View note
Text
Make El Capitan Bootable Usb
Bootable USB Installers for OS X Mavericks, Yosemite, El Capitan, and Sierra
As usual, Apple no longer supply a bootable USB Flash Drive with latest OS X releases - including the new OS X 10.11 El Capitan. Using this tutorial you will.
Banglazed said: For simplicity, download the El Capitan, rename flash drive to ElCapInstaller, enter that above into terminal and boom done. Don’t need to format the USB since the command used in the terminal will format and create the bootable USB.
How to make a bootable USB drive on Linux Mint (19.3) to allow you to install Mac OS X El Capitan on a MacBook with broken or corrupted recovery mode. I was recently given a 2011 MacBook Pro that had been “well-loved” and was therefore a mess of missing applications, ghost files and generally slow-as-hell.
First, review this introductory article: Create a bootable installer for macOS. Second, see this How To outline for creating a bootable El Capitan installer. Simply replace the Terminal command with the one from the preceding article by copying it into the Terminal window. You will need an 8GB or larger USB flash drive that has been partitioned and formatted for use with OS X.
Drive Partition and Format
Open Disk Utility in the Utilities' folder.
After Disk Utility loads select the drive (out-dented entry with the mfg.'s ID and size) from the side list.
Click on the Erase tab in the Disk Utility toolbar. Name the drive, 'MyVolume'. <---- IMPORTANT!
In the drop down panel set the partition scheme to GUID. Set the Format type to Mac OS Extended (Journaled.)
Click on the Apply button and wait for the Done button to activate. When it does click on it.
Quit Disk Utility.
Create Installer
Open the Terminal in the Utilities' folder. Choose the appropriate command line (in red) depending upon what OS X installer you want. Paste that entire command line from below at the Terminal's prompt:
Command for macOS High Sierra:
How To Make A Bootable Usb Drive
sudo /Applications/Install macOS High Sierra.app/Contents/Resources/createinstallmedia --volume /Volumes/MyVolume --applicationpath /Applications/Install macOS High Sierra.app

Make El Capitan Bootable Usb On Big Sur
Command for macOS Sierra:

sudo /Applications/Install macOS Sierra.app/Contents/Resources/createinstallmedia --volume /Volumes/MyVolume --applicationpath /Applications/Install macOS Sierra.app
Command for El Capitan:
sudo /Applications/Install OS X El Capitan.app/Contents/Resources/createinstallmedia --volume /Volumes/MyVolume --applicationpath /Applications/Install OS X El Capitan.app

Create El Capitan Bootable Usb From Dmg File
Command for Yosemite:
sudo /Applications/Install OS X Yosemite.app/Contents/Resources/createinstallmedia --volume /Volumes/MyVolume --applicationpath /Applications/Install OS X Yosemite.app
Command for Mavericks:
sudo /Applications/Install OS X Mavericks.app/Contents/Resources/createinstallmedia --volume /Volumes/MyVolume --applicationpath /Applications/Install OS X Mavericks.app

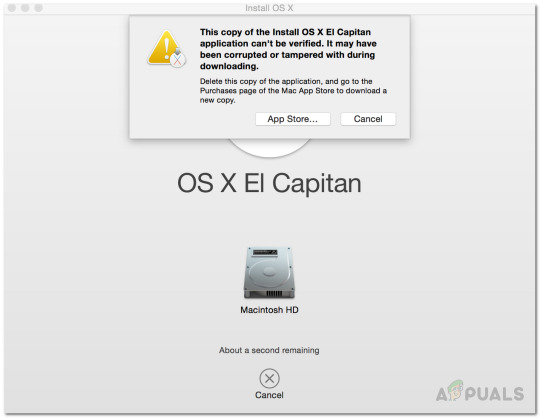
Press RETURN. You will be asked for your admin password. It will not echo to the Terminal window. Then press RETURN again. Wait for the return of the Terminal prompt signifying the process has completed. It takes quite some time to finish. Be patient.
Sep 13, 2018 1:16 PM
1 note
·
View note
Text
El Capitan Os X Installer
Once the terminal window opens up, navigate to where the installer is by using the cd command. Now, you will have to change the date. To find out the date when the installer was downloaded, use the stat Install OS X El Capitan.app command. This will list down the date. After that, use the date command to change the date and time of your Mac.
The El Capitan installer is downloaded to the /Applications folder, with the file name 'Install OS X El Capitan.' If you've installed El Capitan and want to create a bootable installer, re-download the installer from Apple.
El Capitan Os X Installer Download
Mac Os X El Capitan Iso Download
The new OS X El Capitan features a new Split View, features in Safari, Mail, Notes, Maps, and Photos, and more. To get your hands on all this new stuff, you have to install the operating system on your Mac.
I might ask if anyone knows how I can run the installer manually - from the command line I can cd to /Volumes and see my main hard drive and the downloaded dmg file 'Install OS X El Capitan'. If I could run the installer from the downloaded file, I'd saver about 2 hours for these tests and not download that installer file over and over.
If you want to perform a typical OS upgrade, it’s easy. You download it through the App Store. Here, we’ll go through the steps of installing EL Capitan from Yosemite.
It’s about preparation
Before you install the upgrade, there’s a little bit of prep work you should do. Our article on how to get your Mac ready for OS X 10.11 El Capitan is what you should read before you proceed. It covers:
Compatible hardware and older versions of OS X
Verifying the health of your Mac
Installing updates
Backups
Encryption issues
Go read that article and come back here when you’re ready to go.
How to download El Capitan
Apple provides the El Capitan upgrade through its App Store. The download is a bit over 6GB, so you may want to download it at a time when you have other things to do—how long the download takes depends on your Internet connection and the amount of activity at the App Store. Or you can use your Mac while you wait, but be ready to save your work and quit when the download is done.
To download El Capitan, launch the App Store app in your Applications folder (or go to Apple menu > App Store). You’ll probably find El Capitan right away, especially if go to the App Store soon after the official release. Apple will probably have a banner at the top promoting El Capitan, but if you don’t see one, you can probably find it in the Free section in the far right column (you might have to scroll down to see it). And you can always do a search on El Capitan.
When you get to the El Capitan page in the App Store, click on the Download button. You may have to enter your Apple ID name and password, and after you do, the installer will download.
Copy the installer
When the download finishes, the installer automatically launches. Don’t click Continue in the installer just yet. What you may not know is that the installer is downloaded to your Applications folder and then deleted after the installation is done.

If you ever need the installer again, you can get it in the App Store. But I like to make a copy of the installer. I often have to perform OS installations, so I make a bootable flash drive that I can use; it’s a lot faster than waiting for the download.
To copy the installer, you need to hold down the Option key as you drag the Install OS X El Capitan app in your Applications folder to the copy destination. If you don’t hold down Option, you’ll create an alias, not a copy.
Install El Capitan
OK, now you can click that Continue button in the installer window. (If the installer isn’t running, go to your Applications folder and double click the Install OS X El Capitan app.) You’ll be asked to agree and then confirm that you agree to the license agreement.
The next screen will ask you to select the disk for the El Capitan installation. If you have one storage device with one partition, you’ll see it in the installer window. But if you have multiple storage devices and/or multiple partitions, you can select the one you want by clicking the Show All Disks button. Make your selection and click Install.
To continue, you must enter your username and password. The install will prepare to install, restart your Mac, and perform the installation. The Mac may restart again during the installation process. The install will take several minutes, so you may want to go for a walk, call your mom, take a nap, or catch up on chores while the software does its thing.
When the installation is finished, the Mac will restart and you’ll need to log in with your username and password. You may be asked if you want to send diagnostic data to Apple and that you need to log in with your Apple ID, and then a setting up screen will appear and go away. You’re done.
Want to do a clean install of El Capitan?

A clean installation is when you install the operating system on a blank storage device. You can do this by creating a bootable El Capitan installer, and then use it as the boot drive for your Mac. You run Disk Utility to erase your drive and then proceed with the El Capitan installation.
El Capitan Os X Installer Download
Once the installation is done, you use Migration Assistant to transfer your data from a Time Machine backup.
Why should you do a clean install? Maybe you partitioned your storage device and want to change the scheme. Or maybe you’ve installed and removed lots of apps over time and want to get right of any lingering software components—if this is the case, don’t restore your data from a Time Machine backup. Manually copy your files and reinstall your software.
Mac Os X El Capitan Iso Download
macOS Big Sur elevates the most advanced desktop operating system in the world to a new level of power and beauty. Experience Mac to the fullest with a refined new design. Enjoy the biggest Safari update ever. Discover new features for Maps and Messages. And get even more transparency around your privacy.
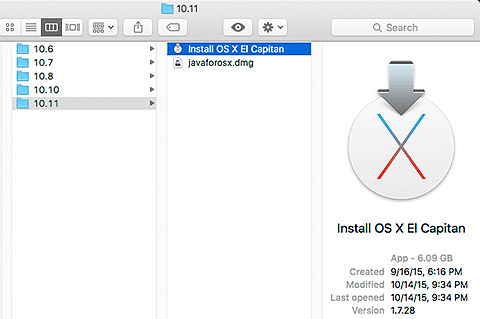
Check compatibility
macOS Big Sur is compatible with the following computers. If your Mac isn't compatible, you might be able to install an old version of macOS instead.
MacBook introduced in 2015 or later MacBook Air introduced in 2013 or later MacBook Pro introduced in late 2013 or later Mac mini introduced in 2014 or later iMac introduced in 2014 or later iMac Pro Mac Pro introduced in 2013 or later View the complete list of compatible computers.
If upgrading from macOS Sierra or later, your Mac needs 35.5GB of available storage to upgrade. If upgrading from an earlier release, your Mac needs up to 44.5GB of available storage. To upgrade from OS X Mountain Lion, first upgrade to OS X El Capitan, then upgrade to macOS Big Sur.
Download macOS Big Sur
If you're using macOS Mojave or later, get macOS Big Sur via Software Update: Choose Apple menu > System Preferences, then click Software Update.
Or use this link to open the macOS Big Sur page on the App Store: Get macOS Big Sur. Then click the Get button or iCloud download icon.
Install macOS Big Sur
After downloading, the installer opens automatically. Click Continue and follow the onscreen instructions.
Please allow installation to complete without putting your Mac to sleep or closing its lid. During installation, it might restart and show a progress bar or blank screen several times. You might find it easiest to begin installation in the evening so that it can complete overnight, if needed.
Stay up to date
After installing macOS Big Sur, you will be notified when updates to macOS Big Sur are available. To check for updates, choose Apple menu > System Preferences, then click Software Update.
1 note
·
View note
Text
El Capitan Mac Os Bootable Usb
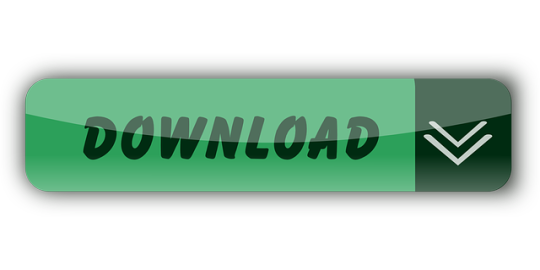
It was 2009 when Apple last released a new operating system on physical media. Things have proceeded remarkably smoothly since version 10.7 switched to download-only installers, but there are still good reasons to want an old, reliable USB stick. For instance, if you find yourself doing multiple installs, a USB drive may be faster than multiple downloads (especially if you use a USB 3.0 drive). Or maybe you need a recovery disk for older Macs that don't support the Internet Recovery feature. Whatever the reason, you're in luck, because it's not hard to make one.
El Capitan Mac Os Bootable Usb Drive
As with last year, there are two ways to get it done. There's the super easy way with the graphical user interface and the only slightly less easy way that requires some light Terminal use. Here's what you need to get started.
Bootable USB Stick - macOS X El Capitan 10.11 - Full OS Install, Reinstall, Recovery and Upgrade SANDISK USB FLASH DRIVE 2.0/3.1 - 16GB - 5 years warranty Latest certificate (expires These USBs are NOT produced by Apple.
How to Create a Bootable USB with macOS Installer OS X El Capitan Create bootable USB drive with Mac Disk Utility Now that you have the installation files ready on your Mac, you can move them to your USB drive for future use. To install macOS on an external hard drive: 1. Connect the USB to your MacBook 3. Part 4: Boot Mac from macOS USB Drive for Installation. Now remove the USB drive and insert it into the Mac computer. To boot from the disk, you need to hold down the option key when you hear the boot chime. This will take you to the Startup Disk Manager, where you should be able to see the USB drive.

To install El Capitan, make sure the USB drive is inserted into the computer, then restart the computer while holding the Option (alt) key on your keyboard. Wait until the Startup Manager pops up, then select the 'OS X Base System' volume. Alternatively, you can just hold down the C key while starting up to boot directly into the USB drive. Now Create bootable USB for Mac OS El Capitan on Windows. Now it is the time to create a bootable USB installer using TransMac, To install Mac OS El Capitan on VirtualBox on Windows 10 you need a Bootable USB here you will learn the steps of creating a bootable USB installer for Mac OS El Capitan on Windows.
A Mac that you have administrator access to, duh. We've created El Capitan USB stick from both Yosemite and El Capitan, but your experience with other versions may vary.
An 8GB or larger USB flash drive or an 8GB or larger partition on some other kind of external drive. For newer Macs, use a USB 3.0 drive—it makes things significantly faster.
The OS X 10.11 El Capitan installer from the Mac App Store in your Applications folder. The installer will delete itself when you install the operating system, but it can be re-downloaded if necessary.
If you want a GUI, you need the latest version of Diskmaker X app. Version 5 is the one with official El Capitan support.
Diskmaker X is free to download, but the creator accepts donations if you want to support his efforts.
The easy way
Once you've obtained all of the necessary materials, connect the USB drive to your Mac and run the Diskmaker X app. The app will offer to make installers for OS X 10.9, 10.10, and 10.11, and it should run on OS X versions all the way back to 10.7—support for 10.6 was dropped in the most recent release.
Advertisement
Diskmaker X has actually been around since the days of OS X 10.7 (it was previously known as Lion Diskmaker), and it's still the easiest GUI-based way to go without intimidating newbies. If you're comfortable with the command line, it's still possible to create a disk manually using a Terminal command, which we'll cover momentarily.
Select OS X 10.11 in Diskmaker X, and the app should automatically find the copy you've downloaded to your Applications folder. It will then ask you where you want to copy the files—click 'An 8GB USB thumb drive' if you have a single drive to use or 'Another kind of disk' to use a partition on a larger drive or some other kind of external drive. Choose your disk (or partition) from the list that appears, verify that you'd like to have the disk (or partition) erased, and then wait for the files to copy over. The process is outlined in screenshots above.
The only slightly less-easy way
If you don't want to use Diskmaker X, Apple has actually included a terminal command that can create an install disk for you. Assuming that you have the OS X El Capitan installer in your Applications folder and you have a Mac OS X Extended (Journaled)-formatted USB drive named 'Untitled' mounted on the system, you can create an El Capitan install drive by typing the following command into the Terminal.
sudo /Applications/Install OS X El Capitan.app/Contents/Resources/createinstallmedia --volume /Volumes/Untitled --applicationpath /Applications/Install OS X El Capitan.app --nointeraction
Install Mac Os On Usb
The command will erase the disk and copy the install files over. Give it some time, and your volume will soon be loaded up with not just the OS X installer but also an external recovery partition that may come in handy if your hard drive dies and you're away from an Internet connection.
Whichever method you use, you should be able to boot from your new USB drive either by changing the default Startup Disk in System Preferences or by holding down the Option key at boot and selecting the drive. Once booted, you'll be able to install or upgrade El Capitan as you normally would.
Summary
How to make a bootable USB drive on Linux Mint (19.3) to allow you to install Mac OS X El Capitan on a MacBook with broken or corrupted recovery mode.
Background
I was recently given a 2011 MacBook Pro that had been “well-loved” and was therefore a mess of missing applications, ghost files and generally slow-as-hell. Since there wasn’t much worth saving I wiped it and initiated recovery mode in order to re-install OS X (El Capitan).
Having recently fixed a busted MacBook Air I had learned a bit about Recovery Mode (hold Command+R whilst pushing the Power button and release a few seconds after the machine wakes up). I tried that with this machine, and upon hitting “Reinstall MacOS X” was greeted with a prompt telling me it would take -2,148,456,222 days and 8 hours (an uncaught buffer overflow, me thinks). After about 30 seconds, a window pops up saying “Can’t download the additional components needed to install Mac OS X” and the installation gives up. The detailed error log says “Chunk validation failed, retrying” about 1000 times and eventually gives up altogether.
Further investigation suggests this may be something to do with security certificates having expired and hence the machine not being able to download the necessary files from Apple’s servers, but it seems the error can appear for all sorts of reasons. I also tried Internet Recovery (Command+Option+R) but that gave exactly the same error (and would also only have installed OS X Mountain Lion).
I then turned to attempting to make a bootable USB stick of OS X El Capitan from an image downloaded from Apple. I use Linux Mint on my main laptop and that was all I had available. Apple seem to assume everybody has a spare MacBook from which to create a bootable USB so they provide absolutely no documentation to help with this. I also couldn’t find a single guide online that worked from start to finish, so here I summarise what needs to be done.

Steps
As usual, this is all at your own risk 🙂
First you need to go to Apple’s OS Download Page and (step 4) get ahold of “InstallMacOSX.dmg” for El-Capitan. It’s a 6GB file so it might take a ‘lil while. You will also need to find a USB drive with at least 8GB capacity, and make sure it’s blank. The format doesn’t matter, because this procedure will format it correctly.
(In total you will need to use about 15-18GB of disk space by the time you’ve done all the extracting necessary, which shouldn’t be a problem for most computers but it was a challenge for my laptop with it’s 128GB SSD and dual boot Windows/Linux!)
Then you need to get a program called ‘dmg2img’
You can then extract the DMG
Now double click the .img file to mount it. In there is a InstallMaxOSX.pkg file. This requires a utility called “xar” to extract, which can be installed with these instructions (from https://www.oueta.com/linux/extract-pkg-and-mpkg-files-with-xar-on-linux/)

Then build and install with
Now you can extract the .pkg file. It will extract to the current working directory
Create Bootable Usb For Mac Os X El Capitan
Now, within the extracted files you will find something called InstallESD.dmg. This actually contains all the interesting boot files, but it isn’t a pristine image, so we can’t just burn it to a USB. Thankfully, a script exists to convert this DMG to a bootable usb, and it’s available here. It takes the DMG and writes everything directly to the USB in the right place.
El Capitan Macos Bootable Usb
ONE CAVEAT: When I ran this script on my InstallESD.dmg, it crashed because it didn’t recognise the checksum. I think this is because Apple updates the dmg’s anytime there is a security update for El Capitan so the checksum list isn’t updated. All I did was delete the checksum check from the script above. Essentially, just open the script and delete this section
Mac Os X El Capitan Dmg Bootable Usb
Once I had done this, I ran the script with my USB connected (/dev/sdb for me, but CHECK YOURSELF with fdisk or similar) and after quite a while it finished copying.
I plugged the USB into the MacBook, and opened the startup menu by holding down Option whilst pushing the power button. This gave me the choice of booting from EFI, or choosing a WiFi network. Click on the EFI, and then follow the prompts to install OS X from the USB drive!
When you’re done, you may need to use Parted or a similar utility to re-format your USB as a normal drive again.
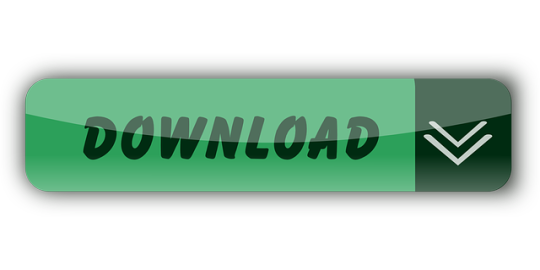
1 note
·
View note
Text
El Capitan Bootable Usb Dmg

Today i am showing how to make a boot able usb drive for mac using a dmg file 8gb usb drive and the disk utility that comes with mac os x. Because since el capitan the disk utility of macos was different if you running el capitan and want to create bootable u sb for macos sierra you can use yosemite disk utility for el capitan just google it. Now using a Windows tool called Transmac (15 day trial) to create a bootable El Capitan USB from the dmg file downloaded from Apple. Will post again with result / subsequent actions / results. Probably the copy of OS X 10.8 I got from a 3rd-party site and used to update 10.6 was dodgy.
Create Bootable Usb Dmg Windows. To install macOS High Sierra restart computer hold the Option (ALT) key and select Installation USB drive from the menu. Microsoft Office 2011 V14 0.0 Dmg Free Download. Ff14 Lb Does More Dmg If Youre Gear Is Better.
In this article, I will show you How to create Bootable USB for Mac OS El Capitan on Windows using Transmac. Therefore, you can create bootable USB for your Mac using Transmac on windows 10/7/8/8.1 here you will learn the easiest method of creating bootable USB. As you know that Mac OS EL Capitan is the newest version among Mac. In here just follow my steps to create a bootable USB installer for your Mac. is the twelfth major of the Mac operating system. Therefore, it has outstanding features that the previous version of Mac doesn’t have that. It is better now that we should create a bootable USB installer drive to install Mac OS.
You all have the information about “Transmac” software about its function that how it works, or how to download “TransMac” and how to install that on your Windows PC? However, you need the following requirements to create a great bootable USB installer for Mac OS El Capitan.
Why we use TransMac to Create bootable USB for mac os el Capitan?
TransMac is a simple application to open hard drives disk, Flash drives, CD/DVD high-density floppy disk on Windows 10/7/8/8.1 or lower version of other Windows. to use this application you just need to insert the drive you need, and one of the great function is this that it will automatically read the drives, TransMac is a great tool that you can access the Mac file on Windows operating system using TransMac.
TransMac Features
You are allowed to use the TransMac for 15 days trial, and after that, if you want to use that more then 15 days then you need to purchase that. All the features are the same for Mac.
The system requirements are you need Windows 10/7/8/8.1 or Windows Vista and XP.
The users can buy TransMac for $59.00 with the license.
Apple files system (APFS) are only supported.
Open Mac APFS/HFS/HFS+ format disk drives, flash drives, CD/DVD/Blu-ray media, HD floppies, dmg, dmg part, sparse bundle, and sparseimage files.
Copy files to Mac and image file
Format HFS to Mac
Save and restore image files to disk and USB flash.
Create, compress image files for Mac
Burn your ISO file and dmg file directly to CD/DVD Blu-ray.
View the partition layout
Now Create bootable USB for Mac OS El Capitan on Windows
Now it is the time to create a bootable USB installer using TransMac, To install Mac OS El Capitan on VirtualBox on Windows 10 you need a Bootable USB here you will learn the steps of creating a bootable USB installer for Mac OS El Capitan on Windows.
Step #1. Before going to create a bootable USB for Mac OS El Capitan you need to download TransMac. Therefore, you can download TransMac from the given link. After that, you are download TransMac now install that on your computer, the installation process is too much easy everyone can install that on their PC/Computer with a simple procedure. Just click on the setup file and with some click, the installation will finish. After that, Launch TransMac when TransMac is launched you will see the list of Flash drives or local disk. Then Right-click on that flash you want to create bootable USB for Mac OS El Capitan then select Restore with Disk Image.
Restore with the Disk image
Step #2. Now a warning message will pop-up after you select Restore with Disk Image, and in this step, select Yes.
Step #3. After that, you clicked on yes now a dialogue box will come just click on that and browse for VMDK file and select the file and click Open.
select Mac OS EL Capitan VMDK file
Step #4. After that, you clicked on Open in here your file will be ready to copy on USB drive click on “OK”.
Copying your File VMDK file to USB
Step #5. After that, you clicked OK now in this step, your Mac OS EL Capitan VMDK file will copy to your USB drive. Have patience and wait for some minutes that should copy your file.
Copying Mac OS EL Capitan File to USB
Conclusion
That’s all about it,Now you are totally done with creating the USB drive. Therefore, if you faced any problem regarding this you can comment on below comment box and share your ideas. Furthermore, we will discuss that and don’t forget to subscribe our website with your email address and have a notification about our latest post.
Jun 11, 2015 How to Make Bootable USB drive with.DMG for Tiger, Leopard, Lion, Mountain Lion, Mavericks OS X. Can I make a bootable dvd usb drive with.dmg file. Make Bootable USB. Jul 20, 2011 So if you create a bootable Lion-installer drive using the current version of the Lion installer—which, as of 2/10/2012, installs OS X 10.7.3—that drive will work with all current Lion-capable. Mar 03, 2018 Bootable USB Installers for OS X Mavericks, Yosemite, El Capitan, and Sierra First, review this introductory article: Create a bootable installer for macOS. Second, see this How To outline for creating a bootable El Capitan installer. Dec 14, 2019 How to Install macOS Catalina/ Mojave? Plug your bootable USB drive and restart your machine. Hold ALT+R keys during starting your mac computer. (Before Apple logo appears) Select your bootable USB on the screen and follow on screen instructions.
Are you trying to make a bootable installer? Do you have the El Capitan installer downloaded from the App Store? You cannot make a bootable DVD but you can make a bootable flash drive.
Create Bootable Usb Dmg Windows
Bootable USB Installers for OS X Mavericks, Yosemite, El Capitan, and Sierra
First, review this introductory article: Create a bootable installer for macOS. Second, see this How To outline for creating a bootable El Capitan installer. Simply replace the Terminal command with the one from the preceding article by copying it into the Terminal window. You will need an 8GB or larger USB flash drive that has been partitioned and formatted for use with OS X.
Drive Partition and Format
Open Disk Utility in the Utilities' folder.
After Disk Utility loads select the drive (out-dented entry with the mfg.'s ID and size) from the side list.
Click on the Erase tab in the Disk Utility toolbar. Name the drive, 'MyVolume'. <---- IMPORTANT!
In the drop down panel set the partition scheme to GUID. Set the Format type to Mac OS Extended (Journaled.)
Click on the Apply button and wait for the Done button to activate. When it does click on it.
Quit Disk Utility.
Create Bootable Usb Using Dmg File Windows 7
Create Installer
Open the Terminal in the Utilities' folder. Choose the appropriate command line (in red) depending upon what OS X installer you want. Paste that entire command line from below at the Terminal's prompt:
Command for macOS High Sierra:
sudo /Applications/Install macOS High Sierra.app/Contents/Resources/createinstallmedia --volume /Volumes/MyVolume --applicationpath /Applications/Install macOS High Sierra.app
Command for macOS Sierra:
sudo /Applications/Install macOS Sierra.app/Contents/Resources/createinstallmedia --volume /Volumes/MyVolume --applicationpath /Applications/Install macOS Sierra.app
Command for El Capitan:
sudo /Applications/Install OS X El Capitan.app/Contents/Resources/createinstallmedia --volume /Volumes/MyVolume --applicationpath /Applications/Install OS X El Capitan.app
Command for Yosemite:
sudo /Applications/Install OS X Yosemite.app/Contents/Resources/createinstallmedia --volume /Volumes/MyVolume --applicationpath /Applications/Install OS X Yosemite.app
Command for Mavericks:
sudo /Applications/Install OS X Mavericks.app/Contents/Resources/createinstallmedia --volume /Volumes/MyVolume --applicationpath /Applications/Install OS X Mavericks.app
Mac Os El Capitan Bootable Usb Dmg
Press RETURN. You will be asked for your admin password. It will not echo to the Terminal window. Then press RETURN again. Wait for the return of the Terminal prompt signifying the process has completed. It takes quite some time to finish. Be patient.
Mar 3, 2018 7:47 PM
If your Mac suddenly refuses to boot up properly, you might need bootable macOS install USB to make repairs. But how do you create such a disk if all you're left with is a Windows 10 computer? Fortunately, there's a great tool that you can use for free to create bootable macOS media on a USB drive in a Windows 10 environment. This article shows you how to download a macOS DMG file, format a USB drive using a GUID Partition Table, burn the DMG to the drive and boot your Mac from the USB. All the steps except the last one are done on a Windows 10 machine.
Part 1: Download macOS or Mac OS X DMG File
The first step is to get the DMG disk image file for the version of macOS that you want. You can get a copy of the latest macOS version from Apple download portal or App Store here. There are also several other direct download sites that offer various versions of Mac OS X in DMG format rather than the standard APP format that runs on Mac. Since you're working in a Windows environment, you need the DMG rather than the APP file.
Part 2: Format USB Drive to GPT
Mostly, the USB drive was formmated to FAT32 in default when being shipped out from the factory. However, FAT32 can be only used for installing OS with legacy BISO, which doesn't work for macOS. So the next step is to format your USB drive in the GPT partition style in order to burn installation files to the desired USB drive. You can do this in Command Prompt as admin. In elevated Command Prompt (Ctrl+Shift+Enter), input the following series of commands followed by Enter after each line: Diskpart List disk Select Disk X (X stands for the USB drive name that appears after the previous command) Clean Convert GPT Create partition primary
Part 3: Create Bootable macOS USB from Windows 10
You have now formatted the partition of USB drive. It's time to download TransMac for Windows. Although this is a premium software, you can use the initial free trial period to create a bootable macOS USB drive on Windows 10. After installing the application, follow the sequence of steps shown below:
Step 1: Right-click the icon and select Run as Administrator from the contextual menu. Choose Run when prompted.
Step 2: Insert your formatted USB drive, and you will be able to see it in the TransMac software on the left panel.
El Capitan Bootable Usb Dmg Download
Step 3: Right-click the USB and select Restore with Disk Image in the contextual menu. Click Yes in the warning popup.
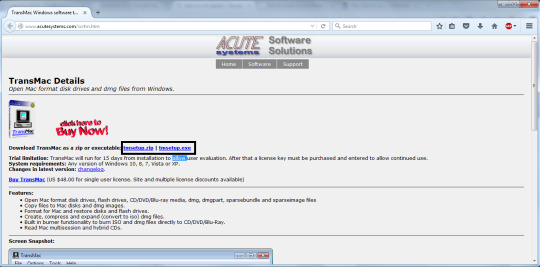
Step 4: You will see a window that says Restore Disk Image to Drive. Here, select your DMG file in the dropdown menu and click OK.
Dmg To Bootable Usb Mac
Depending on the system configuration, this can take anywhere from a few minutes to a couple of hours. Once the progress bar is at 100%, a bootable USB is ready.
Os X El Capitan 10.11.0 Bootable Usb (dmg File)
Part 4: Boot macOS Install USB on Mac
Now remove the USB drive and insert it into the Mac computer. To boot from the disk, you need to hold down the option key when you hear the boot chime. This will take you to the Startup Disk Manager, where you should be able to see the USB drive. It might have a different name, but as long as it is bootable, you'll be able to see it there. Once you select it, the computer will boot from the disk and the macOS installation will begin.
Create El Capitan Bootable Usb From Install Macos.dmg
Conclusion:
Create Bootable Usb Using Dmg File Windows 10
The whole process might look a bit complicated if this is your first time, but just follow the instructions in this article and you should be fine. That being said, you need to be careful when downloading the DMG file and formatting your USB drive. If you don't do these two steps correctly, the output drive from the TransMac software won't be bootable, which means you can't install macOS using it, and you may need to do the whole thing over again.
Comments are closed.

1 note
·
View note
Text
Mac Os Sierra Bootable Usb

Bootable USB Stick for macOS X High Sierra 10.13 - Full OS Install, Reinstall, Recovery and Upgrade. If you do not have a spare USB drive, you can purchase a 32GB Sandisk drive for about $8.99 or a 5-pack of 64GB USB drives for $30 on Amazon. You can then create a bootable USB drive from the ISO. A USB flash drive or other secondary volume formatted as Mac OS Extended, with at least 14GB of available storage A downloaded installer for macOS Big Sur, Catalina, Mojave, High Sierra, or El Capitan.
Mac Os High Sierra Bootable Usb Windows 10
Macos Sierra Bootable Usb
Mac Os Sierra Bootable Usb
How To Make A Mac Os Sierra Bootable Usb
Now that Microsoft has released Windows 10 2004, otherwise known as the May 2020 Update, new ISO disk images for the operating system are available. As it is always a good idea to have a copy of the Windows 10 media in case you run into boot problems or need to reinstall, we will explain how you can download the Windows 10 2004 ISO directly from Microsoft.
Mac OS Mac OS Download Problems. What to do if the Mac OS High Sierra Download don’t download. During the download process, the massage “macOS High Sierra download has failed”. There are many problems that generates this message. If too many people try to download the software, you must wait and try to download later.
For those not familiar with an ISO image, they are sector-by-sector copies of a DVD that are stored in a disk image file. This ISO file can then be written, or burned, to another DVD to create a replica of the original, mounted as a drive letter in Windows, or extracted by a program like 7-Zip to access the files contained in it.
Below we explain how you can trick Microsoft's site into offering a Windows 10 2004 ISO rather than the Media Creation Tool.
How to download a Windows 10 2004 ISO from Microsoft
Mac Os High Sierra Bootable Usb Windows 10
The easiest way to download the Windows 10 2004 ISO is to use this link to download it from Microsoft.
Unfortunately, at some point, this link will most likely stop working. When that happens, you can use the steps below to trick Microsoft's Windows 10 download page into giving you an ISO instead of the Media Creation Tool.
Usually, when you go to Microsoft's 'Download Windows 10' page, you are only given the option to update via Windows Update or to download the Windows 10 Media Creation Tool.
Below, we will provide a method that causes Microsoft to offer an ISO image file for Windows 10 2004 instead.

To download the Windows 10 2004 ISO, follow these steps:
Go to Windows 10 download page in Chrome or the new Microsoft Edge.
Click on the Chrome menu, then More Tools, and then select Developer tools, as shown below.
Now press Ctrl + Shift + M to open the Device toolbar. This toolbar lets you force Chrome to impersonate another device such as a mobile phone or a tablet. Click on the menu that should show Responsive and select iPad or iPad Pro so that you have a larger screen to work with.
When you select one of these devices, you should see the screen resize to reflect the size of the device's screen. At this point, I suggest you change the zoom to 100%, as shown below.
Now refresh the page in the browser by pressing the F5 key. Once the page refreshes, Microsoft's site will now offer you the Windows 10 ISO instead of the Media Creation Tool. Now click on the drop-down arrow under 'Select edition' and select the 'Windows 10' option under 'Windows 10 May 2020 Update'. Once selected, click on the Confirm button.
After a few seconds, Microsoft's site will now ask you to select the language for your ISO.Select your language and press the Confirm button again.
Finally, you will be asked to either download the 32-bit or 64-bit ISO. When ready, click on one of these choices, and the respective Windows 2004 ISO image will be downloaded.
It should be noted that the above instructions work in any Chromium-based browser, not only Chrome or the new Edge.
Macos Sierra Bootable Usb
What should you do with the ISO?
Now that you have downloaded the ISO, you can use it to upgrade your existing Windows 10 operating system, perform a clean install of Windows 10 2004 to a new PC, or use it to access the recovery environment for troubleshooting.
For a clean install, you must have a Windows 10 product key available.
Before using the ISO, you will want to make sure you have a spare USB drive that you can use to create bootable Windows 10 USB media.
If you do not have a spare USB drive, you can purchase a 32GB Sandisk drive for about $8.99 or a 5-pack of 64GB USB drives for $30 on Amazon.


Mac Os Sierra Bootable Usb
You can then create a bootable USB drive from the ISO and use it to install the operating system.
For example, if you can no longer boot your computer due to a virus or wish to enter the Windows 10 Recovery Environment to remove a stubborn infection, you can boot your computer using the Windows 10 installation media to repair the computer.
It is suggested that all users create new media from the Windows 10 ISOs as new feature updates are released.
How To Make A Mac Os Sierra Bootable Usb
Related Articles:

1 note
·
View note
Text
Connect The Printer And My Computer Via Usb Cable
If you’re looking to boot from a CD or DVD, follow the Booting from a CD or DVD guide instead. For Mac users, we recommend visiting Apple’s support page on USB boot media. It provides guidance that is specific to the iteration of OS X you are running (i.e. Sierra, High Sierra, Yosemite, etc.) to help you get the boot version you need. Creating USB boot media doesn’t need to be difficult either, although there are several options to consider. Regardless of the operating system you are using, booting your machine from USB media does not need to be difficult.
For more information about the cookies we use, see our Terms of Use. If you want to change your decision later on, select the 'Cookie Policy' link in the footer. Also Read Access Boot Menu
If you're looking for a flash drive with a lot of storage and fast transfer speeds, the Extreme Go by SanDisk is a solid option. The CZ800 is also affordable, costing around $32 for 128GB capacity. Connect the removable drive to your PC's USB port. If you have a flash drive with a bunch of pictures, you can quickly copy them to your computer using the import option available in the Photos app. If you have a microSD card with files, and you don't have an SD card reader slot on your computer, you can purchase a card reader to convert the microSD card into a USB storage. When an icon representing the file or files appears over the destination window, release the mouse button, and the files will be copied to that location.

Windows Basics
At boot time, press F2 or F10 or F12 to access boot menu. Once you have downloaded the ISO of Ubuntu 16.04 or 18.04, go to this page and download the latest version of Universal USB Installer. Go to Ubuntu and download the ISO image of your preferred Ubuntu version. At present, there are two LTS version available, Ubuntu 14.04 and Ubuntu 16.04. You can download whichever you prefer. Read More Usb Drive Is Not Showing Up
If a USB drive isn’t available, the computer will boot from the hard drive. Depending on your BIOS, you may be prompted with a message toPress any key to boot from external device and you will only have a few seconds to respond. If you do nothing, your computer will go to the next device in the boot sequence list, which will likely be your hard drive. If you’re booting from USB media, you must change the BIOS boot order so the USB device is listed first.
Having fears that I would not be able to find a VGA to HDMI active adapter at a local store I went on the search for the USB to HDMI adapter. I found one pretty easily at an electronics big box store. The price was quite reasonable as they are between $45 and $70. There are other brands but the J5Create is the one that the technician said I would find in the store as he also got one recently.
How To Attach A Usb Drive To Your Computer
You can also use GUI app called Etcher. Etcher seems to be faster (read/write speeds to the device directly) than other GUI apps like rufus, and it can also write RAW image files to USB drives. It's got a simple interface, give it a try. To create a bootable USB drive from Windows installation disks, use WinToFlash. What's the best way of placing a bootable ISO on a USB drive, such that the drive is bootable?
Microsoft now has a free utility that will automatically make a bootable USB flash drive from a Windows 7/8 ISO image file. Simply download the tool, specify the location of your ISO file and the wizard will do everything for you. Once the file copy has completed you are ready to plug the USB flash drive into your computer. Turn it on and hit the keyboard shortcut to bring up the boot menu for your model. After you select your USB flash drive the Windows 7/8 installation should begin to load.
USB flash drives and USB external hard drives are widespread and convenient because they are small and portable.
Not sure how to configure your USB drive?
This is a Microsoft-produced tool on CodePlex for mastering USB flash drives for Windows 7 and Server 2008 R2 from a DVD ISO.
We’ve rounded up some effective solutions that can work when you’re experiencing USB connection issues.
Connect the other end of the USB cable to the USB port on the computer. Install the printer driver and other necessary software such as P-touch Editor from the section of this websitebefore connecting the printer to your computer using a USB cable. If you want to Play music, pictures, or videos from a USB device on your TV, follow the se instructions.
How To Download Music From Youtube And Transfer To A Usb
Then open the Start menu, type “This PC,” and hit Enter. This is a direct shortcut to a list of drives attached to your PC in File Explorer. Right-click on the file you want to transfer to your removable disk. Click and drag the files you want moved over to the Removable Disk.
1 note
·
View note
Text
Wiping HP Stream Laptop from BIOS to Install Linux Mint 20
I recently discovered that LINUX OS comes in various forms and that it typically requires far less computing power than Windows 10. This is perfect for the HP Stream I own which is basically useless when running Windows 10. The originally installed programs took up approximately 21gb of the 32gb hard drive. This laptop is not made for upgrade, alteration, or any type of re-configuring of the hardware so my only option to increase it’s stock performance was to use a USB storage device as my “C:” drive. Doing that allowed me to direct any newly installed or stored information to be placed on that device instead of the internal storage. While that helped a small amount, there are non-removable stock programs that would automatically update and take my available internal storage down to 5gb or less. I fought this multiple times and was only able to achieve 8gb of free storage (the minimum required to make a bootable fresh Windows 10 install thumb drive) after deleting many core functions we typically use with Windows 10. My solution was to dump Windows 10 all together and install Linux Mint 20.
After a bit of research, I created a bootable Linux Mint 20 thumb drive using BalenaEtcher. I first downloaded Linux Mint 20 onto my desktop of a separate and far more powerful Windows 10 PC, then opened BalenaEtcher and flashed the drive into a bootable device within a couple of minutes.
After getting my bootable drive squared away, I booted from that drive and tried to install Linux. I encountered multiple errors while attempting to do this (because I have never used any Linux OS and because I kept receiving storage device errors) so I decided to wipe the drive from the BIOS and attempted to give Linux a fresh drive to install on.
https://support.hp.com/us-en/document/c06204100
This link provided detailed instructions on how to wipe the drive. In my case, the steps were slightly different (BIOS>Security>Secure Wipe), but it accomplished the task. I am now reinstalling Linux Mint 20 again to see if this helps.
I am in the process of installing Linux Mint 20 and have encountered no errors so far. If anyone has any more information or tips, please feel free to share. As I mess around with my PCs more (on both Linux and Windows 10), I intend to detail my findings here in hopes of assisting others experiencing similar issues.
3 notes
·
View notes
Text
Boot Disk For Mac

Use an Existing Virtual Hard Disk Create Bootable USB for Mac on Windows 10. When the Virtual Machine is created, you need to apply some settings in order to boot mac normally. Open the settings of created Virtual Machine, visit the system tab uncheck the floppy disk. This time visits the process tab and increases the process from 1 to. How to create a bootable macOS High Sierra installer drive Put the macOS High Sierra installer on an external USB thumb drive or hard drive and use it to install the operating system on a Mac. How to create a bootable macOS Catalina installer drive Put the macOS Catalina installer on an external USB thumb drive or hard drive and use it to install the operating system on a Mac.
Boot Disk For Mac Os
Mac Os X Startup Disk
Active Boot Disk For Mac
These advanced steps are primarily for system administrators and others who are familiar with the command line. You don't need a bootable installer to upgrade macOS or reinstall macOS, but it can be useful when you want to install on multiple computers without downloading the installer each time.
In Windows on your Mac, click in the right side of the taskbar, click the Boot Camp icon, then choose Boot Camp Control Panel. If a User Account Control dialog appears, click Yes. Select the startup disk that has the default operating system you want to use. If you want to start up using the default operating system now, click Restart.
Download macOS
Find the appropriate download link in the upgrade instructions for each macOS version:
macOS Catalina, macOS Mojave, ormacOS High Sierra Installers for each of these macOS versions download directly to your Applications folder as an app named Install macOS Catalina, Install macOS Mojave, or Install macOS High Sierra. If the installer opens after downloading, quit it without continuing installation. Important: To get the correct installer, download from a Mac that is using macOS Sierra 10.12.5 or later, or El Capitan 10.11.6. Enterprise administrators, please download from Apple, not a locally hosted software-update server.

OS X El Capitan El Capitan downloads as a disk image. On a Mac that is compatible with El Capitan, open the disk image and run the installer within, named InstallMacOSX.pkg. It installs an app named Install OS X El Capitan into your Applications folder. You will create the bootable installer from this app, not from the disk image or .pkg installer.
Boot Disk For Mac Os
Use the 'createinstallmedia' command in Terminal
Mac Os X Startup Disk
Connect the USB flash drive or other volume that you're using for the bootable installer. Make sure that it has at least 12GB of available storage and is formatted as Mac OS Extended.
Open Terminal, which is in the Utilities folder of your Applications folder.
Type or paste one of the following commands in Terminal. These assume that the installer is still in your Applications folder, and MyVolume is the name of the USB flash drive or other volume you're using. If it has a different name, replace MyVolume in these commands with the name of your volume. Catalina:* Mojave:* High Sierra:* El Capitan:
Press Return after typing the command.
When prompted, type your administrator password and press Return again. Terminal doesn't show any characters as you type your password.
When prompted, type Y to confirm that you want to erase the volume, then press Return. Terminal shows the progress as the bootable installer is created.
When Terminal says that it's done, the volume will have the same name as the installer you downloaded, such as Install macOS Catalina. You can now quit Terminal and eject the volume.
* If your Mac is using macOS Sierra or earlier, include the --applicationpath argument, similar to the way this argument is used in the command for El Capitan.

Use the bootable installer
Active Boot Disk For Mac


After creating the bootable installer, follow these steps to use it:
Plug the bootable installer into a compatible Mac.
Use Startup Manager or Startup Disk preferences to select the bootable installer as the startup disk, then start up from it. Your Mac will start up to macOS Recovery. Learn about selecting a startup disk, including what to do if your Mac doesn't start up from it.
Choose your language, if prompted.
A bootable installer doesn't download macOS from the Internet, but it does require the Internet to get information specific to your Mac model, such as firmware updates. If you need to connect to a Wi-Fi network, use the Wi-Fi menu in the menu bar.
Select Install macOS (or Install OS X) from the Utilities window, then click Continue and follow the onscreen instructions.
Learn more
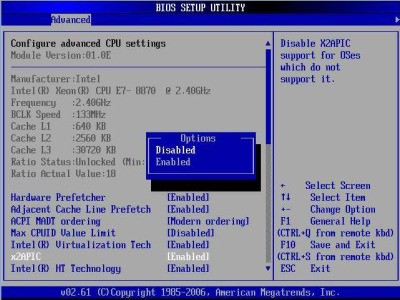
For more information about the createinstallmedia command and the arguments that you can use with it, make sure that the macOS installer is in your Applications folder, then enter this path in Terminal:
Catalina:
Mojave:
High Sierra:
El Capitan:
With a bootable Ubuntu USB stick, you can:
Install or upgrade Ubuntu, even on a Mac
Test out the Ubuntu desktop experience without touching your PC configuration
Boot into Ubuntu on a borrowed machine or from an internet cafe
Use tools installed by default on the USB stick to repair or fix a broken configuration
Creating a bootable USB stick is very simple, especially if you’re going to use the USB stick with a generic Windows or Linux PC. We’re going to cover the process in the next few steps.
Apple hardware considerations
There are a few additional considerations when booting the USB stick on Apple hardware. This is because Apple’s ‘Startup Manager’, summoned by holding the Option/alt (⌥) key when booting, won’t detect the USB stick without a specific partition table and layout. We’ll cover this in a later step.

Boot Disk For Mac
1 note
·
View note
Link
With the advent of ultraportable laptops, optical drives are a thing of the past. Although not having optical drives allows manufacturers to make devices lighter, it causes problems for users when they want to install new operating systems, since most of them are still available in the form of downloadable CDs, DVDs, and ISOs. For users of these devices, the only option left is to use a flash drive to install the operating system of their choice.
1 note
·
View note
Text
How to create a mac os x boot disk

#How to create a mac os x boot disk how to
#How to create a mac os x boot disk pro
You will see the OS X utility window that will prompt you to choose one of the four options.
Hold the "Command" and "R" buttons until the boot chimes are triggered.
#How to create a mac os x boot disk how to
Part 4: How to Boot Mac into Recovery Mode with Local Recovery Follow the wizard that will put your Mac into Recovery Mode. The recovery tool will take some time to load. Hold down "C" on your keyboard until you hear the boot chimes.Insert the grey DVD and reboot your Mac.It is the easiest way to go into Recovery Mode and here is how you can do it: If you had bought a copy of a newer operating system, you can also use the installation disk to perform recovery. If you are using an older Mac, it probably comes with a grey recovery DVD that you can use to run recovery routines. Part 3: How to Boot Mac with Installation Disk After you boot Mac into Recovery Mode, you can also restore your data on Mac. There is no need to panic when you find yourself in trouble - just choose and master the method that seems least intimidating to you and you will be well on your way. Your Mac will launch into Recovery Mode and you can start fixing your Mac.Īs you can see, there are plenty of methods you can use to boot Mac into Recovery Mode.Attach your bootable OS X Recovery Disk to your Mac and select it from the prompt list.Hold down "Option" on your keyboard once you hear the chime sound.Once you have this established, you can follow these steps to get your Mac into Recovery Mode: There are plenty of articles outlining how you can create a bootable OS X Recovery Disk, including ours. It would be great if you could invest in a high-capacity USB 3.0 flash drive to store the required tools. You can create a bootable drive to store an OS X Recovery Disk so that you can access recovery tools anytime, anywhere. Part 2: How to Create a bootable drive into Recovery Mode MacBook Air (11-inch and 13-inch, Late 2010).
#How to create a mac os x boot disk pro
MacBook Pro (15-inch and 17-inch, Mid 2010).It is noted that you are unable to boot Mac into Recovery Mode if you are using devices older than the ones below: Wait until the system finished downloading the recovery tools from Apple's website.Hold the "Options", "Command", and "R" buttons until the boot chimes are triggered.To launch Internet Recovery, make sure your Mac is connected to a WiFi network and follow the steps below:

0 notes
Text
Format mac os extended journaled encrypted

#Format mac os extended journaled encrypted how to#
#Format mac os extended journaled encrypted mac os x#
#Format mac os extended journaled encrypted mac os#
#Format mac os extended journaled encrypted install#
They actually have different structures and logic, properties of speed, flexibility, security, and more.
#Format mac os extended journaled encrypted mac os#
True, both APFS and Mac OS Extended are used to store and access data. What format option is better, APFS or Mac OS Extended? For example, you unplug the drive while it's working, or your Mac loses power while the drive is in use. With this feature, files won't be corrupted when some accidents happen. The "journaled" feature on this file system refers to a way of storing media on the disk.
#Format mac os extended journaled encrypted mac os x#
And it continued as the default Mac OS X file system until APFS replaced it. This file system is an upgrade of HFS (HFS Standard or Hierarchical File System). It is the file system used on all Mac OS 8.1 and later, including Mac OS X, since 1998. Mac OS Extended (Journaled) is also known as HFS Plus or HFS+. Apple has also designed it for optimizing access to solid-state drives (SSDs) and flash storage devices.įrom macOS 10.13, APFS has become the default file system of Mac hard drives (or startup disks).ĪPFS volumes also enable snapshots for creating a point-in-time and read-only instance of the file system, which can be a backup of your data.įor Macs with SSDs before 2016, they have auto-converted to APFS when upgrading the macOS. APFSĪPFS, short for Apple File System, was introduced with the launch of macOS 10.13 (High Sierra) in 2017. But they have differences in some aspects. They control how data stored and retrieved on a storage device, such as hard drives. What is APFS and Mac OS Extended (Journaled)ĪPFS and Mac OS Extended (Journaled) are file systems for macOS. What is APFS and Mac OS Extended (Journaled) Mac OS Extended ( HFS+)? Are you confused about which one you should choose for disk formats? Please read this post to get the answers. It is only bootable partitions that need to follow the above sequence to avoid trouble.How much you've learned about APFS vs.
For non boot partitions, it is fine to format them as encrypted - e.g.
The encryption process is disk intensive so it is best to just let if finish before doing other disk intensive things. You can see the progress of the disk encryption by going to System Preferences -> Security & Privacy -> FileVault.
After you enable encryption, wait for the encryption process to finish before installing other software or making big changes.
Perhaps that bug has been fixed now, but I don't know so I would not risk it. I have had issues with disks formatted with multiple partitions when using encryption on one or more of the partitions.
I would also recommend to format it the disk as a single partition.
If you do it in this sequence then everything works.
#Format mac os extended journaled encrypted install#
This can be done near the end of installing Sierra (it prompts you if you want encryption), or after the install is done.
Finally, turn on disk encryption (called FileVault).
Install macOS Sierra on the fresh, unencrypted disk.
Format the target disk "Mac OS Extended (Journaled)" - but not encrypted.
I'm usually installing my Linux systems on fully encrypted disks, thus I am wondering whether this is also possible with macOS Sierra.
#Format mac os extended journaled encrypted how to#
Is this desired behaviour? How to install macOS on a encrypted, journaled file-system? I was not able to install macOS onto a fully encrypted disk. Now my only option is reboot and remove the encryption via disk utility. MacOS could not be installed on your computer. I entered the password and the process continued until at some point it aborted with the following message: This told me it will check eligibility of my device and due to my encrypted disk it will ask for the password during installation. I quit the disk utility and selected 'Install macOS'.I erased the macOS partition and formatted it with journaled and encrypted file-system.I restarted the system, pressed CMD+R to get into recovery mode and went into disk utility.I just wiped my 500GB disk on my Mac Mini (2011 model) to freshly reinstall macOS Sierra.

0 notes