#UninstallPrograms
Explore tagged Tumblr posts
Text
youtube
How To Remove All Unwanted Apps From Windows 10 | Uninstall Unwanted Programs Windows 10 (Easy Way)
#removeunwantedapps#windows10#uninstallprograms#uninstallappsfromwindows10#apps#laptop#howto#pc#trending#free#Youtube
0 notes
Text
youtube
In this comprehensive step-by-step guide, we will show you the easiest and most effective methods to uninstall programs in Windows 10. Whether you're a beginner or an experienced user, this tutorial will provide you with the essential knowledge and actionable tips to seamlessly remove unwanted software from your PC. Follow our instructions closely and get ready to optimize your Windows 10 experience!
We will begin by explaining the traditional method of uninstalling programs through the Control Panel. We'll walk you through the entire process, from accessing the Control Panel to locating the program you wish to remove and successfully uninstalling it. Additionally, we'll demonstrate how to identify and uninstall bundled software that often comes pre-installed with certain applications.
Next, we will delve into the more advanced method of using the Windows 10 Settings app to uninstall programs. This modern approach offers a user-friendly interface and additional features that make the process even more convenient. We'll guide you through each step, ensuring you can easily navigate the Settings app and confidently remove any program of your choice.
Furthermore, we'll share some vital tips and tricks to optimize your program uninstallation experience. You'll learn how to troubleshoot common issues, such as failed uninstallations or leftover files, to maintain a clean and clutter-free system. Additionally, we'll discuss the importance of regularly uninstalling unnecessary programs to free up storage space and improve your PC's performance.
By the end of this tutorial, you will have gained a thorough understanding of how to uninstall programs in Windows 10 effectively. Armed with this knowledge, you can efficiently manage your software library, eliminate unwanted applications, and ensure your computer runs smoothly.
Don't let unnecessary programs clutter your Windows 10 system any longer! Watch this tutorial now and empower yourself with the essential skills to easily uninstall programs. Your computing experience will never be the same!
#Windows10#UninstallPrograms#StepByStepGuide#WindowsTips#WindowsTricks#WindowsTutorial#WindowsHelp#WindowsSupport#PCGuide#TechHelp#TechSupport#SoftwareGuide#SoftwareTips#SoftwareTutorial#SoftwareHelp#ComputerTips#ComputerTricks#ComputerTutorial#ComputerHelp#YouTubeTutorial#Youtube
0 notes
Photo
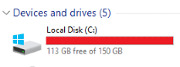
Tips to Free up C drive space on your computer pcdells.com/tips-to-free-up-c-drive-space-on-your-computer/
#FreeUpCSpace#ComputerMaintenance#DiskCleanup#UninstallPrograms#DisableHibernation#SystemRestore#DiskDefragmentation#TemporaryFiles#DisableSystemRestore#DeleteUnnecessaryFiles#CheckDiskForErrors
0 notes
Text
Here’s How You Can Uninstall Programs Using Windows Package Manager
Windows Package Manager is a free and open-source package manager tool, and it is developed by Microsoft for Windows 10 users. One can use it to install any programs or applications on their Windows 10 computer system. It consists of a command-line utility along with a set of services that are used for installing applications on your Windows computer. Accessing the Windows Package Manager on a Windows 10 computer is pretty simple. You can easily install any programs on your computer with this utility tool. The Windows Package Manager was initially announced in the year 2020 at the Microsoft Build Developer Conference. This is the best tool that one can use to install any software on their computer that you might not find on the Microsoft Store. Windows Package Manager is a useful and beneficial tool for those users who may need to re-install all their apps and tools after resetting their PC.

And now, it is also possible to uninstall any programs on a Windows computer using this tool. Are you also one of the users of the Windows 10 operating system? Want to know about this great utility software? Do you want to see how you will be able to uninstall any programs on your Windows 10 computer system using this tool? If yes, then please consider reading this complete article to get to the complete procedure.
The Procedure for Uninstalling Programs Using Windows Package Manager
However, the number of software that one can install on a Windows computer using the Windows Package Manager has been growing. But, there was just one limitation until now, and that was not being able to uninstall any programs. But with the 2021 update, it is now entirely possible to uninstall the programs using Windows Package Manager. If you want to perform this task, you need to follow some simple instructions that we have mentioned within the procedure. So, now let’s move towards the instructions that you will have to follow to uninstall programs on a Windows computer using the Windows Package Manager:
The Steps to Uninstall Programs Using Windows Package Manager
Here’s how any Windows users can uninstall any programs using the Windows Package Manager:
To get started, first of all, the users will need to launch the PowerShell window on their Windows computer system.
And after reaching the next window, you will have to enter the following command: “wget settings” and then press the enter key.
And now, you will be able to see a different window appearing on your computer screen. You will reach a window named “settings.json.”
In the next step, you will have to proceed by enabling the experimental settings for turning on the “Uninstall” feature. To do so, you will have to add the following flag: “experimentalFeatures”: {
“uninstall”: true },
At last, complete the process by saving the file and then reload the PowerShell screen.
And if you want to uninstall any program right away, then you will have to type “wget uninstall <name>” after which the selected program will be uninstalled from your windows computer.
So, that is the way for uninstalling any programs using the Windows Package Manager utility tool. Try the steps now, and please keep visiting the site to get daily tech-related updates.
I am extremely passionate about blogging, running websites, and creating content. I have managed to turn my passion into a profession, and blogging has managed to teach me a lot about technology and myself. I write blog posts, instruction manuals, news releases, and technical descriptions, and reviews for many websites such as www.mcafee.com/activate | mcafee.com/activate
Source: Here’s How You Can Uninstall Programs Using Windows Package Manager
0 notes
Link
When your office computers begin running low on storage space, they’ll soon start to slog along slowly. The simplest way to solve this problem is to sort through your programs and files, back-up any essential documents, and uninstall programs you rarely use. This may include outdated software or old, unessential records.

#deleteunusedfiles#deletefiles#officecomputer#speedupyourcomputer#backupdocuments#uninstallprograms#itservices
0 notes
Text
Best Removal Tool - Uninstall Tool,Uninstall Software and Remove Software with Software Uninstall tool
Want to uninstall software easily and completely? Uninstall Tool,Uninstall software, remove software and uninstall programs in Windows system with the best removal tool. https://showwaysnow.com/best-removal-tool-uninstall-tooluninstall-software-and-remove-software-with-software-uninstall-tool/ #300MhzProcessor, #BestRemovalTool, #DownloadSoftwareRemovalTool, #Freeware, #InstallationSoftware, #MicrosoftWindows, #OperatingSystem, #ProprietarySoftware, #RAM, #RemoveSoftware, #Software, #SoftwareRemovalTool, #SystemSoftware, #UninstallPrograms, #UninstallSoftware, #UninstallTool, #Uninstaller, #UtilitySoftware, #Windows7, #WindowsVista, #WindowsXP #BestSoftwareServicesProvider
#300Mhz processor#best removal tool#Download software removal tool#Freeware#Installation software#Microsoft Windows#operating system#Proprietary software#RAM#remove software#Software#software removal tool#System software#uninstall programs#uninstall software#Uninstall Tool#Uninstaller#Utility software#Windows 7#Windows Vista#Windows XP#Best Software &amp; Services Provider
0 notes
Link
Some of us install new programs and applications on a daily basis, but it should be ensured that only the useful ones are saved in the system. Uninstalling programs which have not been used in the past fifteen days will help in freeing up a lot of storage and memory, thus improving your system’s performance.

#removeunwantedprograms#improvepcperformance#installnewprograms#uninstallprograms#itsupport#itservices
0 notes
Link
Often your PC will come with software you don’t need and if you get rid of these programs then you’ll find your computer runs more efficiently. Head to your control panel and uninstall any programs you don’t think you’ll use.

#computer#setupnewcomputer#pc#uninstallprograms#itsupport#itservices#itprofessional#itserviceproviders
0 notes
Link
Some of us install new programs and applications on a daily basis, but it should be ensured that only the useful ones are saved in the system. Uninstalling programs which have not been used in the past fifteen days will help in freeing up a lot of storage and memory, thus improving your system’s performance.

0 notes
Link

Over the years, some programs will eventually fall by the wayside and no longer see use. These programs will need uninstalling, or you risk keeping your hard drive full to the brim. A full hard drive won’t be able to work as quickly, so uninstalling old programs and deleting old files can squeeze out a few more months of high-end performance from your PC.
0 notes
Link
Often your PC will come with software you don’t need and if you get rid of these programs then you’ll find your computer runs more efficiently. Head to your control panel and uninstall any programs you don’t think you’ll use.

#computer#pc#programs#controlpanel#uninstallprograms#software#deletefiles#itservices#itsupport#itserviceproviders
0 notes
Link
A lot of computers come with programs you don’t need and will never use, which run in the background whenever your computer is turned on. This slows down your computer processing speed, so delete these where possible. Open your list of installed software and uninstall all programs you’re not using, avoiding any that are linked to your computer’s hardware needs.

#program#computer#uninstallation#computerprocessing#computerspeed#software#computerhardware#uninstallprograms
0 notes
Link
One annoying trend in the computing industry is the way that brand new parts become slower over time, eventually breaking down in what feels like no time at all. This results in you having to spend even more money on computer parts. With this in mind, here are a few simple IT support tips that can help you get the most out of your PC’s lifecycle.

#computer#computerindustry#computerparts#pc#lifecycle#pclifecycle#itsupport#itsupporttips#restartyourcomputer#uninstallprograms#speed
0 notes