#lpddr2
Explore tagged Tumblr posts
Text
I am very excited to announce the Manufactory suite!
Previously, I had just released Manufactory, a jailbroken Android 5 version for the TIMMKOO Q3E/Q5, other models like the Innioasis G1, and Zhiyin Y83 were supported experimentally. Today, I am announcing the work in process Manufactory ROM for more devices! This will include devices like the XXB_GMS rev2, the AGPTek T06S, and many more devices! To see if your device is compliant, it must match these specifications: MT6582/MT6582M/MT6582V 1GB RAM either of LPDDR2 or LPDDR3 rating (2GB RAM will work, but it will not use all of the RAM) 480x800 IPS screen at 64hz or 1280x720 single-panel LCD at 56hz 16gb of EMMC
What we offer: You will now be able to use your device with features like live booting with Damn Small Linux on your PC! We offer USB tethering capabilities for fast, stable Wi-Fi connections! We offer a light launcher, as well as an optimized, faithful creation of the Android 5 UI for smaller screen. You can now install apps directly from the device! You can use the extra 1gb of available storage space. All devices that previously supported cameras or GPS will keep their support, with more accurate GPS, and features like software stabilization. Audio is now optimized for the best dynamic listening experience. With performance updates, the device runs at 152% average speed compared to the stock ROM*, and consumes 13% less battery when in performance friendly modes**.
If you're interested in these incredible updates, check out the official site for this project, https://manufactory.carrd.co!
There, we provide resources for everything from setting up your device, flashing it, to fixing problems. Thank you for your support! *Based on app opening speeds, download latency, and general usage times compared to footage from the original operating system with no settings changes. Device may perform worse than advertised due to processor fluency, thermal issues, or other factors. **Based on a 1 hour fullscreen video test with no background apps or Wi-Fi. May perform significantly better with low to moderate usage.
1 note
·
View note
Text
Raspberry Pi Zero 2 WH: Monitoring einrichten mit Zabbix
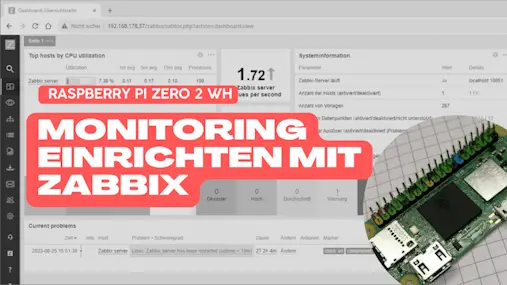
In diesem Artikel demonstriere ich, wie das Monitoring-System Zabbix auf dem Raspberry Pi Zero 2 WH etabliert wird. Der Raspberry Pi Zero 2 WH, ein Einplatinencomputer, mag weniger Leistung haben als sein größeres Pendant, doch er eignet sich optimal für diese Aufgabe.

Den Raspberry Pi Zero 2 WH habe ich bereits in diversen Beiträgen verwendet und dir bereits auch gezeigt wie man darauf in Python programmiert und eine Kamera anschließt. - Vorstellung des neuen Raspberry Pi Zero 2 W - Vergleich – Raspberry Pi Zero 2 W mit Pi Zero WH - Raspberry Pi Zero 2 W als Pi-hole einrichten Hier soll es nun darum gehen wie du das Monitoring Tool Zabbix einrichtest. Den kleinen Einplatinencomputer Raspberry Pi Zero 2 bekommst du in zwei Versionen, zum einen mit Header und einmal ohne, dieses erkennst du an der Bezeichnung. Die Bezeichnung für "mit Header" ist WH und für ohne einfach nur W. Ansonsten gibt es keine weiteren Unterschiede. Bei BerryBase.de bekommst du spezielle 2x40 Pin Header zum Auflöten, welche farbige Markierungen hat und damit kannst du sehr einfach die Pins beim Aufbau von Prototypen erkennen.

Raspberry Pi Zero 2 W mit farbigen 40 Pin GPIO Header

Raspberry Pi Zero WH & Zero 2 W
Technische Daten des Raspberry Pi Zero 2 WH
Nachfolgend die technischen Daten des Raspberry Pi Zero 2 WH: BeschreibungWertCPUBroadcom BCM2710A1, quad-core 64-bit SoC (Arm Cortex-A53 @ 1GHz)Speicher512 MB LPDDR2 SDRAMWi-Fi & Bluetooth2.4GHz IEEE 802.11b/g/n Drahtlos LAN, Bluetooth 4.2, BLESchnittstellen1 × USB 2.0 mit OTG Unterstützung, HAT-kompatibler 40 Pin I/O Header, Mini HDMI Anschluss, Composite Video Anschluss über Lötaugen, CSI-2 Kamera Anschluss,H.264, MPEG-4 decode (1080p30); H.264 encode (1080p30) OpenGL ES 1.1, 2.0 graphicsSpannungsversorgungMicro-USB Buchse,Leistungsaufnahme*Idle - 0,62 W Stress & WiFi - 2,12 WAbmaße (L x B x H)65 mm x 30 mm x 5 mmTechnische Daten des Raspberry Pi Zero 2 W
Vorbereiten des Raspberry Pi Zero 2 WH
Bevor wir Zabbix installieren können, müssen wir auf einer SD-Karte ein Betriebssystem installieren. Hier wähle ich das aktuelle Raspberry Pi OS (Raspbian GNU/Linux 11 (bullseye)). Dieses kannst du sehr einfach mithilfe des Raspberry Pi Imager installieren.

Installieren von Rasberry Pi OS mit dem Imager auf eine SD-Karte
Hinweis
Das Tool Zabbix läuft gemäß Eintrag im Handbuch erst auf leistungsstarken Systemen mit min. 8 GB RAM und zwei Kernen. Von diesen Anforderungen ist der Raspberry Pi Zero 2 WH weit entfernt und daher bin ich selber einmal gespannt, inwieweit das Tool läuft. Im Nachfolgenden werden die Befehle in Fettschrift gekennzeichnet!
Installieren von MySQL auf dem Raspberry Pi Zero 2 WH
Bevor wir Zabbix installieren, müssen wir noch die MySQL Datenbank einrichten. Wie du auf dem Raspberry Pi eine MySQL Datenbank sowie Apache2 installierst, habe ich dir bereits im Beitrag Raspberry PI : Einrichten eines MySQL Datenbankservers erläutert. Für den Pi Zero ist dieses genauso und daher gebe ich dir hier lediglich kurz und knapp die Befehle dazu. In meinem Fall war bereits der Apache2 Server installiert und konfiguriert, somit entfällt hier dieser Abschnitt aus dem verlinkten Beitrag. sudo apt install mariadb-server Per Default ist der MySQL Server ohne Zugangsberechtigungen und mit Beispieldaten eingerichtet. Dieses stellt ein großes Sicherheitsrisiko dar. Hier sollte man mit nachfolgendem Befehl dem Benutzer root ein Passwort vergeben und die Beispieldaten löschen. sudo mysql_secure_installation Damit ist der Datenbankserver eingerichtet und wir können mit der eigentlichen Installation von Zabbix beginnen.
Installation von Zabbix
Die Installation von Zabbix ist sehr einfach, denn über der Seite https://www.zabbix.com/de/download kann man sich die benötigten Befehle erstellen lassen. Zunächst wählt man die Version, welche man installieren möchte und danach die Konfiguration des Raspberry.

Als Ergebnis erhält man eine Liste von Befehlen, welche man 1:1 kopieren und auf dem Raspberry Pi mit root rechten ausführen kann. Schritt 1: herunterladen des Paketes Als Erstes wird das Installationspaket heruntergeladen pi@raspberrypi:~ $ wget https://repo.zabbix.com/zabbix/6.4/raspbian/pool/main/z/zabbix-release/zabbix-release_6.4-1+debian11_all.deb --2023-08-25 14:21:56-- https://repo.zabbix.com/zabbix/6.4/raspbian/pool/main/z/zabbix-release/zabbix-release_6.4-1+debian11_all.deb Auflösen des Hostnamens repo.zabbix.com (repo.zabbix.com)… 2604:a880:2:d0::2062:d001, 178.128.6.101 Verbindungsaufbau zu repo.zabbix.com (repo.zabbix.com)|2604:a880:2:d0::2062:d001|:443 … verbunden. HTTP-Anforderung gesendet, auf Antwort wird gewartet … 200 OK Länge: 3740 (3,7K) Wird in »zabbix-release_6.4-1+debian11_all.deb« gespeichert. Schritt 2: installieren des Paketes Wenn das Installationspaket heruntergeladen wurde, dann muss dieses installiert werden. pi@raspberrypi:~ $ sudo dpkg -i zabbix-release_6.4-1+debian11_all.deb Vormals nicht ausgewähltes Paket zabbix-release wird gewählt. (Lese Datenbank ... 106615 Dateien und Verzeichnisse sind derzeit installiert.) Vorbereitung zum Entpacken von zabbix-release_6.4-1+debian11_all.deb ... Entpacken von zabbix-release (1:6.4-1+debian11) ... zabbix-release (1:6.4-1+debian11) wird eingerichtet ... Schritt 3: neues einlesen der Paketquellen Durch das Paket von Zabbix sind neue Paketquellen ins System eingetragen worden, diese müssen nun noch eingelesen werden. pi@raspberrypi:~ $ sudo apt update Holen:1 http://archive.raspberrypi.org/debian bullseye InRelease Holen:2 http://raspbian.raspberrypi.org/raspbian bullseye InRelease Holen:3 https://repo.zabbix.com/zabbix/6.4/raspbian bullseye InRelease Holen:4 http://raspbian.raspberrypi.org/raspbian bullseye/main armhf Packages Holen:5 https://repo.zabbix.com/zabbix/6.4/raspbian bullseye/main Sources Holen:6 https://repo.zabbix.com/zabbix/6.4/raspbian bullseye/main armhf Packages Es wurden 13,3 MB in 13 s geholt (990 kB/s). Paketlisten werden gelesen… Fertig Abhängigkeitsbaum wird aufgebaut… Fertig Statusinformationen werden eingelesen… Fertig Alle Pakete sind aktuell. Schritt 4: installieren von Zabbix Server,Frontend etc. Wenn die Quellen des Paketmanagers aktualisiert wurden, können wir nun die benötigten Pakete für Zabbix herunterladen. apt install zabbix-server-mysql zabbix-frontend-php zabbix-apache-conf zabbix-sql-scripts zabbix-agent Schritt 5: einrichten der Datenbank Als Erstes müssen wir uns an die Datenbank anmelden. Im Schritt vor der Zabbis Installation haben wir dem Benutzer root ein neues Passwort vergeben, dieses müssen wir hier eingeben. pi@raspberrypi:~ $ mysql -u root -p Enter password: Welcome to the MariaDB monitor. Commands end with ; or g. Your MariaDB connection id is 42 Server version: 10.5.19-MariaDB-0+deb11u2 Raspbian 11 Copyright (c) 2000, 2018, Oracle, MariaDB Corporation Ab and others. Type 'help;' or 'h' for help. Type 'c' to clear the current input statement. MariaDB > Mit den vorbereiteten Befehlen von der Webseite können wir sehr einfach die Datenbank einrichten und brauchen wie erwähnt nur die Befehle nacheinander ausführen. Zum einen erstellen wir die Datenbank, danach den Benutzer und weisen diesem die Rechte auf das Schema zu. Zum Abschluss wird ein globaler Parameter gesetzt und wir können dann uns mit quit abmelden. MariaDB > create database zabbix character set utf8mb4 collate utf8mb4_bin; Query OK, 1 row affected (0,060 sec) MariaDB > create user zabbix@localhost identified by 'password'; Query OK, 0 rows affected (0,040 sec) MariaDB > grant all privileges on zabbix.* to zabbix@localhost; Query OK, 0 rows affected (0,004 sec) MariaDB > set global log_bin_trust_function_creators = 1; Query OK, 0 rows affected (0,002 sec) MariaDB > quit Bye pi@raspberrypi:~ $ Abschließend wird jetzt die Datenbank eingerichtet, dazu existiert ein Skript welches entpackt und ausgeführt werden muss. Aber Achtung es werden während dem Ausführen wird keine Ausgabe erzeugt, d.h. hier ist Geduld gefragt. Das Passwort ist hier "password". pi@raspberrypi:~ $ zcat /usr/share/zabbix-sql-scripts/mysql/server.sql.gz | mysql --default-character-set=utf8mb4 -uzabbix -p zabbix Enter password: pi@raspberrypi:~ $ Nun noch den globalen Parameter wieder zurück setzen. pi@raspberrypi:~ $ mysql -uroot -p Enter password: Welcome to the MariaDB monitor. Commands end with ; or g. Your MariaDB connection id is 52 Server version: 10.5.19-MariaDB-0+deb11u2 Raspbian 11 Copyright (c) 2000, 2018, Oracle, MariaDB Corporation Ab and others. Type 'help;' or 'h' for help. Type 'c' to clear the current input statement. MariaDB > set global log_bin_trust_function_creators = 0; Query OK, 0 rows affected (0,000 sec) MariaDB > quit Bye pi@raspberrypi:~ $ Schritt 6: setzen des Passwortes für die Datenbank in der Konfiguration Beim konfigurieren der Datenbank haben wir dem Benutzer zabbix das Passwort "password" gegeben. dieses müssen wir nun in der Serverkonfiguration setzen. Ich nutze hier das Tool nano welches deutlich einfacher zu bedienen ist als vim. pi@raspberrypi:/etc/zabbix $ sudo nano zabbix_server.conf In der Zeile, wo der Benutzer definiert ist, fügen wir jetzt darunter den Eintrag für das Passwort hinzu. DBPassword=password Schritt 7: Starten des Zabbix Servers Damit ist die installation und konfiguration abgeschlossen und wir können nun das System einmal neustarten. pi@raspberrypi:/etc/zabbix $ systemctl restart zabbix-server zabbix-agent apache2 ==== AUTHENTICATING FOR org.freedesktop.systemd1.manage-units === Legitimierung ist zum Neustarten von »zabbix-server.service« notwendig. Authenticating as: ,,, (pi) Password: ==== AUTHENTICATION COMPLETE === ==== AUTHENTICATING FOR org.freedesktop.systemd1.manage-units === Legitimierung ist zum Neustarten von »zabbix-agent.service« notwendig. Authenticating as: ,,, (pi) Password: ==== AUTHENTICATION COMPLETE === ==== AUTHENTICATING FOR org.freedesktop.systemd1.manage-units === Legitimierung ist zum Neustarten von »apache2.service« notwendig. Authenticating as: ,,, (pi) Password: ==== AUTHENTICATION COMPLETE === pi@raspberrypi:/etc/zabbix $ systemctl enable zabbix-server zabbix-agent apache2 Synchronizing state of zabbix-server.service with SysV service script with /lib/systemd/systemd-sysv-install. Executing: /lib/systemd/systemd-sysv-install enable zabbix-server ==== AUTHENTICATING FOR org.freedesktop.systemd1.reload-daemon === Legitimierung ist zum erneuten Laden des systemd-Zustands notwendig. Authenticating as: ,,, (pi) Password: ==== AUTHENTICATION COMPLETE === ==== AUTHENTICATING FOR org.freedesktop.systemd1.reload-daemon === Legitimierung ist zum erneuten Laden des systemd-Zustands notwendig. Authenticating as: ,,, (pi) Password: ==== AUTHENTICATION COMPLETE === Synchronizing state of zabbix-agent.service with SysV service script with /lib/systemd/systemd-sysv-install. Executing: /lib/systemd/systemd-sysv-install enable zabbix-agent ==== AUTHENTICATING FOR org.freedesktop.systemd1.reload-daemon === Legitimierung ist zum erneuten Laden des systemd-Zustands notwendig. Authenticating as: ,,, (pi) Password: ==== AUTHENTICATION COMPLETE === ==== AUTHENTICATING FOR org.freedesktop.systemd1.reload-daemon === Legitimierung ist zum erneuten Laden des systemd-Zustands notwendig. Authenticating as: ,,, (pi) Password: ==== AUTHENTICATION COMPLETE === Synchronizing state of apache2.service with SysV service script with /lib/systemd/systemd-sysv-install. Executing: /lib/systemd/systemd-sysv-install enable apache2 ==== AUTHENTICATING FOR org.freedesktop.systemd1.reload-daemon === Legitimierung ist zum erneuten Laden des systemd-Zustands notwendig. Authenticating as: ,,, (pi) Password: ==== AUTHENTICATION COMPLETE === ==== AUTHENTICATING FOR org.freedesktop.systemd1.reload-daemon === Legitimierung ist zum erneuten Laden des systemd-Zustands notwendig. Authenticating as: ,,, (pi) Password: ==== AUTHENTICATION COMPLETE === ==== AUTHENTICATING FOR org.freedesktop.systemd1.manage-unit-files === Legitimierung ist notwendig für die Verwaltung von Systemdiensten und Einheitendateien. Authenticating as: ,,, (pi) Password: ==== AUTHENTICATION COMPLETE === Created symlink /etc/systemd/system/multi-user.target.wants/zabbix-server.service → /lib/systemd/system/zabbix-server.service. ==== AUTHENTICATING FOR org.freedesktop.systemd1.reload-daemon === Legitimierung ist zum erneuten Laden des systemd-Zustands notwendig. Authenticating as: ,,, (pi) Password: ==== AUTHENTICATION COMPLETE === pi@raspberrypi:/etc/zabbix $
Abschließende Konfiguration über das Webinterface
Nachdem die Installation & Konfiguration abgeschlossen ist, können wir das Webfrontend über http:///zabbix öffnen. Hier können wir noch etwas an den gesetzten Einstellungen ändern und auch das Theme wählen. Wenn die Einstellungen getroffen sind und der Wizard beendet ist kannst du dich dann anmelden.

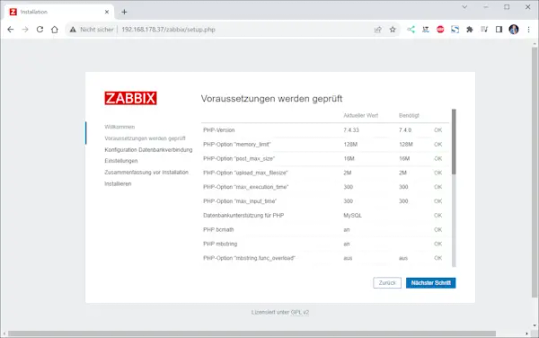
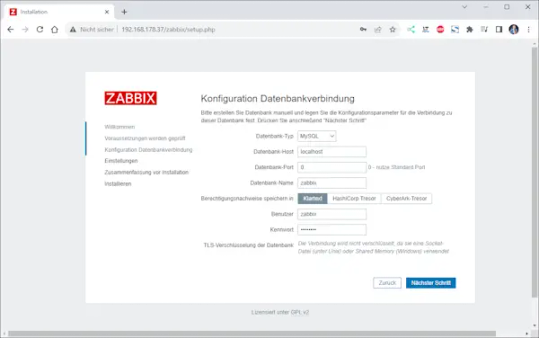

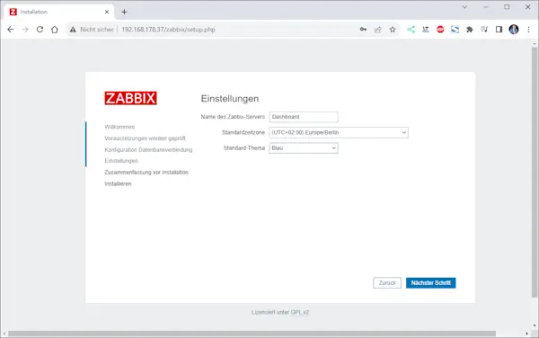


Anmelden an Zabbix
Mit dem letzten Wizard ist nun die Konfiguration abgeschlossen und es kann sich angemeldet werden. Der Benutzername ist "Admin" und das Passwort ist "zabbix".

Nach der erfolgreichen Anmeldung, ist ein vorkonfiguriertes Dashboard mit einigen Feldern vorhanden. Je nach zuvor eingestelltem Theme kann dieses sich bei dir etwas anders darstellen.

Abschluss & Ausblick
Wir haben nun Zabbix erfolgreich auf dem Raspberry Pi Zero 2 WH installiert und konfiguriert. Im nächsten Beitrag werde ich dir zeigen wie du ein Gerät (in Zabbix als Host bezeichnet) einrichtest und überwachst. Da es sich auf meinem Blog hauptsächlich um Mikrocontroller und deren Programmierung dreht werde ich hier einen ESP32 nutzen welcher über seine GPIOs Signale von externen Sensoren/Aktoren aufnimmt und an das System Zabbix sendet. Read the full article
0 notes
Text
Forlinx FET-SoM-iMX6UL-C1 System on Module / Computer on Module

FETMX6UL-C1 is a commercial grade system on module designed based on NXP i.MX 6UltraLite processor featuring ARM Cortex-A7 kernel with main frequeny of 528MHz. Size only 40mmx50mm, 6-layer PCB immersion gold process, board-to-board connector with anti-mis-insertion design, convenient for software and hardware debugging, accelerating product launch time.
Compared with ARM9 and ARM11, FETMX6UL SoM reduces power consumption by 50%. It integrates all the functions of the processor, supports up to 8 UART, 2 Ethernet, 2 CAN and other industrial-grade bus interfaces, and can be applied to various embedded solutions.
Feature of i.MX 6UltraLite processor
Expanding the i.MX 6 series, the i.MX 6UltraLite is a high-performance, ultra-efficient processor family featuring an advanced implementation of a single Arm® Cortex®-A7 core, which operates at speeds up to 696 MHz.
The i.MX 6UltraLite applications processor includes an integrated power management module that reduces the complexity of external power supply and simplifies power sequencing. Each processor in this family provides various memory interfaces, including 16-bit LPDDR2, DDR3, DDR3L, raw and managed NAND flash, NOR flash, eMMC, Quad SPI and a wide range of other interfaces for connecting peripherals such as WLAN, Bluetooth™, GPS, displays and camera sensors.
0 notes
Link
Android 3.2 (Honey Comb) 16GB/ 32GB/ 64GB Internal Memory (moviNAND), RAM: 1GB LPDDR2 1.4GHz Dual Core Cortex A9 Processor 7.7 inch, Super AMOLED Plus Rear Camera: 3MP, Front Camera: 2MP 5100 mAh Li-Po Battery Tablet with No Cellular Connectivity, Stereo Speakers, TouchWiz UI, HDMI Port
0 notes
Text
youtube
Microchip SAMA7G54 Microprocessor
https://www.futureelectronics.com/m/microchip. The Microchip SAMA7G54 is a high-performance, Arm Cortex-A7 CPU-based embedded microprocessor (MPU) running up to 1 GHz. It supports multiple memories such as 16-bit DDR2, DDR3, DDR3L, LPDDR2, LPDDR3 with flexible boot options from octal/quad SPI, SD/eMMC as well as 8-bit SLC/MLC NAND Flash. https://youtu.be/PpRh4VMK8Q0
#Microchip#SAMA7G54#Microprocessor#Arm Cortex-A7#CPU-based embedded microprocessor#MPU#16-bit DDR2#DDR3#DDR3L#LPDDR2#LPDDR3#octal/quad SPI#SD/eMMC#8-bit SLC/MLC NAND Flash#Youtube
2 notes
·
View notes
Photo

#LPDDR1 #LPDDR2 #LPDDR3 #LPDDR4 #LPDDR4x #LPDDR# https://www.instagram.com/p/B8S3wQeJxne/?igshid=kxvxi8iarp9b
0 notes
Video
youtube
https://www.futureelectronics.com/m/microchip. The Microchip SAMA7G54 is a high-performance, Arm Cortex-A7 CPU-based embedded microprocessor (MPU) running up to 1 GHz. It supports multiple memories such as 16-bit DDR2, DDR3, DDR3L, LPDDR2, LPDDR3 with flexible boot options from octal/quad SPI, SD/eMMC as well as 8-bit SLC/MLC NAND Flash. https://youtu.be/PpRh4VMK8Q0
0 notes
Text
[Media] Raspberry Pi Zero 2 W
Raspberry Pi Zero 2 W A powerful and compact single-board computer with a quad-core 64-bit Arm Cortex-A53 CPU clocked at 1GHz. Its upgraded Raspberry Pi RP3A0 system-in-package integrates a Broadcom BCM2710A1 die with 512MB of LPDDR2 SDRAM, providing a significant boost in performance. It also features 2.4GHz 802.11 b/g/n wireless LAN, Bluetooth 4.2, and Bluetooth Low Energy support, as well as a MicroSD card slot, CSI-2 camera connector, USB On-The-Go port, mini HDMI port, and an unpopulated footprint for a HAT-compatible 40-pin GPIO header. The Zero 2 requires a 5V 2.5A power supply and runs on the Raspberry Pi Operating System. With Kali Linux installed, it can be used for various projects, including hacking and penetration testing. Buy online: 🛒 https://amzn.to/3UKSKsL 🛒 https://alii.pub/6ob0tf #board #raspberry #kali

0 notes
Text
Newest Flagship HP Chromebook, 11.6" HD (1366 x 768) Display, Intel Celeron Processor N3350, 4GB LPDDR2, 32GB eMMC, Chrome OS,
Newest Flagship HP Chromebook, 11.6″ HD (1366 x 768) Display, Intel Celeron Processor N3350, 4GB LPDDR2, 32GB eMMC, Chrome OS,
11.6″ displayTypical 1366 x 768 HD resolution. Energy-efficient WLED backlight. Intel庐 Celeron庐 processor N3350Enjoy a computer with an Intel庐 Celeron庐 processor. Experience Intel performance with entertainment features and fast connectivity. The Intel Celeron processor delivers performance in a new computer that fits your lifestyle and budget. 4GB system memory for basic multitaskingAdequate…

View On WordPress
0 notes
Text
Newest Flagship HP Chromebook, 11.6" HD (1366 x 768) Display, Intel Celeron Processor N3350, 4GB LPDDR2, 32GB eMMC, Chrome OS, HD Graphics 500, 11A-NB0013DX, Ash Gray
Newest Flagship HP Chromebook, 11.6″ HD (1366 x 768) Display, Intel Celeron Processor N3350, 4GB LPDDR2, 32GB eMMC, Chrome OS, HD Graphics 500, 11A-NB0013DX, Ash Gray
Price: (as of – Details) 11.6″ displayTypical 1366 x 768 HD resolution. Energy-efficient WLED backlight. Intel® Celeron® processor N3350Enjoy a computer with an Intel® Celeron® processor. Experience Intel performance with entertainment features and fast connectivity. The Intel Celeron processor delivers performance in a new computer that fits your lifestyle and budget. 4GB system memory for…

View On WordPress
0 notes
Text
Raspberry Pi Zero 2 W Review
Raspberry Pi Zero 2 W Review
[wpsm_toplist] SPECS CPU: Broadcom BCM2710A1, quad-core 64-bit SoC (Arm Cortex-A53 @1GHz) RAM: 512MB LPDDR2: GPIO: Standard 40-pin (unsoldered) Ports: Mini HDMI, Micro USB 2.0 OTG, CSI-2 camera connector Video: h264 1080p30 encode/decode Comms: 2.4GHz 802.11b/g/n Wi-Fi with PCB antenna, Bluetooth 4.2, Bluetooth Low Energy Size: 65x30mm There have been three models of Raspberry Pi Zero. The…

View On WordPress
0 notes
Text
Nueva Raspberry Pi Zero 2 W
Nueva Raspberry Pi Zero 2 W
Como siempre por sorpresa han lanzado otra nueva Raspberry Pi con se trata del modelo Raspberry Pi Zero 2 W que combina el formato del modelo Raspberry Pi Zero W pero con un procesador similar al del modelo Raspberry Pi 3B+. Características básicas de Raspberry Pi Zero 2 W CPU BCM2837B0 quad core a 1.0GHz de 64-bit ARM Cortex-A53 RAM: 512MB LPDDR2 SDRAM Wi-Fi 2,4GHz 802.11 b/g/n wireless…

View On WordPress
0 notes
Text
Vergleich - Raspberry Pi Zero 2 W mit Pi Zero WH

In diesem Beitrag möchte ich einen Vergleich vom Raspberry Pi Zero WH mit dem neuen Pi Zero 2 W ziehen.

Raspberry Pi Zero WH & Zero 2 W

Raspberry Pi Zero WH & Zero 2 W

Raspberry Pi Zero WH & Zero 2 W Den neuen Raspberry Pi Zero 2 W habe ich dir bereits im gleichnamigen Beitrag Vorstellung des neuen Raspberry Pi Zero 2 W vorgestellt.
Preisvergleich der Raspberry Pi Zero
Die beiden Einplatinencomputer bekommst du bei diversen Online-Händlern recht günstig. Vorallem das Vorgängermodel des Raspberry Pi Zero 2 W also der Pi Zero sollte nun etwas günstiger werden. Modellamazon.deberrybase.dereichelt.deconrad.dePi Zero WH28 €14,90 €19,80 €25,99 €Pi Zero 2 W68 €15,90 €18,50 €25,99 € Auf ebay.de findest du zzt. (stand 10.11.2021) keine Angebote zu dem Raspberry Pi Zero & Pi Zero 2 W daher ist dieses Portal in der Tabelle nicht aufgeführt. Wie im oben verlinkten Beitrag erwähnt habe ich mein Modell von berrybase.de bezogen was am deutlich günstigen Preis liegt.
Vergleich der Technischen Daten
Mit dem neuen Design des Pi Zero 2 W ist auch eine neue CPU mit 4 Kernen dazu gekommen und somit hat dieser deutlich mehr Leistung als der alte Pi Zero. Pi ZeroPi Zero 2 WCPUBroadcom BCM2835 single Core mit 1 GHzBroadcom BCM2710A1, quad-core 64-bit SoC (Arm Cortex-A53 @ 1GHz)Speicher512 MB DDR2 SDRAM512MB LPDDR2 SDRAMWi-Fi2.4 GHz 802.11 b/g/n Drahtlos LAN2.4GHz 802.11b/g/n Drahtlos LANBluetoothBluetooth 4.1, Bluetooth LEBluetooth 4.2, Bluetooth LESchnittstellen1x USB 2.0 mit OTG Unterstützung, HAT-kompatibler 40 Pin I/O Header, Mini HDMI Anschluss, CSI-2 Kamera Anschluss, 1 × USB 2.0 mit OTG Unterstützung, HAT-kompatibler 40 Pin I/O Header, Mini HDMI Anschluss, Composite Video Anschluss über Lötaugen, CSI-2 Kamera Anschluss,H.264, MPEG-4 decode (1080p30); H.264 encode (1080p30) OpenGL ES 1.1, 2.0 graphicsSD Kartemax. 256 GBbis zu 1TBSpannungsversorgungMicro-USB Buchse Micro-USB BuchseLeistungsaufnahmeIdle - 0,6 W max. - 1,5 WIdle – 0,62 W Stress & WiFi – 2,12 WAbmaße (L x B x H)65 x 30 x 5 65 x 30 x 5 Technische Daten des Raspberry Pi Zero WH & Zero 2 W Den Raspberry Pi Zero W / WH kann man auch übertakten und somit stolze 1,2 GHz erreichen. Der Pi Zero 2 W ist bereits übertaktet und daher an seinem theoretischen Maximum.
Vergleich der Leistungen der beiden Pi Zero Modelle
Auf der Seite Raspberry Pi Zero 2W Benchmarks findest du einen sehr ausführlichen Benchmarkbericht wo zwischen dem neuen Raspberry P Zero 2 W und dem alten Pi Zero W die Performance verglichen wird. Ich kann diesen Bericht nur empfehlen, denn hier gibt es auch Hinweise zur Stromaufnahme, welche beim neuen Pi Zero 2 W unter Volllast deutlich mehr ausfällt.
Unterschiede bei der Verwendung
Der Raspberry Pi Zero & Zero 2 W unterscheidet sich lediglich in der Ausstattung von CPU, Wi-Fi & Bluetooth. Ansonsten haben beide Geräte die gleichen Schnittstellen (okay es werden beim neuen Pi Zero 2 W SD-Karten bis zu 1 TB unterstützt). Die GPIO Pinleiste ist dem des Pi 3 & Pi 4 sowie dem Pi Zero gleich und somit können alle HAT Devices, Pi Cameras usw. weiter verwendet werden.

Raspberry Pi Zero 2 W mit Pi Camera v1.3 Für die Pi Camera benötigt man einen Adapter da die CSI Schnittstelle schmaler ist als der des "normalen" Raspberry Pi.
Fazit
Im Betrieb merkt man schon, dass dieser schneller ist und auch die GUI lässt sich flüssiger verwenden. Da ich jedoch den Pi Zero per Putty bzw. MobaXTerm auf der Konsole verwende habe ich die GUI nur kurz aktiviert. Read the full article
0 notes
Text
Raspberry Pi Zero 2 W Launched With Broadcom
Raspberry Pi Zero 2 W Launched With Broadcom
Raspberry Pi Zero 2 W microcontroller has been launched as a successor to Raspberry Pi Zero. Similar to the launch version of Raspberry Pi 3, Raspberry Pi Zero 2 W also packs the Broadcom BCM2710A1 SoC. The wireless Zero W board features a 1GHz CPU that the company claims to deliver speeds up to five times faster than the former. It features 512MB of LPDDR2 RAM as well. The board is compatible…

View On WordPress
#raspberry pi zero#raspberry pi zero 2 w launch price usd 15 sale specifications features raspberry pi zero 2 w#raspberry pi zero 2 w price#raspberry pi zero 2 w specifications
0 notes
Text
Raspberry Pi Zero 2 W Launched With Broadcom BCM2710A1 SoC
Raspberry Pi Zero 2 W Launched With Broadcom BCM2710A1 SoC
Raspberry Pi Zero 2 W microcontroller has been launched as a successor to Raspberry Pi Zero. Similar to the launch version of Raspberry Pi 3, Raspberry Pi Zero 2 W also packs the Broadcom BCM2710A1 SoC. The wireless Zero W board features a 1GHz CPU that the company claims to deliver speeds up to five times faster than the former. It features 512MB of LPDDR2 RAM as well. The board is compatible…

View On WordPress
0 notes
Text
[Media] Raspberry Pi Zero 2 W
Raspberry Pi Zero 2 W The Raspberry Pi Zero 2 W incorporates a quad-core 64-bit Arm Cortex-A53 CPU clocked at 1GHz. At its heart is a Raspberry Pi RP3A0 system-in-package (SiP), integrating a Broadcom BCM2710A1 die with 512MB of LPDDR2 SDRAM. This upgraded package provides the Raspberry Pi Zero 2 W with its generous increase in performance. Raspberry Pi Zero 2 W continues to offer 2.4GHz 802.11 b/g/n wireless LAN and Bluetooth (now 4.2), along with support for Bluetooth Low Energy (BLE) and modular compliance certification. The new Raspberry Pi Zero 2 has a MicroSD card slot for the Raspberry Pi Operating System, a CSI-2 camera connector, a USB On-The-Go (OTG) port and an unpopulated footprint for a HAT-compatible 40-pin GPIO header. Video output is via a mini HDMI port; composite video output is available via the board's test points if needed. The Zero 2 is powered via a micro-USB socket and requires a 5V 2.5A power supply just like previous generations. Kali Linux on Raspberry Pi Zero 2 W - User Instructions Buy online: 🛒 https://ali.ski/DSteo (aliexpress) 🛒 https://amzn.to/3S6Y7iV (amazon) #zero #raspberry #pi

0 notes