#new.txt
Text



Jeonghan: morning <3
Sunwoo: I’ve captured a Chanhee~
New: boop~!
Sangyeon: I have something planned for later… I hope that’s okay.

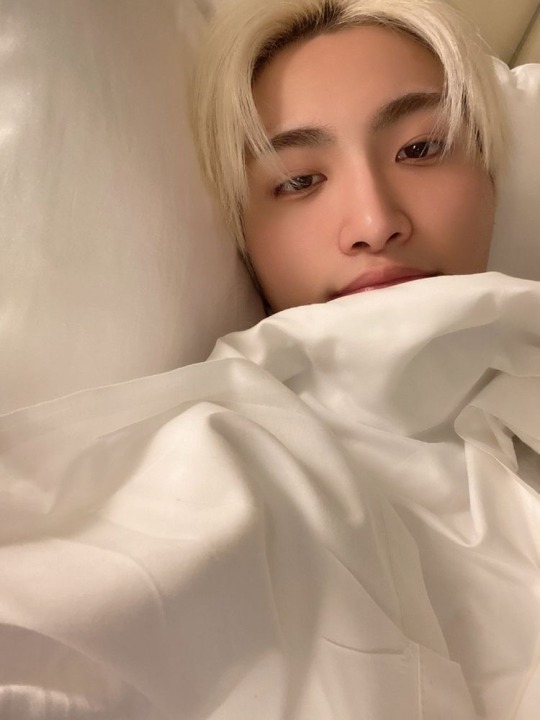

Seonghwa: this bed is so warm. I don’t want to get up.
Jisung: he didn’t complete the heart :(
Lee know: I didn’t realize!
Chan: yeah, it’s the season. I definitely didn’t lose a bet or anything.
~.~.~.~.~.~.~.~.~.~.~.~.~.~.~.~.~.~.~.~.~.~.~.~.~.~.~.~.~.~.~.~.~.~.~.~.~.~.~.~
Tags: @lordxftherings-cb @mutant-academy @clubwnderland @supernaturalcb @kim-theo-oc @k-half-blood @freakstars-cb @ocmyths @your-au-boys @yourocboys @ateezmystery @undercoverxcb @k-pop-shelter @onlyomega-cb @welcome-to-maniac @domxbot @reve-rv @thepatchedpaws-warehouse @urtwice @sirenaquariumcb @dr-hwa-cb @thepatchedpaw @thechoi-bot @kitakcb @ae-valorant @multiyiren @weeb-wonwoo @hideawaycb @thegoodplace-oc @purgatoryxbot @project-takeover @fantasy-teez @fantasycafexbot @teyvatcb @theinvitation-bot @richboy-atz @dark-dream-cb @paradigm-cb @remixsquad-oc @warlock-juyeoncb @ursoftieboys @chooseyourmx @grim-johnny
26 notes
·
View notes
Text
xev! xev! my best friend xev! @thunderjaw-dragonware
7 notes
·
View notes
Text
Basic Linux Commands
When you hear of Linux, most people think of a complex operating system that is only used by programmers. But it’s not as weird as it sounds.
When running a Linux OS, you need to use a shell—an interface that allows you access to the resources of the operating system. The shell is a program that receives commands from the user and gives them to the OS to process and displays the output. The shell of Linux is its core component. Its distros come from the GUI (Graphical User Interface), but essentially, Linux has a CLI (Command-Line Interface). To open the terminal, press Ctrl+Alt+T in Ubuntu, or press Alt+F2, type gnome-terminal, and press Enter. In Raspberry Pi, type lxterminal.
Shell is the user interface responsible for handling all CLI typed commands. Reads and interprets commands and instructs the operating system to execute tasks as requested. In other words, a shell is a user interface that controls the CLI and functions as a man-in-the-middle interface that links users to the operating system.
And if you’re thinking of using Linux, knowing primary command lines is going a long way. Here is a list of basic Linux commands:
pwd-Use the pwd command to find the direction of the actual working directory (folder) you are in. The command returns an absolute (full) path, which is essentially the path of all directories beginning with the forward slash (/). The/home/username is an example of an utter road.
cd-Use the cd command to browse through Linux files and folders. It needs either the full path or the directory name, depending on the current working directory you’re in. Let’s assume you’re in/home/username/Documents and you want to go to Images, the Documents subdirectory. To do this, simply type the following command: cd Images. Know, this command is case sensitive, and you have to type the folder name exactly as it is.
ls-Use the “ls” command to know which files are in the directory you are in. You can see all the secret files using the command “ls-a.” If you want to know the contents of other folders, type ls, and then the directory path. For example, enter ls/home/username/Documents to display the contents of the Documents.
mkdir & rmdir-Use the mkdir command to build a new directory—if you type mkdir Music, a directory called Music will be formed. Use this Linux simple command mkdir Music/Newfile to create a new directory within another directory. Use the choice p(parents) to create a guide between two existing directories. For example, a new “2020” file will be generated by mkdir-p Music/2020/Newfile.
rm-Use rm to remove files and folders. Using “rm-r” to uninstall the directory. Deletes both the folder and the files that it holds by using just the rm button.
touch-The touch command is used to construct a file. It may be anything from an empty text file to an open zip file. “Touch new.txt” for example.
locate-You can use this command to locate a file, much like the Windows search command. What’s more, using the-i argument along with this command will make it case-insensitive, so you can scan for a file even if you don’t know its exact name. To check for a file containing two or more words, use an asterisk (*). For example, locate-i school*note will search for any file that contains the names “school” and “note” whether it is a case or case.
man & –help – Use the man button to know more about the command and how to use it. Shows the man pages of the command. For example, “man cd” shows the cd command manual pages. Typing the name of the command and the argument allows you to see how the command can be used (e.g., cd-help).
cp – Use the cp command to copy files from the current directory to another directory.
mv – Use the mv command to transfer files around the command line. We may also use the command mv to rename a file. For example, if we want to change the name of the file “text” to “new,” we can use “mv text new.” It takes the two arguments, much like the command cp.
Here are a few more complicated commands that should prove very useful:
cat – One of the most commonly used commands in Linux is cat – (short for concatenate). Used to list a file’s contents on the standard output. To run this command, type cat, followed by a file name and an extension of that file. Cat file.txt, for example.
diff- The diff command, short for difference, compares the contents of two files line by line. It will output the lines that do not fit after evaluating the files. Programmers also use this order instead of rewriting the entire source code when they need to make program alterations.
job-Job command shows all current employment along with their status. A work is simply a mechanism triggered by the shell.
find – Similar to the locate command, you can also use find to scan for files and folders. The difference is that you use the find command to locate files inside a directory. For example, find/home/-name notes.txt can search for a file called notes.txt in the home directory and its subdirectories.
echo – The “echo” command lets us transfer some data usually text, to a file. For example, if you want to build a new text file or add a text file, you just need to type “echo hello, my name is alok >> new.txt.”
grep – Another simple Linux command that is certainly useful for daily use is grep. It helps you to browse through all the text in a given file.
head – The head command is used to display the first rows of any text file. By default, the first 10 lines will be shown, but you can change that number to your taste.
tail – This one has a similar feature to the head command, but instead of displaying the first lines, the tail command shows the last ten lines of the text file.
ping – Using ping to verify your link to your server. Ping is a computer network management software utility used to measure the accessibility of an Internet Protocol (IP) network host.
kill -If you have a non-responsive program, you can terminate it manually by using the kill button. Sends an essential signal to the misbehaviour app and instructs the app to release itself. There are a total of sixty-four signals that you can use but people typically only use two signals: SIGTERM (15)-requests a program to stop running and give it some time to save all of its development. If you do not mention a signal when entering the kill command, this signal will be used. There’s also SIGKILL (9)-forces programs to stop immediately. Unsaved progress is going to be lost.
Basic Linux commands allow users to quickly and easily perform tasks. It might take a while to learn some of the simple commands, but with plenty of practice, nothing is impossible. In the end, it would undoubtedly be helpful for you to learn and master these simple Linux commands.
#linux #linuxdistros #kalilinux #linuxdistributions #archlinux #unix #linuxcommands #linuxmemes
0 notes
Text
Wpa2 wordlist take too long

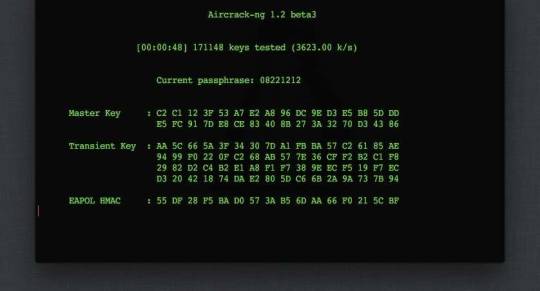
Nonetheless, paraphrases are good choices when they do not appear on the list of leaked passwords The words that make up a paraphrase must be meaningless together to make it susceptible to social engineering. The passphrase is a phrase or a sentence, without or without spaces, usually more than 20 characters long.
If you have trouble in remembering long passwords then you can make a passphrase.
The length of the password matters a lot, it is an effective defence against brute-force attacks.
You can prevent from a dictionary attack by adopting the following measures SEE ALSO: 8 Best Kali Linux Terminal Commands used by Hackers in 2021. As a result, they had a theft of 60 million user credentials. DropBox suffered a similar case like this in 2012 as one of their employees used the same password for LinkedIn as they used for their corporate DropBox account. Such attacks can be harmful to your business.
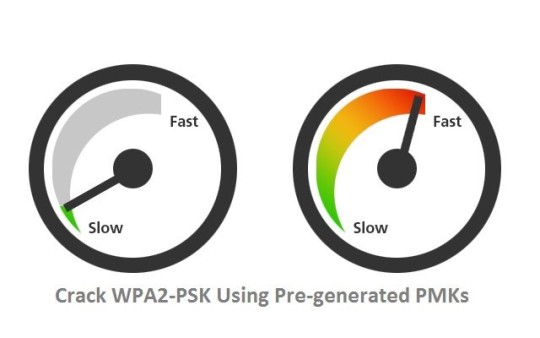
He was using the same password for Twitter and LinkedIn and other social media accounts The hackers revealed that the CEO’s password had been compromised in the LinkedIn data breach. If we take an example then all of us are familiar with the Facebook CEO Mark Zuckerberg, his social media account on Twitter was hacked. This surely is a definite way to remember passwords but it leaves you vulnerable towards a data breach Why are Dictionary Attacks Dangerous?Īccording to an estimate, about 80% of the people reuse their passwords on online platforms like personal banking, social media and even work system. SEE ALSO: 10 Best WiFi Hacking Tools in Kali Linux for Wireless Hacking. A dictionary that is used in such attacks can be a collection of previously collected key phrases or leaked passwords. Leetspeak is the character replacement with alphanumeric and non-alphanumeric characters. In the dictionary while using words or any derivatives of those words referred to as leetspeak is very common. Such an attack method is also used as a means to find the key that is required to decrypt encrypted files It is used to break into a computer system or server that is protected by the password by systematically entering every word in the dictionary as a password. The password dictionary attack is a brute-force hacking method. SEE ALSO: Top 8 Best Linux Distros for Hacking and Penetration Testing in 2021.
Merge multiple text files into one and save space making it look organized.
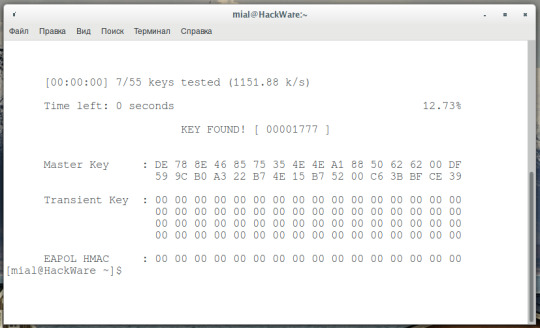
If however, you have multiple passwords then you can combine them into a large fileĪwk ‘’ old.txt | sort -n | cut -d ” ” -f2- > new.txtĮgrep -v “^]*$” old.txt > new.txt If you want to remove all blank lines from a file or need to remove duplicate passwords then a one-liner is all you need Following are the useful commands that are used for manipulating wordlists You can clean up wordlists by using bash one-liner. How to Cleanup Wordlists using bash oneliner It has the most recently used password and pin combinations that users have used on various websites and have unfortunately been leaked. It should be fairly quick to be downloaded. The size of the Rockyou.txt password list is around in the region of 133 MB. You should also try one of the biggest word lists out there called “Rockyou”. SEE ALSO: Kali Linux Hacking Tutorial for Beginners: Learn to Hack Professionally.
Finally, merge all text files into one using the below command:.
Then decompress (if applicable) gunzip *.gz.
Then choose a wordlist you want to use cd wpa2-wordlists/Wordlists/Crackdown2016.
In the first step, you need to download using git clone.
Download WPA/WPA2 Wordlists/Password list for Kali Linux (Latest) WPA/WPA2 Password Lists Download /Image Credits:. SEE ALSO: How to install Arch Linux in 2021 (Step-by-Step Guide). You can go for brute force attack in such cases but it would take a lot of time depending on your computer system.ĭownload Wordlists and Password list for Kali Linux Moreover, keep in mind that this only works if the password is included in the wordlist. Keep in mind that using password cracking tools takes time especially if being done on a system without a powerful GPU. We have found the majority of them from websites that have shared leaked passwordsĪ wordlist is used to perform dictionary attacks like can be used to crack the wi-fi WPA2 using Aircrack-ngĪircrack-ng handshake.cap -w /path/to/wordlist.txtīy using this we have cracked 3/10 networks near us. We get them using advanced Google search operators.
7 Which Wordlist and Password list are you using in Kali Linux?ĭownload Passwords List/Wordlist for Kali Linux (2021 Edition).
5 Why are Dictionary Attacks Dangerous?.
3 How to Cleanup Wordlists using bash oneliner.
2 Download WPA/WPA2 Wordlists/Password list for Kali Linux (Latest).
1 Download Passwords List/Wordlist for Kali Linux (2021 Edition).

0 notes
Text
NEW
Florists

🍇 || April 26, 1998 || Taurus || introvert
Pansexual || Sub || Crushing on SuA @alphacb
Kinks/Likes: Cute lingerie, wear skirt, being overstimulated, light BDSM stuff
7 notes
·
View notes
Text
*barely manages to reheat spaghetti bolognese someone else made but in a pot instead of the microwave* ah yes. domestic goddess. absolute trophy wife. who could resist my charms. not a lesbian,
#new.txt#adsfshhdjfjf#im not a cook. or a wife.#or domestic.#or vaguely competent#COOKING PASTA IS STRESSFUL OK SOMETIMES THE POT BOILS OVER AND UR LIKE AAUUHRHRGRG
5 notes
·
View notes
Text
ive been in a constant state of bad trauma times all month and its great bc i keep disassociating into my kintypes. im glad they r here to help
1 note
·
View note
Text
Basic LINUX commands
When you hear of Linux, most people think of a complex operating system that is only used by programmers. But it’s not as weird as it sounds.
When running a Linux OS, you need to use a shell—an interface that allows you access to the resources of the operating system. The shell is a program that receives commands from the user and gives them to the OS to process and displays the output. The shell of Linux is its core component. Its distros come from the GUI (Graphical User Interface), but essentially, Linux has a CLI (Command-Line Interface). To open the terminal, press Ctrl+Alt+T in Ubuntu, or press Alt+F2, type gnome-terminal, and press Enter. In Raspberry Pi, type lxterminal.
Shell is the user interface responsible for handling all CLI typed commands. Reads and interprets commands and instructs the operating system to execute tasks as requested. In other words, a shell is a user interface that controls the CLI and functions as a man-in-the-middle interface that links users to the operating system.
And if you’re thinking of using Linux, knowing primary command lines is going a long way.
Here is a list of basic Linux commands:
pwd-Use the pwd command to find the direction of the actual working directory (folder) you are in. The command returns an absolute (full) path, which is essentially the path of all directories beginning with the forward slash (/). The/home/username is an example of an utter road.
cd-Use the cd command to browse through Linux files and folders. It needs either the full path or the directory name, depending on the current working directory you’re in. Let’s assume you’re in/home/username/Documents and you want to go to Images, the Documents subdirectory. To do this, simply type the following command: cd Images. Know, this command is case sensitive, and you have to type the folder name exactly as it is.
ls-Use the “ls” command to know which files are in the directory you are in. You can see all the secret files using the command “ls-a.” If you want to know the contents of other folders, type ls, and then the directory path. For example, enter ls/home/username/Documents to display the contents of the Documents.
mkdir & rmdir-Use the mkdir command to build a new directory—if you type mkdir Music, a directory called Music will be formed. Use this Linux simple command mkdir Music/Newfile to create a new directory within another directory. Use the choice p(parents) to create a guide between two existing directories. For example, a new “2020” file will be generated by mkdir-p Music/2020/Newfile.
rm-Use rm to remove files and folders. Using “rm-r” to uninstall the directory. Deletes both the folder and the files that it holds by using just the rm button.
touch-The touch command is used to construct a file. It may be anything from an empty text file to an open zip file. “Touch new.txt” for example.
locate-You can use this command to locate a file, much like the Windows search command. What’s more, using the-i argument along with this command will make it case-insensitive, so you can scan for a file even if you don’t know its exact name. To check for a file containing two or more words, use an asterisk (*). For example, locate-i school*note will search for any file that contains the names “school” and “note” whether it is a case or case.
man & –help – Use the man button to know more about the command and how to use it. Shows the man pages of the command. For example, “man cd” shows the cd command manual pages. Typing the name of the command and the argument allows you to see how the command can be used (e.g., cd-help).
cp – Use the cp command to copy files from the current directory to another directory.
mv – Use the mv command to transfer files around the command line. We may also use the command mv to rename a file. For example, if we want to change the name of the file “text” to “new,” we can use “mv text new.” It takes the two arguments, much like the command cp.
Here are a few more complicated commands that should prove very useful:
cat – One of the most commonly used commands in Linux is cat – (short for concatenate). Used to list a file’s contents on the standard output. To run this command, type cat, followed by a file name and an extension of that file. Cat file.txt, for example.
diff- The diff command, short for difference, compares the contents of two files line by line. It will output the lines that do not fit after evaluating the files. Programmers also use this order instead of rewriting the entire source code when they need to make program alterations.
job-Job command shows all current employment along with their status. A work is simply a mechanism triggered by the shell.
find – Similar to the locate command, you can also use find to scan for files and folders. The difference is that you use the find command to locate files inside a directory. For example, find/home/-name notes.txt can search for a file called notes.txt in the home directory and its subdirectories.
echo – The “echo” command lets us transfer some data usually text, to a file. For example, if you want to build a new text file or add a text file, you just need to type “echo hello, my name is alok >> new.txt.”
grep – Another simple Linux command that is certainly useful for daily use is grep. It helps you to browse through all the text in a given file.
head – The head command is used to display the first rows of any text file. By default, the first 10 lines will be shown, but you can change that number to your taste.
tail – This one has a similar feature to the head command, but instead of displaying the first lines, the tail command shows the last ten lines of the text file.
ping – Using ping to verify your link to your server. Ping is a computer network management software utility used to measure the accessibility of an Internet Protocol (IP) network host.
kill -If you have a non-responsive program, you can terminate it manually by using the kill button. Sends an essential signal to the misbehaviour app and instructs the app to release itself. There are a total of sixty-four signals that you can use but people typically only use two signals: SIGTERM (15)-requests a program to stop running and give it some time to save all of its development. If you do not mention a signal when entering the kill command, this signal will be used. There’s also SIGKILL (9)-forces programs to stop immediately. Unsaved progress is going to be lost.
Basic Linux commands allow users to quickly and easily perform tasks. It might take a while to learn some of the simple commands, but with plenty of practice, nothing is impossible. In the end, it would undoubtedly be helpful for you to learn and master these simple Linux commands.
55 notes
·
View notes
Text
What is linux and Learn basic commands
What Is Linux?
Linux is an operating system’s kernel. You might have heard of UNIX. Well, Linux is a UNIX clone. But it was actually created by Linus Torvalds from Scratch. Linux is free and open-source, that means that you can simply change anything in Linux and redistribute it in your own name! There are several Linux Distributions, commonly called “distros”.
Ubuntu Linux
Red Hat Enterprise Linux
Linux Mint
Debian
Fedora
Linux is Mainly used in servers. About 90% of the internet is powered by Linux servers. This is because Linux is fast, secure, and free! The main problem of using Windows servers are their cost. This is solved by using Linux servers. The OS that runs in about 80% of the smartphones in the world, Android, is also made from the Linux kernel. Most of the viruses in the world run on Windows, but not on Linux!
Linux Shell or “Terminal”
So, basically, a shell is a program that receives commands from the user and gives it to the OS to process, and it shows the output. Linux’s shell is its main part. Its distros come in GUI (graphical user interface), but basically, Linux has a CLI (command line interface). In this tutorial, we are going to cover the basic commands that we use in the shell of Linux.
To open the terminal, press Ctrl+Alt+T in Ubuntu, or press Alt+F2, type in gnome-terminal, and press enter. In Raspberry Pi, type in lxterminal. There is also a GUI way of taking it, but this is better!
Linux Commands
Basic Commands
1. pwd — When you first open the terminal, you are in the home directory of your user. To know which directory you are in, you can use the “pwd” command. It gives us the absolute path, which means the path that starts from the root. The root is the base of the Linux file system. It is denoted by a forward slash( / ). The user directory is usually something like “/home/username”.
2. ls — Use the “ls” command to know what files are in the directory you are in. You can see all the hidden files by using the command “ls -a”.
3. cd — Use the “cd” command to go to a directory. For example, if you are in the home folder, and you want to go to the downloads folder, then you can type in “cd Downloads”. Remember, this command is case sensitive, and you have to type in the name of the folder exactly as it is. But there is a problem with these commands. Imagine you have a folder named “Raspberry Pi”. In this case, when you type in “cd Raspberry Pi”, the shell will take the second argument of the command as a different one, so you will get an error saying that the directory does not exist. Here, you can use a backward slash. That is, you can use “cd Raspberry\ Pi” in this case. Spaces are denoted like this: If you just type “cd” and press enter, it takes you to the home directory. To go back from a folder to the folder before that, you can type “cd ..” . The two dots represent back.
4. mkdir & rmdir — Use the mkdir command when you need to create a folder or a directory. For example, if you want to make a directory called “DIY”, then you can type “mkdir DIY”. Remember, as told before, if you want to create a directory named “DIY Hacking”, then you can type “mkdir DIY\ Hacking”. Use rmdir to delete a directory. But rmdir can only be used to delete an empty directory. To delete a directory containing files, use rm.
5. rm – Use the rm command to delete files and directories. Use “rm -r” to delete just the directory. It deletes both the folder and the files it contains when using only the rm command.
6. touch — The touch command is used to create a file. It can be anything, from an empty txt file to an empty zip file. For example, “touch new.txt”.
7. man & –help — To know more about a command and how to use it, use the man command. It shows the manual pages of the command. For example, “man cd” shows the manual pages of the cd command. Typing in the command name and the argument helps it show which ways the command can be used (e.g., cd –help).
8. cp — Use the cp command to copy files through the command line. It takes two arguments: The first is the location of the file to be copied, the second is where to copy.
9. mv — Use the mv command to move files through the command line. We can also use the mv command to rename a file. For example, if we want to rename the file “text” to “new”, we can use “mv text new”. It takes the two arguments, just like the cp command.
10. locate — The locate command is used to locate a file in a Linux system, just like the search command in Windows. This command is useful when you don’t know where a file is saved or the actual name of the file. Using the -i argument with the command helps to ignore the case (it doesn’t matter if it is uppercase or lowercase). So, if you want a file that has the word “hello”, it gives the list of all the files in your Linux system containing the word “hello” when you type in “locate -i hello”. If you remember two words, you can separate them using an asterisk (*). For example, to locate a file containing the words “hello” and “this”, you can use the command “locate -i *hello*this”.
Intermediate Commands
1. echo — The “echo” command helps us move some data, usually text into a file. For example, if you want to create a new text file or add to an already made text file, you just need to type in, “echo hello, my name is alok >> new.txt”. You do not need to separate the spaces by using the backward slash here, because we put in two triangular brackets when we finish what we need to write.
2. cat — Use the cat command to display the contents of a file. It is usually used to easily view programs.
3. nano, vi, jed — nano and vi are already installed text editors in the Linux command line. The nano command is a good text editor that denotes keywords with color and can recognize most languages. And vi is simpler than nano. You can create a new file or modify a file using this editor. For example, if you need to make a new file named “check.txt“, you can create it by using the command “nano check.txt”. You can save your files after editing by using the sequence Ctrl+X, then Y (or N for no). In my experience, using nano for HTML editing doesn’t seem as good, because of its color, so I recommend jed text editor. We will come to installing packages soon.
4. sudo — A widely used command in the Linux command line, sudo stands for “SuperUser Do”. So, if you want any command to be done with administrative or root privileges, you can use the sudo command. For example, if you want to edit a file like viz. alsa-base.conf, which needs root permissions, you can use the command – sudo nano alsa-base.conf. You can enter the root command line using the command “sudo bash”, then type in your user password. You can also use the command “su” to do this, but you need to set a root password before that. For that, you can use the command “sudo passwd”(not misspelled, it is passwd). Then type in the new root password.
5. df — Use the df command to see the available disk space in each of the partitions in your system. You can just type in df in the command line and you can see each mounted partition and their used/available space in % and in KBs. If you want it shown in megabytes, you can use the command “df -m”.
6. du — Use du to know the disk usage of a file in your system. If you want to know the disk usage for a particular folder or file in Linux, you can type in the command df and the name of the folder or file. For example, if you want to know the disk space used by the documents folder in Linux, you can use the command “du Documents”. You can also use the command “ls -lah” to view the file sizes of all the files in a folder.
7. tar — Use tar to work with tarballs (or files compressed in a tarball archive) in the Linux command line. Tar has a long list of uses. It can be used to compress and uncompress different types of tar archives like .tar, .tar.gz, .tar.bz2,etc. It works on the basis of the arguments given to it. For example, “tar -cvf” for creating a .tar archive, –xvf to untar a tar archive, –tvf to list the contents of the archive, etc. Since it is a wide topic, here are some examples of tar commands.
8. zip, unzip — Use zip to compress files into a zip archive, and unzip to extract files from a zip archive.
9. uname — Use uname to show the information about the system your Linux distro is running. Using the command “uname -a” prints most of the information about the system. This prints the kernel release date, version, processor type, etc.
10. apt-get — Use apt to work with packages in the Linux command line. Use apt-get to install packages. This requires root privileges, so use the sudo command with it. For example, if you want to install the text editor jed (as I mentioned earlier), we can type in the command “sudo apt-get install jed”. Similarly, any packages can be installed like this. It is good to update your repository each time you try to install a new package. You can do that by typing “sudo apt-get update”. You can upgrade the system by typing “sudo apt-get upgrade”. We can also upgrade the distro by typing “sudo apt-get dist-upgrade”. The command “apt-cache search” is used to search for a package. If you want to search for one, you can type in “apt-cache search jed”(this doesn’t require root).
11. chmod — Use chmod to make a file executable and to change the permissions granted to it in Linux. Imagine you have a python code named numbers.py in your computer. You’ll need to run “python numbers.py” every time you need to run it. Instead of that, when you make it executable, you’ll just need to run “numbers.py” in the terminal to run the file. To make a file executable, you can use the command “chmod +x numbers.py” in this case. You can use “chmod 755 numbers.py” to give it root permissions or “sudo chmod +x numbers.py” for root executable. Here is some more information about the chmod command.
12. hostname — Use hostname to know your name in your host or network. Basically, it displays your hostname and IP address. Just typing “hostname” gives the output. Typing in “hostname -I” gives you your IP address in your network.
13. ping — Use ping to check your connection to a server. Wikipedia says, “Ping is a computer network administration software utility used to test the reachability of a host on an Internet Protocol (IP) network”. Simply, when you type in, for example, “ping google.com”, it checks if it can connect to the server and come back. It measures this round-trip time and gives you the details about it. The use of this command for simple users like us is to check your internet connection. If it pings the Google server (in this case), you can confirm that your internet connection is active!
Tips and Tricks for Using Linux Command Line
You can use the clear command to clear the terminal if it gets filled up with too many commands.
TAB can be used to fill up in terminal. For example, You just need to type “cd Doc” and then TAB and the terminal fills the rest up and makes it “cd Documents”.
Ctrl+C can be used to stop any command in terminal safely. If it doesn’t stop with that, then Ctrl+Z can be used to force stop it.
You can exit from the terminal by using the exit command.
You can power off or reboot the computer by using the command sudo halt and sudo reboot.
5 notes
·
View notes
Text
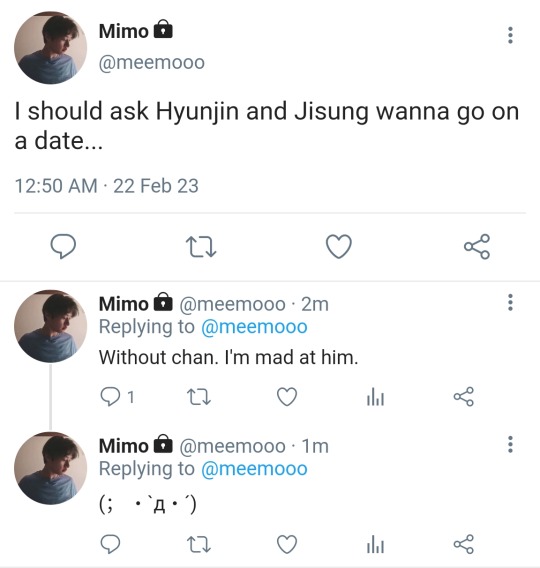
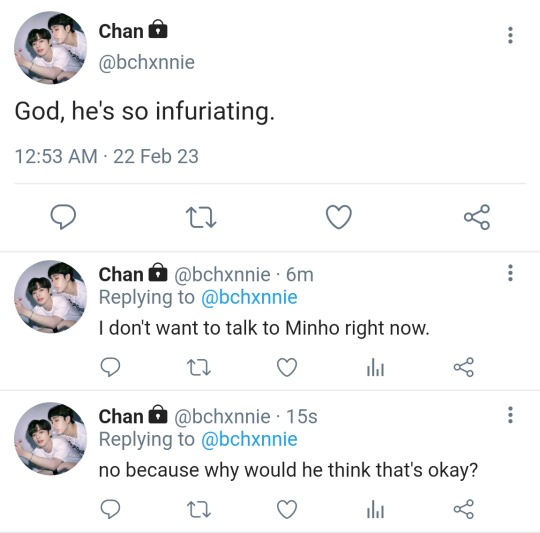
Jeongan: uh oh... trouble in paradise... maybe it's best they stay away from each other for a little while.
New: I can hear them screaming at each other right now.
Lee know: YOU CANT BUY ME A NEW ONE, I MADE IT YOU SELFISH MOTHERFU-
New: ANYWAY!!
Tags: @lordxftherings-cb (🐷🐇) @thepatchedpaw (🔮) @thepatchedpaws-warehouse (📜) @remixsquad-oc (📷) @ursoftieboys (🍬) @chooseyourmx (🐝🐺) @tor-moonbin (🧋) @cave-of-celestials (✨️) @wolfpackcb (αΩ) @mutant-academy @clubwnderland @supernaturalcb @kim-theo-oc @k-half-blood @freakstars-cb @ocmyths @your-au-boys @yourocboys @ateezmystery @undercoverxcb @k-pop-shelter @onlyomega-cb @welcome-to-maniac @urtwice @sirenaquariumcb @dr-hwa-cb @thechoi-bot @kitakcb @ae-valorant @multiyiren @weeb-wonwoo @hideawaycb @thegoodplace-oc @purgatoryxbot @project-takeover @fantasy-teez @fantasycafexbot @teyvatcb @theinvitation-bot @richboy-atz @dark-dream-cb @paradigm-cb
11 notes
·
View notes
Text
block the bots they said,
show me....show me how, i've been gone for several months recovering from being ill and this is what happens when i try to block more than like, 2 at a time. there's probably a thousand of them. staff, help? somebody. i don't want them following my account to give them legitimacy but i'm not left many options...
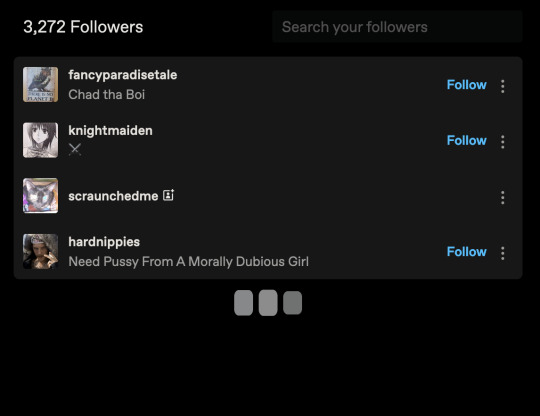
#my post tag is also gone#my tags are all outta wack in general#i'm like in denial of having to scrap this blog and start over but fuck#new.txt#pic.txt#screenie.txt#those are the new post tag now i guess??
11 notes
·
View notes
Text
WIP Folder Meme
Rules: Post the names of all the files in your WIP folder, regardless of how non-descriptive or ridiculous.
Tagged by: stole it from @mazurah
Tagging: if you want it, come and claim it
This is my general fanfic WIP folder. It's about 80% TES and the oldest things go back to... 2005? 16-year-old Varanu. Earlier fic was mostly stored on 90mm floppy diskettes that are probably now unreadable even if I knew where they were and could locate a computer with an A: drive. god i’m old.
I'm not describing anything because I want you to really have the full experience of Varanu Gazing Into The Disaster.
36 lessons cantillated.txt
36 mysteries of the buoyant armigers.txt
36 stratagems.txt
accm commentary 2.txt
actual lady nerevar.txt
articuno moon notes.txt
articuno moon.txt
beloved old draft.txt
beloved outline new.txt
beloved outline.txt
beloved snippets.txt
beloved.txt
brightness names.txt
brightness notes.txt
brightness of the sun.txt
country of artists.txt
epigraphs.txt
heart of the world.txt
heartbeat.txt
henri and varanu.txt
incarnate.txt
jubal lun sul mpreg.txt
kagrebach.txt
lantur.txt
little bird.txt
lunar sway chatlog.txt
lunar sway.txt
megillah.txt
morrowind libretto 1.txt
morrowind libretto current.txt
morrowind libretto quarrel duet.txt
morrowind libretto.txt
nerevar dumac 1.txt
nerevar dumac fwb.txt
nerevar dumac maps.txt
nerevar dumac.txt
nirnstrand.txt
oblivion notfic notes.txt
oblivion notfic.txt
paul vehk slashfic.txt
poem rainy day aziraphale.txt
ruffian brainstorming.txt
ruffian brainstorming 2.txt
salve regina.txt
singing dunes notes.txt
singing dunes.txt
sotha sil simulacrum crack theory.txt
tes fugal structure.txt
the drowned lamp.txt
the eyes of vivec.txt
the sword not held.txt
throwing a gourd upon the water.txt
vehk dumac convo.txt
what happened under red mountain.txt
what was destined.txt
writing paraia.txt
zag.txt
zini's elf humans are weird thing.txt
#it's not really a functioning system no#and most of it won't ever be finished#due to being a decade old#general writing chatter
2 notes
·
View notes
Video
youtube
How to Create a file in Python | Python File Handling
A file is some information or data which stays in the computer storage devices. Python gives you easy ways to manipulate these files. Generally, we divide files into two categories, text file, and binary file. Text files are simple text whereas binary files contain binary data which is only readable by a computer. How to Create a File fobj = open("new.txt","x") for i in range(0,10): fobj.write(f" line no is {i} \n") fobj.close() Various modes of opening a file “r” Opens the file in read-only mode and this is the default mode. “w” Opens the file for writing. If a file already exists, then it’ll get overwritten. If the file does not exist, then it creates a new file. “a” Opens the file for appending data at the end of the file automatically. If the file does not exist it creates a new file. “r+” Opens the file for both reading and writing. “w+” Opens the file for reading and writing. If the file does not exist it creates a new file. If a file already exists then it will get overwritten. “a+” Opens the file for reading and appending. If a file already exists, the data is appended. If the file does not exist it creates a new file. “x” Creates a new file. If the file already exists, the operation fails. “rb” Opens the binary file in read-only mode. “wb” Opens the file for writing the data in binary format. “rb+” Opens the file for both reading and writing in binary format.
0 notes
Text
Day 1 of Learning Clojure!
I wrote my first Clojure code today. It was my first day as junior software developer. I read two chapters of the Clojure book, explained the processes of what I’m bringing to the team from my previous role, and got a few lessons in basic Clojure from my new boss/team lead. I wrote a little function (as I seem to always do) about newts: If you pass no arguments to the function, you get “Where are my newts??” returned in the terminal; if you pass any number, the terminal will read, “I have [number] newts! I still need [number x 6] [random animal]s!”
I don’t know why newts are my first thing whenever I start messing around with a coding language. It’s possible that at some point I tried to create a “new.txt” or something and accidentally typed “newt” and just decided to go with it. That certainly sounds like me.
The book we’re using feels like it went from “hello welcome to 101″ to “hello welcome to new language hell” immediately in chapter 3. I am definitely going to have to re-read a lot of the latter half of that chapter. To be fair, it was a long day of learning for me, and also the way my brain processes information sometimes requires a first look and then a fresh eye to get things to really make sense. I’m not too worried (today), especially since I hadn’t looked at any of this stuff prior to this morning.
Meanwhile the three of us on the team spent like three hours this morning trying to get my Windows machine to download Leiningen (for writing Clojure). I’m supposed to be getting a Mac by the end of the week to do my SIG team work on, which will be easier to set up. The whole thing about Windows being a finnicky jerk when you try to download packages or programs sometimes, often for inexplicable reasons (though the issues today I’m fairly certain were about lack of administrator permissions), is the whole reason why getting into tech stuff has been hard for me. It’s always a huge stumbling block when I do everything the way the instructions say and the thing still doesn’t work! I get discouraged pretty easily from that. It was nice to troubleshoot with two people with more experience than me who also struggled with the problems on my machine. I felt a lot less frazzled by the whole experience just by not being the only one “owning” that stupidity.
Overall, it has been a great day. I’m looking forward to work tomorrow, even though I’m still feeling pretty weird about the state of things. We’re talking about streamlining my processes and maybe building some sort of infrastructure around it and shared services stuff, which frankly the company needs if we have shared services departments (which, clearly, we do).
0 notes
Link

Forget your bird, Love Linux
Click on playground and roll on your sleeves :c) -
playground
There are four types of the shell, we have in Linux-
Broune Shell -Sh shell
C Shell - csh or tcsh
Z shell -zsh
My Favorite - Bourne again shell -bash
To check shell type-
echo #SHELL
To print on the terminal
echo Hi from terminal !!
To view the current directory, display absolute path, means path from the root
pwd
To view all the files in a directory, -a will display hidden files as well
ls
ls -a
To change directory, it is case-sensitive, and you have to type in the name of the folder exactly as it is.
cd .. - To go back from a folder to the folder before that
cd my_directory - to goto my_directory folder
When folder name has space e.g. my bird
cd my\ bird
Create a new directory
mkdir abhishek
When folder name has a space e.g. abhishek sharma
mkdir abhishek\ sharma
make directory hierarchy from one command
mkdir -p /dir_1/dir_2/dir_3/dir_4
Run multiple commands in a single line
cd abhishek\ sharma; mkdir devops_tools; ls
Create a file
touch file_1.txt
Write content in the file
cat > file_1.txt
write anything, write- "this is my first file in Linux" and type Ctrl+d to save
another way to do it
echo "this is my first file in linux" > file_1.txt
View content
cat file_1.txt
Remove directory and file commands
mkdir removable_dir
rmdir removable_dir
mkdir removable_dir
cd removable_dir; touch removable_file.txt
rmdir removable_dir
---it gives you an error
Notes: only blank directories can be deleted with rmdir; to delete a directory, which has content in it, we will use rm -r
rm -r removable_dir
To delete a file
rm file_1.txt
Copy commands-
Copy a file to another file
cp {options} source_file target_file
cp new_file.txt copy_file.txt
Copy File(s) to another directory or folder
cp {options} source_file target_directory
touch /dir_1/dir_2/file_4.txt
cp -v /dir_1/dir_2/file_4.txt /dir_1/dir_2/dir_3/dir_4
Copy directory to directory
cp {options} source_directory target_directory
To copy a directory from one place to another use -r or -R option in cp command
cp -r /dir_1/dir_2/dir_3/dir_4 /dir_1/dir_2/
If the destination directory already has the same file, still you want to copy that file, to overwrite it use *-i*
cat > dir_1/dir_2/file_4.txt - this is me. press ctrl+d
cp -i /dir_1/dir_2/file_4.txt /dir_1/dir_2/dir_3/dir_4
Move command- mv command to move the files one place to another
touch dir_1/dir_2/file_3.txt
mv -v dir_1/dir_2/file_3.txt dir_1/dir_2/dir_3
Rename filename
touch latest.txt
want to change this file name latest to new
mv latest.txt new.txt
rm latest.txt
Search something
locate new.txt
if you want to ignore the case
locate -i New.txt
if you want a file that has the word "this"
locate -i this
If you want the file(s) that has words "this" and "me"
locate -i *this*me
To view available disk space
df
above command will show disk space in KB, to view in MB use the following command
df -m
To view disk usage by files
du
to view disk space used by a directory
du dir_1
To view Linux distro
uname
uname -a
Package manager apt-get
sudo apt-get update
sudo apt-get install nginx -y
To view your IP and name in host or network
hostname
hostname -I
To know your user account
whoami
To view user id, group id, group etc.
id
Download a file from a link
curl www.randomlink.com/downloadable-file.txt -O
OR
wget www.randomlink.com/downloadable-file.txt -O downloadable-file
Service start/stop/enable/disable/restart/status
systemctl status nginx
systemctl restart nginx
systemctl stop nginx
systemctl status nginx
systemctl start nginx
systemctl disable nginx
systemctl enable nginx
To check connection to server
ping {ip address}
ping www.google.com
0 notes
Text
power move: sitting literally right outside the room where the rest of your class is doing their end of semester in class exam and they can see you staring through the windows, waiting for your next class which is in that exact room, because you simply do not give a shit anymore
#im failing this class even if i got 100 on this exam id fail soooo#im just chillin#new.txt#but also........mums gonna be so mad lmao ohhh wellll#dont be like me kids. go to your classes. hand in ur assignments. please.
11 notes
·
View notes