#techfix
Explore tagged Tumblr posts
Text

USB-C "Fixer" for Missing CC Pins 🔌⚡🛠️
We have a few devices missing the 5.1K resistors on the CC pins, which frustratingly don't work with Mac computers or certain smart USB-C power supplies. To solve this, we designed a small adapter that combines our sunken USB socket
and USB plug breakout
This handy USB-C "fixer" adds the necessary CC resistors and includes a power-good LED indicator. It passes standard USB 2.0 signals (5V, GND, D+, D-) and fits onto any USB-C cable end, ensuring compatibility with a wider range of devices.
#usb#usbc#electronics#usbfix#maker#tech#hardware#diy#usbadapter#fixit#hack#engineering#powerfix#usbmod#maccompatible#poweradapter#charging#resistors#circuitdesign#usbprojects#techfix#usbhack#diytech#gadgets#electronicsprojects#techrepair#powergood#programming#linux#python
13 notes
·
View notes
Text
0 notes
Text
Fonelab Newry
We specialize in the buying, selling, and repair of mobile phones, laptops, computers, PCs, tablets, iPads, MacBooks, and game consoles. Ph: 07424 289001
At Fonelab Newry, located at 7A Francis St, Newry BT35 8BQ, United Kingdom, we specialize in the buying, selling, and repair of mobile phones, laptops, computers, PCs, tablets, iPads, MacBooks, and game consoles. Our skilled technicians handle common repairs such as screen replacements, battery issues, water damage, software troubleshooting, and hardware upgrades. We service all well-known brands, including Apple, Samsung, Huawei, Dell, HP, Lenovo, Acer, and many more. With a commitment to quality and customer satisfaction, Fonelab Newry is your go-to destination for all your tech needs. Visit us during our opening hours, Monday to Saturday from 9 am to 6 pm. For inquiries, give us a call at 07424 289001. We are dedicated to providing fast, reliable service to keep your devices running smoothly. "Having trouble with your phone's front camera? At FoneLab Newry, we specialize in front camera repairs to get you back to snapping selfies and video calls in no time! Visit us today for a quick and reliable fix. 📞 𝟎𝟕𝟒𝟐𝟒𝟐𝟖𝟗𝟎𝟎𝟏 📍 𝟕𝐀 𝐅𝐫𝐚𝐧𝐜𝐢𝐬 𝐒𝐭, 𝐍𝐞𝐰𝐫𝐲 𝐁𝐓𝟑𝟓 𝟖𝐁𝐐, 𝐔𝐧𝐢𝐭𝐞𝐝 𝐊𝐢𝐧𝐠𝐝𝐨𝐦 #FoneLabNewry #PhoneRepair #FrontCameraFix #SelfieCameraRepair #MobileRepair #TechRepair #SmartphoneFix #NewryTech #CameraIssues #PhoneService #FrontCameraReplacement #TechSupport #SmartphoneService #NewryRepairs"

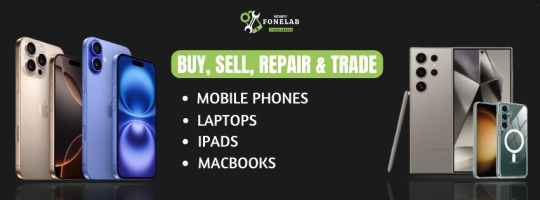




#GooglePixelRepair#FoneLab#PhoneRepairs#ScreenReplacement#BatteryReplacement#PixelCameraRepair#PixelSoftwareFix#FastRepairService#TechFix#PhoneRepair
0 notes
Text
iPad Screen Not Working? Here’s How to Fix It Like a Pro

Apple’s iPads are known for their smooth and seamless touchscreens, but what happens when your device stops responding to touch? Whether it's a minor glitch or a more serious hardware issue, you need a reliable solution to get it back to normal. This guide will take you through 12 professional ways to fix an unresponsive iPad touchscreen and help you decide when it's time for expert iPad repair services at SAM Phone Repair.
Common Causes of iPad Touch Screen Issues
Before jumping into solutions, let's look at the possible reasons why your iPad screen is not responding:
Software glitches – iOS bugs or conflicts causing unresponsiveness.
Dirt or debris – Finger smudges or dust affecting touch sensitivity.
Faulty screen protector – A thick or low-quality protector blocking touch inputs.
Physical damage – Cracked screens or internal hardware failures.
Water damage – Moisture exposure affecting touchscreen responsiveness.
Outdated iOS version – Bugs in older software versions causing issues.
App conflicts – A problematic app interfering with touch input.
Now, let’s dive into the professional solutions!
12 Pro Ways to Fix an Unresponsive iPad Touch Screen
1. Clean Your Screen Properly
Dirt, oil, and smudges can interfere with touchscreen sensitivity. Use a soft microfiber cloth to gently wipe the screen. Avoid using harsh cleaning solutions that could damage the protective coating.
2. Remove Your Screen Protector
If you’re using a screen protector, try removing it. Some low-quality or thick protectors can block touch sensitivity, making it seem like your iPad is unresponsive.
3. Restart Your iPad
A simple restart can fix minor glitches:
For iPads with Face ID: Press and hold the Top and Volume Down buttons together until the power slider appears. Drag it to turn off the device, then restart after a few seconds.
For iPads with a Home Button: Press and hold the Top button until the power slider appears, then turn off and restart.
4. Force Restart Your iPad
If a regular restart doesn’t work, try a force restart:
For iPads with Face ID: Quickly press and release the Volume Up, then Volume Down, then hold the Top button until the Apple logo appears.
For iPads with a Home Button: Hold the Home and Top buttons together until the Apple logo appears.
5. Update Your iPad’s iOS
Outdated software can cause touchscreen issues. To update:
Go to Settings > General > Software Update.
Download and install any available updates.
6. Delete Problematic Apps
If your touchscreen stops working when using a certain app, try deleting it:
Press and hold the app icon until it starts wiggling.
Tap Remove App > Delete App.
Restart your iPad and check if the screen responds properly.
Read More: iPad Screen Not Working? Here’s How to Fix It Like a Pro
#iPadRepair#iPadRepairs#FixiPadScreen#iPadTouchScreenNotWorking#iPadScreenRepair#SAMPhoneRepair#AppleRepair#TabletRepair#TechFix#iOSTroubleshooting#iPadNotResponding#ScreenReplacement#MobileRepair
0 notes
Text
Reliable Laptop Repair at Your Doorstep – Fix It with ServiZcart! 💻🔧

Is your laptop screen cracked or battery draining too fast? Don’t let tech troubles slow you down! ServiZcart offers expert laptop screen & battery replacements, delivered straight to your doorstep.Why Choose ServiZcart?✔ Professional Technicians – Skilled experts for hassle-free repairs.✔ Genuine Parts – High-quality replacements for long-lasting performance.✔ Doorstep Service – No need to visit a repair shop, we come to you.✔ Affordable & Transparent Pricing – No hidden charges!✔ Secure & Reliable – Your data stays safe while we fix your device.How It Works:🖥 1. Book a Repair – Visit www.servizcart.com and schedule a service.🛠 2. We Come to You – Our technician arrives at your location for the fix.🚀 3. Get Your Laptop Running Like New – Quick and efficient repairs!📍 Available in: Anand, Indore, Ujjain📞 Call Us: +91-8871787590💾 Don’t let laptop issues disrupt your work! Book your repair today. 🚀
0 notes
Text
Ever had your Rokinon Auto Teleconverter 2x get stuck at the worst possible moment? 😩📷
You're not alone! Here’s what might be causing it and how you can fix it:
🔹 Misalignment issues – Ensure proper mounting to avoid jamming 🔹 Dust or debris – Regular cleaning prevents obstructions 🔹 Locking mechanism failure – Check if it’s engaged incorrectly 🔹 Wear & tear – Over time, components can degrade
Prevent future issues by handling with care, storing in a dust-free case, and checking for early signs of wear. Have you faced this before? Share your fix below! ⬇️
#PhotographyTips#CameraGear#Rokinon#Teleconverter#LensIssues#PhotographyHacks#TechFix#CameraAccessories#PhotographersLife#GearMaintenance
0 notes
Text
Don’t Let a Broken iPad Slow You Down – Choose Professional Repair

iPads have become an essential part of our daily lives, offering a seamless experience for work, entertainment, and communication. However, like any electronic device, they can develop issues over time. Whether it’s a cracked screen, battery drain, or software glitches, finding the right iPad repair solution is crucial. While DIY fixes might seem tempting, opting for professional iPad repairs is the best choice to ensure long-term reliability and optimal performance. At Digimob Phone Repair, we provide expert services to get your device back to its best condition. Here’s why you should always choose professional repair over quick fixes.
Common iPad Issues That Require Professional Repair
1. Cracked or Broken Screen
A shattered iPad screen is one of the most common problems users face. Although a cracked screen may still function, it compromises the touch response and can lead to further internal damage. Professional iPad repair ensures the use of high-quality replacement screens and expert installation, restoring your device to its original functionality.
2. Battery Drain or Charging Issues
Does your iPad struggle to hold a charge, or does it refuse to power on? Battery-related issues can arise due to prolonged usage, software bugs, or faulty charging ports. Professional iPad repairs include battery replacements using high-grade components, ensuring your device runs efficiently for years to come.
3. Water Damage
Accidentally spilled coffee on your iPad? Water exposure can cause severe internal damage, leading to short circuits or a completely dead device. At Digimob Phone Repair, we have the right tools and expertise to perform thorough diagnostics and restore water-damaged iPads effectively.
4. Software Glitches and Performance Issues
Slow performance, frequent crashes, or unresponsive apps are signs of software issues. While a factory reset might seem like a quick fix, it can result in data loss. Professional technicians diagnose software problems accurately, ensuring your iPad is repaired without losing important data.
5. Faulty Buttons and Speaker Issues
Over time, volume buttons, the home button, or the power button can become unresponsive. Similarly, if you experience distorted sound or no audio output, your speakers may need repairs. Professional iPad repair services ensure precise repairs, restoring full functionality.
Read More: Don’t Let a Broken iPad Slow You Down – Choose Professional Repair
#iPadRepair#ProfessionalRepair#TechFix#iPadNotWorking#DeviceRepair#ExpertRepair#TabletFix#AppleRepair#BrokeniPad#ScreenRepair#iPadIssues#FastRepair#RepairExperts#TechSupport#FixMyiPad
0 notes
Text
Best Computer Repair in St. Louis, MO – Fast & Affordable
Having trouble with your computer? Whether it's a slow system, hardware issues, or software glitches, C&C Cell Phone & Computer Repair is here to help! We offer the best computer repair in St. Louis, MO, ensuring fast, reliable, and affordable solutions for all your tech needs.
0 notes
Text
Scroll Lock on Dell Laptop: Steps to Find & use it

What is Scroll Lock on Dell Laptop?
Nobody notice Scroll Lock on Dell Laptop. It controls scrolling behavior in Excel and other applications. Many Dell users struggle to find and use it.
Where is Scroll Lock on Dell Laptop?
You won't be able to find dedicated Scroll Lock key in Dell Laptop. Instead, it is mapped to other key combinations. You need a shortcut to enable or disable it.
How to Turn Scroll Lock On/Off on Dell Laptop
1. Using On-Screen Keyboard
Press Windows + R and type osk, then hit Enter.
The On-Screen Keyboard will open.
Click the ScrLk button to enable or disable Scroll Lock.
2. Using Function Key Combinations
Some Dell laptops use Fn + S or Fn + C.
Try Fn + K or Fn + F12 for older models.
Test different combinations based on your model.
3. Using Excel Shortcuts
If scrolling does not work, press Shift + Scroll Lock.
This unlocks Excel scrolling when the key is stuck.
Why is Scroll Lock Important?
Scroll Lock in Dell Laptop is useful in spreadsheets. It lets you move through Excel without changing the selected cell. It prevents accidental shifts in navigation.
Scroll Lock Not Working? Try These Fixes
If Scroll Lock does not turn off, try these:
Restart your Dell laptop.
Update the keyboard driver via Device Manager.
Use an external keyboard with a Scroll Lock key.
When Do You Need Scroll Lock on Dell Laptop?
Excel Navigation – Move around large sheets without losing focus.
Remote Desktop Sessions – Prevent unintended scrolling in remote sessions.
Gaming & Programming – Some software uses it for custom shortcuts.
Conclusion
Scroll Lock Key on Dell Laptop is hidden but useful. You can use keyboard shortcuts or the on-screen keyboard. If the key does not work, update drivers or restart your laptop.
Need More Help?
Still confused about where is Scroll Lock on Dell Laptop? Contact Dell support or check your model’s user manual for exact instructions.
#ScrollLock#DellLaptop#ExcelTips#KeyboardShortcuts#TechGuide#LaptopHacks#ScrollLockDellLaptop#LaptopShortcuts#DellSupport#TechFix#ScrollLockKeyOnDellLaptop#LaptopNavigation#ExcelShortcuts#KeyboardIssues#DellLaptopSupport#TroubleshootingTips#PCShortcuts#LaptopHelp#DellUsers#TechTutorial
0 notes
Text
#PortableMonitor#TechFix#MonitorTroubleshooting#FixMonitorIssues#ScreenProblems#NoSignalFix#RehiskMonitor#MonitorGuide#TechHelp#DisplayIssues#GamingMonitor#WorkFromAnywhere
0 notes
Photo

Dell Laptop Fan Noise Problem? Try These Expert-Recommended Fixes! - Dell Laptop Fan Constantly Running? Fix Overheating & Noise Issues! (on Wattpad) https://www.wattpad.com/1520697684-dell-laptop-fan-noise-problem-try-these-expert?utm_source=web&utm_medium=tumblr&utm_content=share_reading Experiencing loud Dell laptop fan noise? Discover expert-recommended methods to clean, adjust, and optimize your laptop's fan for better cooling & quiet performance. Solve it today!
#coolingpad#coolingsolutions#delllaptop#dellsupport#delltroubleshooting#fixyourlaptop#laptopcooling#laptopfan#laptopfannoise#laptophacks#laptophelp#laptoprepair#laptoptech#noisyfanfix#overheatingissues#pcmaintenance#quietlaptop#techfix#techguide#techtips#short-story#books#wattpad#amreading
0 notes
Text

TLV320DAC3100 take 2 🎧🔊
After much wrasslin’ with the TLV320DAC3100, we finally have a library that properly configures the PLL and sets up both the headphone and speaker output well enough. However, we made a mistake with the headphone wiring, accidentally swapping ground and mic, and we’re experiencing some noise in the headphones when the Class D speaker output is active.
We’re rerouting the board to separate the speaker outputs from the TRRS jack to address this. While at it, we’re also exposing the MICDET and bias pins—interestingly, the mic detects can double as a potentiometer input for volume control. The board grew by 50 mils, but we believe this version is the one. After testing, it should be ready for sale.
We’re excited to get this board dialed in since we plan to use this chip in several designs!
#tlv320dac3100#audioproject#pcbdesign#hardwareengineering#embeddedaudio#dsp#audiophile#makersgonnamake#electronicsengineering#techfix#hardwarehack#opensourcehardware#audioelectronics#classdamplifier#headphoneamp#diyaudio#pcbupdate#circuitdesign#engineeringlife#hardwaredevelopment#embeddedhardware#makersmovement#audiotech#electronicdesign#techinnovation#micinput#volumecontrol#embeddeddesign#prototyping#productdevelopment
17 notes
·
View notes
Text
#CellPhoneRepair#PhoneRepair#MobileRepair#SmartphoneFix#TechRepair#PhoneScreenRepair#LCDRepair#OnePlusRepair#VancouverRepairs#VancouverPhoneRepair#PhoneFix#RepairShop#DeviceRepair#TechFix#ScreenReplacement#MobileScreenRepair#SmartphoneRepair#RepairExperts#AffordableRepairs#CellPhoneScreenFix#FixYourPhone#MobileTechRepair#PhoneProblems#PhoneScreenFix#QuickPhoneRepair
0 notes
Text
A Dead Hoverboard On a Monday
So there I was, ready for my morning commute, when my trusty hoverboard decided to pull a total ghost mode on me. You know that feeling when you hit the power button and… nothing? Yeah, that was my Monday morning surprise.

At first I tried all the usual tricks - holding the power button longer (like that ever fixes anything), checking if the charger was properly plugged in, and doing that weird little shake that somehow makes us feel better even though it never helps. No dice.
After some frantic Googling and a deep dive into hoverboard forums (yes, those exist!), I started noticing a pattern. Turns out, these batteries typically last about 1-2 years with regular use, so I must have treated mine like the lovechild it is surviving for this long. The symptoms matched perfectly: no response to the power button, no lights, and that sad little silence when you know your favorite tech has given up the ghost.
Here's the kicker - replacing the battery was actually way easier than I expected. After finding a compatible 36V lithium-ion battery (make sure to match your board's specs!), it was just a matter of:
Unscrewing the bottom panel
Disconnecting the old battery
Swapping in the new one
Closing it all up
The whole operation took about 20 minutes, cost me $45 for a new battery, and now my board's running like it's fresh out of the box. Pro tip: keep those battery connector wires organized - future you will thank past you when it's time for the next replacement.
Not gonna lie, there's something satisfying about fixing your own stuff instead of tossing it. Plus, I saved like $200 compared to buying a new board! Anyone else deal with hoverboard battery drama?
Drop your repair stories below!
0 notes
Text
If your VBloc device isn’t charging or turning on, don’t worry! Learn the latest solutions and tips to troubleshoot and get it back in action.
0 notes
Link
🛠️ Tired of WordPress Asking for FTP Credentials? 😫
If you're getting stuck when trying to update plugins or themes because WordPress keeps asking for FTP details, don’t worry – there’s a simple fix! 🖥️
In my latest guide, I explain why this happens and show you exactly how to stop WordPress from asking for FTP credentials every time. Say goodbye to the hassle and keep your site running smoothly! 🚀
Read More: https://bit.ly/3XSOnhk
#wordPresstips #websitemanagement #techfix #websitehelp #wordpresshacks #webdev
0 notes