#textfield
Explore tagged Tumblr posts
Video
youtube
Make dynamic Textfield with flutter - Devhubspot
0 notes
Video
youtube
Make dynamic Textfield with flutter - Devhubspot
0 notes
Video
youtube
Make dynamic Textfield with flutter - Devhubspot
0 notes
Video
youtube
Make dynamic Textfield with flutter - Devhubspot
1 note
·
View note
Text
ive been thinking about names i would like to use that also dont make me feel weird to use irl & i like vinny because its similar to one of my current names (vinyl. yes after the dj horse from my little pony. okay) but also im a big as hell fan of red vox & vinesauce so its gonna for sure seem like i named myself after vinny vinesauce
and i feel like that would be weird. but but also i just have anxiety over being misinterpreted, so it may just be that im unnecessarily scared of someone thinking i named myself after binyot of the sauce when i didnt, even if they just assumed the wrong thing and dont actually think its weird at all?
like idk im thinking that maybe it doesnt actually matter & i just have an anxiety disorder, but i also cant really tell because. you know. the disorder.
#is this stupid. probably#idk man. my spiraling has been stupid as hell lately. i can convince myself im a bad person over anything. its awesome tee hee#i love having a completely messed up sense of literally everything & having to consult with normal people to figure shit out#ack. whatever#btw i'll probably keep amalgam still also. maybe as like a collective name if im ever not too scared to be openly plural lol#but not .png at least not offically. you can still call me that though#i like .png a lot but also its long to say and hard to shorten easily#it only really works online & even then the fact its a filetype can mess with certain types of markdown &stuff#and the period can make it hard to use it as my name on stuff cause a lot of name textfields dont accept punctuation#awoo
13 notes
·
View notes
Text
nobody who had their hands in the creation of this word form has ever heard of developer tools before. i'm gonna scream.
#shapes for textfields?????? are you insane???!?!?!?!#do you want me to print this out fill it in and then scan it again so i can email it to you?????!????#are you perhaps the tiniest bit fucking stupid????!?!?!?!?!?!?#GOD#oof.txt
0 notes
Text
Hey if it works™ it works™
Does anyone know how to do superscript on the new posting interface, via desktop specifically? All I'm coming up with is tiny text in line with the rest.
#there is also a symbol™ for registred trademark and most stuffs like it so next time just google what you need#and then there should be an unicode version you can copypaste that works in most textfields
22 notes
·
View notes
Text
flutter steps :
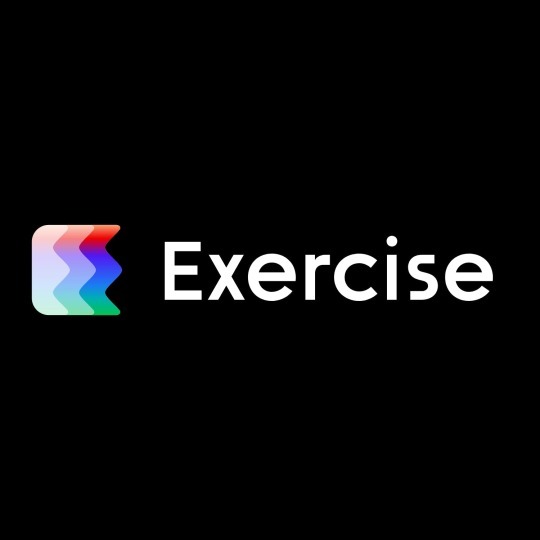
Last week work:
SECTION 1: Getting Started with Flutter :
1.1 - Course Overview
1.2 - Flutter Installation
1.3 - Creating Your First Flutter App
1.4 - Introduction to Flutter UI Widgets
1.5 - Organizing Flutter Code
1.6 - Working with Logic in Flutter
SECTION 2: Building User Interfaces :
2.1 - Understanding Stateless Widgets
2.2 - Adding Images in Flutter
2.3 - Adding Icons in Flutter
2.4 - Creating Containers in Flutter
2.5 - Working with Buttons
2.6 - Implementing an Appbar
2.7 - Using Row, Column, and Expanded Widgets
2.8 - Creating ListViews and ListView.builder
2.9 - Implementing a Navigation Drawer
2.10 - Adding a Floating Action Button
2.11 - Working with the Stack Layout Widget
2.12 - Creating Custom Widgets
SECTION 3: Managing State and Navigation:
3.1 - Introduction to Stateful Widgets
3.2 - Navigation in Flutter (Push and Pop)
3.3 - TextFields and TextFormFields
3.4 - Implementing Checkboxes
3.5 - Using Radio Buttons
3.6 - Working with Dropdown Buttons
3.7 - Building a Complete Form Flutter App
#software#flutter#flutter app developers#flutter app development#developer#programming#python#100daysofcode#software engineering#fluttercord#coding#design#figmadesign
11 notes
·
View notes
Text
Getting Started with Mobile App Development using Flutter

Flutter is an open-source UI software development kit created by Google. It allows developers to build beautiful, natively compiled mobile, web, and desktop applications from a single codebase. In this post, we’ll explore the basics of Flutter and how to start building your own mobile apps.
Why Choose Flutter?
Cross-platform: Write once and run on both Android and iOS.
Fast Development: Features like hot reload make development quicker.
Beautiful UI: Comes with pre-built widgets that look great and feel native.
Strong Community: Backed by Google and has a large, active developer base.
Setting Up Your Flutter Environment
Download and install Flutter SDK from flutter.dev.
Install Android Studio or Visual Studio Code as your IDE.
Run flutter doctor in your terminal to verify your setup.
Create a new project with flutter create my_app.
Your First Flutter App
Here's a simple example of a Flutter app that displays "Hello, Flutter!" on the screen:import 'package:flutter/material.dart'; void main() { runApp(MyApp()); } class MyApp extends StatelessWidget { @override Widget build(BuildContext context) { return MaterialApp( home: Scaffold( appBar: AppBar(title: Text('Flutter Demo')), body: Center(child: Text('Hello, Flutter!')), ), ); } }
Core Concepts in Flutter
Widgets: Everything in Flutter is a widget, including layout, text, and styling.
State: Manage app data using Stateful and Stateless widgets.
Navigation: Navigate between screens using routes and the Navigator API.
Packages: Add functionality via packages from pub.dev.
Useful Flutter Widgets
Container – Box model widget for layout
Column / Row – Layout children vertically or horizontally
TextField – User input field
ListView – Scrollable list of widgets
ElevatedButton – Clickable button with style
Tips for Beginners
Use Hot Reload to see changes instantly without restarting the app.
Start with basic UI, then gradually add interactivity and logic.
Break your app into small widgets to keep code clean and reusable.
Explore the official Flutter documentation.
Popular Apps Built with Flutter
Google Ads
Alibaba
Reflectly
eBay Motors
Conclusion
Flutter makes mobile app development fast, flexible, and fun. With just a bit of practice, you can start building cross-platform apps that look great and perform smoothly. Whether you're a beginner or coming from another framework, Flutter is worth exploring.
0 notes
Text
Understanding Flutter Widgets: The Building Blocks of UI

Introduction
Flutter has rapidly emerged as one of the most popular frameworks for cross-platform app development. Known for its fast development cycle, beautiful UI components, and seamless performance, Flutter is widely adopted by developers worldwide. At the core of Flutter’s functionality lies its powerful widget-based architecture.
Whether you are building a simple application or a complex one, Flutter widgets play a crucial role in shaping the user interface (UI). In this article, we will explore what Flutter widgets are, their types, and why they are essential for app development. If you’re looking to master Flutter development, consider Flutter Training in Chennai, which provides hands-on experience in building UI with widgets.
What Are Flutter Widgets?
A widget in Flutter is a UI component that controls a part of the screen. Every UI element in a Flutter app, from a simple button to a complete screen layout, is made up of widgets. Flutter follows a widget tree structure, meaning widgets are nested within each other to create complex user interfaces.
Why Widgets Are Important in Flutter
Reusability – Widgets can be used multiple times across different parts of the app.
Customization – Widgets allow developers to create unique UI experiences.
Hot Reload – Changes made to widgets can be instantly reflected in the app.
Cross-Platform Development – Widgets enable seamless UI creation for Android, iOS, web, and desktop.
Types of Flutter Widgets
Flutter offers a rich set of widgets that developers use to build stunning interfaces. These widgets are primarily classified into two categories: Stateless Widgets and Stateful Widgets.
1. Stateless Widgets
Stateless widgets are immutable, meaning their properties do not change once they are created. They are used when the UI does not require updates based on user interaction or dynamic data changes.
Examples of Stateless Widgets:
Text Widget – Displays text on the screen.
Image Widget – Loads images from assets, network, or file.
Icon Widget – Displays icons from Flutter’s icon library.
RaisedButton – A simple button with elevation.
2. Stateful Widgets
Stateful widgets are dynamic and can change based on user interactions, API responses, or other factors. They maintain a state that can be modified during the app’s lifecycle.
Examples of Stateful Widgets:
TextField – Accepts user input dynamically.
Checkbox – Allows toggling between checked and unchecked states.
Slider – Provides a sliding control for setting values.
ListView – Displays a scrollable list of widgets.
Key Flutter Widget Categories
Apart from Stateless and Stateful widgets, Flutter provides several widget categories to enhance app development.
1. Layout Widgets
Layout widgets help structure the UI elements effectively.
Column – Arranges widgets vertically.
Row – Arranges widgets horizontally.
Stack – Overlaps widgets on top of each other.
Container – Provides padding, margins, and background properties.
2. Input Widgets
These widgets facilitate user interaction.
TextField – Enables text input.
DropdownButton – Displays a list of selectable options.
Switch – Toggles between on/off states.
3. Styling Widgets
Styling widgets enhance the visual appearance of the UI.
Padding – Adds space around a widget.
Align – Aligns widgets within their parent container.
DecoratedBox – Applies decorations like colors, gradients, and borders.
4. Scrolling Widgets
Scrolling widgets help manage content overflow.
ListView – Creates a scrollable list.
GridView – Arranges widgets in a grid format.
SingleChildScrollView – Allows a single widget to be scrollable.
5. Interactive Widgets
These widgets enable user interaction.
GestureDetector – Detects gestures like taps and swipes.
InkWell – Provides visual feedback on touch.
FloatingActionButton – A button that performs primary app actions.
How Flutter Widgets Improve UI Development
1. Faster Development with Hot Reload
One of the biggest advantages of Flutter’s widget system is Hot Reload, which allows developers to instantly see the changes they make without restarting the app.
2. Consistent UI Across Platforms
Flutter widgets ensure a native-like UI experience across Android, iOS, web, and desktop platforms, making cross-platform development seamless.
3. Customization and Theming
Flutter allows extensive customization of widgets through properties like colors, shapes, and animations. Themingenables developers to apply a consistent design across the app.
Future of Flutter Widgets
As Flutter continues to evolve, its widget ecosystem is expanding with new features and optimizations. Some trends in Flutter widget development include:
Adaptive Widgets – Widgets that adjust automatically based on the platform.
Flutter Web Widgets – Enhancing Flutter’s web development capabilities.
Enhanced Performance Widgets – More efficient state management and rendering improvements.
Conclusion
Flutter widgets are the core foundation of UI development, enabling developers to create stunning, responsive, and dynamic applications. Whether you are a beginner or an experienced developer, mastering Flutter widgets is essential for building robust applications.
If you’re looking to enhance your Flutter skills and become proficient in UI development, consider Flutter Training in Chennai. With expert-led training, hands-on projects, and real-world applications, you can accelerate your journey to becoming a skilled Flutter developer.
By understanding and effectively utilizing Flutter widgets, you can unlock the full potential of cross-platform app development and deliver high-quality applications effortlessly.
0 notes
Video
youtube
Make dynamic Textfield with flutter - Devhubspot #shorts
0 notes
Video
youtube
Make dynamic Textfield with flutter - Devhubspot #shorts
0 notes
Video
youtube
Make dynamic Textfield with flutter - Devhubspot #shorts
1 note
·
View note
Video
youtube
Make dynamic Textfield with flutter - Devhubspot #shorts
0 notes
Text
The iOS soft keyboard is a crucial component of many iOS apps, allowing users to enter text and interact with the app. However, in certain situations, you may need to programmatically hide the keyboard to improve the user experience. This could be because the user has finished entering text and no longer needs the keyboard, or because the app needs to perform an action that requires the keyboard to be hidden. In this article, we'll explore how to programmatically hide the iOS soft keyboard using Swift. We'll cover two methods: using the resignFirstResponder() method on the active UITextField or UITextView object, and calling the endEditing(_:) method on the view controller to end editing on the current view and hide the keyboard. You can programmatically close/hide the iOS soft keyboard using the resignFirstResponder() method of the active UITextField or UITextView object. Here's an example code snippet: // Assume that textField is a UITextField object textField.resignFirstResponder() This code will hide the soft keyboard if it is currently being displayed for the textField object. Alternatively, you can also call endEditing(_:) method on the view controller to end editing on the current view and hide the keyboard. This method resigns the first responder status for the view, which causes the keyboard to be dismissed. This code will hide the soft keyboard if it is currently being displayed for the textField object. Alternatively, you can also call endEditing(_:) method on the view controller to end editing on the current view and hide the keyboard. This method resigns the first responder status for the view, which causes the keyboard to be dismissed. // Assume that self is a view controller self.view.endEditing(true) This code will dismiss the keyboard for the current view controller, regardless of which text field or text view is active. In conclusion, programmatically hiding the iOS soft keyboard can be achieved through two methods: using the resignFirstResponder() method on the active UITextField or UITextView object, or calling the endEditing(_:) method on the view controller to end editing on the current view and hide the keyboard. Both methods are available in Swift 2.0 and later and can be used with iOS 7.0 and later. However, it's important to note that different iOS versions may have slightly different behavior when it comes to hiding the keyboard, so you should test your code on different versions to ensure it behaves as expected.
0 notes
Text
Post #2 Core features
Lets list down the core features I want my todo terminal to have.
Textfield to enter a todo
A list for todays todos
A list for past todos
I use Excalidraw to make my mocks. If you have haven't come across this beautiful piece of software yet, you should go check this out. A coworker introduced me to this and I have been using it ever since, its easy, its intuitive. You can also convert a mermaid flow to an excalidraw diagram, how crazy is that!
Here is what I have in mind. the terminal look.

0 notes