#use wp rocket to speed up your slow page builder sites
Video
youtube
Best settings for WP-Rocket plugin to achieve High GT Metrix score and website speed - eComHardyGet a discount when you purchase the WP-Rocket plugin from the below link. https://ecomhardy.com/wprocket You will receive an extra discount as follow; 10% OFF on Single license 15% OFF on Plus license 20% OFF on Infinite license In this video, I have explained the best settings in the WP-Rocket plugin for your WordPress Woocommerce website which will help you not only to achieve the best GT Metrix score but also boost the website speed. ------------------------------------------------------------------------------------------------ Part 1- How to make a website - Buy right Domain and Hosting https://youtu.be/y-JoRxhwhE8 Go to, https://ecomhardy.com/make-a-website All the steps with useful information are provided there. Part 2- Make a website- How to install WordPress on your website; https://youtu.be/t0E7_rp8LrY Bonus video: To know How to point the domain name servers to your hosting, check out the link; https://youtu.be/6UNA7AY-lxw Part 3 - How to install a theme on WordPress. https://youtu.be/inO0H4LPpNQ Thanks for watching. Consider subscribing.
#wordpress#woocommerce#elementor#dropshipping#ecommerce#ecomhardy#wp-rocket#best settings for wp rocket#how to increase the website speed#how to increase the speed of wordpress website#use wp rocket to speed up your slow page builder sites#wordpress speed optimization - how i got 100% gtmetrix scores#how to speed up your wordpress website#cache plugins#caching#cdn#cloudflare#core web vitals#wp rocket
0 notes
Text
Is Divi Slowing Down Your Website?
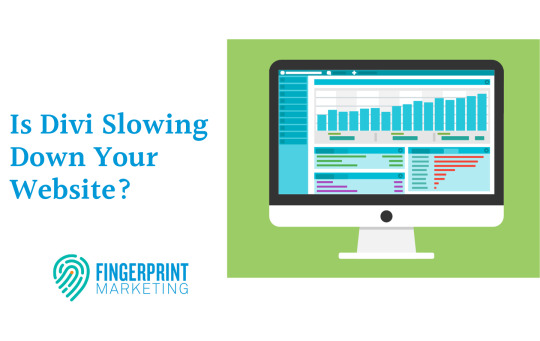
Divi is one of the most popular themes; we like it a lot. In fact, we are using it on this website and many of our clients. Divi is easy to use and has all the features we like / you want. However, left unoptimized, it can slow down your website; you must tweak some things and regularly maintain your website.
Regular website maintenance will save you time and energy by fixing minor problems before they become BIG problems that lose you leads and clients. Without regular maintenance, things like broken links can negatively impact the user and potentially cause visitors to leave your site.
Regularly updating your DIVI theme and plugins should already be done by your web designer. However, optimizing images and cleaning up your database are often neglected even though they are necessary for a fast and responsive website. A quick and responsive website improves your search engine rankings and drives traffic to your website. Neglecting maintenance can lead to security breaches, broken links, slow load times, and other issues that can hurt your SEO efforts.
Keeping your site in good shape can help ensure it stays visible to your target audience. Overall, investing in website maintenance is a wise and necessary step to keep your DIVI website running at optimal performance. Preventing problems is a lot cheaper than fixing them after the fact.
Divi may sometimes exhibit slower loading times due to the factors listed below. However, a website's overall performance can be influenced by multiple factors, including server configuration, website setup, third-party plugins, hosting environment, and more.
Here are a few reasons why Divi may experience slower loading times:
- Feature-Rich Design: Divi is a feature-rich theme with many customization options, modules, and settings. While these features provide flexibility and versatility, they can also add to the theme's overall file size and complexity, potentially impacting loading speed.
- Page Builder Overhead: Divi employs a powerful drag-and-drop page builder with its own set of scripts and styles to handle the customization and visual editing capabilities. This can contribute to increased file sizes and additional HTTP requests.
- Unoptimized Images: Large or unoptimized images can significantly impact website performance, including the loading speed of your Divi-powered website. Optimize your images by compressing them, reducing their dimensions, and using appropriate file formats.
- Third-Party Plugins and Customizations: If you have installed numerous third-party plugins or made extensive customizations to your Divi theme, some may conflict with each other or impact performance. Poorly coded or resource-intensive plugins can slow down your website.
If you're experiencing slow loading times on your website due to any of the reasons listed, you likely have other issues as well and will require the expertise of a good web designer to resolve them. DIVI is a powerful tool that can significantly enhance the functionality and aesthetics of your website, but it's important to remember that it's just one piece of the puzzle. There could be issues with your hosting provider, plugins, or even how your site is built, causing the slowdown. A web designer can assess your website as a whole and identify any potential problem areas, ensuring that your website is running smoothly and efficiently.
Don't let slow loading times hold back your business - contact fingerprint marketing for help today.
If you're experiencing a slow Divi theme, there are several steps you or your website designer and maintenance specialists can take to improve its performance.
Use Caching: Implement a caching plugin, such as W3 Total Cache or WP Rocket (we prefer WP Rocket!)
The plugins store static versions of your web pages and serve them to visitors. Caching reduces the server load and improves the loading speed of your Divi theme.
Install a Caching Plugin. Start by activating a caching plugin, such as W3 Total Cache, WP Rocket, or WP Super Cache. These plugins provide various caching mechanisms and optimization features.
By implementing caching techniques and optimizing the caching settings of your Divi theme, you can enhance your website's performance and provide faster loading times for your visitors.
Optimize Images: Optimizing images for your website is essential for several reasons:
- Large image files can significantly slow down your website. Optimizing images reduces their file size, allowing them to load more quickly, and improving the overall user experience. Studies have shown that users tend to abandon websites that take too long to load, making image optimization crucial for retaining visitors.
- Optimized images contribute to a smooth browsing experience. Visitors can navigate the content seamlessly when your website loads quickly. Improved user experience reduces frustration and increases user satisfaction. This positive user experience can lead to higher engagement, longer visit durations, and increased conversions or sales.
- Optimizing images is even more critical with the increasing use of mobile devices for web browsing. Mobile connections can be slower, and limited bandwidth may result in slower loading times. By optimizing images, you ensure that your website is mobile-friendly and accessible to a broader range of users.
- Optimizing images contributes to overall website performance, positively impacting SEO (search engine optimization) and increasing the likelihood of your website being discovered by search engines and users. Search engines consider page load speed as a ranking factor in their algorithms. Websites that load quickly tend to rank higher in search engine results.
Before uploading images to your Divi website, ensure they are appropriately sized for the areas where you plan to use them. Use an image editing tool like Adobe Photoshop, GIMP or online tools like Pixlr or Canva to resize your images to the desired dimensions.
Compress your images to reduce their file sizes without compromising visual quality. You can use image compression tools like Adobe Photoshop's "Save for Web" feature, TinyPNG, or JPEGmini. Compress the images before uploading them to your Divi website.
Enable lazy loading for images in Divi. Lazy loading ensures that images are only loaded as they come into view when the user scrolls down the page. Various lazy loading plugins are available for WordPress, such as Lazy Load by WP Rocket or a3 Lazy Load, which can be installed and configured in Divi.
If you use a content delivery network (CDN) with Divi, make sure your images are served through the CDN. This can help improve image loading times by delivering them from servers located closer to your website visitors. Most CDN providers offer integration instructions that you can follow to set up the CDN with Divi.
If you want to improve your WordPress website's speed and performance, use image optimization plugins specifically designed for WordPress, such as Smush or ShortPixel. These plugins automatically compress and optimize images upon upload or can bulk-optimize existing images in your media library without sacrificing quality. A reliable speed plugin can streamline your site's code and reduce load times, significantly impacting the user experience and SEO. Optimizing your images will reduce file sizes and improve load times. By tackling both areas, you can ensure your WordPress images are visually appealing and optimized for performance.
Minify and combining your CSS and JavaScript files
Minifying and combining CSS and JavaScript files can be beneficial for optimizing the loading speed of your Divi theme. Minification removes unnecessary characters, white spaces, and comments from the code, reducing file sizes. Combining multiple CSS and JavaScript files into fewer files reduces the number of HTTP requests required to load the website.
To minify and combine the CSS and JavaScript files in Divi, you can use optimization plugins like Autoptimize, Fast Velocity Minify, or W3 Total Cache, which provide options to enable these optimizations. These plugins typically offer settings to control which files to minify and combine, allowing you to fine-tune the optimization process.
It's important to note that while minification and combining can improve loading speed, it's recommended to test the performance impact after applying these optimizations. In some cases, certain CSS or JavaScript files may not be compatible with minification or combining, resulting in broken functionality. Always make backups and test thoroughly to ensure your website continues to function as intended.
Reduce Plugin Usage: Excessive use of plugins can impact your website's performance.
Review your installed plugins and deactivate or remove any that are unnecessary or redundant. Keep only the essential plugins that contribute to your website's functionality.
Here are a number of other things you can do to improve your Divi theme's loading speed / time:
- Optimize Database: Regularly optimize and clean up your WordPress database to remove unnecessary data and optimize its performance. Plugins like WP-Optimize or WP Rocket offer database optimization features.
- Choose a Reliable Hosting Provider: Ensure that you are using a reputable hosting provider that offers optimized server configurations for WordPress. A reliable hosting provider with good server response times and optimized infrastructure can significantly improve your website's speed.
- Enable GZIP Compression: GZIP compression reduces the size of your website's files during transmission, resulting in faster loading times. Most hosting providers offer GZIP compression, which can be enabled through your hosting control panel or by adding code to your .htaccess file.
- Disable Unused Features: Divi is a feature-rich theme with various modules and options. If you're not utilizing certain features or modules, consider disabling them to reduce the theme's overhead and improve performance.
- Implement a Content Delivery Network (CDN): A CDN stores copies of your website's static files (such as images, CSS, and JavaScript) on servers located worldwide. By serving these files from the nearest server to the user's location, a CDN reduces latency and improves page loading times.
- Optimize for Mobile: Ensure that your Divi theme is responsive and optimized for mobile devices. Mobile optimization includes using responsive images, optimizing font sizes, and minimizing unnecessary content for smaller screens.
- Monitor Performance: Regularly monitor your website's performance using tools like Google PageSpeed Insights, GTmetrix, or Pingdom. These tools can provide insights into areas that need improvement and help you measure the impact of the changes you make.
Remember to create backups of your website before making any significant changes to ensure you can revert to a previous version if necessary. It's also a good practice to test your website's speed after each optimization step to determine the impact of the changes made.
Let Us Help You
At Fingerprint Marketing, we offer reliable and affordable website maintenance packages with no long-term contracts. We offer SEO, hosting, security and updates, backups, support, and peace of mind.
Ask yourself honestly whether you are keeping your website in good health and consider contacting us. If you were to drive a car miles every day without regular tune-ups, you wouldn’t expect it to work for you long-term, would you? Your website is the same. But don’t worry. We’ve got your back.
Read the full article
0 notes
Photo

https://www.wpplatformhelp.com/wordpress-tutorials-by-wp-learning-lab/use-wp-rocket-to-speed-up-your-slow-page-builder-sites/
Use WP Rocket To Speed Up Your Slow Page Builder Sites
youtube
Grab Your Free 17-Point WordPress Pre-Launch PDF Checklist: https://wplearninglab.com/17-point-wp-pre-launch-checklist-optin-yt/?utm_source=YouTube_Video&utm_medium=Description_Link&utm_term=Description_Link&utm_campaign=YouTube
In this tutorial, we’re going to take an un-optimize Elementor page from a 4.9 second load time to a 1.1 second load time.
We’re going to do this with WP Rocket. I’m going to show you all of its settings and how easy it is to set up.
WP Rocket is my plugin of choice for speeding up my websites. It’s simple to set up and easy to maintain.
Check out WPRocket here (aff): https://wplearninglab.com/go/wprocket
Join our private Facebook group today! https://www.facebook.com/groups/wplearninglab
Here are 20+ reasons why I host all my sites with SiteGround: https://wplearninglab.com/siteground-wordpress-hosting-review/
Post videos of your WordPress success using the hashtag #WPLLCommunity!
Get on the Unofficial Ultimate Guide To Elementor course waiting list here (no obligation): https://elementor.convertri.com/elementor-guide-waiting-list
Here’s the link for Elementor Pro (aff): https://wplearninglab.com/recommends/elementor
Grab your free 17-Point WordPress Pre-Launch PDF Checklist: http://vid.io/xqRL
Download your exclusive 10-Point WP Security Checklist: http://bit.ly/10point-wordpress-hardening-checklist
I hope this information helps you! If you have any questions leave a comment below or ping me @WPLearningLab on Twitter.
WP Learning Lab Channel: http://www.youtube.com/subscription_center?add_user=wplearninglab
source
0 notes
Text
Reduce HTTP Requests in WordPress or ClassicPress

If you want to speed up your WordPress site, there are often a 1001 things which need to be done, and most self builders find that it can become a bit of a drama when they start to take a look at things and what was initially a straightforward build looks like an apocalyptic nightmare on steroids! So you build a shiny website, go all out and add WooCommerce, Google Tag Manager, OneSignal, Helpdesk, Yoast, Live Radio, Cookie Notice, Social Media, and a bunch of other goodies.
But then things became unbearably slow, you fire up GTMetrix to flush out the issue and start to get a severe case of palpitations because it looks like this!

Not very impressive? Indeed not! You want to score a perfect A, and reduce page load time to under two seconds at minimum
So, you hit the re-test button, but guess what? Still the same sickening result, so next you test the website on Pingdom because GTMetrix can suck it. But, below are the dismal results, once again:

It can get exasperating. The proverbial thorn in most self builders flesh is the errant HTTP requests, as many of the other issues can probably be fixed quickly.This brings us to the question:
How can you reduce HTTP requests on a WordPress site?
Every time you visit a WordPress website, a lot of data moves between your browser and the website’s servers. In other words, WordPress makes HTTP requests to various servers to build what users see when they load your site. If your WordPress site requires a lot of elements to load, you will have more HTTP requests and vice versa. More HTTP requests mean a slow website, poor user experience (UX), bad SEO scores, and low conversion rates. WordPress websites are usually dynamic, meaning it takes a lot of different parts to render your website in a browser. The good news is you can reduce HTTP requests and speed up your site significantly.
Reports from GTMetrix and Pingdom usually show you where the problem lies. As such, test your site using both tools to find out the areas you must improve. With your reports ready, here’s how to reduce HTTP/S requests and speed up your WordPress site.
Declutter
If you have a lot of stuff on your WordPress website, you will have too many HTTP requests. It’s a no brainer. The first step to reducing HTTP requests is decluttering.
By that, I mean getting rid of all the plugins you don’t need. WordPress plugins come with plenty of files, be it PHP, CSS, or JavaScript (JS). Every file that each plugin fires will create an HTTP request.
If you have a ton of plugins, you’ll most definitely have more HTTP requests. The fewer the plugins, the fewer the requests. It’s fairly simple.
What to do?
Carry out an audit of your plugins. Which plugins must you have to run your website? Are there plugins you don’t need? Do you have plugins that tap into third-party servers? Can you do without these plugins?
To reduce HTTP requests, uninstall all the plugins you don’t need. If you need a plugin occasionally, install it only when you need it. Afterward, uninstall the plugin.
The same goes for WordPress themes and content you don’t use. Clean all that stuff out. Remove anything you don’t need; it’s good for your website speed and security.
You can go the extra mile and load plugins selectively. For instance, if you only need Contact Form 7 to load on your contact page, you can stop other plugins from being loaded on that specific page.
That would be awesome, don’t you agree? And to think you only need the Asset CleanUp WordPress plugin.

The plugin is easy to use and quite efficient. Or as the developer puts it:
“Asset CleanUp” scans your page and detects all the assets that are loaded. All you have to do when editing a page/post is just to select the CSS/JS that are not necessary to load, this way reducing the bloat.
Clean up your install, get rid of the junk – comment spam included. Oh, and eliminate broken links and optimize your database while at it as well. These are significant areas to consider as far as boosting your site speed goes.
Optimize Images
A website without images is, well, drab. They say a picture speaks a thousand words, and that’s cool. But every image accounts for an HTTP request. To add salt to injury, images are top among elements that take long to load.
Still, we can’t ignore the fact that most WordPress themes (read sites) rely on images, and many images for that matter. So, in light of this, how can you reduce HTTP requests by optimizing your images?
For starters, get rid of all the images you don’t use. Be ruthless; get rid of all that bloat – you don’t need it. After that, compress and optimize images to remove unnecessary file data.

While there are a number of plugins to choose from, we really like WP Compress. While it is a premium service, the powerful auto optimization of images, lossless compression, cloud processing to reduce your server load, WebP image support, automatic resizing and more make the investment well worth it. Plus you can get started with 100 images for free – so you can at least give it a try.
Optimizing images doesn’t reduce your HTTP requests per se, but it reduces the size of your image files, which translates to better page speeds down the line.
Alternatively to reduce HTTP requests, leverage the power of CSS image sprites. To the uninitiated, a sprite is a collection of images put into a single image file.
Then using CSS tricks, you can choose which part of the image to show. But how does this reduce HTTP requests? Here’s an analogy.
Say you needed five images on your homepage. To load your site, your WordPress install will make five trips to the server to get the images. Now, if you put all the five images in a single image file (sprite), your WordPress install will make only one trip.
Do you see where I am going with this? The fewer the trips, the lesser the HTTP requests. The best part is you needn’t sweat to create and implement CSS image sprites. You can use a tool such as CSS Sprite Generator. Implementing CSS image sprites is easy, provided you know your way around CSS.
Pro Tip: You can forget all about CSS image sprites if your website uses HTTP/2 that supports asynchronous loading of images and scripts. GTMetrix doesn’t take HTTP/2 into account when scoring performance, so don’t worry if it seems your images are creating a ton of HTTP requests.
But I say: If CSS image sprites can reduce HTTP requests significantly on your site, and you know how to implement the same, go for it and strike those extra seconds off your page load time. Whether or not you have HTTP/2.
After all, a single image file requires a single HTTP request. Ten separate images need 10 HTTP requests and so on. I know you get the drift.
Combine & Minify HTML, CSS & JavaScript
The major cause of many HTTP requests on my WordPress website was external CSS and JavaScript files. Yep, I was contending with 43 JS scripts and 22 CSS files. That’s a whopping 66 HTTP requests.
Out of about 130 HTTP requests, external CSS and JavaScript requests accounted for about 51% of the problem! That’s just ridiculous. Thanks, GTMetrix, bump my fist.
If I combine and minify those 44 JS and 22 CSS files, I can reduce my HTTP requests significantly, the size of the website, and the time it takes to load. But what is this “combining” and “minifying” business all about?
According to Raelene Morey of Words by Birds (I’m a huge fan 🙂 ), minification is the process of “…removing any unnecessary characters, like comments, formatting, white space and new lines from HTML, CSS and JavaScript files that aren’t necessary for the code to execute.”
Minifying reduces the file size by eliminating all other characters to leave only the code. But if you have 66+ external scripts, minification won’t do much to minimize HTTP requests. For that, you need to combine your CSS and JavaScript files.
Again, Raelene says:
Combining files, meanwhile, is just like it sounds. For example, if your web page loads 5 external CSS files and 5 external JavaScript files, combining your CSS and JavaScript into a single separate file each would result in just 2 requests instead of 10.
Do you get it? I sure do hope so. Combining files reduces HTTP requests. Minification, on the other hand, reduces the file size. Combine the two, and you kill two birds with the same stone.
Are there plugins? Yes, of course!

There are a ton of WordPress plugins to combine and minify your files. A good example is the WP Rocket plugin. It’s basically one of the best caching plugins offering you features to combine and minify files in a few clicks.
Another popular (and free) option is the Autoptimize plugin.
By the way, while at it, reduce the number of external CSS files and JS scripts? For instance, and we’re not mentioning names here, do you really need a third-party comment platform? Do you need a live radio plugin?
It doesn’t matter what I say, eliminate all external scripts and files you don’t need.
Adjust Render-Blocking CSS & JavaScript Files
In some instances, combining files might not be an option, especially for third-party files and scripts that change frequently. In such cases, you can defer the loading of such assets. HTTP/2 supports asynchronous loading of files, which means all files load simultaneously.
If you don’t have asynchronous loading going on for some reason (perhaps you aren’t using HTTP/2, or the scripts are not asynchronous), these files can slow your website significantly.
Keep in mind that your web pages load from top to bottom. If you have render-blocking CSS and JS at the top of your page, the browser will stop loading until the files have been loaded fully. As such, users will see a blank page until the scripts load, which takes time.
How? Move all render-blocking scripts from the top to the bottom of your web page. But be careful here; you don’t need to move all scripts to the bottom. I say this since your page might need CSS and JS to deliver a thoroughly engaging experience.
If you defer some CSS or JavaScript files, your users might see a distorted version of your web page until the page loads fully, which is precisely the opposite of what you want to achieve.
So, only defer scripts that aren’t necessary for the page to load. That way, your users won’t wait ages for your page to load. Why? Because you will need fewer HTTP requests to deliver your message.
It doesn’t reduce HTTP requests per se (because all scripts and files will load eventually), but it reduces the number of HTTP requests needed to render your page.
It is very much like lazy loading for images; the image is only loaded when it’s in the viewport, not when the rest (and most important parts) of the page is loading.
By the way, fixing render-blocking CSS & JS might reveal files and scripts you don’t need to build a web page.
For instance, if some external social sharing JS script is taking long to load, you can defer it. On top of that, you can eliminate it and build social sharing into your theme.
You will eliminate HTTP requests and speed up your site while retaining the same functionality. I understand coding features into your theme is a tall order for most beginners, so check with an advanced WP user or developer.
As an alternative, you can use the WP Rocket plugin to fix render-blocking scripts, but be careful. Read their documentation because if you mess things up, you can break your website easily.
You can use the Async JavaScript, among other plugins to do this easily with minimum setup.
Use Caching & CDN
Did you know caching and CDNs can reduce your HTTP requests? It’s doesn’t seem like a fact at first, but when you consider what happens behind the scenes, you can use caching and CDN to your advantage.
Caching involves storing static files on a browser so that users don’t download the files on subsequent visits. Say you have a cache plugin, and the user downloads your cached content on their first visit.
On subsequent visits, your site won’t make requests to the server. Instead, it will serve the cached resources from the browser, reducing HTTP requests, and boosting your site’s speed.
A CDN (or Content Delivery Network) is a network of servers placed around the world. A CDN uses caching as well, but for even faster speeds, the CDN provider serves your cached content from a server that’s closest to the visitor.
Shorter distances mean faster content delivery, and caching means your website doesn’t need to download the same content from the central server all over again. Does it make sense to you?

And best of all there are a number of free CDN options (or at least free trials so you can quite literally see the difference it makes). At Xhostcom we use and highly recommend Cloudflare, but choose the CDN you feel works best for you.
Extra Bit: Ensure HTTP/2 is Supported
You might be doing everything to reduce HTTP requests, but your web host could be the cause of your woes. Don’t be surprised; asking and thinking, who – in this time and age – uses anything but HTTP/2?
You probably don’t even know what HTTP/2 is all about. Well, for starters, HTTP/2 supports the asynchronous loading of files, among other things. It has other benefits over HTTP 1.0, but that’s a lesson for another day.
If you use HTTP 1.0 or lower, you will notice a considerable number of HTTP requests.
Don’t be quick to judge; I have seen web hosting providers who still use HTTP 1.0 and older versions of PHP. Yes, even with the apparent benefits of HTTP/2 and PHP 7. I’m not even bluffing; some of their customers come to me when some of their plugins don’t work, and it’s irritating!
But, really, why? The fact that some web hosting providers are not bothered by the fact that PHP 5.6 is deprecated and has security vulnerabilities is just something else. And if they don’t support HTTP/2, that’s a deal-breaker for yours truly.

Contact your host or use KeyCDN’s tool to check if your server supports HTTP/2. The best web host supports HTTP/2 and the latest version of PHP. If your host is lagging in both cases, ask them to upgrade or choose a better web host.
Conclusion
Reducing HTTP requests on your WordPress site is all about eliminating things that you don’t need. If you have a lot of stuff on your WordPress website, you will have a lot of HTTP requests and relatively slow page speeds.
To reduce HTTP requests, declutter your site, optimize images, fix render-blocking scripts, use caching, and ensure your host supports HTTP/2. Other than that, endeavor to create simple and clean websites that don’t require a ton of assets to load.
If you have questions, please let me know in the comment section below and if you enjoyed this post, why not check out this article on How To Scale Wordpress For High Traffic Sites!
Post by Xhostcom Wordpress & Digital Services, subscribe to newsletter for more!
Read the full article
0 notes
Text
How to Promote Your Blog in 2019 With Top 10 Content Promotion Tactics
How to Promote Your Blog - There are thousands of blogs. We are familiar with many blog sites and Google blog. Out of aspiration, many people write blogs.
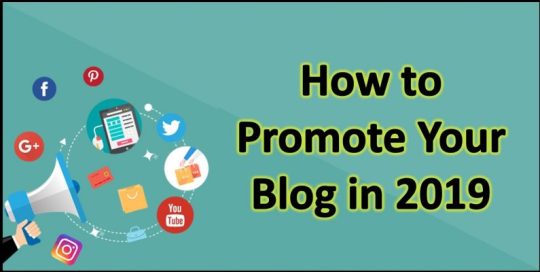
But only a few are noticed, followed and thoroughly read. The reasons are too many.
Only effective Digital Marketing blogs can bring blogs to the attention span of the desired audience. That leads to the question of how to promote your blog.
1. Blog Promotion
There are many ways to promote blog posts. Some of them are discussed here. Having a simple yet single text file a pool of with information reusable on several platforms is essential to speed up the promotion process.
* Headlines
Write out 3-5 headline variations for your post.
* Make Short Messages
Write as many short social messages for use on Twitter. It may be quotes or snippets of headline variations.
* Longer Social Messages
Create several slightly longer social messages on LinkedIn and Facebook.
* Contact Information
When you mention a person or brand in the post, include contact info – Twitter account, email address. Also, inform that they have been mentioned.
UTM tracking URL’s: Use Google’s Campaign URL Builder to create tracking links for all platforms where the post is promoted. That makes tracking of traffic easy and accurate.
How to Promote Your Blog Without Paid Ads | 5 Sneaky Ways to Explode Your Blog Traffic!
2. Use E-mail Marketing
In order to advertise your blog and make people talk about it, use e-mail marketing to reach subscribers to start driving traffic to the latest blog post.
Also ask the audience to comment, like, and share it with their community to reach a wider circle of people.
Any subscriber will share content with their followers. Adding link of the latest blog post in email signature is a subtle way to promote your content or how to promote your blog. Try WiseStamp for a professional email signature that can link to social profiles and blog posts.
Also request contacts such as friends, family, etc to share your latest blog post.
3. Social Media Marketing
Regarding how to promote your blog post sharing content on social media boosts visibility, and gets huge traffic and a good number of shares.
But sustained results will come only when the process is backed by an effective social media marketing strategy.
The important part is choosing the most relevant social network for the blog. Engage with people on platforms such as influencers and brand managers.
Joining social groups will help to grow social media reach.
4. Popular Social Networks
A regular presence on social networks and posting content consistently is the key to social media leveraging. At the same time, respect the social media’s power as a two-way channel by engaging with other people’s content by way of liking and sharing.
Regarding how to promote your blog for free go for tools like Blog2Social and Sendible that can customize posts per network in terms of long or short message, hashtags or mentions, and images.
5. Reciprocal Sharing Sites
Reciprocal sharing helps to earn ‘credits’ for sharing other people’s content, which allows posting your content to be shared by others.
Triberr is a powerful way to promote a blog. Each blog posts can be imported automatically (via RSS). There is the option to add your featured blog post image to make a post stand out in the stream. Engaged your tribemates and keep sharing their content.
Viral Content Bee (formerly viral content buzz) is good for bloggers to promote content on Twitter, Facebook, and Pinterest. After earning credits by sharing other people’s content, ones’ own post can be promoted.
3 Ways to Make Your Blog Posts Go Viral | Viral Marketing Blog Tips!
6. Social Bookmarking Sites
Social bookmarking sites help users to post their favorite stories, images, and videos. Most of them have a voting system where ‘upvote’ on favorite posts will increase their exposure.
There is Reddit, Flipboard that is more of a social magazine-style app than a traditional bookmarking site. Digg is a top bookmarking site where a blog post can be shared and upvoted.
7. Niche Social Sites
Sharing content in niche-specific sites will increase shares and traffic because content gets the right audience. A few examples are here.
BlogEngage (Business)
GrowthHackers (Business & Growth Hacking)
BizSugar (Small Business)
Blokube (Blogging)
Zest (Marketing)
Hacker News (Startups, Programming, Technology)
Filmwatch (Films)
N4G Gaming)
Techspy (Technology)
11×2 (Sport)
DesignFloat (Graphic Design)
8. Join Social Groups and Forums
Online communities can build relationships, and establish authority. Here mere link dropping alone will not work. There must be value offerings in discussions. Most important platforms are
Facebook groups
Pinterest groups
LinkedIn groups
Web forums
Quora
How to Promote Your Blog and Content When You Have No Followers
9. Different Stages of Marketing a Blog
There are many milestones to cross in the successful marketing of blogs. The pre-promotion steps include site optimization, hosting, speed, security, theme, and plugins matter a lot.
Pre-promotion entails grooming the website and content in the best condition to succeed.
* Site Optimization or Technical SEO
In this, elements that require a WordPress site to run smoothly are addressed. This makes user experience is improved and better ranking is ensured. This process is vital for search engines to index a site.
* Hosting
Reliable web hosting is an important variable. Choosing a poor web host will lead to visitors getting a miserable experience and they will avoid the site. There are many recommended WordPress hosting for bloggers. Some of the names are,
Bluehost
HostGator Cloud
SiteGround
A2 Hosting
Dreamhost
InMotion Hosting
* Speed
A slow loading website is hated by all users. Google also rewards fast loading sites.
Explore free speed enhancing plugins for WordPress and choose the best one that suits you. Caching helps speed up a WordPress site and boost performance. Here we will share the best WordPress caching plugins for your site.
Caching allows WordPress site to skip a lot of steps. Instead of doing the whole page generation process every time, caching plugin makes a copy of the page after the first load and offers that cached version to every subsequent user. Best WordPress caching plugins that you can use to boost your website speed.
WP Rocket is one of the best WordPress caching plugin as it is a very beginner-friendly caching plugin. Other plugins are W3 Total Cache, WP Super Cache, Sucuri Firewall, Built-in Cache Plugins from Hosting, SG SuperCacher, WP Engine Caching, and Bluehost Caching.
* Theme
WordPress offers thousands of themes. Always chose a mobile-friendly theme matching the aims of the blog in terms of good looks and faster loading.
* Indexing and Crawling
A blog needs to be visible for turning successful. That happens when Google and other search engines crawl and index a site via a Robots.txt file. Create own or use an SEO plugin for WordPress. Using WordPress SEO plugins can improve the SEO of your website. Some of the popular SEO plugins are WordPress SEO by Yoasti as a comprehensive solution for all your on-site SEO needs. It allows adding SEO title, meta description, and meta keywords to each post and site pages.
10. Manage your links
Both external links and internal links are vital in guiding a visitor from site to site and from page to page on a site.:
* External links
Include links to relevant pages from other sites. Use high-quality, authoritative pages you researched for writing, link to them.
* Broken links
Many internal and external links don’t last forever as URLs change, content gets moved and sites vanish. Fixing broken links is a must.
11. Watch Out Analytics
Analytics Tools are a must to understand how people are interacting with the blog. Prior to promoting content, to know which content is most popular and what promotion method is getting visitors to your site. Google Analytics is good in tracking website data. These steps will cumulatively address the paradigm-how to promote your blog.
See More Related Articles
Powerful Twitter Marketing Strategy You Can Implement in 2018
Top 5 Digital Marketing Strategy That Work As a Backbone For Your Business
How To Become A Social Media Marketing Expert in India?
50 Amazing Blog Post Titles Ideas That Works Wonders in 2018
6 Smart Ways To Get High Traffic For YouTube Videos
How Digital Marketing Helps To Boost Your Business in 2019
The Best Time to Post On Instagram In 2018
How to Generate Leads on Social Media For Your Business
Connection Between Brand Reputation And Lead Generation? 5 Tips To Boost Both
5 Great Ideas For Lead Generation That Can Increase Conversion Rate And Also Are Easy-To-Use Apply
Read the full article
#howtoadvertiseablog#howtoadvertiseyourblog#howtogetpeopletoreadyourblog#howtomarketyourblog#howtopromoteablog#howtopromoteablogpost#howtopromotemyblog#howtopromoteyourblog#howtopromoteyourblogforfree
0 notes
Text
How Much Does It Really Cost to Build a WordPress Website?
One of the questions we often get asked is: how much does it cost to build a WordPress website? While the core WordPress software is free, the cost of a website depends entirely on your budget and goals.
In this article, we will break it all down to answer the ultimate question: How much does it really cost to build a WordPress website? We’ll also show you how to avoid overspending and minimize cost when building a website.
This is a lengthy read and that’s why we have added a table of contents. Here is what we will cover in this article.
What do you need to build a WordPress website
How to estimate the real cost of making a WordPress site
What’s the cost of a low budget WordPress site
What’s the cost of a WordPress site with more features
What’s the cost of building a small business website with WordPress
What’s the cost of building an eCommerce site with WordPress
What’s the cost of a custom WordPress website
How to avoid overpaying and cut down spending
What Do You Need to Build a WordPress Website?
WordPress is free for anyone to download and use. It is an open source software which gives you the freedom to install it on any kind of website.
So if WordPress is free, then where is the cost coming from?
The cost of a WordPress site can be broken down into following categories:
WordPress hosting
Domain Name
Design
Plugins and Extensions (Apps)
To create a self hosted WordPress site, you need web hosting to store your files. Every website on the internet needs hosting. This is your website’s home on the internet.
There are different hosting plans available for all kind of websites. You need to pick one that suits your requirements and fits your budget.
Next, you will need a domain name. This will be your website’s address on the internet, and this is what your users will type in the browser to reach your website (example, wpbeginner.com or google.com).
With WordPress, there are tons of free website templates available that you can use. However, if you want something more advanced / custom, then you can purchase a premium template or have one custom made which will raise the cost.
There are 54,000+ free plugins for WordPress. These are apps and extensions for your websites. Think features like contact form, gallery, etc.
So while you can build a website with just the hosting and domain cost, based on your situation, you may end up paying for additional tools and services. That’s why it’s often confusing for people to find out the real cost of a WordPress website.
Let us walk you through the real cost of building a WordPress site.
Estimating The Real Cost of Building a WordPress Site
Depending on your needs, your cost to start a WordPress website can range from $100 to $500 to $3000, to even as high as $30,000 or more.
It’s important to know what type of website you are building, and what you’ll need for it because that will directly affect your cost.
But don’t worry, we’ll show you how to avoid a financial disaster and make the best decisions.
For the sake of this article, let’s break down websites into different budget categories:
Building a WordPress website (low budget)
Building a WordPress website (with more features)
Building a WordPress website for small business
Building a WordPress eCommerce website
Building a custom WordPress website
Now let’s see how much each of these projects cost and how you can avoid spending any more than necessary.
What’s the Cost of a WordPress Website (Low Budget)?
You can build a fully functional WordPress website for yourself and keep your costs under $100. Here is the cost break down of a WordPress website on a low budget.
First, you will need a domain name and web hosting.
A domain name typically costs $14.99 / year, and web hosting normally costs $7.99 / month.
Thankfully, Bluehost, an official WordPress recommended hosting provider, has agreed to offer our users a free domain name and over 60% off on web hosting.
→ Click here to Claim this Exclusive Bluehost offer ←
For more hosting recommendations check out our guide on how to choose the best WordPress hosting.
Next, you will need to install WordPress on your hosting account. See our step by step guide on how to start a WordPress blog for complete instructions.
Once you have installed WordPress, you can choose a design for your website using a free template.
These design templates are called WordPress themes, and they control the appearance of your website.
There are thousands of professionally designed free themes available for WordPress that you can install. See our expert-pick of 43 beautiful free WordPress blog themes for some examples.
Once you have chosen a WordPress template, follow the instructions in our step by step guide on how to install a WordPress theme.
Next, you may want to add certain features to your website like adding a contact form, a photo gallery, a slider, etc. Don’t worry there are more than 40,000 WordPress plugins available that will help you do that.
Plugins are like apps or extensions for your WordPress site. See our step by step guide on how to install a WordPress plugin.
Below is our selection of the essentials WordPress plugins that you should install on your website. All of them are available for free.
Features
WPForms Lite – Add contact forms to your WordPress site
Shared Counts – The best WordPress social media plugin that doesn’t slow down your website and is fully GDPR compliant.
SeedProd Lite – Easily add a coming soon page to your website while you work on it.
Website Optimization
Yoast SEO – Improve your WordPress SEO and get more traffic from Google
MonsterInsights (Free) – Helps you track visitor stats using Google Analytics
WP Super Cache – Improves your website’s speed by adding cache
Website Security
UpdraftPlus – Free WordPress backup plugin
Sucuri – Free website malware scanner
There are many more free WordPress plugins to add different features and extend your WordPress site. See our best WordPress plugins category where we have reviewed hundreds of WordPress plugins.
Total Cost of website: $46 – $100 per year
What’s the Cost of a WordPress Site (with More Features)?
We always recommend our users to start small and then add more features as their website grow. This way you will not be paying for anything that you don’t really need.
As you add more features to your website, your website cost will start to increase.
You can continue to use Bluehost for WordPress hosting to keep the cost low and get a free domain name.
However since you will be adding more features to your website, it may make sense to get a more powerful hosting configuration like SiteGround’s GoGeek plan. This will cost you a little more, but it comes with premium features like staging, faster performance, and can handle up to 100,000 visitors per month.
You can use our SiteGround coupon to get 60% off for the first year of your hosting.
You can also go for a premium WordPress template for your site. Unlike free WordPress templates, these templates come with extra features and priority support. See our expert selection of 40 best responsive WordPress themes for some great premium templates that you can use.
For more website features you need to use a combination of free + paid plugin addons.
Here are some essential premium WordPress plugins and extensions that you’ll need as your site grows:
Features
WPForms (Pro) – Adds a drag drop form builder to your WordPress site
WP Rocket – Premium WordPress caching plugin to speed up your site.
Beaver Builder – Adds a drag and drop WordPress page builder
Marketing
Constant Contact – One of the best email marketing services
OptinMonster – Converts abandoning website visitors into subscribers. Lead generation for WordPress.
MonsterInsights Pro – See how visitors find and use your website.
Security
BackupBuddy – For automatic WordPress backups
Sucuri Firewall – Website firewall and malware protection
There are many more WordPress plugins and services that you can add. Each paid service or addon that you add will increase the cost of your WordPress site.
Total cost of website: Depending on the premium WordPress plugins and services that you add, it can be anywhere between $500 and $1000 per year.
What’s the Cost of a Small Business Website with WordPress
A lot of people often ask us about how much does it cost to build a small business website with WordPress? The answer depends on your business needs and the tools you’ll be using to grow your business online.
Basically, you can estimate the cost to be somewhere between a low budget WordPress site and a WordPress site with more features.
Keeping in mind that you don’t add a full-fledged eCommerce store to your business website. In that case, see the next section in this article for a more accurate estimate.
If you are just starting out and need a simple website showcasing your products and services, then we recommend starting with the Bluehost. Their starter plan will reduce the cost significantly and will leave you with money that you can spend on other premium tools if needed.
If you have a more flexible budget, then you can sign up for SiteGround’s GrowBig plan. They are known for their excellent support, which is a good thing to have for a small business owner with no technical background.
Next, you will need to pick up a design for your website. You can look for a WordPress theme for business websites or pick a responsive WordPress theme that matches your requirements.
You can choose a free WordPress theme. However, since it is a business website, we will recommend you to purchase a premium theme that gives you access to support and updates.
Now let’s talk about plugins.
You will need to use a combination of free and premium plugins to control the cost. Following are some of the premium plugins that are absolutely essential for a small business website.
Features
WPForms (Pro) – The premium version will give you access to all the features you’ll need for lead generation. This includes PayPal and Stripe payments, conversational forms, email marketing integration, and more.
SeedProd – Helps you add beautiful coming soon and maintenance mode page to your site while you are setting it up.
Beaver Builder – Allows you to easily build professional-looking landing pages for your website.
Marketing
Constant Contact – One of the best email marketing service, specially for small businesses.
OptinMonster -Helps you convert website visitors into leads and customers. You’ll need it for Lead generation and conversion optimization.
MonsterInsights Pro – The best Google Analytics plugin helps you see where your users are coming from and what they do on your website. This allows you to make data-driven decisions to grow your business.
Security
UpdraftPlus (Pro) – The premium version of the plugin comes with incremental backups, automatic backups before updates, and several remote storage locations to keep your backups.
Sucuri Firewall – Website firewall and malware protection
Now there are many more plugins and tools that you would want to use. We recommend you to first try the free version and see if that does the job for you. Many premium tools are available with the free trials, take advantage of those to see if you really need that tool.
As a business website, you would want to spend money to grow your business. We are not advising you against spending money when it makes sense and you can afford it.
For more details see our step by step guide on how to make a small business website
Total cost of website: Once again it depends on premium tools and plugins you purchase. It can be anywhere between $300 and $700 per year but could go as high as $1000 per year.
What’s the Cost of a WordPress Ecommerce Website?
WordPress powers millions of eCommerce websites around the world.
The cost of building a WordPress eCommerce website can be significantly higher, but we will show you how to build a WordPress eCommerce website while avoiding potential losses and overspending.
In addition to hosting and domain, your eCommerce site will also need an SSL certificate which costs around $69.99/year. SSL is required to securely transfer customer data such as credit card information, usernames, passwords, etc.
We recommend using Bluehost Ecommerce plan. It gives you a free domain and SSL certificate, plus discount on hosting.
After that, you need to select a WordPress eCommerce plugin.
There are several eCommerce plugins for WordPress, but none comes even close to WooCommerce. It is the most popular WordPress eCommerce plugin that allows you to build robust online stores to sell your products/services.
Next, you will need to install WordPress and WooCommerce on your website. We have a step by step guide on how to start an online store.
While WooCommerce is free, you will need to use paid addons for additional features. The cost of your website will go up depending on how many addons you need to add on your website.
Once you are up and running, you will need to choose a WooCommerce ready WordPress template for your site. There are several paid and free WordPress templates with full WooCommerce support. Choosing a premium or paid template gives you access to support and extra features.
We have a list of the best free WooCommerce addons, but depending on your needs, you may have to use some paid extensions as well.
Here are some other paid services that you’ll need on your eCommerce website.
Features
WPForms – To add customer inquiries and feedback forms
Beaver Builder – To create stunning landing pages using a drag and drop page builder
Soliloquy – Create beautiful product sliders with their WooCommerce addon
Marketing
OptinMonster – Convert visitors into customers with this powerful lead generation tool
Constant Contact – powerful email marketing service
MonsterInsights – Ecommerce tracking with real time stats using Google Analytics
Security
BackupBuddy – Automatic WordPress backups
Sucuri – Website firewall and malware scanner
Remember the best way to keep your costs down is by starting small and adding extensions and services as your business grows.
Total cost of building a WordPress eCommerce website: $1000 – $3000. It could be higher depending on how many paid addons and services you add to your site.
What’s the Cost of a Custom WordPress Site?
A custom WordPress site is when you hire a WordPress developer to create a unique design and build specific features for it.
Usually well established, large to medium-sized businesses choose this route.
To support a custom WordPress site, you may also want to go for a managed WordPress hosting provider. This is a WordPress centric hosting environment, with managed updates, premium support, strict security, and developer friendly tools.
In addition to your hosting and domain name, you will also be paying the web developer that’s building your website. Depending on your need, you may want to get quotes from several theme developers, web designers, and agencies.
The cost of a custom website depends on your requirements, budget, and the rates of the developer or agency you hire.
A standard custom WordPress theme alone can cost you up to $5000. More robust WordPress sites with specific custom features can cost up to $15000 or even higher.
Update: Since several of you asked for a more details on this section, we have created a comprehensive guide on how much does a custom WordPress theme cost, and tips on how you can save money.
How to Avoid Overpaying and Cut Down Spending?
We always recommend our users to start small and then scale their WordPress site as it grows. In many cases, you don’t need all the premium features that you see on many well-established websites in your industry.
Keep in mind that those websites had a head start, and it likely took them some time to figure out how to manage costs and grow their business.
You can start with a budget website using free plugins and template. Once you start getting visitors, you can consider adding premium features like a premium template, email marketing, paid backup plugin, website firewall and so on.
Same goes for your eCommerce website. Start with the bare minimum and then as you start selling, you will find out exactly the tools that will help you and your customers.
Look for best WordPress deals and coupons to get additional discounts whenever you can.
Even for robust WordPress sites, you don’t always need to hire a developer. We have step by step tutorials on how to create different types of WordPress websites such as:
How to create a business directory with WordPress
How to create an online review website with WordPress
How to build an auction website using WordPress
How to build a coupons website with WordPress
How to create a multilingual website with WordPress
How to create a job board with WordPress
How to create a questions & answers website with WordPress
How to create a portfolio website with WordPress
How to create a wiki knowledge base website using WordPress
We hope this article answered your questions about how much does a website cost to build. You may also want to see our list of 25 legit ways to make money online blogging with WordPress.
If you liked this article, then please subscribe to our YouTube Channel for WordPress video tutorials. You can also find us on Twitter and Facebook.
The post How Much Does It Really Cost to Build a WordPress Website? appeared first on WPBeginner.
😉SiliconWebX | 🌐WPBeginner
0 notes
Text
How Much Does It Really Cost to Build a WordPress Website?
One of the questions we often get asked is: how much does it cost to build a WordPress website? While the core WordPress software is free, the cost of a website depends entirely on your budget and goals.
In this article, we will break it all down to answer the ultimate question: How much does it really cost to build a WordPress website? We’ll also show you how to avoid overspending and minimize cost when building a website.
This is a lengthy read and that’s why we have added a table of contents. Here is what we will cover in this article.
What do you need to build a WordPress website
How to estimate the real cost of making a WordPress site
What’s the cost of a low budget WordPress site
What’s the cost of a WordPress site with more features
What’s the cost of building a small business website with WordPress
What’s the cost of building an eCommerce site with WordPress
What’s the cost of a custom WordPress website
How to avoid overpaying and cut down spending
What Do You Need to Build a WordPress Website?
WordPress is free for anyone to download and use. It is an open source software which gives you the freedom to install it on any kind of website.
So if WordPress is free, then where is the cost coming from?
The cost of a WordPress site can be broken down into following categories:
WordPress hosting
Domain Name
Design
Plugins and Extensions (Apps)
To create a self hosted WordPress site, you need web hosting to store your files. Every website on the internet needs hosting. This is your website’s home on the internet.
There are different hosting plans available for all kind of websites. You need to pick one that suits your requirements and fits your budget.
Next, you will need a domain name. This will be your website’s address on the internet, and this is what your users will type in the browser to reach your website (example, wpbeginner.com or google.com).
With WordPress, there are tons of free website templates available that you can use. However, if you want something more advanced / custom, then you can purchase a premium template or have one custom made which will raise the cost.
There are 54,000+ free plugins for WordPress. These are apps and extensions for your websites. Think features like contact form, gallery, etc.
So while you can build a website with just the hosting and domain cost, based on your situation, you may end up paying for additional tools and services. That’s why it’s often confusing for people to find out the real cost of a WordPress website.
Let us walk you through the real cost of building a WordPress site.
Estimating The Real Cost of Building a WordPress Site
Depending on your needs, your cost to start a WordPress website can range from $100 to $500 to $3000, to even as high as $30,000 or more.
It’s important to know what type of website you are building, and what you’ll need for it because that will directly affect your cost.
But don’t worry, we’ll show you how to avoid a financial disaster and make the best decisions.
For the sake of this article, let’s break down websites into different budget categories:
Building a WordPress website (low budget)
Building a WordPress website (with more features)
Building a WordPress website for small business
Building a WordPress eCommerce website
Building a custom WordPress website
Now let’s see how much each of these projects cost and how you can avoid spending any more than necessary.
What’s the Cost of a WordPress Website (Low Budget)?
You can build a fully functional WordPress website for yourself and keep your costs under $100. Here is the cost break down of a WordPress website on a low budget.
First, you will need a domain name and web hosting.
A domain name typically costs $14.99 / year, and web hosting normally costs $7.99 / month.
Thankfully, Bluehost, an official WordPress recommended hosting provider, has agreed to offer our users a free domain name and over 60% off on web hosting.
→ Click here to Claim this Exclusive Bluehost offer ←
For more hosting recommendations check out our guide on how to choose the best WordPress hosting.
Next, you will need to install WordPress on your hosting account. See our step by step guide on how to start a WordPress blog for complete instructions.
Once you have installed WordPress, you can choose a design for your website using a free template.
These design templates are called WordPress themes, and they control the appearance of your website.
There are thousands of professionally designed free themes available for WordPress that you can install. See our expert-pick of 43 beautiful free WordPress blog themes for some examples.
Once you have chosen a WordPress template, follow the instructions in our step by step guide on how to install a WordPress theme.
Next, you may want to add certain features to your website like adding a contact form, a photo gallery, a slider, etc. Don’t worry there are more than 40,000 WordPress plugins available that will help you do that.
Plugins are like apps or extensions for your WordPress site. See our step by step guide on how to install a WordPress plugin.
Below is our selection of the essentials WordPress plugins that you should install on your website. All of them are available for free.
Features
WPForms Lite – Add contact forms to your WordPress site
Shared Counts – The best WordPress social media plugin that doesn’t slow down your website and is fully GDPR compliant.
SeedProd Lite – Easily add a coming soon page to your website while you work on it.
Website Optimization
Yoast SEO – Improve your WordPress SEO and get more traffic from Google
MonsterInsights (Free) – Helps you track visitor stats using Google Analytics
WP Super Cache – Improves your website’s speed by adding cache
Website Security
UpdraftPlus – Free WordPress backup plugin
Sucuri – Free website malware scanner
There are many more free WordPress plugins to add different features and extend your WordPress site. See our best WordPress plugins category where we have reviewed hundreds of WordPress plugins.
Total Cost of website: $46 – $100 per year
What’s the Cost of a WordPress Site (with More Features)?
We always recommend our users to start small and then add more features as their website grow. This way you will not be paying for anything that you don’t really need.
As you add more features to your website, your website cost will start to increase.
You can continue to use Bluehost for WordPress hosting to keep the cost low and get a free domain name.
However since you will be adding more features to your website, it may make sense to get a more powerful hosting configuration like SiteGround’s GoGeek plan. This will cost you a little more, but it comes with premium features like staging, faster performance, and can handle up to 100,000 visitors per month.
You can use our SiteGround coupon to get 60% off for the first year of your hosting.
You can also go for a premium WordPress template for your site. Unlike free WordPress templates, these templates come with extra features and priority support. See our expert selection of 40 best responsive WordPress themes for some great premium templates that you can use.
For more website features you need to use a combination of free + paid plugin addons.
Here are some essential premium WordPress plugins and extensions that you’ll need as your site grows:
Features
WPForms (Pro) – Adds a drag drop form builder to your WordPress site
WP Rocket – Premium WordPress caching plugin to speed up your site.
Beaver Builder – Adds a drag and drop WordPress page builder
Marketing
Constant Contact – One of the best email marketing services
OptinMonster – Converts abandoning website visitors into subscribers. Lead generation for WordPress.
MonsterInsights Pro – See how visitors find and use your website.
Security
BackupBuddy – For automatic WordPress backups
Sucuri Firewall – Website firewall and malware protection
There are many more WordPress plugins and services that you can add. Each paid service or addon that you add will increase the cost of your WordPress site.
Total cost of website: Depending on the premium WordPress plugins and services that you add, it can be anywhere between $500 and $1000 per year.
What’s the Cost of a Small Business Website with WordPress
A lot of people often ask us about how much does it cost to build a small business website with WordPress? The answer depends on your business needs and the tools you’ll be using to grow your business online.
Basically, you can estimate the cost to be somewhere between a low budget WordPress site and a WordPress site with more features.
Keeping in mind that you don’t add a full-fledged eCommerce store to your business website. In that case, see the next section in this article for a more accurate estimate.
If you are just starting out and need a simple website showcasing your products and services, then we recommend starting with the Bluehost. Their starter plan will reduce the cost significantly and will leave you with money that you can spend on other premium tools if needed.
If you have a more flexible budget, then you can sign up for SiteGround’s GrowBig plan. They are known for their excellent support, which is a good thing to have for a small business owner with no technical background.
Next, you will need to pick up a design for your website. You can look for a WordPress theme for business websites or pick a responsive WordPress theme that matches your requirements.
You can choose a free WordPress theme. However, since it is a business website, we will recommend you to purchase a premium theme that gives you access to support and updates.
Now let’s talk about plugins.
You will need to use a combination of free and premium plugins to control the cost. Following are some of the premium plugins that are absolutely essential for a small business website.
Features
WPForms (Pro) – The premium version will give you access to all the features you’ll need for lead generation. This includes PayPal and Stripe payments, conversational forms, email marketing integration, and more.
SeedProd – Helps you add beautiful coming soon and maintenance mode page to your site while you are setting it up.
Beaver Builder – Allows you to easily build professional-looking landing pages for your website.
Marketing
Constant Contact – One of the best email marketing service, specially for small businesses.
OptinMonster -Helps you convert website visitors into leads and customers. You’ll need it for Lead generation and conversion optimization.
MonsterInsights Pro – The best Google Analytics plugin helps you see where your users are coming from and what they do on your website. This allows you to make data-driven decisions to grow your business.
Security
UpdraftPlus (Pro) – The premium version of the plugin comes with incremental backups, automatic backups before updates, and several remote storage locations to keep your backups.
Sucuri Firewall – Website firewall and malware protection
Now there are many more plugins and tools that you would want to use. We recommend you to first try the free version and see if that does the job for you. Many premium tools are available with the free trials, take advantage of those to see if you really need that tool.
As a business website, you would want to spend money to grow your business. We are not advising you against spending money when it makes sense and you can afford it.
For more details see our step by step guide on how to make a small business website
Total cost of website: Once again it depends on premium tools and plugins you purchase. It can be anywhere between $300 and $700 per year but could go as high as $1000 per year.
What’s the Cost of a WordPress Ecommerce Website?
WordPress powers millions of eCommerce websites around the world.
The cost of building a WordPress eCommerce website can be significantly higher, but we will show you how to build a WordPress eCommerce website while avoiding potential losses and overspending.
In addition to hosting and domain, your eCommerce site will also need an SSL certificate which costs around $69.99/year. SSL is required to securely transfer customer data such as credit card information, usernames, passwords, etc.
We recommend using Bluehost Ecommerce plan. It gives you a free domain and SSL certificate, plus discount on hosting.
After that, you need to select a WordPress eCommerce plugin.
There are several eCommerce plugins for WordPress, but none comes even close to WooCommerce. It is the most popular WordPress eCommerce plugin that allows you to build robust online stores to sell your products/services.
Next, you will need to install WordPress and WooCommerce on your website. We have a step by step guide on how to start an online store.
While WooCommerce is free, you will need to use paid addons for additional features. The cost of your website will go up depending on how many addons you need to add on your website.
Once you are up and running, you will need to choose a WooCommerce ready WordPress template for your site. There are several paid and free WordPress templates with full WooCommerce support. Choosing a premium or paid template gives you access to support and extra features.
We have a list of the best free WooCommerce addons, but depending on your needs, you may have to use some paid extensions as well.
Here are some other paid services that you’ll need on your eCommerce website.
Features
WPForms – To add customer inquiries and feedback forms
Beaver Builder – To create stunning landing pages using a drag and drop page builder
Soliloquy – Create beautiful product sliders with their WooCommerce addon
Marketing
OptinMonster – Convert visitors into customers with this powerful lead generation tool
Constant Contact – powerful email marketing service
MonsterInsights – Ecommerce tracking with real time stats using Google Analytics
Security
BackupBuddy – Automatic WordPress backups
Sucuri – Website firewall and malware scanner
Remember the best way to keep your costs down is by starting small and adding extensions and services as your business grows.
Total cost of building a WordPress eCommerce website: $1000 – $3000. It could be higher depending on how many paid addons and services you add to your site.
What’s the Cost of a Custom WordPress Site?
A custom WordPress site is when you hire a WordPress developer to create a unique design and build specific features for it.
Usually well established, large to medium-sized businesses choose this route.
To support a custom WordPress site, you may also want to go for a managed WordPress hosting provider. This is a WordPress centric hosting environment, with managed updates, premium support, strict security, and developer friendly tools.
In addition to your hosting and domain name, you will also be paying the web developer that’s building your website. Depending on your need, you may want to get quotes from several theme developers, web designers, and agencies.
The cost of a custom website depends on your requirements, budget, and the rates of the developer or agency you hire.
A standard custom WordPress theme alone can cost you up to $5000. More robust WordPress sites with specific custom features can cost up to $15000 or even higher.
Update: Since several of you asked for a more details on this section, we have created a comprehensive guide on how much does a custom WordPress theme cost, and tips on how you can save money.
How to Avoid Overpaying and Cut Down Spending?
We always recommend our users to start small and then scale their WordPress site as it grows. In many cases, you don’t need all the premium features that you see on many well-established websites in your industry.
Keep in mind that those websites had a head start, and it likely took them some time to figure out how to manage costs and grow their business.
You can start with a budget website using free plugins and template. Once you start getting visitors, you can consider adding premium features like a premium template, email marketing, paid backup plugin, website firewall and so on.
Same goes for your eCommerce website. Start with the bare minimum and then as you start selling, you will find out exactly the tools that will help you and your customers.
Look for best WordPress deals and coupons to get additional discounts whenever you can.
Even for robust WordPress sites, you don’t always need to hire a developer. We have step by step tutorials on how to create different types of WordPress websites such as:
How to create a business directory with WordPress
How to create an online review website with WordPress
How to build an auction website using WordPress
How to build a coupons website with WordPress
How to create a multilingual website with WordPress
How to create a job board with WordPress
How to create a questions & answers website with WordPress
How to create a portfolio website with WordPress
How to create a wiki knowledge base website using WordPress
We hope this article answered your questions about how much does a website cost to build. You may also want to see our list of 25 legit ways to make money online blogging with WordPress.
If you liked this article, then please subscribe to our YouTube Channel for WordPress video tutorials. You can also find us on Twitter and Facebook.
The post How Much Does It Really Cost to Build a WordPress Website? appeared first on WPBeginner.
from WPBeginner https://www.wpbeginner.com/beginners-guide/how-much-does-it-cost-to-build-a-wordpress-website/
0 notes
Link
Think that speed up your website isn’t important?
Think again.
A one-second delay in page load time yields:
11% fewer page views
16% decrease in customer satisfaction
7% loss in conversions
A few extra seconds could have a huge impact on your ability to engage visitors and make sales.
This means that having a fast site is essential — not just for ranking well with Google, but for keeping your bottom-line profits high.
How website speed optimization influences conversions
Slow speeds kill conversions.
In fact, 47% of consumers expect websites to load in two seconds or less — and 40% will abandon a page that takes three or more seconds.
This means that if your site takes more than three seconds to load, you lose almost half of your visitors before they even arrive on your site.
That alone is a huge blow to your potential conversions.
And for the visitors that decide to stick around, your slow load times can deter them from returning in the future. In one survey, 79% of customers said they would not return to a site with poor performance.
In that same survey, 52% of shoppers said that quick page loading is important to their site loyalty and 44% said they tell their friends about poor site experiences.
This survey also discovered that a one-second delay can decrease customer satisfaction by about 16%.
It should come as no surprise, then that improving site speed improves performance.
One of the best examples of this is Walmart’s improvement in conversions and revenue after increasing their site speed.
During their initial analysis, they found that visitors who converted had received pages that loaded two times as fast as the visitors who did not convert.
This showed that the faster a page, the more likely a visitor was to make a purchase.
At the end of their website speed optimization, Walmart reported the following results:
For every one second of improvement they experienced up to a 2% increase in conversions.
For every 100 ms of improvement, they grew incremental revenue by up to 1%.
In another study, the relationship between load times and conversion rates showed a 25% decrease in conversion rates with just one extra second of load time.
It’s clear that putting in the effort to increase your site speed — even by one second — could have a major impact on conversions
Still not convinced?
Consider that Google once experienced a 20% drop in traffic because of an extra .5 seconds in load time.
Along the same lines, Amazon once ran A/B tests in which they delayed pages in increments of 100 milliseconds. They found that even small delays resulted in “substantial and costly” decreases in revenue.
These are two of the most well-known and reputable sites in existence — so if users aren’t willing to wait an extra second for them to load, they probably won’t wait for you.
How to find out what’s killing your conversions
How your website speed influences visibility
Now that Google takes speed into consideration when ranking sites, your load times can also influence how easily users can find you in the first place.
This is especially true now that it is rolling out its mobile-first index. As of December 2017, the search engine has started ranking all search results based on the mobile versions of pages.
Mobile searches outnumbered desktop searches for the first time in 2015, and its share of overall search only continues to grow.
This means that it’s in Google’s best interest to cater its search results to mobile users. They don’t want to direct their users to sites that won’t load or function well on their devices.
As a result, mobile user experience will now play a major role in search rankings — even in desktop search results.
This is a the exact opposite of how the index used to work.
User experience has long been a factor in rankings, but prior to this shift, it only took desktop experience into consideration. So even if a site provided a poor mobile experience, it still had a shot at ranking on page one.
This is no longer the case.
Now, pages are indexed and ranked based on the experience they provide mobile users.
So if you want to maintain (or improve) your rankings and visibility, it’s essential to know how to reduce loading time of website. You must have a site that provides a quick, easy user experience — on any browser or screen size.
What is a good load time?
Before you start working on your site’s speed, it’s a good idea to set a goal for where you want it to be.
That can be difficult if you aren’t sure what an acceptable page speed is.
According to Google, best practice is three seconds. Unfortunately, according to its recent benchmark report findings, most sites are nowhere near that.
In an analysis of 900,000 mobile ad landing pages spanning 126 countries, Google found that 70% of the pages analyzed took nearly seven seconds for the visual content above the fold to display.
Of all the industries they included, none had an average even close to their recommended best practice of three seconds.
The average time it takes to fully load a mobile landing page is 22 seconds, but 53% of visits are abandoned if a mobile site takes longer than three seconds to load.
Plus, as page load time goes from one to ten seconds, the probability of a mobile user bouncing increases by 123%
This means that site owners in general have a lot of work to do to get their sites up to par in Google’s eyes.
But on the upside, it also means that if you put in the work to get your site speed to an acceptable level, you’re well ahead of the pack in terms of user experience.
As you improve your site, you can use Google’s recommendations and benchmarks to set your goals and measure your performance.
After all — as the largest search engine in the world, Google can have a major impact on your success. So using their standards as your standards is never a bad idea.
How to speed up your website in 2018
There are tons of factors that influence how long each page on your site takes to load, so there are many different steps you can take to increase your speed and improve user experience.
In this post, we’ll go over 20 tips and best practices you can use to decrease your load times and improve your site’s performance.
And if that number sounds overwhelming — don’t worry.
While all of these tips can help you improve your site speed, you don’t need to do all of them today.
In fact, if you’ve worked on your site speed in the past, your site may already be in line with some of these best practices.
With that in mind, let’s get started.
1. Minimize HTTP requests
According to Yahoo, 80% of a Web page’s load time is spent downloading the different parts of the page, like images, stylesheets, and scripts.
An HTTP request is made for each one of these elements, so the more on-page components, the longer it takes for the page to render.
The first step to minimizing your requests is to figure out how many your site currently makes, to use as a benchmark.
If you use Google Chrome, you can use the browser’s Developer Tools to see how many HTTP requests your site makes.
Right-click on the page you want to analyze, and click “Inspect,” then click the “Network” tab. (If you don’t see the “Network” tab, you may need to expand the Developer Tools sidebar by dragging the left border to the left.)
The “Name” column shows all of the files on the page, the “Size” column shows the size of each file, and the “Time” column shows how long it takes to load each file.
In the bottom left corner, you’ll also see the number of total requests the site makes.
Reducing this number of requests will speed up your site, look through your files and see if any are unnecessary.
You may not notice anything immediately, but some of them are likely prime candidates for combining — which we’ll get to in the next steps.
2. Minify and combine files
Now that you know how many requests your site makes, you can get to work on reducing that number. The best place to get started is with your HTML, CSS, and JavaScript files.
These are extremely important files, as they determine your site’s appearance.
They also add to the number of requests your site makes every time a user visits it.
You can reduce this number by minifying and combining your files. This reduces the size of each file, as well as the total number of files.
This is especially important if you use a templated website builder. These make it easy to build a website, but they sometimes create messy code that can slow your site considerably.
Minifying a file involves removing unnecessary formatting, whitespace, and code.
Since every unnecessary piece of code adds to the size of your page, it’s important that you eliminate extra spaces, line breaks, and indentation. This ensures that your pages are as lean as possible.
Combining files is exactly what it sounds like. If your site runs multiple CSS and JavaScript files, you can combine them into one.
There are several ways to minify and combine files, and if your site runs on WordPress, plugins like WP Rocket make the process fairly simple.
If you have this plugin installed, go the “Static Files” tab and check the files you want to minify and combine.
This can include HTML, CSS, and JavaScript files, as well as Google Fonts.
Then, hit “Save Changes” to complete the process. You can reload your page and look at Developer Tools again to see the impact that your changes made.
When it comes to your website, leaner is better. The fewer elements on a page, the fewer HTTP requests a browser will need to make the page render — and the faster it will load.
3. Use asynchronous loading for CSS and JavaScript files
Once you’ve minified and combined some of your files, you can also optimize the way that they load on your pages.
Scripts like CSS and JavaScript can be loaded in two different ways: Synchronously or Asynchronously.
If your scripts load synchronously, they load one at a time, in the order they appear on the page. If your scripts load asynchronously, on the other hand, some of them will load simultaneously.
Loading files asynchronously can speed up your pages because when a browser loads a page, it moves from top to bottom.
If it gets to a CSS or JavaScript file that is not asynchronous, it will stop loading until it has fully loaded that particular file. If that same file were asynchronous, the browser could continue loading other elements on the page at the same time.
Using the same “Static Files” tab of the WP Rocket plugin, check the options next to “Render-blocking CSS/JS.”
Click “Save Changes,” then test your site to make sure that everything loads correctly.
4. Defer JavaScript loading
Deferring a file means preventing it from loading until after other elements have loaded. If you defer larger files, like JavaScript, you ensure that the rest of your content can load without a delay.
If you have a WordPress site, you can the WP Rocket plugin mentioned above to easily enable deferred JavaScript loading. Simply check the box next to “Load JS files deferred,” and you’re good to go.
If you have an HTML site, you’ll need to place a call an external JavaScript file just before the </body> tag, which looks something like this:
For more information, check out this tutorial on defer loading JavaScript.
5. Minimize time to first byte
In addition to the amount of time it takes for your page to fully load, you’ll also want to take a look at the amount of time it takes to start loading.
Time to first byte, or TTFB, is the amount of time a browser has to wait before getting its first byte of data from the server. Google recommends a TTFB of less than 200 ms.
Unlike a lot of the front-end performance factors most site owners focus on, this is a server-side concern.
When a user visits your site, their browser sends an HTTP request to the server that hosts it. There are three steps that need to happen between that initial request and the first byte of data:
DNS lookup
Server processing
Response
You can see how long this process takes for your site using either Chrome’s Developer Tools or a third-party tool.
If you use Developer Tools, it’s important to remember that response time can be affected by your Internet connection. So the slower your own connection, the slower your server response will appear.
To access this information in Developer Tools, click the “Network” tab and mouse over the top item in the “Waterfall” column.
You can also use any number of free third-party tools like WebPageTest test your site from a data center.
If your TTFB is under 200ms, you’re in good shape.
If not, there could be a few different issues at the root.
In general, most issues with slow TTFB are caused by either network issues, dynamic content creation, web server configuration, and traffic.
Of these four factors, you have control over two: Dynamic content creation and server configuration.
Unlike with static pages, a server needs to “build” a dynamic file before responding.
If you have a WordPress site, your pages are most likely dynamic. This means that they need to interact with a database to be “built” with PHP before they are delivered.
You can reduce the time that this takes by enabling caching — which we’ll get to in a minute.
6. Reduce server response time
One of the biggest factors in how quickly your page loads is the amount of time your DNS lookup takes.
A DNS, or domain name system, is a server with a database of IP addresses and their associated hostnames. When a user types a URL into their browser, a DNS server is what translates that URL into the IP address that indicates its location online.
A DNS lookup, then, is the process of a finding a specific DNS record. You can think of it as your computer looking up a number in a phone book.
For example, let’s say you wanted to visit the URL ubnt.com. You’d type this into your browser — but that means very little to your computer.
Your ISP will perform a DNS lookup to find the IP address associated with that URL.
It will get an IP address like 52.40.57.158.443, which tells it where to find the site you’re looking for. This step prevents users from needing to memorize long strings of numbers to access information online.
The amount of time this step takes depends on how fast your DNS provider is. If not, it may be time to switch to a faster DNS provider.
You can check out this DNS speed comparison report, which is updated monthly, to get an idea of where your provider stacks up, and see which providers offer higher speeds.
If you’re using a slow DNS, this increases the time it takes for browsers to locate your site. Switching to a faster DNS provider can speed up the process.
7. Choose the right hosting option for your needs
Most new site owners choose the cheapest possible option for hosting. While this is often enough in the beginning, you’ll likely need to upgrade once you start getting more traffic.
When looking at hosting, you have three different options:
Shared hosting
VPS hosting
Dedicated server
Shared hosting is the cheapest option and you can often get it for about five dollars per month.
With shared hosting, you share certain resources like CPU, disk space, and RAM with other sites hosted on the same server.
With VPS hosting, you still share a server with other sites, but you have your own dedicated portions of the server’s resources.
KeyCDN explains this using the analogy of living in an apartment vs. living in a condo.
When you live in an apartment, you share certain facilities like laundry rooms and parking lots and have access to the building’s maintenance team.
When you live in a condo, on the other hand, you don’t use common spaces, and you’re responsible for certain repairs and maintenance. There are also fewer residents in the building.
You can look at dedicated hosting, then, as owning a home. You don’t share resources with anyone else, and you’re responsible for all maintenance.
With a dedicated server, you have much more space — but you also have more work to do with configuration and technical setup.
If you need tons of space and want complete control over your hosting, this is your best bet.
As you may have guessed, though, it’s the most expensive option.
If you’re at a point where your traffic levels are slowing down your server response times, it may be time to switch from shared hosting to a VPS, or from a VPS to a dedicated server.
8. Run a compression audit
It’s in your best interest to get your files to the smallest they can be, without sacrificing quality. The smaller your files, the faster they’ll load — and the lower your overall load times will be.
Pages with lots of images and other content can often end up being over 100KB in size. As a result, they’re bulky and slow to download.
You can speed up download times by compressing them.
To get a sense of how compression could speed up your site, you can use GIDNetwork to run a compression audit.
Just enter your URL and click “Check.” If the page you enter isn’t compressed, you’ll see something like this:
This tells you the uncompressed size of your page, which you can later use as a benchmark to measure the results of compression.
Below that, you’ll see an analysis of how much you could potentially reduce the page’s size in terms of both size and percentage using a tool like Gzip (which we’ll get to in the next step).
This compression involves HTML, CSS, JavaScript, plain text, and XML files.
9. Enable compression
The smaller your files, the faster your pages will load. Compression files is one of the easiest ways to reduce load times, and today, enabling compression with Gzip is considered standard practice.
Gzip is a file format and software application that essentially locates strings of similar code in your text files, then temporarily replaces them to make the files smaller.
This works well with CSS and HTML, because these files typically have repeated code and whitespace.
Most web servers can compress files in Gzip format before sending them for download, either by calling a third-party module or using built-in routines. According to Yahoo, this can reduce download time by about 70%.
And since 90% of today’s Internet traffic travels through browsers that support Gzip, it’s a great option for speeding up your site.
If you’re not sure if your site has Gzip enabled, you can use checkgzipcompression.com to see. Just enter your site’s URL, and if you have Gzip enabled, you’ll see something like this:
If you don’t have Gzip enabled, however, you’ll want to fix this as soon as possible.
If your site runs on WordPress, both WP Rocket and W3 Total Cache plugins support enabling Gzip.
In W3 Total Cache, all you need to do is check the box next to “Enable HTTP (gzip) compression.”
If you have a static HTML site, however, you’ll need to enable Gzip in your .htaccess file. The exact code you need depends on your server but if your site runs on Apache, for example, it looks like this:
There is also a similar version of the necessary code for NGINX servers.
10. Enable browser caching
When you visit a website, the elements on the page you visit are stored on your hard drive in a cache, or temporary storage.
This means that the next time you visit the site, your browser can load the page without having to send another HTTP request to the server.
Here’s how Tenni Theurer, formerly of Yahoo, explains it:
The first time someone comes to your website, they have to download the HTML document, stylesheets, javascript files and images before being able to use your page. That may be as many as 30 components and 2.4 seconds.
Once the page has been loaded and the different components stored in the user’s cache, only a few components needs to be downloaded for subsequent visits.
In Theurer’s test, that was just three components and .9 seconds, which shaved nearly 2 seconds off the load time.
Theurer says that 40-60% of daily visitors to your site come in with an empty cache, so it’s critical that you make your page fast for these first-time visitors. But enabling caching can shave off a significant amount of time of returning visitors and provide a better user experience.
The way you set up caching depends on whether you run your site with WordPress or static HTML.
Increase your website speed in WordPress with W3 Total Cache
If you run a WordPress site, you can use a plugin like W3 Total Cache to easily enable caching.
Once you’ve installed it, navigate to “Page Cache” under “General Settings” and check the box next to “Enable.”
This simple step on its own should give you a boost in site performance — but there’s more you can do to improve your results with the plugin.
Enabling browser caching lets you store a cached version of your site in a visitor’s browser. This means that when a user returns to your site, it will load faster.
You can enable this option by navigating to General Settings > Browser Cache and checking the box next to “Enable.”
If you use a VPS or dedicated server, you can also enable object caching to speed up dynamic elements on your site.
This feature is also under your General Settings.
If you’re using a shared server, however, it is best to leave this option disabled. Object caching is a resource-intensive process and can end up slowing down your site — the exact opposite of what you want to accomplish with the plugin.
Once you’ve configured your settings, you should see improvements in your load times immediately. W3 Total Cache claims that its users have seen 10x improvements in Google PageSpeed results, and up to 80% in bandwidth savings after fully configuring the plugin.
For static HTML: .htaccess
If you have a static HTML site, you can enable caching by in your .htaccess file.
You can add lines of code that tell browsers what to cache and how long to store it, which will look something like this:
This lets you set the amount of time you want each type of file to be stored in a visitor’s cache.
In general, static resources should have a cache lifetime of at least a week. Third-party resources like ads or widgets should have a cache lifetime of at least one day.
For all cacheable resources like JavaScript and CSS files, image files, media files, and PDFs, set caching between a minimum of one week and one year.
11. Reduce image sizes
Images can play a major role in your site speed. They’re often very large files, which can slow down page load times.
But removing them altogether is not an option.
Consider this: Average eCommerce website conversions hover around 1-3%
But that number can rise as high as 5 percent for some sites, like NatoMounts — which sees an average conversion rate around five percent, with roughly 85% of those conversions on mobile.
One of the best ways to get your conversion rate to this level is including lots of helpful product images. In one survey, 66% of consumers said they wanted to see at least three product photos before buying.
This means that if you want to run a successful eCommerce site, images are absolutely necessary.
And yet, according to Radware, 45% of the top 100 eCommerce sites don’t compress images!
It’s clear that site owners everywhere have a lot of work to do when it comes to image compression — and this is important whether your site includes an eCommerce store or not.
You can see how big of an impact images make on any of your pages with a tool like Pingdom. Run a page speed test, then look at the “Requests by content type.”
In this example, you can see that images make up over 40% of the content on the page.
This means that reducing their size could likely have a big impact on how long the page takes to load.
In fact, in one study, resizing 22MB of images down to 300KB resulted in a 70% reduction in time to interact, or the amount of time a user needs to wait before they can interact with a site.
One of the easiest ways to reduce image file sizes is cropping your images to the correct size. For example, if you want an image to appear as 570px wide, resize the image to that width.
Don’t just upload an image that is 2000px wide and set the width parameter the size you want. This requires your page to load the full image, then adjust it to the appropriate size, slowing your page.
If you use the width parameter to make images appear smaller on your site, resizing those images should be a priority. It’s an easy way to reduce the total size of each page and can have a major impact on your site’s speed.
Next, you can compress your image files with a few different tools.
If your site runs on WordPress, WP Smush is a great option.
Check the box next to “Automatically smush my images on upload,” and all of your new images will be compressed without an extra second of work.
You can also use this plugin to automatically resize all of the new files you upload. Set a maximum width and height, and any images that exceed them will be “smushed.”
If you don’t use WordPress, you can use a tool like A non-WordPress tool like Compressor.io.
Before adding an image to your site, upload it into this tool and select whether you want lossy or lossless compression.
(If you’re not sure which is best, keep reading — we’ll get to that in just a minute.)
Then, you’ll be able to see information about how much the file was reduced, and be able to download the new, smaller file.
After you’ve saved the new image file, you can upload it to your site.
Next, you’ll also want to make sure you’re using the appropriate file types for each image. This may seem like a minor concern, but the file types you use can affect each file’s size.
You have a few different options and the most common are JPG, PNG, and GIF.
JPG is generally your best option for photos. It uses lossy compression, which means that some of an image’s data is lost when saved in this format.
This data loss is undetectable to viewers in photos, but results in a smaller file size than most image file types.
So if you’re uploading pages with lots of photos, making sure that they’re all JPGs can significantly decreasing load times, without impacting their appearance at all.
PNGs, on the other hand, use lossless compression. This means that when you save an image as a PNG, you don’t lose any data, and the resulting file size is larger than a JPG.
If you need to have clear lines and crisp detail, PNG is the way to go. This is the best option for logos, screenshots, line art, and other detailed graphics.
Finally, GIFs should only be used for small or simple graphics of less than 10×10 pixels, a color palette of 3 or fewer colors, and for animated images.
Do not use BMPs or TIFFs.
Once you’ve got your image sizes and formats right, you can make sure that the code you use to implement them is right, too. In particular, make sure to avoid empty image src codes.
In HTML, the code for an image includes this:
<img src=””>
When there’s no source in the quotation marks, the browser makes a request to the directory of the page or to the actual page itself. This can add unnecessary traffic to your servers and even corrupt user data.
Fortunately, this is an easy fix to make. Either add the file path of the image you want to include, or remove the extra tags altogether.
12. Use a CDN
Beyond the server that hosts your site, you can also use other networks of servers to decrease load times for your visitors.
When your site is hosted on one server, each user who visits it sends requests to that same server.
This means that when your site experiences high levels of traffic, the time it takes to process each request increases, slowing down load times for all of them.
When you consider that high-traffic times typically present a ton of growth potential for your business, this is far from ideal.
Plus, for users who are physically farther away from your server, load times are higher because the information has a farther distance to travel — even when you aren’t experiencing lots of traffic.
A CDN, or Content Delivery Network, can help you eliminate these issues.
With a CDN, you cache your site on a global network of servers. When a user’s browser requests files from your site, that request is routed to the closest server.
For example, let’s say your origin server is in California, but uses a CDN to host files globally. Your network might look something like this:
If a user from South Africa visits your site, thir browser could download files from a nearby server.
The content that user receives is identical, but can load much faster than it would if their browser were making requests to a server that was geographically far away. This eliminates loading lags and latency issues that users located far from hosting servers sometimes experience.
In one experiment, VentureHarbor reported decreases in load time ranging from 20-51% — for 20 minutes of work.
The exact improvements vary between page, with pages that have lots of large images benefitting the most from a CDN.
If you want to start using a CDN, your best options are MaxCDN and Cloudflare.
MaxCDN is a full CDN, meaning that it only offers CDN services. They have more data centers and focus solely on improving load times.
Cloudflare, on the other hand, combines CDN service with security and optimization features.
The one you choose depends on whether you want those extra features, or just want to focus on improving speed.
And either way, getting set up is a fairly quick process.
If you go with MaxCDN, you’ll start by creating a “pull zone.” Click “Zones” in the admin panel.
Then, click “Create Pull Zone.”
Here, you’ll need to enter your original server URL, as well as a name and label for your pull zone.
After you click create, you’ll see a URL for your CDN, like cdn.yourdomain.netdna-cdn.com. Copy this into notepad, or somewhere else that it’s easily accessible. (You’ll need it in a few minutes.)
Next, you’ll need to create a “content zone” by clicking the “manage” button next to your pull zone. Click “Settings” and enter multiple subdomains into the “Custom Domains” fields.
These should typically be cdn.yourdomain.com, cdn1.yourdomain.com, cdn1.yourdomain.com, cdn3.yourdomain.com, and so on.
(This naming format is standard practice and will be easiest to remember if you ever run into issues or need to consult a developer.)
You can add up to seven custom domains, then click “Update.”
Then, you’ll need to add your new CDN to your site through your hosting provider’s DNS editor. The exact location varies by provider, but in most cases, you can find the DNS editor under your “Domains” menu.
In Bluehost, this menu is called “Zone Editor.” If you use Bluehost, the fields you need will look like this.
Enter the URL that MaxCDN provided (copied and pasted from notepad), set the Type to “CNAME,” and one of the custom CDN domains you created (like cdn.yourdomain.com).
Then, repeat this process for all of your subdomains.
You’re done!
And if you want to use Cloudflare, the process is even simpler.
Click the “Sign Up” button on their homepage, then create an account. Enter your domain and click “Begin Scan.”
This take about one minute, and will how all of your DNS records, including any subdomains. You can decide which ones you want to enable.
Select the plan you want, then click “Process and continue.”
Then, you’ll see the Cloudflare nameservers for your domain. Next, you’ll need to update the nameservers for your domain.
You’ll need to do this through your domain registrar. Log into your registrar and navigate to your nameserver records.
This is different for each registrar. With Bluehost, for example, you can find it by going to “Domain Manager,” then clicking the “Name Server” tab.
Then, switch your preferences to “Use Custom Nameservers” and copy and paste the nameserver that Cloudflare provided.
Save your changes, then return to the Cloudflare dashboard to verify that you’ve installed your CDN correctly. Click the “Overview” tab, and if your CDN is running, you’ll see an “Active” status code.
If so, your CDN is up and running!
The final step you’ll want to take is to verify that your SSL records are in place. Click the “Crypto” tab to verify that the SSL records are in place. You should see one for your root domain, and one wildcard subdomain record.
If you don’t yet see these records, it may take 24 hours for them to appear.
But once they do, your CDN is serving the secure version of your site — exactly like your origin server.
13. Use external hosting platforms
In addition to hosting your site’s files on a CDN, you can also use external hosting platforms for some of your larger files.
This is particularly valuable for videos.
For example, let’s say you want to add a video tutorial to your site. You create, edit, and export the video file.
Now what?
Your first thought might be to upload the video directly to your site via your FTP or WordPress editor.
Don’t do this.
When you host videos on your own server, they take up a ton of space. Video files can easily take up over 100MB.
If you use a shared server, you have a limited amount of space. Videos can make you quickly exceed this limit.
In some cases, large video files may even violate your terms of Acceptable Use, which can end up getting your hosting account shut down altogether.
And even if you can upload large videos to your hosting provider, it will likely provide a poor user experience.
If multiple users attempt to watch a video on your site at the same time, your server will need to deliver that huge file to all of them. If your server has a limited amount of bandwidth, this can result in lags and pauses in playback.
If you’ve ever attempted to watch a video and had it pause every few seconds to load, you know how frustrating it can be.
Don’t do that to your visitors.
Instead, host your video on a third-party service like YouTube, Vimeo, or Wistia.
Then, embed the video on your site.
This process saves space, results in faster load times, and is extremely easy to do.
The most difficult part is just choosing which one you want to use.
YouTube
When most people think of online video, they think of YouTube. It’s one of the most well-known sites in the world, with a user base of over 1.5 million people that watch almost 5 billion videos per day.
This means it has more monthly users than every major social media platform but facebook.
It’s also completely free to use.
The biggest potential advantage to YouTube is that it can help you reach a larger audience. If you want to use video grow awareness of your brand and send traffic to your site, it’s a great option.
If you just want to embed videos on your site, though, and don’t care about having them be discovered on another platform, this may not matter.
The one notable downside to YouTube is that it has a 15-minute limit for most videos. If you want to upload lengthier content, you’ll need to submit a request to increase your limit — so if this is something you’ll be doing on a regular basis, it may not be the best option for you.
Vimeo
After YouTube, Vimeo is the second-largest video hosting platform with 715 million views per month.
So while it still has the potential to get your videos in front of a new audience, your potential audience smaller than it would be with YouTube.
On the upside, its standard video player looks a bit nicer than YouTube’s.
It’s important to note, though, that Vimeo has upload limits for content.
While a basic membership will allow you 500MB in uploads per week, and up to 5GB total, their three paid plans range from $7 to $50 per month, with storage from 250GB to 5TB.
Wistia
Wistia is a bit different from YouTube and Vimeo in that it’s designed with marketing in mind.
Users don’t generally browse Wista’s site for content — so if having your videos searched and found, this is not the option for you.
But if you’re focused on using video as a marketing tool, it could be exactly what you need.
The platform offers comprehensive analytics, including where your visitors come from, where they click, and how far into a video they stop watching.
It also lets you include calls to action directly in your videos, and even require them to sign up for your email list before watching.
Plus, Wistia’s video player is customizable, so you can give your videos a branded feel by changing the play button and other controls to your brand’s colors.
You can also customize your autoplay settings load settings, captions, and share options, and make it easy for users to skip to certain points in the video by adding chapters.
And if you use HubSpot or Marketo, it can be fully integrated with both of those platforms.
The biggest downside to Wistia is that its free plan only includes three videos.
Beyond that, paid plans are $99+ per month.
Once you’ve chosen your video platform and uploaded a video, adding it to your site is easy regardless of the platform you use.
Select “Embed,” and copy the HTML code that your platform provides.
Then, copy and paste the code into the page where you want it to appear.
For HTML sites, simply add it to your code in the location you want it to show up on the page.
For WordPress, switch to the text editor and do the same.
14. Optimize CSS delivery
CSS holds the style requirements for your page. Generally, your website accesses this information in one of two ways: In an external file, which loads before your page renders, or inline, meaning it is in the HTML document itself.
The external CSS is loaded in the head of your HTML with code that looks something like this:
<!—Your styles –>
<link rel=”stylesheet” type=”text/css” media=”all” href=http://yourURL/style.css />
Inline CSS is nested in your page’s HTML and looks like this:
As a general rule, avoid including CSS in HTML code (like in divs or your headings) like in the inline CSS pictured above. You’ll get cleaner code if you put all of your CSS in your external stylesheet.
This reduces the size of your code and creates fewer code duplications.
When setting up your styles, it’s also best to only use one external CSS stylesheet, since additional stylesheets increase HTTP requests.
If you’re not sure how your CSS is currently set up, you can use this CSS delivery tool to find out. Enter your URL, and you’ll see a report with all of external your CSS files.
Scroll down, and you’ll also see where that external file is located, as well as any inline CSS on the page and the total size of your CSS files.
If you have more than one external CSS file, each one adds to your page load time. In some cases, this is unavoidable — but in most, it’s best to combine them.
Fortunately, this is a simple process, and one that can usually be accomplished with nothing more than copy and paste.
Simply copy the contents of each CSS file you have, and paste it into one main CSS file.
Then, update your HTML to reference this new file, and remove all references for the old files.
Now, your visitors’ browsers only need to download one CSS file instead of multiple, which reduces the overall number of requests and decreases page load time.
Once you’ve done this, you can use PageSpeed Insights to make sure that you do not have any issues with render-blocking CSS.
If you have any blocking script resources, you’ll see them under “Optimization Suggestions.”
If you’re already using a plugin like WP Rocket or W3 Total Cache, this should not be an issue. If you still have render-blocking issues, double-check your plugin settings or follow Google’s recommendations for optimizing CSS delivery.
15. Prioritize above-the-fold content (lazy loading)
Having just recommended that you use only one CSS stylesheet and no inline CSS, there is one caveat you need to consider.
You can improve user experience by having your above the fold (top of the page) load faster — even if the rest of the page takes a few seconds to load.
This is called lazy loading and is particularly helpful for pages with lots of content below the fold.
For example, let’s say you write a blog post that includes 20 photos. Normally, a user’s browser would need to download all of those images before displaying anything on the page.
With lazy loading, it can load the content within view first, then load all of those photos after.
This way, the user doesn’t have to wait to access the page, and the images will load as they come into view.
This can significantly reduce load times on posts with tons of images (like this one).
And if you run your site on WordPress, enabling it is as easy as installing a plugin. There are plenty of options you can use to start using lazy loading on your site.
Lazy Load
Lazy Load is an extremely simple plugin that uses jQuery.sonar to only load images when they are visible in a user’s browser.
All you need to do is install and activate it Then, the plugin will automatically detect when an image is visible for a user, and load it.
There are no settings or customization options to mess with — which, depending on your preferences, could either be a good thing or a bad one.
Either way: If you’re looking for a fast, simple solution, this is it.
BJ Lazy Load
BJ Lazy Load is another relatively simple plugin, but offers a few more options for customization.
First, you can determine which content on your site you want to lazy load. This can include content, thumbnails, gravatars, images, and iframes.
You can also set a standard placeholder image for content that hasn’t yet loaded, and skip images with certain classes.
So, for example, if you don’t want a specific image to lazy load, you could code it with something like:
<img src=”image.jpg” class=”no-lazy”>
This way, the plugin knows to load that image as normal.
You can also set a threshold for how close to a viewer’s screen an element should be before loading. This gives you more control over the speed and function of how your page loads.
The plugin is also compatible with infinite scroll.
If you’re looking for a plugin that’s easy to use, but gives a bit more control than Lazy Load, this is a great option.
WP Rocket
If you already use WP Rocket, you can also use the plugin to enable lazy loading.
Open your WP Rocket settings, then click the “Basic” tab. In the LazyLoad section, check the box next to “Enable for images.”
Once you’ve enabled this feature, there are a few customization options you can use.
For example, if you don’t want to use lazy loading on a specific post or page, you can simply disable it for that page.
Just open the page, then scroll down to the “Cache Options” box in the right sidebar. Then, uncheck the box next to “LazyLoad for Images,” and save your changes.
You can also use snippets of code to disable lazy loading for specific types of pages, like your home page or blog page.
For example, disabling lazy load for your home page would look like this:
You can copy and paste these snippets from WP Rocket’s tutorial on lazy load settings.
If you want to disable lazy load for specific images, you can do that using the “data-no-lazy” attribute.
Just add it into your image’s code, and that image will load normally.
Finally, you can enable a fade in effect to make your images load more smoothly.
When images appear all at once, they can provide a jarring experience for visitors. You can make them appear more gradually by adding a snippet to your CSS file.
You can also find this snippet in WP Rocket’s lazy load tutorial.
16. Reduce the number of plugins you use on your site
As you’ve likely gathered from this post so far, plugins can do a lot to improve your WordPress site. You can use them to add custom functionality, clean up your code, improve user experience, and more.
They also eliminate the need to mess with a lot of code, which makes for an extremely user-friendly experience when working on your site.
Plus, they’re extremely easy to install.
This makes it easy to continue adding and installing plugins, without considering the potential downside.
Unfortunately, having too many plugins installed can cause some issues.
They can slow your site, create security issues, and even cause crashes and other technical difficulties.
Plus, keeping up with maintenance and updates can be tedious when you have a lot.
And even if you don’t have a ton of plugins, it’s a good idea to evaluate the ones you have installed on a regular basis. Any that are outdated, inefficient, or incorrectly configured can have a negative impact on your site speed.
Deactivating and deleting any that are unnecessary can both improve your overall speed and make maintenance easier in the long run.
There are a few different ways you can evaluate the plugins on your site and weed out any that slow your site speed.
Test your plugins
When you’re looking to improve site speed, there are two different ways to determine which plugins are impacting it.
The first is to selectively disable plugins, then measure your site’s performance. This can be a tedious process if you have a lot of plugins, but will show you the difference each one makes.
First, run a speed test with all of your plugins enabled. You can do this with tools like GTmetrix, Pingdom, or any other site speed tool you prefer.
Then, experiment by deactivating your plugins one at a time and re-testing your speed.
Make a note of your page load times after each test, and which plugins you deactivated to achieve faster speeds.
If you have a lot of plugins, this process could take a while.
Fortunately, there’s an alternative: Installing another plugin.
… yes, I see the irony here.
But Plugin Performance Profiler is a solid option for identifying plugins that are causing issues on your site. Plus, it’s much faster and easier than manually deactivating plugins individually and running site speed tests (and you can always deactivate it as soon as you’re done using it).
Once you’ve installed the plugin, go to your settings page a run a site scan.
This will take a few minutes, then show you a report with a detailed breakdown of how each plugin on your site.
The plugin load time at the top of the report tells you the cumulative load time for all of the plugins on your site, as well as the percentage of your total load time they make up.
You can also see a detailed timeline with information about every plugin, your theme, and the core for each page. This will help you identify exactly what the issue is on slow-loading pages.
Finally, you can keep a history of your performance scans directly in the plugin. This way, if you run into issues in the future, you’ll have a benchmark and a good starting point for identifying issues.
If you find any plugins during your evaluation that are slowing your site and aren’t necessary, simply deactivate and delete them.
One easy win to look for here is your contact form plugin, if you have one. Many site owners install a contact form plugin because they think it’s the only way to add a form their site.
But today, many themes come with built-in contact form functionality.
If you notice that your contact form plugin is slowing your site, double-check to see if this feature comes with your theme. If so, update your forms and delete the plugin.
Identify overlaps in functionality
In most cases, the plugins you’ve installed on your site serve a clear purpose. So even if the sheer volume is slowing your site, deleting them may not be an option.
Fortunately, there are many plugins that can accomplish more than one goal, and finding them can help you eliminate plugins that only serve one purpose.
For example, the WP Rocket and WP Total Cache plugins on this page are both extremely useful for improving site speed and they’re both great options.
But considering that they serve many of the same purposes, you most likely don’t need both. If you had both of them installed on your site, you could evaluate the features you use on each and see if either could do everything you need.
Then, enable all of those features in the plugin you choose to stick with, and deactivate the other.
If you have a lot of plugins installed, you may be surprised at how many of the simpler ones can easily be eliminated by enabling a feature in a more robust one.
Eliminate plugins for tasks you can do manually
Depending on your level of experience, you can also cut down on your amount of plugins by doing certain tasks manually.
For example, many site owners use a plugin to add their Google Analytics tracking code to their header. And while this makes the process extremely easy for users who aren’t comfortable editing code, it’s not necessary.
If you have the Insert Headers and Footers plugin (or a similar one) installed to edit other parts of your header tag, you can copy your Google Analytics code from your admin dashboard, then paste it here.
Save your changes, and your tracking code is installed.
If you don’t have a plugin for editing headers and footers installed, you can manually add it to your header through your site’s FTP.
Of course, this is a more advanced option, and only a good idea if you’re comfortable with basic code edits. But once you paste your code and re-upload the file, you’re all set to use Google Analytics — with absolutely no plugin required.
Another basic plugin you may have installed is a font plugin. These plugins are designed to make it easy to change your site’s fonts — but if you have one installed, you can eliminate it with a few lines of code.
Go to Google Fonts and select the font you want to use on your site. Under “Embed,” you’ll see the HTML and CSS codes for that font.
Add the HTML code to your header, and the CSS to your site’s CSS stylesheet wherever you want to use your chosen font.
You can do this with as many fonts as you want, too. So you can fully customize how all of the text on your site appears, without a single plugin.
17. Reduce redirects
Redirects are often necessary when you move and delete pages, and are the best way to eliminate issues with broken links.
But having too many of them can create additional HTTP requests, which can negatively impact speed, particularly on mobile devices.
This means it’s best to keep them to a minimum. In fact, Google says that ideally, site owners would eliminate them entirely.
Unfortunately, this is not realistic for most site owners who’ve ever eliminated or restructured their content.
Still, in most cases, there’s room for improvement.
You can start by using Screaming Frog to quickly identify all of the redirects currently on your site.
Run a site scan, then sort by the “Status Code” column to see all of the 301 redirects on your site.
You can look through these redirects to see what they’re accomplishing, and make sure that they serve a necessary purpose.
You can also use this opportunity to identify redirects chains, or redirects that point to other redirected pages. This creates unnecessary extra requests, which can slow down your load times.
If you find any redirect chains, you can edit your .htaccess file to point all of your redirected pages directly to the most recent versions of that page.
18. Reduce external scripts
As we mentioned above, the fewer requests your site makes to your server, the faster a page will load.
Though CSS and JavaScript files are often the main culprits of extra external scripts, they’re not the only ones — and eliminating any others can also have an impact on your speed.
There are many common third-party integrations you may have running on your site that you don’t really think about.
You can identify all of the external scripts that are adding requests by reopening the network tab in Chrome’s Developer Tools.
For example, if you use Gravatar for blog comments, you might notice that loading user images adds a significant amount to your load time.
Or, if your site is integrated with Twitter for easily sharing posts, this might also increase the number of HTTP requests your site makes.
Of course, some of these extra features are worth the milliseconds they add to your load times. In this case, you can leave them as-is.
But if they aren’t worth slowing your page speed, uninstall or remove them.
Knowing which features are adding to your load times will help you better understand your site’s speed. It can also help you make more informed decisions about the features you choose to add to your site in the future.
19. Monitor your speed over time
As you work to improve your site speed, it’s a good idea to monitor how it changes over time. This is important even after you’ve achieved an acceptable page load time.
As you can see from this post, there are tons of factors that affect your site’s speed — so it can change at almost any time.
Monitoring your load times on a regular basis can help you catch any issues early on, and keep your site in good shape.
There are many tools you can do to accomplish this. One of the best for monitoring overall site performance is Pingdom’s Website Speed Test.
Simply enter your URL, then select where you want to test your site from. If you don’t have a location preference, you can leave this at the default — but if you’re worried about users who are geographically far from your servers, this lets you test your site from various locations.
Then, you’ll see a summary of your page’s load time and performance, including the page size, number of requests, and how it stacks up against other tested sites.
This information gives you an at-a-glance look at your site speed’s health, and tracking it over time is an easy way to monitor improvements or decreases in performance.
Below that, you’ll see a list of suggestions for improving your site’s performance. If you’re unhappy with your load time, this will help you identify the issues that are causing it.
This information is all included in the free version of the tool.
The paid version also provides page speed reports, which show your site’s speed over time. This can help you identify trends, and the precise time your site begins having issues.
This makes it easy to get to the root of any problems.
The paid version also includes alerts and uptime monitoring, which monitor your site and automatically alert you of issues.
This includes a mobile app, which will notify you of server errors, downtime, and other critical problems. These features make it easy to catch issues as they happen and make sure your site is always loading quickly and functioning well.
20. Monitor mobile page speed
In addition to monitoring your load times on desktop, you’ll want to pay particular attention to how well your site loads on mobile devices.
As we mentioned above, mobile user experience now impacts all of your site’s rankings.
Plus, it’s in your best interest to provide a fast, user-friendly site to mobile users.
You can start by using Google’s Test My Site to audit your own page speed. To get started, just enter your URL.
First, your results will show you your site’s average load time on 3G, as well as how that stacks up to recommended best practices.
It also shows your estimated visitor lost due to load times. If you have slow load times, this can be a startling number.
Next, Google provides an industry comparison to show where you stack up against other sites in your industry.
Given that many of these sites are your competitors’, you’ll want to work towards being a top performer within your industry.
If your site’s speed isn’t yet close to where you want it to be, this can feel like a lofty goal. But as you make the changes listed in this post, you can continue testing your site and moving towards the top of your industry.
Conclusion
Getting your page load times to where you want them to be is a challenging undertaking, but will have a significant positive impact on your overall site performance.
It’s also important to remember that while all of the tips on this page can help you achieve your site speed goals, you don’t need to implement all of them today.
Spend some time looking through your site’s speed test results and look for the issues that have the greatest impact on your load times. Focus on those high-impact factors and take the necessary steps to get them into shape.
From there, you can work your way through this list and look for other easy wins. While some of the tips here may require help from a developer, some of them can be done in under an hour.
And though some of them may seem minor, even small steps toward reducing load time can make a difference and when you consider the impact that even one second can have on your conversions and success, they’re entirely worth it.
0 notes
Text
How to Improve Website Loading Times : 6 Easy Tips
New Post has been published on https://britishdigitalmarketingnews.com/how-to-improve-website-loading-times-6-easy-tips/
How to Improve Website Loading Times : 6 Easy Tips
If you suspect your website loading times need improvement, there’s a decent chance you’re right. The bad news is that Google thinks pages should load in two seconds, which is a mark few websites hit. The good news is we’re going to show you effective tricks to speed up your website’s loading times.
While you should be worried about poor user experience due to slow loads (we talk about this in our piece on conversion rate optimization), another concern is that Google might decide your website is underperforming if it’s too slow and hit you where it hurts — search engine results.
The average load time for a webpage is 8.66 seconds, which is longer than many visitors want to wait. That might make Google’s goal of an internet-wide two-second load time seem impossible, but the search engine is serious about it and you should be, too.
With more people accessing the internet via mobile devices than desktops or laptops, Google has switched to emphasizing a website’s mobile version load speed in its algorithms. In January 2018, the company announced its “speed update,” which went into effect in July and rewards faster loading websites with better search rankings.
Before Anything, Check Page Load Speed
You don’t need to guess how fast your website loads when it’s simple to find out. Go to Pingdom, type your web address into the URL box, select a test location and hit the “start test” button. In about 30 seconds, you’ll get the performance information you need in an easy-to-read format. Don’t despair if it’s not impressive yet. We’ll help you get there.
How to Improve Page Loading Speed
It’s okay if you’re not a coding beast. The following tips don’t require special technical skills beyond those you likely already have. If you’ve managed to get a website online, you know enough to apply these speed improvements.
Design for Fewer HTTP Requests
Each element on a webpage — images, stylesheets, scripts — requires a visitor’s browser to send a request to the server to receive files for display. That should happen fast. When it doesn’t, the problem could be that your website design generates so many HTTP server requests that it slows page load time (check out our selection of best website builders to help with this).
Try simplifying the design by cutting non-essential elements. Keep only those needed for what you’re trying to accomplish, whether that’s collecting email addresses or making sales. People rarely visit a website to be awed by bells, whistles and shiny things. They want to do something and you should make it easy for them (check out our Instapage guide for more suggestions).
Introducing Content Delivery Networks
Things should happen fast online, but lag increases as physical distance does (much like it will with a virtual private network). If a browser in Berlin asks for website files from a server in Dallas, there will be a slower load time compared to the same request from nearby Fort Worth.
The content delivery network concept came from the realization that replicating website files across a global network would improve loading times.
A CDN is a subscription service that works with your regular web host by caching a copy of your website on a network of far-flung servers. When the host server receives a view request, it locates and notifies the CDN network server closest to the request.
Given how fast visitors abandon a slow website, it may be wise to pay to use a CDN. Well-known brands include CloudFlare and MaxCDN, with providers typically charging by the month based on the amount of bandwidth used to deliver your website. Most of our best web hosting services provide CDN, usually CloudFlare.
Self-Hosted Videos are a Bandwidth Destroyer
Images use a lot of bandwidth but video takes more. If you’re relying on allotted computing resources on a shared server — a popular choice for many first-timers because it’s cheap — be aware that you can burn through your share fast, resulting in poor website performance and lost visitors.
That’s where third-party services such as YouTube or Vimeo come in. Upload your videos to one of those websites, then embed links to them on yours. Storing videos on your host server wastes precious online resources, so avoid doing so when you can.
Optimize, Minimize, Compress
Like most of us, the internet obeys the laws of physics. That means larger files take longer to transfer from server to browser and use more bandwidth doing it. Since bandwidth is a finite resource, it makes sense to reduce file size where you can. Here are three methods to do so.
Optimize Images
Next to video, images use the most bandwidth. Reduce file size with a third-party graphics program, such as Photoshop or the free version of Pixlr, before uploading them to your website.
While a content management system, such as WordPress, offers the illusion that you can save space by cropping or adjusting resolution in the dashboard area, don’t be fooled. You’re still working from a full-size image on the server.
Minimize CSS
A cascading stylesheet is an external file that applies design elements, such as font and color control, to the HTML code. The problem is that it often contains unnecessary white space that looks good to human eyes, but is irrelevant to computers. Run CSS through a free service such as CSS Minifier to get a smaller file.
Compress Website Files
Compressing website files into the Gzip format can save as much as 70 percent of file size. Gzip may already be enabled on your website, so check to see if it is first. If it’s not, WordPress plugins such as WP Rocket or W3 Total Cache can do the zipping. Static websites need to have code added to the .htaccess file, which these detailed instructions can help you with.
Final Thoughts
With the demand for interactivity growing stronger, expect file bloat to continue to push toward longer load times. The best strategy to fend it off is regular speed testing. You should also expect your mission to reach and maintain that two-second load time Google demands will be an ongoing process.
Sign up for our newsletter to get the latest on new releases and more.
If you can’t figure out how to get a site online at all, our website builder reviews should help you sort through the options. If you have tips or tricks to share about website loading speed, let us know in the comments below. Thanks for reading.
Source: https://www.cloudwards.net/website-loading-times/
0 notes
Text
Viper Cache Review From Customer-Make Your WP Site 10x Faster
Product : Viper Cache
Creator : Jonh Merrick and David Cassar
Price : $44/lifetime for personal license or $45/year for developer license. Yearly payment here mean 1 year of support and license key can be activated anytime for that year. So,you can purchase this and then cancel rebill,just keep the plugin in your wordpress site.
Do I Recommend : Certainly Yes,i have installed Viper Cache on Daily Job Killer and it works.
Recommended
Access VIPERCACHE WP Plugin + My Bonus Instantly
.wp-review-11239.review-wrapper { width: 100%; float: left } .wp-review-11239.review-wrapper, .wp-review-11239 .review-title, .wp-review-11239 .review-desc p, .wp-review-11239 .reviewed-item p { color: #555555;} .wp-review-11239 .review-links a { color: #eeee22;} .wp-review-11239 .review-links a:hover { color: #555555;} .wp-review-11239 .review-list li, .wp-review-11239.review-wrapper{ background: #ffffff;} .wp-review-11239 .review-title, .wp-review-11239 .review-list li:nth-child(2n){background: #e7e7e7;} .wp-review-11239.review-wrapper, .wp-review-11239 .review-title, .wp-review-11239 .review-list li, .wp-review-11239 .review-list li:last-child, .wp-review-11239 .user-review-area, .wp-review-11239 .reviewed-item {border-color: #e7e7e7;} { "@context": "http://schema.org", "@type": "Review", "itemReviewed": { "@type": "Thing", "name": "Viper Cache Review From Customer-Make Your WP Site 10x Faster" }, "reviewRating": { "@type": "Rating", "ratingValue": "4.3", "bestRating": 5 }, "author": { "@type": "Person", "name": "admin" }, "reviewBody": "" }
As you may know,your website speed is very important. It doesn’t just make your visitors have better experience on your site but also SEO friendly. On the other hand,if your website loads slow,visitor will exit your site immediately.
Normally,the best way to make it load fast is to have an expensive,high quality hosting services and of course,strong server. In order to have that site,this may cost you a lot money with services like LiquidWeb or some biggest landing page builder like Clickfunnels,Instapage,etc.
Of course,small bussiness like us don’t like that and it could be better if you have a faster load time on your site but don’t rely on hosting. The useful way to make your site faster is to clear unused cache. One thing to know,they are slowing your site so that you should remove them.
Now,i will introduce you a premium wordpress plugin that especically make my site load faster,Viper Cache. This plugin has been developed by some of the biggest name in the industry and it’s super useful.
Notes : i got a review access of Viper Cache from Chris Hitman,the Jv launch manager so that i know what inside. On the other hand,Daily Job Killer has already installed Viper Cache plugin.
What is Viper Cache?
At first,it’s a 141 KB wordpress plugin that helps you clear cache on your website. Besides,Viper Cache also lowers you bandwidth by shielding your site from hot-linking, bad bots & known site scrapers – which makes it’s 1st to market. Here are some cool features of this lightweight wordpress plugin.
Smart Cache Clearing – it only auto clears cache on major site changes unlike competitors
Smart Cache Preloading – it auto rebuilds cache on your most popular pages so it doesn’t hog server resources
Uses Fast Cache Technology – it uses the best speed features that don’t compromise your site stability
If you make a small text change on any WordPress page/post the cache on your entire site will be cleared & then rebuilt massively adding to your site’s workload…
Viper Cache fixes this by intelligent cache clearing & rebuilding logic…
So only the cache on the page you are working on is cleared* (+ a few other linked pages such as rss/ posts, index etc)
This gives you the full benefit of the cache with almost zero cache clearing lag.
Who is Viper Cache For?
All wordpress users on the internet
Especially for those who are focusing on SEO
People who want to make their site faster
And many more,..
Main Features and Demo of Viper Cache
Now,i will show you exactly what inside this wordpress plugin. It’s a lightweight wordpress plugin but license key is required before using it. Here’s the process how i install this plugin on this site.
As you can see,i have installed in this website. Here’s the dashboard of this wordpress plugin.
Super easy interface,right but it work effectively. I haven’t tested the speed of this site before loading yet but i think it’s somewhat faster.
Think about it,unused cache always appear on your site and it’s the main factor that slows down performance. This is what i setup when using Viper Cache.
This wordpress plugin is like WP Rocket,just set and forget. Here’s the new updates from this plugin.
Look at the top of my screenshot,there’s a clickable link Clear Cache. Here’s the result after that.
And that’s all you need to know before buying Viper Cache. In fact,it’s 100% legit and it does work.
Let’s take a look at the entire funnel.
My Viper Cache Review Video (Please Watch)
In order to bring you a fully understanding about Viper Cache,i have recorded a full walkthrough demo video about it. Before you buy this plugin,make sure you watch this video first to understand.
youtube
Funnel of Viper Cache
All products have upsells and so does this one. At present,it has up to 3 upgrades and they are all plugin.
Here they are.
If you need them,you can buy,they are all about internet marketing category,not about website’s performance.
Bonus From Me
In order to help your life much easier,i have added some extra bonuses if you buy Viper Cache through my link. This product is sold on Jvzoo so that after you buy,you will get immediate access to my bonuses products.
Pros of Viper Cache
Affordable front end price
Easy to use and manage
Very lightweight WordPress plugin (141 KB)
1 Click Clearing Cache
Make your website faster in reality (yes,not in theory)
Can Block Hot Linking Image
Optimize Image when you upload (that’s the main reason why your site is faster)
Cons of Viper Cache
Up to 3 upsells and they are not related to the FE product
Final Verdict
In summary,Viper Cache is a nice wordpress plugin that any wp user should buy and use. There’s no hype here about this plugin,it’s 100% legit and it makes your site faster in reality. Making your site load faster doesn’t just make your visitor has better experience but also make it SEO friendly. Besides,it also protects your website from image hot linking or some bad stuff.
Access VIPERCACHE WP Plugin + My Bonus Instantly
The post Viper Cache Review From Customer-Make Your WP Site 10x Faster appeared first on Daily Job Killer.
from Daily Job Killer http://bit.ly/2O7zjXN
via IFTTT
0 notes
Text
10 Ways to Design Your Website for Mobile Speed
Have you performed a mobile speed test lately? How does your website rank? A slow website can turn mobile users away. Ideally, you want your design to load just as quickly for 3G users on phones as it does for desktop users on Wi-Fi. (That’s a pretty big ask, but there are things you can go to make it happen.)
First, test your mobile speed. And then use these tips to improve your performance, and keep more users on your site longer.
1. Optimize Images
One of the biggest problems with website speed is image size. Images can actually account for most of the downloaded data on a page and by formatting and saving images the right way, you can seriously cut down on the number of bytes required to serve this information.
The easiest way to optimize images is to work with them before upload. Crop images to the necessary size and save for the web before adding them to your content management system. Then compress images to get that file size as tiny as possible.
We have a great summary of the best image compression tools here. They can help you optimize your images before you upload.
2. Hosting Matters
The cheapest hosting plan is not right for every website. Slow hosting is an oft-hidden problem and is common with websites that have grown steadily over time, but not upped their hosting plans.
To ensure that your hosting plan is built for speed, opt for a dedicated server option. If you need something a little more budget-friendly, the next best option is VPS hosting, where you have shared hosting with dedicated server resources.
Then, think about load killers such as video content. Host those files using external tools when possible. Services like YouTube are perfect for this. (And it might be something you are doing already.) Essentially, you link to these files in their native locations rather than adding them to your site files.
3. Pay Attention to JS
JavaScript powers many of the cool effects and things that happen on websites. There’s not much of a way to get around it.
Take care with how you use JavaScript and it won’t slow down your website for mobile users.
Put JavaScript at the bottom of files: Browsers won’t load other elements while JavaScript is loading. Solve this problem by moving JS scripts to the bottom of the page when you can. That way HTML content renders first and you can use a visual cue to let users know more data is coming if necessary.
Optimize and minify: Smaller files load faster. Don’t forget this applies to code as well.
Use asynchronous JavaScript: Opt for asynchronous JS loading until after the first render for all non-critical elements. This allows scripts to load at the same time rather than one-by-one.
4. Use Lazy Loading
Logically, it just makes sense to load content from top to bottom, right?
Lazy loading allows the content on the screen to load first and then load everything else. (Google likes this option when it comes to speed and search engine optimization.)
There are plenty of WordPress plugins that can help you do this that are simple and pretty lightweight. Try something like Lazy Load or WP Rocket.
5. Make Use of Caching
From Google: “Caching allows a browser to store frequently requested files on the user’s device for a set period of time. When caching is enabled, subsequent page loads can be more efficient.”
Enabling caching is one of the most-recommended options for boosting page speed. Users will thank you.
6. Cut Down on Redirects
Do you know how many redirects are on your website? While redirects can be useful for a number of reasons, they will slow your site down. The best advice when it comes to redirects is to eliminate unnecessary ones.
The biggest speed eater is a 301 redirect, which gets users from an outdated page to a new version. Think about your content and if this action is still necessary. A redirect audit might be in order.
Varvy’s Redirect Mapper can help you figure out where to start.
7. Try Accelerated Mobile Pages
Accelerated Mobile Pages is an open-source Google imitative that is designed to create pages the load quickly on mobile devices.
Create AMP versions of landing pages to make best use of the technology. These pages use the AMP HTML format and AMP JavaScript and it’s an ideal solution for websites that do a lot of online advertising or send users to specific locations.
The big bonus is that AMP pages load pretty much instantly. The downside is that it’s a little more work on the back end.
There’s plenty of information about the AMP Project available.
8. Remove Tap Delays
Have you ever noticed that there’s a slight delay between when you tap something and when the action happens on a mobile device? This delay was designed originally to make it easier for devices to recognize a double-tap. (That function is pretty much obsolete.)
Here’s the fix. Just put it in the page header.
From Google’s Jake Archibald about the simple change: “The performance difference is huge! Having a UI that responds instantly means the user can quickly press each button with confidence, rather than pausing and waiting for a response.”
9. Consider Progressive Web Apps
If you have a website with plenty of interactive content and dynamic features a progressive web app might be the solution.
PWAs are websites that work like apps (but without the download).
What’s nice about PWAs is that they are searchable like websites, there’s no install or updating required. They also tend to work offline and allow for push notifications and they are super fast because of the method of caching used.
The tricky part is that this is a developer-only option and not for a beginning website builder. But it is definitely worth looking into if your website requires content that’s always changing and isn’t as fast as it should be.
Not convinced? Play around with some interesting Progressive Web Apps.
10. Delete All Those Plugins
Plugins have a lot of value in creating website functionality. But because they are so easy to find and install, many websites have a ton of unused plugins running in the background.
That’s adding weight and code to the design. That’s more stuff the user has to download before they see the design. And it is slowing your website down.
When it comes to plugins, only keep what you need and are actually using. Deactivate and delete everything else. Then make sure you are keeping plugins updated. Outdated, unsupported or misconfigured plugins are speed killers.
Think about plugins that do the same thing – read descriptions and documentation with updates – and get rid of redundancies here.
Finally, get rid of plugins for things that you can do manually (font installations, header tag insertion, analytics etc.).
Add Realistic Chalk and Sketch Lettering Effects with Sketch’it – only $5!
Source p img {display:inline-block; margin-right:10px;} .alignleft {float:left;} p.showcase {clear:both;} body#browserfriendly p, body#podcast p, div#emailbody p{margin:0;}
https://www.webdesignerdepot.com
The post 10 Ways to Design Your Website for Mobile Speed appeared first on Unix Commerce.
from WordPress https://ift.tt/2vwagGV
via IFTTT
0 notes
Text
10 Ways to Design Your Website for Mobile Speed
Have you performed a mobile speed test lately? How does your website rank? A slow website can turn mobile users away. Ideally, you want your design to load just as quickly for 3G users on phones as it does for desktop users on Wi-Fi. (That’s a pretty big ask, but there are things you can go to make it happen.)
First, test your mobile speed. And then use these tips to improve your performance, and keep more users on your site longer.
1. Optimize Images
One of the biggest problems with website speed is image size. Images can actually account for most of the downloaded data on a page and by formatting and saving images the right way, you can seriously cut down on the number of bytes required to serve this information.
The easiest way to optimize images is to work with them before upload. Crop images to the necessary size and save for the web before adding them to your content management system. Then compress images to get that file size as tiny as possible.
We have a great summary of the best image compression tools here. They can help you optimize your images before you upload.
2. Hosting Matters
The cheapest hosting plan is not right for every website. Slow hosting is an oft-hidden problem and is common with websites that have grown steadily over time, but not upped their hosting plans.
To ensure that your hosting plan is built for speed, opt for a dedicated server option. If you need something a little more budget-friendly, the next best option is VPS hosting, where you have shared hosting with dedicated server resources.
Then, think about load killers such as video content. Host those files using external tools when possible. Services like YouTube are perfect for this. (And it might be something you are doing already.) Essentially, you link to these files in their native locations rather than adding them to your site files.
3. Pay Attention to JS
JavaScript powers many of the cool effects and things that happen on websites. There’s not much of a way to get around it.
Take care with how you use JavaScript and it won’t slow down your website for mobile users.
Put JavaScript at the bottom of files: Browsers won’t load other elements while JavaScript is loading. Solve this problem by moving JS scripts to the bottom of the page when you can. That way HTML content renders first and you can use a visual cue to let users know more data is coming if necessary.
Optimize and minify: Smaller files load faster. Don’t forget this applies to code as well.
Use asynchronous JavaScript: Opt for asynchronous JS loading until after the first render for all non-critical elements. This allows scripts to load at the same time rather than one-by-one.
4. Use Lazy Loading
Logically, it just makes sense to load content from top to bottom, right?
Lazy loading allows the content on the screen to load first and then load everything else. (Google likes this option when it comes to speed and search engine optimization.)
There are plenty of WordPress plugins that can help you do this that are simple and pretty lightweight. Try something like Lazy Load or WP Rocket.
5. Make Use of Caching
From Google: “Caching allows a browser to store frequently requested files on the user’s device for a set period of time. When caching is enabled, subsequent page loads can be more efficient.”
Enabling caching is one of the most-recommended options for boosting page speed. Users will thank you.
6. Cut Down on Redirects
Do you know how many redirects are on your website? While redirects can be useful for a number of reasons, they will slow your site down. The best advice when it comes to redirects is to eliminate unnecessary ones.
The biggest speed eater is a 301 redirect, which gets users from an outdated page to a new version. Think about your content and if this action is still necessary. A redirect audit might be in order.
Varvy’s Redirect Mapper can help you figure out where to start.
7. Try Accelerated Mobile Pages
Accelerated Mobile Pages is an open-source Google imitative that is designed to create pages the load quickly on mobile devices.
Create AMP versions of landing pages to make best use of the technology. These pages use the AMP HTML format and AMP JavaScript and it’s an ideal solution for websites that do a lot of online advertising or send users to specific locations.
The big bonus is that AMP pages load pretty much instantly. The downside is that it’s a little more work on the back end.
There’s plenty of information about the AMP Project available.
8. Remove Tap Delays
Have you ever noticed that there’s a slight delay between when you tap something and when the action happens on a mobile device? This delay was designed originally to make it easier for devices to recognize a double-tap. (That function is pretty much obsolete.)
Here’s the fix. Just put it in the page header.
<meta name="viewport" content="width=device-width">
From Google’s Jake Archibald about the simple change: “The performance difference is huge! Having a UI that responds instantly means the user can quickly press each button with confidence, rather than pausing and waiting for a response.”
9. Consider Progressive Web Apps
If you have a website with plenty of interactive content and dynamic features a progressive web app might be the solution.
PWAs are websites that work like apps (but without the download).
What’s nice about PWAs is that they are searchable like websites, there’s no install or updating required. They also tend to work offline and allow for push notifications and they are super fast because of the method of caching used.
The tricky part is that this is a developer-only option and not for a beginning website builder. But it is definitely worth looking into if your website requires content that’s always changing and isn’t as fast as it should be.
Not convinced? Play around with some interesting Progressive Web Apps.
10. Delete All Those Plugins
Plugins have a lot of value in creating website functionality. But because they are so easy to find and install, many websites have a ton of unused plugins running in the background.
That’s adding weight and code to the design. That’s more stuff the user has to download before they see the design. And it is slowing your website down.
When it comes to plugins, only keep what you need and are actually using. Deactivate and delete everything else. Then make sure you are keeping plugins updated. Outdated, unsupported or misconfigured plugins are speed killers.
Think about plugins that do the same thing – read descriptions and documentation with updates – and get rid of redundancies here.
Finally, get rid of plugins for things that you can do manually (font installations, header tag insertion, analytics etc.).
Add Realistic Chalk and Sketch Lettering Effects with Sketch’it – only $5!
Source
from Webdesigner Depot https://ift.tt/2Mg7IX1
from Blogger https://ift.tt/2vScsaX
0 notes
Text
Albedo - Highly Customizable Multi-Purpose WordPress Theme (Business)
Albedo – Highly Customizable Multi-Purpose WordPress Theme Albedo is a fully customizable and responsive WordPress theme for any project, business, agency or web studio. This versatile, multi-purpose theme is perfect for beginners, while also feature rich and extendable for developers, freelancers and growing businesses. We have listened to our community of users to understand what you want from a multi-purpose WordPress theme and Albedo is the result. Welcome to the most configurable and customizable theme of all time! See for yourself or check this video… 100% Satisfaction Guarantee We are so confident that you’re going to love this theme that we will even give you your money back if it doesn’t live up to expectations!* Refund will be given through Envato Market procedure. All Photos Included You can forget about placeholders right now! Albedo is the first theme on the market that includes quality photos for free. All photos and other images that you see in our demos are absolutely free, come with demo data, and can be used for commercial purposes. Experience for yourself the convenience of editing a demo website with real pictures! 300+ Design Concepts It’s true! We’ve packed more than 300 unique and contemporary design concepts into 8 awesome skins, crafted for any purpose. Your purchase includes all of the PSD files, giving you the freedom to experiment and find your perfect style. We always stay at the cutting edge of modern trends, so you can be sure that your website will stand out and make its mark. Right now, we are developing even more new concepts to include with the next theme update – absolutely free! We pride ourselves on being original and creative so we are always trying something new, and we love to hear feedback from our community of customers. What would you like to see in the next update? Intuitive Interface When it comes to crafting a site that is as unique as you are, Albedo does all the hard work for you. You can customize absolutely every element of the theme using the powerful admin options panel. Albedo is developed for WordPress Live Customizer and Visual Composer front-end builder, so you can make changes to your site in real-time – what you see is what you get! See for yourself how easy it is to customize this multi-purpose theme to perfectly suit your needs: Of course, if you just can’t get enough of admin panels, Albedo also supports standard Theme Options, Visual Composer back-end editor, and even Unyson back-end page builder! Remember: your site – your choice. Multi-Purpose & Flexible Whether you want to run a successful online business, showcase a portfolio, or tell the world about what you do, Albedo is the theme for you. Whatever your industry, your needs and your vision, this truly multi-purpose WordPress theme makes it easy to create one-page, multi-page or full-screen websites of all kinds. 100+ Content Elements With Albedo, you’ve got lots to work with! All of the theme elements from our demo pages can be combined and modified, and each one gives you plenty of options for creating something really unique. Even with so many customizable elements, you don’t need to worry about speed and performance – we’ve thought of that too! Any elements that you’re not using can be disabled in the theme options with a single click. Fancy Headers and Footers No other theme gives you so many settings to play with: configurable canvas effects, video backgrounds, various parallaxes, overlays, side menus and menu layouts make your website unique and contemporary. Check out our demos and ignite your imagination! Effects And Animations Make your site dynamic, engaging and unforgettable by incorporating beautiful canvas effects and CSS animations – and you don’t have to touch a single line of code! Albedo gives you full access to all kinds of modern effects to enhance any area of your website. Take a look at our demos to see a whole load of awesome examples! High Performance Such a jam-packed, multi-purpose theme must be pretty slow, right? Think again! Albedo includes various advanced optimization tools and options, and supports all popular cache plugins, CDNs, and PHP7. We have also prepared step-by-step instructions on how to get your site running at lightning speed once you finish your modifications! Still have doubts? Our demo can prove it! Fully Responsive Created for all screen types and tested on real devices, Albedo guarantees that your users will enjoy an optimum performance on any device: desktop, laptop, tablet or phone. The elegantly responsive design makes visiting your website an effortless pleasure for your customers. SEO Friendly With Albedo, search engines will love your site. Our pages are optimized to give you the best shot at appearing on the first page of search results, in combination with fast loading. Make the most of built-in or third party SEO tools and make it easy for your customers to find you. Plugin Compatibility It almost sounds too good to be true, but Albedo has been officially tested and supports 21 popular plugins (and counting!) for any purpose: ● Visual Composer ● WooCommerce ● Slider Revolution ● WPML ● WeDocs ● Unyson & Unyson Extensions ● Polylang ● Advanced Custom Fields ● YOAST SEO ● W3 Total Cache ● WP Super Cache ● WP Fastest Cache ● WP Rocket ● MailChimp ● Master Slider ● All in one WP migration ● Disqus WooCommerce / Online Store Get ready to go global! Albedo supports the most popular online store plugin, WooCommerce, so you can get your professional store up and running and start selling your products worldwide. WooCommerce is completely free and has 3,000,000+ active installations. WPML, RTL & Multi-Language Albedo multi-purpose WordPress theme has been designed for any language, and even for multi-language websites. It is 100% compatible with popular plugins like WPML (premium) or Polylang (free), with full support for RTL languages, so there really are no limits! One-Click Demo Installation Now that you’ve seen what Albedo can do, you can choose your favorite demo and install it on your server in just one click. It couldn’t be easier! All of the images and photos are included, so your template will look exactly as it does in the demo, and you can get started right away. Simply fill the site with your original content and customize it to suit you. All of the demos are available in two versions – for Visual Composer and for Unyson page builder – to suit your style of working. Trust your habits: with Albedo, anything is possible! Regular Updates Albedo multi-purpose WordPress theme is unstoppable! You can be sure that it will work perfectly with the latest versions of WordPress and compatible plugins, and regular updates bring you awesome new features, design concepts and tweaks based on your reports and feedback. All theme updates can be installed in just one click from your admin panel, without any advanced knowledge. We are constantly working on improvements and our goal is to be leaders in our field. Try it now and get a lifetime license for a great start price! CODEX Standards Tired of studying incomprehensible code logic? Join the club! Albedo has been developed using the best practices of the Unyson framework and WordPress Codex standards, so you’ve got detailed documentation for developers, full support, and over 50,000 new friends who also use Unyson for their websites! Fast & Friendly Support With Albedo, you are never alone. If you come across a bug, or anything that isn’t working as it should, let us know and we’ll get it fixed in a flash! 10 years of experience in web development equips us to provide 5 star service and support, and we can communicate with you in English, Russian or Ukrainian. Please note that our support service does not include creating additional features and options for you by request, on the spot. Check out our friendly support policy to read more about our support service. We follow Envato Market Rules for Authors and appreciate the same from our users. Do you need theme customization beyond the available theme options? Hire us for expert assistance, without blowing your budget! We know how Albedo works better than any freelancer. Check our smart plans for your personal customization service.
0 notes
Text
How to Promote Your Blog in 2019 With Top 10 Content Promotion Tactics
How to Promote Your Blog - There are thousands of blogs. We are familiar with many blog sites and Google blog. Out of aspiration, many people write blogs.

But only a few are noticed, followed and thoroughly read. The reasons are too many.
Only effective Digital Marketing blogs can bring blogs to the attention span of the desired audience. That leads to the question of how to promote your blog.
1. Blog Promotion
There are many ways to promote blog posts. Some of them are discussed here. Having a simple yet single text file a pool of with information reusable on several platforms is essential to speed up the promotion process.
* Headlines
Write out 3-5 headline variations for your post.
* Make Short Messages
Write as many short social messages for use on Twitter. It may be quotes or snippets of headline variations.
* Longer Social Messages
Create several slightly longer social messages on LinkedIn and Facebook.
* Contact Information
When you mention a person or brand in the post, include contact info – Twitter account, email address. Also, inform that they have been mentioned.
UTM tracking URL’s: Use Google’s Campaign URL Builder to create tracking links for all platforms where the post is promoted. That makes tracking of traffic easy and accurate.
How to Promote Your Blog Without Paid Ads | 5 Sneaky Ways to Explode Your Blog Traffic!
2. Use E-mail Marketing
In order to advertise your blog and make people talk about it, use e-mail marketing to reach subscribers to start driving traffic to the latest blog post.
Also ask the audience to comment, like, and share it with their community to reach a wider circle of people.
Any subscriber will share content with their followers. Adding link of the latest blog post in email signature is a subtle way to promote your content or how to promote your blog. Try WiseStamp for a professional email signature that can link to social profiles and blog posts.
Also request contacts such as friends, family, etc to share your latest blog post.
3. Social Media Marketing
Regarding how to promote your blog post sharing content on social media boosts visibility, and gets huge traffic and a good number of shares.
But sustained results will come only when the process is backed by an effective social media marketing strategy.
The important part is choosing the most relevant social network for the blog. Engage with people on platforms such as influencers and brand managers.
Joining social groups will help to grow social media reach.
4. Popular Social Networks
A regular presence on social networks and posting content consistently is the key to social media leveraging. At the same time, respect the social media’s power as a two-way channel by engaging with other people’s content by way of liking and sharing.
Regarding how to promote your blog for free go for tools like Blog2Social and Sendible that can customize posts per network in terms of long or short message, hashtags or mentions, and images.
5. Reciprocal Sharing Sites
Reciprocal sharing helps to earn ‘credits’ for sharing other people’s content, which allows posting your content to be shared by others.
Triberr is a powerful way to promote a blog. Each blog posts can be imported automatically (via RSS). There is the option to add your featured blog post image to make a post stand out in the stream. Engaged your tribemates and keep sharing their content.
Viral Content Bee (formerly viral content buzz) is good for bloggers to promote content on Twitter, Facebook, and Pinterest. After earning credits by sharing other people’s content, ones’ own post can be promoted.
3 Ways to Make Your Blog Posts Go Viral | Viral Marketing Blog Tips!
6. Social Bookmarking Sites
Social bookmarking sites help users to post their favorite stories, images, and videos. Most of them have a voting system where ‘upvote’ on favorite posts will increase their exposure.
There is Reddit, Flipboard that is more of a social magazine-style app than a traditional bookmarking site. Digg is a top bookmarking site where a blog post can be shared and upvoted.
7. Niche Social Sites
Sharing content in niche-specific sites will increase shares and traffic because content gets the right audience. A few examples are here.
BlogEngage (Business)
GrowthHackers (Business & Growth Hacking)
BizSugar (Small Business)
Blokube (Blogging)
Zest (Marketing)
Hacker News (Startups, Programming, Technology)
Filmwatch (Films)
N4G Gaming)
Techspy (Technology)
11×2 (Sport)
DesignFloat (Graphic Design)
8. Join Social Groups and Forums
Online communities can build relationships, and establish authority. Here mere link dropping alone will not work. There must be value offerings in discussions. Most important platforms are
Facebook groups
Pinterest groups
LinkedIn groups
Web forums
Quora
How to Promote Your Blog and Content When You Have No Followers
9. Different Stages of Marketing a Blog
There are many milestones to cross in the successful marketing of blogs. The pre-promotion steps include site optimization, hosting, speed, security, theme, and plugins matter a lot.
Pre-promotion entails grooming the website and content in the best condition to succeed.
* Site Optimization or Technical SEO
In this, elements that require a WordPress site to run smoothly are addressed. This makes user experience is improved and better ranking is ensured. This process is vital for search engines to index a site.
* Hosting
Reliable web hosting is an important variable. Choosing a poor web host will lead to visitors getting a miserable experience and they will avoid the site. There are many recommended WordPress hosting for bloggers. Some of the names are,
Bluehost
HostGator Cloud
SiteGround
A2 Hosting
Dreamhost
InMotion Hosting
* Speed
A slow loading website is hated by all users. Google also rewards fast loading sites.
Explore free speed enhancing plugins for WordPress and choose the best one that suits you. Caching helps speed up a WordPress site and boost performance. Here we will share the best WordPress caching plugins for your site.
Caching allows WordPress site to skip a lot of steps. Instead of doing the whole page generation process every time, caching plugin makes a copy of the page after the first load and offers that cached version to every subsequent user. Best WordPress caching plugins that you can use to boost your website speed.
WP Rocket is one of the best WordPress caching plugin as it is a very beginner-friendly caching plugin. Other plugins are W3 Total Cache, WP Super Cache, Sucuri Firewall, Built-in Cache Plugins from Hosting, SG SuperCacher, WP Engine Caching, and Bluehost Caching.
* Theme
WordPress offers thousands of themes. Always chose a mobile-friendly theme matching the aims of the blog in terms of good looks and faster loading.
* Indexing and Crawling
A blog needs to be visible for turning successful. That happens when Google and other search engines crawl and index a site via a Robots.txt file. Create own or use an SEO plugin for WordPress. Using WordPress SEO plugins can improve the SEO of your website. Some of the popular SEO plugins are WordPress SEO by Yoasti as a comprehensive solution for all your on-site SEO needs. It allows adding SEO title, meta description, and meta keywords to each post and site pages.
10. Manage your links
Both external links and internal links are vital in guiding a visitor from site to site and from page to page on a site.:
* External links
Include links to relevant pages from other sites. Use high-quality, authoritative pages you researched for writing, link to them.
* Broken links
Many internal and external links don’t last forever as URLs change, content gets moved and sites vanish. Fixing broken links is a must.
11. Watch Out Analytics
Analytics Tools are a must to understand how people are interacting with the blog. Prior to promoting content, to know which content is most popular and what promotion method is getting visitors to your site. Google Analytics is good in tracking website data. These steps will cumulatively address the paradigm-how to promote your blog.
See More Related Articles
Powerful Twitter Marketing Strategy You Can Implement in 2018
Top 5 Digital Marketing Strategy That Work As a Backbone For Your Business
How To Become A Social Media Marketing Expert in India?
50 Amazing Blog Post Titles Ideas That Works Wonders in 2018
6 Smart Ways To Get High Traffic For YouTube Videos
How Digital Marketing Helps To Boost Your Business in 2019
The Best Time to Post On Instagram In 2018
How to Generate Leads on Social Media For Your Business
Connection Between Brand Reputation And Lead Generation? 5 Tips To Boost Both
5 Great Ideas For Lead Generation That Can Increase Conversion Rate And Also Are Easy-To-Use Apply
Read the full article
#howtoadvertiseablog#howtoadvertiseyourblog#howtogetpeopletoreadyourblog#howtomarketyourblog#howtopromoteablog#howtopromoteablogpost#howtopromotemyblog#howtopromoteyourblog#howtopromoteyourblogforfree
0 notes
Text
How to Promote Your Blog in 2019 With Top 10 Content Promotion Tactics
How to Promote Your Blog - There are thousands of blogs. We are familiar with many blog sites and Google blog. Out of aspiration, many people write blogs.

But only a few are noticed, followed and thoroughly read. The reasons are too many.
Only effective Digital Marketing blogs can bring blogs to the attention span of the desired audience. That leads to the question of how to promote your blog.
1. Blog Promotion
There are many ways to promote blog posts. Some of them are discussed here. Having a simple yet single text file a pool of with information reusable on several platforms is essential to speed up the promotion process.
* Headlines
Write out 3-5 headline variations for your post.
* Make Short Messages
Write as many short social messages for use on Twitter. It may be quotes or snippets of headline variations.
* Longer Social Messages
Create several slightly longer social messages on LinkedIn and Facebook.
* Contact Information
When you mention a person or brand in the post, include contact info – Twitter account, email address. Also, inform that they have been mentioned.
UTM tracking URL’s: Use Google’s Campaign URL Builder to create tracking links for all platforms where the post is promoted. That makes tracking of traffic easy and accurate.
How to Promote Your Blog Without Paid Ads | 5 Sneaky Ways to Explode Your Blog Traffic!
2. Use E-mail Marketing
In order to advertise your blog and make people talk about it, use e-mail marketing to reach subscribers to start driving traffic to the latest blog post.
Also ask the audience to comment, like, and share it with their community to reach a wider circle of people.
Any subscriber will share content with their followers. Adding link of the latest blog post in email signature is a subtle way to promote your content or how to promote your blog. Try WiseStamp for a professional email signature that can link to social profiles and blog posts.
Also request contacts such as friends, family, etc to share your latest blog post.
3. Social Media Marketing
Regarding how to promote your blog post sharing content on social media boosts visibility, and gets huge traffic and a good number of shares.
But sustained results will come only when the process is backed by an effective social media marketing strategy.
The important part is choosing the most relevant social network for the blog. Engage with people on platforms such as influencers and brand managers.
Joining social groups will help to grow social media reach.
4. Popular Social Networks
A regular presence on social networks and posting content consistently is the key to social media leveraging. At the same time, respect the social media’s power as a two-way channel by engaging with other people’s content by way of liking and sharing.
Regarding how to promote your blog for free go for tools like Blog2Social and Sendible that can customize posts per network in terms of long or short message, hashtags or mentions, and images.
5. Reciprocal Sharing Sites
Reciprocal sharing helps to earn ‘credits’ for sharing other people’s content, which allows posting your content to be shared by others.
Triberr is a powerful way to promote a blog. Each blog posts can be imported automatically (via RSS). There is the option to add your featured blog post image to make a post stand out in the stream. Engaged your tribemates and keep sharing their content.
Viral Content Bee (formerly viral content buzz) is good for bloggers to promote content on Twitter, Facebook, and Pinterest. After earning credits by sharing other people’s content, ones’ own post can be promoted.
3 Ways to Make Your Blog Posts Go Viral | Viral Marketing Blog Tips!
6. Social Bookmarking Sites
Social bookmarking sites help users to post their favorite stories, images, and videos. Most of them have a voting system where ‘upvote’ on favorite posts will increase their exposure.
There is Reddit, Flipboard that is more of a social magazine-style app than a traditional bookmarking site. Digg is a top bookmarking site where a blog post can be shared and upvoted.
7. Niche Social Sites
Sharing content in niche-specific sites will increase shares and traffic because content gets the right audience. A few examples are here.
BlogEngage (Business)
GrowthHackers (Business & Growth Hacking)
BizSugar (Small Business)
Blokube (Blogging)
Zest (Marketing)
Hacker News (Startups, Programming, Technology)
Filmwatch (Films)
N4G Gaming)
Techspy (Technology)
11×2 (Sport)
DesignFloat (Graphic Design)
8. Join Social Groups and Forums
Online communities can build relationships, and establish authority. Here mere link dropping alone will not work. There must be value offerings in discussions. Most important platforms are
Facebook groups
Pinterest groups
LinkedIn groups
Web forums
Quora
How to Promote Your Blog and Content When You Have No Followers
9. Different Stages of Marketing a Blog
There are many milestones to cross in the successful marketing of blogs. The pre-promotion steps include site optimization, hosting, speed, security, theme, and plugins matter a lot.
Pre-promotion entails grooming the website and content in the best condition to succeed.
* Site Optimization or Technical SEO
In this, elements that require a WordPress site to run smoothly are addressed. This makes user experience is improved and better ranking is ensured. This process is vital for search engines to index a site.
* Hosting
Reliable web hosting is an important variable. Choosing a poor web host will lead to visitors getting a miserable experience and they will avoid the site. There are many recommended WordPress hosting for bloggers. Some of the names are,
Bluehost
HostGator Cloud
SiteGround
A2 Hosting
Dreamhost
InMotion Hosting
* Speed
A slow loading website is hated by all users. Google also rewards fast loading sites.
Explore free speed enhancing plugins for WordPress and choose the best one that suits you. Caching helps speed up a WordPress site and boost performance. Here we will share the best WordPress caching plugins for your site.
Caching allows WordPress site to skip a lot of steps. Instead of doing the whole page generation process every time, caching plugin makes a copy of the page after the first load and offers that cached version to every subsequent user. Best WordPress caching plugins that you can use to boost your website speed.
WP Rocket is one of the best WordPress caching plugin as it is a very beginner-friendly caching plugin. Other plugins are W3 Total Cache, WP Super Cache, Sucuri Firewall, Built-in Cache Plugins from Hosting, SG SuperCacher, WP Engine Caching, and Bluehost Caching.
* Theme
WordPress offers thousands of themes. Always chose a mobile-friendly theme matching the aims of the blog in terms of good looks and faster loading.
* Indexing and Crawling
A blog needs to be visible for turning successful. That happens when Google and other search engines crawl and index a site via a Robots.txt file. Create own or use an SEO plugin for WordPress. Using WordPress SEO plugins can improve the SEO of your website. Some of the popular SEO plugins are WordPress SEO by Yoasti as a comprehensive solution for all your on-site SEO needs. It allows adding SEO title, meta description, and meta keywords to each post and site pages.
10. Manage your links
Both external links and internal links are vital in guiding a visitor from site to site and from page to page on a site.:
* External links
Include links to relevant pages from other sites. Use high-quality, authoritative pages you researched for writing, link to them.
* Broken links
Many internal and external links don’t last forever as URLs change, content gets moved and sites vanish. Fixing broken links is a must.
11. Watch Out Analytics
Analytics Tools are a must to understand how people are interacting with the blog. Prior to promoting content, to know which content is most popular and what promotion method is getting visitors to your site. Google Analytics is good in tracking website data. These steps will cumulatively address the paradigm-how to promote your blog.
See More Related Articles
Powerful Twitter Marketing Strategy You Can Implement in 2018
Top 5 Digital Marketing Strategy That Work As a Backbone For Your Business
How To Become A Social Media Marketing Expert in India?
50 Amazing Blog Post Titles Ideas That Works Wonders in 2018
6 Smart Ways To Get High Traffic For YouTube Videos
How Digital Marketing Helps To Boost Your Business in 2019
The Best Time to Post On Instagram In 2018
How to Generate Leads on Social Media For Your Business
Connection Between Brand Reputation And Lead Generation? 5 Tips To Boost Both
5 Great Ideas For Lead Generation That Can Increase Conversion Rate And Also Are Easy-To-Use Apply
Read the full article
#howtoadvertiseablog#howtoadvertiseyourblog#howtogetpeopletoreadyourblog#howtomarketyourblog#howtopromoteablog#howtopromoteablogpost#howtopromotemyblog#howtopromoteyourblog#howtopromoteyourblogforfree
0 notes
Text
How to Promote Your Blog in 2019 With Top 10 Content Promotion Tactics
How to Promote Your Blog - There are thousands of blogs. We are familiar with many blog sites and Google blog. Out of aspiration, many people write blogs.
But only a few are noticed, followed and thoroughly read. The reasons are too many.
Only effective Digital Marketing blogs can bring blogs to the attention span of the desired audience. That leads to the question of how to promote your blog.
1. Blog Promotion
There are many ways to promote blog posts. Some of them are discussed here. Having a simple yet single text file a pool of with information reusable on several platforms is essential to speed up the promotion process.
* Headlines
Write out 3-5 headline variations for your post.
* Make Short Messages
Write as many short social messages for use on Twitter. It may be quotes or snippets of headline variations.
* Longer Social Messages
Create several slightly longer social messages on LinkedIn and Facebook.
* Contact Information
When you mention a person or brand in the post, include contact info – Twitter account, email address. Also, inform that they have been mentioned.
UTM tracking URL’s: Use Google’s Campaign URL Builder to create tracking links for all platforms where the post is promoted. That makes tracking of traffic easy and accurate.
2. Use E-mail Marketing
In order to advertise your blog and make people talk about it, use e-mail marketing to reach subscribers to start driving traffic to the latest blog post.
Also ask the audience to comment, like, and share it with their community to reach a wider circle of people.
Any subscriber will share content with their followers. Adding link of the latest blog post in email signature is a subtle way to promote your content or how to promote your blog. Try WiseStamp for a professional email signature that can link to social profiles and blog posts.
Also request contacts such as friends, family, etc to share your latest blog post.
3. Social Media Marketing
Regarding how to promote your blog post sharing content on social media boosts visibility, and gets huge traffic and a good number of shares.
But sustained results will come only when the process is backed by an effective social media marketing strategy.
The important part is choosing the most relevant social network for the blog. Engage with people on platforms such as influencers and brand managers.
Joining social groups will help to grow social media reach.
4. Popular Social Networks
A regular presence on social networks and posting content consistently is the key to social media leveraging. At the same time, respect the social media’s power as a two-way channel by engaging with other people’s content by way of liking and sharing.
Regarding how to promote your blog for free go for tools like Blog2Social and Sendible that can customize posts per network in terms of long or short message, hashtags or mentions, and images.
5. Reciprocal Sharing Sites
Reciprocal sharing helps to earn ‘credits’ for sharing other people’s content, which allows posting your content to be shared by others.
Triberr is a powerful way to promote a blog. Each blog posts can be imported automatically (via RSS). There is the option to add your featured blog post image to make a post stand out in the stream. Engaged your tribemates and keep sharing their content.
Viral Content Bee (formerly viral content buzz) is good for bloggers to promote content on Twitter, Facebook, and Pinterest. After earning credits by sharing other people’s content, ones’ own post can be promoted.
6. Social Bookmarking Sites
Social bookmarking sites help users to post their favorite stories, images, and videos. Most of them have a voting system where ‘upvote’ on favorite posts will increase their exposure.
There is Reddit, Flipboard that is more of a social magazine-style app than a traditional bookmarking site. Digg is a top bookmarking site where a blog post can be shared and upvoted.
7. Niche Social Sites
Sharing content in niche-specific sites will increase shares and traffic because content gets the right audience. A few examples are here.
BlogEngage (Business)
GrowthHackers (Business & Growth Hacking)
BizSugar (Small Business)
Blokube (Blogging)
Zest (Marketing)
Hacker News (Startups, Programming, Technology)
Filmwatch (Films)
N4G Gaming)
Techspy (Technology)
11×2 (Sport)
DesignFloat (Graphic Design)
8. Join Social Groups and Forums
Online communities can build relationships, and establish authority. Here mere link dropping alone will not work. There must be value offerings in discussions. Most important platforms are
Facebook groups
Pinterest groups
LinkedIn groups
Web forums
Quora
9. Different Stages of Marketing a Blog
There are many milestones to cross in the successful marketing of blogs. The pre-promotion steps include site optimization, hosting, speed, security, theme, and plugins matter a lot.
Pre-promotion entails grooming the website and content in the best condition to succeed.
* Site Optimization or Technical SEO
In this, elements that require a WordPress site to run smoothly are addressed. This makes user experience is improved and better ranking is ensured. This process is vital for search engines to index a site.
* Hosting
Reliable web hosting is an important variable. Choosing a poor web host will lead to visitors getting a miserable experience and they will avoid the site. There are many recommended WordPress hosting for bloggers. Some of the names are,
Bluehost
HostGator Cloud
SiteGround
A2 Hosting
Dreamhost
InMotion Hosting
* Speed
A slow loading website is hated by all users. Google also rewards fast loading sites.
Explore free speed enhancing plugins for WordPress and choose the best one that suits you. Caching helps speed up a WordPress site and boost performance. Here we will share the best WordPress caching plugins for your site.
Caching allows WordPress site to skip a lot of steps. Instead of doing the whole page generation process every time, caching plugin makes a copy of the page after the first load and offers that cached version to every subsequent user. Best WordPress caching plugins that you can use to boost your website speed.
WP Rocket is one of the best WordPress caching plugin as it is a very beginner-friendly caching plugin. Other plugins are W3 Total Cache, WP Super Cache, Sucuri Firewall, Built-in Cache Plugins from Hosting, SG SuperCacher, WP Engine Caching, and Bluehost Caching.
* Theme
WordPress offers thousands of themes. Always chose a mobile-friendly theme matching the aims of the blog in terms of good looks and faster loading.
* Indexing and Crawling
A blog needs to be visible for turning successful. That happens when Google and other search engines crawl and index a site via a Robots.txt file. Create own or use an SEO plugin for WordPress. Using WordPress SEO plugins can improve the SEO of your website. Some of the popular SEO plugins are WordPress SEO by Yoasti as a comprehensive solution for all your on-site SEO needs. It allows adding SEO title, meta description, and meta keywords to each post and site pages.
10. Manage your links
Both external links and internal links are vital in guiding a visitor from site to site and from page to page on a site.:
* External links
Include links to relevant pages from other sites. Use high-quality, authoritative pages you researched for writing, link to them.
* Broken links
Many internal and external links don’t last forever as URLs change, content gets moved and sites vanish. Fixing broken links is a must.
11. Watch Out Analytics
Analytics Tools are a must to understand how people are interacting with the blog. Prior to promoting content, to know which content is most popular and what promotion method is getting visitors to your site. Google Analytics is good in tracking website data. These steps will cumulatively address the paradigm-how to promote your blog.
See More Related Articles
Powerful Twitter Marketing Strategy You Can Implement in 2018
Top 5 Digital Marketing Strategy That Work As a Backbone For Your Business
How To Become A Social Media Marketing Expert in India?
50 Amazing Blog Post Titles Ideas That Works Wonders in 2018
6 Smart Ways To Get High Traffic For YouTube Videos
How Digital Marketing Helps To Boost Your Business in 2019
The Best Time to Post On Instagram In 2018
How to Generate Leads on Social Media For Your Business
Connection Between Brand Reputation And Lead Generation? 5 Tips To Boost Both
5 Great Ideas For Lead Generation That Can Increase Conversion Rate And Also Are Easy-To-Use Apply
Read the full article
#howtoadvertiseablog#howtoadvertiseyourblog#howtogetpeopletoreadyourblog#howtomarketyourblog#howtopromoteablog#howtopromoteablogpost#howtopromotemyblog#howtopromoteyourblog#howtopromoteyourblogforfree
0 notes