Don't wanna be here? Send us removal request.
Text
Cách resize và chèn logo vào ảnh hàng loạt
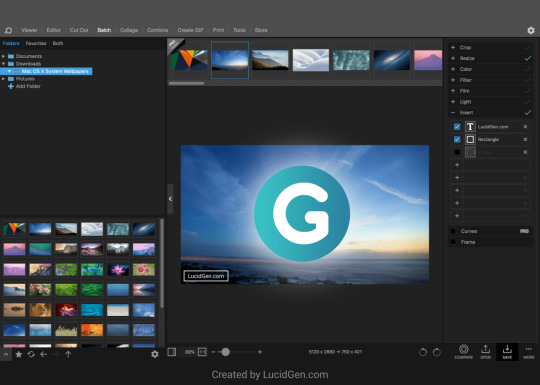
Lucid Gen đã dùng thử nhiều cách và phần mềm trên mạng, chưa thấy phần mềm nào resize và chèn logo vào ảnh hàng loạt đỉnh như PhotoScape. Tiết kiệm 90% thời gian, công sức, hoàn toàn miễn phí. Hiện tại Lucid Gen đã chuyển qua dùng cách này và admin đã đỡ khổ rất nhiều trong việc biên tập ảnh. Vậy thì làm theo ngay cứ còn chờ gì nữa anh em. À, đây là bài viết mình hướng dẫn cho máy tính, nếu dùng điện thoại thì hãy xem bài Cách chèn logo vào ảnh trên điện thoại nha.
Cài đặt PhotoScape
PhotoScape mình biết nó đã có từ rất lâu rồi. Bây giờ để hợp thời đã ra phiên bản PhotoScape X dành cho máy Windows 8 trở lên và MacOS. Mình chỉ để link tham khảo, bạn không cần tải từ link mà hãy tải trong Store theo hướng dẫn bên dưới nhé. Phiên bản mới: x.photoscape.orgPhiên bản cũ: photoscape.org/ps/main/download.php Cài đặt PhotoScape cho Windows Trên Windows bạn hãy tìm ứng dụng Microsoft Store rồi tìm PhotoScape X, sau đó nhấp Get và install để tải về.
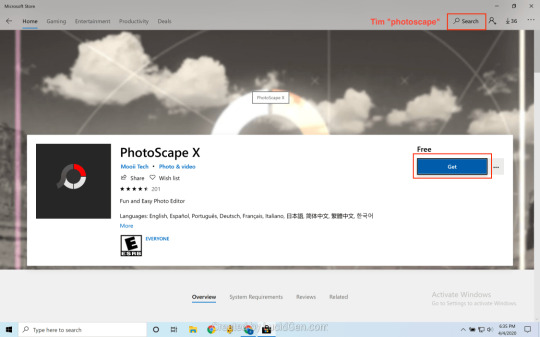
Cài đặt PhotoScape cho Windows Cài đặt PhotoScape cho MacOS Trên MacOS (Macbook) bạn mở ứng dụng App Store rồi tìm PhotoScape X, sau đó nhấp Nhận rồi điền thông tin đăng nhập nếu App Store yêu cầu để tải về.

Cài đặt PhotoScape cho MacOS
Hướng dẫn resize và chèn logo vào ảnh hàng loạt
Mở PhotoScape X lên, giao diện ở Windows hay MacOS đều như nhau cả nhé. Việc đầu tiên bạn cần làm là tìm đến thư mục mà bạn muốn resize và chèn logo vào ảnh hàng loạt. Sau đó chuyển qua tab Batch ở trên thanh meu.

Tìm đến thư mục mà bạn muốn resize và chèn logo vào ảnh hàng loạt. Sau đó chuyển qua tab Batch Bạn hãy chọn tất cả hình ảnh trong thư mục đó rồi kéo thả lên thanh chứa ảnh cần xử lý ở trên như hình dưới đây.
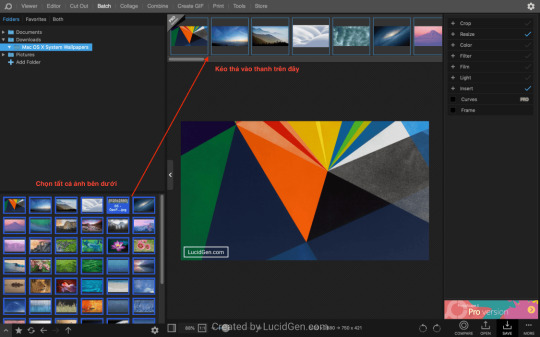
Chọn tất cả hình ảnh trong thư mục đó rồi kéo thả lên thanh chứa ảnh cần xử lý Cách resize ảnh hàng loạt Để resize ảnh hàng loạt thì bạn nhấp mở mục Resize, sau đó tùy chọn cách resize mà bạn muốn. Original Size: là size ảnh mặc định.Width (px): là resize ảnh theo chiều ngang mà bạn chọn, chiều dọc sẽ tự động co giãn theo.Height (px): là resize ảnh theo chiều dọc mà bạn chọn, chiều ngang sẽ tự động co giãn theo.Ratio (%): là resize ảnh theo tỷ lệ % cho với ảnh gốc.Long Edge (px) và Short Edge (px): mình thấy nó như nhau, chọn theo các kích thước chuẩn.Cuối cùng: là resize theo kích thước tự chọn
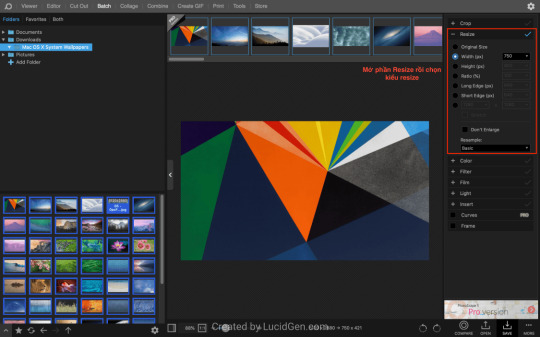
Chọn cách resize mà bạn muốn Cách chèn logo vào ảnh hàng loạt Để chèn logo vào ảnh thì bạn nhấp vào mục Insert, nhấp vào nút dấu cộng ( + ) rồi chọn Image. Sau đó, tìm đến file logo của bạn rồi chèn vào.
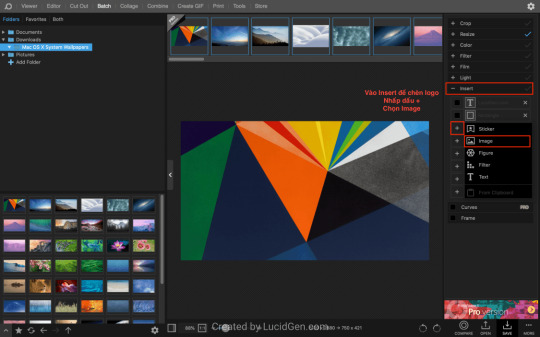
Mở mục Insert, nhấp dấu cộng, chọn Image Nhấp vào logo sẽ mở ra cửa sổ tùy chỉnh. Bạn hãy chọn vị trí ghim logo để logo tự động căn chỉnh theo góc đó. Sau đó bạn chỉnh bên X và Y hoặc dùng chuột di chuyển để đặt ở chổ đẹp mắt mà bạn muốn.
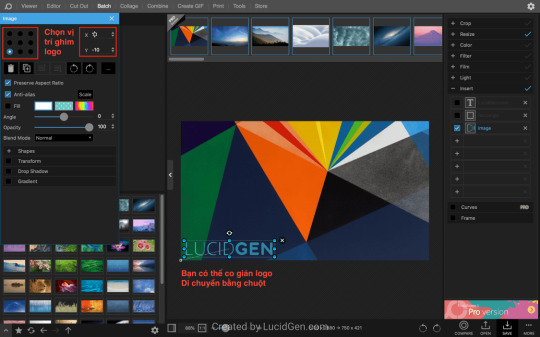
Chọn vị trí ghim logo và tùy chỉnh hiệu ứng Bạn cũng có thể nhấp vào các nút tròn trên logo để kéo nó co giãn tùy thích. Nếu logo của bạn đã chuẩn đẹp rồi thì xong, nếu bạn muốn thêm một chút hiệu ứng vào thì hãy thử chỉnh trong bảng chỉnh sửa nhé. Có thể đổ bóng cũng hay. Bạn đã chỉnh xong logo ảnh rồi thì chúng ta qua bước lưu ảnh nhé. Cách chèn logo bằng chữ vào ảnh Còn nếu bạn không có logo, hoặc có logo nhưng không thích dùng cho bài viết thì có thể dùng chữ giống mình. (Bật mí một chút lý do mà mình không dùng logo ảnh vì trong tương lai logo ảnh có thể thay đổi, nhưng chữ thì chẳng ảnh hưởng gì, hehe). Bạn nhấp dấu cộng ( + ) ở mục Insert rồi chọn Text để chèn logo chữ vào ảnh.
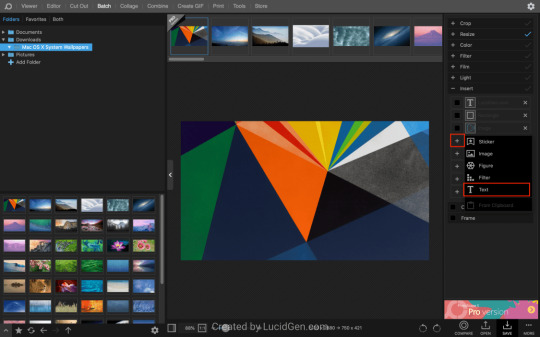
Nhấp dấu cộng ở mục Insert rồi chọn Text Hãy ghi dòng chữ mà bạn thích, sau đó cũng chỉnh vị trí ghim logo. Mà đặc biệt với chữ thì bạn có nhiều tùy chọn chỉnh hiệu ứng hơn nhé. Hãy tùy biến màu sắc, font chữ ở thanh khoanh đỏ trong hình. Sau đó thêm một chút hiệu ứng vào là đẹp ngay. Hãy xem trong phần More Options: Transform: hiệu ứng cong chữ.Outline: viền chữ.Drop Shadow: đổ bóng mở dưới chữ.Outer Glow: làm chữ phát sáng.Gradient: màu sắc chữ biến đổi.
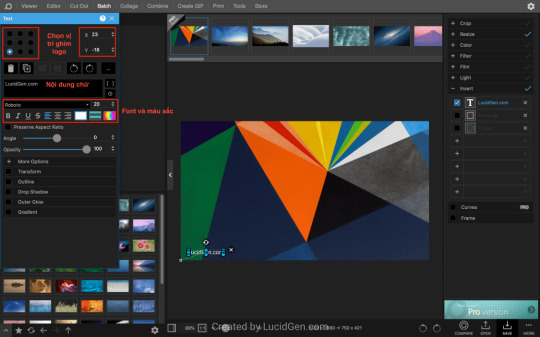
Chọn vị trí ghim text, tùy chỉnh hiệu ứng cho đẹp Bạn có thể chèn thêm một phần tử để trang trí bổ sung thêm cho đỡ đơn điệu. Nhấp vào dấu cộng ( + ) rồi chọn Figure.
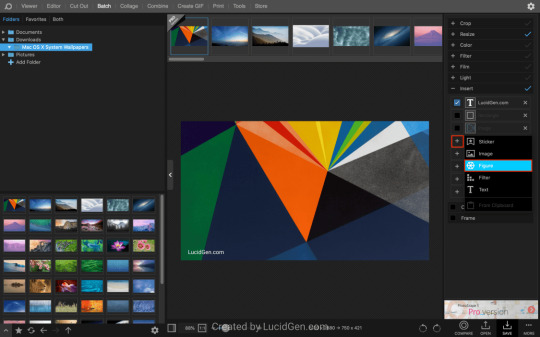
Resize ảnh hàng loạt - Chèn logo vào ảnh hàng loạt. Nhấp dấu cộng rồi chọn Figure Hãy chọn phần tử mà bạn muốn chèn vào để trang trí. Ví dụ mình sẽ làm cái viền xung quanh thì chọn cái viền hình vuông.

Chọn phần tử mà bạn muốn chèn Chỉnh sửa một tý cho chứ và cái viền cân đối với nhau.
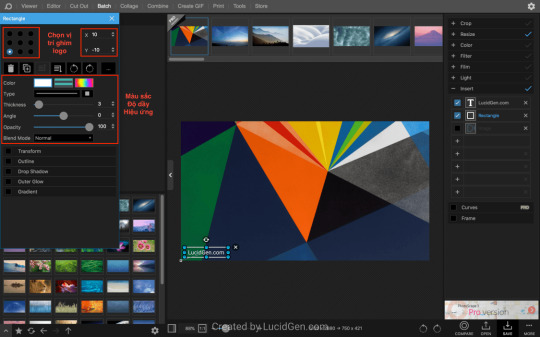
Chỉnh sửa cho phần tử và chữ cân đối với nhau Bạn đã chỉnh xong logo chữ rồi thì chúng ta qua bước lưu ảnh nhé. Lưu ảnh đã resize và chèn logo vào hàng loạt OK, ví dụ là mình đã xong cái logo thì hãy nhấp qua các ảnh khác bên trên xem nó đẹp mắt chưa nhé.

Nhấp qua các ảnh khác xem lại trước khi lưu Bạn nhấp vào nút Save ở góc dưới bên trái rồi chọn như mình để tối ưu, hoặc chọn theo ý bạn nếu cần thiết. Image Format: nên chỉnh PNG để có chất lượng cao.JPEG Quality: bạn chỉnh 100 luôn nếu bạn chọn định dạng JPG hay JPEG.Save Location: bạn chọn Custom rồi nhấp vào nút 3 chấm, tìm đến thư mục bạn muốn lưu.File Naming: bạn chọn Save as the same name để lưu tên giống như ảnh gốc.
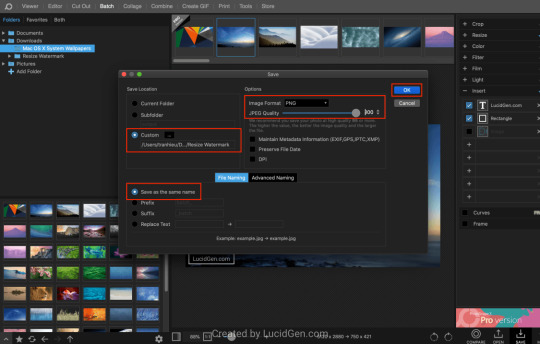
Nhấp vào nút Save ở góc dưới bên trái Tốc độ lưu rất nhanh nha, nháy mắt là 2 - 3 ảnh rồi đó.
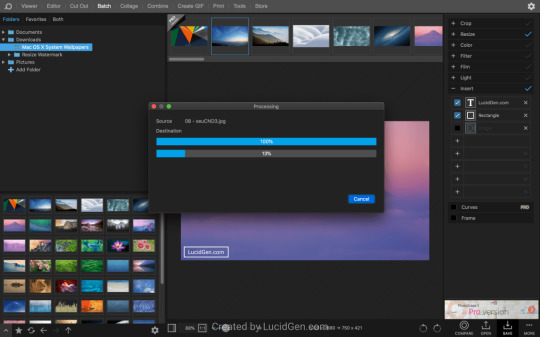
Tốc độ lưu siêu nhanh Giờ hãy mở thư mục đã lưu và xem thành quả của chúng ta nào. Ảnh đã được resize và chèn logo vào hàng loạt.
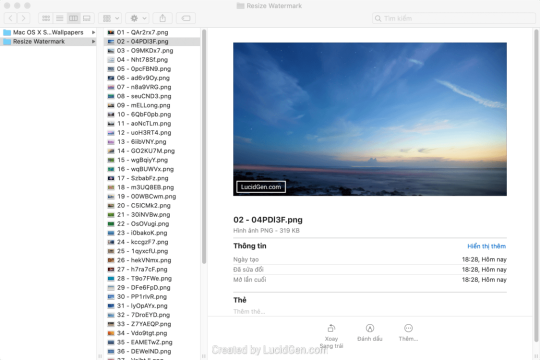
Kết quả resize và chèn logo vào ảnh hàng loạt
Lời kết
Phải nói dùng PhotoScape X để reisze và chèn logo vào ảnh hàng loạt rất sướng. Lần đầu thì chỉnh chứ lần sau mở lên là nó lưu sẵn Batch của lần trước rồi, cứ kéo ảnh vào rồi nhấp save là xong thôi. Mà lại nhanh và miễn phí. Chư mấy cái tool online bây giờ toàn đòi phí nâng cấp mà chậm lắm. Bạn thấy cách này hãy thì hãy để lại bình luận bên dưới nhé. Read the full article
0 notes
Text
Cách kiểm tra ngày kích hoạt iPhone & Macbook

Khi mua một chiếc iPhone hay Macbook thì để chắc chắn là sản phẩm đúng còn mới, còn bảo hành từ Apple chúng ta sẽ kiểm tra ngày kích hoạt iPhone và Macbook, hoặc kiểm tra thời hạn bảo hành iPhone và Macbook. Thậm chí chúng ta mua hàng 99% thì vẫn kiểm tra xem liệu chiếc máy này có phải hàng thật hay hàng đóng lại từ TQ. Bài viết này sẽ hướng dẫn cho bạn cách kiểm tra chính xác nhất. Trước hết bạn cần lưu ý như sau: Kiểm tra ngày kích hoạt iPhone và Macbook: Bắt buộc phải đăng nhập tài khoản Apple.Kiểm tra bảo hành iPhone và Macbook: Có thể dùng tài khoản Apple hoặc dùng số Sê ri trên máy (không cần đăng nhập).
Đăng nhập tài khoản Apple
Bạn truy cập trang mysupport.apple.com để đăng nhập tài khoản Apple. Tài khoản đó phải đã được đăng nhập trên thiết bị iPhone hay Macbook mà bạn muốn kiểm tra. Bạn điền Apple ID và mật khẩu để đăng nhập.
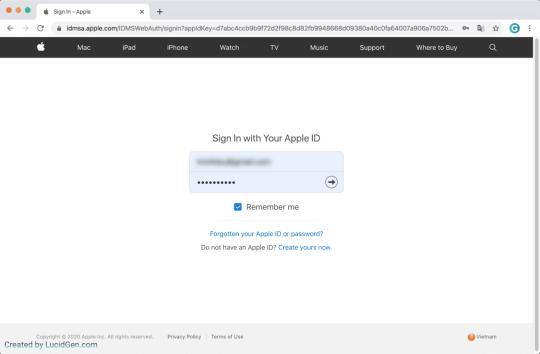
Điền Apple ID và mật khẩu để đăng nhập Bạn sẽ được yêu cầu nhập mã xác minh để đăng nhập. Bạn đã đăng nhập trên thiết bị nào, hãy dùng thiết bị đó để kiểm tra. Nhớ là thiết bị đó phải đang kết nối mạng mới nhận được mã xác minh nhé.
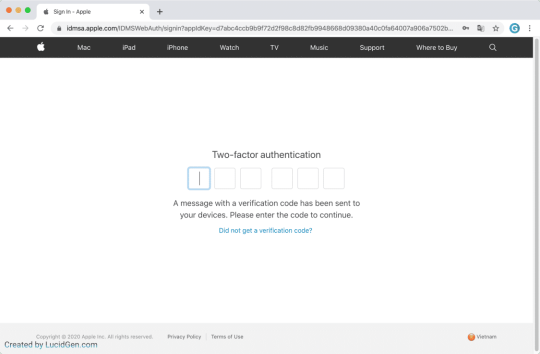
Bạn đã đăng nhập trên thiết bị nào, hãy dùng thiết bị đó để kiểm tra Ví dụ tài khoản Apple ID đó dùng trên Macbook thì trên máy của bạn sẽ lập tức hiện thông báo như thế này. Bạn nhấp vào Cho phép.

Bạn nhấp vào Cho phép Sau đó, bạn sẽ nhận được mã xác minh gồm 6 chữ số. Bạn hãy nhập mã xác minh vào trang My Support để đăng nhập nhé.
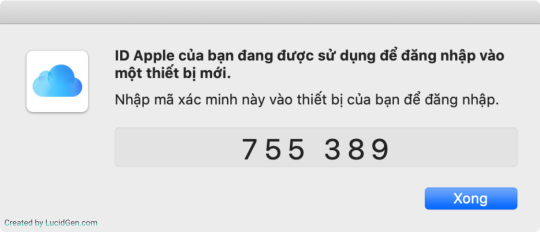
Nhập mã xác minh vào trang My Support để đăng nhập Còn nếu bạn dùng iPhone thì cũng nhận được thông báo như yêu cầu đăng nhập bằng ID Apple như thế này. Nhấp vào Cho phép và bạn sẽ nhận được 6 chữ số xác minh. Bạn dùng nó để đăng nhập vào My Support.
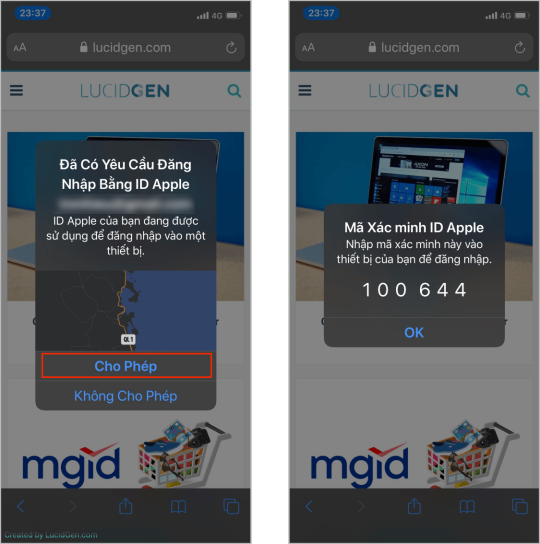
Nhấp vào Cho phép và bạn sẽ nhận được 6 chữ số xác minh để đăng nhập Sau khi đăng nhập My Support xong bạn làm theo hướng dẫn bên dưới để kiểm tra ngày kích hoạt iPhone và Macbook.
Cách kiểm tra ngày kích hoạt iPhone
Để hướng dẫn cho bạn, mình đã chuẩn bị sẵn 2 thiết bị là iPhone và Macbook đã đăng nhập cùng một tài khoản Apple. Chúng ta nhấp chọn thiết bị iPhone nhé.
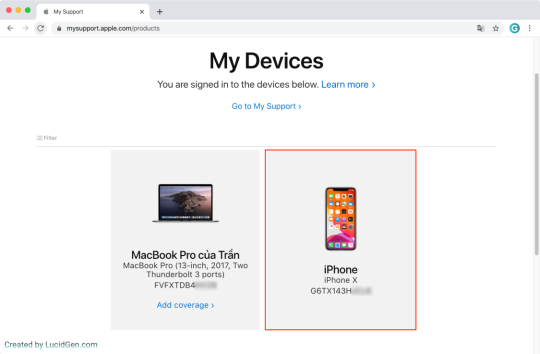
Chọn thiết bị iPhone nhé Ngay lập tức bạn sẽ được chuyển qua trang thông tin chi tiết về chiếc iPhone đó. Ở chổ Date of Purchase chính là ngày kích hoạt iPhone đấy. Ví dụ này là 28/07/2018.

Kiểm tra ngày kích hoạt iPhone Rất đơn giản phải không, tiếp theo chúng ta sẽ coi luôn cách kiểm tra bảo hành iPhone.
Cách kiểm tra bảo hành iPhone
Kiểm tra bảo hành iPhone bằng tài khoản Apple Nếu bạn đã đăng nhập My Support, vã đã kiểm tra ngày kích hoạt iPhone thì bạn chỉ cần cuộn xuống phía dưới một chút là sẽ thấy thời hạn bảo hành của chiếc iPhone đó. Ở phần Repairs and Service Coverage: Active, chổ Estimated Expiration Date chính là thời hạn bảo hành của chiếc iPhone, trong ví dụ là ngày 16/07/2020.
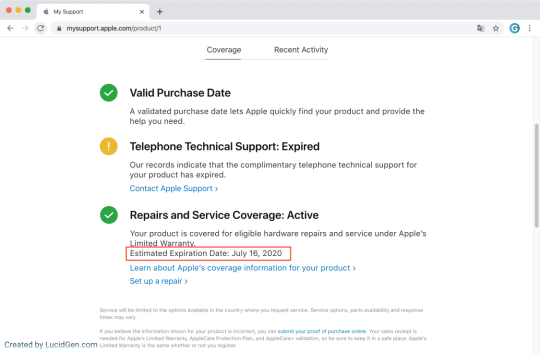
Kiểm tra bảo hành iPhone bằng tài khoản Apple Còn nếu bạn không đăng nhập Apple ID thì hãy xem cách bên dưới. Kiểm tra bảo hành iPhone bằng số Sê ri Mở chiếc iPhone của bạn lên, vào ứng dụng Cài đặt > Cài đặt chung > Giới thiệu. Bạn sẽ thấy chổ Số sê-ri. Bạn hãy note ra đâu đó hoặc nhấn giữ chổ mã số Sê ri để sao chép.
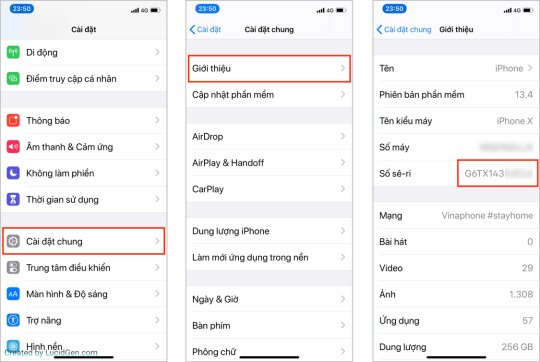
Vào ứng dụng Cài đặt > Cài đặt chung > Giới thiệu. Bạn sẽ thấy chổ Số sê-ri Có số Sê ri rồi bạn truy cập trang checkcoverage.apple.com/vn/en để kiểm tra. Hãy điền số Sê ri vào ô Enter your serial number. Bạn điền mã Capcha vào ô bên dưới rồi nhấp Continue để tiến hành kiểm tra.
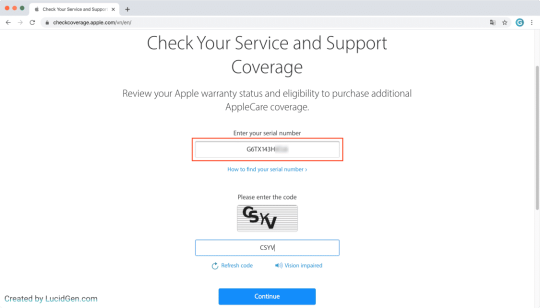
Điền số Sê ri vào ô Enter your serial number Ngay lập tức bạn sẽ thấy kết quả kiểm tra bảo hành iPhone, chổ Estimated Expiration Date đấy. Cùng một máy nên kiểm tra bằng cách nào cũng là một ngày đó thôi, trong ví dụ là 16/07/2020.
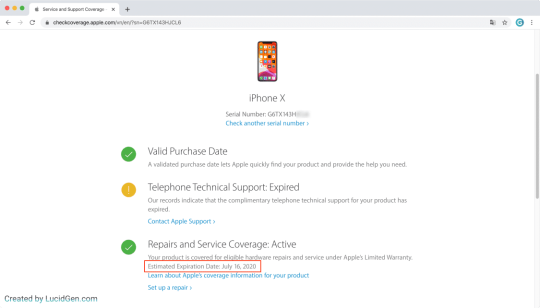
Kiểm tra bảo hành iPhone bằng số Sê ri
Cách kiểm tra ngày kích hoạt Macbook
Chuyển qua một thiết bị khác là Macbook. Bạn cần đăng nhập Apple My Support trước như mình đã hướng dẫn ở trên. Giờ bạn sẽ nhấp vào thiết bị Macbook để kiểm tra.
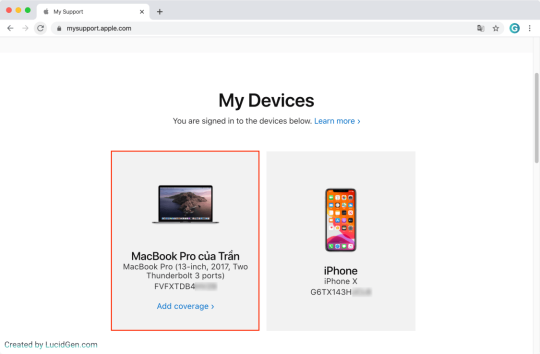
Nhấp vào thiết bị Macbook để kiểm tra Lập tức bạn sẽ nhận được thông tin của thiết bị, và Date of Purchase chính là ngày kích hoạt Macbook này. Ví dụ chiếc máy này là ngày 17/07/2019.

Date of Purchase chính là ngày kích hoạt Macbook
Cách kiểm tra bảo hành Macbook
Kiểm tra bảo hành Macbook bằng tài khoản Apple Nếu bạn đã đăng nhập nhập Apple và xem ngày kích hoạt Macbook đó rồi thì chỉ cần cuộn xuống phía dưới, bạn sẽ thấy thời hạn bảo hành của chiếc Macbook đó. Estimated Expiration Date chính là ngày hết bạn bảo hành đấy.
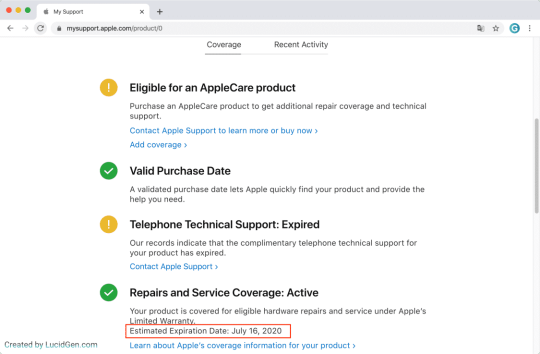
Kiểm tra bảo hành Macbook bằng tài khoản Apple Còn nếu bạn không có đăng nhập Apple trên chiếc Macbook đó thì không sao, hãy xem cách bên dưới. Kiểm tra bảo hành Macbook bằng số Sê ri Mở chiếc Macbook của bạn lên, nhấp vào biểu tượng trái táo ở góc trên bên trái, chọn Giới thiệu về máy Mac Này.
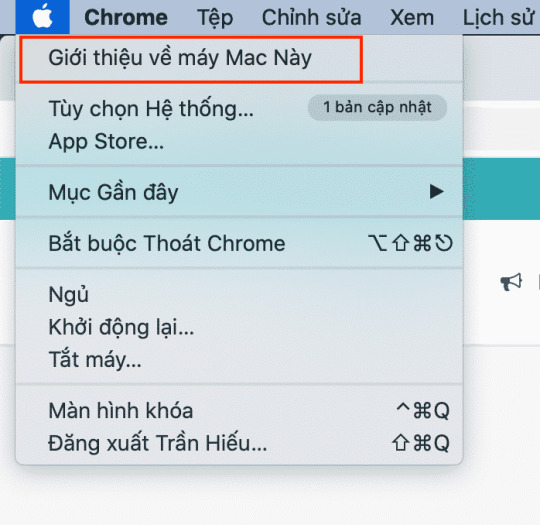
Nhấp vào biểu tượng trái táo ở góc trên bên trái, chọn Giới thiệu về máy Mac Này Một cửa sổ thông tin tổng quan hiện ra, bạn hãy sao chép dãy số Sê ri đó để qua bước tiếp theo.
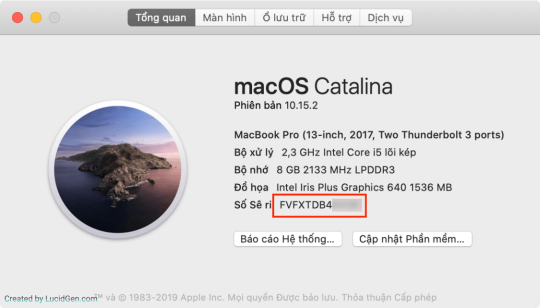
Sao chép dãy số Sê ri Bạn truy cập vào trang checkcoverage.apple.com/vn/en để kiểm tra bảo hành Macbook nhé. Hãy điền số Sê ri vào ô Enter your serial number. Tiếp theo bạn điền mã Capcha, rồi nhấp Continue để tiến hành kiểm tra.

Điền số Sê ri vào ô Enter your serial number Một bảng thông tin về chiếc Macbook đó sẽ hiện ra, bạn chỉ quan tâm phần Repairs and Service Coverage thôi. Nếu còn bảo hành thì sẽ có dòng Estimated Expiration Date chính là thời hạn bảo hành của Apple.

Kiểm tra bảo hành Macbook bằng số Sê ri
Lời kết
Kiểm tra ngày kích hoạt và bảo hành iPhone hay Macbook khá giống nhau. Chỉ khác ở chổ mỗi thiết bị sẽ có cách lấy mã xác minh và số Sê ri khác nhau thôi. Nếu bạn kiểm tra mà thấy không có ngày kích hoạt thì có thể thiết bị đó là hàng đóng lại từ TQ, còn nếu không có ngày bảo hành thì có thể chỉ là hết thời hạn bảo hành, hay trôi bảo hành mà thôi. Bạn có thắc mắc gì về vấn đề này không, hãy để lại bình luận bên dưới nhé. Read the full article
0 notes
Text
Hướng dẫn cài Win 10 cho Macbook Pro và Air

Lucid Gen sẽ hướng dẫn bạn cài Win 10 cho Macbook Pro và Air, chạy song song 2 hệ điều hành với MacOS. Chỉ vài bước nhanh gọn, mất 5 phút là xong với những bạn đã rành Windows nhé. 80% bài viết là hình ảnh, chắc chắn bạn sẽ làm được nha.
Những cách cài Win 10 cho Macbook Air và Pro
Đối với Macbook Pro và Air hiện này có 2 cách cài Win 10 như sau: Cách 1: Sử dụng máy thật, cài Win 10 cho Macbook song song với MacOS. Bài viết này chỉ hướng dẫn cách này. Cách 2: Sử dụng phần mềm máy ảo, giả lập Windows cho Macbook. Cách này nếu bạn không thường xuyên dùng Windows. Không mượt mà như máy thật được.
Tải Win 10 để cài cho Macbook
Bạn nhấp vào đây để tải Windows 10 mới nhất nhé. Hãy chọn phiên bản ngôn ngữ English, 64-bit.
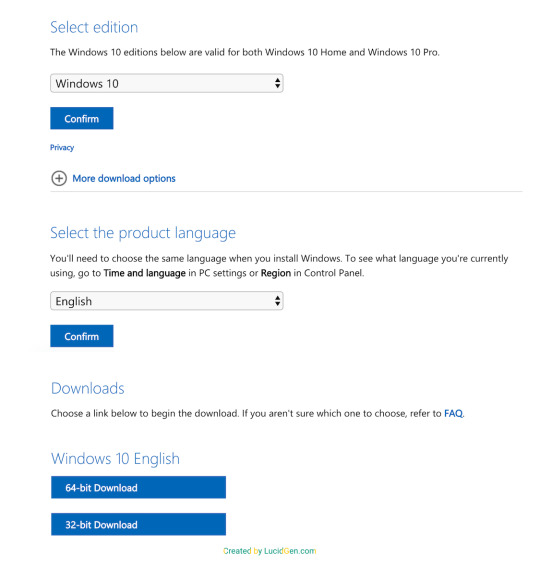
Chọn Win 10 phiên bản ngôn ngữ English, 64-bit. Bạn cũng có thể cài các phiên bản Windows cũ hơn, tuy nhiên mình khuyên là dùng Windows 10 mới nhất để khởi động nhanh hơn. Và cấu hình của Macbook thì cài Windows nào cũng rất mượt. Việc gì phải dùng phiên bản cũ đúng không.
Cách cài Win 10 cho Macbook bằng Boot Camp
Không cần cài phần mềm nào cả. Macbook đã hỗ trợ sẵn ứng dụng Boot Camp. Bạn nhấp Command + Space trên bàn phím rồi tìm ứng dụng Boot Camp để mở nhé.
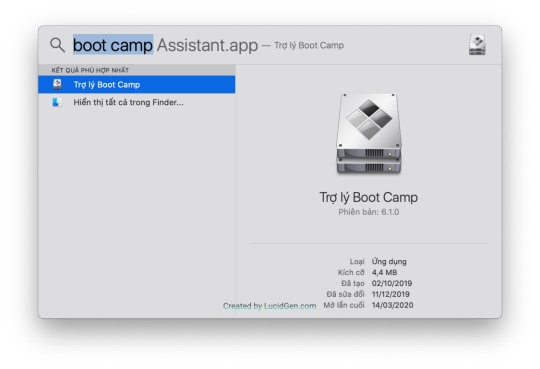
Nhấp Command + Space trên bàn phím rồi tìm ứng dụng Boot Camp Đọc phần giới thiệu là hiểu chức năng chính là để cài Windows cho Macbook rồi. Bạn nhấp nút Tiếp tục.
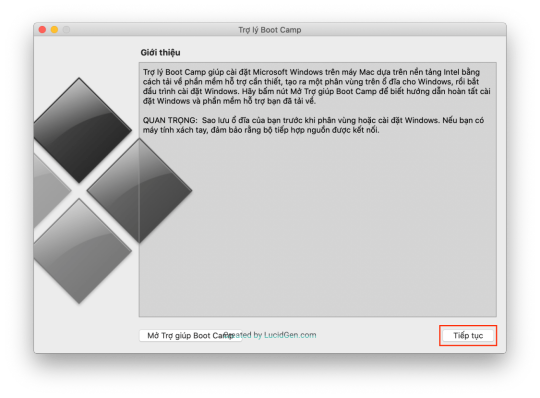
Nhấp nút Tiếp tục Chuyển sang bước Cài đặt Windows, bạn cài đặt như sau: Hình ảnh ISO: Bạn nhấp nút Chọn... Rồi tìm đến file Win 10 đã tải ở trên đấy.Bộ chứa APFS: Bạn dùng hệ điều hành nào là chính thì hãy giữ cho hệ điều hành đó nhiều hơn. Hoặc 50:50. Ví dụ mình thích MacOS hơn, chỉ cài Win 10 cho Macbook để làm mốt vài việc rồi thoát. Mình sẽ kéo cho Windows nhỏ lại như hình này.
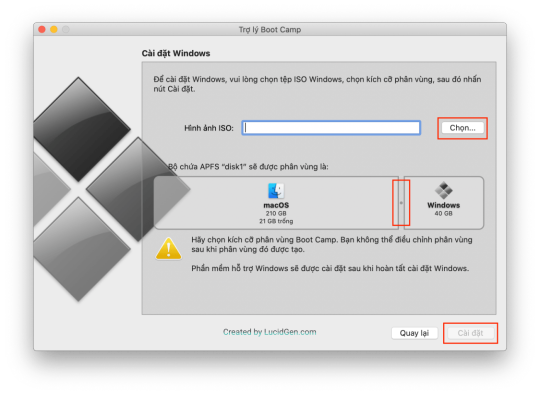
Dùng hệ điều hành nào là chính thì hãy giữ cho hệ điều hành đó nhiều hơn Ngồi đợi thôi, Macbook sẽ tự làm hết cho bạn.
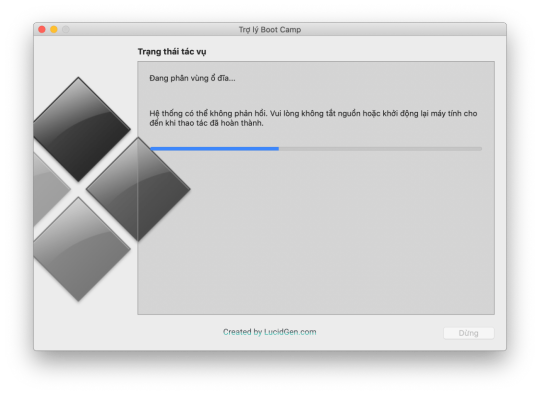
Đợi Boot Camp tự hoàn tất Sau khi Boot Camp chạy xong, nó sẽ yêu cầu bạn nhập mật khẩu người dùng. Bạn nhập vào rồi nhấp OK. Máy sẽ khởi động lại vào hệ điều hành Windows.
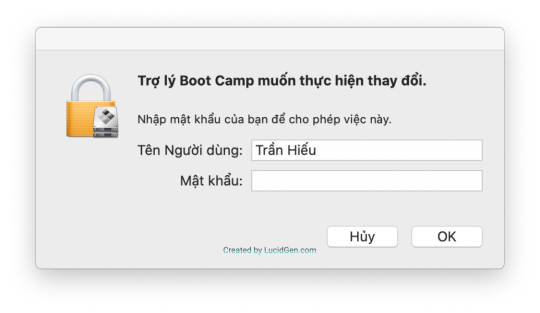
Nhập mật khẩu người dùng rồi nhấp OK Bây giờ thì chẳng khác gì bạn đang cài Windows trên laptop bình thường cả. Bạn có tài chính mua key rồi thì nhập vào, nếu không thì nhấp I don't have a product key để qua bước này.

Nhấp I don't have a product key Hãy chọn phiên bản Win 10 không có chữ "N" là được. Mình đề xuất chọn Windows 10 Home hoặc Windows 10 Pro.
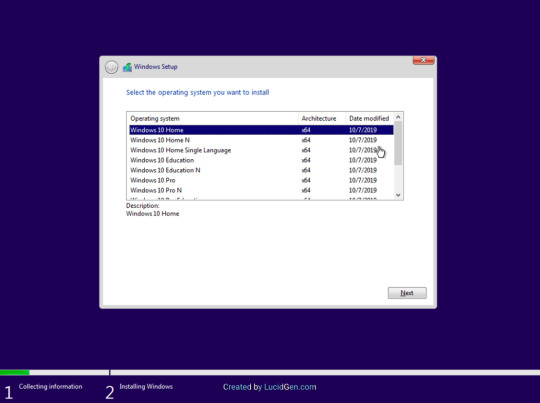
Chọn Windows 10 Home hoặc Windows 10 Pro Giờ bạn chỉ đợi trình cài đặt Windows tự hoàn thành, xong thì máy sẽ tự khởi động vào màn hình thiết lập cơ bản cho Windows mới luôn.
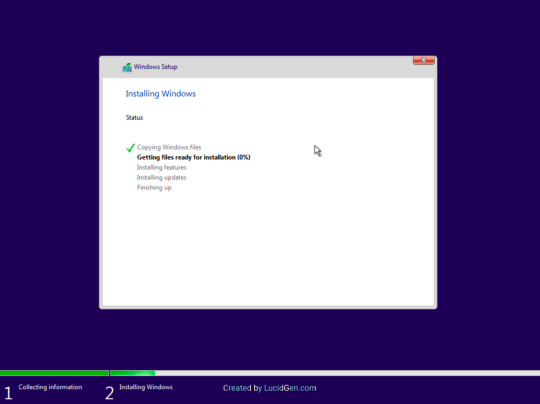
Đợi trình cài đặt Windows tự hoàn thành
Cách chọn Win 10 hoặc MacOS khi khởi động
Khi khởi động máy hay restart thì bạn nhấp giữ nút Option trên bàn phím để xuất hiện lựa chọn hệ điều hành Windows và MacOS nhé.
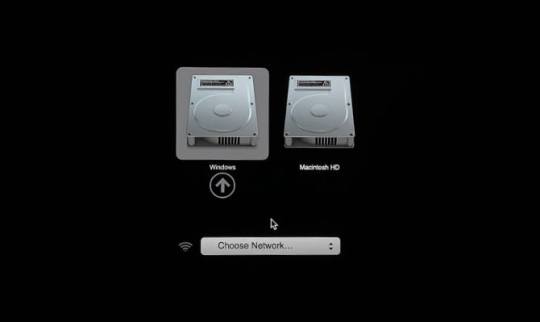
Khi khởi động máy hay restart thì bạn nhấp giữ nút Option trên bàn phím
Hướng dẫn thêm khi mới cài Win 10 cho Macbook
Sau khi trình cài đặt Widows chạy xong. Giờ bạn cần làm một số thiết lập cơ bản trước khi vào sử dụng. Hãy chọn region là United States hoặc Vietnam nhé.
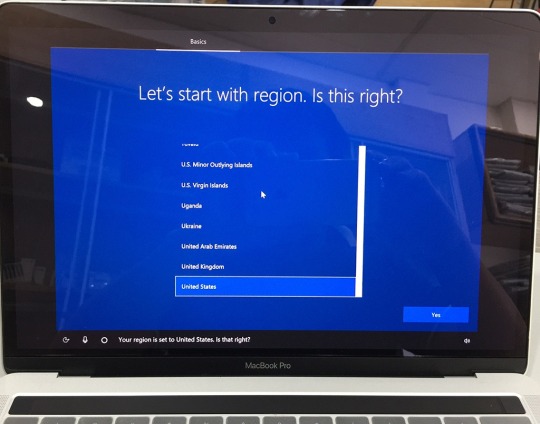
Chọn region là United States hoặc Vietnam Chọn ngôn ngữ là US thì máy sẽ vào Windows nhanh hơn.
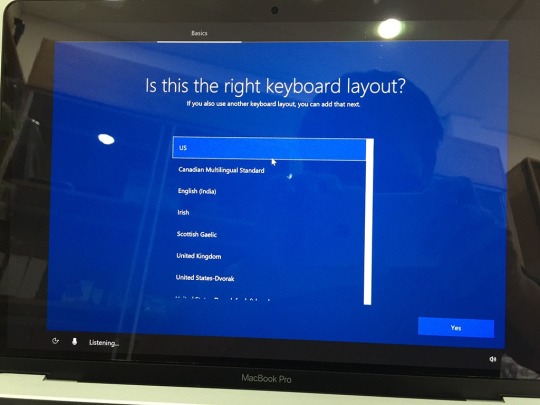
Chọn ngôn ngữ là US Nhấp nút Skip để qua bước thêm bố cục bàn phím gì đó.
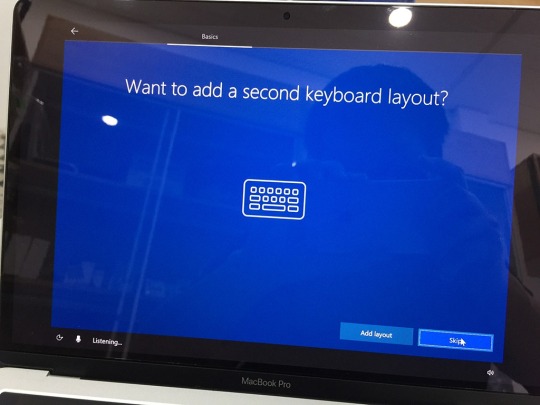
Nhấp nút Skip để qua Tới bước kết nối mạng, bạn nhấp vào Skip for now để qua nhanh.
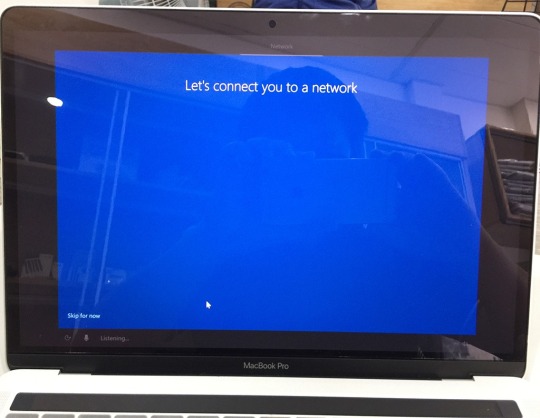
Nhấp vào Skip for now để qua Hãy điền tên cho chiếc Macbook chạy Win 10 của bạn.
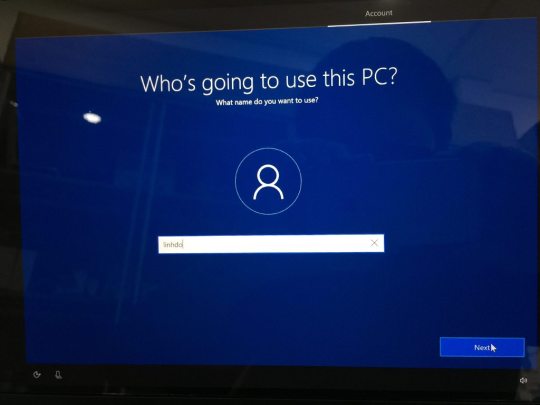
Điền tên cho máy tính Tiếp theo, bạn điền mật khẩu đăng nhập khi sử dụng Win 10.
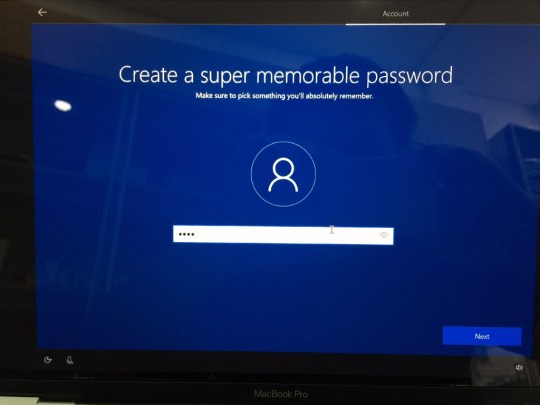
Điền mật khẩu đăng nhập Nhập lại mật khẩu một lần nữa để đảm bảo chính xác mật khẩu.
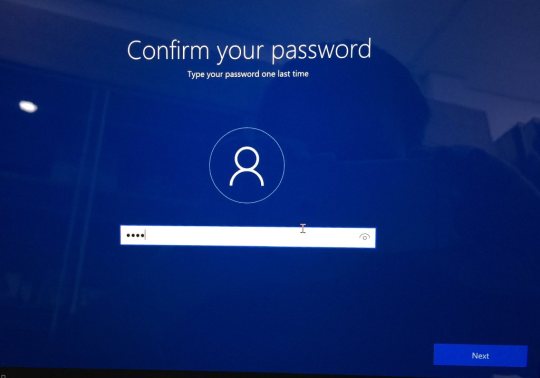
Nhập lại mật khẩu một lần nữa Bạn chọn câu hỏi bảo mật và điền cầu trả lời để phòng trường hợp bị quên mật khẩu. Nhưng nếu bạn quên thì cứ vào Boot Camp xóa Win 10 rồi cài lại là được, không cần lo.
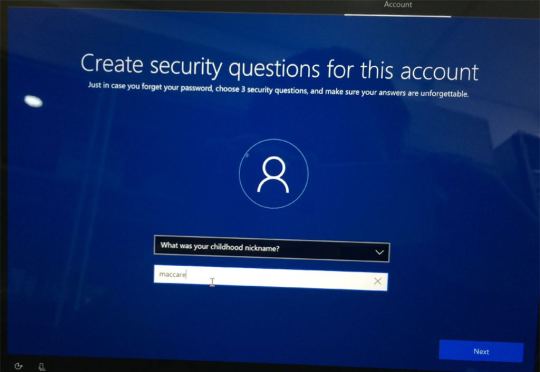
Chọn câu hỏi bảo mật và điền cầu trả lời Cortana mình thấy không phổ biến ở Việt Nam, nhưng bạn nên nhấp No để Cortana khỏi chạy ngầm trên Windows.
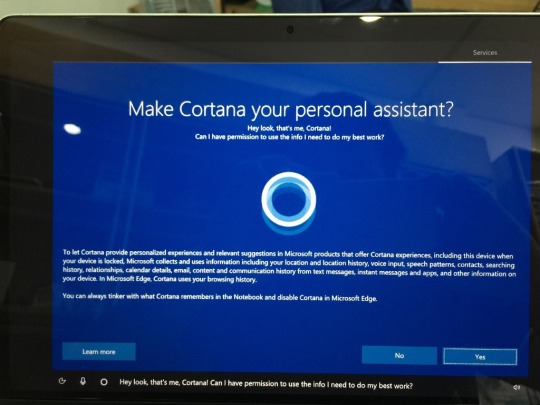
Nên nhấp No để Cortana khỏi chạy ngầm Một số tùy chọn giúp tăng trải nghiệm và bảo mật người dùng. Bạn cứ để mặc định và nhấp Accept nhé.
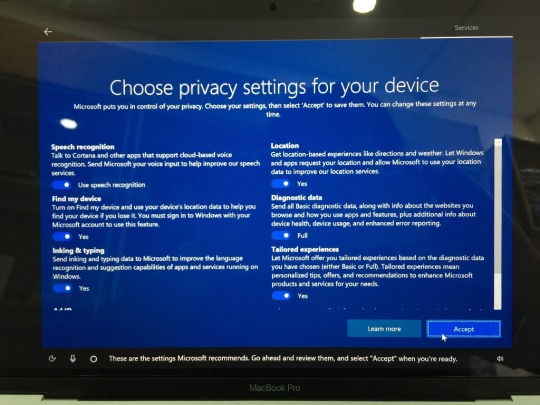
Để mặc định và nhấp Accept Hoàn tất quá trình trên Macbook sẽ bắt đầu vào Win 10 để sử dụng. Bạn cần chờ một lúc.

Bắt đầu vào Win 10 để sử dụng Vừa vào Win 10 thì Boot Camp hiện ra, bạn nhấp nút Next để Boot Camp tiến hành cài Driver cho bạn.
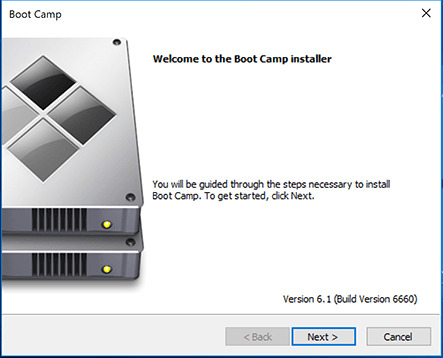
Nhấp nút Next để Boot Camp tiến hành cài Driver Kế tiếp, bạn chọn dòng I accept the tearms in the license agreement và nhấp Next.
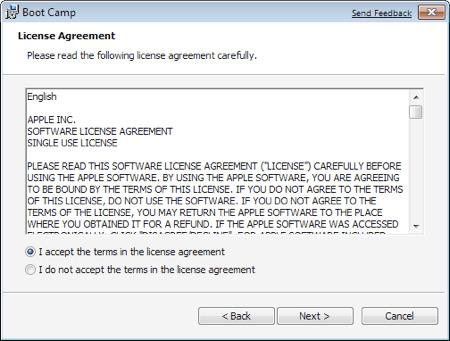
Chọn dòng I accept the tearms in the license agreement và nhấp Next Bạn nhấp nút Finish để hoàn tất.

Nhấp nút Finish để hoàn tất Như vậy là bạn đã có một chiếc Macbook chạy Win 10 song song với MacOS rồi đó. Giờ hãy tận hưởng đi nào.

Macbook chạy Win 10 song song với MacOS
Lời kết
Bài này Lucid Gen hướng dẫn chi tiết nên hơi dài. Nhưng với mấy bạn đã rành Windows rồi thì sẽ cài Win 10 cho Macbook rất nhanh thôi. Bạn đã cài được chưa? Hãy để lại bình luận bên dưới cho mình biết nhé. Read the full article
0 notes
Text
Hướng dẫn tracking chuyển đổi MGID chính xác

Sau kênh Zalo thì MGID là kênh quảng cáo mang lại lượng traffic rất khủng. Mà vì nó khủng quá nên nếu không đo lường chuyển đổi MGID, bạn sẽ dễ bị đốt sạch ngân sách mà chuyển đổi lại không nhiều, giá chuyển đổi đắt. Giờ bạn hãy yên tâm, bài viết này Lucid Gen sẽ hướng dẫn bạn tracking chuyển đổi quảng cáo MGID chính xác, test đảm bảo nhảy số về MGID.
Hiệu quả từ việc tracking chuyển đổi MGID
Bạn sẽ biết được widget, thiết bị, khu vực nào có chuyển đổi tốt, không chuyển đổi, và giá chuyển đổi như thế nào.Dựa vào đó bạn biết nên tắt những target để tiết kiệm chi phí.Tập trung vào các target nhiều chuyển đổi để tối ưu hóa, tăng đơn hàng, doanh số.
Cách tracking chuyển đổi MGID bằng code
Các bước tracking đo chuyển đổi MGID bằng code: Bước 1: Chèn code tracking chuyển đổi MGID vào website. Bước 2: Thêm mục tiêu (Goal) chuyển đổi cho MGID. Bước 3: Test chuyển đổi nhảy số về MGID. Chèn code tracking chuyển đổi MGID vào website Bạn vào phần cài đặt của chiến dịch MGID, bật chuyển đổi MGID lên rồi nhấp Nhận mã theo dõi để lấy code.
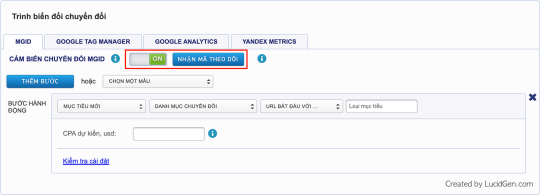
Bật chuyển đổi MGID lên rồi nhấp Nhận mã theo dõi Bạn nhấp vào ô chứa code tracking để tự động copy nhé.

Copy code tracking chuyển đổi MGID Chèn code vào Ladipage Trong trình builder của Ladipage, bạn nhấp Thiết lập > Mã Javascript/CSS, rồi chèn code vào trong ô Trước thẻ sao đó lưu lại. Bạn cần làm như vậy cho tất cả trang có liên quan trong quá trình tạo chuyển đổi. Ví dụ: trang đích quảng cáo, trang cảm ơn khi khách đặt mua hàng xong.
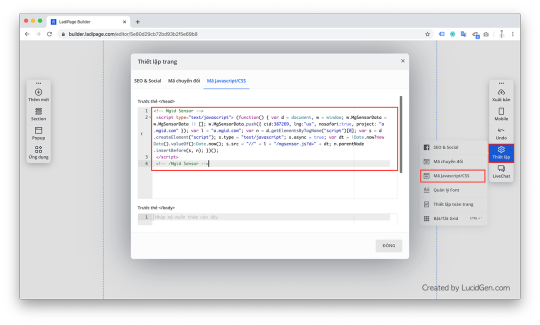
Chèn code vào Ladipage Bạn hãy xuất bản trang cảm ơn trước, sau đó vào trang đích quảng cáo, sửa cài đặt form để chuyển về URL trang cảm ơn đã xuất bản khi khách đặt mua thành công.

Sửa cài đặt form để chuyển về URL trang cảm ơn đã xuất bản Chèn code vào WordPress Đối với WordPress bạn cần cài plugin Insert Headers and Footers để có thể chèn bất cứ code gì vào.
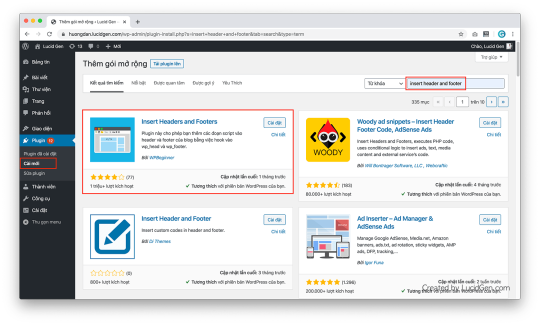
Cài plugin Insert Headers and Footers Sau đó bạn vào Cài đặt > Insert Headers and Footers rồi dán code vào ô Header, sau đó nhấp nút lưu ở dưới.
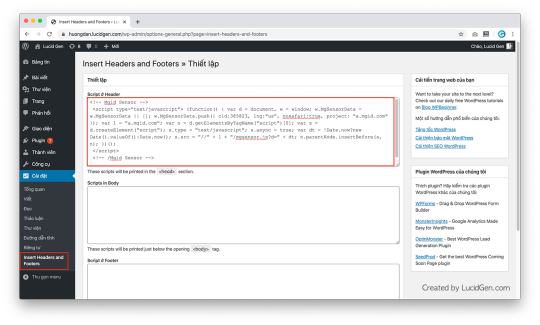
Dán code vào ô Heade Thêm mục tiêu (Goal) chuyển đổi cho MGID Quay lại chổ lấy code ban đầu trong MGID, bạn hãy thiết lập mục tiêu như hình bên dưới đây. Phần Sale của mình thì bạn có thể đổi thành hành động khác như Lead chẳng hạn, tùy bạn. Còn phần sau bạn nên để URL Contains rồi dán phần đuôi của trang cảm ơn vào. Nhớ nhấp lưu nhé.

Thêm mục tiêu (Goal) chuyển đổi cho MGID
Cách tracking chuyển đổi MGID bằng Tag Manager
Nếu Website của bạn đã dùng Tag Manager bạn có thể dùng Tag Manager để đo lường tracking chuyển đổi MGID nhé. Các bước tracking đo chuyển đổi MGID bằng Tag Manager: Bước 1: Lấy số ID của tài khoản MGID. Bước 2: Tạo trình kích hoạt chuyển đổi. Bước 3: Thêm thẻ MGID vào Tag Manager. Bước 4: Test chuyển đổi nhảy số về MGID. Lấy số ID của tài khoản MGID. Trong chổ cài đặt theo dõi chuyển đổi MGID, bạn nhấp qua tab Google Tag Manager, bật On, rồi tìm số MGID Client ID của bạn.
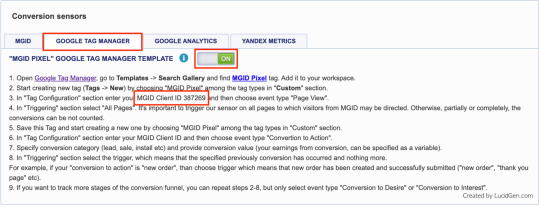
Tìm số MGID Client ID của bạn Xong cứ để đó, chút nữa chúng ta sẽ cần dùng. Tạo trình kích hoạt chuyển đổi. Chúng ta sẽ tạo trình kích hoạt cho chuyển đổi mua hàng thành công. Bạn nhấp vào Trình kích hoạt và tạo như sau: Loại trình kích hoạt: Lượt xem trang.Trình kích hoạt này kích hoạt trên: Một số lượt xem trang.Điều kiện xảy ra: Page Path > chứa > phần duôi của URL trang cảm ơn. Sau đó nhấp nút lưu là xong.
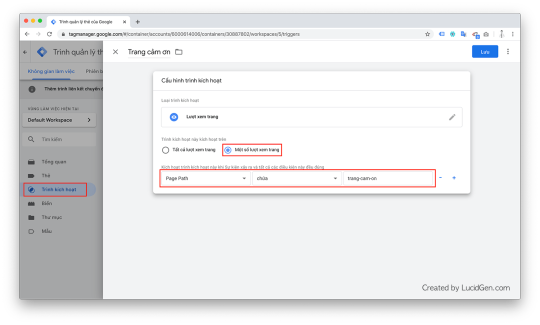
Tạo trình kích hoạt chuyển đổi Thêm thẻ chuyển đổi MGID vào Tag Manager. Giờ chúng ta mới tạo thẻ MGID. Bạn nhấp vào Thẻ > Tạo mới > Chọn loại thẻ để bắt đầu thiết lập...

Bạn nhấp vào Thẻ > Tạo mới > Chọn loại thẻ để bắt đầu thiết lập... Bạn nhấp vào thanh Khám phá nhiều loại thẻ khác trong Thư viện mẫu cho cộng đồng rồi tìm MGID rồi nhấp vào MGID Pixel.
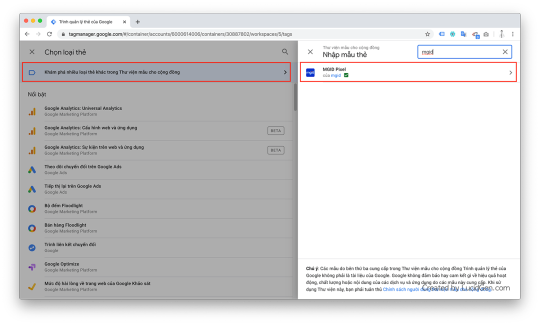
Khám phá nhiều loại thẻ khác trong Thư viện mẫu cho cộng đồng rồi tìm MGID Bạn nhấp vào nút Thêm vào không gian làm việc ở phía trên.
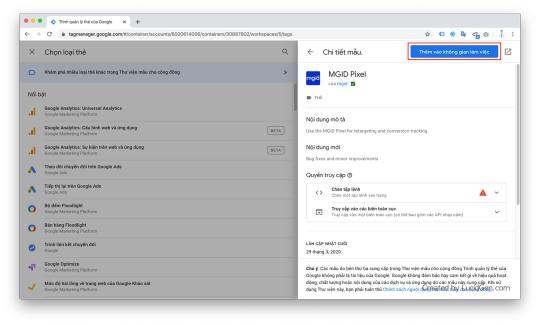
Thêm vào không gian làm việc Một cửa sổ xác nhận hiện ra, chúng ta nhấp Thêm nhé.
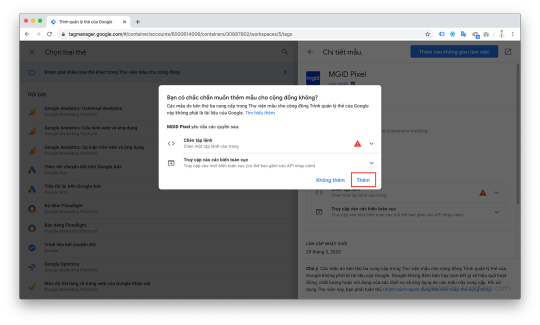
Nhấp Thêm Bây giờ chúng ta sẽ cấu hình thẻ MGID cho tất cả các trang. Bạn cấu hình như sau: Tên thẻ: MGID All Pages (hoặc MGID toàn trang, sao dễ nhớ là được).MGID Client ID: dán số ID ban đầu chúng ta đã tìm đấy.Event Type: Page viewKích hoạt: chọn All Pages Sau đó bạn nhấp lưu để xong thẻ này.
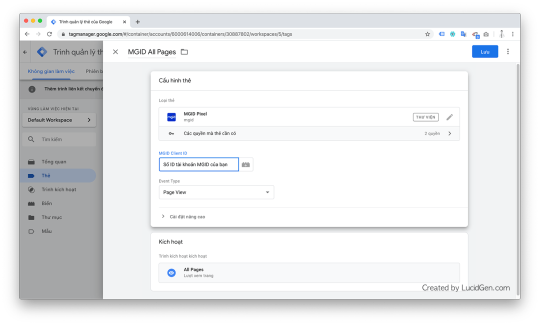
Cấu hình thẻ MGID cho tất cả các trang Tiếp theo bạn làm lại thao tác thêm thẻ MGID như trên một lần nữa, nhưng lần này thì cấu hình thẻ cho chuyển đổi. Tên thẻ: MGID chuyển đổi.MGID Client ID: dán số ID đã tìm ở bước trên.Event Type: Convertion to ActionConversion Category: Sale, Lead hãy gì đó tùy bạn.Kích hoạt: chọn Trang cảm ơn mà chúng ta đã tạo. Sau đó bạn nhấp Lưu là xong thẻ chuyển đổi. Lưu ý: sau khi xong hết bạn cần nhấp Gửi ở ngoài Không gian làm việc nữa nhé.
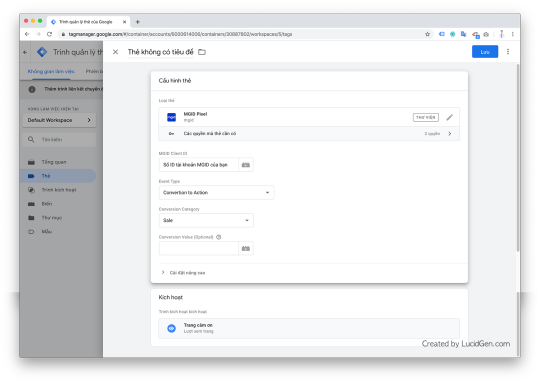
Cấu hình thẻ cho chuyển đổi
Test chuyển đổi nhảy số về MGID
Để test chuyển đổi có ghi nhận về MGID hay không bạn nhấp vào danh sách quản cáo, rồi nhấp vào URL của mẫu quảng cáo. Bạn hãy tự thực hiện một chuyển đổi thành công. Sau đó đợi khoảng 5 phút rồi vào lại xem có nhảy số trong dấu ngoặc đơn không. Ví dụ như hình này 162(1) nghĩa là: 162 đơn thật từ quảng cáo và 1 đơn mình test chuyển đổi.

Test chuyển đổi nhảy số về MGID Sau khi chạy một thời gian bạn có thể vào phần đấu giá Widget để xem Widget nào có chuyển đổi tốt.

Vào phần đấu giá Widget để xem Widget nào có chuyển đổi tốt Ví dụ như của mình đây. Bạn sẽ biết được nên để Widget nào, tắt Widget nào rồi đó.

Bạn sẽ biết được nên để Widget nào, tắt Widget nào rồi đó Ngoài ra bạn có thể xem được khu vực, thiết bị nào có chuyển đổi tốt bằng cách nhấp nào biểu tượng phân tích như hình này.
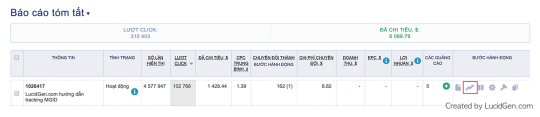
Xem được khu vực, thiết bị nào có chuyển đổi tốt bằng cách nhấp nào biểu tượng phân tích Bạn nhấp qua tab Số liệu thống kê chuyển đổi, rồi cài đặt Đất nước, Khu vực như hình này để xem khu vực nào có chuyển đổi nhé. Nếu bạn muốn loại bỏ khu vực nào thì hãy quay lại cài đặt chiến dịch, mở phần target để loại bỏ nha.
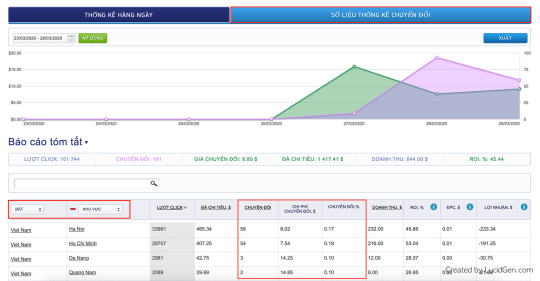
Qua tab Số liệu thống kê chuyển đổi, rồi cài đặt Đất nước, Khu vực
Lời kết
Qua bài viết này bạn nào đã làm được, xin hãy để lại bình luận bên dưới để mình biết nhé. Nhờ việc tracking chuyển đổi MGID và loại trừ các target không hiệu quả bạn sẽ tiết kiệm được chi phí rất nhiều. Hãy share cho anh em đồng môn nhé. Chúc bạn thành công! Read the full article
0 notes
Text
Cách giả lập Window trên Mac với VMware

Giả lập Window trên mac (Macbook) giúp marketer sử dụng được các tut trick đòi hỏi có địa chỉ MAC của máy ảo khác nhau. Và VMware là phần mềm hỗ trợ rất tốt cho việc này. Trong bài viết này, Lucid Gen sẽ cung cấp tài liệu, hướng dẫn cài đặt VMware trên mac (Macbook) một cách bài đơn giản dễ hiểu nhất cho bạn.
Tải tài liệu cần thiết
Bạn hãy nhấp vào liên kết bên dưới để tải 2 thứ cần thiết cho việc giả lập Window trên mac. Lưu ý lúc tải Window bạn hãy chọn bản 64bit nhé. Phần mềm VMware: nhấp mở trang để tải. Bản Windown 10 64bit mới nhất: nhấp để mở trang tải. Hãy chọn Windown 10, English, 64bit.
Hướng dẫn giả lập window trên mac với VMware
Các bước giả lập Window trên mac bằng VMware: Bước 1: Tắt Gatekeeper trên Macbook của bạn trước. Nếu không bạn không thể cài đặt được bất kể phần mềm nào tải tư bên ngoài. Bước 2: Tải đầy đủ tài liệu mà Lucid Gen cung cấp và giải nén. Bước 3: Thực hiện cài đặt VMware, kích hoạt key và sử dụng theo hướng dẫn của Lucid Gen. Mở file cài đặt VMware bạn sẽ thấy một cửa sổ đĩa như thế này. Hãy kéo thả biểu tượng cài đặt VMware vào thư mục Applications như hình dưới đây.
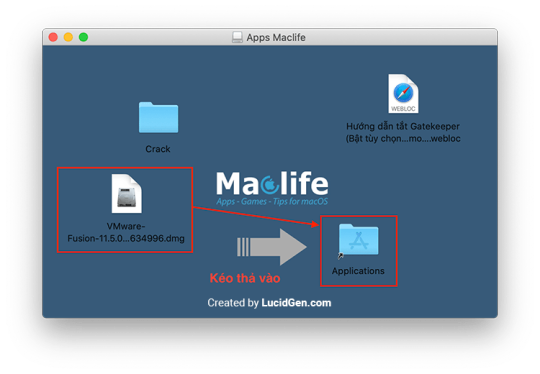
Kéo thả biểu tượng cài đặt VMware vào thư mục Applications Sau đó mở thư mục Applications lên bạn sẽ thấy có một file cài đặt VMware vừa nãy đã thả vào. Bạn nhấp mở file đó nhé.
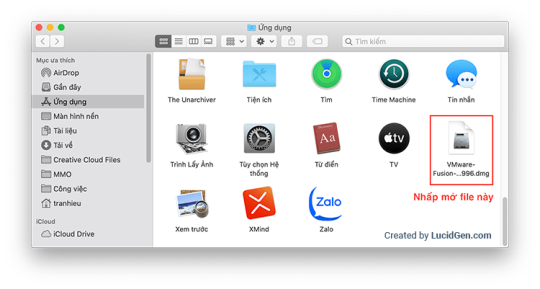
Nhấp mở file cài đặt VMware Một cửa sổ VMware Fusion hiện ra, bạn nhấp đúp vào chính giữa để khởi chạy trình cài đặt VMware.
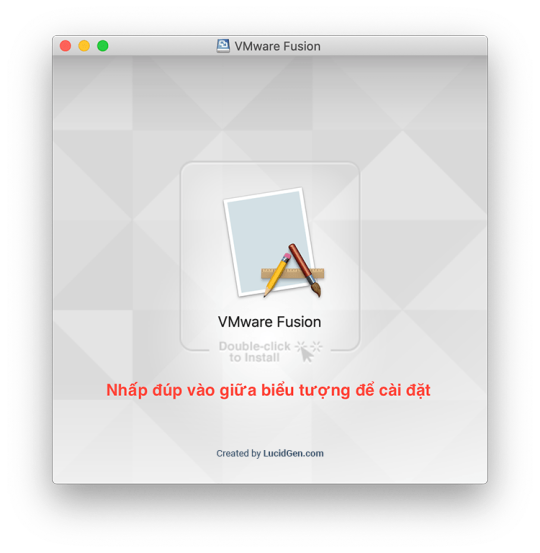
Nhấp đúp vào chính giữa để khởi chạy trình cài đặt VMware Liên tục có những yêu cầu truy cập quyền do VMware là ứng dụng tải từ bên ngoài vào. Bạn cứ OK, phép hết là được.

Bạn cứ OK, phép hết là được Tới bước kích hoạt key VMware, bạn mở file còn lại trong thư mục đã giải nén để lấy key nhé. Bạn chọn I have a license key for VMware Fusion rồi nhấp Continue.
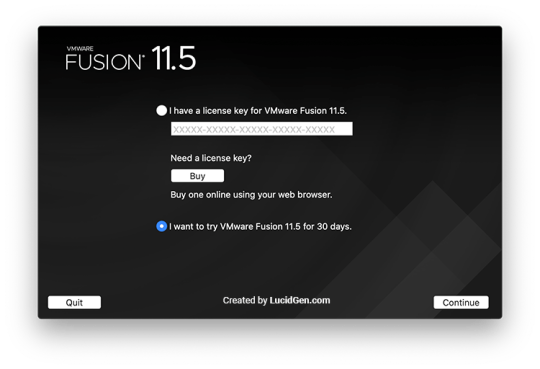
Mở file còn lại trong thư mục đã giải nén để lấy key nhé Bạn tiếp tục chọn phiên bản VMware, hãy chọn bản Professional cho nó đầy đủ tính năng nhé.
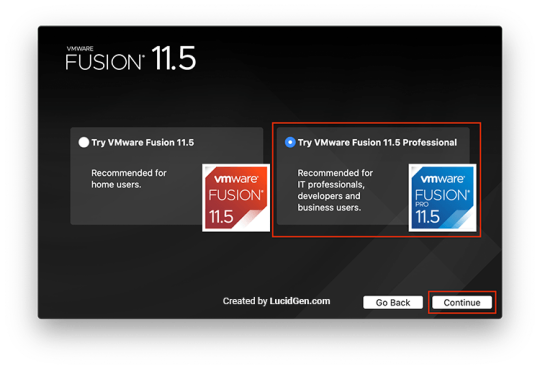
Chọn bản Professional cho nó đầy đủ tính năng Sau đó bạn cấp quyền cho VMware và cứ OK, Done để qua bước tiếp theo.
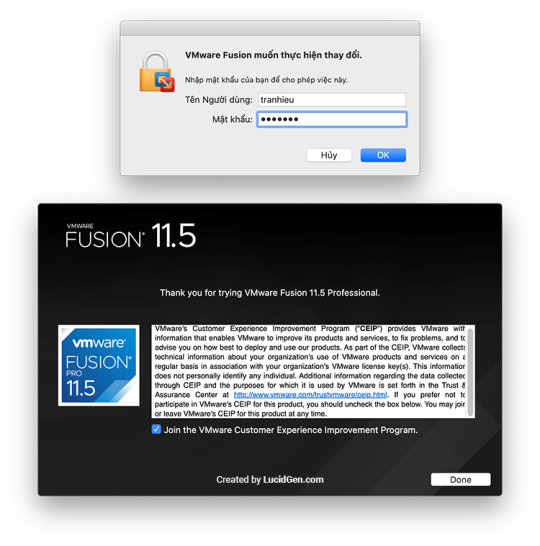
Cứ OK, Done để qua bước tiếp theo Sau đó, liên tục có những cửa sổ yêu cầu quyền truy cập hiển thị ra, bạn cứ nhấp nút OK và mở Tùy chọn hệ thống nhé.
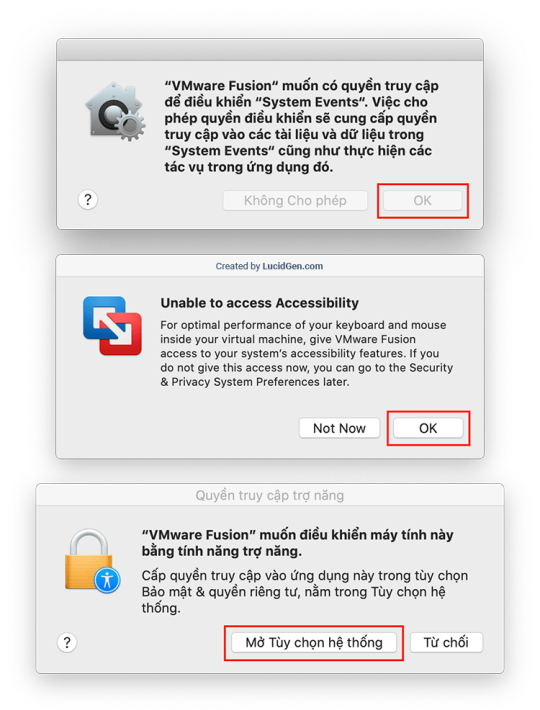
Nhấp nút OK và mở Tùy chọn hệ thống Cửa sổ Bảo mật & quyền riêng tư hiện ra. Bạn nhấp vào hình ổ khóa bên dưới, điền mật khẩu đăng nhập máy và nhấp mở khóa, sau đó bật dấu tích cho VMware là xong.
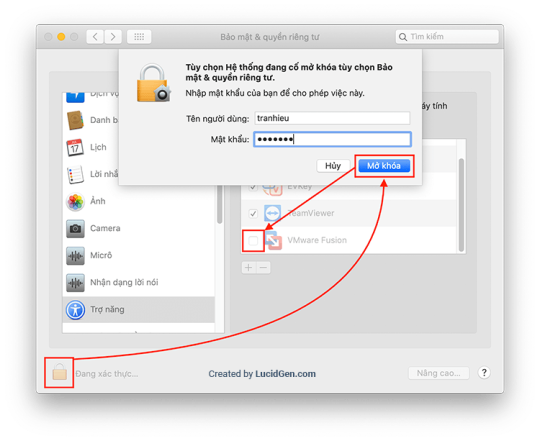
Nhấp vào hình ổ khóa bên dưới, điền mật khẩu đăng nhập máy và nhấp mở khóa, sau đó bật dấu tích cho VMware Tại bước chọn phương thức cài đặt VMware (Select the Installation Method) chọn để mặc định là Install from disc or image và nhấp Continue.
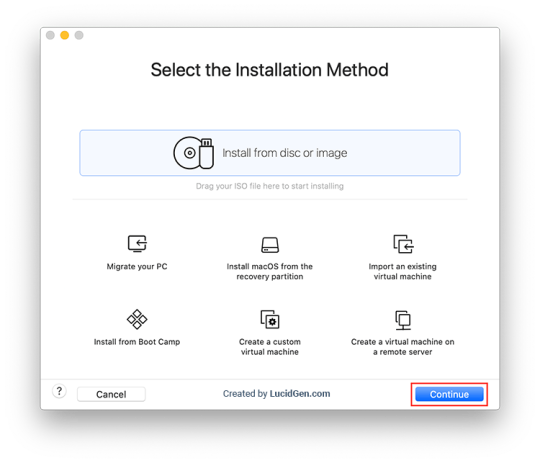
Để mặc định là Install from disc or image và nhấp Continue Kế tiếp, bạn hãy kéo thả file Window bạn đả tải vào trình cài đặt của VMware rồi nhấp Continue.
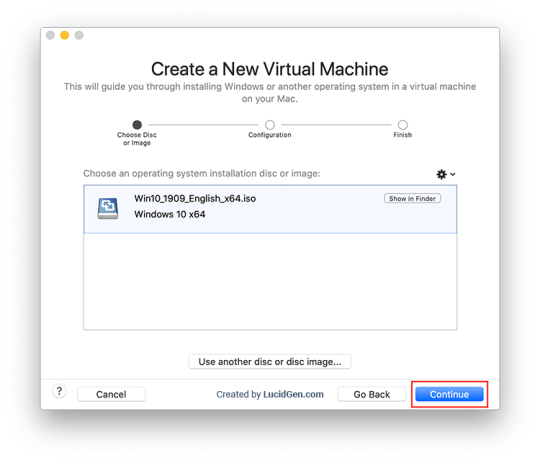
Kéo thả file Window bạn đả tải vào trình cài đặt của VMware Hãy chọn bản Window 10 mà bạn muốn, ví dụ mình chọn Window 10 Pro, các thông tin còn lại thì không cần thiết vì chúng ta chỉ cần giả lập Window trên Macbook để dùng nhanh thôi mà. Nhấp Continue Without Key luôn nhé, Window không có key vẫn dùng được chứ chẳng sao.
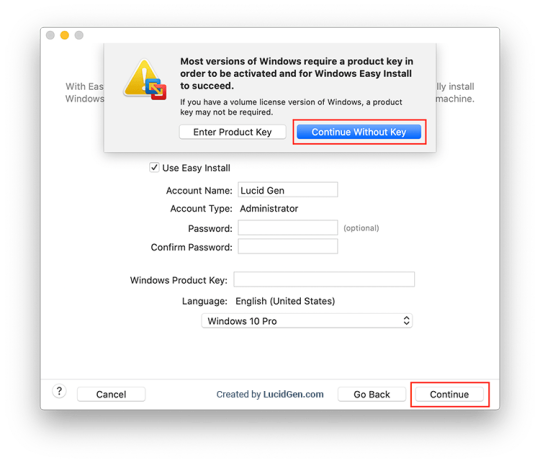
Chọn phiên bản Windown 10 và Continue Without Key Ở phần kết hợp bộ nhớ (Integration) bạn có 2 lựa chọn cần cân nhắc như sau: More Seamless: Window giả lập trên mac có thể truy cập vào các thư mục trên Macbook của bạn. Tiện lợi cho việc chia sẻ file giữa macOS và Window. Nếu bạn thường xuyên cần các file của macOS thì hãy chọn cái này nhé.More Isolated: Window giả lập trên mac sẽ chỉ can thiệp được những thư mục riêng của nó, không thể can thiệp vào các thư mục của Macbook. Rất độc lập, nhưng bạn có thể chia sẻ file của macOS qua bằng cách kéo thả thư macOS vào màn hình của Window giả lập.

Chọn một trong 2 kiểu kết hợp bộ nhớ như mô tả trên Bạn xem lại các thông tin cấu hình window giả lập trên mac của VMware và nhấp Finish để hoàn tất.
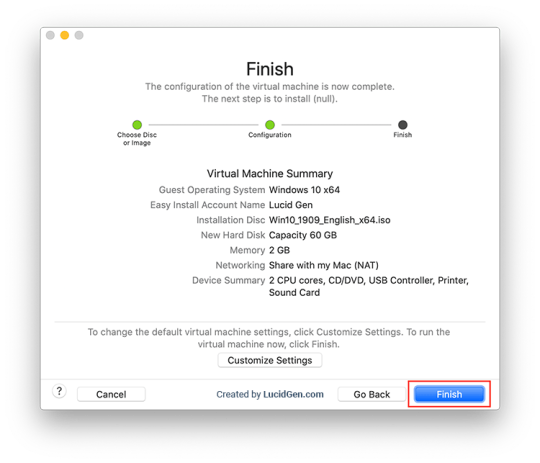
Nhấp Finish để hoàn tất Sau đó, bạn đợi khoản 5 phút để VMware bắt đầu cài Window trong máy ảo. Kết quả cuối cùng của chúng ta là đây. Một máy ảo chạy hệ điều hành window ngay trong màn hình của Macbook.
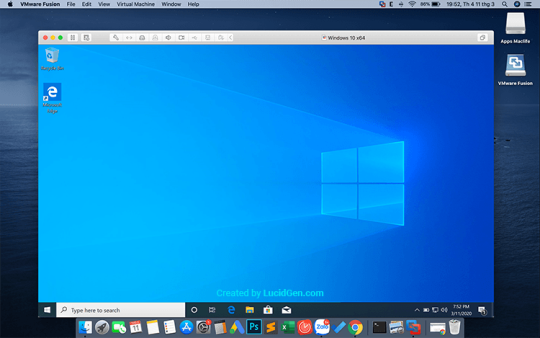
Đợi khoản 5 phút để VMware bắt đầu cài Window trong máy ảo. Kết quả cuối cùng của chúng ta là đây Để nhân bản số lượng máy ảo bạn nhấp chuột phải vài tên máy ảo đã cài đặt (Window 10) và chọn một trong 2 lựa chọn này: Create Full Clone: Là nhân ra một máy ảo khác độc lập hoàn toàn với máy ảo gốc. Tốn bộ nhớ tương tự như máy ảo gốc. Sử dụng mượt hơn.Create Linked Clone: Là nhân ra một máy ảo khác nhưng sử dụng tài nguyên của máy ảo gốc, tiết kiệm dung lượng hơn cho mỗi bản clone. Nhưng đôi lúc gây khó chịu vì chúng phải đồng bộ lại một số tài nguyên về máy ảo gốc. Hoạt động ít mượt hơn.
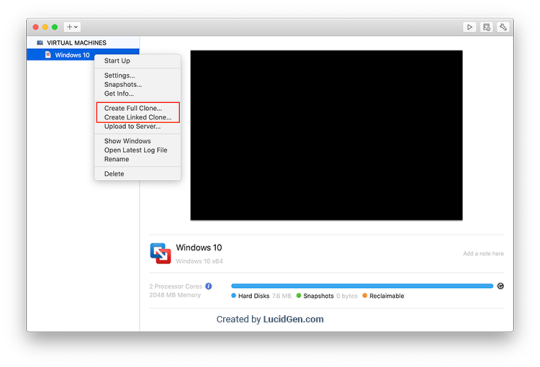
Nhân bản số lượng máy ảo
Lời kết
Mỗi máy ảo đều có địa chỉ MAC riêng là ưu điểm của máy ảo giả lập Window trên mac. Nhược điểm của máy ảo nói chung thì nó chậm và lag. Nên nếu bạn muốn dùng Window thật trên Macbook thì bạn nên cài đặt hệ điều Window hành song song trên Macbook của bạn luôn nhé. Lưu ý: tạo nhiều bản Create Full Clone sẽ chiếm bộ nhớ của máy rất nhiều. Bạn chỉ nên tạo 1-2 bản như vậy thôi. Read the full article
0 notes
Text
Cách chụp ảnh màn hình Macbook chuyên nghiệp

Chụp ảnh màn hình Macbook là công việc mà Lucid Gen thường làm khi viết bài hướng dẫn cho các bạn. Thì hôm nay, mình sẽ hướng dẫn chi tiết cách chụp màn hình và các cài đặt khi chụp để giúp cho công việc của chúng ta thuận tiện hơn, như ý hơn các bạn nha. Hãy chú ý 3 cách chụp đầu tiên là chúng ta sẽ dùng nhiều nhất đó, các phần dưới bạn xem qua nếu cần thiết với bạn thì áp dụng theo.
Chụp ảnh nguyên màn hình Macbook
Bạn dùng tổ hợp phím Command Shift 3 sẽ lặp tức chụp toàn bộ màn hình Macbook của bạn. Hãy tìm ảnh đã chụp trên màn hình Macbook của bạn, đó là chổ lưu mặc định, bạn có thể đổi chổ lưu theo hướng dẫn ở phần dưới nhé.

Chụp ảnh nguyên màn hình Macbook
Chụp ảnh kéo chọn một vùng trên màn hình Macbook
Bạn dùng tổ hợp phím Command Shift 4, sau đó bạn di chuyển con trỏ chuột, nhấp và kéo thả một vùng để chụp.
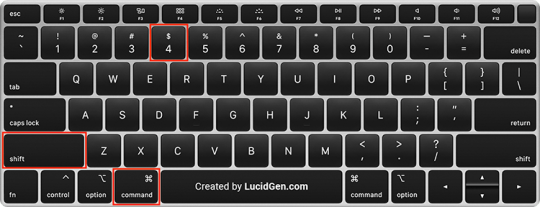
Chụp ảnh kéo chọn một vùng trên màn hình Macbook Minh họa lúc chụp màn hình một vùng sẽ như thế này.
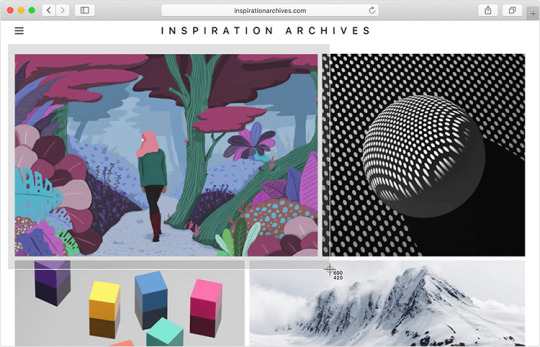
Nhấp và kéo thả một vùng để chụp
Chụp ảnh một cửa sổ đang chạy trên Macbook
Bạn dùng tổ hợp phím Command Shift 4 nhưng thêm Space rồi di chuyển con trỏ đến cửa sổ ứng dụng đang chạy để chụp của sổ đó.

Chụp ảnh một cửa sổ đang chạy trên Macbook Khi con trỏ nằm trong một cửa sổ ứng dụng đang chạy cửa sổ được chọn sẽ sáng xanh lên. Bạn chỉ cần nhấp chuột là sẽ chụp ngay.

Cửa sổ được chọn sẽ sáng xanh lên
Chụp ảnh nhiều tùy chọn trên Macbook
Nếu bạn muốn từ từ lựa chọn kiểu chụp thì dùng tổ hợp phím Command Shift 5, sau đó chọn cách chụp mà bạn muốn.
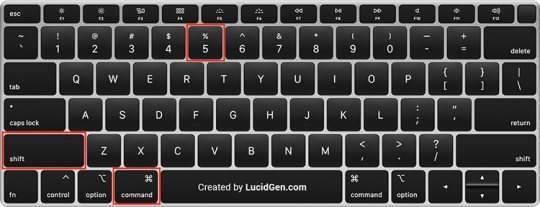
Chụp ảnh nhiều tùy chọn trên Macbook Vẫn là 3 kiểu chụp như hướng dẫn trên, chỉ là bạn tự chọn thôi. Bên cạnh đó có luôn 2 nút quay màn hình nữa nhé.
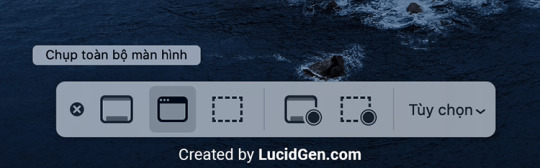
Vẫn 3 kiểu chụp như hướng dẫn trên
Chụp ảnh màn hình Macbook và tự thêm vào clipboard
Để ảnh màn hình vừa chụp xong được thêm trực tiếp vào clipboard luôn. Bạn chỉ cần nhấn thêm nút Control trước khi nhấp các phím số ở trên là được.

Chụp ảnh màn hình Macbook và tự thêm vào clipboard
Cài đặt giúp ảnh chụp màn hình Macbook như ý bạn
Thay đổi vị trí lưu ảnh Mặc định ảnh chụp sẽ lưu trực tiếp trên màn hình, nếu bạn không thích thì hãy đổi vị trí lưu chổ khác. Bạn nhấp tổ hợp phím Command Shift 5, sau đó nhấp vào Tùy chọn. Ở phần Lưu vào bạn chọn Vị trí khác... Rồi dẫn vào thư mục bạn muốn thay đổi nhé.
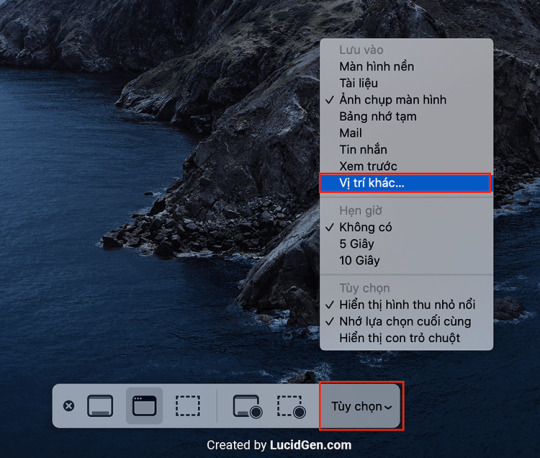
Thay đổi vị trí lưu ảnh Thay đổi định dạng ảnh Ảnh chụp màn hình mặc định có định dạng là PNG, nếu bạn muốn đổi định dạng khác thì hãy mở Terminal lên bằng cách nhấp Command Space rồi tìm Terminal.
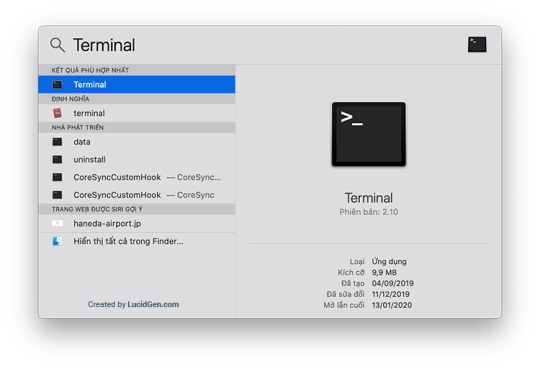
Mở ứng dụng Terminal Sau đó bạn dán dòng lệnh này vào Terminal rồi Enter để đổi định dạng ảnh. Lưu ý: Sửa thành một trong các định dạng này bmp, pdf, jpg, jp2, tif, pict, tga, png trước khi Enter nhé. defaults write com.apple.screencapture type Thay đổi tên file ảnh mặc định Nếu bạn không thích tên mặc định của ảnh chụp màn hình, bạn có thể đổi chúng bằng cách dán dòng lệnh này vào Terminal nhé. Hãy đổi thành tên bạn muốn trước khi Enter. defaults write com.apple.screencapture name Tắt mở hiệu ứng đổ bóng khi chụp cửa sổ Mình thấy rằng có hiệu ứng đổ bóng khi chụp cửa sổ sẽ đẹp hơn và thể hiện chất của Macbook, nhưng nếu bạn không thích thì có thể tắt nó đi bằng cách dán dòng lệnh này vào Terminal rồi Enter. defaults write com.apple.screencapture disable-shadow -bool true Nếu bạn muốn bật lại hiệu ứng đổ bóng khi chụp cửa sổ thì dán dòng lệnh này vào Terminal rồi Enter để bật lại. defaults write com.apple.screencapture disable-shadow -bool false
Cách vẽ lên ảnh chụp màn hình để gây chú ý
Nếu bạn chụp màn hình để hướng dẫn cho ai đó, sau khi chụp bạn có thể vẽ thêm lên ảnh giống như nhưng hình mà Lucid Gen hay vẽ mấy đường màu đỏ trong bài viết đó. Bạn mở ảnh vừa chụp lên, sau đó nhấp vào nút bút chì gần chổ thanh tìm kiếm. Rồi sử dụng các công cụ vẽ để thiết kế tấm ảnh bạn muốn.
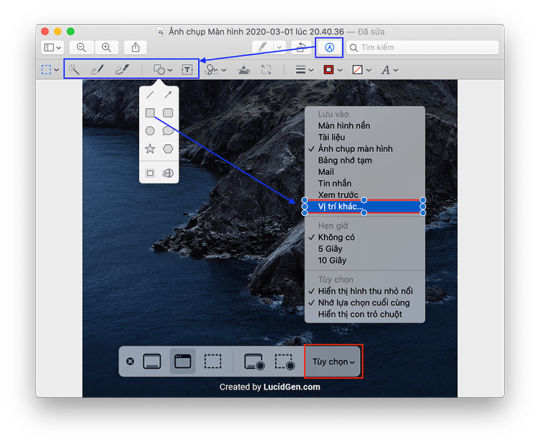
Cách vẽ lên ảnh chụp màn hình để gây chú ý
Lời kết
Viết nhiều vậy tôi nhưng cơ bản chúng ta chỉ dùng 3 cách chụp đầu tiên là chính. Lưu ý là ảnh chụp màn hình Macbook sẽ rất nét và có độ phân giải cao (gấp 2 so với màn hình máy tính thông thường) nên file sẽ hơi nặng, nếu bạn muốn gửi cho ai thì hãy giảm kích thước chúng lại trước khi gửi nhé (ở trong chổ vẽ lên ảnh có nút mũi tên 2 chiều là resize đó). Bạn thấy bài viết này hay thì hãy bình luận giao lưu với Lucid Gen nhé! Read the full article
0 notes
Text
Cách cài đặt và sử dụng HTTrack trên Macbook

HTTrack đã rất phổ biến trên Windown dùng để clone một website nào đó. Nhưng với MacOS thì nhiều bạn chưa biết cài đặt cũng như sử dụng HTTrack trên Macbook như thế nào. Có bạn phải cài song song 2 hệ điều hành để sử dụng được HTTrack. Nhưng sau khi đọc bài viết này, bạn sẽ biết cách dùng HTTrack trên Macbook cực chuyên nghiệp "like a coder".
Cài đặt HTTrack trên Macbook
Bạn mở ứng dụng Terminal trên Macbook bằng cách bấm Command với Space rồi tìm tên nó.
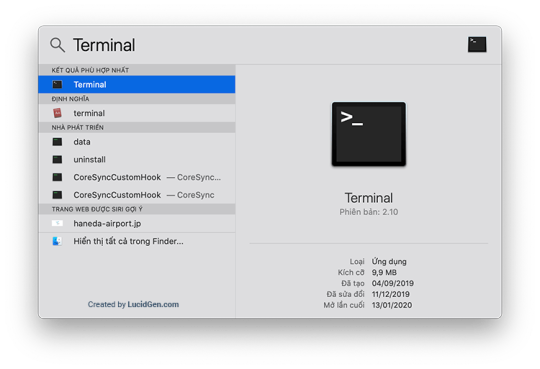
Mở ứng dụng Terminal Bạn hãy dán đoạn code bên dưới vào Terminal rồi nhấn Enter. Bước này để cài đặt brew cho Macbook, có nó thì mới cài đặt HTTrack cho Macbook được. ruby -e "$(curl -fsSL https://raw.githubusercontent.com/Homebrew/install/master/install)" /dev/null
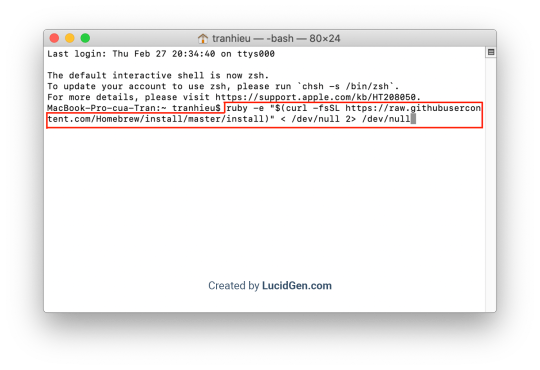
Dán đoạn code bên dưới vào Terminal rồi nhấn Enter Đợi một lát, sau khi Terminal chạy lệnh xong bạn tiếp tục dán đoạn code dưới đây vào Terminal và lại Enter để cài đặt HTTrack trên Macbook. brew install httrack
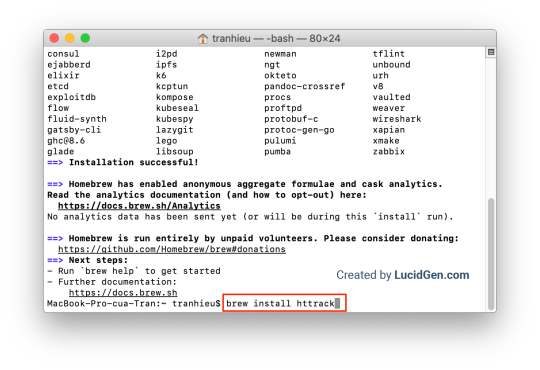
Dán dòng lệnh cài đặt HTTrack trên Macbook Nếu bạn muốn gỡ cài đặt HTTrack trên MacOS, bạn chỉ cần mở Terminal và dán đoạn code này vào và Enter. brew uninstall httrack
Sử dụng HTTrack trên MacOS
Cách sử dụng HTTrack trên Macbook để clone một website cũng bằng Termial. Bạn gõ httrack vào Terminal và Enter là được. httrack
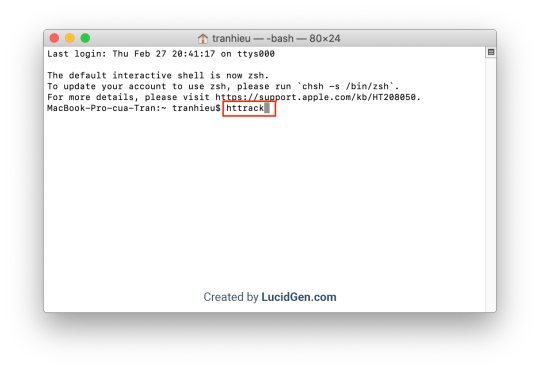
Gõ httrack vào Terminal và Enter Tạm dừng lại ở bước trên, bạn hãy tạo một thư mục để lưu trữ website sẽ clone ở đâu tùy ý. Rồi nhấp vào biểu tượng cài đặt, chọn dòng Sao chép "tên thư mục" dưới dạng tên đường dẫn như hình bên dưới.
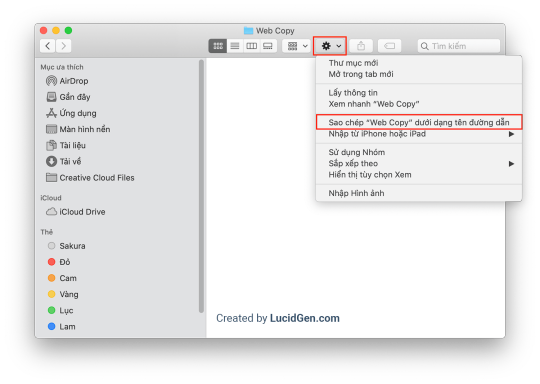
Nhấp vào biểu tượng cài đặt, chọn dòng Sao chép "tên thư mục" dưới dạng tên đường dẫn Tiếp tục với Termial, bạn sẽ điền thông tin vào 3 dòng sau: Enter project name: điền tên dự án của bạn, rồi Enter.Base path: dán đường dẫn thư mục mà vừa nãy chúng ta đã sao chép.Enter URLs: dán một hoặc nhiều website mà bạn muốn clone. Tách nhau bằng dấu phẩy hoặc space. Sau đó bạn cứ nhấp Enter liên tục khoảng 4 lần là xong. Bạn hãy nhìn hình này cho dễ hiểu nhé.
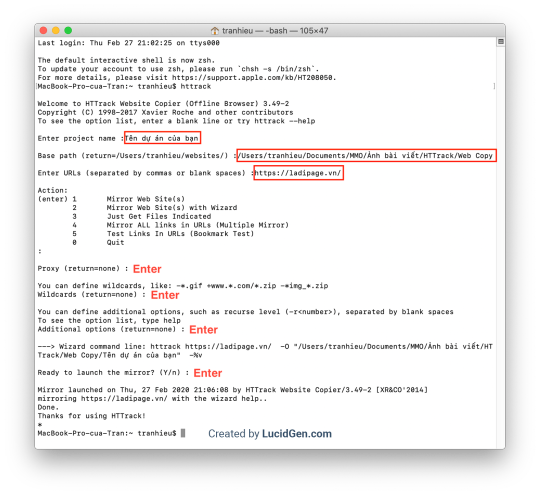
Sử dụng HTTrack trên MacOS Khi Terminal trả về Done. Thanks for using HTTrack! là bạn đã clone website đó thành công. Ở ví dụ trên mình clone luôn trang chủ của ladipage.vn, giờ bạn vào thư mục vừa tạo lúc nãy sẽ thấy có một thư mục con với tên dự án bạn đã đặt. Mở vào trong, và chọn thư mục có tên miền bạn đã clone.

Vào thư mục vừa tạo lúc nãy sẽ thấy có một thư mục con với tên dự án
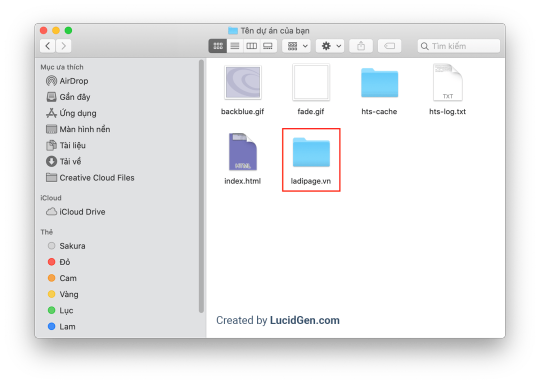
Chọn thư mục có tên miền bạn đã clone Thông thường website bạn đã clone sẽ là file index.html, ngoài ra các file khác chỉ là hỗ trợ hoặc là những trang con khác.
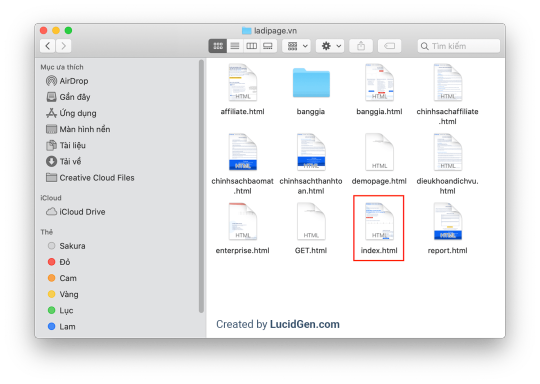
Thông thường website bạn đã clone sẽ là file index.html Mình thử mở file index.html lên và xem kết quả nhé, giống hệt trang chủ của ladipage.vn rồi nè. Các file khác mình mở ra cũng giống y chang các trang con của ladipage.vn. Vậy là xong rồi đấy.

Thử mở file index.html lên và xem kết quả Bây giờ bạn có thể sửa file index.html theo ý bạn để sử dụng cho mục đích của bạn.
Lời kết
Tưởng không dễ mà ai ngờ dễ không tưởng phải không. Làm 2-3 lần bạn sẽ quen tay thôi, và nếu quên cách dùng HTTrack trên Macbook thì cứ vào lại website của Lucid Gen để xem nhé. Cũng lưu ý là HTTrack clone mấy trang landing page rất tốt vì nó là web tĩnh, nhưng với một số trang web động như mã nguồn WordPress thì "tùy duyên" đó nhé. Nếu bạn thấy bài viết hữu ích hãy chia sẻ và để lại bình luận bên dưới nhé! Read the full article
0 notes
Text
Hướng dẫn auto sao chép quảng cáo Zalo Ads

Nhân quảng cáo Zalo Ads là công việc thường làm của nhà quảng cáo Zalo Ads. Nhưng vì công việc này lặp lại nhiều mỗi ngày nên chúng ta cần một công cụ giúp chúng ta tự động hóa để tiết kiệm thời gian. Có thể bạn đã biết một công cụ auto click nào đó, nhưng các công cụ đó có thể vẫn sai sót vì nhiều lí do, và ai dùng Mac OS thì không cài đặt được. Vì thế mình sẽ giới thiệu một công cụ sao chép quảng cáo Zalo Ads có thể nói là "không trượt phát nào" khi nó hoạt động. Đó là iMacros, một tiện ích của Chrome nên hệ điều hành Windown hay Macbook đều dùng được hết.
Thêm tiện ích sao chép quảng cáo Zalo Ads vào Chrome
Trước khi sao chép quảng cáo Zalo Ads hàng loạt, bạn cần thêm tiện ích này vào Chrome. Nhấp nút bên dưới để mở tiện ích và Thêm vào Chrome như hình bên dưới. Mở tiện ích

Thêm tiện ích sao chép quảng cáo Zalo Ads vào Chrome
Chỉnh tốc độ của auto nhân quảng cáo Zalo Ads
Vì kinh nghiệm sử dụng, nên mình biết tốc độ Medium (trung bình) hoặc Slow (chậm) sẽ phù hợp với Zalo Ads. Mặc định của công cụ là Fast (nhanh). Vì thế bạn nên chỉnh tốc độ trước. Bạn nhấp vào biểu tượng bánh xe màu xanh của iMacros góc trên bên phải Chrome để mở cửa sổ điều khiển iMacros. Sau đó, bạn nhấp vào tab MANAGE chọn Settings.

Nhấp vào tab MANAGE chọn Settings Tại trang này, bạn chỉ quan tâm phần Replay speed, hãy chỉnh nó thành Medium hoặc Slow tùy vào tốc độ máy của bạn.

Phần Replay speed, hãy chỉnh nó thành Medium hoặc Slow
Tạo bản ghi thao tác nhân quảng cáo Zalo Ads
Tạo nhanh bằng code của Lucid Gen Ban nhấp vào biểu tượng iMacros như lúc nãy, nhưng giờ bạn sẽ nhấp vào tab RECORD, đến Record Macro và Stop. Bấm lần lược như thế bạn sẽ nhận được một cửa sổ chỉnh sửa bản ghi như thế này.

RECORD, đến Record Macro và Stop. Bấm lần lược như thế Bạn hãy xóa dòng thứ 2 trong cửa sổ bản ghi và thêm đoạn code dưới đây vào dòng số 2, sau đó nhấp Save & Close. TAG POS=1 TYPE=I ATTR=_NGCONTENT-C39:&&CLASS:iczicz-more TAG POS=1 TYPE=A ATTR=TXT:Saochépquảngcáo TAG POS=1 TYPE=BUTTON ATTR=TXT:Đồngý TAG POS=1 TYPE=A ATTR=TXT:Gửiduyệt TAG POS=1 TYPE=BUTTON ATTR=TXT:Đồngý TAG POS=1 TYPE=BUTTON ATTR=TXT:Đồngý

Xóa dòng thứ 2 trong cửa sổ bản ghi và thêm đoạn code vào dòng số 2 Tự tạo bằng cách ghi lại hành động của bạn Bạn mở trang mẫu quảng cáo Zalo Ads của bạn trước, trong iMacros bạn qua tab RECORD và chọn Record Macros. Sau đó, bạn tiến hành thực hiện thao tác sao chép quảng cáo Zalo Ads như bạn vẫn thường làm. Sau khi xong thì bạn nhấp vào biểu tượng iMacros ở trên bên phải Chrome để Stop hoặc nhấp nút Stop trong menu của iMacros. Nhưng khi của sổ chỉnh sửa bản ghi hiện ra, bạn hãy xóa dòng thứ 2 đi vì nếu không xóa bạn sẽ không dùng được cho các mẫu quảng cáo Zalo Ads khác. Rồi bạn nhấp Save & Close là xong.
Cách sao chép quảng cáo Zalo Ads hàng loạt
Nào, bây giờ là lúc tận hưởng. Mở trang mẫu quảng cáo Zalo Ads của bạn lên. Trong iMacros bạn chọn bản ghi vừa tạo ở phía trên, phía dưới bạn để tab PLAY. Nếu sao chép quảng cáo Zalo Ads một lần: bạn nhấp vào nút Play Macro.Nếu sao chép quảng cáo Zalo Ads nhiều lần: bạn tăng số lượng ở ô Max lên, rồi nhấp vào nút Play Loop. Lưu ý: bạn nên nhấp chuột phải vào bản ghi và đổi th��nh tên khác để tránh khi bấm Record Macro thì bản ghi #Current.iim cũ sẽ bị ghi đè.
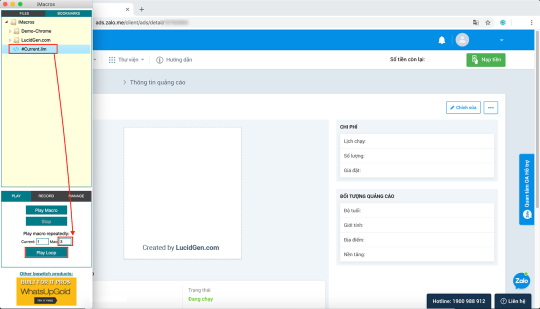
Cách sao chép quảng cáo Zalo Ads hàng loạt
Lời kết
Mình tin bạn sẽ thấy rất hài lòng với cách này, vì dùng auto click để nhân quảng cáo Zalo có lúc bị trượt thì toang, và bạn không được điều khiển chuột trong lúc đang hoạt động. Với cách này của Lucid Gen thì bạn sẽ nhân quảng cáo Zalo Ads hàng loạt mà không cần ngồi đợi chuột. Cứ dung chuột để làm công việc khác ngoài Chrome. Thấy hay thì bạn hãy share bài và để lại bình lận bên dưới nhé! Read the full article
0 notes
Text
Tự động trả lời bình luận trên Facebook với EZ Page
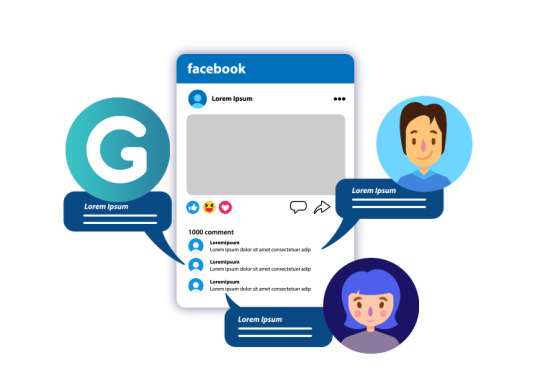
Tự động trả lời bình luận trên fanpage là thiết yếu trong thời đại số bây giờ. Bởi vì bạn chỉ chậm 1 phút hay 1 giây, có thể khách hàng trên trang của bạn đã trở thành khách hàng của người khác (đối thủ). Lucid Gen hiểu rằng có nhiều công cụ Facebook đi trước đã có tính năng này, nhưng chi phí thì đắt đỏ vì kèm theo vô số tính năng mà bạn chẳng quan tâm. Trong khi bạn chỉ cần một vài tính đơn giản như tự động đăng bài, tự động trả lời bình luận, gửi tin nhắn hàn loạt. EZ Page chính là công cụ mà bạn cần nếu như bạn trong trường hợp mà mình vừa nói. Xoáy sâu vào phần trả lời bình luận trên bài viết sẽ của EZ Page có những chi tiết hữu ích như sau: Tự động trả lời bình luận ngay trên bài viết.Tự động nhắn tin riêng để kéo khách hàng vào hộp thư.Tự động thả Like để tạo thiện cảm và đẩy 2 lần thông báo nhắc khách hàng.Tự động ẩn bình luận để chống cướp khách hàng.Tự động ẩn / xóa các bình luận "chọc phá".Trả lời chung hoặc riêng theo từ khóa.Chèn tag tên, họ, tên khách hàng trong nội dung.Chèn spintax giúp đa dạng hóa nội dung trả lời. Ví dụ: {Dear|Chào|Xin Chào|Hi}.

Tự động trả lời bình luận bài viết fanpage Facebook với EZ Page Ví dụ trực quan nhất là như hình trên, nếu đúng ý của bạn rồi thì hãy đọc tiếp hướng dẫn bên dưới ngay nhé.
Các bước bật tự động trả lời bình luận Facebook
Bước 1: Đăng nhập EZ Page và thêm tài khoản Facebook vào. Bước 2: Bật tự động trả lời bình luận (cả trang hoặc theo từng bài). Bước 3: Thử nghiệm kết quả. https://www.youtube.com/watch?v=Zd1n3ZbY-o4
Đăng nhập và thêm Facebook vào EZ Page
Đầu tiên, bạn cần mở trang đăng nhập EZ Page ezpage.lucidgen.com. Tại đây bạn có thể tạo tài khoản thủ công bằng cách nhấp vào tab Đăng ký (bạn cần xác nhận email). Nhưng nếu muốn nhanh gọn và không cần xác nhận email, bài viết này mình hướng dẫn cách Đăng nhập với Facebook.
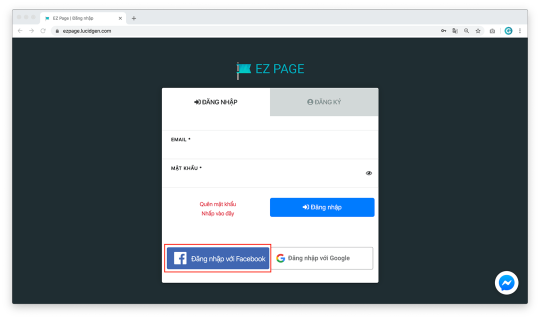
Đăng nhập vào EZ Page Bạn được chuyển qua trang xác nhận quyền cho ứng dụng EZ Page, bạn hãy nhấp vào nút Tiếp dục dưới tên.
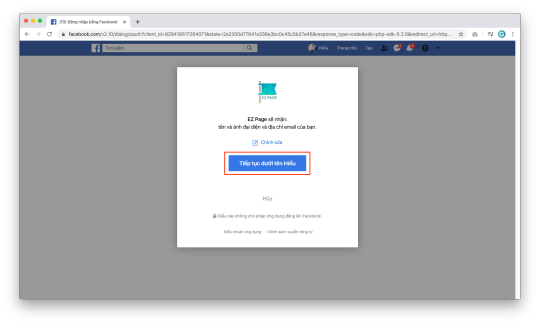
Nhấp vào nút tiếp tục dưới tên Lặp tức bạn sẽ được chuyển đến giao diện báo cáo của EZ Page và có thể bắt đầu sử dụng EZ Page được rồi. Bạn hãy nhấp vào Thêm tài khoản và chọn Tất cả tính năng khác trên menu bên trái nhé.

Vào Thêm tài khoản và chọn Tất cả tính năng khác trên menu bên trái Sau đó, bạn nhấp vào nút Đăng nhập với Facebook để thêm tài khoản Facebook và fanpage vào EZ Page.
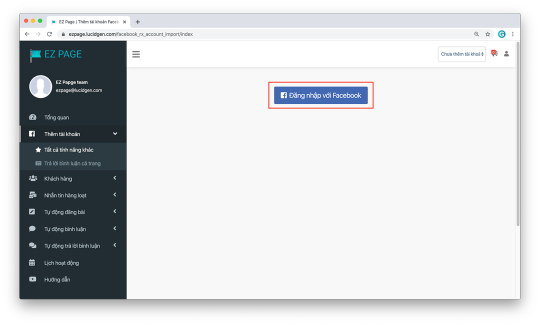
Nhấp vào nút Đăng nhập với Facebook để thêm tài khoản Facebook và fanpage Bạn được chuyển qua trang xác nhận quyền ứng dụng. Hãy nhấp Tiếp tục dưới tên hoặc OK để cấp quyền gửi tin nhắn cho EZ Page.
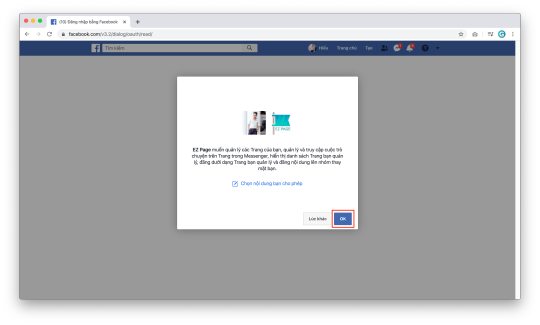
Nhấp Tiếp tục dưới tên hoặc OK để cấp quyền gửi tin nhắn cho EZ Page Bây giờ, bạn đã thấy các trang và nhóm (dùng để đăng bài nhóm) của bạn rồi. Vậy là thêm fanpage vào EZ Page thành công.
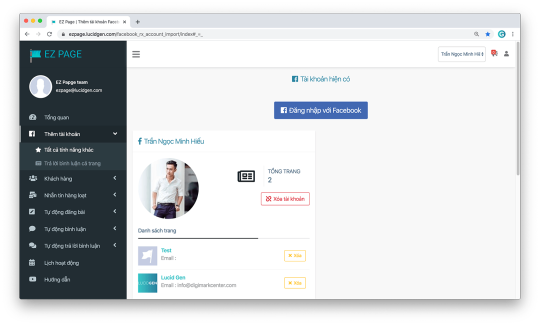
Thêm fanpage vào EZ Page thành công Nhưng bạn cần thêm Facebook vào EZ Page một lần nữa ở phần Trả lời bình luận cả trang thì chúng ta mới sẵn sàng được.
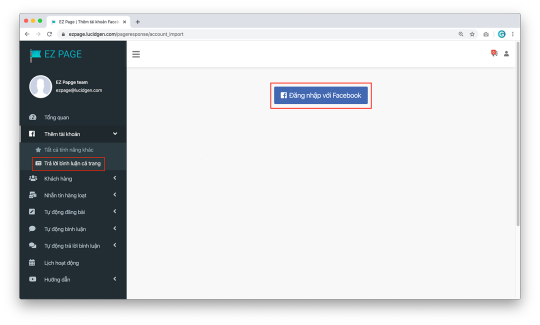
Thêm Facebook vào EZ Page một lần nữa ở phần Trả lời bình luận cả trang Bạn vẫn nhấp Tiếp tục dưới tên là được.
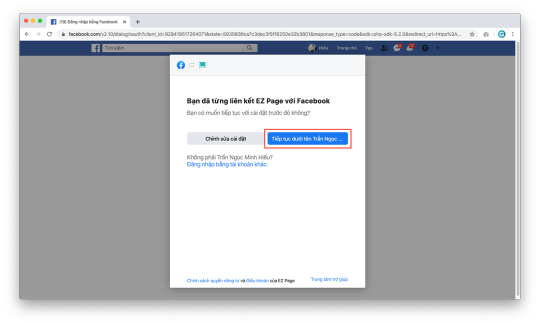
Nhấp Tiếp tục dưới tên Chú ý: Ở chổ này bạn cứ nhấp nút Bật trả lời trang luôn nha. Vậy là đủ sẵn sàng cho phần bật tự động trả lời bình luận rồi đó.
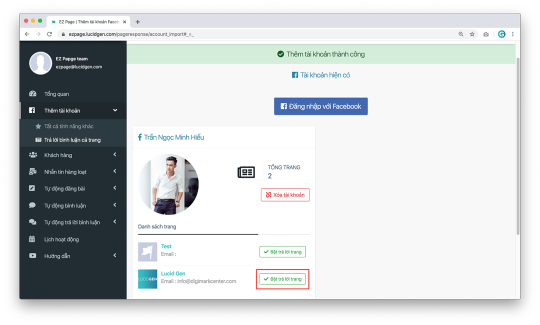
Nhấp nút Bật trả lời trang
Tự động trả lời bình luận trên bài viết
Có 2 dạng tự động trả lời mà EZ Page chia ra, bạn nên đọc qua để biết nên sử dụng dạng nào cho trang của bạn. Trả lời cả trang: là bạn chỉ cần soạn 1 mẫu trả lời duy nhất. Tất cả bài viết trên trang sẽ tự động trả lời theo mẫu đó.Trả lời theo bài: là bạn có thể soạn sẵn nhiều mẫu trả lời khác nhau. Để áp dụng riêng cho từng bài, nhưng bạn phải bật cho từng bài đó nha. Trong trường hợp bạn đã bật Trả lời cả trang và cũng bật Trả lời theo bài cho một bài viết. Thì bài viết đó sẽ ưu tiên Trả lời theo bài nhé. Tự động trả lời bình luận cả trang Trên thanh menu, bạn nhấp vào Tự động trả lời bình luận > Trả lời cả trang > Cài đặt trả lời trang. Sau đó tìm trang bạn muốn và nhấp vào nút Bật trả lời trang.
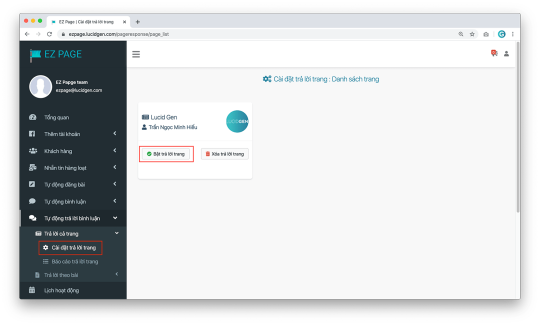
Nhấp vào nút Bật trả lời trang Một của sổ hiện ra, hãy nhìn qua từng phần và quyết định có bật nó hay không.
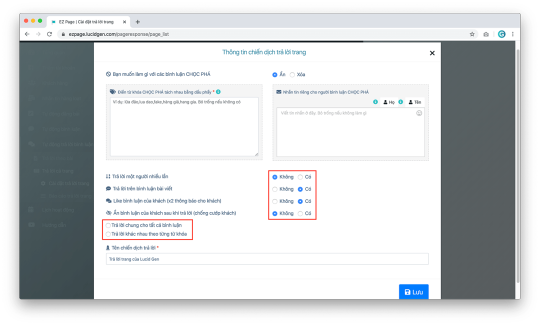
Nhìn qua từng phần và quyết định có bật nó hay không Mình giải thích một số công dụng chi tiết như sau: Bạn muốn làm gì với các bình luận CHỌC PHÁ: cuộc sống có người thương thì có người ghét .Ẩn hay xóa là tùy bạn. Nhưng nhớ là phải điền từ khóa "chọc phá" vào ô bên dưới thì phần này mới hoạt động nhé.Trả lời một người nhiều lần: tính trên một bài viết nếu người đó bình luận nhiều lần thì khi bạn để Có trang sẽ trả lời bình luận và nhắn riêng bấy nhiêu lần. Nếu bạn để Không thì trang sẽ trả lời mỗi người 1 lần / 1 bài viết, qua bài viết khác vẫn trả lời mới.Trả lời trên bình luận bài viết: nên Có để giúp tăng số lượng bình luận trên bài viết của bạn, và giúp khách hàng mới thấy sự nhiệt tình của trang.Like bình luận của khách: giúp cho tạo thiện cảm mà, cứ bật Có đi. Ngoài ra nó còn giúp khách hàng nhận thông báo 2 lần (1 lần bạn trả lời, 1 lần bạn Like).Ẩn bình luận của khách sau khi trả lời: tùy trang của bạn, nếu có nhiều đối thủ qua cướp khách thì hãy bật. Nếu không thì để cho xôm bài viết. Sau đó, bạn có 2 lựa chọn nữa là Trả lời chung cho tất cả bình luận hay Trả lời khác nhau theo từng từ khóa. Ý nghĩa của nó thì chắc bạn cũng hiểu rồi. Mình như demo cách cài đặt cho mỗi kiểu như sau: Trả lời chung cho tất cả bình luận
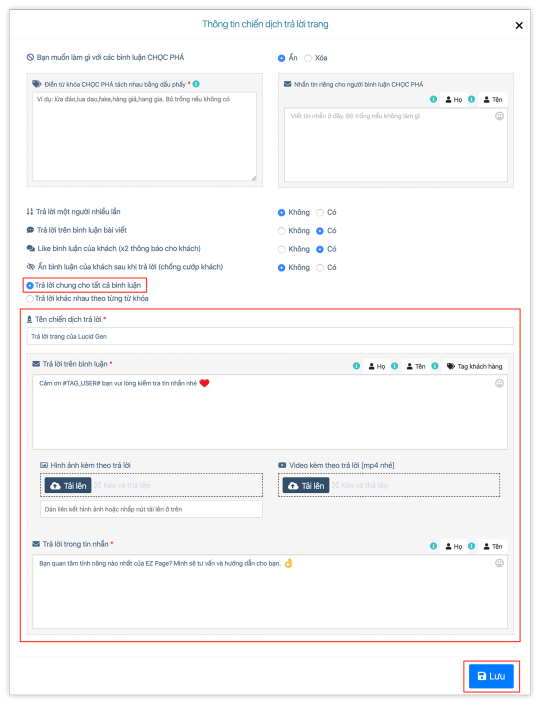
Trả lời chung cho tất cả bình luận Trả lời khác nhau theo từng từ khóa. Ví dụ mình hỏi các từ khóa về giá.
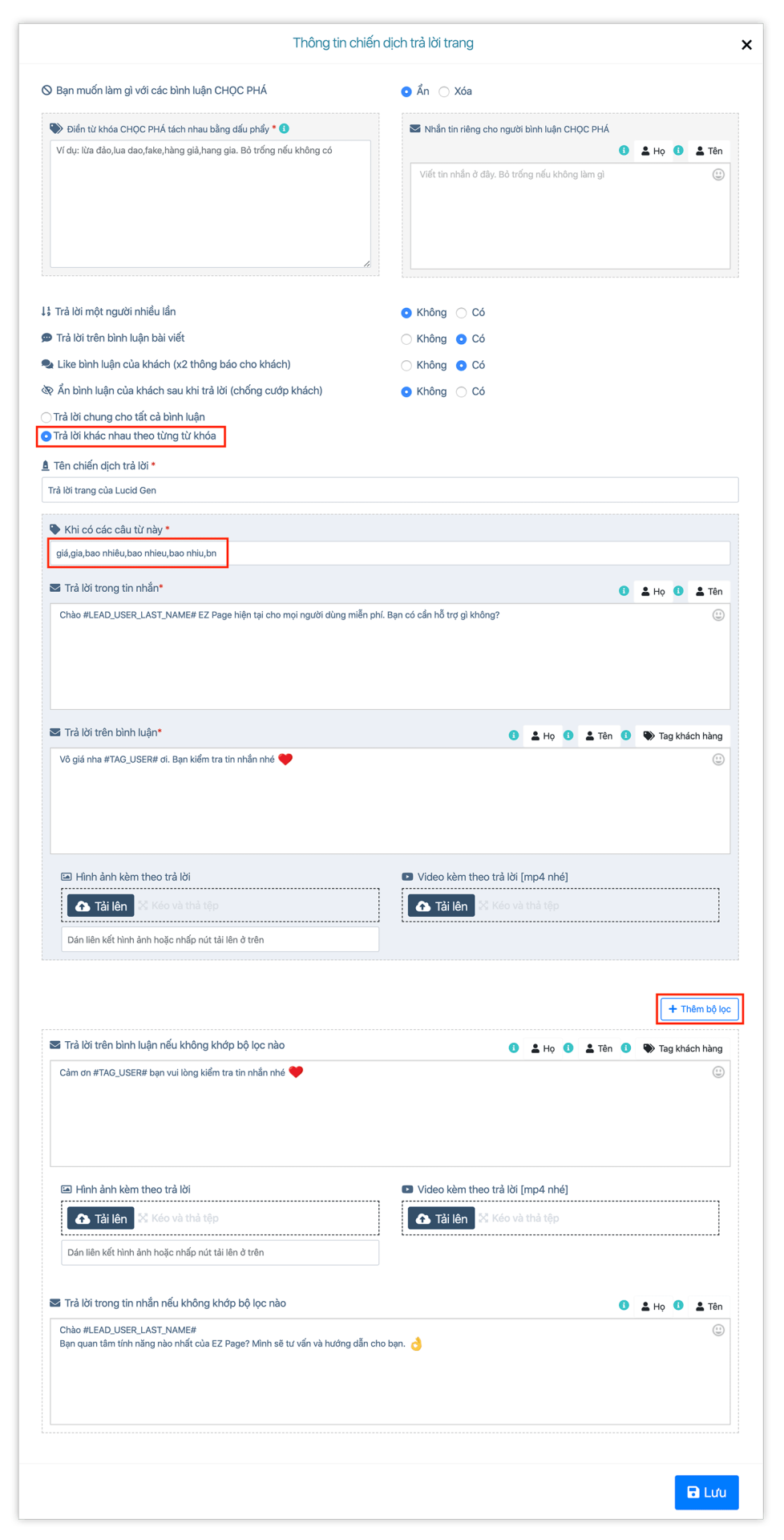
Trả lời khác nhau theo từng từ khóa Như vậy là xong rồi đó. Bây giờ tất cả bài viết trên trang của bạn đều được bật tự động trả lời bình luận rồi. Tự động trả lời bình luận theo từng bài Mình khuyên các bạn nên tạo trước các mẫu trả lời, rồi sau đó vào bật cho bài viết sẽ tiện hơn. Nhấp vào Tự động trả lời bình luận > Trả lời theo bài > Mẫu trả lời theo bài, sau đó bấm nút Tạo mẫu mới.
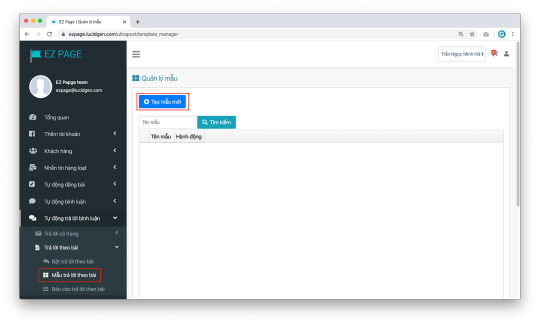
Tạo trước các mẫu trả lời, rồi sau đó vào bật cho bài viết sẽ tiện hơn Chú ý: Mẫu sẽ hiện ra giống y như phần trên Trả lời cả trang nên mình không giải thích thêm nữa. Bật trả lời theo các bài viết gần đây Giờ bạn nhấp vào Bật trả lời theo bài trên menu, tìm trang bạn muốn và nhấp vào nút Bật cho các bài viết gần đây.
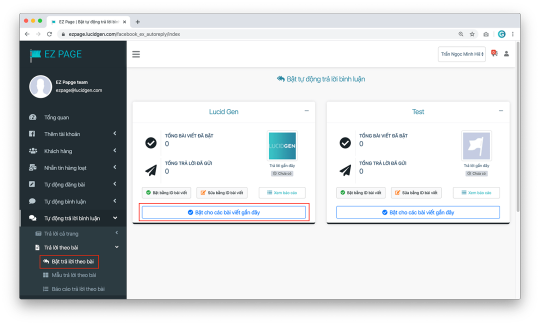
Bật trả lời theo các bài viết gần đây EZ Page sẽ quét các bài viết trên trang của bạn, giờ bạn chỉ cần chọn bài viết để nhấp nút Bật trả lời theo bài thôi.

Nhấp nút Bật trả lời theo bài Vừa nãy chúng ta đã tạo mẫu sẵn rồi, nên bạn sẽ chọn Có và Chọn một mẫu trả lời mà bạn đã tạo nhé, sau đó bạn nhấp Lưu để bật.

Chọn Có và Chọn một mẫu trả lời mà bạn đã tạo Bật trả lời bằng ID bài viết Ví dụ bạn đã có link bài viết, hoặc bài viết bạn tạo trong quảng cáo nên không thấy trên trang. Bạn hãy sử dụng nút Bật bằng ID bài viết.

Sử dụng nút Bật bằng ID bài viết Bạn chỉ cần copy ID bài viết như hình mình họa dưới dây.
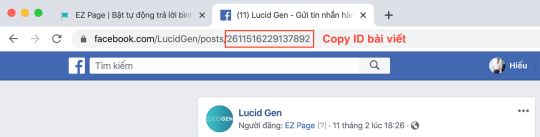
Copy ID bài viết Rồi dán vào ô ID bài viết trong EZ Page và nhấp nút Kiểm tra.
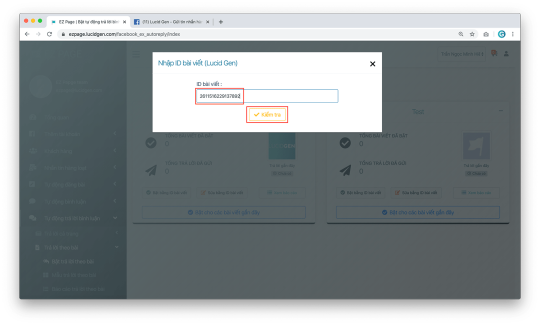
Dán vào ô ID bài viết trong EZ Page và nhấp nút Kiểm tra Nếu đúng ID bài viết, bạn sẽ nhận được nút Bật trả lời theo bài, hãy nhấp vào nó.

Nhận được nút Bật trả lời theo bài, hãy nhấp vào nó Quay lại như phía trên, bạn chọn Có và Chọn một mẫu nội dung trả lời đã tạo trước.
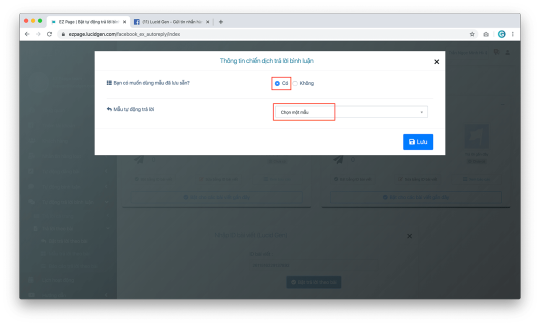
Chọn Có và Chọn một mẫu nội dung trả lời đã tạo trước
Kết quả
Cực một xíu mà sướng cả tháng đúng không nào. Đây là kết quả mà bạn sẽ nhận được khi sử dụng EZ Page. 2 lần thông báo (góc trái kìa), trả lời bình luận nè, thả Like nè và nhắn tin riêng nữa.

Tự động trả lời bình luận bài viết fanpage Facebook với EZ Page
Lời kết
EZ Page cũng còn một số tính năng khác có thể bạn sẽ cần đấy. Hãy khám phá và chia sẻ cho mọi người cùng biết nhé. Nếu cần hỗ trợ EZ Page bạn hãy để lại bình luận trên bài viết hoặc nhắn tin cho fanpage của Lucid Gen nhé. Read the full article
0 notes
Text
Dùng tool gửi tin nhắn hàng loạt trên fanpage Facebook

Gửi tin nhắn hàng loạt trên fanpage là tính năng giúp chúng ta tiếp thị lại các khách hàng đã từng nhắn tin với fanpage trước đó. Với tính năng này của EZ Page, bạn không còn mất thời gian để soạn tin và gửi cho từng khách hàng một, hay bạn cũng không còn mất chi phí để chạy quảng cáo remarketing hộp thư. Hãy làm theo các bước hướng dẫn bên dưới nhé.
Các bước gửi tin nhắn hàng loạt fanpage
Bước 1: Tạo tài khoản EZ Page và đăng nhập. Bước 2: Thêm tài khoản Facebook và fanpage vào EZ Page. Bước 3: Nhập danh sách khách hàng để gửi tin nhắn hàng loạt. Bước 4: Tạo chiến dịch gửi tin nhắn hàng loạt theo trang, nhóm khách hàng hoặc tùy chọn khách hàng. Bước 5: Xem báo cáo và chờ kết quả.
Đăng ký & đăng nhập EZ Page
Đầu tiên, bạn cần mở trang đăng nhập EZ Page ezpage.lucidgen.com. Tại đây bạn có thể tạo tài khoản thủ công bằng cách nhấp vào tab Đăng ký (bạn cần xác nhận email). Nhưng nếu muốn nhanh gọn và không cần xác nhận email, bài viết này mình hướng dẫn cách Đăng nhập với Facebook.
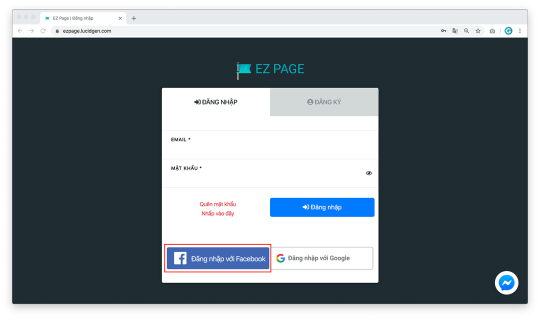
Đăng nhập vào EZ Page Bạn được chuyển qua trang xác nhận quyền cho ứng dụng EZ Page, bạn hãy nhấp vào nút Tiếp dục dưới tên.
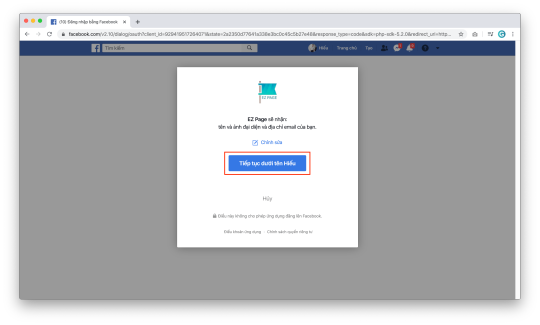
Nhấp vào nút tiếp tục dưới tên Lặp tức bạn sẽ được chuyển đến giao diện báo cáo của EZ Page và có thể bắt đầu sử dụng EZ Page được rồi.
Thêm Facebook vào EZ Page
Trước khi gửi tin nhắn hàng loạt trên fanpage thì chúng ta cần một danh sách khách hàng đúng không nào. Bạn hãy nhấp vào Thêm tài khoản và chọn Tất cả tính năng khác trên menu bên trái nhé.

Vào Thêm tài khoản và chọn Tất cả tính năng khác trên menu bên trái Sau đó, bạn nhấp vào nút Đăng nhập với Facebook để thêm tài khoản Facebook và fanpage vào EZ Page.

Nhấp vào nút Đăng nhập với Facebook để thêm tài khoản Facebook và fanpage Bạn được chuyển qua trang xác nhận quyền ứng dụng. Hãy nhấp Tiếp tục dưới tên hoặc OK để cấp quyền gửi tin nhắn cho EZ Page.
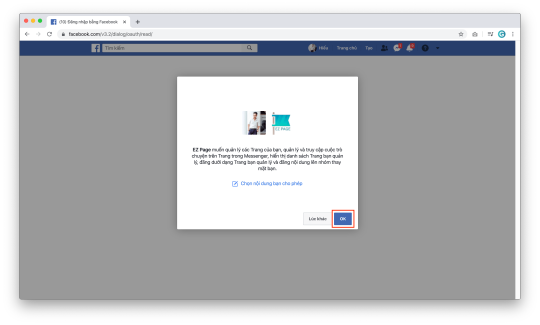
Nhấp Tiếp tục dưới tên hoặc OK để cấp quyền gửi tin nhắn cho EZ Page Bây giờ, bạn đã thấy các trang và nhóm (dùng để đăng bài nhóm) của bạn rồi. Vậy là thêm fanpage vào EZ Page thành công. Bạn tiếp tục bước tiếp theo.

Thêm fanpage vào EZ Page thành công
Quét danh sách khách hàng để nhắn tin hàng loạt
Để nhập danh sách khàng, bạn nhấp vào Khách hàng và chọn Nhập khách hàng trên menu. Sau đó bạn nhấp vào nút Quét hộp thư như hình bên dưới để quét danh sách khác hàng của fanpage mà bạn muốn.
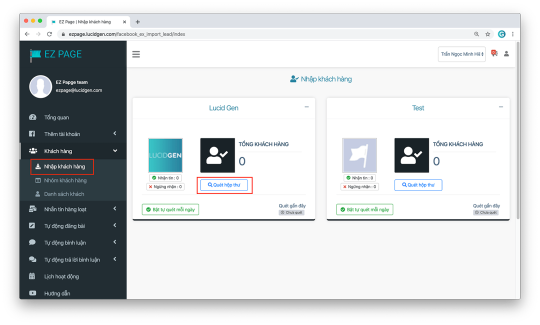
Vào Khách hàng và chọn Nhập khách hàng trên menu. Sau đó bạn nhấp vào nút Quét hộp thư Bạn có thể chọn số lượng khách hàng gần đây hoặc để Quét tất cả khách hàng rồi nhấp nút Bắt đầu quét. Như hình hướng dẫn bên dưới.

Nhấp nút Bắt đầu quét Đợi một chút, số lượng khách hàng sẽ cập nhật ở phần Tổng khách hàng. Như trong bài viết này là đã quét được 190 khách hàng đã từng nhắn tin với trang Lucid Gen nha.
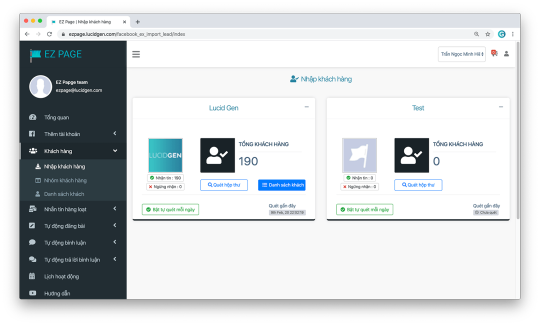
Số lượng khách hàng sẽ cập nhật ở phần Tổng khách hàng Đến đây là mọi thứ đã sẵn sàng, chúng ta qua phần chính là tạo chiến dịch nhắn tin hàng loạt trên fanpage.
Gửi tin nhắn hàng loạt trên fanpage
Có 3 kiểu nhắn tin loạt trên fanpage mà mình phải giải thích trước để bạn biết nên dùng cái nào cho phù hợp với mục đích của bạn. Nhắn tin theo trang: bạn soạn một tin nhắn và gửi cho tất cả khách hàng của những trang mà bạn chọn.Nhắn tin theo nhóm: bạn sẽ tạo ra một nhóm khách hàng để chỉ gửi cho những người đó.Nhắn tin tùy chọn: bạn sẽ chọn những khách hàng rồi gửi tin cho những người đó, không cần tạo nhóm. Gửi tin nhắn hàng loạt theo trang Bạn nhấp vào Gửi tin nhắn hàng loạt theo trang và chọn Nhắn tin theo trang. Sau đó điền các thông tin của chiến dịch theo hướng dẫn sau. Chiến dịch: đặt tên cho chiến dịch.Tin nhắn: soạn nội dung tin nhắn. Bạn có thể chèn họ tên khách hàng vào. Có thể sử dụng hàm ngẫu nhiên {ngẫu nhiên 1|ngẫu nhiên 2|...} để tin nhắn đa dạng tùy thích.Liên kết & Liên kết YouTube: không bắt buộc.Chọn trang: chọn những trang mà bạn đã quét danh sách khách hàng.Khách hàng loại trừ: không bắt buộc.Thời gian chậm: để 0 là ngẫu nhiên và an toàn. Nếu bạn chỉnh riêng thì nên 10 giây trở lên để tránh spam.Nhúng liên kết ngừng nhận tin: không bắt buộc. Để họ từ chối nhận tin trong lần sau bạn gửi.Lịch chạy: chạy lặp tức hoạt chọn thời gian chạy trong tương lai cho chiến dịch.
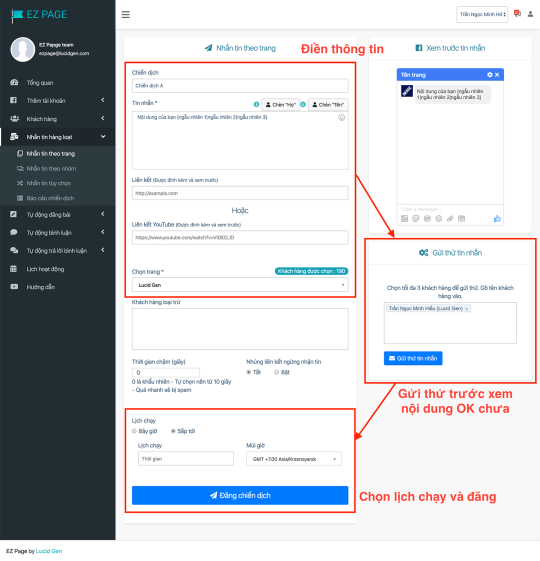
Gửi tin nhắn hàng loạt fanpage theo trang Lưu ý là bạn nên gửi thử trước cho chính mình để xem nội dung hiển thị OK chưa, và sửa lại cho phù hợp trước khi gửi tin nhắn hàng loạt fanpage cho nhiều người nhận. Gửi tin nhắn hàng loạt theo nhóm Để tạo một nhóm khách hàng, đầu tiên bạn vào Khách hàng và chọn Nhóm khách hàng. Sau đó bạn nhấp vào nút Thêm để tạo nhóm mới.
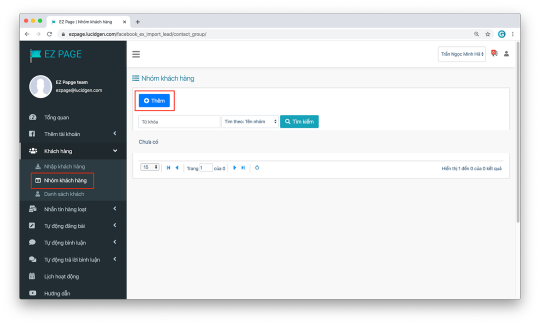
Vào Khách hàng và chọn Nhóm khách hàng. Sau đó bạn nhấp vào nút Thêm Bạn điền tên nhóm khách hàng và nhấp lưu để hoàn tất việc tạo nhóm.

Điền tên nhóm khách hàng và nhấp lưu Sau đó, bạn vào Danh sách khách hàng, hãy dùng bộ lọc và tích chọn ra những khách hàng mà bạn muốn thêm vào nhóm rồi nhấp vào nút Thêm vào nhóm ở trên.

Vào Danh sách khách hàng, tích chọn rồi nhấp vào nút Thêm vào nhóm Một cửa sổ chọn nhóm khách hàng hiện ra, bạn tích chọn nhóm vừa tạo lúc nãy và nhấp vào nút Thêm vào nhóm bên dưới.
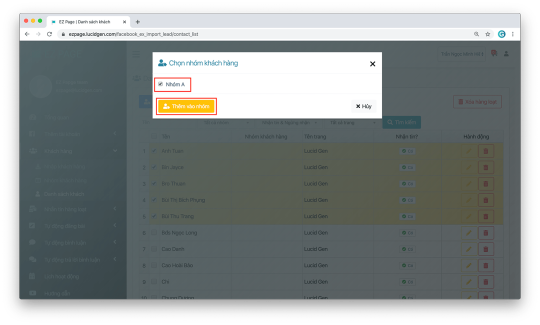
Tích chọn nhóm vừa tạo lúc nãy và nhấp vào nút Thêm vào nhóm Như hình bên dưới, những khách hàng đã được thêm vào nhóm thành công.
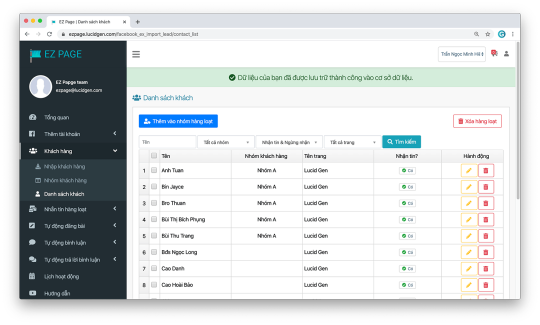
Khách hàng đã được thêm vào nhóm Sau đó bạn vào Nhắn tin hàng loạt chọn Nhắn tin theo nhóm và tạo chiến dịch như hướng dẫn ở phần trên, chỉ khác ở chổ Chọn nhóm thôi. Gửi tin nhắn hàng loạt tùy chọn khách hàng Nhắn tin tùy chọn khách hàng cũng đơn giản, bạn nhấp vào Nhắn tin hàng loạt rồi chọn Nhắn tin tùy chọn. Sau đó chọn những khách hàng mà bạn muốn nhắn tin hàng loạt rồi nhấp vào nút Tạo chiến dịch mới. Phần thông tin chiến dịch thì vẫn như 2 phần trên. Nhưng khách hàng thì bạn đã chọn trước rồi.
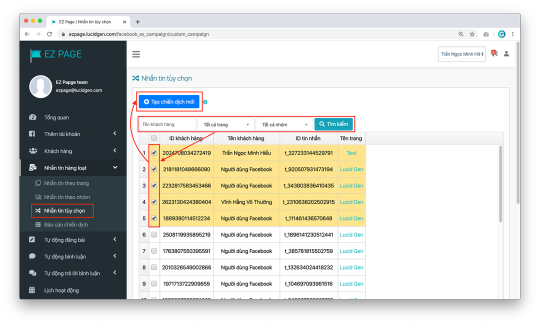
Gửi tin nhắn hàng loạt fanpage tùy chọn khách hàng
Báo cáo chiến dịch
Giờ bạn chỉ việc mở hộp thư lên và tận hưởng cảm giác tin nhắn nhảy lên mà không cần làm gì thêm. Bạn có thể nhấp vào Nhắn tin hàng loạt và Báo cáo chiến dịch để xem tình trạng chiến dịch gửi tin nhắn.
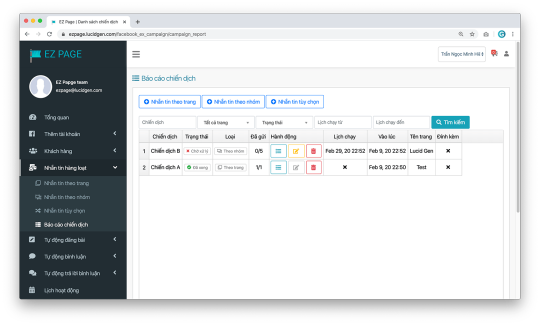
Báo cáo chiến dịch nhắn tin
Video hướng dẫn
Đây là video hướng dẫn trên một trang của mình, bạn hãy xem nếu vẫn chưa làm theo được bài viết. https://www.youtube.com/watch?v=q60c4e6clkg Video hướng dẫn
Lời kết
Bạn nên nhớ "tận dụng" chứ không "lạm dụng". Lạm dụng tính năng này nhiều sẽ có thể khiến Facebook đánh giá trang của bạn đang spam tin nhắn. Hãy giản cách thời gian gửi cho mỗi người ra bằng cách để Thời gian chậm là 0 hoặc trên 10 giây. Và chỉ sử dụng 1 - 2 lần mỗi tuần thôi nhé. Read the full article
0 notes
Text
Tắt Gatekeeper và System Integrity Protection (SIP) trên Mac
Gatekeeper và System Integrity Protection (SIP) là hai hàng rào bảo mật của Apple trang bị cho MacOS. Giúp ngăn chặn phần mềm độc hại và bảo mật hệ thống. Tuy nhiên nó lại hạn chế việc chúng ta cài đặt phần mềm không trực tiếp từ AppStore, chẳng hạn như Microsoft Office, hay Adobe Photoshop... Bài viết này Lucid Gen sẽ hướng dẫn tắt Gatekeeper (Bật tùy chọn Anywhere) và tắt System Integrity Protection (SIP) trên Mac đơn giản bằng hình ảnh để bạn dễ hiểu nhất.
Gatekeeper là gì
Gatekeeper là một tính năng bảo mật của hệ điều hành MacOS của Apple. Nó thực thi ký mã và xác minh các ứng dụng đã tải xuống trước khi cho phép chúng chạy, do đó làm giảm khả năng vô tình thực thi phần mềm độc hại. Gatekeeper xây dựng dựa trên Kiểm dịch tệp, được giới thiệu trong Mac OS X Leopard và được mở rộng trong Mac OS X Snow Leopard tức là đã có trên Mac từ phiên bản 10.7.3.
System Integrity Protection (SIP) là gì
System Integrity Protection (SIP, đôi khi được gọi là rootless) là một tính năng bảo mật của hệ điều hành macOS của Apple được giới thiệu trong OS X El Capitan (OS X 10.11). Nó bao gồm một số cơ chế được thi hành bởi kernel. Một trung tâm là bảo vệ các tệp và thư mục thuộc sở hữu hệ thống chống lại các sửa đổi bởi các quy trình mà không có "quyền lợi" cụ thể, ngay cả khi được thực thi bởi người dùng root hoặc người dùng có quyền root (sudo). Apple nói rằng người dùng root có thể là một yếu tố rủi ro đáng kể đối với bảo mật của hệ thống, đặc biệt là trên các hệ thống có một tài khoản người dùng mà người dùng đó cũng là quản trị viên. System Integrity Protection được bật theo mặc định, nhưng có thể bị tắt.
Cách tắt Gatekeeper trên Mac
Các bước tắt Gatekeeper như sau: Bước 1: Mở Terminal nhanh bằng cách bấm Command Space rồi tìm Terminal.
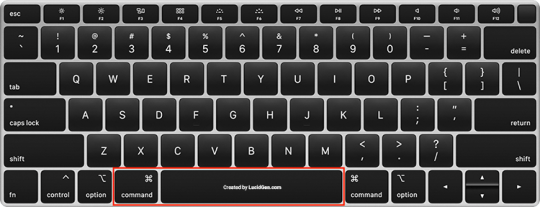
Bấm phím Command Space để tìm kiếm Terminal

Mở ứng dụng Terminal Bước 2: Gõ vào Terminal dòng lệnh bên dưới để yêu cầu tắt Gatekeeper trên Mac. sudo spctl --master-disable
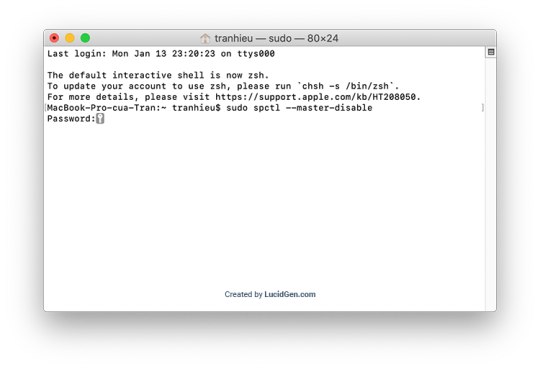
Yêu cầu tắt Gatekeeper trên Mac Bước 3: Nhập mật khẩu người dùng trên Macbook của bạn. Lưu ý khi bạn nhập nó sẽ không hiển thị mật khẩu, bạn cứ nhập xong bấm Enter là được. Và mật khẩu đúng thì Terminal sẽ trả kết quả như ảnh.
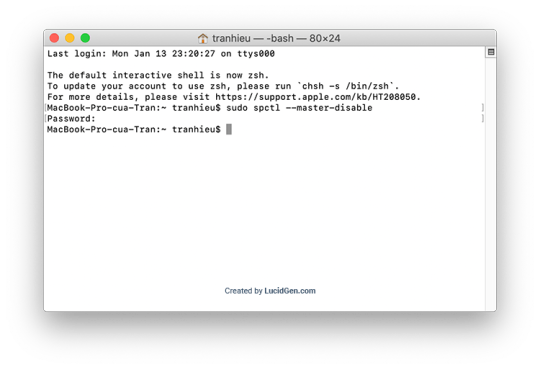
Nhập mật khẩu để tắt Gatekeeper trên Mac Trường hợp nhập sai mật khẩu thì sẽ bị báo Sorry, try again. Bạn cứ nhập lại mật khẩu cho đúng và Enter.

Nhập mật khẩu sai sẽ được báo Bước 4: Kiểm tra đã tắt Gatekeeper thành công chưa bằng cách gõ dòng lệnh bên dưới và nhấp Enter. spctl --status Khi Terminal trả về kết quả assessments disabled là bạn đã tắt Gatekeeper thành công.
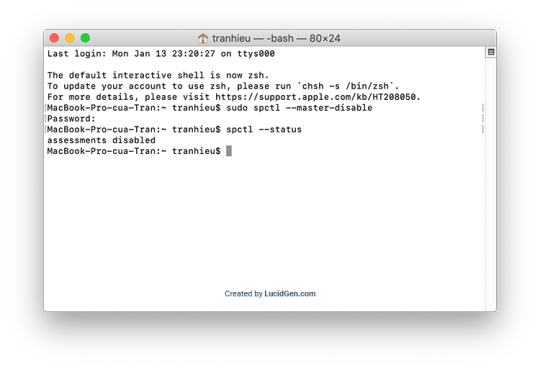
Đã tắt Gatekeeper trên Mac thành công Khi bạn đã tắt Gatekeeper trên Macbook thì đồng nghĩa với việc đã bật tùy chọn Anywhere rồi. Bạn có thể cài đặt ứng dụng được tải về từ Mọi nơi. Bạn có thể kiểm tra bằng cách mở Bảo mật & quyền riêng tư, xem ở tab Cài đặt chung.
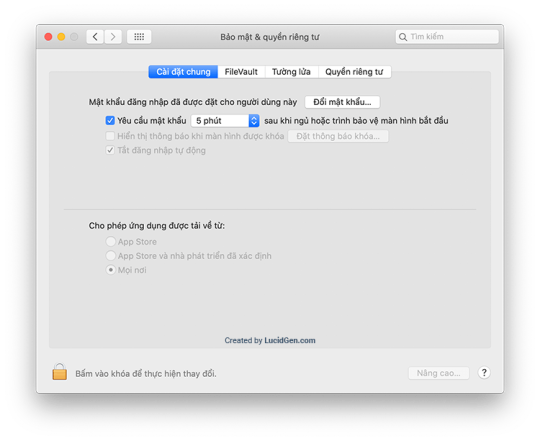
Đã tắt Gatekeeper trên Macbook thì đồng nghĩa với việc đã bật tùy chọn Anywhere
Cách bật lại Gatekeeper trên Mac
Để bật lại Gatekeeper bạn cũng mở Terminal như hướng dẫn trên. Sau đó nhập dòng lệnh này để yêu cầu bật Gatekeeper. sudo spctl --master-enable
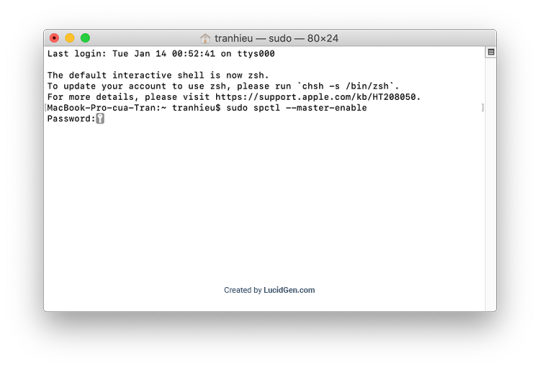
Nhập lệnh bật lại Gatekeeper trên Mac Sau đó bạn nhập mật khẩu người dùng và Enter là được. Bạn có thể kiểm tra Gatekeeper đã bật chưa bằng cách nhập dòng lệnh tiếp theo rồi nhấp Enter. spctl --status Khi kết quả Terminal trả về assessments enabled thì bạn đã bật Gatekeeper thành công.
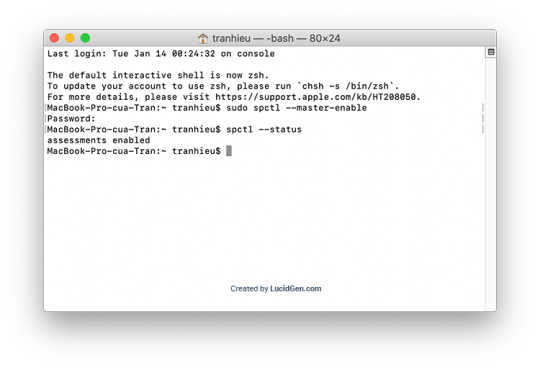
Đã bật Gatekeeper thành công
Cách tắt System Integrity Protection (SIP) trên Mac
Các bước tắt System Integrity Protection (SIP) trên Mac như sau: Bước 1: Để tắt System Integrity Protection (SIP) trên Mac bạn cần khởi động vào chế độ Recovery. Bằng cách Khởi động lại kết hợp với bấm giữ phím Command R trong lúc khởi động.
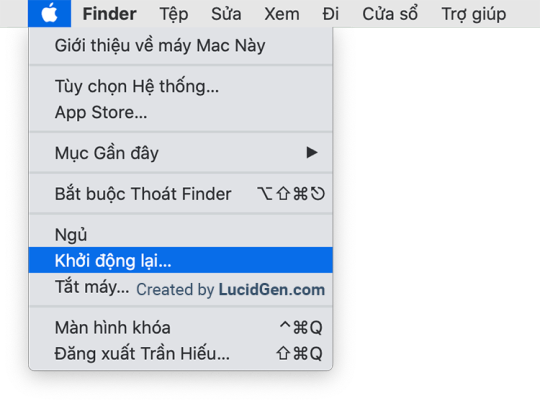
Khởi động lại Mac
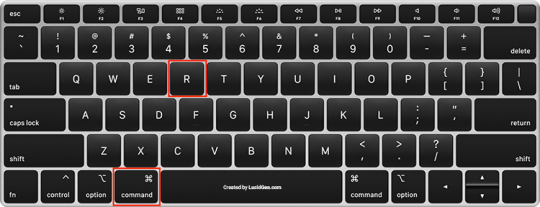
Nhấn giữ phím Command R Bước 2: Bạn mở Terminal trong ở thanh menu phía trên.
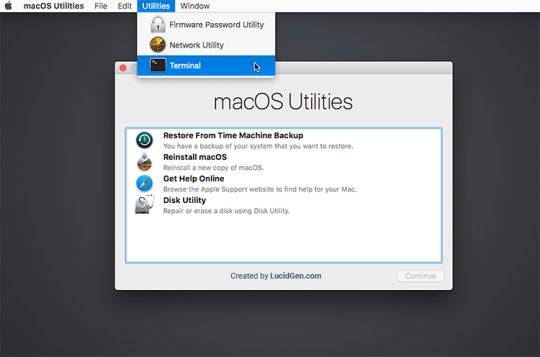
Vào Terminal để tắt System Integrity Protection (SIP) Bước 3: Bạn nhập dòng lệnh này và nhấp Enter để yêu cầu tắt System Integrity Protection (SIP) trên Mac. csrutil disable
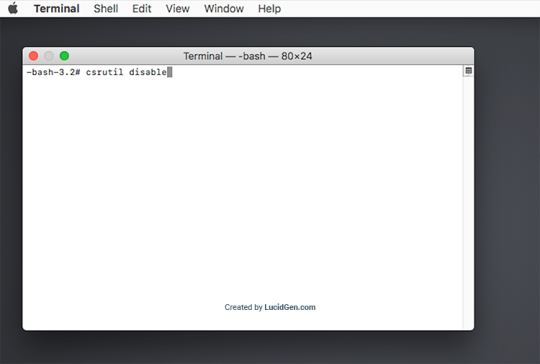
Nhập lệnh yêu cầu tắt System Integrity Protection (SIP) trên Mac Bước 4: Kiểm tra trạng kết quả trả về là Successfully disabled System Integrity Protection thì đã tắt System Integrity Protection (SIP) trên Mac thành công. Bạn khỏi động lại Macbook bằng cách nhập vào lệnh reboot rồi Enter là xong.
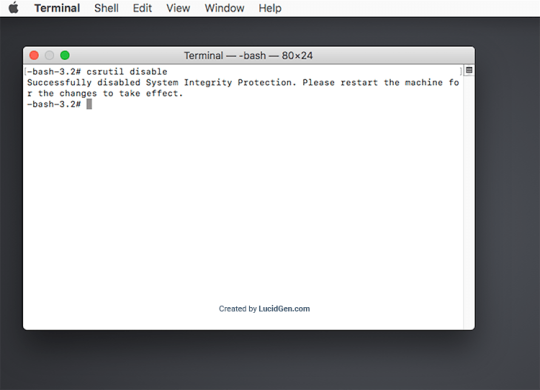
Tắt System Integrity Protection (SIP) trên Mac thành công
Cách bật System Integrity Protection (SIP) trên Mac
Để bật lại System Integrity Protection (SIP) trên Mac bạn cũng vào chế độ Recovery như đã hướng dẫn trên. Mở Terminal và nhập vào dòng lệnh này để yêu cầu bật System Integrity Protection (SIP) trên Mac. csrutil clear Hoặc csrutil enable

Bật System Integrity Protection (SIP) trên Mac Khi System Integrity Protection (SIP) thành công Terminal sẽ trả kết quả là Successfully enabled System Integrity Protection. Bạn có thể nhập tiếp reboot và Enter để khỏi động lại Macbook.
Lời kết
Sau khi tắt Gatekeeper (Bật tùy chọn Anywhere) và tắt System Integrity Protection (SIP) trên Mac thì bạn hoàn toàn có thể cài đặt bất kỳ ứng dụng của bên thứ ba nào. Và bạn hãy lưu ý lựa chọn những nguồn tin cập để tải file cài đặt nhé. Bạn thấy việc này thế nào? Hãy để lại ý kiến của bạn bên dưới phần bình luận nhé. Read the full article
0 notes
Text
Cách xóa Microsoft AutoUpdate trên Macbook
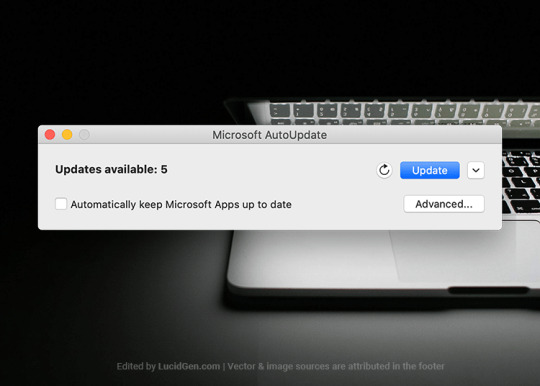
Bạn muốn xóa Microsoft AutoUpdate khỏi Macbook hoặc MacOS của mình vì sự phiền toái của nó. Mình cũng vậy, nhiều lúc đang làm việc mà nó cứ hiện lên làm "bực tím người". Hoặc là bạn đã gỡ cài đặt Microsoft Office hoặc một số ứng dụng của Microsoft ra khỏi Macbook của mình và do đó bạn không cần Microsoft tự động cập nhật các ứng dụng nữa. Trong tất cả trường hợp trên, bạn có thể tắt hoặc xóa Microsoft AutoUpdate khỏi Macbook dễ dàng theo hướng dẫn dưới đây.
Cách tắt Microsoft AutoUpdate
Để ngăn không cho Microsoft Office cập nhật bạn chỉ cần bỏ dấu tích ở dòng Automatically keep Microsoft Apps up to date là được. Sau đó thì tắt cửa sổ ấy đi.
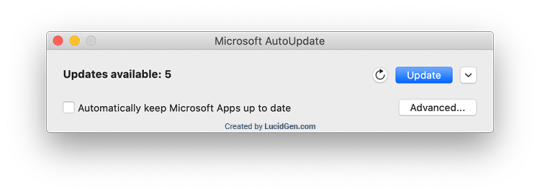
Cách tắt Microsoft AutoUpdate Tuy nhiên cửa sổ cập nhật Microsoft AutoUpdate sẽ vẫn hiển thị mỗi khi bạn mở một ứng dụng bất kỳ của Microsoft chẳng hạn như Word, Exel... Ví thế nếu bạn muốn xóa cập nhật Office thì hãy xem cách bên dưới nhé.
Cách xóa Microsoft AutoUpdate
Để xóa Microsoft AutoUpdate ra khỏi Macbook của bạn. hãy làm theo các bước bên dưới. Bước 1: Trên Finder của Macbook bạn nhấn tổ hợp phím Command Shift G sau đó dán đường dẫn này vào và nhấp nút Đi. /Library/Application Support/Microsoft/

Nhấn tổ hợp phím Command Shift G và dán đường dẫn vào Bước 2: bạn sẽ một thư mục là có tên là MAU hoặc MAU2.0 tùy phiên bản. Bản cứ nhấp mở thư mục đó.

Thư mục là có tên là MAU hoặc MAU2.0 Bước 3: bạn nhấp chuột phải và chọn Chuyển vào Thùng rác để xóa.
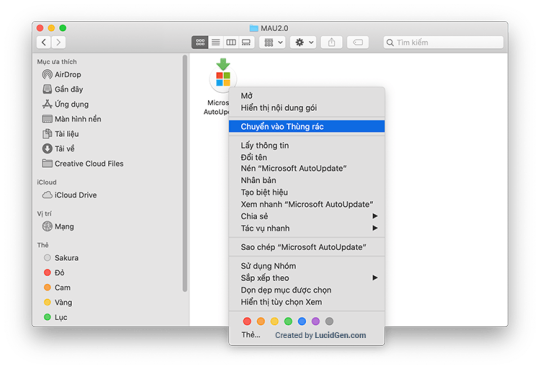
Chọn Chuyển vào Thùng rác để xóa Microsoft AutoUpdate Sau đó bạn có thể dọn dẹp thùng rác như bình thường và sử dụng máy Office trên Macbook mà không còn bị cửa sổ Microsoft AutoUpdate làm phiền nữa. Nhưng lưu ý rằng một đã xóa Microsoft AutoUpdate thì bạn không thể cập nhật được Office nữa. Điều đó dẫn đến sau này các ứng dụng Office của bạn sẽ bị lỗi thời.
Lời kết
Chỉ vài bước như thế từ giờ bạn sẽ không còn khó chịu mỗi khi mở ứng dụng Office nữa. Bạn đã làm được chưa? Nếu bạn muốn biết thêm về cách làm gì đó với Office trên Macbook. Hãy để lại bình luận của bạn bên dưới bài viết nhé. Read the full article
0 notes
Text
Hướng dẫn tool lấy số điện thoại trên Facebook
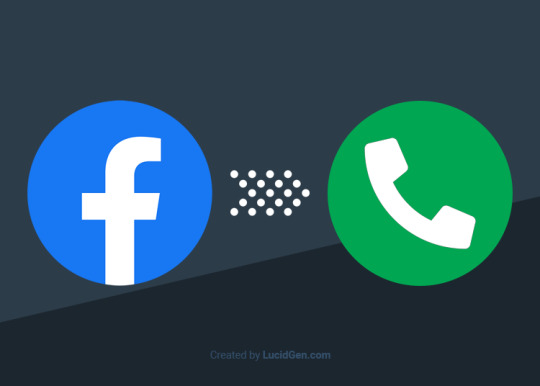
Tool lấy số điện thoại trên Facebook vẫn là chủ đề được tìm kiếm trong thời gian gần đây. Rất nhiều nhà cung cấp phần mềm lấy số điện thoại từ Facebook nổi lên với tính năng đó và chắc chắn là phải trả phí. Mua không là vấn đề, nhưng bên cạnh đó, việc cài đặt phần mềm vào máy tính cũng tiềm ẩn những rủi ro cho người sử dụng chẳng hạn như đánh cắp thông tin của chính bạn. Bài viết này Lucid Gen sẽ hướng dẫn bạn một tool lấy số điện thoại trên Facebook bằng tiện ích Chrome. Sau khi thêm tiện ích sẽ dùng trực tiếp trên web Facebook, có nút lấy SĐT kế bên tên người dùng ở bất cứ khu vực nào. Lấy số điện thoại từ Facebook chỉ trong 2 giây thôi. Cập nhật 01/2020: Đã có tool mới, sử dụng rất dễ. Anh em ủng team mới nha.
Số điện thoại của Facebook có công dụng gì
Về mặt tiếp thị: sử dụng tệp số điện thoại để chạy quảng cáo, các nhà quảng cáo có thể tiếp cận chính xác 100% đối tượng mà họ muốn quảng cáo.Về chăm sóc khách hàng: bạn dễ dàng liên hệ cho khách hàng, nhắn tin nhắc nhỡ, kết bạn Zalo để tư vấn. Về mặt bảo mật: số điện thoại có thể giúp chủ tài khoản khôi phục lại mật khẩu. Giả sử bạn quên mật khẩu và không nhớ mình đã dùng số điện thoại nào để kích hoạt, trường hợp này cấp cứu bằng tool lấy số điện thoại trên Facebook là kịp thời đúng không. Về mặt tình cảm: lấy số điện thoại từ Facebook của crush chưa bao giờ dễ dến thế. ^_^
Giới thiệu sơ về tool lấy số điện thoại trên Facebook
Sử dụng: Trực tiếp trên website, thông qua tiện ích Chrome.Tính năng: Nút tìm số điện thoại xuất hiện kế bên tên người dùng. Có thể quét nhanh tất cả Like và Bình luận trong bài viết.Chi phí: Sử dụng miễn phí 50 số điện thoại. Gia hạn phí rất rẻ, chỉ từ 300.000đ / tháng.Thanh toán: Chuyển khoản ngân hàng.Nội dung thanh toán: QF tendangnhap.Hotline & Zalo hỗ trợ: 0902219942. Bạn nhấp vào nút bên dưới để tải xuống tiện ích, sau đó xem hướng dẫn sử dụng tool lấy số điện thoại trên Facebook ở bên dưới nha. Tải xuống tiện ích Quét SĐT
Hướng dẫn sử dụng
https://www.youtube.com/watch?v=BGwnxn6CbIk Video hướng dẫn tool tìm số điện thoại trên Facebook Thêm tiện ích vào Chrome Sau khi tải xuống file tiện ích lấy số điện thoại trên Facebook có dạng Zip. Bạn nhấp chuột phải để giải nén thành một folder như sau.
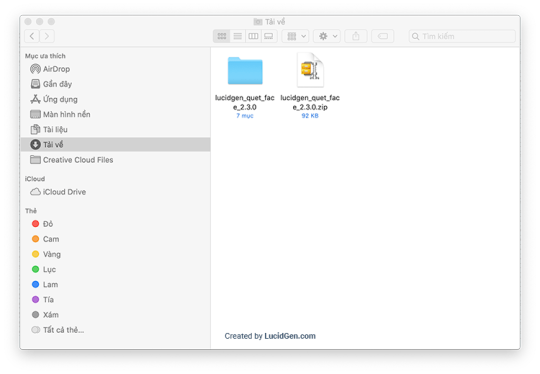
Giải nén tiện ích đã tải về thành một thư mục Trên trình duyệt Chrome, bạn nhấp vào nút Menu ở trên bên phải, chọn Công cụ khác > Tiện ích mở rộng. Hoặc truy cập nhanh bằng chrome://extensions để mở trang quản lý tiện ích của Chrome.

Mở trang quản lý tiện ích của Chrome Bạn bật Chế độ dành cho nhà phát triển ở góc trên bên phải, sau đó nhấp vào nút Tải tiện ích đã giải nén để bắt đầu tải thư mục tool lấy số điện thoại trên Facebook lên.
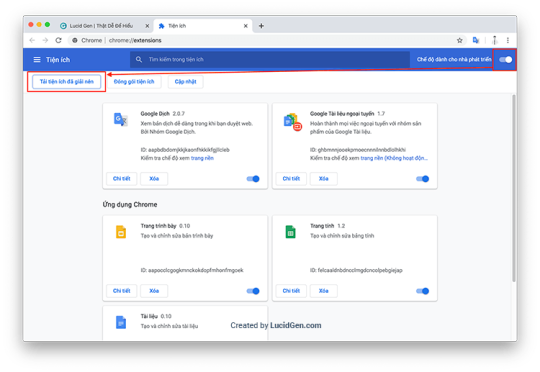
Bật chế độ nhà phát triển & nhấp tải lên tiện ích Bạn chọn thư mục tiện ích lấy số điện thoại từ Facebook đã giải nén ở bước trên để tải lên.
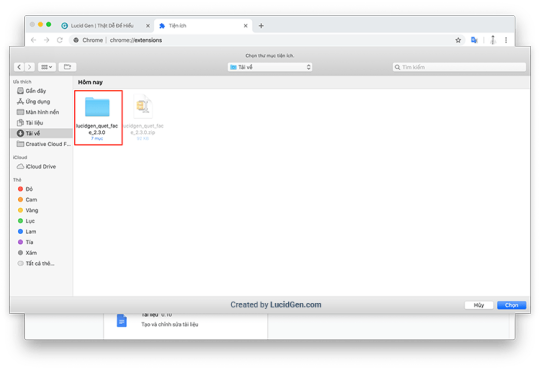
Chọn thư mục tiện ích đã giải nén để tải lên Như vậy là đã tải lên thành công tool tìm số điện thoại trên Facebook.

Tải lên tiện ích thành công Có một biểu tượng nhỏ ở trên trình duyệt Chrome. Bạn nhấp vào đó, và chọn Đăng nhập với Google nha.

Tiếp theo, bạn cứ chọn một địa chỉ Gmail bất kỳ. Cách này đăng nhập nhanh gọn, giúp bạn có luôn một tài khoản để sử dụng luôn mà không cần phải đăng ký rườm rà.

Sử dụng tool lấy số điện thoại trên Facebook Sau khi đã cài xong tiện ích. Bây giờ hãy vào các trang cá nhân khách hàng của bạn. Sẽ có nhiều vị trí có nút quét số điện thoại Facebook như bên dưới: Ở khu vực ảnh bìa.Ở khu vực tên khách hàng trên bài viết.Ở hộp chat với khách hàng. Khi nhấp Quét Face thì sẽ hiển thị ra số điện thoại của khách hàng. Đồng thời có một thông báo quét số điện thoại thành công như hình dưới đây.
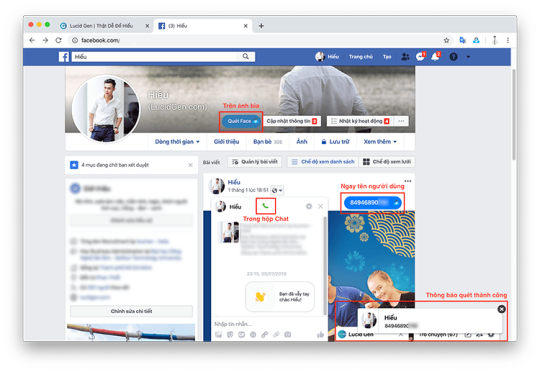
Xem số điện thoại qua nick Facebook Còn trong một bài viết bạn chỉ cần rê chuột vào khu vực của người bình luận thì sẽ xuất hiện ra nút Quét Face để xem số điện thoại qua nick Facebook. Cứ nhấp vào là nút sẽ biến thành số điện thoại của người đó. kèm theo là thông báo quét SĐT Facebook thành công.

Quét số điện thoại Facebook trên bài viết Khi đã quét nhiều rồi, bạn có thể xem lại lịch sử quét SĐT FB bằng cách nhấp vào nút tiện ích ở trên. Bạn cũng có thể nhấp vào nút Xuất file xem tiếp để tải xuống file Excel nhé.
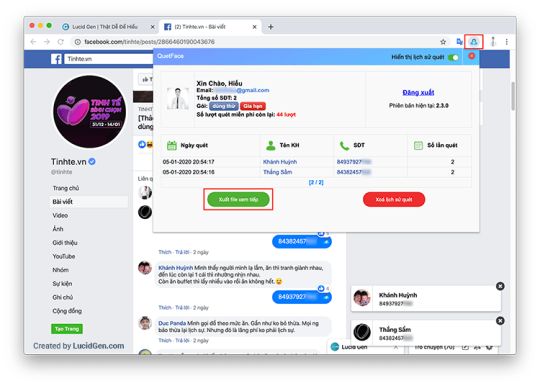
Xem lịch sử quét SĐT Facebook File Exel tải xuống sẽ bao gồm đầy đủ ngày quét, tên KH, SĐT, Facebook và số lần quét. Rất ngon lành để lưu trữ data khách hàng đúng không nào.
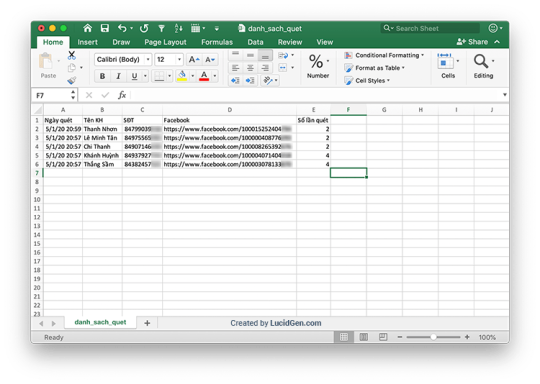
File Exel chứa thông tin SĐT đã quét Chưa hết, phần mềm lấy số điện thoại trên Facebook này còn có thể quét một lúc toàn bộ bình luận trong bài viết. Để thực hiện bạn cần tự load nội dung bình luận để cho hiện thị ra hết các bình luận. Sau đó nhấp vào nút Quét hết comment và nhấp OK ở thông báo.

Quét toàn bộ SĐT trên bình luận bài viết Khi đã quét xong thì nút sẽ biến thành Xong! đồng thời hiển thị một thông báo quét SĐT thành công bên dưới. Giờ bạn chỉ cần nhấp vào biểu tượng tiện ích ở trên để xem lịch sử quét số điện thoại Facebook và xuất file Exel nếu cần thôi.
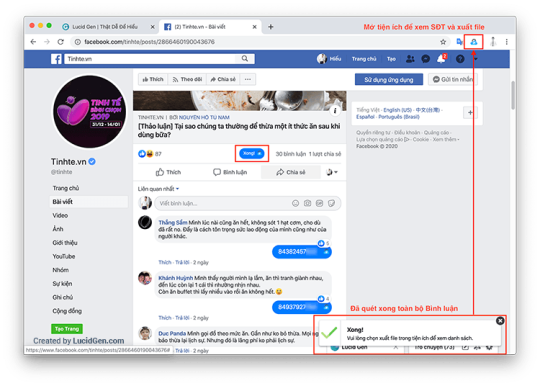
Quét thành công toàn bộ SĐT trên bình luận Để quét SĐT Facebook của những người đã Like bài viết. Bạn nhấp vào con số Like trên bài viết để mở cửa sổ xem người đã Like. Bây giờ bạn có thể nhấp vào nút Quét Face kế bên tên của người dùng để xem SĐT. Còn nếu muốn Quét hết Like thì bạn chịu khó cuộn xuống để load hết những người Like trước nhé.
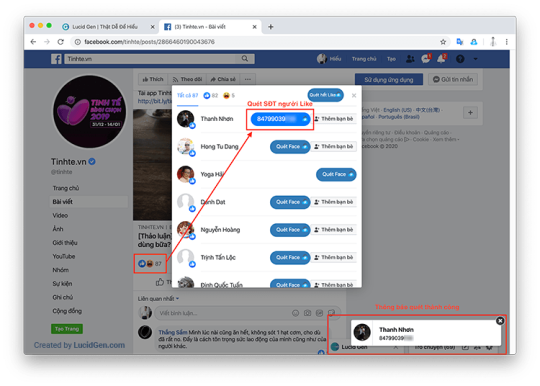
Lấy số điện thoại những người đã Like bài viết Nếu bạn là một quản trị viên fanpage. Bạn cũng dễ dàng xem số điện thoại qua nick facebook của khách hàng ngay trong Hộp thư nhé.
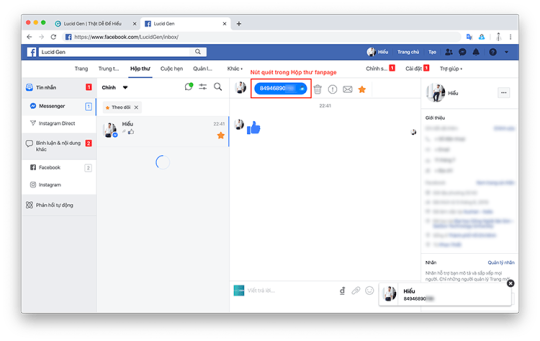
Xem số điện thoại qua nick facebook của khách hàng trong Hộp thư Bạn sẽ được dùng thử để quét 50 số điện thoại. Để ủng hộ tác giả làm ra tiện ích hay như thế này, bạn hãy thanh toán một khoảng nhỏ để quét không giới hạn luôn nhé. Cách thanh toán bạn xem hướng dẫn bên dưới.
Hướng dẫn thanh toán
Phương thức thanh toán Ngân hàng: Vietcombank.Số tài khoản: 0541000344308.Chủ tài khoản: Hà Bắc Sơn.Chi nhánh: Chương Dương, Hà Nội. Nội dung thanh toán: QF emailcuaban. Ví dụ: email của mình là [email protected] thì nội dung thanh toán là QF lucidgengmailcom. Hotline & Zalo hỗ trợ 0902219942. Bảng giá Để xem bảng giá, bạn nhấp vào biểu tượng tiện ích, chọn Gia hạn.
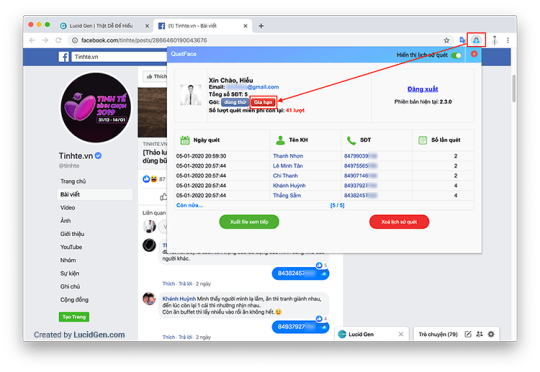
Mở tiện ích và chọn Gia hạn để xem bảng giá Và đây là bảng giá, chỉ với 300.000đ thôi mà đã quét không giới hạn rồi. Nếu dùng lâu dài bạn hãy mua gói 3 tháng hay 6 tháng để tiết kiệm nhiều hơn nhé.
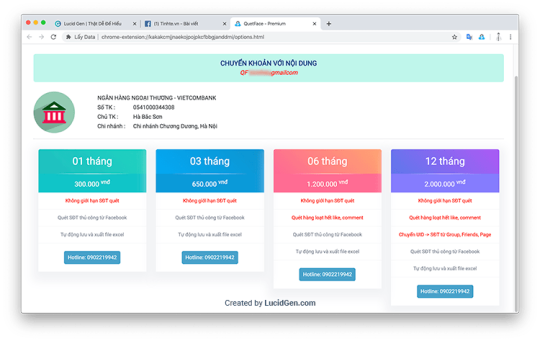
Bảng giá - Chỉ 300.000đ là quét không giới hạn
Lời kết
Đây là tool lấy số điện thoại từ Facebook đơn giản dễ sử dụng và an toàn nhất hiện nay. Bởi vì bạn có thể sử dụng ngay trên facebook.com mà không cần đăng nhập Facebook, không liên quan gì đến Facebook của bạn. Tiện ích giúp bạn xem số điện thoại qua nick Facebook và lưu lại lịch sử quét để bạn xem lại và tải xuống file Exel. Hãy ủng hộ để team có kinh phí phát triễn và cập nhật cho mọi người dùng nhé. Read the full article
0 notes
Text
Cách mua ứng dụng trên AppStore bằng MoMo và Visa
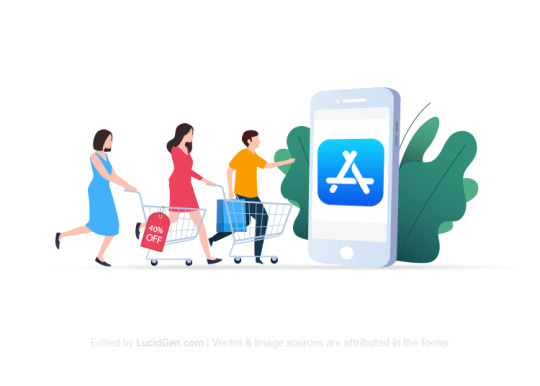
Mua ứng dụng trên AppStore là vấn đề mà iFan rất thường thắc mắc. Với kho ứng dụng dẫn đầu, xét duyệt nghiêm ngặc, AppStore có rất nhiều ứng dụng hay ho cho người dùng. Và như ông bà ta đã nói "tiền nào của đó", nên các ứng dụng có tính năng vượt trội thường phải trả phí để mua. Có thể là mua vĩnh viễn, mua gói nâng cấp gia hạn mỗi tháng, hoặc đơn giản là anh em ta chơi game là hay nạp tiền để mua item trong game. Vậy thì làm sao thanh toán trên AppStore đơn giản, nhanh gọn. Câu trả lời có trong bài viết ngày hôm nay.
Các phương thức thanh toán trên AppStore
Bạn có thể thanh toán trên AppStore bằng 2 phương thức sau: Thanh toán trên AppStore bằng ví điện tử MoMo.Thanh toán trên AppStore bằng thẻ Visa. Chỉ cần có một trong 2 loại ví này thì bạn sẽ dễ dàng mua được ứng dụng trên AppStore, hay nạp game thoải mái.
Nên mua ứng dụng trên AppStore bằng phương thức nào
Theo Lucid Gen, nếu bạn có ví MoMo thì nên dùng. Bởi vì cùng số tiền thanh toán, nhưng ví MoMo bạn được tích điểm, có khi trúng dịp lại được hoàn lại một chút tiền. Còn nếu không có MoMo thì hãy dùng thẻ Visa. Mặt khác, số tiền trong ví MoMo chúng ta thường ít hơn trong thẻ Visa (thường thôi nha), thì khi bạn chọn phương thức thanh toán trên AppStore là ví Momo bạn sẽ đỡ lo việc bấm thanh toán nhầm các khoản lớn.
Thêm phương thức thanh toán ví Momo
Bây giờ Lucid Gen sẽ hướng dẫn bạn thêm phương thức thanh toán ví MoMo trước nhé. Hãy mở ứng dụng Cài đặt, nhấp vào phần ID Apple ở trên cùng như hình dưới đây. Lưu ý: bạn nên cài đặt ứng dụng MoMo trên điện thoại và đăng nhập trước để lát nữa liên kết sẽ dễ dàng hơn. Nếu chưa có, bạn nhấp vào đây để tải nha.
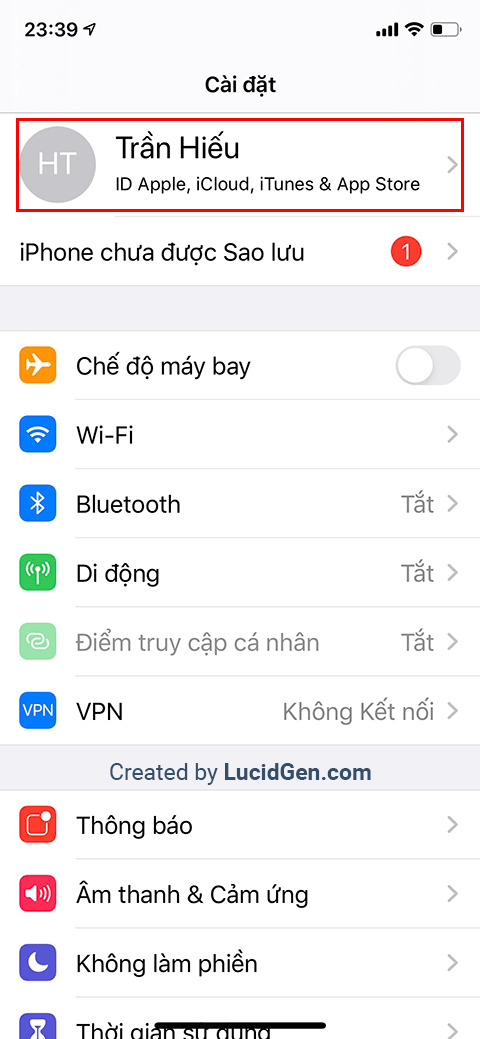
Mở ứng dụng Cài đặt, nhấp vào phần ID Apple Tiếp theo, bạn nhấp vào Thanh toán & Giao hàng.
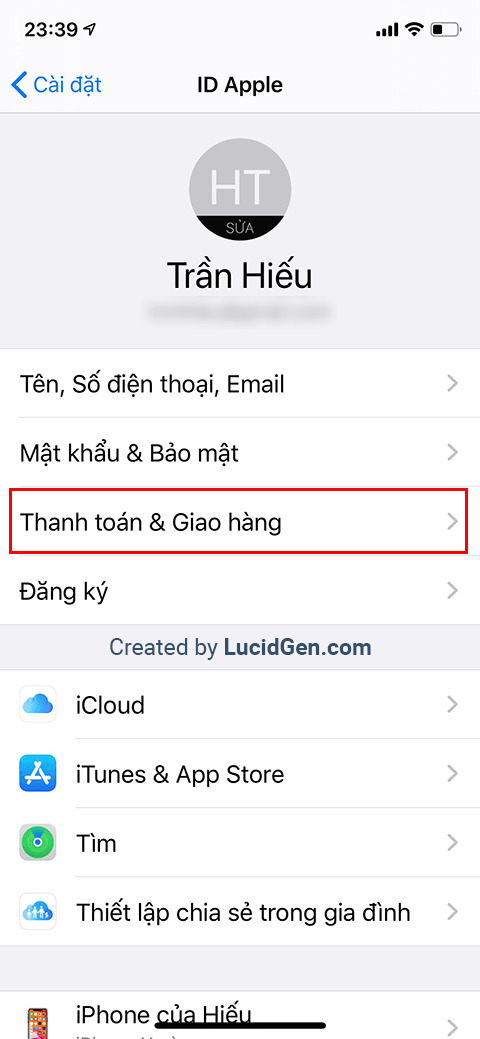
Nhấp vào Thanh toán & Giao hàng Sau đó, bạn nhấp vào Thêm Phương Thức.
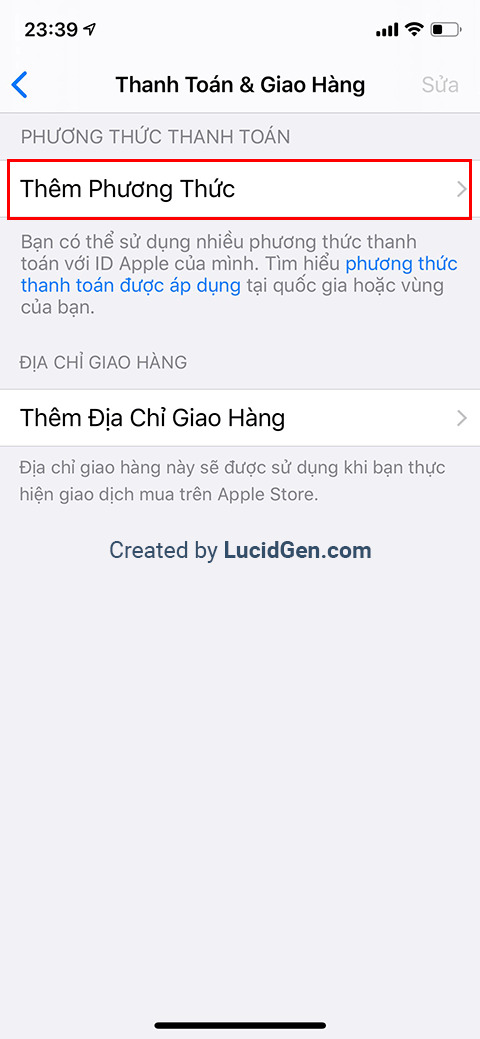
Nhấp vào Thêm Phương Thức Bây giờ, bạn chọn MoMo E-Wallet nha. Kiểm tra thông tin bên dưới luôn cho đầy đủ. Sau đó nhấp vào Đăng nhập vào MoMo E-Wallet.
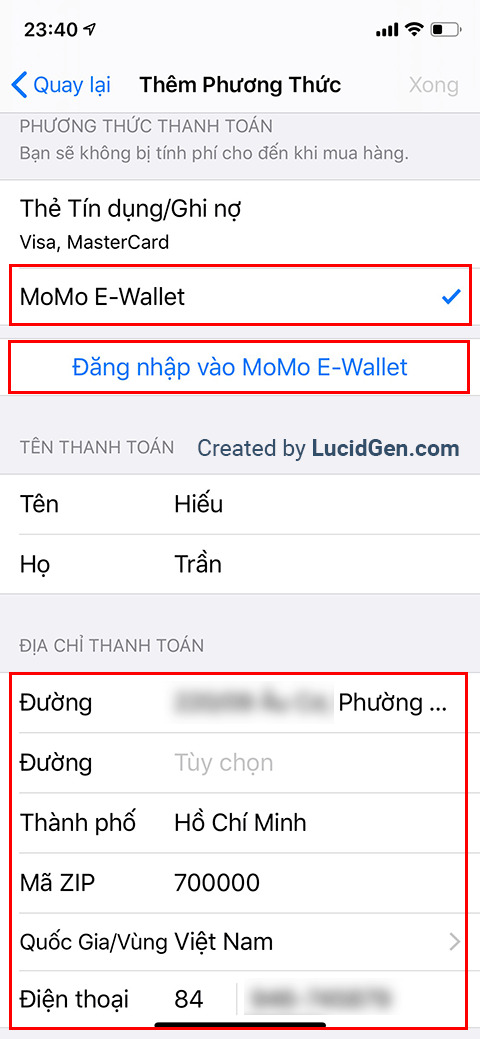
Nhấp vào Đăng nhập vào MoMo E-Wallet Sẽ có một cửa sổ hiện ra, bạn chọn Tiếp tục với ứng dụng MoMo.

Chọn Tiếp tục với ứng dụng MoMo Khi ứng dụng MoMo được mở để xác nhận liên kết, bạn nhấp vào nút Xác nhận bên dưới. Bạn bấm nhanh kẻo hết thời gian nha.
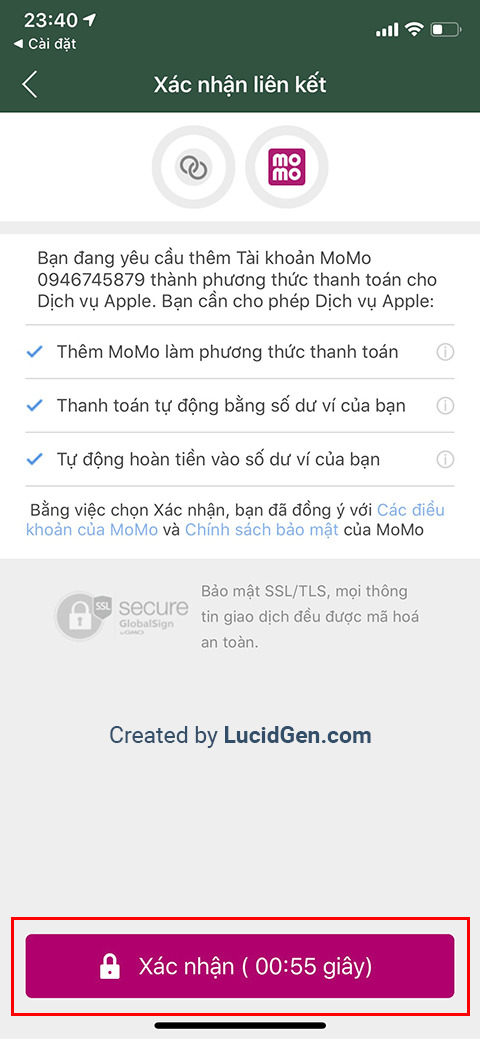
Nhấp vào nút Xác nhận bên dưới Và đây là thành quả, ví MoMo đã nằm trong phương thức thanh toán của bạn. Bây giờ bạn có thể đi mua ứng dụng mà mình thích được rồi.

Thêm phương thức thanh toán ví Momo
Thêm phương thức thanh toán thẻ Visa
Phương thức tiếp theo là thẻ Visa, bạn cũng vào ứng dụng Cài đặt, nhấp vào phần ID Apple ở trên nhé.
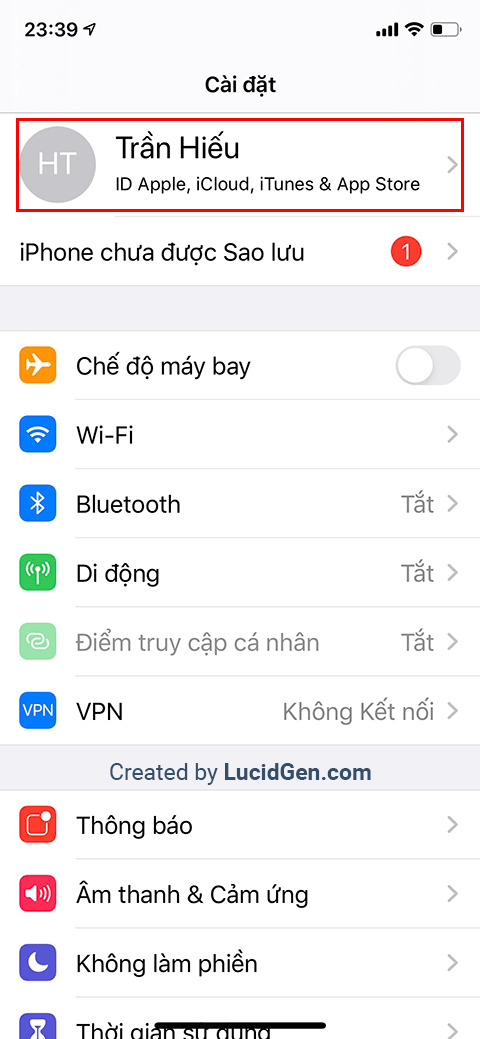
Vào ứng dụng Cài đặt, nhấp vào phần ID Apple ở trên Tiếp theo, chúng ta vân chọn Thanh toán & Giao hàng.
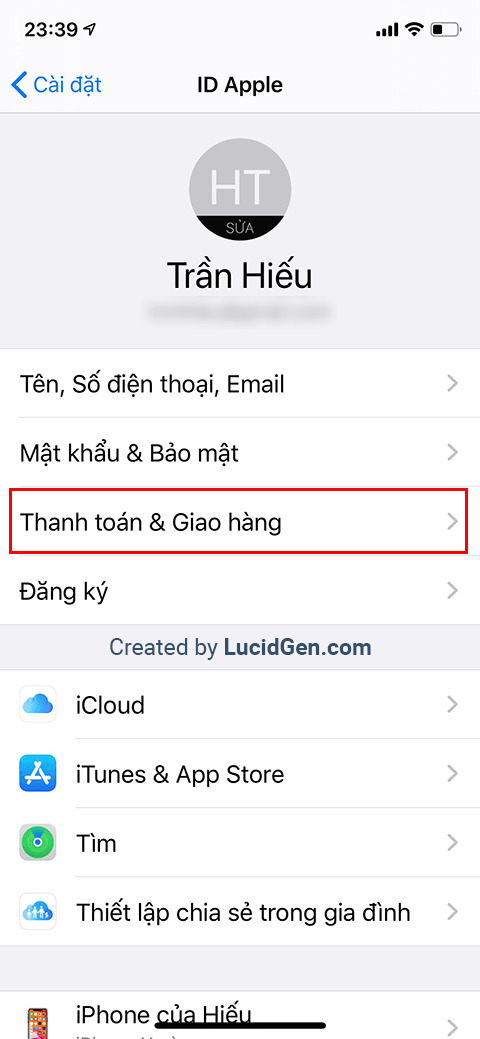
Nhấp vào Thanh toán & Giao hàng Sau đó, chúng ta nhấp Thêm Phương Thức.
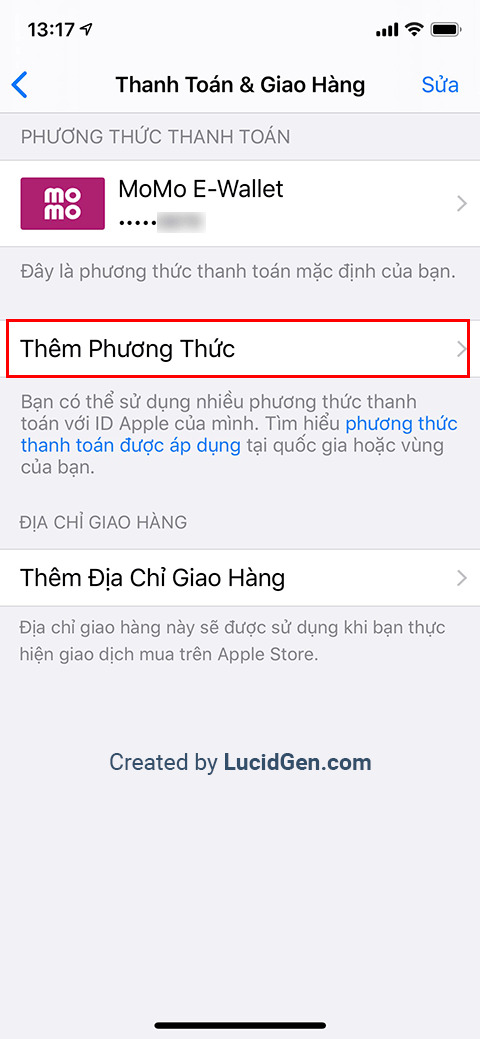
Nhấp Thêm Phương Thức Bây giờ, chúng ta chọn Thẻ Tín dụng/Ghi nợ. Bạn điền thông tin số thẻ, ngày hết bạn ở mặt trước thẻ Visa và số CVV ở mặt sau thẻ của bạn. Kiểm tra thông tin đã chính xác thì bạn nhấp vào nút Xong ở trên để hoàn tất.

Chọn Thẻ Tín dụng/Ghi nợ. Điền thông tin số thẻ, ngày hết bạn và số CVV ở mặt sau thẻ Và đây là kết quả. Nhưng mà... có 2 phương thức thanh toán là ví Momo và thẻ Visa rồi. Vậy thì làm sao biết hay lựa chọn phương thức nào sẽ ưu tiên để thanh toán, hãy đọc tiếp phần bên dưới bạn nhé.
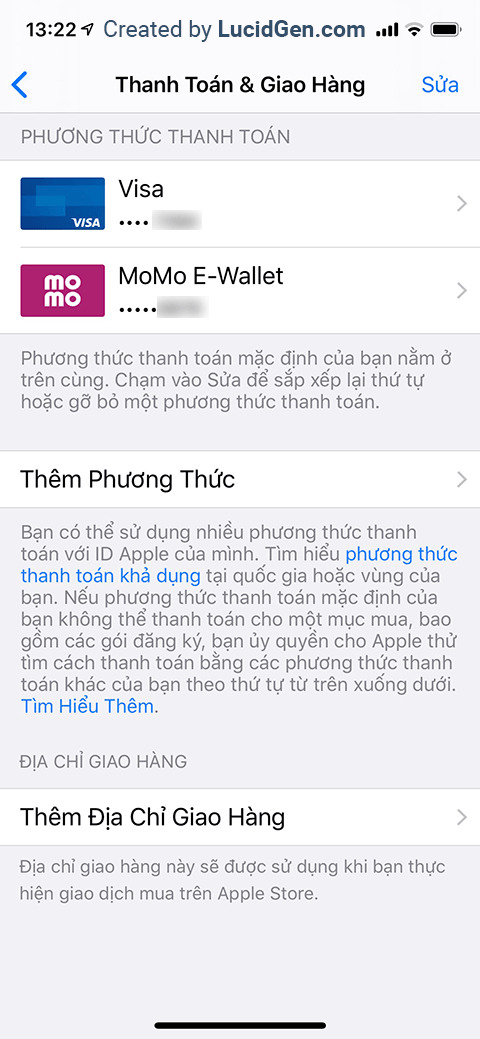
2 phương thức thanh toán trên AppStore
Chọn phương thức thanh toán chính trên AppStore
AppStore sẽ chọn phương thức nào nằm ở trên cùng để thanh toán. Trong hình bạn thấy thì sẽ là thẻ Visa, nếu bạn muốn thay đổi thành phương thức khác thì nhấp vào nút Sửa.
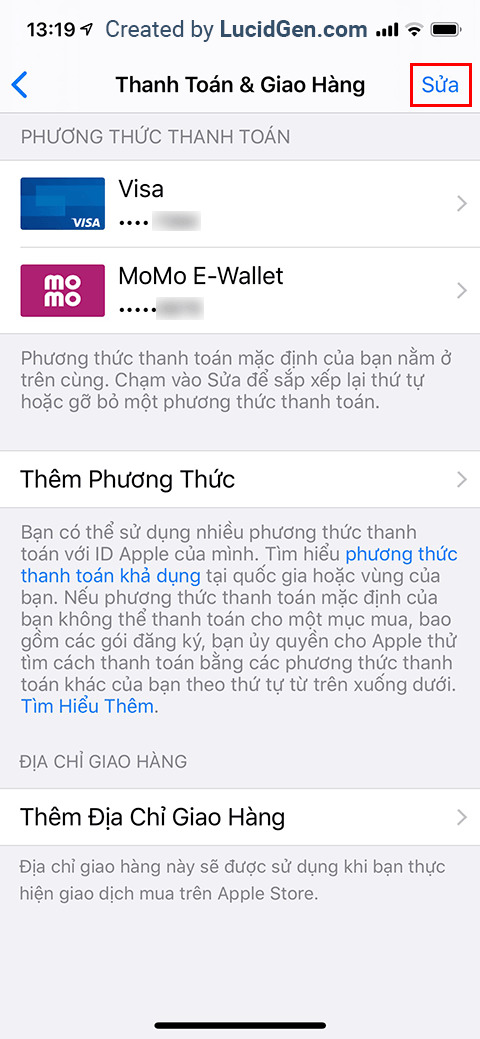
Nhấp nút Sửa để chọn phương thức thanh toán chính AppStore Bạn để tay ở nút 3 gạch rồi kéo lên xuống để di chuyển phương thức thanh toán. Di chuyển đúng ý rồi thì bạn nhấp vào nút Xong ở trên để hoàn tất nhé.

Di chuyển phương thức thanh toán
Mua ứng dụng trên AppStore
Để hướng dẫn sinh động, Lucid Gen sẽ cùng bạn thử mua ứng dụng trên AppStore xem quy trình mua như thế nào nhé. Lựa cái rẻ tiền nhất thôi, và ủng hộ hàng Việt Nam nha. Mình sẽ mua thử ứng dụng WiFi Chùa VIP. Chúng ta nhấp vào nút có số tiền, ở đây là 5000đ.
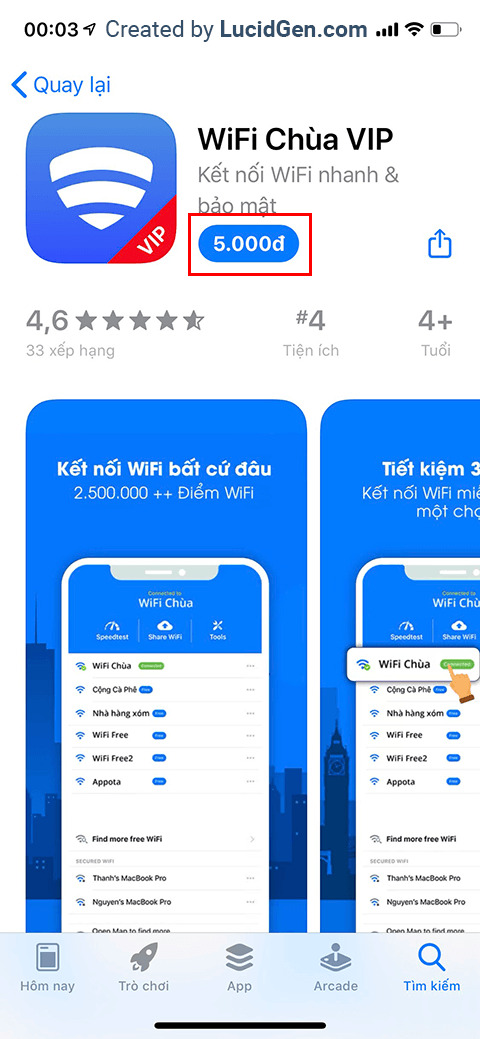
Ví dụ mua ứng dụng trên AppStore Có một thông báo hỏi lại bạn có mua hay không, chúng ta nhấp vào Mua luôn.
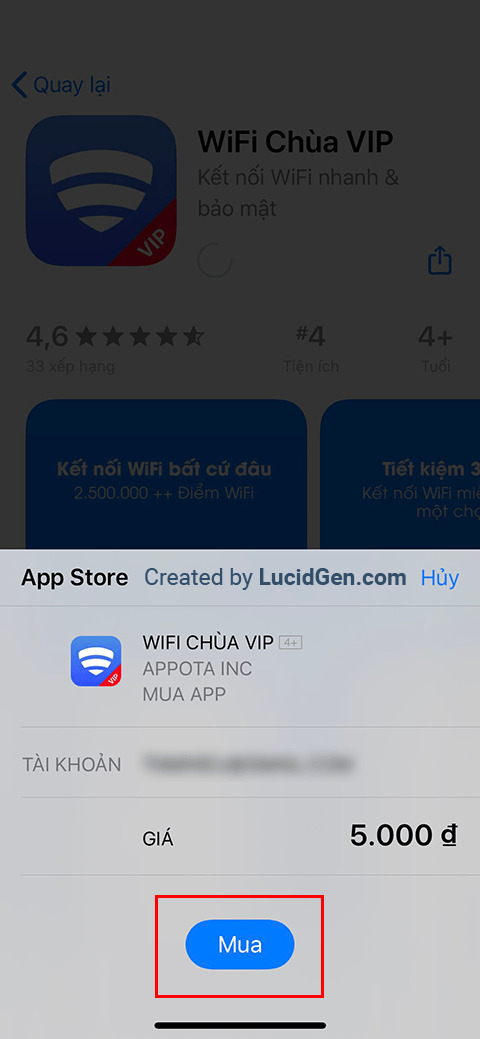
Nhấp vào Mua AppStore sẽ yêu cầu bạn đăng nhập mật khẩu ID Apple. Bạn nhập vào rồi nhấp nút Đăng nhập.
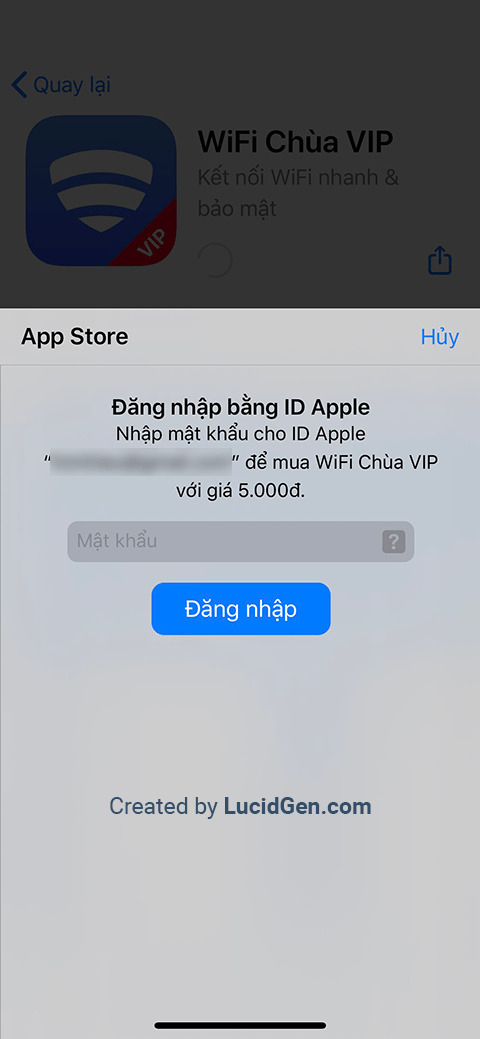
Đăng nhập để mua ứng dụng trên AppStore Vừa đăng nhập xong thì thanh toán xong luôn bạn ạ. Có dấu tích hoàn thành và có chữ Xong bên dưới nha.
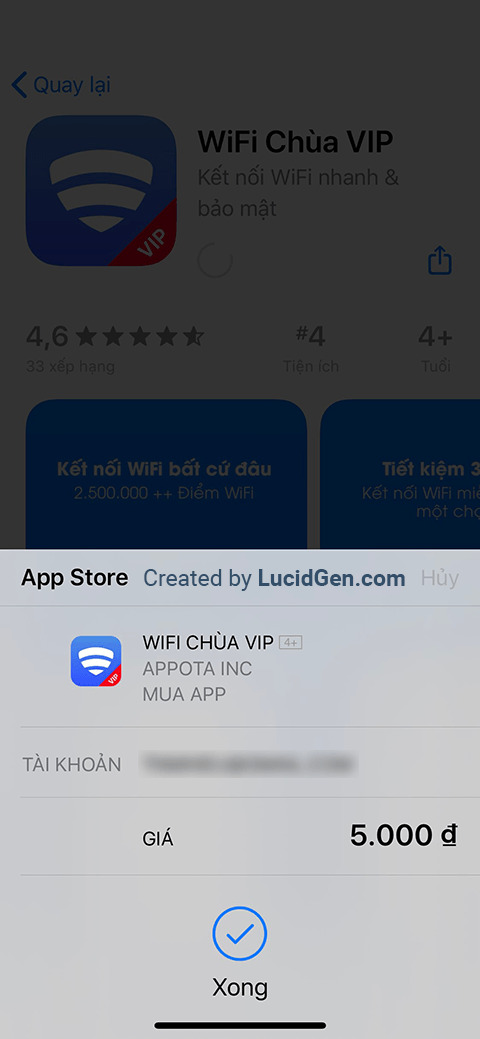
Mua xong ứng dụng trên AppStore rồi Ứng dụng đã được mua và tải về rồi đây. Mình thấy khá đơn giản để mua ứng dụng trên AppStore hiện nay.
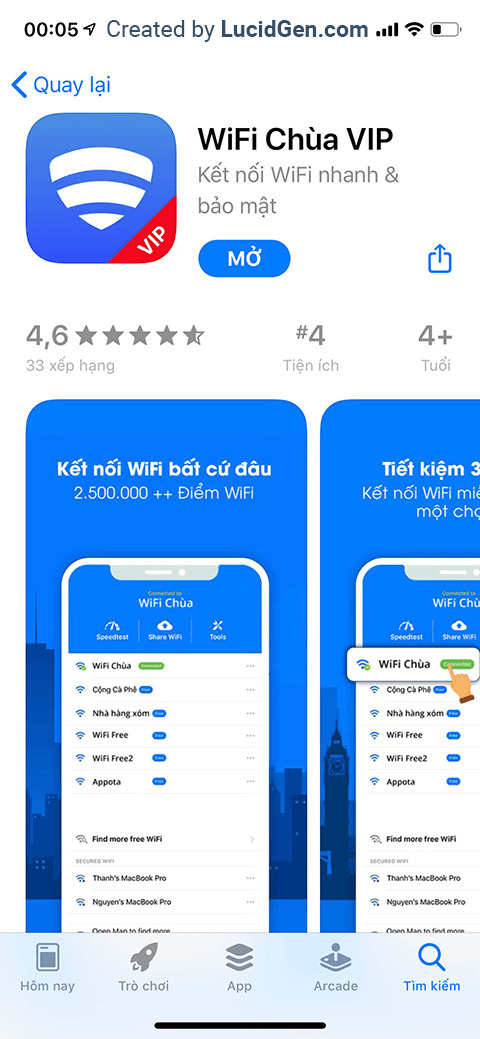
Khá đơn giản để mua ứng dụng trên AppStore hiện nay Vừa nãy mình mua bằng phương thức ví MoMo nên mở ứng dụng MoMo ra có thông báo liên kết tài khoản và thông báo Thanh toán Apple Services thành công đây. Còn được tích điểm nữa.
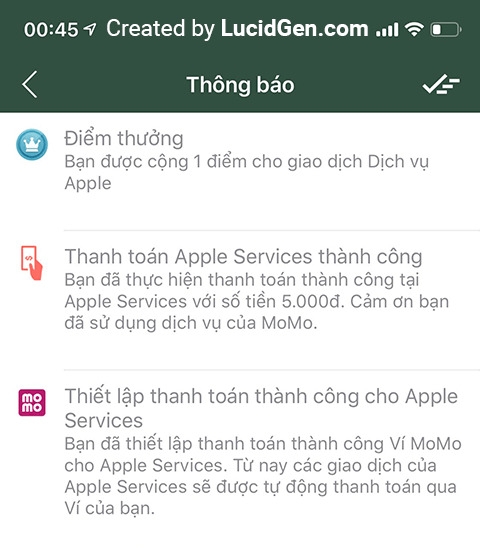
Thông báo mua ứng dụng trên AppStore thành công
Lời kết
Tổng kết lại chúng ta có 2 phương thức thanh toán trên AppStore là ví điện tử MoMo và thẻ Visa. Lucid Gen khuyến khích bạn dùng thẻ MoMo nếu có nhé. Và hãy nhớ xem lại phương thức thanh toán chính trước khi bạn mua ứng dụng trên AppStore nha. Bạn cảm thấy bài viết có hữu ích không? Hãy chia sẻ lại ý kiến của bạn bên dưới bình luận nha. Chúc bạn vui vẻ! Read the full article
0 notes
Text
Giảng giải bài tập nguyên lý kế toán chương 3

Phản ánh tài khoản, ghi sổ kép và bảng cân đối tài khoản là 3 phần quan trọng trong nguyên lý kế toán chương 3. Từ chương này sẽ không còn nhiều lý thuyết như các chương trước nữa. Tuy hơi dài nhưng để hiểu và giải bài tập thôi các bạn ạ :D Phương pháp học Phản ánh tài khoản Các bạn cần nắm loại tài khoản nào tăng bên Nợ hay bên Có, giảm bên Nợ hay bên Có và có số dư hay không. Cách tính số dư cuối kỳ. (Tập trung ở mục 1.2 phần nội dung)Ghi sổ kép & định khoản Cũng như phản ánh tài khoản (không tính số dư) nhưng các bạn chú ý các bước ghi sổ kép.Bảng cân đối tài khoản Là việc phản ánh tất cả tài khoản vào 1 bảng lớn, tính tổng ở tất cả cột Nợ và Có. Các bạn cũng nắm vững quy tắc như Phản ánh tài khoản. CHƯƠNG 3: TÀI KHOẢN VÀ GHI SỔ KÉP
Tài khoản
Khái niệm tài khoản Tài khoản là phương pháp phân loại các đối tượng kế toán theo nội dung kinh tế. Mỗi đối tượng kế toán khác nhau được theo dõi trên một tài khoản riêng. Về hình thức biểu hiện thì tài khoản là sổ kế toán được dùng để ghi chép số hiện có, số tăng lên, số giảm xuống cho từng đối tượng kế toán. Tài khoản được nhà nước quy định thống nhất về tên gọi, số hiệu, nội dung và công dụng. Kết cấu tài khoản và nguyên tắc phản ánh từng loại tài khoản Kẽ bảng chữ "T", bên trái là Nợ (Debits) bên phải là Có (Credits). Chính giữa là số hiệu tài khoản (xem trong hệ thống tài khoản kế toán) như hình dưới.
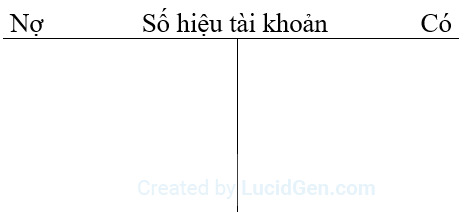
Tài khoản tài sản Số hiệu bắt đầu là 1 và 2. Tăng bên Nợ, giảm bên Có và số dự bên Nợ.

Số dư cuối kỳ = Số dư đầu kỳ + Cộng phát sinh tăng - Cộng phát sinh giảm Tài khoản nguồn vốn Số hiệu bắt đầu là 3 và 4. Tăng bên Có, giảm bên Nợ và số dự bên Có.
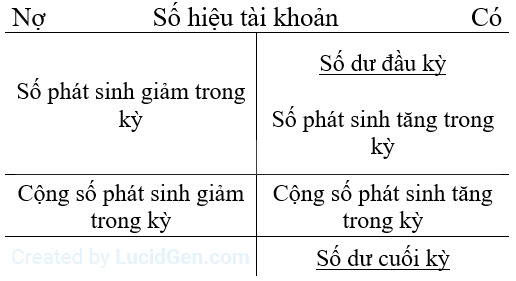
Số dư cuối kỳ = Số dư đầu kỳ + Cộng phát sinh tăng - Cộng phát sinh giảm Tài khoản doanh thu và thu nhập khác Số hiệu bắt đầu là 5 và 7. Tăng bên Có, bên Nợ kết chuyển (911), không có số dư.

Tài khoản chi phí Số hiệu bắt đầu là 6 và 8. Tăng bên Nợ, bên Có kết chuyển (911), không có số dư.

Tài khoản 911 Là tài khoản liên kết giữa doanh thu và chi phí. Chi phí kết chuyển ghi bên Nợ, doanh thu kết chuyển ghi bên Có và không có số dư. Mẹo để nhớ Tăng bên nợ là Tài sản và Chi phí. Tăng bên có là Nguồn vốn và doanh thu. Tài sản ngược với Nguồn vốn và Chi phí ngược với Doanh thu. Chi phí, doanh thu và 911 không có số dư. Câu hỏi thảo luận Doanh nghiệp sẽ mở bao nhiêu tài khoản? Doanh nghiệp có bao nhiêu đối tượng kế toán cần theo giỏi thì cần mở bấy nhiêu tài khoản.Làm sao phân biệt được tài khoản này với tài khoản khác? Thông qua tên gọi và mỗi tên gọi phản ánh đúng đối tượng kế toán cần theo giỏi.Giả sử chỉ dừng lại ở tên gọi thì có những tài khoản rất dài thì trong học tập và nghiên cứu phải ghi chép rất dài, có cách nào để khắc phục? Dùng số hi���u kế toán."Những nghiệp vụ kinh tế làm đối tượng kế toán tăng lên sẽ ghi một bên, làm đối tượng kế toán giảm sẽ ghi vào một bên." Phát biểu này đúng hay sai? Đúng cmnr :D
Ghi sổ kép
Khái niệm ghi sổ kép Ghi sổ kép là một phương pháp kế toán dùng để ghi chép số tiền của nghiệp vụ kinh tế phát sinh vào các tài khoản có liên quan. Các bước ghi sổ kép Bước 1: Xác định đối tượng kế toán bị ảnh hưởng trong nghiệp vụ kinh tế.Bước 2: Xác định tính tăng giảm của đối tượng kế toán trong nghiệp vụ kinh tế đó.Bước 3: Tính chất của đối tượng kế toán.Bước 4: Định khoản. Ví dụ 1: Rút tiền gửi ngân hàng nhập quỹ tiền mặt 10 triệu. Bước 1: 112 (Tiền gửi ngân hàng), 111 (tiền mặt). Bước 2: 112↓, 111↑.
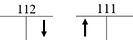
Bước 3: (112 giảm bên có, 111 tăng bên nợ) Bước 4: Nợ 111: 1.000.000 . Có 112: 1.000.000 Ví dụ 2: Mua tài sản cố định hữu hình trị giá 50 triệu đồng trả bằng tiền mặt 30 triệu, còn lại nợ người bán. Bước 1: 221, 111, 331. Bước 2: 221↑, 111↓, 331↑.

Bước 3: Bước 4: Nợ 221: 50.000.000 . Có 111: 30.000.000 . Có 331: 20.000.000 Các loại định khoản Khái niệm Định khoản kế toán là việc ghi nợ vào tài khoản nào và ghi có vào tài khoản nào ^_^ Các loại: Định khoản đơn giản: liên quan đến 2 tài khoản, trong đó 1 tài khoản ghi bên Nợ và 1 tài khoản ghi bên có. Như ví dụ 1 (bước 4).Định khoản phức tạp: liên quan từ 3 tài khoản trở lên, trong đó có 1 hoặc nhiều tài khoản ghi bên nợ và 2 hoặc nhiều tài khoản ghi bên có hoặc ngược lại. Như ví dụ 2 (bước 4). Mẹo lưu ý cho định khoản Nợ và Có luôn luôn = nhau. Nợ ghi trước, Có ghi sau và chữ "Có" thục vào bên phải chữ "Nợ" giống như 2 ví dụ trên.
Bảng cân đối kế toán cuối kỳ

Cái này không quan trọng, chỉ là ghi lại tài khoản và số dư cuối kỳ sau các khi hoàn thành tất cả các nghiệp vụ trong kỳ thôi. :-P (Kiểm tra & thi 96.69% không cho làm cái này)
Bảng cân đối tài khoản
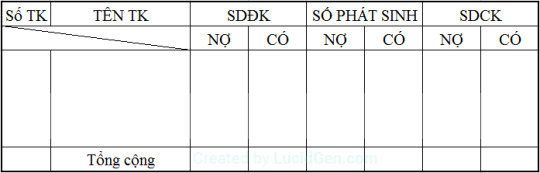
"Số TK" chính là số hiệu tài khoản, phần còn lại nhìn chắc các bạn cũng đủ hiểu, hơi bị đuối khi đề yêu cầu làm bảng này :))
Bài tập chương 3 - Tài khoản và ghi sổ kép
Bài tập 1 Tại doanh nghiệp Sona, trong tháng 1/201X có các nghiệp vụ kinh tế phát sinh sau (ĐVT: 1000 đồng) Rút tiền gửi ngân hàng nhập quỹ tiền mặt 500.000Khách hàng X thanh toán tiền mua hàng bằng tiền mặt 200.000Xuất quỹ tiền mặt 5.000 hỗ trợ phong trào xây nhà tình thương của thành phố.Xuất quỹ tiền mặt 40.000 trả tiền mua nguyên vật liệu cho nhà cung cấp B.Bổ sung vốn kinh doanh bằng tiền mặt 300.000Xuất quỹ tiền mặt 400.000 trả tiền vay dài hạn ngân hàng.Vay ngắn hạn công ty Z một khoản tiền 150.000 trong thời hạn 1 năm, đã nhập quỹ tiền mặt.Xuất quỹ tiền mặt 50.000 nộp thuế thu nhập doanh nghiệp cho nhà nước.Thu khoản phải thu khác bằng tiền mặt 10.000Cuối kỳ kiểm kê quỹ phát hiện thừa một khoản tiền 1.000 không rõ nguyên nhân. Yêu cầu: Hãy phản ánh các nghiệp vụ kinh tế phát sinh trên vào tài khoản tiền mặt.Tính tổng phát sinh tăng, tổng phát sinh giảm và số dư cuối kỳ tài khoản tiền mặt. Tài liệu bổ sung: Số dư đầu kỳ là 150.000 Bài tập 2 Tại doanh nghiệp Lee Sin, trong tháng 1/201X có các nghiệp vụ kinh tế phát sinh như sau (ĐVT: 1000 đồng) A. Giá trị vốn đầu tư của CSH trên bảng cân đối kế toán ngày 31/12/201X là 800.000 B. Các nghiệp vụ kinh tế phát sinh trong kỳ có liên quan đến vốn kinh doanh như sau: Nhà nước cấp cho doanh nghiệp 1 tài sản cố định trị giá 300.000Doanh nghiệp dùng quỹ đầu tư phát triển bổ sung vốn đầu tư CSH 50.000Nhận góp vốn tham gia liên doanh bằng tiền mặt 150.000Thực hiện bút toán kết chuyển nguồn vốn từ nguồn vốn đầu tư xây dựng cơ bản sang vốn đầu tư CSH 400.000Xuất quỹ tiền mặt trả lại vốn góp công ty A 200.000 Yêu cầu: Hãy phản ánh các nghiệp vụ kinh tế phát sinh trên vào tài khoản nguồn vốn đầu tư của CSHTính tổng phát sinh tăng, tổng phát sinh giảm và số dư cuối kỳ của tài khoản vốn đầu tư của CSH Bài tập 4 Tại doanh nghiệp Yasuo, trong tháng 1/201X có các nghiệp vụ kinh tế phát sinh liên quan đến chi phí quản lý doanh nghiệp như sau (ĐVT: 1000 đồng). Tính lương phải trả cho bôn phận quản lý doanh nghiệp 30.000Tính khấu hao phân bổ cho bộ phận quản lý doanh nghiệp 10.000Tiền điện, nước, điện thoại phải trả ở các bộ phận quản lý doanh nghiệp 15.000Chi phí tiếp khách đã chi bằng tiền mặt được ghi nhận vào chi phí quản lý doanh nghiệp 5.000Các chi phí khác đã chi bằng tiền mặt có liên quan đến bộ phận quản lý doanh nghiệp 25.000 Yêu cầu: Hãy phản ánh các nghiệp vụ kinh tế phát sinh trên vào tài khoản chi phí quản lý doanh nghiệp.Thực hiện bút toán kết chuyển chi phi vào lúc cuối kỳ, tính tổng phát sinh tăng, tổng phát sinh giảm và số dư cuối kỳ tài khoản thu nhập khác. Bài tập 5 Hãy ghi sổ kép các nghiệp vụ kinh tế phát sinh sau đây. Rút quỹ tiền mặt đem gửi vào ngân hàng 2.500.000Mua hàng hóa nhập kho thanh toán bằng tiền gửi ngân hàng 80.000Dùng lãi chưa phân phối bổ sung quỹ đầu tư phát triển là 10.000Dùng nguồn vốn đầu tư xây dựng cơ bản bổ sung vốn đầu tư của CSH 200.000Nhận bổ sung thêm vốn kinh doanh bằng tiền mặt 200.000Dùng lãi chưa phân phối bổ sung quỹ đầu tư phát triễn 25.000 và quỹ khen thưởng phúc lợi 10.000Nhập kho nguyên vật liệu trị giá 10.000 và công dụng cụ trị giá 20.000 chưa thanh toán người bán.Nhà nước cấp cho doanh nghiệp một lượng hàng hóa trị giá 50.000 và một tài sản cố định trị giá 100.000Xuất quỹ tiền mặt trả lương cho công nhân viên là 80.000 và trả các khoản phải trả khác là 10.000Nhân viên đơn vị thanh toán tạm ứng bằng lượng nguyên vật liệu trị giá 40.000 và công dụng cụ trị giá 20.000 Bài tập 6 Anh Hiếu thành lập công ty với các thông tin như sau (ĐVT: 1000 đồng) Chuyển khoản góp vốn vào tài khoản ngân hàng của công ty 1.000.000Mua tài sản cố định hữu hình chưa thanh toán người bán X 500.000Chuyển khoản trả tiền mua nguyên vật liệu cho người bán Y còn nợ 100.000 Yêu cầu: định khoản các nghiệp vụ kinh tế phát sinh, lập bảng cân đối kế toán sau khi kết thúc các nghiệp vụ.
Giải bài tập nguyên lý kế toán chương 3
Nếu không hiểu chổ nào các bạn cứ tự nhiên đặt câu hỏi, mình sẽ giải đáp. Read the full article
0 notes
Text
Cách tăng like tự nhiên và mời người lạ thích trang

Cách tăng like tự nhiên trên Facebook khi mới tạo chủ yếu từ mời bạn bè thích trang hoặc chạy quảng cáo. Hôm nay Hiếu sẽ hướng dẫn bạn cách mời người lạ thích trang và hướng dẫn dùng tool mời like fanpage và chỉ ra một số mẹo khác để tăng like thật cho fanpage.
Thế nào là tăng like tự nhiên trên facebook
Tăng like tự nhiên trên facebook có thể hiểu là những like đó là từ người dùng thật sự. Tài khoản của họ vẫn hoạt động bình thường.Khi có like fanpage tự nhiên thì mỗi khi bạn đăng bài viết mới có thể họ sẽ nhìn thấy bài viết đó, giúp bạn tăng lượng tiếp cận. Khác với like ảo là tài khoản của đã bị chiếm đoạt và chỉ để phục vụ cho mục đích mua bán like. Tài khoản đó không còn hoạt động, đăng hình ảnh hay status thường xuyên nữa.Dù fanpage của bạn có hàng triệu like ảo thì khi đăng bài viết lên cũng chẳng có lược tiếp cận nào.
Nên mua like fanpage hay mua luôn fanpage
Lucid Gen khuyên bạn nên mua luôn cái fanpage chứ đừng mua like. Nếu đã mua like thì thà bạn chạy quảng cáo page like để có like thật. Lưu ý khi mua fanpage: Kiểm tra lượng tương tác và tiếp cận của các bài viết so với lượng like.Kiểm tra thông tin nhân khẩu học của những người like fanpage đó có phù hợp với sản phẩm và dịch vụ mà bạn kinh doanh không. Nam và nữ bao nhiêu %, độ tuổi nào chiếm % cao.Fanpage đó có thể đổi tên được không, người bán có cam kết đổi tên hộ không.
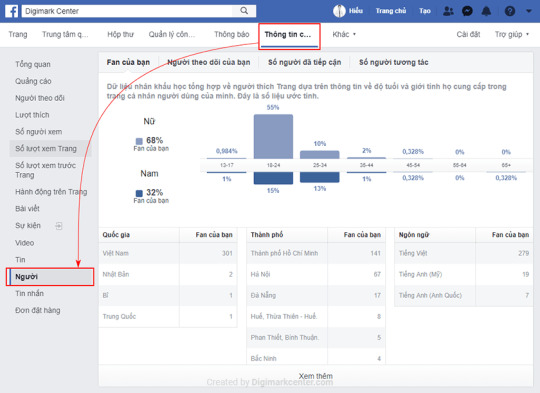
Xem thông tin fan có phù hợp sản phẩm / dịch vụ của bạn không
Tải tool mời like fanpage hàng loạt
Nhấp vào nút bên dưới và thêm tool mời like fanpage hàng loạt vào Chrome. Sau đó đọc tiếp phần dưới Hiếu sẽ hướng dẫn bạn cách mời bạn bè like fanpage và mời người lạ like fanpage. Thêm tiện ích mời like vào Chrome

Thêm tool mời like fanpage vào Chrome
Cách mời bạn bè like fanpage
Bạn bè là những người sẵn sàng like cho bạn đầu tiên. Hãy tận dùng nguồn like tự nhiên này cho fanpage của bạn khi mới tạo. Truy cập vào fanpage của bạn trên máy tính bàn theo đường dẫn https://www.facebook.com/fanpage-cua-ban Giờ bạn cuộn xuống và nhìn thanh bên phải để tìm phần Cộng Đồng. Trong đó sẽ có nút Mời bạn bè like fanpage.
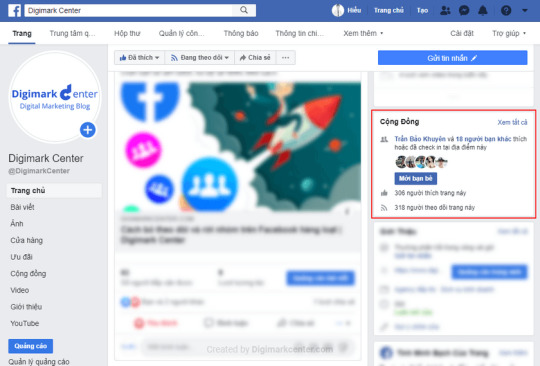
Tìm phần Cộng Đồng. Trong đó sẽ có nút Mời bạn bè like fanpage Nhấp vào nút đó, một cửa sổ hiện ra. Bạn có thể gửi kèm lời nhắn như là "Like fanpage giúp Hiếu nhé. Cảm ơn bạn!" Người nhận sẽ nhận được tin nhắn đó, kèm theo thông báo mời like fanpage. Mình sẽ không dùng cách này vì nó giới hạn 50 người trong một lần gửi thôi, và mình cảm thấy nó phiền cho người nhận, Nếu bạn chỉ mời bạn bè thân thiết like thì có thể nó hữu ích đấy.
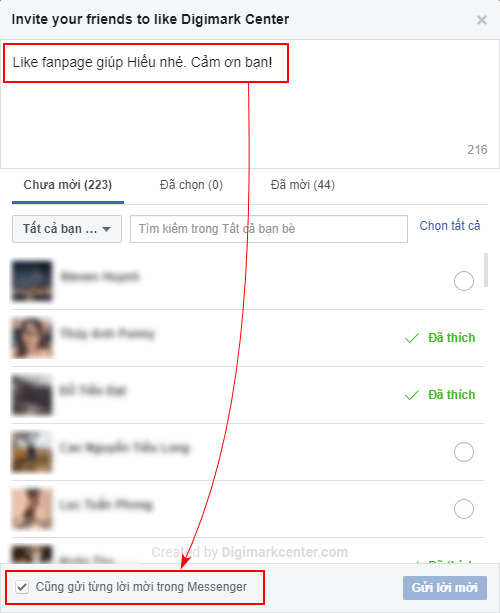
Nếu bạn chỉ mời bạn bè thân thiết like thì có thể nó hữu ích đấy Ở phiên bản mới bây giờ bạn không cần dùng tool nào, bạn nhấp vào Chọn tất cả sau đó nhấp Gửi lời mời luôn là xong.
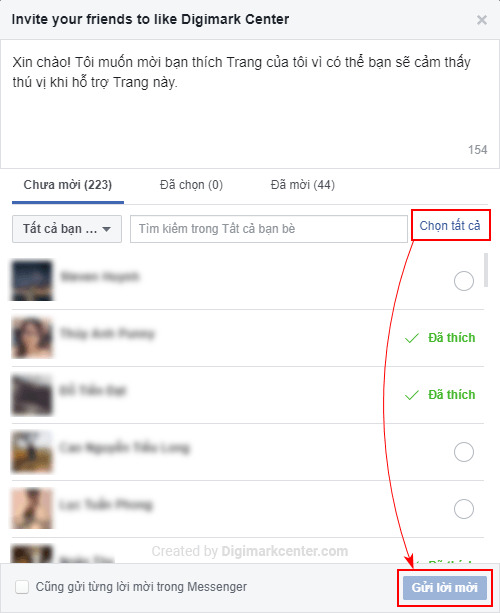
Nhấp vào Chọn tất cả sau đó nhấp Gửi lời mời Ngày xưa là phải nhấp từng nút, bây giờ Facebook đã hỗ trợ luôn chọn tất cả. Rất tiện lợi nên Hiếu không hướng dẫn tool cho phần này mà sẽ hướng dẫn cho phần bên dưới đây.
Cách mời người lạ like fanpage
Khi đã mời hết bạn bè like fanpage thì chúng ta vẫn còn có thể mời những người lạ like fanpage. Họ chính là những người đã tương tác với bài viết của bạn. Các bước mời người lạ like fanpage: Bước 1: tạo vài viết câu like và đợi số lượng like bài viết tăng lên.Bước 2: xem chi tiết những người đã like bài viết.Bước 3: bật tool tự động mời tất cả những người đã like bài viết like fanpage. Gợi ý cho bạn về bước 1 là hãy tạo một bài viết thật hấp dẫn, có thể là chia sẻ một tài liệu nào quý giá chẳng hạn. Và nếu có thể bạn hãy chạy ads vài ngày để có tương tác nhiều ban đầu, sau đó khi tương tác tự nhiên tăng lên thì tắt ads. Khi nào bạn thấy số lượng like vài viết được kha khá thì chuyển sang bước 2 và bước 3 như sau: Mở bài viết của fanpage và nhấp vào số người đã like bài viết.

Nhấp vào số người đã like bài viết Nhấp vào icon tool mời like fanpage hàng loạt đã thêm vào Chrome ở góc trên bên phải.
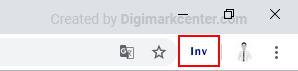
Nhấp vào icon tool mời like fanpage hàng loạt Bây giờ tool mời like fanpage sẽ tự động nhấp tất cả nút mời người lạ like fanpage, bạn cứ để đó cho đến khi tất cả nút đã được nhấp.
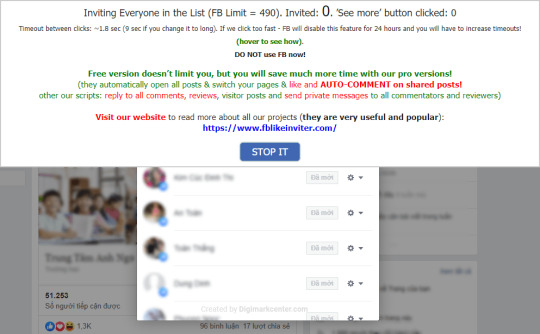
Tool mời like fanpage sẽ tự động nhấp tất cả nút mời người lạ like fanpage Khi nào mời like fanpage xong thì tool sẽ tự động dừng hoặc bạn nhấp vào nút dừng khi cảm thấy đủ rồi.

Khi nào mời like fanpage xong thì tool sẽ tự động dừng
Một số cách tăng like fanpage tự nhiên nên xem
Ngoài cách mời like fanpage thì chúng ta vẫn còn một số cách khác để tăng like fanpage tự nhiên. Tham gia các nhóm trao đổi like fanpage Chỉ cần gõ vào thanh tìm kiếm của Facebook các cụm từ như: trao đổi like, sub chéo, ... Thì sẽ có rất nhiều nhóm cho bạn tham gia. Hãy vào các nhóm này và xem hoặc tạo bài viết kêu gọi trao đổi like để tương tác với các thành viên trong nhóm. Bạn like cho họ, họ like cho bạn, win-win.

Tham gia các nhóm trao đổi like fanpage Chạy quảng cáo page like Cái này rất đơn giản dễ hiểu, bạn cần tạo nhiều nội dung chất lượng trên fanpage trước khi chạy page like là được. Bằng cách này bạn sẽ có like thật và tiếp cận được đối tượng mục tiêu của sản phẩm, dịch vụ mà bạn kinh doanh.
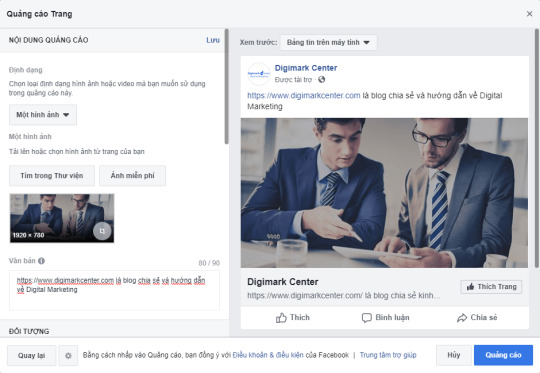
Chạy quảng cáo page like Chia sẻ nhiều nội dung có giá trị cho người đọc Tạo những bài viết chia sẻ nội dung hiếm, quý giá với người đọc. Ví dụ như tặng cẩm nang, tặng ebook, tặng bí kíp, tặng voucher ... Và kêu gọi mọi người like/share (Call to action) để ủng hộ bạn hoặc bình luận để bạn gửi quà cho họ. Bạn nên tự like, chia sẻ và nhờ bạn bè để mồi lửa trước. Bài viết đó sẽ được tương tác nhiều, tiếp cận tăng lên thì bạn có khả năng được like fanpage nhiều hơn.
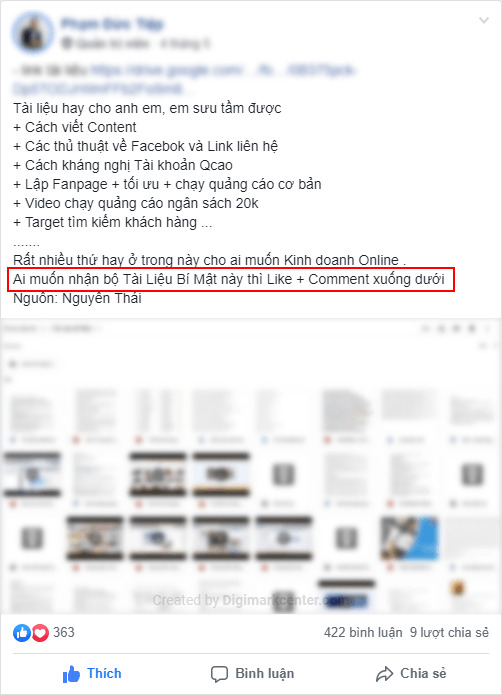
Chia sẻ nhiều nội dung có giá trị cho người đọc Chia sẻ lại bài viết của fanpage lên trang cá nhân và các nhóm cùng chủ đề Cách này giúp fanpage của bạn tặng tiếp cận rất nhanh mà còn đúng đối tượng, nhưng lưu ý đừng spam quá mức. Các bước làm như sau: Bước 1: bạn tham gia vào các nhóm có liên quan đến sản phẩm, dịch vụ của fanpage.Bước 2: chọn ra những bài viết có ích cho người đọc, đừng chọn những bài chăm chăm vào quảng cáo sản phẩm.Bước 3: chia sẻ lên tran cá nhân của bạn nếu có kết bạn nhiều và chia sẻ vào các nhóm đã tham gia ở bước 1. Lưu ý là hãy tích chọn nút "Bao gồm bài viết ban đầu" nếu có nhé (bài viết dạng click to web thì có).
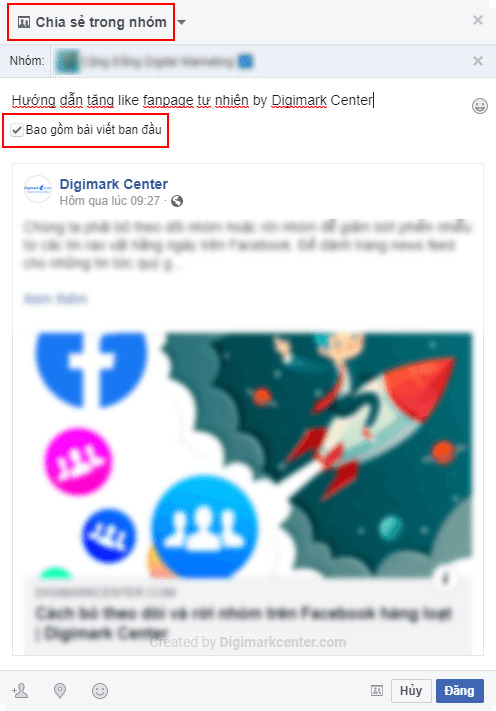
Chia sẻ lại bài viết của fanpage lên trang cá nhân và các nhóm Liên kết fanpage vào các mạng xã hội khác Nếu bạn có sử dụng các kênh thương mại khác hay mạng xã hội khác, đừng quên giới thiệu fanpage của bạn cho khách hàng biết. Các vị dụ: Chèn vào website giống như Lucid Gen.Liên kết các mạng xã hội, ví dụ như Instagram có thể liên kết với Facebook.Thêm liên kết về fanpage của bạn vào nội dung khi đăng lên các kênh khác. Sử dụng liên kết rút gọn kiểu fb.com/digimarkcenter.
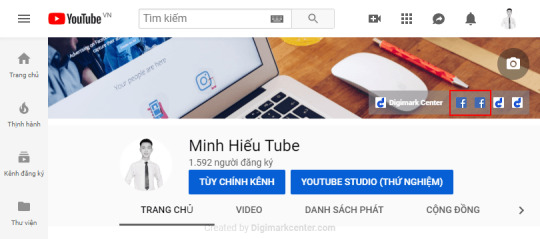
Liên kết fanpage vào các mạng xã hội khác Tối ưu SEO cho fanpage Bạn không thể submit liên kết của fanpage cho Google như trước kia nhưng bạn có thể thêm liên kết fanpage vào website để con bọ của Google vào website của bạn và quét được fanpage của bạn. Bằng cách đó khi tìm kiếm trên Google fanpge của bạn có thể xuất hiện và bạn có cơ hội tăng like fanpage.
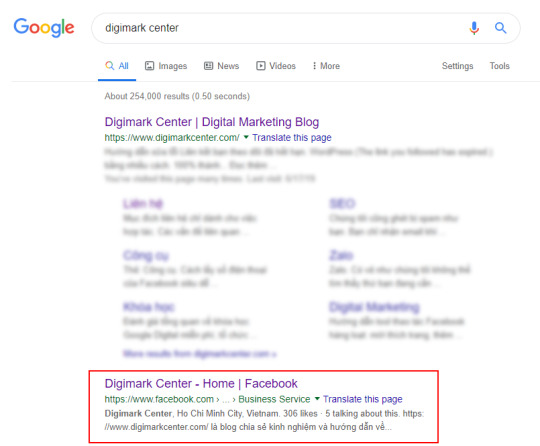
Tối ưu SEO cho fanpage Sử dụng Thông tin chi tiết Bạn dùng Thông tin chi tiết để xem những người like fanpage của bạn ở độ tuổi và giới tính nào chiếm đa số. Đồng thời xem những bài viết nào tạo ra tương tác nhiều nhất thì hãy tạo những nội dung tương tư như vậy nhiều hơn.
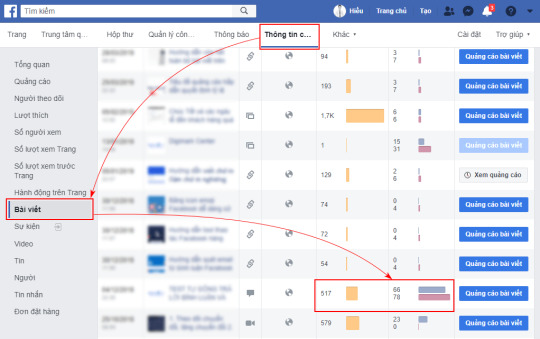
Sử dụng Thông tin chi tiết Tổ chức mini game câu like fanpage Tạo những chương trình mini game trúng thưởng và kêu gọi người chơi tương tác bài viết đồng thời like fanpage để đủ điều kiện nhận quà. Những lưu ý khi tạo mini game: Phần thưởng phải hấp dẫn.Cách chơi dễ dàng để ai cũng có thể tham gia.Phải yêu cầu like fanpage vì mục đích của bạn là thế.Nên có yếu tố may rủi. Ví dụ: trong 10 người trả lời đúng thì chỉ có 2 người được trúng, và sẽ random ngẫu nhiên.Công bố người chiến thằng và trả quà đàng hoàng khi mini game kết thúc.
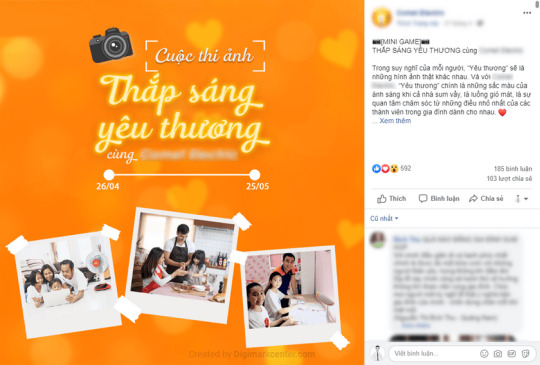
Tổ chức mini game câu like fanpage Bình luận dạo cùng fanpage Bạn sẽ đi bình luận dạo ở những bài viết có chủ đề liên quan đến trang của bạn. Mục đích để chủ động tiếp cận khách hàng thông qua bình luận, nếu may mắn thì được họ ghé vào trang để like. Bạn lưu ý chọn tư cách là fanpage khi bình luận nhé. Bạn có thể thực hiện theo các cách sau: Tham gia các nhóm với tư cách fanpage. Sau đó dùng fanpage để đăng bài hoặc bình luận.Qua fanpage khác để bình luận trả lời khách hàng của họ bằng fanpage của bạn. Coi chừng bị gank.Bình luận bằng tài khoản cá nhân nhưng tag fanpage của bạn vào để giới thiệu cho người khác.
Lời kết
Ngoài cách mời bạn bè like fanpage và mời người lạ like fanpage thì các cách còn lại cần nhiều công sức, nhất là đầu tư về nội dung để thu hút. Theo bạn cách nào hiệu quả nhất? hãy chia sẻ lại cho mọi người tham khảo bên dưới bình luận bài viết nhé. Read the full article
0 notes
Text
Bảo mật 2 lớp WordPress bằng SMS và Authenticator
Bảo mật 2 lớp WordPress ít người nghĩ đến nhưng đó lại là cách bảo mật tốt nhất mà mình biết. WordPress có sẵn rất nhiều plugin hỗ trợ bạn bật xác minh 2 bước WordPress, chúng ta chỉ cần chọn đúng để dùng thôi. Bài viết này Lucid Gen sẽ hướng dẫn bạn bảo mật 2 lớp WordPress bằng tin nhắn SMS và Google Authenticator.
Hậu quả của việc không bảo mật WordPress
Web bị nhiễm virus, bị cài mã độc đánh cắp thông tin người dùng vào web, hay chèn backlink tùm lum.Bị chữ tàu khi xuất hiện trên Google.Google Chrome sẽ ngăn không cho người dùng truy cập web của bạn.Mất quyền kiểm soát web, thậm chí phá nát cả dữ liệu của hosting.
Lợi ích của bảo mật 2 lớp WordPress
Lợi ích mà bạn không thể ngờ tới khi bật bảo mật 2 lớp WordPress... Web khoẻ tâm an. 😊Yên tâm trong giấc ngủ. 😂Dành trọn niềm tin từ khách hàng. 🥰Vững vàng đi làm web dạo. 😎 Nói chung là để tăng cường bảo mật trang web WordPress của bạn và của khách hàng thôi.
Bảo mật 2 lớp WordPress bằng Google Authenticator
Google Authenticator là ứng dụng xác minh 2 bước được sử dụng rất phổ biến, nhiều nền tảng khác đều dùng ké anh Google cho nhanh gọn. Thay vì chờ nhận tin nhắn, bạn sẽ mở ứng dụng Google Authenticator trên điện thoại lên là có mã xác minh 2 bước. Đặc biệt là bạn không cần online vẫn nhận mã được nha. https://www.youtube.com/watch?v=wj9vFc6u5D4 Video hướng dẫn cài đặt bảo mật đăng nhập 2 lớp với Google Authenticator Trong giao diện quản trị trang WordPress, bạn nhấp vào Plugin trên menu và chọn Cài mới. Sau đó tìm plugin Two-Factor để cài đặt.

Sau khi cài đặt và kích hoạt plugin Two-Factor, bạn vào phần Hồ sơ của bạn. Cuộn xuống phía dưới sẽ thấy Tùy chọn Two-Factor, bạn cấu hình như mình hướng dẫn nhé. Bật 2 nút ở phần Mật khẩu một lần dựa trên thời gian (Google Authenticator).Dùng điện thoại mở ứng dụng Google Authenticator, nhấp dấu cộng trong ứng dụng và chọn quét mã. Quét vào màn hình máy tính cả bạn sau đó nhập mã xác thực được tạo ra từ ứng dụng Google Authenticator. Xong thì bấm gửi. Tải Google Authenticator Android Tải Google Authenticator IOS
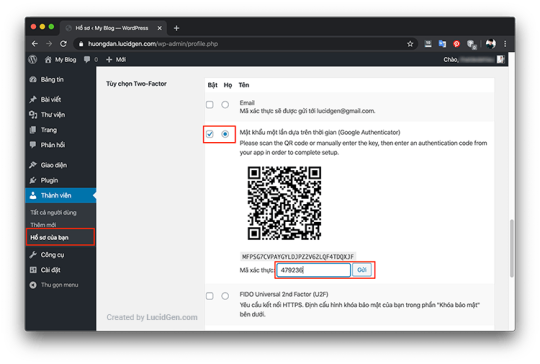
Sau khi lưu xong cài đặt xác minh 2 bước WordPress, sau này khi đăng nhập xong mật khẩu chính thì bạn sẽ thấy có một yêu cầu xác minh 2 bước. Lúc đó cứ mở ứng dụng ra lấy mã để nhập là được.

Bảo mật 2 lớp WordPress bằng Google Authenticator Rất nhanh và đơn giản phải không. Tuy nhiên nếu bạn chỉ thích bảo mật 2 lớp WordPress bằng SMS thì hãy xem cách bên dưới.
Bảo mật 2 lớp WordPress bằng SMS của Jetpack
Hiện tại chỉ có WordPress.com là hỗ trợ đăng nhập 2 lớp bằng SMS thôi. Chúng ta không xây dựng web trên WordPress.com nhưng có thể dùng ké tính năng này thông qua plugin Jetpack của WordPress.com hỗ trợ. Bên cạnh đó Jetpack cũng giúp chống lại tấn công đăng nhập (brute attack) cho bạn nữa đấy. Nếu bạn mới biết WordPress.com, hãy nhấp vào wordpress.com/start/user và tạo cho bạn một tài khoản nhé.
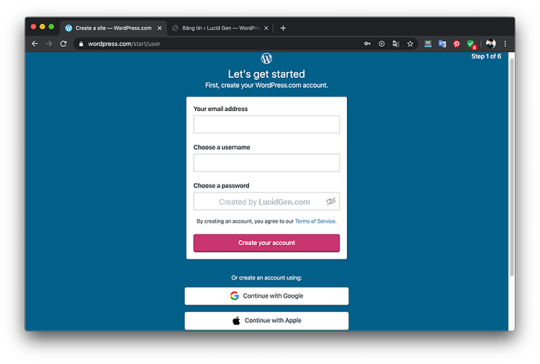
Tạo tài khoản WordPress.com Đăng nhập vào tài khoản WordPress.com của bạn, nhấp vào Bảo mật trên menu bên trái, chọn Xác nhận 2 bước ở bên phải, rồi nhấp Hãy Bắt Đầu. (Bạn có thể mở nhanh bằng wordpress.com/me/security/two-step).
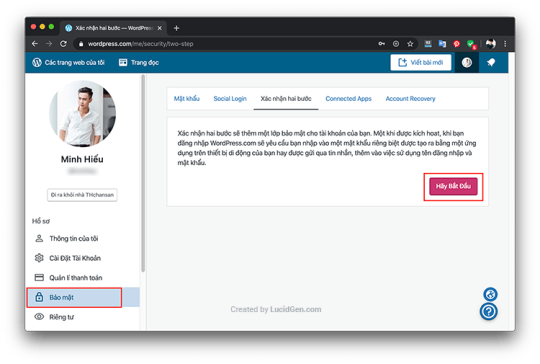
Bật xác nhận 2 bước trong WordPress.com Nhập số điện thoại của bạn và nhấp vào ô Xác minh qua SMS để nhận tin nhắn xác minh. Lưu ý: bỏ số 0 phía trước số của bạn là được.
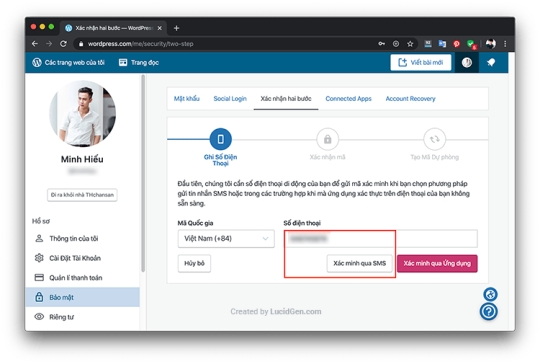
Nhập số điện thoại của bạn và nhấp vào ô Xác minh qua SMS Điền mã xác minh 2 bước nhận trong tin nhắn điện thoại của bạn rồi nhấp Kích hoạt.
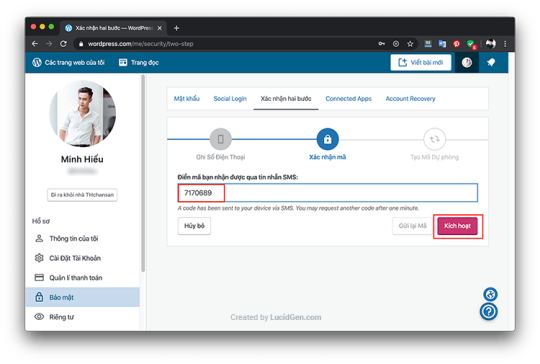
Điền mã xác minh trong tin nhắn rồi nhấp Kích hoạt Tích vào ô Tôi đã lưu trữ mã dự phòng và Hoàn tất. Mấy cái mã dự phòng bạn có thể lưu lại phòng trước hợp điện thoại không nhận được tin nhắn. (Nhưng khỏi cũng chẳng sao, nếu điện thoại không thể nhận được tin nhắn bạn cứ vào hosting tìm thư mục plugin để xóa Jetpack đi là đăng nhập bình thường).
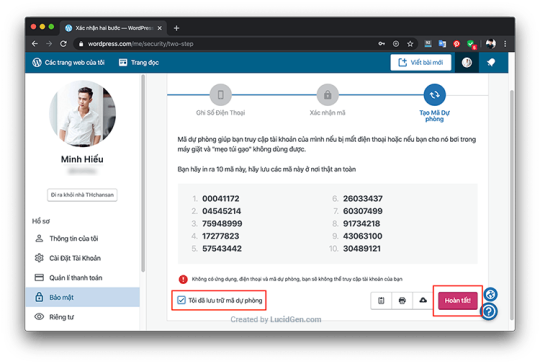
Tích vào ô Tôi đã lưu trữ mã dự phòng và Hoàn tất Trở lại giao diện quản trị trang WordPress của bạn, chọn Plugin trên menu và Cài mới. Tìm plugin Jetpack để cài đặt và kích hoạt.

Tìm plugin Jetpack để cài đặt và kích hoạt Lần đầu tiên sử dụng Jetpack, bạn cần nhấp vào nút Set up Jetpack để bắt đầu kết nối với tài khoản WordPress.com.

Nhấp vào nút Set up Jetpack Khi nãy chúng ta đã đăng nhập WordPress.com rồi nên bây giờ chỉ cần nhấp vào nút Chấp nhận là được.
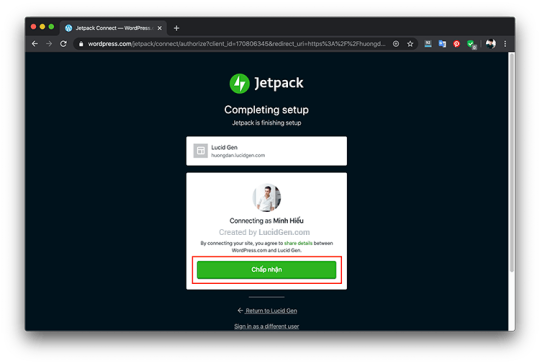
Nhấp vào nút Chấp nhận Sau đó, bạn hãy bỏ qua các bảng giá, chúng ta cuộn xuống bên dưới sẽ thấy nút Start with free để sử dụng miễn phí.
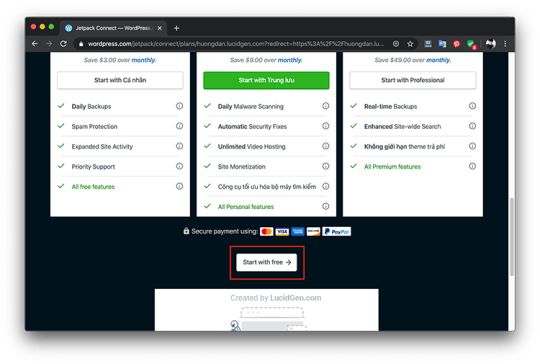
Cuộn xuống bên dưới sẽ thấy nút Start with free để sử dụng miễn phí Khi được chuyển đến giao diện trang quản trị của WordPress.com. Bạn nhấp vào Quản lý trên menu bên trái và chọn Cài đặt. Ở phía bên phải bạn bật 2 tùy chọn như trong hình là được, còn nếu muốn tên đăng nhập phải là email thì bật cả 3. Mình giải thích các tùy chọn bật bảo mật 2 lớp WordPress của Jetpack như sau: Allow users to log in to this site using WordPress.com accounts: cho phép đăng nhập trang web của bạn bằng tài khoản WordPress.comMatch accounts using email addresses: chỉ chấp nhận tên đăng nhập là email.Require accounts to use WordPress.com Two-Step Authentication: bắt buộc phải xác minh 2 bước để đăng nhập.
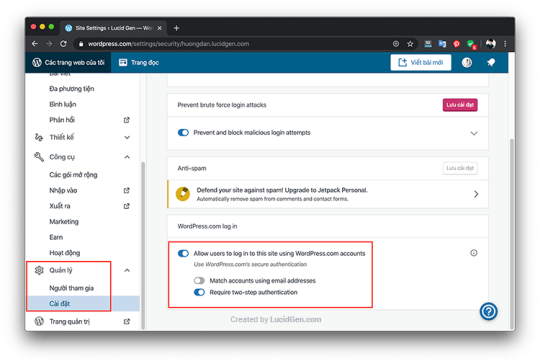
Bật bảo mật 2 lớp WordPress Sau khi bật xong thì hệ thống sẽ tự lưu, bạn chỉ cần nhấp vào Trang quản trị trên menu để quay trở lại quản trị web WordPress.
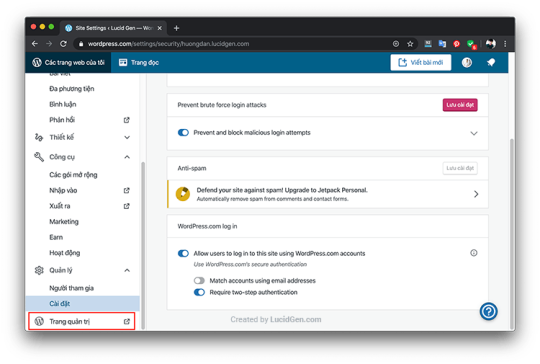
Nhấp vào Trang quản trị trên menu để quay trở lại quản trị web WordPress Sau này nếu bạn muốn thay đổi tùy chọn, bạn không cần thiết phải mò vào trong WordPress.com, chỉ cần vào Jetpack và chọn Cài đặt trên menu là được nha. Như bên dưới nè.
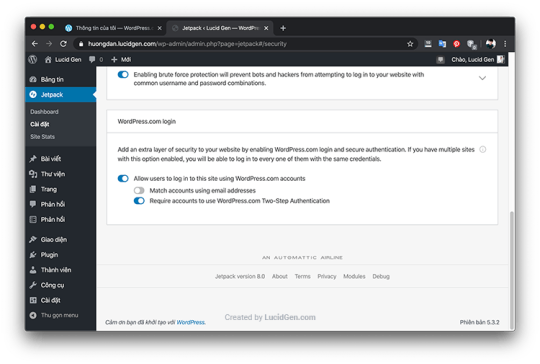
Có thể bật xác minh 2 bước WordPress trong cài đặt của Jetpack Sau đó bạn chèn thêm đoạn code này vào file functions.php của giao diện để gỡ bỏ ô đăng nhập mặc định, thay vào đó sẽ là đăng nhập bằng tài khoản WordPress.com. /*Jetpack logging*/ add_filter( 'jetpack_remove_login_form', '__return_true' );

Chèn code thay đổi ô đăng nhập vào file functions.php của theme Đây là kết quả khi bạn truy cập trang đăng nhập, không còn ô đăng nhập thường thấy nữa. Từ giờ, bạn chỉ cần nhấp vào nút Log in with WordPress.com và đăng nhập bằng tài khoản WordPress.com của bạn thôi.

Đăng nhập bằng tài khoản WordPress.com của bạn Khi nhập đúng mật khẩu thì bạn sẽ lập tức nhận được tin nhắn qua điện thoại. Nhập mã xác minh 2 bước WordPress vào rồi nhấp Continue để đăng nhập.
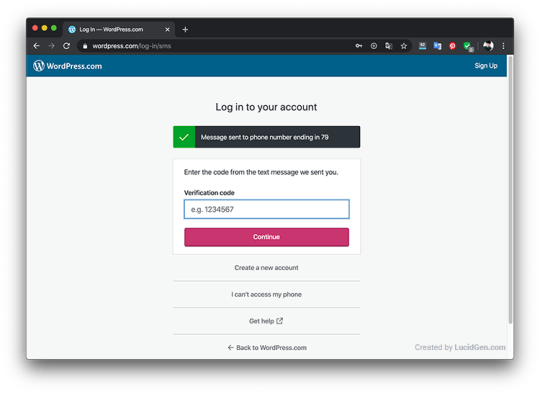
Bảo mật 2 lớp WordPress bằng SMS của Jetpack Hiện tại Lucid Gen cũng sử dụng cách đăng nhập 2 bước bằng SMS của Jetpack. Mình thấy tin nhắn rất nhanh, rất OK. Nhưng bạn nên đọc tiếp nội dung bên dưới để biết thêm cách tăng bảo mật cho web của bạn nhé.
Cách bảo mật Wodpress đơn giản mà hiệu quả
Thiệt sự là "đơn giản" các bạn à. Không phải là gì ghê gớm đâu, chỉ cần nhớ các lưu ý dưới đây và kết hợp với bảo mật 2 lớp là bạn có thể yên tâm rồi. Ghi nhớ 4 không để bảo mật trang web của bạn không cài Plugin lậu.không cài nhiều tiện ích lạ chrome.không đưa đăng nhập cho nhiều người.không xem fim "thoáng mát". Tăng cường bảo mật ở khâu đăng nhập Đăng nhập quản trị hosting và đăng nhập WordPress.Đổi link đăng nhập trang web thành đuôi khác.
Lời kết
Bài viết này có giúp tăng bảo mật cho website bạn không? Hãy để lại bình luận của bạn bên dưới để chia sẻ ý kiến của bạn nhé. Hãy tham khảo thêm các viết khác về WordPress trên LucidGen.com biết đâu có gì đó hay với bạn. Read the full article
0 notes