Don't wanna be here? Send us removal request.
Text
Advanced HTML Concepts

Understanding advanced HTML concepts can help you build more dynamic and modular web applications. Here’s a guide to some of these advanced features.
1. HTML Templates (<template>)
The <template> element is used to declare fragments of HTML that are not rendered when the page loads but can be instantiated later using JavaScript.
Purpose:
Provides a way to define reusable HTML snippets that can be cloned and inserted into the DOM as needed.
How It Works:
Content inside a <template> tag is not rendered immediately. It can be accessed and manipulated using JavaScript.
Example:
<!DOCTYPE html> <html> <head> <title>HTML Template Example</title> </head> <body> <template id="my-template"> <div class="card"> <h2></h2> <p></p> </div> </template> <div id="container"></div> <script> const template = document.getElementById('my-template'); const container = document.getElementById('container'); function createCard(title, content) { const clone = document.importNode(template.content, true); clone.querySelector('h2').textContent = title; clone.querySelector('p').textContent = content; container.appendChild(clone); } createCard('Card Title 1', 'Card content 1'); createCard('Card Title 2', 'Card content 2'); </script> </body> </html>
Explanation:
The <template> element holds the HTML structure for a "card" but is not rendered.
JavaScript is used to clone the template content, populate it, and insert it into the DOM.
2. Custom Data Attributes (data-*)
Custom data attributes allow you to store extra information on HTML elements that is not meant to be visible to users. These attributes are prefixed with data-.
Purpose:
Store custom data that can be used by JavaScript or CSS.
How It Works:
You can access these attributes using JavaScript with the dataset property.
Example:
<!DOCTYPE html> <html> <head> <title>Data Attributes Example</title> </head> <body> <div id="product" data-id="12345" data-name="Sample Product" data-price="29.99"> Product Info </div> <script> const product = document.getElementById('product'); const id = product.dataset.id; const name = product.dataset.name; const price = product.dataset.price; console.log(`Product ID: ${id}`); console.log(`Product Name: ${name}`); console.log(`Product Price: ${price}`); </script> </body> </html>
Explanation:
Custom data attributes (data-id, data-name, data-price) are used to store additional information about the product.
JavaScript is used to access these attributes and use them as needed.
3. HTML Imports (Deprecated in Favor of JavaScript Modules)
HTML Imports were a feature that allowed HTML documents to include and reuse other HTML documents. This feature has been deprecated in favor of JavaScript modules and other modern web components technologies.
What It Was:
Allowed you to import HTML documents, styles, and scripts into other HTML documents.
Example (Deprecated):
<!DOCTYPE html> <html> <head> <title>HTML Imports Example</title> <link rel="import" href="my-component.html"> </head> <body> <!-- Content here --> </body> </html>
Explanation:
The <link rel="import"> tag was used to include external HTML documents.
This feature is now deprecated and should be replaced with JavaScript modules or other modern alternatives.
4. Web Components
Web Components is a suite of technologies that allows you to create custom, reusable HTML elements and encapsulate their behavior and style.
Core Technologies:
Custom Elements: Define new HTML elements.
Shadow DOM: Encapsulates the internal structure of a component, preventing style leakage.
HTML Templates: Define markup that is not rendered immediately but can be used by custom elements.
Creating a Web Component:
Define a Custom Element:
<!DOCTYPE html> <html> <head> <title>Web Component Example</title> <style> my-element { display: block; border: 1px solid #ddd; padding: 10px; background-color: #f9f9f9; } </style> </head> <body> <template id="my-element-template"> <style> .content { color: blue; } </style> <div class="content"> <h2>Hello, Web Component!</h2> <p>This is a custom element.</p> </div> </template> <script> class MyElement extends HTMLElement { constructor() { super(); const template = document.getElementById('my-element-template').content; const shadowRoot = this.attachShadow({ mode: 'open' }); shadowRoot.appendChild(template.cloneNode(true)); } } customElements.define('my-element', MyElement); </script> <my-element></my-element> </body> </html>
Explanation:
Defines a new custom element <my-element>.
Uses the Shadow DOM to encapsulate styles and markup, preventing them from affecting other elements.
The template content is used within the custom element, providing reusable and modular HTML.
Best Practices:
Encapsulation: Use Shadow DOM to encapsulate styles and scripts to avoid conflicts with the rest of the page.
Reusability: Create components that can be reused across different parts of your application or different projects.
Maintainability: Structure components logically and keep them focused on a single responsibility or feature.
By mastering these advanced HTML concepts, you can create more modular, maintainable, and dynamic web applications that leverage the latest web technologies.
Read Me…
0 notes
Text
HTML Integration with CSS and JavaScript

Integrating HTML with CSS and JavaScript is fundamental to creating interactive and visually appealing web pages. Here’s how you can effectively combine these technologies.
1. HTML Integration with CSS
CSS (Cascading Style Sheets) is used to style HTML elements by controlling layout, colors, fonts, and more.
Inline CSS:
You can apply CSS styles directly to HTML elements using the style attribute.
Example:
<p style="color: blue; font-size: 18px;">This is a styled paragraph.</p>
Pros: Quick and easy for small styles.
Cons: Not reusable, and can clutter HTML code.
Internal CSS:
Internal CSS is defined within a <style> element inside the <head> section of an HTML document.
Example:
<head> <style> p { color: green; font-size: 20px; } </style> </head> <body> <p>This paragraph is styled with internal CSS.</p> </body>
Pros: Allows you to style a complete page in one place.
Cons: Styles are not reusable across multiple pages.
External CSS:
External CSS is stored in a separate .css file, which is linked to the HTML document using the <link> element.
Example:
<!-- Link to external CSS --> <head> <link rel="stylesheet" href="styles.css"> </head> <body> <p>This paragraph is styled with external CSS.</p> </body>
Pros: Separates style from content, making maintenance easier and styles reusable across multiple pages.
Cons: Requires additional HTTP requests to load the CSS file.
CSS Example:
External CSS file styles.css:
body { background-color: #f0f0f0; font-family: Arial, sans-serif; } p { color: #333; font-size: 18px; line-height: 1.6; }
HTML document linking to styles.css:
<head> <link rel="stylesheet" href="styles.css"> </head> <body> <p>This is a paragraph styled with an external CSS file.</p> </body>
2. HTML Integration with JavaScript
JavaScript is a programming language used to create interactive and dynamic web pages.
Inline JavaScript:
You can add JavaScript directly within an HTML element using the onclick, onload, and other event attributes.
Example:
<button onclick="alert('Button clicked!')">Click Me</button>
Pros: Quick for simple interactions.
Cons: Can make HTML code hard to maintain and is not best practice for larger projects.
Internal JavaScript:
Internal JavaScript is included within a <script> tag inside the <head> or <body> section of an HTML document.
Example:
<head> <script> function showMessage() { alert('Hello, World!'); } </script> </head> <body> <button onclick="showMessage()">Click Me</button> </body>
Pros: Keeps JavaScript separate from HTML, making the code more organized.
Cons: Code is still contained within the same HTML document, which can be less modular.
External JavaScript:
External JavaScript is stored in a separate .js file, which is linked to the HTML document using the <script> tag.
Example:
<!-- Link to external JavaScript --> <head> <script src="script.js"></script> </head> <body> <button onclick="showMessage()">Click Me</button> </body>
External JavaScript file script.js:
function showMessage() { alert('Hello, World!'); }
Pros: Keeps HTML, CSS, and JavaScript separate, making maintenance easier and code more reusable.
Cons: Requires additional HTTP requests to load the JavaScript file.
JavaScript Example:
External JavaScript file script.js:
document.addEventListener('DOMContentLoaded', function() { const button = document.querySelector('button'); button.addEventListener('click', function() { alert('Button clicked!'); }); });
HTML document linking to script.js:
<head> <script src="script.js" defer></script> </head> <body> <button>Click Me</button> </body>
Best Practices for Integration:
Keep Content, Presentation, and Behavior Separate: Use HTML for structure, CSS for styling, and JavaScript for behavior.
Minimize Inline CSS and JavaScript: For maintainability and scalability, avoid inline CSS and JavaScript.
Load JavaScript Asynchronously: Use defer or async attributes to prevent JavaScript from blocking page rendering.
Use External Files: Keep CSS and JavaScript in external files to improve maintainability and performance.
By following these practices, you can create well-structured, maintainable, and efficient web pages that provide a good user experience.
Read More…
0 notes
Text
HTML Best Practices

Following best practices in HTML development ensures your websites are accessible, user-friendly, search-engine-optimized, and mobile-responsive. Below are key areas to focus on.
1. Accessibility (ARIA Roles and Attributes)
Accessibility refers to designing web content that is usable by everyone, including people with disabilities. ARIA (Accessible Rich Internet Applications) roles and attributes help improve accessibility by providing additional information to assistive technologies like screen readers.
ARIA Roles:
Roles define what a particular element does in the context of a web page. Common roles include:
role="navigation": Identifies a navigation section.
role="banner": Identifies the header section of the page.
role="main": Denotes the main content of the page.
role="button": Specifies an element that acts as a button.
role="alert": Defines a message with important, and usually time-sensitive, information.
Example:
<nav role="navigation"> <!-- Navigation links --> </nav>
ARIA Attributes:
Attributes provide additional context or control how assistive technologies interpret and interact with elements.
Common attributes include:
aria-label: Provides a label for an element.
aria-hidden: Hides elements from screen readers.
aria-live: Indicates the importance and type of updates in dynamic content.
Example:
<button aria-label="Close Menu">X</button> <div aria-live="polite">Content updates here...</div>
Best Practices:
Use ARIA roles and attributes only when necessary; rely on native HTML elements and attributes first.
Ensure all interactive elements are accessible via keyboard (e.g., using tabindex).
Provide text alternatives for non-text content, like images (alt attributes).
2. Semantic HTML
Semantic HTML uses HTML elements that convey meaning about the content inside them, helping both browsers and developers understand the structure of a webpage. It also improves accessibility and SEO.
Common Semantic Elements:
<header>: Defines introductory content or a set of navigation links.
<nav>: Represents a section of a page that links to other pages or sections.
<main>: Specifies the main content of the document.
<article>: Represents a self-contained piece of content.
<section>: Defines a section of content, typically with a heading.
<footer>: Contains footer content like contact info or copyright details.
<aside>: Contains content indirectly related to the main content, like sidebars.
Example:
<header> <h1>Website Title</h1> <nav> <ul> <li><a href="#home">Home</a></li> <li><a href="#about">About</a></li> </ul> </nav> </header> <main> <article> <h2>Article Title</h2> <p>This is a paragraph inside an article.</p> </article> <aside> <h3>Related Links</h3> <ul> <li><a href="#related">Related Article 1</a></li> </ul> </aside> </main> <footer> <p>© 2024 Your Company Name</p> </footer>
Best Practices:
Use semantic elements to structure your content logically.
Avoid using non-semantic elements like <div> or <span> when a semantic element is appropriate.
Ensure every page has a single <main> element and it is properly structured.
3. SEO (Search Engine Optimization) Basics
SEO involves optimizing your web pages so they rank higher in search engine results, increasing visibility and traffic.
Key HTML Elements for SEO:
Title Tag:
Appears in the browser tab and search engine results as the clickable headline.
Example:
<title>Best Practices for HTML Development</title>
Meta Description:
Provides a summary of the page content, often displayed in search results.
Example:
<meta name="description" content="Learn HTML best practices for accessibility, semantic HTML, SEO, and mobile-friendliness.">
Headings (H1-H6):
Use headings to structure content. The <h1> tag should be used for the main heading, with <h2> to <h6> used for subheadings.
Example:
<h1>HTML Best Practices</h1> <h2>Accessibility</h2> <h3>ARIA Roles and Attributes</h3>
Alt Text for Images:
Provide descriptive alt text for images to describe their content to search engines and assistive technologies.
Example:
<img src="best-practices.png" alt="Diagram showing HTML best practices">
Internal Linking:
Use descriptive anchor text for links within your content to improve navigation and SEO.
Example:
<a href="/learn-more-about-seo">Learn more about SEO best practices</a>
Best Practices:
Ensure each page has a unique and descriptive title and meta description.
Use keywords naturally in your content, headings, and image alt text.
Create a clear site structure with organized headings and internal links.
4. Mobile-Friendly HTML
Mobile-friendly HTML ensures your web pages are responsive and usable on all devices, including smartphones and tablets.
Responsive Design:
Use the viewport meta tag to control layout on mobile browsers.
Example:
<meta name="viewport" content="width=device-width, initial-scale=1.0">
Fluid Layouts:
Use percentage-based widths or CSS Grid and Flexbox for layouts that adapt to different screen sizes.
Example:
<div style="display: flex; flex-wrap: wrap;"> <div style="flex: 1 1 50%;">Content A</div> <div style="flex: 1 1 50%;">Content B</div> </div>
Responsive Images:
Use CSS or the srcset attribute to serve different image sizes based on screen resolution.
Example:
<img src="small.jpg" srcset="large.jpg 1024w, medium.jpg 640w, small.jpg 320w" alt="Responsive image">
Touch-Friendly Elements:
Ensure buttons and links are large enough to be tapped easily on touchscreens.
Example:
<button style="padding: 10px 20px; font-size: 16px;">Tap Me</button>
Best Practices:
Test your design on various devices and screen sizes.
Minimize the use of fixed-width elements and large media files.
Optimize page load speed for mobile users by minimizing CSS, JavaScript, and images.
Read Me…
1 note
·
View note
Text
HTML Meta Information
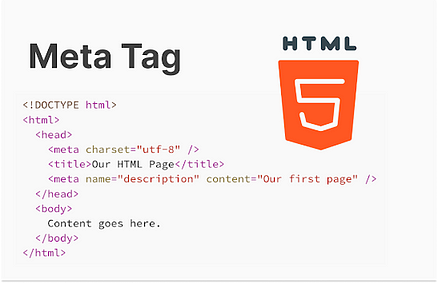
HTML meta information is used to provide metadata about a web page. Metadata is data about data, and it is used by browsers, search engines, and other web services to understand the content and purpose of the page. Meta information is typically included within the <head> section of an HTML document.
Common Types of Meta Tags
Character Set Declaration
Specifies the character encoding for the HTML document.
Example:
<meta charset="UTF-8">
The most common encoding is UTF-8, which supports most characters from all the world’s writing systems.
Viewport Settings
Controls the layout of the page on mobile browsers.
Example:
<meta name="viewport" content="width=device-width, initial-scale=1.0">
This tag is crucial for responsive web design, ensuring that the page is scaled correctly on different devices.
Page Description
Provides a brief description of the page content, often used by search engines.
Example:
<meta name="description" content="A brief description of the page.">
This description may appear in search engine results, influencing click-through rates.
Keywords
Lists relevant keywords for the page content, used by some search engines.
Example:
<meta name="keywords" content="HTML, CSS, JavaScript, web development">
Keywords are less important for modern SEO but can still provide context.
Author
Specifies the author of the document.
Example:
<meta name="author" content="Saide Hossain">
Robots
Instructs search engine crawlers on how to index the page.
Example:
<meta name="robots" content="index, follow">
Common values:
index, follow: Allows the page to be indexed and followed by search engines.
noindex, nofollow: Prevents the page from being indexed and links from being followed.
Open Graph Tags (for Social Media)
Used to control how content is displayed when shared on social media platforms like Facebook, Twitter, etc.
Examples:
<meta property="og:title" content="Your Page Title"> <meta property="og:description" content="A description of the page content."> <meta property="og:image" content="http://example.com/image.jpg">
These tags improve the appearance of shared links and can increase engagement.
Content-Type
Specifies the media type and character encoding of the document.
Example:
<meta http-equiv="Content-Type" content="text/html; charset=UTF-8">
This tag was more common in older HTML documents but is now often replaced by the <meta charset="UTF-8"> tag.
Refresh
Automatically refreshes the page after a specified time interval.
Example:
<meta http-equiv="refresh" content="30">
This example will refresh the page every 30 seconds.
Custom Meta Tags
You can also create custom meta tags for specific purposes, such as application-specific metadata.
Example:
<meta name="theme-color" content="#ffffff">
This example specifies the theme color of a web app, often used in mobile browsers.
Example of a Complete Head Section with Meta Tags
<!DOCTYPE html> <html lang="en"> <head> <meta charset="UTF-8"> <meta name="viewport" content="width=device-width, initial-scale=1.0"> <meta name="description" content="This is a sample webpage demonstrating the use of HTML meta tags."> <meta name="keywords" content="HTML, Meta Tags, SEO, Web Development"> <meta name="author" content="Saide Hossain"> <meta name="robots" content="index, follow"> <meta property="og:title" content="Learn HTML Meta Tags"> <meta property="og:description" content="A comprehensive guide to HTML meta tags."> <meta property="og:image" content="http://example.com/meta-image.jpg"> <title>HTML Meta Tags Example</title> </head> <body> <h1>Understanding HTML Meta Information</h1> <p>This page explains the different types of meta tags used in HTML.</p> </body> </html>
In this example, the meta tags provide important information about the content, how it should be displayed, and how search engines should treat it.
Read Me…
0 notes
Text
HTML Entities

HTML entities are used to display reserved characters in HTML, such as <, >, and &, or to display characters that are not available on a standard keyboard, such as ©, ®, and €.
1. Character Entities
Character entities are used to represent reserved characters or special symbols in HTML. Instead of displaying the character, you use an entity reference or a numeric reference.
Reserved Characters: Some characters are reserved in HTML and cannot be used as they are because they have a special meaning in the context of HTML. For example:
< (less than): used to define tags.
> (greater than): used to close tags.
& (ampersand): used to define character entities.
To display these characters, you use their corresponding entity names or codes:
Character Entity Name Numeric Code < < < > > > & & & " " " ' ' '
Non-ASCII Characters: These are characters that aren’t included in the ASCII character set, such as accented letters or non-Latin alphabets. For example:
Character Entity Name Numeric Code © © © ® ® ® € € € é é é ñ ñ ñ
2. Symbol Entities
Symbol entities are used to display various symbols, such as mathematical symbols, currency symbols, and other special characters.
Common Symbol Entities:
Symbol Entity Name Numeric Code ¢ ¢ ¢ £ £ £ ¥ ¥ ¥ § § § © © © ® ® ® ™ ™ ™ ∞ ∞ ∞ ± ± ± × × ×
Mathematical Symbols:
Symbol Entity Name Numeric Code ± ± ± ÷ ÷ ÷ √ √ √ ∑ ∑ ∑ ∫ ∫ ∫ ≈ ≈ ≈ ≠ ≠ ≠
How to Use HTML Entities
To use an HTML entity in your code, you simply write the entity name or numeric code where you want the character to appear. For example:<p>This is less than: < and this is greater than: ></p> <p>The copyright symbol: ©</p> <p>Price is 100 €</p>
This will display as:
“This is less than: < and this is greater than: >"
“The copyright symbol: ©”
“Price is 100 €”
By using HTML entities, you can ensure that special characters are displayed correctly in your HTML content.
Read More…
0 notes
Text
HTML APIs

HTML APIs (Application Programming Interfaces) provide a way for developers to interact with web browsers to perform various tasks, such as manipulating documents, handling multimedia, or managing user input. These APIs are built into modern browsers and allow you to enhance the functionality of your web applications.
Here are some commonly used HTML APIs:
1. Geolocation API
Purpose: The Geolocation API allows you to retrieve the geographic location of the user’s device (with their permission).
Key Methods:
navigator.geolocation.getCurrentPosition(): Gets the current position of the user.
navigator.geolocation.watchPosition(): Tracks the user’s location as it changes.
Example: Getting the user’s current location.<button onclick="getLocation()">Get Location</button> <p id="location"></p><script> function getLocation() { if (navigator.geolocation) { navigator.geolocation.getCurrentPosition(showPosition); } else { document.getElementById('location').innerHTML = "Geolocation is not supported by this browser."; } } function showPosition(position) { document.getElementById('location').innerHTML = "Latitude: " + position.coords.latitude + "<br>Longitude: " + position.coords.longitude; } </script>
2. Canvas API
Purpose: The Canvas API allows for dynamic, scriptable rendering of 2D shapes and bitmap images. It’s useful for creating graphics, games, and visualizations.
Key Methods:
getContext('2d'): Returns a drawing context on the canvas, or null if the context identifier is not supported.
fillRect(x, y, width, height): Draws a filled rectangle.
clearRect(x, y, width, height): Clears the specified rectangular area, making it fully transparent.
Example: Drawing a rectangle on a canvas.<canvas id="myCanvas" width="200" height="100"></canvas><script> var canvas = document.getElementById('myCanvas'); var ctx = canvas.getContext('2d'); ctx.fillStyle = "red"; ctx.fillRect(20, 20, 150, 100); </script>
3. Drag and Drop API
Purpose: The Drag and Drop API allows you to implement drag-and-drop functionality on web pages, which can be used for things like moving elements around or uploading files.
Key Methods:
draggable: An HTML attribute that makes an element draggable.
ondragstart: Event triggered when a drag operation starts.
ondrop: Event triggered when the dragged item is dropped.
Example: Simple drag and drop.<p>Drag the image into the box:</p> <img id="drag1" src="image.jpg" draggable="true" ondragstart="drag(event)" width="200"> <div id="dropzone" ondrop="drop(event)" ondragover="allowDrop(event)" style="width:350px;height:70px;padding:10px;border:1px solid #aaaaaa;"></div><script> function allowDrop(ev) { ev.preventDefault(); } function drag(ev) { ev.dataTransfer.setData("text", ev.target.id); } function drop(ev) { ev.preventDefault(); var data = ev.dataTransfer.getData("text"); ev.target.appendChild(document.getElementById(data)); } </script>
4. Web Storage API
Purpose: The Web Storage API allows you to store data in the browser for later use. It includes localStorage for persistent data and sessionStorage for data that is cleared when the page session ends.
Key Methods:
localStorage.setItem(key, value): Stores a key/value pair.
localStorage.getItem(key): Retrieves the value for a given key.
sessionStorage.setItem(key, value): Stores data for the duration of the page session.
Example: Storing and retrieving a value using localStorage.<button onclick="storeData()">Store Data</button> <button onclick="retrieveData()">Retrieve Data</button> <p id="output"></p><script> function storeData() { localStorage.setItem("name", "John Doe"); } function retrieveData() { var name = localStorage.getItem("name"); document.getElementById("output").innerHTML = name; } </script>
5. Fetch API
Purpose: The Fetch API provides a modern, promise-based interface for making HTTP requests. It replaces older techniques like XMLHttpRequest.
Key Methods:
fetch(url): Makes a network request to the specified URL and returns a promise that resolves to the response.
Example: Fetching data from an API.<button onclick="fetchData()">Fetch Data</button> <p id="data"></p><script> function fetchData() { fetch('https://jsonplaceholder.typicode.com/posts/1') .then(response => response.json()) .then(data => { document.getElementById('data').innerHTML = data.title; }); } </script>
6. Web Workers API
Purpose: The Web Workers API allows you to run scripts in background threads. This is useful for performing CPU-intensive tasks without blocking the user interface.
Key Methods:
new Worker('worker.js'): Creates a new web worker.
postMessage(data): Sends data to the worker.
onmessage: Event handler for receiving messages from the worker.
Example: Simple Web Worker.<script> if (window.Worker) { var myWorker = new Worker('worker.js'); myWorker.postMessage('Hello, worker!'); myWorker.onmessage = function(e) { document.getElementById('output').innerHTML = e.data; }; } </script> <p id="output"></p>
worker.js:onmessage = function(e) { postMessage('Worker says: ' + e.data); };
7. WebSocket API
Purpose: The WebSocket API allows for interactive communication sessions between the user’s browser and a server. This is useful for real-time applications like chat applications, live updates, etc.
Key Methods:
new WebSocket(url): Opens a WebSocket connection.
send(data): Sends data through the WebSocket connection.
onmessage: Event handler for receiving messages.
Example: Connecting to a WebSocket.<script> var socket = new WebSocket('wss://example.com/socket'); socket.onopen = function() { socket.send('Hello Server!'); }; socket.onmessage = function(event) { console.log('Message from server: ', event.data); }; </script>
8. Notifications API
Purpose: The Notifications API allows web applications to send notifications to the user, even when the web page is not in focus.
Key Methods:
Notification.requestPermission(): Requests permission from the user to send notifications.
new Notification(title, options): Creates and shows a notification.
Example: Sending a notification.<button onclick="sendNotification()">Notify Me</button><script> function sendNotification() { if (Notification.permission === 'granted') { new Notification('Hello! This is a notification.'); } else if (Notification.permission !== 'denied') { Notification.requestPermission().then(permission => { if (permission === 'granted') { new Notification('Hello! This is a notification.'); } }); } } </script>
HTML APIs allow you to build rich, interactive web applications by providing access to browser features and capabilities. These APIs are widely supported across modern browsers, making them a vital part of contemporary web development.
Read More…
0 notes
Text
HTML Graphics

HTML provides various ways to include and work with graphics directly on web pages. The most common methods include using Canvas, SVG, and other techniques like CSS and WebGL for advanced graphics.
1. Canvas (<canvas>)
Purpose: The <canvas> element is a container for graphics that can be drawn using JavaScript. It's ideal for drawing shapes, making animations, creating charts, and developing games.
How It Works: The <canvas> element itself is just a container; the drawing is done with JavaScript, using a 2D or 3D context.
Attributes: width, height
Example: Drawing a rectangle on the canvas.<canvas id="myCanvas" width="200" height="100"></canvas><script> var canvas = document.getElementById('myCanvas'); var ctx = canvas.getContext('2d'); ctx.fillStyle = "blue"; ctx.fillRect(10, 10, 150, 80); </script>
Use Cases:
Creating dynamic graphics and animations
Developing browser-based games
Rendering charts and graphs
2. SVG (Scalable Vector Graphics) (<svg>)
Purpose: The <svg> element is used to define vector-based graphics that can be scaled without losing quality. SVG is XML-based, which means each element is accessible and can be manipulated via CSS and JavaScript.
How It Works: SVG graphics are defined in XML format, which makes them easy to edit and manipulate.
Example: Creating a simple circle with SVG.<svg width="100" height="100"> <circle cx="50" cy="50" r="40" stroke="black" stroke-width="3" fill="red" /> </svg>
Use Cases:
Icons and logos that need to be scalable
Creating complex vector illustrations
Responsive designs where graphics need to scale
3. CSS for Graphics
Purpose: CSS can be used to create and manipulate graphics through styles like gradients, shadows, and transformations.
How It Works: By using properties like background-image, border-radius, box-shadow, and transform, you can create graphic effects directly in CSS without using images.
Example: Creating a gradient background with CSS.<div style="width: 200px; height: 100px; background: linear-gradient(to right, red, yellow);"> </div>
Use Cases:
Adding simple graphical effects like gradients or shadows
Creating animations using keyframes
Designing layouts with complex shapes
4. WebGL
Purpose: WebGL (Web Graphics Library) is a JavaScript API for rendering 3D graphics within a web browser without the use of plugins.
How It Works: WebGL is based on OpenGL ES and provides a way to create complex 3D graphics and animations directly in the browser.
Example: WebGL is more complex and typically requires a JavaScript library like Three.js to simplify development.<!-- This is a simplified example, WebGL requires more setup --> <canvas id="glCanvas" width="640" height="480"></canvas> <script src="https://cdnjs.cloudflare.com/ajax/libs/three.js/r128/three.min.js"></script> <script> var scene = new THREE.Scene(); var camera = new THREE.PerspectiveCamera(75, window.innerWidth/window.innerHeight, 0.1, 1000); var renderer = new THREE.WebGLRenderer({ canvas: document.getElementById('glCanvas') }); renderer.setSize(window.innerWidth, window.innerHeight); document.body.appendChild(renderer.domElement); var geometry = new THREE.BoxGeometry(); var material = new THREE.MeshBasicMaterial({ color: 0x00ff00 }); var cube = new THREE.Mesh(geometry, material); scene.add(cube); camera.position.z = 5; var animate = function () { requestAnimationFrame(animate); cube.rotation.x += 0.01; cube.rotation.y += 0.01; renderer.render(scene, camera); }; animate(); </script>
Use Cases:
Creating complex 3D visualizations
Developing 3D games and simulations
Creating immersive virtual reality experiences
5. Inline SVG vs. <img> with SVG
Inline SVG: Directly embeds SVG code into the HTML, allowing for CSS and JavaScript manipulation.
<svg width="100" height="100"> <rect width="100" height="100" style="fill:blue" /> </svg>
<img> with SVG: Embeds an SVG file as an image, which is more static and less interactive.
<img src="image.svg" alt="Description">
Choosing the Right Method
Use <canvas> for dynamic, scriptable graphics.
Use <svg> for scalable, static graphics or when you need fine control over vector elements.
Use WebGL for 3D graphics and complex rendering tasks.
Use CSS for simple shapes, gradients, and animations.
These HTML5 graphics tools enable a wide range of visual possibilities, from simple shapes and icons to complex animations and 3D environments.
Read Me…
0 notes
Text
HTML5 New Elements

HTML5 introduced several new elements that provide more flexibility and functionality for modern web development. Below are the key HTML5 elements you mentioned, with explanations and examples.
1. Canvas (<canvas>)
Purpose: The <canvas> element is used for drawing graphics on the fly via scripting (usually JavaScript). It can be used for animations, game graphics, data visualization, and more.
Attributes: width, height
<canvas id="myCanvas" width="200" height="100"></canvas> <script> var canvas = document.getElementById('myCanvas'); var ctx = canvas.getContext('2d'); ctx.fillStyle = 'green'; ctx.fillRect(10, 10, 150, 80); </script>
2. SVG (<svg>)
Purpose: The <svg> element is used to define vector-based graphics directly in the web page. SVG graphics do not lose quality when resized or zoomed.
Attributes: Can contain several attributes for shapes, colors, and sizes.
<svg width="100" height="100"> <circle cx="50" cy="50" r="40" stroke="black" stroke-width="3" fill="red" /> </svg>
3. Data Attributes
Purpose: Data attributes are custom attributes that can be added to any HTML element to store extra information. They begin with data- followed by the attribute name.
Use Case: Often used to store data that JavaScript can easily access and manipulate.
<button data-product-id="123" onclick="alert(this.dataset.productId);"> Show Product ID </button>
var productId = document.querySelector('button').dataset.productId; console.log(productId); // Output: 123
4. Output Element (<output>)
Purpose: The <output> element represents the result of a calculation or user action.
Attributes: for (associates the output with a form control)
<form oninput="result.value=parseInt(a.value)+parseInt(b.value)"> <input type="range" id="a" value="50"> + <input type="number" id="b" value="50"> = <output name="result" for="a b">100</output> </form>
5. Progress (<progress>)
Purpose: The <progress> element represents the completion progress of a task, like a download or file upload.
Attributes: value (current progress), max (maximum value)
<label for="file">File Progress:</label> <progress id="file" value="32" max="100">32%</progress>
6. Meter (<meter>)
Purpose: The <meter> element represents a scalar measurement within a known range, like disk usage, or a grade on an exam.
Attributes: value, min, max, low, high, optimum
<label for="disk">Disk Usage:</label> <meter id="disk" value="70" min="0" max="100" low="40" high="80" optimum="60">70%</meter>
7. Details (<details>)
Purpose: The <details> element creates a disclosure widget from which the user can obtain additional information or controls.
Behavior: It can be toggled open or closed.
<details> <summary>More Details</summary> <p>This is additional information that can be shown or hidden.</p> </details>
8. Summary (<summary>)
Purpose: The <summary> element is used as a summary, heading, or label for the <details> element. It is visible when the details are collapsed, and clicking on it toggles the details.
<details> <summary>Read More</summary> <p>This is some hidden content that becomes visible when the summary is clicked.</p> </details>
Summary
<canvas> and <svg> are powerful tools for creating graphics.
Data Attributes provide a way to store custom data in HTML elements.
<output>, <progress>, and <meter> are useful for displaying dynamic data.
<details> and <summary> enhance user interaction by allowing collapsible content.
Read More…
0 notes
Text
HTML Semantic Elements

HTML Semantic Elements are those elements that not only define the structure of a webpage but also provide meaning to the content they encapsulate. These elements help both browsers and search engines understand the content better, improving accessibility and SEO.
Common HTML Semantic Elements:
<header>:
Represents the introductory content or a set of navigational links.
Usually contains the logo, site title, and main navigation.
<header> <h1>My Website</h1> <nav> <ul> <li><a href="#home">Home</a></li> <li><a href="#about">About</a></li> <li><a href="#contact">Contact</a></li> </ul> </nav> </header>
<nav>:
Represents a section of the webpage intended for navigation links.
Typically contains a list of links.
<nav> <ul> <li><a href="#home">Home</a></li> <li><a href="#about">About</a></li> <li><a href="#services">Services</a></li> <li><a href="#contact">Contact</a></li> </ul> </nav>
<main>:
Represents the main content of the document.
Only one <main> element should be used per page.
<main> <h2>Main Content</h2> <p>This is the main content of the page.</p> </main>
<section>:
Defines sections in a document, such as chapters, headers, footers, or any thematic grouping of content.
Typically used to divide the webpage into sections that make sense contextually.
<section> <h2>About Us</h2> <p>Information about our company.</p> </section>
<article>:
Represents a self-contained piece of content that can be independently distributed or reused.
Used for blog posts, news articles, etc.
<article> <h2>Blog Post Title</h2> <p>Content of the blog post.</p> </article>
<aside>:
Represents content that is tangentially related to the content around it.
Often used for sidebars, pull quotes, or related links.
<aside> <h3>Related Posts</h3> <ul> <li><a href="#post1">Post 1</a></li> <li><a href="#post2">Post 2</a></li> </ul> </aside>
<footer>:
Represents the footer of a document or section.
Typically contains copyright information, links to privacy policies, or contact information.
<footer> <p>© 2024 My Website. All rights reserved.</p> </footer>
<figure> and <figcaption>:
<figure> is used to encapsulate media such as images, illustrations, or diagrams.
<figcaption> provides a caption for the <figure>.
<figure> <img src="image.jpg" alt="An example image"> <figcaption>This is a caption for the image.</figcaption> </figure>
<time>:
Represents a specific time or date.
Often used in articles, events, or any content where time is relevant.
<time datetime="2024-08-07">August 7, 2024</time>
Why Use Semantic Elements?
Accessibility: Assistive technologies, like screen readers, can better understand and navigate your content.
SEO: Search engines can index your content more effectively, improving your site’s search rankings.
Maintainability: Semantic elements make your HTML more readable and organized, making it easier for developers to understand.
Using these elements in your blog will help make your content more structured, accessible, and search engine-friendly.
Read More ➡️
0 notes
Text
HTML Media

HTML supports various media elements like images, audio, and video, allowing you to embed rich content directly into your web pages. Let’s explore how to use these elements in HTML.
1. Images
Images are embedded using the <img> tag. This tag is self-closing and requires the src attribute to specify the image source.
Basic Image Example
<img src="image.jpg" alt="Description of the image">
src: Specifies the path to the image file.
alt: Provides alternative text for the image, useful for accessibility and in cases where the image cannot be displayed.
Adding Image Width and Height
<img src="image.jpg" alt="Description of the image" width="500" height="300">
width and height: Set the dimensions of the image in pixels.
Linking Images
You can make an image clickable by wrapping it inside an <a> tag:<a href="https://www.example.com"> <img src="image.jpg" alt="Clickable image"> </a>
2. Audio
HTML provides the <audio> tag to embed sound files. You can also include multiple audio sources within this tag to support different formats.
Basic Audio Example
<audio controls> <source src="audio.mp3" type="audio/mpeg"> <source src="audio.ogg" type="audio/ogg"> Your browser does not support the audio element. </audio>
controls: Adds playback controls (play, pause, volume).
<source>: Specifies the path to the audio file and its format.
3. Video
The <video> tag is used to embed videos. Like the <audio> tag, it can also include multiple sources.
Basic Video Example
<video width="640" height="360" controls> <source src="video.mp4" type="video/mp4"> <source src="video.ogg" type="video/ogg"> Your browser does not support the video tag. </video>
width and height: Set the dimensions of the video.
controls: Adds video controls (play, pause, volume, fullscreen).
<source>: Specifies the video file path and format.
Autoplay, Loop, and Muted Attributes
<video width="640" height="360" autoplay loop muted> <source src="video.mp4" type="video/mp4"> </video>
autoplay: Automatically starts playing the video when the page loads.
loop: Replays the video continuously.
muted: Mutes the video by default.
4. Embedding YouTube Videos
You can embed YouTube videos using the <iframe> tag.
Example
<iframe width="560" height="315" src="https://www.youtube.com/embed/VIDEO_ID" frameborder="0" allowfullscreen></iframe>
src: The URL of the YouTube video.
width and height: Set the dimensions of the embedded video.
frameborder: Removes the border around the iframe.
allowfullscreen: Allows the video to be viewed in fullscreen mode.
5. Media Attributes and Accessibility
Accessibility Considerations
alt Attribute for Images: Always provide descriptive alt text for images.
captions and subtitles: Add subtitles or captions for video content using the <track> tag.
<video controls> <source src="video.mp4" type="video/mp4"> <track src="subtitles_en.vtt" kind="subtitles" srclang="en" label="English"> </video>
kind: Specifies the type of track (subtitles, captions, etc.).
srclang: Language of the subtitles.
label: Label for the track, often shown in the video player.
6. Responsive Media
To make media elements responsive, use CSS to control their size relative to their container:img, video { max-width: 100%; height: auto; }
This ensures that images and videos scale down to fit within the layout on smaller screens, maintaining their aspect ratio.
Key Takeaways
Images: Use the <img> tag with src and alt attributes to embed images.
Audio: Use the <audio> tag with source elements to embed sound files and provide playback controls.
Video: Use the <video> tag with source elements to embed videos and provide controls for playing, pausing, and more.
Embedding External Media: Use <iframe> to embed content like YouTube videos.
Accessibility: Always consider adding captions, subtitles, and descriptive alt text for better accessibility.
These basic media elements allow you to create rich, multimedia web experiences directly within your HTML content.
Read More…
0 notes
Text
HTML Forms

HTML forms are used to collect user input and send it to a server for processing. Forms are essential in web development for tasks like user registration, login, surveys, and more. Here’s a guide to understanding and creating HTML forms.
1. Basic Structure of an HTML Form
An HTML form is created using the <form> element, which contains various input elements like text fields, checkboxes, radio buttons, and submit buttons.<form action="/submit-form" method="post"> <!-- Form elements go here --> </form>
action: Specifies the URL where the form data will be sent.
method: Defines how the form data will be sent. Common values are GET (data sent in the URL) and POST (data sent in the request body).
2. Text Input Fields
Text input fields allow users to enter text. They are created using the <input> tag with type="text".<form action="/submit-form" method="post"> <label for="name">Name:</label> <input type="text" id="name" name="name"> <label for="email">Email:</label> <input type="email" id="email" name="email"> <input type="submit" value="Submit"> </form>
<label>: Associates a text label with a form control, improving accessibility.
type="text": Creates a single-line text input field.
type="email": Creates a text input field that expects an email address.
3. Password Field
A password field masks the input with dots or asterisks for security.<label for="password">Password:</label> <input type="password" id="password" name="password">
4. Radio Buttons
Radio buttons allow users to select one option from a set.<p>Gender:</p> <label for="male">Male</label> <input type="radio" id="male" name="gender" value="male"> <label for="female">Female</label> <input type="radio" id="female" name="gender" value="female">
type="radio": Creates a radio button. All radio buttons with the same name attribute are grouped together.
5. Checkboxes
Checkboxes allow users to select one or more options.<p>Hobbies:</p> <label for="reading">Reading</label> <input type="checkbox" id="reading" name="hobbies" value="reading"> <label for="traveling">Traveling</label> <input type="checkbox" id="traveling" name="hobbies" value="traveling">
type="checkbox": Creates a checkbox.
6. Dropdown Lists
Dropdown lists (select boxes) allow users to select one option from a dropdown menu.<label for="country">Country:</label> <select id="country" name="country"> <option value="bd">Bangladesh</option> <option value="us">United States</option> <option value="uk">United Kingdom</option> </select>
<select>: Creates a dropdown list.
<option>: Defines the options within the dropdown list.
7. Text Area
A text area allows users to enter multi-line text.<label for="message">Message:</label> <textarea id="message" name="message" rows="4" cols="50"></textarea>
<textarea>: Creates a multi-line text input field. The rows and cols attributes define the visible size.
8. Submit Button
A submit button sends the form data to the server.<input type="submit" value="Submit">
type="submit": Creates a submit button that sends the form data to the server specified in the action attribute of the form.
9. Reset Button
A reset button clears all the form inputs, resetting them to their default values.<input type="reset" value="Reset">
type="reset": Creates a button that resets the form fields to their initial values.
10. Hidden Fields
Hidden fields store data that users cannot see or modify. They are often used to pass additional information when the form is submitted.<input type="hidden" name="userID" value="12345">
11. File Upload
File upload fields allow users to select a file from their computer to be uploaded to the server.<label for="file">Upload a file:</label> <input type="file" id="file" name="file">
type="file": Creates a file upload input.
12. Form Validation
HTML5 introduces several form validation features, like the required attribute, which forces users to fill out a field before submitting the form.<label for="username">Username:</label> <input type="text" id="username" name="username" required>
required: Ensures the field must be filled out before the form can be submitted.
13. Grouping Form Elements
Fieldsets and legends can be used to group related form elements together.<fieldset> <legend>Personal Information</legend> <label for="fname">First Name:</label> <input type="text" id="fname" name="fname"> <label for="lname">Last Name:</label> <input type="text" id="lname" name="lname"> </fieldset>
<fieldset>: Groups related elements together.
<legend>: Provides a caption for the group of elements.
14. Form Action and Method
action: Specifies the URL where the form data should be sent.
method: Specifies how the data is sent. Common methods are GET and POST.
<form action="/submit" method="post"> <!-- Form elements here --> </form>
Key Takeaways
Forms are a crucial part of web development for gathering user input.
HTML provides a wide range of input types and elements to create various kinds of forms.
Properly labeling and grouping form elements enhances accessibility and usability.
Form validation helps ensure that the data submitted by users meets certain criteria before being sent to the server.
With these basics, you can start building functional forms for collecting data on your website!
Read More…
0 notes
Text
HTML Tables

HTML tables are used to display data in a structured format, using rows and columns. Tables are a great way to organize information, such as data, schedules, or any other content that requires a tabular layout.
Basic Structure of an HTML Table
An HTML table is created using the <table> element, and it consists of rows (<tr>), headers (<th>), and data cells (<td>).<table> <tr> <th>Header 1</th> <th>Header 2</th> <th>Header 3</th> </tr> <tr> <td>Data 1</td> <td>Data 2</td> <td>Data 3</td> </tr> <tr> <td>Data 4</td> <td>Data 5</td> <td>Data 6</td> </tr> </table>
Key Table Elements
<table>: The container element for the table.
<tr>: Defines a row within the table.
<th>: Defines a header cell in the table. Text in a <th> is bold and centered by default.
<td>: Defines a standard data cell in the table.
Example of a Simple HTML Table
<!DOCTYPE html> <html> <head> <title>HTML Table Example</title> </head> <body> <h1>Sample HTML Table</h1> <table border="1"> <tr> <th>Name</th> <th>Age</th> <th>Occupation</th> </tr> <tr> <td>John Doe</td> <td>30</td> <td>Software Engineer</td> </tr> <tr> <td>Jane Smith</td> <td>25</td> <td>Graphic Designer</td> </tr> <tr> <td>Emily Johnson</td> <td>40</td> <td>Project Manager</td> </tr> </table></body> </html>
Adding Table Borders
The border attribute adds borders around table cells. Although it's now better to use CSS for styling, you can still use the border attribute in the <table> tag for quick border application.<table border="1"> <!-- table content --> </table>
Table Caption
A table caption is a brief description of the table and is added using the <caption> tag. It usually appears above the table.<table border="1"> <caption>Employee Information</caption> <tr> <th>Name</th> <th>Age</th> <th>Occupation</th> </tr> <!-- more rows --> </table>
Table Headers
Headers are often used to define the labels for columns or rows. They help in identifying the type of data contained in the corresponding rows or columns.<table border="1"> <tr> <th>Name</th> <th>Age</th> <th>Occupation</th> </tr> </table>
Table Spanning
Colspan: Allows a cell to span multiple columns.
Rowspan: Allows a cell to span multiple rows.
<table border="1"> <tr> <th colspan="2">Header spanning two columns</th> <th>Header 3</th> </tr> <tr> <td rowspan="2">Cell spanning two rows</td> <td>Data 2</td> <td>Data 3</td> </tr> <tr> <td>Data 4</td> <td>Data 5</td> </tr> </table>
Grouping Table Elements
<thead>: Groups the header content.
<tbody>: Groups the body content.
<tfoot>: Groups the footer content.
This grouping helps with styling and managing large tables more efficiently.<table border="1"> <thead> <tr> <th>Name</th> <th>Age</th> <th>Occupation</th> </tr> </thead> <tbody> <tr> <td>John Doe</td> <td>30</td> <td>Software Engineer</td> </tr> <tr> <td>Jane Smith</td> <td>25</td> <td>Graphic Designer</td> </tr> </tbody> <tfoot> <tr> <td colspan="3">Footer Content</td> </tr> </tfoot> </table>
Styling Tables with CSS
CSS provides powerful ways to style tables beyond the basic border attribute. You can customize padding, background colors, border styles, and more.<style> table { width: 100%; border-collapse: collapse; } th, td { padding: 10px; text-align: left; border-bottom: 1px solid #ddd; } tr:hover { background-color: #f5f5f5; } th { background-color: #f2f2f2; } </style><table> <!-- table content --> </table>
Key Points
Tables are structured using rows (<tr>), headers (<th>), and cells (<td>).
Use attributes like colspan and rowspan to merge cells.
Group elements using <thead>, <tbody>, and <tfoot> for better structure and styling.
CSS can greatly enhance the appearance of your tables, making them more user-friendly and visually appealing.
Understanding how to create and style tables in HTML is essential for organizing and displaying data on your web pages.
Read More…
0 notes
Text
HTML Lists

HTML lists are a way to group related items together in a structured format. There are three main types of lists in HTML: unordered lists, ordered lists, and definition lists. Here’s how you can use each type of list.
1. Unordered Lists (<ul>)
Unordered lists are used to group a collection of items in no particular order. Each item in the list is typically displayed with a bullet point.
Basic Structure
<ul> <li>Item 1</li> <li>Item 2</li> <li>Item 3</li> </ul>
In this example:
<ul>: Stands for unordered list, defining the beginning and end of the list.
<li>: Stands for list item, used to define each item in the list.
Example of Unordered List
<h3>Grocery List</h3> <ul> <li>Apples</li> <li>Bananas</li> <li>Carrots</li> </ul>
2. Ordered Lists (<ol>)
Ordered lists are used when the order of items is important. Each item is typically displayed with a number or letter.
Basic Structure
<ol> <li>Step 1</li> <li>Step 2</li> <li>Step 3</li> </ol>
In this example:
<ol>: Stands for ordered list, which defines the start and end of the list.
<li>: Represents each list item, as with unordered lists.
Example of Ordered List
<h3>Recipe Steps</h3> <ol> <li>Preheat the oven to 180°C.</li> <li>Mix flour and sugar.</li> <li>Add eggs and stir well.</li> </ol>
Customizing Ordered List Types
You can change the type of numbering used in an ordered list with the type attribute:
Numbers: type="1" (default)
Letters (Uppercase): type="A"
Letters (Lowercase): type="a"
Roman Numerals (Uppercase): type="I"
Roman Numerals (Lowercase): type="i"
Example:<ol type="A"> <li>Item A</li> <li>Item B</li> <li>Item C</li> </ol>
3. Definition Lists (<dl>)
Definition lists are used for listing terms and their definitions, such as in glossaries or to display a list of questions and answers.
Basic Structure
<dl> <dt>Term 1</dt> <dd>Definition 1</dd> <dt>Term 2</dt> <dd>Definition 2</dd> </dl>
In this example:
<dl>: Defines the start and end of the definition list.
<dt>: Stands for definition term.
<dd>: Stands for definition description.
Example of Definition List
<h3>Glossary</h3> <dl> <dt>HTML</dt> <dd>HyperText Markup Language, used to create web pages.</dd> <dt>CSS</dt> <dd>Cascading Style Sheets, used for styling web pages.</dd> </dl>
4. Nested Lists
You can nest lists within other lists. This is useful for creating sub-categories or sub-steps within a list.
Example of Nested List
<h3>Shopping List</h3> <ul> <li>Fruits <ul> <li>Apples</li> <li>Bananas</li> </ul> </li> <li>Vegetables <ul> <li>Carrots</li> <li>Broccoli</li> </ul> </li> </ul>
In this example, there is a main unordered list, and within it, there are nested unordered lists for “Fruits” and “Vegetables”.
5. Styling Lists with CSS
You can style lists using CSS to change their appearance, including the type of bullet points, the spacing, and the alignment.
Example of Customizing List Style
<ul style="list-style-type: square;"> <li>Item 1</li> <li>Item 2</li> <li>Item 3</li> </ul>
In this example, the list-style-type property is used to change the bullet points from the default discs to squares.
Key Takeaways
Unordered Lists (<ul>): Use for items where order doesn’t matter.
Ordered Lists (<ol>): Use when the order of items is important.
Definition Lists (<dl>): Use for pairs of terms and descriptions.
Nested Lists: You can create lists within lists for more complex structures.
CSS Styling: Lists can be customized using CSS for different bullet points, numbering styles, and more.
Understanding these basics of HTML lists will help you effectively organize and present content on your web pages.
Read More…
0 notes
Text
HTML Text Formatting

HTML provides various tags to format text, allowing you to change the appearance and structure of your content. Here's a guide to the most commonly used text formatting tags in HTML:
1. Headings
HTML provides six levels of headings, from <h1> (most important) to <h6> (least important). Headings are used to create titles and organize content hierarchically.<h1>Main Heading</h1> <h2>Subheading</h2> <h3>Sub-subheading</h3> <h4>Sub-sub-subheading</h4> <h5>Sub-sub-sub-subheading</h5> <h6>Smallest Heading</h6>
2. Paragraphs
Paragraphs are used to group blocks of text together. HTML automatically adds space before and after paragraphs.<p>This is a paragraph of text. Paragraphs are block-level elements, meaning they take up the full width available.</p>
3. Line Breaks
To create a line break within a paragraph or other text, use the <br> tag. This tag is an empty element and doesn’t have a closing tag.<p>This is the first line.<br>This is the second line, on a new line.</p>
4. Horizontal Lines
A horizontal line (thematic break) can be created using the <hr> tag. This is often used to separate sections of content.<p>This is some text before the line.</p> <hr> <p>This is some text after the line.</p>
5. Bold Text
To make text bold, you can use the <b> or <strong> tag. While both tags visually render text in bold, <strong> also indicates that the text is of strong importance.<p>This is <b>bold</b> text.</p> <p>This is <strong>strong</strong> text, which also has semantic importance.</p>
6. Italic Text
To italicize text, you can use the <i> or <em> tag. The <em> tag emphasizes the text semantically, meaning it can affect the way assistive technologies interpret the content.<p>This is <i>italicized</i> text.</p> <p>This is <em>emphasized</em> text.</p>
7. Underlined Text
To underline text, use the <u> tag. This is not as commonly used today due to styling being handled by CSS, but it's available in HTML.<p>This is <u>underlined</u> text.</p>
8. Superscript and Subscript
Superscript: The <sup> tag raises text slightly above the baseline, often used for exponents or footnotes.
Subscript: The <sub> tag lowers text slightly below the baseline, often used for chemical formulas.
<p>This is superscript: x<sup>2</sup></p> <p>This is subscript: H<sub>2</sub>O</p>
9. Strikethrough Text
To strike through (cross out) text, use the <s> or <del> tag.<p>This is <s>strikethrough</s> text.</p> <p>This is <del>deleted</del> text, often indicating something that has been removed.</p>
10. Monospaced (Code) Text
To display text in a monospaced (fixed-width) font, typically used for code, use the <code> tag.<p>This is <code>inline code</code> within a paragraph.</p> <pre> <code> function example() { console.log('This is code'); } </code> </pre>
11. Small Text
The <small> tag decreases the font size of the text, often used for disclaimers or fine print.<p>This is normal text.</p> <p>This is <small>small</small> text.</p>
12. Marked Text
The <mark> tag highlights text with a yellow background, similar to using a highlighter.<p>This is <mark>highlighted</mark> text.</p>
13. Quotations
Inline Quotes: The <q> tag is used for short quotations and automatically adds quotation marks.
Block Quotes: The <blockquote> tag is used for longer quotes, usually indented.
<p>This is an inline quote: <q>To be or not to be, that is the question.</q></p> <blockquote> This is a block quote. It is usually used for longer quotations. </blockquote>
Source: Understanding HTML: From Basics To Advance
0 notes
Text
Basics of HTML

HTML (HyperText Markup Language) is the standard language used to create web pages. It provides the structure and content of a webpage, which is then styled with CSS and made interactive with JavaScript. Let’s go through the basics of HTML:
1. HTML Document Structure
An HTML document starts with a declaration and is followed by a series of elements enclosed in tags:<!DOCTYPE html> <html> <head> <title>My First Webpage</title> </head> <body> <h1>Welcome to My Website</h1> <p>This is a paragraph of text on my first webpage.</p> </body> </html>
<!DOCTYPE html>: Declares the document type and version of HTML. It helps the browser understand that the document is written in HTML5.
<html>: The root element that contains all other HTML elements on the page.
<head>: Contains meta-information about the document, like its title and links to stylesheets or scripts.
<title>: Sets the title of the webpage, which is displayed in the browser's title bar or tab.
<body>: Contains the content of the webpage, like text, images, and links.
2. HTML Tags and Elements
Tags: Keywords enclosed in angle brackets, like <h1> or <p>. Tags usually come in pairs: an opening tag (<h1>) and a closing tag (</h1>).
Elements: Consist of a start tag, content, and an end tag. For example:
<h1>Hello, World!</h1>
3. HTML Attributes
Attributes provide additional information about HTML elements. They are always included in the opening tag and are written as name="value" pairs:<a href="https://www.example.com">Visit Example</a> <img src="image.jpg" alt="A descriptive text">
href: Used in the <a> (anchor) tag to specify the link's destination.
src: Specifies the source of an image in the <img> tag.
alt: Provides alternative text for images, used for accessibility and if the image cannot be displayed.
4. HTML Headings
Headings are used to create titles and subtitles on your webpage:<h1>This is a main heading</h1> <h2>This is a subheading</h2> <h3>This is a smaller subheading</h3>
<h1> to <h6>: Represents different levels of headings, with <h1> being the most important and <h6> the least.
5. HTML Paragraphs
Paragraphs are used to write blocks of text:<p>This is a paragraph of text. HTML automatically adds some space before and after paragraphs.</p>
<p>: Wraps around blocks of text to create paragraphs.
6. HTML Line Breaks and Horizontal Lines
Line Break (<br>): Used to create a line break (new line) within text.
Horizontal Line (<hr>): Used to create a thematic break or a horizontal line:
<p>This is the first line.<br>This is the second line.</p> <hr> <p>This is text after a horizontal line.</p>
7. HTML Comments
Comments are not displayed in the browser and are used to explain the code:<!-- This is a comment --> <p>This text will be visible.</p>
<!-- Comment -->: Wraps around text to make it a comment.
8. HTML Links
Links allow users to navigate from one page to another:<a href="https://www.example.com">Click here to visit Example</a>
<a>: The anchor tag creates a hyperlink. The href attribute specifies the URL to navigate to when the link is clicked.
9. HTML Images
Images can be embedded using the <img> tag:<img src="image.jpg" alt="Description of the image">
<img>: Used to embed images. The src attribute specifies the image source, and alt provides descriptive text.
10. HTML Lists
HTML supports ordered and unordered lists:
Unordered List (<ul>):
. <ul> <li>Item 1</li> <li>Item 2</li> <li>Item 3</li> </ul>
Ordered List (<ol>):
<ol> <li>First item</li> <li>Second item</li> <li>Third item</li> </ol>
<ul>: Creates an unordered list with bullet points.
<ol>: Creates an ordered list with numbers.
<li>: Represents each item in a list.
11. HTML Metadata
Metadata is data that provides information about other data. It is placed within the <head> section and includes information like character set, author, and page description:<meta charset="UTF-8"> <meta name="description" content="An example of HTML basics"> <meta name="keywords" content="HTML, tutorial, basics"> <meta name="author" content="Saide Hossain">
12. HTML Document Structure Summary
Here’s a simple HTML document combining all the basic elements:<!DOCTYPE html> <html> <head> <title>My First HTML Page</title> <meta charset="UTF-8"> <meta name="description" content="Learning HTML Basics"> <meta name="keywords" content="HTML, basics, tutorial"> <meta name="author" content="Saide Hossain"> </head> <body> <h1>Welcome to My Website</h1> <p>This is my first webpage. I'm learning HTML!</p> <p>HTML is easy to learn and fun to use.</p> <hr> <h2>Here are some of my favorite websites:</h2> <ul> <li><a href="https://www.example.com">Example.com</a></li> <li><a href="https://www.anotherexample.com">Another Example</a></li> </ul> <h2>My Favorite Image:</h2> <img src="https://images.pexels.com/photos/287240/pexels-photo-287240.jpeg?auto=compress&cs=tinysrgb&w=1260&h=750&dpr=1" width="300" alt="A beautiful view"> <hr> <p>Contact me at <a href="mailto:[email protected]">[email protected]</a></p> </body> </html>
Key Takeaways
HTML is all about using tags to structure content.
The basic building blocks include headings, paragraphs, lists, links, images, and more.
Every HTML document needs a proper structure, starting with <!DOCTYPE html> and wrapping content within <html>, <head>, and <body> tags.
With these basics, you can start building your web pages!
Source: HTML TUTE BLOG
0 notes