#Boomerang for gmail my account
Text
Boomerang for gmail my account
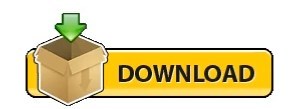
#BOOMERANG FOR GMAIL MY ACCOUNT INSTALL#
#BOOMERANG FOR GMAIL MY ACCOUNT CODE#
#BOOMERANG FOR GMAIL MY ACCOUNT DOWNLOAD#
I am sure that Google will introduce such “schedule email” feature in the future (probably release in the Gmail Labs first), but until then, Boomerang for Gmail is the best you can get. As mentioned earlier, the Boomerang for Gmail extension is still in beta, and I believe it will get better with more feedbacks and testing. Conclusionĭon’t be misled by the ratio of cons to the pros. Thanks to Alex Moore for providing the invitation code.
#BOOMERANG FOR GMAIL MY ACCOUNT DOWNLOAD#
You will be able to download the extension for your browsers. According to the NY Times, it transforms Gmail into a.
#BOOMERANG FOR GMAIL MY ACCOUNT CODE#
Simply head to their main page and enter the invitation code “b4gbeta” (without the quote). Boomerang lets you track if someone replies to an email and set reminders on important messages. The service allows you to schedule emails to automatically send in the future, so you can write an email now, and the service will send it tomorrow morning at 6 AM, or next week while you’re at the beach, without you needing to be online. We manage to get 1000 invites from the developer of BFG. What is Boomerang Millions of Gmail and G Suite users count on Boomerang for easy, integrated scheduled email sending and reminders. You have read and heard enough about it, so it is time to try it.
#BOOMERANG FOR GMAIL MY ACCOUNT INSTALL#
The newer version of Google Chrome supports extension syncing, so you should be able to get it to work on multiple PC, but if you are using Firefox, you will have to install the addon individually. Since it is extension based, it won’t work in all computers unless you installed the extension in them.The only way I can think of is to delete the draft. Schedule meetings right from inside Gmail, in a respectful way your recipients will love. There is no option to undo a schedule.The schedule will be canceled as soon as you review or edit the draft.It can be buggy at times, like if you schedule an email with attachment, the sent email will include two copies of the same attachment (well, it is still in beta, so we can’t fault the developer for this).A good “set it and leave it” solution.It allows you to schedule emails to be sent at the time you want.Save it as a draft (you need to save it as a draft before you can schedule the email). If you don’t see it, refresh your browser a few times.Ĭompose your email as usual. In the composing area, you will find a new “ Send Later” button at the top of the message box, beside where the usual Send button is. The magic will only appear when you compose a new email. Once installed, logon to your Gmail account. If you are using Google Chrome and clicked on the Chrome extension link, you will see a popup box at the bottom of your browser asking your permission to install the extension. Here is where you can download the Chrome extension or Firefox addon. Boomerang for Gmail lets you take control of when you send and receive email. It is currently in beta and open only to users with invitation code (yes, we have invites, write on for more detail).Īt the main page, you will be asked to enter the invitation code before it directs you to the download page. Shift is a desktop app to manage Boomerang and all of your other apps. Boomerang for Gmail is a Chrome/Firefox extension that allows Gmail users to schedule their emails to be sent at a later time.
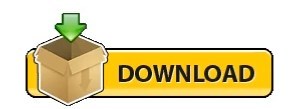
0 notes
Note
Since you've got experience with this sort of thing, and I don't really know who else to ask, I've got a question for you. If I ask a professor for a letter of recommendation, what sort of standards are they held to? Like, obviously writing a letter of bashing is rude, but can I do anything about it? What about other things, like not writing a letter but not telling the student until the day before the application is due? Basically what sort of things are sabotage, and what can be done about it?
oh shiiiiiit it’s storytime because I had a professor do that to me
so, first off: the polite thing to do is if you don’t want to write a strong letter for a student, you say no. It’s the professor’s responsibility to say something like “Sorry, I don’t have time” or “I don’t know if I’d be the best choice to write you a strong letter.” If they’re not diplomatic, “No” is also a fine answer to give. If that’s what happens (it’s what should happen), then you move on and find another professor. It’s important to ask your letter-writers to write a positive and strong letter of support. If they show the slightest reluctance to do that, find another writer.
However, not everybody follows that etiquette! Some professors are assholes! Like my undergraduate academic advisor, who wrote me a letter that I was informed was “damning” by the admissions committee the first time I applied for grad school. I ended up working for a museum curator who was on the admissions committee, and he told me that the letter that Dr. Schurr had written was damning, and that I’d been deliberately sabotaged. I did not understand why this happened, since I thought I had a pretty good working relationship with my advisor, and had gotten high marks in all of the classes I’d taken with him. I never asked him about it, though- I doubt I ever will. We don’t move in the same circles. I cut my losses and moved on. In this scenario, there was no way whatsoever to hold him accountable; I wouldn’t have ever known he’d written me a shitty letter had my boss not broken the rules and told me.
As far as deadlines go: communicate early and communicate often. Give at least a month of lead time if you can, and send a reminder at two weeks, one week, and at two days from the deadline. Ask your professor in your initial e-mail if they can please let you know when they’ve submitted it, and make sure that your reminder e-mails are very friendly and not demanding. I’d also recommend using Boomerang if you use a Gmail based e-mail and turning on read receipts- I do this for all communications with a deadline so that I can make sure that my e-mails are getting through- if I ask someone to do something and if they haven’t even opened the e-mail within a few days of sending it, that’s when I get nervous and send a follow-up “Hey, sorry to bother you, but did you see my e-mail I sent on (date) asking about a recommendation letter for whatever?”
The bummer news is that there is no recourse for deliberately sabotaging a student. It sucks, but that’s one of the ways professors can abuse institutional power.
51 notes
·
View notes
Text
How to Schedule Emails on Gmail for Free
Gmail is the greatest free email supplier on the planet. On the off chance that you have an individual email, odds are that you are utilizing Google's free email administration. Gmail is prevalent not just in light of the fact that it is actually simple to set up and use yet in addition since it generally stays at the bleeding edge of email innovation. All things considered, there are a few highlights which are absent from Gmail; the capacity to plan email being one of them. In the event that you use email a great deal, you realize that the capacity to plan email is an unquestionable requirement have include.
Booking email enables you to send messages when it has the most obvious opportunity with regards to being perused. Assume your imminent customer peruses email before anything else. You can either get up promptly in the first part of the day and send the email or you can plan email at whatever point you are free with the goal that you don't need to wake up just to send an email. This comes in extremely helpful when you are working with individuals living in various time zones. Along these lines, in the event that you need to have the option to plan messages in Gmail, here is the manner by which you can do it.
Gmail Email Schedule: How to Do It
As I referenced toward the begin, Gmail doesn't have a local method to plan email. Be that as it may, there are different administrations which enable you to coordinate email scheduler in Gmail. In this article, we are going to investigate the best free administrations which can enable you to do that.
Planning Emails on Gmail Web (Chrome)
In the event that you are utilizing Gmail on the web, you can without much of a stretch utilize an expansion to get the email scheduler incorporation. My preferred free Gmail scheduler expansion is the "Calendar Email" augmentation for Chrome. Once introduced, you can associate your Gmail account with the augmentation. Presently, at whatever point you make an email in Gmail, you will see an email scheduler catch at the base left, just alongside the "Send" catch. Snap on the catch and after that set the time you need to send the email.
Booking Gmail Emails on Firefox, Safari, and then some
On the off chance that you need a solitary expansion that works crosswise over internet browsers, at that point you should utilize the "Boomerang for Gmail" augmentation. This augmentation is actually incredible and not just enables you to utilize send later usefulness on Gmail yet additionally enables you to set up follow up messages, set updates, and that's only the tip of the iceberg. The main issue with utilizing this administration is that the free form of Boomerang just enables clients to plan 10 messages/month. In the event that you need more you should join the paid rendition which begins at $4.99/month.
Planning Gmail Email on Android and iOS Devices
The Gmail application doesn't bolster the capacity to plan messages so our solitary expectation is to utilize an outsider email customer. While there are various email customers which bolster this element, the greater part of them are paid. In the event that you need a free Gmail scheduler for Android and iOS gadgets, the best choice is "Flash" email.
I have been utilizing Spark for the recent years on my Mac and iPhone and it is a standout amongst the best email applications available. Beforehand, Spark was accessible for Apple gadgets however as of late, the designers of Spark has propelled an Android form as well. Along these lines, regardless of whether you are utilizing an Android or iOS cell phone, you can utilize this application. Simply download the application utilizing the connections underneath and sign in with your Gmail account. Presently, when you are creating your email, tap on the email scheduler catch and effectively plan your messages.
Planning Email on Spark
Note that Spark Mail offers a paid adaptation, in any case, the capacity to plan email is a piece of complementary plan and you don't need to pay anything to utilize that highlights. Actually, a large portion of the Spark Mail's highlights are free as the paid variant is for the most part gone for corporate clients who require advance email functionalities.
Calendar Emails Like a Pro on Gmail
I trust that this little instructional exercise had the option to enable you to deal with your Gmail planning needs. In the event that you had any issues while utilizing any of the administrations that we referenced in this article, let us know in the remarks area underneath. Despite what might be expected, if there is a superior free email booking administration that you need to impart to us, your remark will be valued.
1 note
·
View note
Photo

Posted @withregram • @richwebz 😭Struggling with procrastination and constant distractions - look no further! 🗑️Delete social media apps - If they're not on your device, you can't use them! 🔴Disable phone notifications - Studies have shown that red phone notifications raise cortisol and stress. Turn them off! ⬇️Log off your distracting accounts - Create one more barrier between you and the distraction. 📰Ignore the news - It turns out, you don't actually need to check the news 24/7. If something's important, you'll hear about it. 😴Don't sleep with your phone - It's time to give up the bedtime phone habit. Put it in another room. 🪴Block distracting sties using "Freedom" - Rather than rely on willpower, use a system like Freedom to block site on your phone and computer when you should be doing other things. 🌅Don't check your phone when you wake up - Use the first hour of the day to get yourself centered. Focus on being proactive, not reactive. 📧Schedule your email checking - Don't let everyone else's to-do list become yours. Address emails when it works for you. 2️⃣Check your email twice a day - There are major diminishing returns to checking your email more than twice a day. ⏸️Pause your inbox using "Boomerang" - Set up Boomerang for Gmail to pause your inbox until you're ready to check it. No temptation anymore! 👋 Follow me @richwebz for more on productivity, freelance tips, work/life balance, and how to work less and earn more! 📧Subscribe to my weekly email "Work Less Wednesday" - 5 things you need to know about, hand picked by me. ⚡️ Tips ✅ Hacks 📃 Articles 📚 Books 🛍 Products - Use the link in bio or DM me "EMAIL" to sign up! #productivity #workwithme #careersuccess #smallbiztips #businessdevelopment #businessstrategies #businessplans #businesscoaches #entrepreneurs #businesstips #workculture #strategicplanning #productivityhabits #productivitytips #productivityhacks #workgoals #profitability #businessskills #oppurtunity #productivitytools #productivitytip #productivitycoach #productivityhack #100daysofproductivity #productivityplanner #productivityquotes #productivityatitsfinest #productivitychallenge #productivityparadox https://www.instagram.com/p/CWYaovpLwGS/?utm_medium=tumblr
#productivity#workwithme#careersuccess#smallbiztips#businessdevelopment#businessstrategies#businessplans#businesscoaches#entrepreneurs#businesstips#workculture#strategicplanning#productivityhabits#productivitytips#productivityhacks#workgoals#profitability#businessskills#oppurtunity#productivitytools#productivitytip#productivitycoach#productivityhack#100daysofproductivity#productivityplanner#productivityquotes#productivityatitsfinest#productivitychallenge#productivityparadox
0 notes
Text
The 10 Best Google Chrome Extensions for Better Social Media Marketing
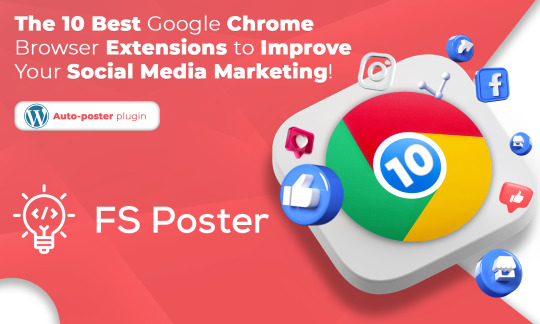
To help you boost your social media marketing, we've compiled a list of the top ten Google Chrome browser extensions. These resources will help you focus, locate new customers, and make educated marketing decisions. They've all been useful to us at different times, and we hope you'll like them too.
But first, let's take a look at why you should use Chrome in the first place.
Why should you use Google Chrome?
We recommend that you look at Google Chrome. What is the rationale for this? Because it is usually recognized as the best browser on the market, and rightfully so. It, like the other browsers, is free to download. But it's also incredibly fast, compatible with all devices, and stores all of your email, analytics, and other data in one place. It also allows you to download as many plugins as you like, which is particularly useful for our purposes.
It is the most widely used browser on the market, according to research. Let's look at extensions in more detail. That is, after all, why we are here. Extensions are little programs that help your browser function better when you're using it. Extensions are very simple to install.
To find the extension you need, go to the Chrome Web Store and search for it.
The following are the best 10 Google Chrome extensions for better social media marketing:
Grammarly
Grammarly is an application that allows you to edit and polish your writing without having to do additional homework like you did in high school. This program will check every aspect of your work, including grammar, pronunciation, and other frequent mistakes. You must either type or copy/paste your content into their editor to use their regular website. Then you're offered ideas on how to improve your situation.
The Chrome extension, on the other hand, acts like an extended arm, allowing you to access some of the pages you visit on a daily basis and giving you with suggestions while you type your email or blog post.
Hashtest
However, there are times when a hashtag is required. On Instagram, hashtags allow users to see additional photographs that may be of interest to them. So, if you're going to utilize hashtags, make sure they're relevant. In this case, Hashtest comes in handy. In real-time, this approach would assess the correctness of the hashtags you're considering. This is a fantastic tool to utilize when you're about to create and post a post and want to know which hashtags are doing well.
It also allows you to copy the best performance to your clipboard, so the whole process should be quick. Because of their magnitude, the #marketing option is superior in this scenario. Even if you don't use this item frequently, it's always a good idea to have it on hand in case you do.
SEMRush
SEMRush is a useful tool that any advertising may employ. The entire platform is built to give you a quick snapshot of your site's Google search traffic and results. Organic search results, sponsored search results, backlinks, and a variety of other useful information about the website are all available.
The extensions add to the already useful features of this program. To put it another way, you're getting a two-for-one deal. You may acquire fast information about your domain or a competitor's domain by using two extensions. The first is SEMRush Page Rank, which is rather simple. At the top of the phone, there is only one small button. The actual value, on the other hand, is represented by the number displayed. That score, which appears to be updated on a regular basis, reflects how highly SEMRush's algorithms rate the page.
You may get a quick assessment of the page's authority and status without launching SEMRush, entering in the URL, and then searching for the information on your own. It saves you time by providing you with important information at a glance. To get a quick overview of the tab you're on, use the Open in SEMRush function. SEMRush saves you the hassle of having to manually punch in a URL every time you launch their software.
You can acquire the information in a matter of seconds, which will help you stay organized and on track.
Boomerang
Boomerang is a Chrome extension that assists you in managing your email flow. It's not the same as the well-known video looping program. It allows you to plan your emails so that your recipients are more likely to see and respond to you the way you desire.
Marketers have been issuing invitations and attempting to determine the best moment to issue them. However, without the ability to schedule emails, writing them at the correct time has proven difficult.
Let's say you want to be the first person to get an email on Monday. Typically, you'll need to get up around 5 a.m. to ensure that the email was prepared and delivered on time. When you use Boomerang, on the other hand, you can sleep in knowing that your email will be delivered on time.
That's just one example of how you can utilize the function. If you use it, it's entirely up to you and your imagination.
However, there is another element of Boomerang that I find extremely useful: the ability to observe how quickly your email is being responded to.
Oktopost
We aim to show Oktopost to the world's social media needs. Although it focuses on B2B social media management, the apps are useful for anybody in the sector who uses social media. Furthermore, the plugin enhances Oktopost's appeal by allowing you to swap articles and posts directly from your browser. As a result, you'll have a one-of-a-kind tool for curation and maintaining the freshness of your social media posts.
It's also simple to operate. All you have to do is click on the extension's tab when you're on the page you want to post to.
A drop-down menu will emerge with a quick overview of how the article will appear when shared. All you have to do now is write your caption and submit it—no more navigating between tabs to keep up with what's going on.
Keywords Everywhere
Keywords Everywhere is a free plugin that will help you save time when it comes to keyword research and analysis, helping you to reach the ranks you desire faster. This plugin allows you to check the cost per click for any term across hundreds of websites as well as the Google keyword search volume. You won't have to waste time searching for and downloading information from multiple websites, which is a huge time saver. To share or keep track of the keywords, you can save them as a PDF or Excel document.
Save to Pocket Extension
Do you ever find yourself reading something amazing but lacking a convincing reason to share it?
When this happens, you can use the Save to Pocket extension. This extension makes it simple to save posts that you'd like to come back to and use in a future project. If you're a social media marketing manager, you can even save anything to curate later.
Because the extension allows you to save by segment, you won't have to worry about being disorganized. If you use the extension both personally and professionally, you won't have to trawl through hundreds of bookmarked links to get what you're looking for. This isn't how you'll get stuck.
This addition transforms it into a useful planning and analyzing tool in a pinch.
Save to Pocket is a clever approach to put important stuff on the back burner, even if you don't need them right now.
Facebook Pixel Helper
Facebook Pixel Helper is a Chrome extension that is available for free. It can be downloaded here. It keeps an eye on websites in the background to determine if the Facebook Pixel code is active.
First, let's go through why it's so vital to have Facebook Pixel operating in the background of your e-commerce business.
Most notably, it enables Facebook to monitor what is happening outside of their ecosystem. Typically, Facebook only observes what its users do in their app or on their domain - facebook.com. The Pixel, on the other hand, sends any website that has it enabled functional behavioral data on the user and what they do outside of Facebook's typical purview.
Your ad campaign will be based on the information you gathered and supplied to Facebook. The more data collected by the Facebook ad system, the more and faster it can spend your money on traffic.
Based on the data acquired by the Facebook Pixel on your website, you may also create tailored visitors.
LinkedIn Sales Navigator
LinkedIn is a wonderful tool for B2B organizations to boost income. It's also a win-win situation if you can discover a method to make LinkedIn even more appealing. The LinkedIn Sales Navigator extension was chosen as a result.
It gives you a comprehensive database of your Gmail contacts. Although this may appear insignificant, it will make it easier for you to keep messages current without having to trawl through your 5,000-address mailbox. Upgrading to the paid service adds more features to your Gmail account, such as networking and lead saving. So, if you utilize LinkedIn Sales Navigator, you should definitely check out this software.
Ubbersuggest
This free plugin is compatible with Ubersuggest, my SEO tool. For paid advertising, it gives you access to SERP statistics on relevant terms, search volume, and average CPC.
They're always working to improve their tool, and they'd love to hear your feedback!
Conclusion
By now, you should have found at least one Chrome extension that can help you be a better social media marketing manager. We hope you'll find Google Chrome to be a useful tool for navigating the web and getting the most out of it at the very least. Whether you're attempting to stay on schedule, study, or fine-tune a tweet, there are lots of tools to help you succeed.
In this article, we just covered the best Google Chrome extensions for better social media marketing, but there are plenty more. What you need to do now is track down your coworkers and ask them to help you accomplish your job more efficiently.
We believe that if you have the correct tools, you can develop your talents.
Try the Demo version of FS Poster to see the difference.
0 notes
Text
Bundling emails with script.google.com
Just because I want to receive your newsletter, doesn't mean I want to interrupted by it. I want to control what arrives in my inbox, and when.
While I was looking around the web for tools that might help me accomplish this, I stumbled onto script.google.com, which is a google-provided service where you can write javascript code to interact with your google accounts. I was able to set up a script to meet my objectives in a little over 30 minutes of poking around.
Here’s what I wanted:
I want to bundle certain groups of emails, so that they only appear in my inbox at certain times.
If possible; I want a simple way to snooze select emails to the next 'odds and ends' date on my calendar, without knowing what that date will be.
I don't want to give a 3rd party (like boomerang) access to my email account, if possible.
In short: I miss google inbox, even after 2 years.
The finished product is even better than I had hoped. Here's how it works:
In gmail, I adjust my inbound filters to 'skip the inbox' and apply the appropriate label, such as "This weekend" or "Next odds and ends day"
When an email arrives; I don't see it.
The script runs every hour, reviews my rules, and moves the emails into my inbox when the time is appropriate.
Bonus: The script is able to pull information from my calendar, and make decisions based on that.
For example: If there's an 'odds and ends' day in the calendar in the next 30 days; wait until then to move the email to my inbox.
This new tool in my toolset will help me to reduce the number of distractions I receive while I'm working, while allowing me to continue using a familiar tool (gmail), without needing to grant anyone else access to my most valuable online account.
0 notes
Text
Best Free Chrome Extensions to Enhance your Browsing Experience
Extensions are very helpful as they let you personalize your browser according to your choice. If you have been searching for the best Chrome extensions, this list is really for you. You can add these extensions to your Chrome browser and personalize it in the way you want. All these Chrome extensions will enhance your browsing experience and allow you to do a lot in just a few clicks. Now is the time to have a look at all these best Chrome extensions.

Send to Kindle (by Kilp.me)
Do you love reading books and magazines? If your answer is yes, you can try out this extension. This extension lets you read various books and magazines that are published online. Now It is very easy for you to read anywhere and anytime without carrying a book with you. All you have to do is just add it to your Chrome browser and enjoy reading on your device. If you love reading, adding this extension to Chrome may be helpful.
OneNote Web Clipper
If you are a Microsoft OneNote user, you can take advantage of this great extension. You can capture the desired webpage and make adjustments to it. Not just that, you can share it with others in just a couple of clicks. It is good, isn’t it?
In order to take advantage of it, you can add it to your Chrome browser. This may be of great help to you.
Screencastify
This extension is really worth giving a try. If you do several online activities such as presentations and tutorials, this extension will surely help you a lot. It is a superb screen recorder that can record everything that the screen displays. The videos recorded by screencastify can be downloaded in various formats like Webm and Ogg files. You can save these files to Google drive so that you can watch them later. You can get it in the Chrome store.
Boomerang for Google
This is one of the best Chrome extensions on the list. This is an amazing tool for those who often forget to send an email at the right time. With the help of this brilliant extension, you can schedule the emails so that they reach the recipient at the right time. It is not just limited to scheduling emails. Apart from this, it allows you to track emails too. On the list, It is one of the best Chrome extensions that you will find useful. In order to take advantage of it, add this to your Chrome browser.
Rapportive
Rapportive is really worth giving a try as it is an excellent extension. If you are a social media user, you can give this a try. You can get details regarding a person’s profile and his/her activities on social media inside your Gmail inbox even if you don’t know which social media sites his/her account exists on. You can add it to Gmail in order to take advantage of it.
Readism
This extension on the list is really amazing. It is both helpful and useful. Readism does the excellent job of scanning web pages and lets you know how long it may take you to read the same page. Readism is really a great extension that you should try out. You can get it in the Google Chrome Store. The brilliant extension deserves appreciation.
Stay focused
When you come online, you may get distracted by loads of news notifications and irrelevant advertisements that may bother you. If you want to get rid of these notifications and want no such notifications to distract your focus, this extension will come to your rescue. It helps you save your time on irrelevant websites. With the help of this extension, you can block the websites that shift your focus from work. This extension enhances your browsing experience and saves your precious time by blocking the notifications that cause you a nuisance. You can add it to your Chrome browser.
Buffer
This useful extension is for those who manage social media. With the help of this Chrome extension, it is easy for you to share and schedule your content in the blink of an eye. This useful extension can be added to Chrome browser in just a few clicks. Give it a try and you will know how good it is.
Momentum
Momentum is one of the best extensions on the list. It may be of great help to you. This amazing extension assists you to complete your tasks within the stipulated time frame. It lets you add a to-do list. This extension helps you stay motivated within as it displays a new motivation quote every day. This extension is really worth giving a try.
All the extensions mentioned above are good and can significantly enhance your web browsing experience.
I’m Anny. I’m a social media manager living in USA. I am a fan of technology, design, and music. I’m also interested in fitness and movies. You can attend my event with a click on the button above.
Source: Best Free Chrome Extensions to Enhance your Browsing Experience
0 notes
Text
"Blackout" Livestream
I was thinking of hosting a livestream of “Blackout” tonight on Google Hangouts.
I tried earlier and recorded a live video feed of the Boomerang channel but it was too laggy.
I’m going to try again with the local file (recording of the episode) I have on my computer. Hopefully the footage won’t lag again.
Anyone interested? There will be a chat feature too that you can access (you have to log in w/your Gmail account though). 😊
6 notes
·
View notes
Text
Check Google Mail – How to Check Google Mail for New Changes
Check Google Mail – How to Check Google Mail for New Changes
Check Google Mail – How to Check Google Mail for New Changes
Checking Gmail account is one of the most important parts about having an account, the Google mail account requires so much attention, because of what goes in and out of the account and also makes the account functional to it users.
The Google mail account is one important and functional part of the Google Company today, it is part of…
View On WordPress
#account gmail#boomerang email#boomerang for gmail#change email password gmail#change gmail password#change gmail password on android#change google password#change google password android#change my gmail password#change my google password#check gmail#check gmail account#check google mail#check my gmail#check my gmail account#compose email#create another gmail account#create email account gmail#create email address gmail#create facebook account gmail#create gmail#create gmail account#create gmail account for business#create gmail account login#create gmail address#create google account without gmail#create google email#create new email account gmail#create new gmail account for others#create new gmail address
0 notes
Text
Gmail Sign In- How to Sign in to Gmail Account – Gmail.com Login
Gmail Sign In- How to Sign in to Gmail Account – Gmail.com Login
Gmail Login- Users of Gmail account should log in into their account when they possess Gmail Login details. You can sign up Gmail in case you haven’t had an account. And It really easy to sign up for a new Gmail account. After that, you will have a username and a password, then you can sign in to Gmail.com.
Gmail Sign in Steps
If you aren’t really sure how to login Gmail – you don’t need to…
View On WordPress
#boomerang email#boomerang for gmail#change email password gmail#change gmail password#change gmail password on android#change google password#change my gmail password#change my google password#check gmail#check gmail account#check my gmail#check my gmail account#compose email#create email account gmail#create gmail#create gmail account#create gmail address#create google email#create new gmail address#csun gmail#email from gmail#email gmail#find gmail account#find my google account#forgot gmail password#free gmail account#g suite#g suite account#g suite business#g suite cost
0 notes
Text
Gmail.com login
Gmail is an advertising-supported email service provided for free by Google. Users can access this via a secure webmail, via IMAP 4 Protocols, or POP3. Originally, Gmail started as an invitation-only service way back its beta release on April 1, 2004.
However, it eventually became widely available to the public on February 7, 2007, although during that time, it was still on its beta status.…
View On WordPress
#account gmail#apkmasters gmail#app gmail#boomerang email#boomerang for gmail#buy gmail accounts#change email password gmail#change gmail password#change gmail password on android#change gmail password on android phone#change google password#change google password android#change my email password gmail#change my gmail password#change my google account password#change my google password#change password google account gmail#change your gmail password#change your google password#chat gmail#check gmail#check gmail account#check my gmail#check my gmail account#cloud gmail#compose email#create a gmail account free#create another gmail account#create email account gmail#create email address gmail
0 notes
Text
Download Boomerang Mail – Gmail, Outlook & Exchange Email .APK
Meet Boomerang, the most powerful email app for Android. Currently integrates with Gmail, Google Apps, and Microsoft Exchange accounts ONLY (other services coming soon!)
Featuring advanced functionality like snoozing emails, scheduling email for later, response tracking, and more, Boomerang is the mail client you’ve been dreaming about. These features, combined with an intuitive gesture system and eye-catching design, make Boomerang the best way to access Gmail and Exchange messages on your phone.
If you are having trouble with the app, please EMAIL US at [email protected] so we can help you get things running. It is much easier to troubleshoot via email than via a bad review!
Features
– Read receipts & click tracking **NEW**
– Boomerang to a location **NEW**
– Inbox Widget and Unread Count 1×1 Widget
– Support for Microsoft Exchange 2007, 2010, 2013
– Now available in German, Spanish, French, Japanese, Korean, and Portuguese
– Push notifications
– Support for “Send as” feature
– Account specific themes
– Customizable multi-gesture support
– Tablet optimized layouts
– Snooze email messages
– Schedule messages to be sent later
– Track responses to the emails you send
– Search through all your messages across all Gmail and Exchange folders
– Access to all labels
– Multi-select messages/Bulk select messages
– Multi-account support with easy account switching
– Integration with your phone contacts for auto-complete
– Email signatures
– View and Include Attachments
– Infinite scrolling in Inbox
– Ability to view and edit drafts
– Auto-complete email addresses as you type
FAQs
What email providers can I use with Boomerang?
Boomerang works with Microsoft Exchange, Gmail, Google Apps accounts. We are working on support for Yahoo, and other providers, but for now, Boomerang is compatible with Gmail, Google Apps and MS Exchange accounts.
Can I use Boomerang with my Google Apps email address?
Absolutely, you can use Boomerang with Google Apps accounts. Just install the app and sign in with your Google Apps email address, and everything should work. If you have trouble, please email us and we will help you configure your Google Apps settings to work correctly with the app.
How is Boomerang different than the Gmail app or stock email app?
The Boomerang app is more powerful than the included Gmail and other email apps. It provides features that the Gmail app does not. Additional features :
• snooze email messages
• schedule messages to be sent later
• track responses to your emails
Is Boomerang localized for non-English languages?
Boomerang is currently localized in German, Spanish, French, Japanese, Korean, and Portuguese. Please visit http://boomerangandroid.uservoice.com and add any other languages!
Upcoming Features & Known Issues
• IMAP (Yahoo Mail, Rackspace, etc) support
• Offline support
>>> If you want to suggest new features, improvements or report existing bugs and issues, please go to http://boomerangandroid.uservoice.com <<<
Testimonials
“More than a clever reminder system, the app uses gesture controls (swipe right to archive, left for snooze and other options) and can schedule outgoing emails, too.” -Engadget.com
“Boomerang allows users to schedule messages to send at a predetermined date and time, or “boomerang” them back into their inbox if there’s no reply or if a message requires follow-up.” -AndroidPolice.com
“The app offers a few options above and beyond what Google’s offering provides. In addition to being able to schedule emails, you can also snooze received messages and track responses to emails you’ve sent.” “It’s not easy to beat the built-in Gmail app, but Boomerang manages to pull it off pretty well.” -Lifehacker.com
Note: We ARE NOT affiliated with or endorsed by Gmail, Google, or Microsoft, though we are glad to be part of their ecosystems!
– Miscellaneous bug fixes
from APK Download https://apkdownloadd.com/download-boomerang-mail-gmail-outlook-exchange-email-apk/
0 notes
Text
How Freelancers Can Stay Positive During the Coronavirus Crisis
There are a lot of negative emotions swirling around right now: fear; stress; frustration; anxiety; depression. And what’s worse is that it feels like there’s no escape from them.
We don’t know how long the coronavirus crisis is going to last, so we can’t allow these negative emotions to overwhelm us day in and day out. It’s not sustainable. What’s more, there’s a direct correlation between negativity and productivity. So, when you’re feeling bad about something, you’re more likely to lose focus. And when you give in to distractions and allow yourself to procrastinate, you feel guilty about not doing the things you said you would do. It’s a vicious cycle.
Here’s what I’m going to suggest: We’ve had some time to adjust to the new “normal”. We might not know everything about the virus, but we at least know what we’re in for for the foreseeable future. So, let’s try and take back some control over our own personal worlds and stay positive as best we can.
Let’s look at some ways to bring some positive energy into our lives and our businesses during this crisis:
1. Limit Your Exposure to Social Media and News Apps
Right now, coronavirus is all anyone is talking about. There’s no way to stop the news cycle or to clear up our social media feeds until we get through the crisis. But that doesn’t mean you need to be fully entrenched in coronavirus talk — especially when you’re trying to focus on your work and stay positive.
I don’t know how many of you do this normally, but focus apps are great for this. Which ones you use depends on where your weightiest distractions come from.
For instance, I use Boomerang to silence my Gmail inbox during the day.
Not only does this silence work emails when I need to focus, but it keeps coronavirus news alerts and marketing messages from getting in the way.
While there are some great distraction-blocking apps for iOS, Android, and Windows devices (Freedom is probably the best out there), you have to pay for them. So, what I do to keep costs down is use my devices’ distraction-free modes to block access to social media.
2. Connect with Other Freelancers
As freelancers, most of us don’t have a workplace of colleagues we interact with on a regular basis. But that doesn’t mean we don’t need to connect with our peers — especially now when things in our businesses might not be as predictable and stable as we’ve become accustomed to.
Let’s look at an example of when this might come in handy:
I’ve seen too many messages on Facebook from freelancers asking what to do if a client wants to cut their rates or a prospect suggests paying practically nothing for a whole lot of work.
The justification is always that these are uncertain times and they need to cut back. But what they’re really doing is devaluing the work that freelancers do. And if freelancers set the precedent now that they’ll build a website for a couple hundred dollars, it’s going to be hard justifying raising rates again when things return to normal.
So, having a community of designers and other creatives to turn to right now is critical. Not only does it give you a place to work through these kinds of unique circumstances in your business and get the support you need, but it gives you a safe space to vent about what’s going on.
Facebook Groups are a good place to find these communities. You can also look for local Meetups that bring together creatives (virtually) on a weekly or monthly basis.
3. Spend Quality Time with Friends and Family
For many of us who worked from home before the coronavirus, isolation is nothing new. That said, the coronavirus has thrown a wrench in the works for all of us, regardless of our living situation:
If you live and work alone, for example, self-isolation is normal. However, you no longer have the ability to break out of your home after work or on the weekends and this is something that many freelancers need to bring a much-needed balance to their lives.
So, what do you do?
If you’re feeling more isolated than usual, reach out to those closest to you and do some Facetiming. Even a few minutes a day can help break the monotony and loneliness of being alone 24/7 and give you the positive lift you need.
If you live with a roommate, partner, or your family, on the other hand, your home is now inundated with “noise” that wasn’t there before. Whereas before your loved ones served as a break from work, you’re all now working and studying and living on top of each other. If you need a break from anything, it’s probably them.
So, what do you do?
If you feel overwhelmed and stressed by the full house, it might be a good idea to set a strict schedule, rules, and boundaries.
It might require you to cut back on how many hours you work, but you can at least be more productive when you have a dedicated time and space to work. In turn, you can emerge from your workspace and go back to enjoying the time you have with your housemates and loved ones.
4. Keep Working Even If You’re Not “Working”
If your work has been compromised by the coronavirus, it’s a good idea to keep busy.
I’m not telling you to go out there and hustle and start a new business venture. Instead, fill your daily schedule with activities that make you feel hopeful and get you excited about your business. Even if you move the needle just a little bit, the progress you make now is going to feel great.
Think about how hard it is to find time to do work on your business normally. Wouldn’t it feel good to throw a little love its way while you have the time? You could:
Redesign your website;
Refresh your portfolio;
Improve your social media presence;
Grow your LinkedIn professional network;
Tighten up your processes and automate what you can.
You could also use this time to sharpen your design skills and business savvy. There are so many companies offering their products, resources, and courses at reduced rates (or even free) right now, so this would be the perfect time to pounce on the opportunity.
Even if clients have hit the “Pause” button on projects or it’s just that revenue is coming in more slowly than usual, keep your business moving in a positive direction. It’ll give you something to look forward to once things return to normal and you can go full speed ahead again.
5. Make Time for Something Fun Every Day
When you’re stuck in one place and told not to do the things you’d normally do or see the people you’d normally see or visit the places you’d normally go, it sucks. It’s easy to feel like fun, in general, has been cancelled.
But there are ways to find joy and stay positive in your home despite the chaos going on outside. Here are some things I’ve seen others do that might inspire your own daily dose of fun:
Host a virtual bingeathon and sync up with your friends so you all watch the show at the same time. (Tiger King, anyone?)
Load up your Instagram feed with a bunch of feel-good accounts (for when you make time to look at your social during the day). For me, puppies, food, and beautiful travel destinations keep me happy.
Music is a known mood lifter and focus booster. If you find yourself getting distracted by your surroundings or caught up by coronavirus-related news, turn on music that gets you moving — emotionally and physically.
Getting some fresh air is another way to clear your mind and reset your mood. Just make sure to adhere to distancing guidelines and stay-at-home orders when you do.
Wrap-Up
I know it’s not easy to stay positive right now, but you’re not just fighting to make it through this crisis in good health and in one piece. You have to think about how your mood is affecting your business. You can’t do much about the coronavirus’s impact on the economy (except to more closely manage your finances), but you can make choices now that put you in the best position to weather the storm and be ready to hit the ground running once the chaos clears.
Featured image via Unsplash.
Source
from Webdesigner Depot https://ift.tt/3cdKZ7r
from Blogger https://ift.tt/3c1Rrhw
0 notes
Text
Five Gmail features to get you out of your inbox and back to work
The more time you spend in that messy inbox, the less time you have to enjoy all that sun. (John Kennedy/)
Despite being the central hub for most of our work, email can be a real productivity killer. Everyone is vying for your attention at all hours of the day, and that little unread icon taunts you until you give in and re-open your inbox to see what’s happening. This, of course, interrupts the flow of your actual job.
I’m a slave to the notification icon as much as anyone. In an ideal world, I’d learn to keep pushing forward and deal with email when I actually have time between other tasks. But that’s not as easy as it sounds. So instead of changing my own behavior, I’ve forced my inbox to do things my way so I spend less time emailing and more time working. Gmail has been a great ally in this, and the platform’s steady stream of new features has given me ever-increasing power to bend my inbox to my will.
Snooze unimportant emails for later
Despite the advice of productivity experts, my inbox doubles as a to-do list. (Hey, I’m not the only one.) It just works for me: unread emails act as a constant reminder that something requires action, and since I check my email regularly, I never forget about those tasks. One unread email reminds me that I need to reply to a client when they have questions, and another reminds me that I need to go get my car’s oil changed. I’ll even email myself to remind myself of certain to-dos.
Not all of these tasks require an immediate response, though, and having them sit unread in my inbox nags at me. Plus, they make it harder to see the urgent stuff that’s mixed in. For that, Gmail’s Snooze button has become my new best friend: just hover over the message in question and click the little clock icon that appears to the right. Snoozing banishes a message from your inbox until a time you specify—say, tomorrow morning when you have free time to schedule an appointment with the mechanic—so you can keep things clean and anxiety-free.
Schedule emails to send at the most opportune time
Dealing with email as it comes in is rarely a productive use of your time. It’s better to batch a few email sessions—say, once every couple of hours—and knock everything out in a single chunk. That way, you aren’t constantly interrupting your momentum with an unrelated task.
The problem is, it’s hard to time those inbox sessions perfectly for every email. Maybe it’s Friday afternoon, and I’d rather send a message Tuesday morning when it won’t get buried over the weekend. Or maybe an email isn’t relevant until next week, but I want to get it all down while it’s on my mind. Gmail’s Schedule button lets you write the email when you want and schedule it to send later—so it arrives precisely when you mean it to.
Stop wasting your time on typing
It may seem silly to say that “writing email is a waste of time,” but in the age of automation, it’s true. Gmail has a number of features that can help you draft messages more quickly, so you can get back to doing actual work.
Templates have been around for ages, though they used to be known as “canned responses.” These allow you to save certain blocks of text that you use often and insert them into any email with a few clicks. For example, you could use them to enter your address, or ship off a form response to a question you get asked every day.
You can create a template by opening a new message, typing the text you want to save, clicking the three dots on the right of the Compose bar, selecting Templates, and then saving that draft as a template. Then, when crafting a reply to an email, you can go to that same menu to insert text from any template. (Advanced users may prefer system-wide software like PhraseExpress, which lets you type those templates even faster with a keyboard shortcut.)
Smart Compose is a new-ish feature that you probably already know about because it’s enabled by default: it predicts what it thinks you’re about to type and shows the rest of the sentence in grey text. You can press Tab to complete the prediction, and keep on typing. If you disabled this feature when it first came out—I get it, it’s distracting—you should give it another shot. Once you get used to it, it’s amazing how quickly you can breeze through some messages.
Finally, Gmail recently started allowing multiple signatures, so you can switch between different sign-offs based on who you’re emailing. It’s rolling out slowly, but you can click the gear and head to Settings > Signature to see if you have it. Once you create multiple signatures, just click the pen icon in a Compose window to switch between them.
Mute distracting email threads
I have friends and family that like to start long, multi-person email threads sharing silly jokes, political debates, or other time-wasting nonsense. Unfortunately, there’s no way to leave a thread completely without nagging someone to move you to BCC. But Gmail offers the next-best thing: the Mute feature, which prevents the thread from showing up in your inbox when new messages arrive.
To mute a thread in Gmail, right-click on it and choose Mute—that’s it. Further messages will still be marked as unread, but they’ll skip the inbox altogether and enter the bowels of your All Mail tab, never to be seen unless you search for them. (That way, you can catch up on those threads later, if you want—and you can even unmute them if they become relevant.)
Pause your inbox to stop the barrage of notifications
When muting a thread isn’t enough, it’s time to mute your entire inbox.
You could just close your email tab, but chances are you actually need access to some of your old messages for your work. In that case, you need a Gmail add-on called Inbox Pause. We mentioned Inbox Pause in our list of the best Gmail add-ons—check that story out when you’re done here—but it works like this: install the Boomerang extension and you’ll see a big Pause button on Gmail’s left sidebar. Click it whenever you need to stop incoming messages. You can still let certain senders through, though, if you’re expecting something urgent.
If you’d rather not install a third-party extension for this job, there are some other workarounds that may help. You can use Gmail offline, for example—just head to Settings > Offline and check the Enable box—which will let you view your email even when you’re completely disconnected from the web. (Of course, this only works if you don’t need the rest of the internet for your work).
You could also use a third-party email client like Thunderbird or Apple Mail. Even if you don’t want to use a desktop client all the time, you can add your Gmail account, then open the client and put it in offline mode whenever you want some peace. That way, you can keep using the web while your email stays frozen in an offline state. Just head to Gmail’s Settings > Forwarding > POP/IMAP to enable IMAP access—that’s what allows those desktop programs to access your email. Then you can go ahead and log into your email app of choice.
0 notes
Text
How to Use Gmail’s Scheduling Tool to Send Emails at a Scheduled Time
Gmail is the best and most commonly used email service that provides a lot of amazing features to its users. It is one of the most simple and easy to use emailing applications that is used by millions of users. Gmail has a feature where you can schedule your emails to send at a specific time. Yes, now it is possible to make your emails send at the right time. It is one of the coolest features of this emailing service. This feature is a bit similar to Boomerang and enabling it is much simpler. It is an excellent tool for situations when you have a habit of forgetting things. Well, with this tool, now you can write an email at the same time but can schedule it to send it later. Have you checked out this feature yet? Want to know how to enable it?

If you want to have some tips on how to enable this feature, then this is the right place to come. Here, in our following article, we are going to get you the method to turn on the scheduling tool in Gmail. To know more, please go through the full article.
The Ways to Enable Gmail’s Scheduling Tool
Setting Gmail’s scheduling tool follows a simple procedure that includes some easy steps to follow. The process of enabling it on mobile devices is a bit different as compared to doing that on desktop computers. You can set any specific time and date on your emails to make them arrive at the time you want. This tool enables you to schedule your emails for up to 49 years in the future. And now with this, let’s get you the tricks to do so. Take a look at the below-mentioned steps:
The Steps to Schedule Emails on Desktop
If you are going to enable this feature using your desktop computer, then here are the steps that you need to follow:
Open any web browser that you use on your desktop and head to the official page of Gmail and log into your account with your email ID and password.
Click on the compose button and start typing your message.
Once you are done typing your email, tap on the down arrow button that you can see in the right direction of the send button.
Now, click on the option of “Schedule Send”.
Once you click on the option, a menu will appear on your screen that will ask you to choose any date and time at which you want to send your email.
Select any time and date and click on the option of the “Schedule Send”. After clicking on the option, you will see a message window on your screen that says “Send Scheduled for”. You can select the undo button if you are not sure about the message.
The Steps to Set up the Scheduling Tool on Smartphone
If you are using your smartphone to enable the feature of scheduling in Gmail, then here are the steps to do so:
To get started, open the Gmail app on your mobile phone and log into your account.
Tap on the three-dotted icon that you can see in the upper right direction of your screen and then tap on the “Schedule Send” option.
After tapping on the icon, a menu will appear on your screen in which you can select any date and time at which you want your email to be sent.
After choosing a specific date and time, you will see a message on your screen stating “Send Schedule for”. To view your message or undo your actions, tap on the option of “Undo”.
So, this was the most straightforward procedure to enable the feature of scheduling in Gmail on your desktop or smartphone. Try the steps and let us know if you have any issues. And for more details like this, stay connected with us and visit our website.
If you want to have some tips on how to enable this feature, then this is the right place to come. Here, in our following article, we are going to get you the method to turn on the scheduling tool in Gmail. To know more, please go through the full article.
The Ways to Enable Gmail’s Scheduling Tool
Setting Gmail’s scheduling tool follows a simple procedure that includes some easy steps to follow. The process of enabling it on mobile devices is a bit different as compared to doing that on desktop computers. You can set any specific time and date on your emails to make them arrive at the time you want. This tool enables you to schedule your emails for up to 49 years in the future. And now with this, let’s get you the tricks to do so. Take a look at the below-mentioned steps:
The Steps to Schedule Emails on Desktop
If you are going to enable this feature using your desktop computer, then here are the steps that you need to follow:
Open any web browser that you use on your desktop and head to the official page of Gmail and log into your account with your email ID and password.
Click on the compose button and start typing your message.
Once you are done typing your email, tap on the down arrow button that you can see in the right direction of the send button.
Now, click on the option of “Schedule Send”.
Once you click on the option, a menu will appear on your screen that will ask you to choose any date and time at which you want to send your email.
Select any time and date and click on the option of the “Schedule Send”. After clicking on the option, you will see a message window on your screen that says “Send Scheduled for”. You can select the undo button if you are not sure about the message.

The Steps to Set up the Scheduling Tool on Smartphone
If you are using your smartphone to enable the feature of scheduling in Gmail, then here are the steps to do so:
To get started, open the Gmail app on your mobile phone and log into your account.
Tap on the three-dotted icon that you can see in the upper right direction of your screen and then tap on the “Schedule Send” option.
After tapping on the icon, a menu will appear on your screen in which you can select any date and time at which you want your email to be sent.
After choosing a specific date and time, you will see a message on your screen stating “Send Schedule for”. To view your message or undo your actions, tap on the option of “Undo”.
So, this was the most straightforward procedure to enable the feature of scheduling in Gmail on your desktop or smartphone. Try the steps and let us know if you have any issues. And for more details like this, stay connected with us and visit our website.
I’m Anny. I’m a social media manager living in USA. I am a fan of technology, design, and music. I’m also interested in fitness and movies. You can attend my event with a click on the button above.
Source: How to Use Gmail’s Scheduling Tool to Send Emails at a Scheduled Time
0 notes
Text
Five Gmail features to get you out of your inbox and back to work
The more time you spend in that messy inbox, the less time you have to enjoy all that sun. (John Kennedy/)
Despite being the central hub for most of our work, email can be a real productivity killer. Everyone is vying for your attention at all hours of the day, and that little unread icon taunts you until you give in and re-open your inbox to see what’s happening. This, of course, interrupts the flow of your actual job.
I’m a slave to the notification icon as much as anyone. In an ideal world, I’d learn to keep pushing forward and deal with email when I actually have time between other tasks. But that’s not as easy as it sounds. So instead of changing my own behavior, I’ve forced my inbox to do things my way so I spend less time emailing and more time working. Gmail has been a great ally in this, and the platform’s steady stream of new features has given me ever-increasing power to bend my inbox to my will.
Snooze unimportant emails for later
Despite the advice of productivity experts, my inbox doubles as a to-do list. (Hey, I’m not the only one.) It just works for me: unread emails act as a constant reminder that something requires action, and since I check my email regularly, I never forget about those tasks. One unread email reminds me that I need to reply to a client when they have questions, and another reminds me that I need to go get my car’s oil changed. I’ll even email myself to remind myself of certain to-dos.
Not all of these tasks require an immediate response, though, and having them sit unread in my inbox nags at me. Plus, they make it harder to see the urgent stuff that’s mixed in. For that, Gmail’s Snooze button has become my new best friend: just hover over the message in question and click the little clock icon that appears to the right. Snoozing banishes a message from your inbox until a time you specify—say, tomorrow morning when you have free time to schedule an appointment with the mechanic—so you can keep things clean and anxiety-free.
Schedule emails to send at the most opportune time
Dealing with email as it comes in is rarely a productive use of your time. It’s better to batch a few email sessions—say, once every couple of hours—and knock everything out in a single chunk. That way, you aren’t constantly interrupting your momentum with an unrelated task.
The problem is, it’s hard to time those inbox sessions perfectly for every email. Maybe it’s Friday afternoon, and I’d rather send a message Tuesday morning when it won’t get buried over the weekend. Or maybe an email isn’t relevant until next week, but I want to get it all down while it’s on my mind. Gmail’s Schedule button lets you write the email when you want and schedule it to send later—so it arrives precisely when you mean it to.
Stop wasting your time on typing
It may seem silly to say that “writing email is a waste of time,” but in the age of automation, it’s true. Gmail has a number of features that can help you draft messages more quickly, so you can get back to doing actual work.
Templates have been around for ages, though they used to be known as “canned responses.” These allow you to save certain blocks of text that you use often and insert them into any email with a few clicks. For example, you could use them to enter your address, or ship off a form response to a question you get asked every day.
You can create a template by opening a new message, typing the text you want to save, clicking the three dots on the right of the Compose bar, selecting Templates, and then saving that draft as a template. Then, when crafting a reply to an email, you can go to that same menu to insert text from any template. (Advanced users may prefer system-wide software like PhraseExpress, which lets you type those templates even faster with a keyboard shortcut.)
Smart Compose is a new-ish feature that you probably already know about because it’s enabled by default: it predicts what it thinks you’re about to type and shows the rest of the sentence in grey text. You can press Tab to complete the prediction, and keep on typing. If you disabled this feature when it first came out—I get it, it’s distracting—you should give it another shot. Once you get used to it, it’s amazing how quickly you can breeze through some messages.
Finally, Gmail recently started allowing multiple signatures, so you can switch between different sign-offs based on who you’re emailing. It’s rolling out slowly, but you can click the gear and head to Settings > Signature to see if you have it. Once you create multiple signatures, just click the pen icon in a Compose window to switch between them.
Mute distracting email threads
I have friends and family that like to start long, multi-person email threads sharing silly jokes, political debates, or other time-wasting nonsense. Unfortunately, there’s no way to leave a thread completely without nagging someone to move you to BCC. But Gmail offers the next-best thing: the Mute feature, which prevents the thread from showing up in your inbox when new messages arrive.
To mute a thread in Gmail, right-click on it and choose Mute—that’s it. Further messages will still be marked as unread, but they’ll skip the inbox altogether and enter the bowels of your All Mail tab, never to be seen unless you search for them. (That way, you can catch up on those threads later, if you want—and you can even unmute them if they become relevant.)
Pause your inbox to stop the barrage of notifications
When muting a thread isn’t enough, it’s time to mute your entire inbox.
You could just close your email tab, but chances are you actually need access to some of your old messages for your work. In that case, you need a Gmail add-on called Inbox Pause. We mentioned Inbox Pause in our list of the best Gmail add-ons—check that story out when you’re done here—but it works like this: install the Boomerang extension and you’ll see a big Pause button on Gmail’s left sidebar. Click it whenever you need to stop incoming messages. You can still let certain senders through, though, if you’re expecting something urgent.
If you’d rather not install a third-party extension for this job, there are some other workarounds that may help. You can use Gmail offline, for example—just head to Settings > Offline and check the Enable box—which will let you view your email even when you’re completely disconnected from the web. (Of course, this only works if you don’t need the rest of the internet for your work).
You could also use a third-party email client like Thunderbird or Apple Mail. Even if you don’t want to use a desktop client all the time, you can add your Gmail account, then open the client and put it in offline mode whenever you want some peace. That way, you can keep using the web while your email stays frozen in an offline state. Just head to Gmail’s Settings > Forwarding > POP/IMAP to enable IMAP access—that’s what allows those desktop programs to access your email. Then you can go ahead and log into your email app of choice.
0 notes