#BrowserTips
Explore tagged Tumblr posts
Text
Experience the Best Gaming Browser with Opera GX
For gamers wanting a better experience, Opera GX is the answer. It has special features for gaming. This browser is different from others.
It lets you get the latest Opera GX for gaming. It also makes sure your system runs smoothly during games. This means you can play without any problems.
Opera GX has special modes for gaming. These modes use your computer's CPU and RAM better. This helps you play without any slowdowns.
It also has a built-in VPN and ad blocker. These features keep you safe while you play. They help you stay focused on your game without worries.
If you want a better gaming experience, try Opera GX. Downloading it is the first step to a better gaming year in 2022.

A sleek and modern gaming browser interface, showcasing the distinctive Opera GX design. In the foreground, a user's hands are interacting with the browser's customizable controls and features, such as the sidebar, tabs, and gaming-centric tools. The middle ground displays the browser's dynamic visuals, including vibrant colors, smooth animations, and subtle neon accents that evoke a high-tech, gaming-inspired aesthetic. The background features a subtle, blurred cityscape, hinting at the browser's seamless integration with the digital world. The lighting is soft and indirect, creating a sense of depth and atmosphere, while the camera angle emphasizes the browser's immersive and user-friendly experience.
Key Takeaways
Opera GX is designed specifically for gamers, prioritizing performance and resource management.
The browser includes dedicated gaming modes for smoother gameplay.
A built-in VPN and ad blocker enhance security and privacy while gaming.
Downloading Opera GX is the gateway to a superior gaming experience this year.
With its customizable options, users can tailor their browsing experience to their specific gaming needs.
Why Choose Opera GX as Your Gaming Browser?
Choosing the right browser for gaming is key. Opera GX stands out, made just for gamers. It's fast, secure, and meets many needs, making it a favorite for Windows 10 gamers.
Fast and Secure Gaming Experience
Opera GX is top-notch for gaming. It manages bandwidth well, so games run smoothly. It's fast and doesn't lag, even when playing hard games.
It also lets you control CPU and RAM. This makes gaming better. The opera gx review shows it's a great choice for gamers.
Enhanced Privacy Features
Opera GX also keeps your gaming private. It blocks ads and has tools to protect your data. This means you can game without worrying about your safety.
Many see Opera GX as a top pick for Windows 10 gamers. It's secure and private, making it a great choice.https://www.youtube.com/embed/T9DlHUv1EeI Feature Opera GX Standard Browsers Bandwidth Control Yes No CPU Limiter Yes No RAM Limiter Yes No Ads Blocker Yes Limited WebRTC Leak Prevention Yes No
Get the Latest Gaming Browser Opera GX!
Ready to make your gaming better? Downloading Opera GX is easy. It brings you tools made just for gamers. Follow this guide to get Opera GX and start your new online adventure.
Step-by-Step Opera GX Download Guide
First, go to the Opera GX website. You'll see a big download button. Here's how to get started:
Click the download button on the homepage.
Find the installer in your downloads folder and run it.
Just follow the prompts to install it.
Launch Opera GX and see all the gaming settings.
Exploring Opera GX Features
After you install it, check out Opera GX's cool features. The GX Control panel lets you see how much CPU and network you're using. It changes as you play games, so you can keep gaming without stops.
Also, use the ad blocker and VPN for faster browsing. These features make your games run smoother and keep you safe online.
Customizable Gaming Options
Opera GX lets you make it your own. You can pick from many skins and themes. Pick one that shows off your gaming style.
This makes your gaming sessions more fun and personal. Get ready to make your gaming world more vibrant with Opera GX.

A modern and sleek gaming browser, Opera GX, set against a backdrop of neon lights and a futuristic cityscape. In the foreground, the browser's logo shines brightly, surrounded by vibrant, colorful accents that evoke the excitement of the latest gaming technology. The middle ground features a detailed rendering of the Opera GX browser interface, showcasing its customizable features and integrations. In the background, a towering skyscraper and a dynamic, cyberpunk-inspired skyline set the stage for this advanced, cutting-edge gaming experience. The scene is bathed in a warm, vibrant glow, creating a sense of energy and innovation that captures the essence of the "latest gaming browser, Opera GX".
Conclusion
If you want the best, Opera GX is a top choice. It's fast, secure, and has cool features for gamers. It makes your online time better, especially for gaming.
Opera GX does more than look good. It helps your games run without lag. This is a big plus over regular browsers. It's more than a browser; it's a gaming partner.
Opera GX is key for serious gamers. It helps you play better. Try it out and see how it changes your gaming!
1 note
·
View note
Video
youtube
How To Always Restore Previous Session In The DuckDuckGo Web Browser |..
Learn how to always restore your previous browsing session in the DuckDuckGo Web Browser on your PC. This step-by-step guide will help you set up your browser to automatically reload the tabs from your last session, saving you time and ensuring you pick up right where you left off. Perfect for users who value efficiency and continuity in their browsing experience.
Simple Steps
1. Open DuckDuckGo Desktop web browser. 2. Click On The 3 Dot Menu and choose "Settings". 3. In the left side pane select the "General" tab. 4. In the center pane, check the box next to "Restore Windows And Tabs From Previous Session"..
0 notes
Text
🎥 Stuck with the dreaded Error Code 232011 — This Video File Cannot Be Played? 🛑
Don’t let it ruin your streaming experience!
Here are 9 simple fixes that can help you get back to watching in no time:
🔄 Refresh or restart your browser.
🧹 Clear your browser’s cache and cookies.
🔧 Disable unnecessary extensions or plugins.
🌐 Switch to a different browser or update your current one.
📡 Check your internet connection stability.
🔒 Disable VPN or proxy settings temporarily.
📱 Ensure the device and OS are updated.
💻 Adjust browser settings for better playback.
🔁 Try playing the video on another platform or app.
What’s your go-to trick for fixing video playback errors? Let’s learn from each other in the comments! ⬇️
#VideoErrors#TechFixes#ErrorCode232011#BrowserTips#StreamingIssues#TechSupport#Troubleshooting#VideoPlayback#TechSolutions#DigitalHelp
0 notes
Video
youtube
How to Clear Cache & Cookies in Google Chrome? Delete Browser Cache
#youtube#GoogleChrome#ClearCache#ClearCookies#BrowserTips#WebBrowsing#ChromeTutorial#DeleteBrowserCache#FixLoadingIssues#ProtectYourPrivacy
0 notes
Text
Finding CSS Selectors in Chrome: Developer's Guide
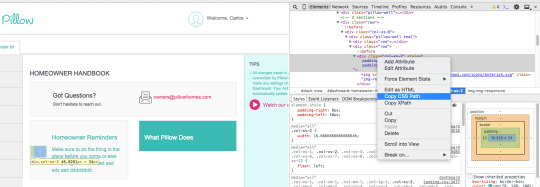
Introduction
Welcome to the world of web development, where CSS selectors play a crucial role in shaping the visual presentation of a website. As a developer, understanding how to find and utilize CSS selectors efficiently can significantly enhance your ability to style and design web pages. In this guide, we'll delve into the intricacies of locating CSS selectors, with a particular focus on using the powerful tools provided by the Chrome Developer Tools. Whether you're a seasoned developer looking to brush up on your skills or a beginner eager to grasp the fundamentals, this exploration will equip you with valuable insights and techniques to navigate the world of CSS selectors with confidence.
Understanding CSS Selectors
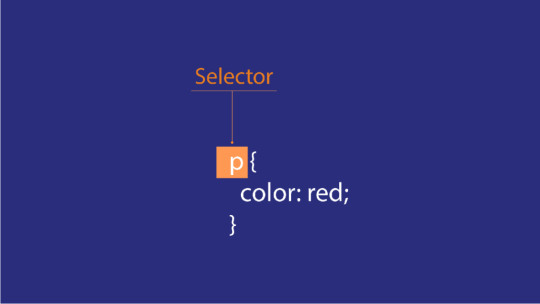
Before we dive into the specifics of finding CSS selectors, it's essential to grasp the fundamental concepts that underlie these powerful tools. CSS selectors are patterns used to select and style HTML elements on a web page. They allow developers to target specific elements based on their attributes, relationships, and positions within the HTML document. Here's a breakdown of key concepts to enhance your understanding: - Simple Selectors: These are the basic building blocks of CSS selectors. They target elements based on their tag name, class, or ID. For example, p selects all paragraphs, .class selects elements with a specific class, and #id selects an element with a particular ID. - Combinators: Combinators are used to define relationships between different elements. The most common ones include the descendant combinator (space), the child combinator (>), and the adjacent sibling combinator (+). - Attribute Selectors: These selectors target elements based on their attributes, such as . This provides a flexible way to style elements with specific characteristics. - Pseudo-Classes and Pseudo-Elements: Pseudo-classes allow you to style elements based on their state, such as :hover for mouse hover. Pseudo-elements target specific parts of an element, like ::before and ::after. Understanding these foundational concepts lays the groundwork for effectively using CSS selectors in your projects. As you explore the world of web development, keep in mind that CSS selectors offer a versatile and powerful means to apply styles selectively, providing the fine-grained control needed to create visually appealing and responsive web designs.
Inspecting Elements in Chrome

Chrome Developer Tools is an invaluable resource for web developers, offering a suite of features to analyze and manipulate web pages. Inspecting elements is a fundamental aspect of this toolkit, allowing developers to explore the HTML and CSS structure of a webpage in real-time. Here's a comprehensive guide on inspecting elements in Chrome: - Opening Chrome Developer Tools: To begin inspecting elements, right-click on the webpage element you want to examine and select "Inspect" from the context menu. Alternatively, you can press Ctrl+Shift+I (Windows/Linux) or Cmd+Opt+I (Mac). - Elements Panel: The "Elements" panel is where you can view and manipulate the HTML and CSS of the selected element. It provides a hierarchical representation of the document's structure. - Styles Panel: Within the "Elements" panel, the "Styles" panel displays the applied styles for the selected element. You can experiment with styles in real-time, making it a valuable tool for debugging and refining your design. - Console: The "Console" tab is where you can interact with the page using JavaScript. It's a powerful tool for debugging and testing snippets of code. - Network Panel: For analyzing network activity, the "Network" panel is crucial. It provides insights into resource loading times, helping you optimize page performance. Additionally, Chrome Developer Tools offers advanced features such as breakpoints, network throttling, and emulation of various devices for responsive design testing. PanelPurposeElementsInspect and manipulate HTML and CSSStylesView and modify applied stylesConsoleInteract with the page using JavaScriptNetworkAnalyze network activity By mastering the art of inspecting elements in Chrome, developers can streamline their workflow, diagnose issues, and gain a deeper understanding of the structure and styling of web pages.
Finding CSS Selectors
Locating the right CSS selectors is a pivotal skill for developers, influencing the precision and efficiency of styling in web development. In this section, we'll explore various techniques and tools available in Chrome Developer Tools to assist in finding CSS selectors effectively. - Inspector Tool: The Inspector tool in Chrome Developer Tools allows you to hover over elements on a webpage and reveals the corresponding HTML and CSS. This visual aid is invaluable for identifying the structure of a page and determining the appropriate selectors. - Element Selection: By right-clicking on an element in the "Elements" panel and choosing "Copy" > "Copy selector," you can copy the unique CSS selector for that specific element. This method ensures accuracy and eliminates the guesswork associated with writing selectors. - Console Commands: The Console tab in Chrome Developer Tools enables you to experiment with JavaScript and provides dynamic ways to find CSS selectors. For instance, you can use document.querySelector() to test and retrieve a selector for a particular element. - Search Functionality: The "Find" tool in the "Elements" panel allows you to search for specific elements or text within the HTML. This can be particularly useful when dealing with larger codebases or intricate document structures. - Computed Styles: The "Computed" tab in the "Styles" panel displays the computed styles for an element, including the applied CSS rules. This aids in understanding how styles are inherited and computed, assisting in the refinement of selectors. Developers often encounter challenges in selecting elements with complex structures or dynamic content. In such cases, combining CSS selectors intelligently or using more advanced selectors becomes essential. SelectorPurpose:nth-child()Selects elements based on their position within a parent.:not()Excludes elements that match a specified selector.Selects elements with an attribute that starts with a specific value. By mastering these techniques and leveraging the power of Chrome Developer Tools, developers can navigate the intricacies of web development with precision and ease, ensuring their CSS selectors target the right elements every time.
Common Challenges
While working with CSS selectors in web development, developers often encounter various challenges that can impact the styling and layout of a webpage. Understanding and overcoming these challenges is essential for creating robust and visually appealing designs. Here are some common challenges and strategies to address them: - Specificity Issues: One challenge arises when multiple CSS rules compete for styling the same element. Understanding specificity—how browsers prioritize styles based on selector types—helps in resolving conflicts and ensuring the intended styles are applied. - Dynamic Content: Websites with dynamic content, especially those relying on JavaScript frameworks, pose a challenge in terms of selecting elements that may not exist in the initial HTML. Using event delegation and understanding the Document Object Model (DOM) is crucial to addressing this challenge. - Cross-browser Compatibility: Different browsers may interpret CSS rules differently, leading to inconsistencies in styling. Testing and utilizing vendor prefixes where necessary can help achieve a consistent look across various browsers. - Performance Impact: Inefficient or overly complex CSS selectors can impact page loading times. Optimizing selectors and minimizing the use of universal selectors contribute to a more performant website. - Responsive Design: Crafting selectors that adapt to different screen sizes and devices is vital for responsive design. Media queries and relative units, such as percentages and ems, play a key role in creating designs that scale seamlessly. Addressing these challenges requires a combination of best practices, a deep understanding of the document structure, and proficiency in using advanced CSS features. Furthermore, staying informed about updates and changes in web standards ensures developers are equipped to handle evolving challenges in the dynamic landscape of web development. ChallengeStrategySpecificity IssuesUse more specific selectors or refactor styles to avoid conflicts.Dynamic ContentEmploy event delegation and understand the DOM for dynamically generated elements.Cross-browser CompatibilityTest across multiple browsers and use vendor prefixes when needed.Performance ImpactOptimize selectors and minimize the use of universal selectors for improved performance.Responsive DesignImplement media queries and use relative units for adaptable designs. By proactively addressing these challenges, developers can enhance the resilience and effectiveness of their CSS selectors, contributing to a smoother and more reliable web development experience.
Best Practices
Mastering CSS selectors involves not only understanding the syntax and techniques but also adopting best practices that contribute to maintainable, efficient, and scalable code. Incorporating these best practices into your workflow ensures a smoother development process and promotes a consistent and polished user experience. Here are some key best practices for working with CSS selectors: - Keep Selectors Simple: Whenever possible, favor simple and concise selectors over complex ones. This enhances readability and makes it easier to understand and maintain your stylesheets. - Use IDs and Classes Wisely: Strike a balance between using IDs and classes. While IDs should be reserved for unique elements, classes are suitable for styling groups of elements. Avoid excessive reliance on IDs for styling, as it can lead to specificity issues. - Avoid !important: While it may seem like a quick fix, the use of !important in CSS can lead to specificity conflicts and make it challenging to debug styles. It's generally better to refactor your styles for better specificity. - Organize Stylesheets: Maintain a clear and organized structure in your stylesheets. Group related styles together and consider using modular approaches, such as BEM (Block, Element, Modifier) methodology, to create more maintainable and scalable code. - Comment Strategically: Add comments to your CSS code to explain complex or non-intuitive parts. However, avoid excessive commenting, as it can clutter the code and make it harder to read. Furthermore, incorporating a naming convention for classes and IDs, such as lowercase with hyphens or camelCase, promotes consistency across your codebase. ConventionExampleLowercase with Hyphensmy-class-nameCamelCasemyClassName Finally, stay informed about the latest CSS features and best practices to ensure your skills remain current in the ever-evolving landscape of web development. Adopting these best practices not only improves the quality of your code but also enhances collaboration and maintainability in larger development teams.
FAQ
Explore answers to frequently asked questions about finding CSS selectors in Chrome and enhancing your web development skills: Q: Why is it important to master CSS selectors? A: CSS selectors are fundamental to styling web pages. Mastering them provides precise control over the appearance of elements, leading to more polished and visually appealing designs. Q: How can I find CSS selectors using Chrome Developer Tools? A: Utilize the "Inspector" tool in Chrome Developer Tools to hover over elements and inspect their HTML and CSS. Additionally, use the "Copy selector" feature to obtain the unique CSS selector for a specific element. Q: What are some common challenges when working with CSS selectors? A: Common challenges include specificity issues, dealing with dynamic content, ensuring cross-browser compatibility, addressing performance impacts, and creating responsive designs. Understanding these challenges is crucial for effective problem-solving in web development. Q: Are there advanced CSS selectors I should be aware of? A: Yes, advanced selectors like :nth-child(), :not(), and attribute selectors () provide powerful ways to target specific elements based on their position or attributes. Q: What are some best practices for working with CSS selectors? A: Best practices include keeping selectors simple, using IDs and classes judiciously, avoiding the use of !important, organizing stylesheets, and commenting strategically. Adhering to naming conventions for classes and IDs also contributes to code consistency. Feel free to refer to these FAQs as you navigate the intricacies of CSS selectors in Chrome and elevate your web development expertise.
Conclusion
Congratulations on completing this comprehensive guide on finding CSS selectors in Chrome – a vital skill for any web developer. Throughout this journey, we've explored the intricacies of CSS selectors, delved into the powerful features of Chrome Developer Tools, and tackled common challenges faced in the world of web development. By understanding the fundamentals of CSS selectors, inspecting elements in Chrome, and employing best practices, you've equipped yourself with the tools to create well-styled and responsive web designs. The ability to navigate the Document Object Model (DOM), overcome specificity conflicts, and optimize selectors for performance is now at your fingertips. Remember to continuously hone your skills, stay informed about evolving web standards, and explore advanced CSS features. The dynamic nature of web development requires a proactive approach to learning and adapting to emerging technologies. Whether you're a seasoned developer refining your skills or a newcomer eager to explore the world of web development, finding CSS selectors in Chrome is a foundational step toward creating visually compelling and user-friendly websites. Use the knowledge gained from this guide to enhance your projects, troubleshoot issues with confidence, and contribute to the ever-evolving landscape of web development. Thank you for joining us on this journey, and best of luck in your continued exploration and mastery of CSS selectors! Read the full article
0 notes
Text
Troubleshooting: Why is my internet so slow on my laptop only
Hey Tumblr community,
Are you facing the dreaded issue of slow internet on your laptop? It's a common problem, but fret not! Here are some insights into why this might be happening and how you can speed things up:
Network Speed: Check if you're getting the speed promised by your internet service provider.
Wi-Fi Signal Strength: Ensure your laptop has a strong Wi-Fi signal; move closer to the router if needed.
Background Applications: Close any applications or downloads running in the background, as they can hog bandwidth.
Browser Issues: Experiment with different browsers and manage your browser extensions.
Malware or Viruses: Run a malware scan to rule out any infections affecting your connection.
Cache and Cookies: Regularly clear your browser's cache and cookies.
Hardware Limitations: Older laptops may not support the latest Wi-Fi standards.
Router Placement: Optimize the placement of your Wi-Fi router within your home.
Router Settings: Check your router's settings for any restrictions affecting your laptop.
ISP Issues: Contact your internet service provider if you suspect any issues on their end.
But here's the exciting part! I stumbled upon a fantastic resource on thisw site that offers '25 Ways to Fix it: My internet is slow on my laptop only.' These methods have proven to be a game-changer for countless users experiencing slow internet.
#SlowInternet#InternetSpeed#LaptopIssues#TechTroubleshooting#Wi-FiProblems#NetworkSpeed#BrowserTips#OnlineExperience#InternetConnection#RouterSettings#MalwareProtection#DigitalSolutions#OnlineHelp#InternetGuide#TechSupport#InternetFixes#WebBrowsing#InternetSolutions#InternetTips#TroubleshootGuide#tekpuk
0 notes
Photo

📱 Did you know you can use Chrome extensions on your Android device with Kiwi Browser? 🌐 Kiwi Browser is a mobile web browser for Android devices that is based on Chromium, the same open-source project that Google Chrome is built on. It offers several unique features, including a built-in ad blocker, the ability to use Chrome extensions, and support for dark mode. To use Chrome extensions on Kiwi Browser, you'll need to enable the "Extensions" feature in the browser's settings: Open Kiwi Browser on your Android device. Tap the three-dot menu icon in the top-right corner of the screen. Select "Settings" from the menu. Scroll down to the "Extensions" section and toggle the switch to enable it. Tap "Allow" to give Kiwi Browser permission to access your device's storage. Once you've enabled the "Extensions" feature, you can install and use Chrome extensions on Kiwi Browser by following these steps: Find the Chrome extension you want to install on Kiwi Browser and download the extension file (.crx) to your Android device. Open Kiwi Browser and tap the three-dot menu icon in the top-right corner of the screen. Select "Extensions" from the menu. Tap the "Load unpacked" button at the bottom of the screen. Navigate to the folder where you downloaded the extension file and select it. The extension will be installed and appear in the Extensions menu. Note that not all Chrome extensions may work properly on Kiwi Browser, and some may not work at all due to differences in the browser's architecture or limitations on Android devices. Have you tried using Kiwi Browser with Chrome extensions? Let us know in the comments! 👇 #KiwiBrowser #ChromeExtensions #AndroidBrowser #MobileBrowsing #WebBrowser #AdBlocker #DarkMode #TechnologyTips #BrowserTips #AndroidTips
#kiwibrowser#chromeextensions#androidbrowser#mobilebrowsing#webbrowser#adblocker#darkmode#technologytips#browsertips#androidtips
0 notes
Text
Get $100 From A Browser Easy Method 1000 Subscribers Special
Get $100 From A Browser Easy Method 1000 Subscribers Special https://brave.com/tha968 Earn from installing browser. Download Browser and earn money online. #MakeMoneyfromBrowser #BrowserTips #EarnMoney #Thagavalgal
youtube
Follow Us : Website : http://thagavalgal.com/ Email : [email protected] Twitter : https://twitter.com/thagavalgal Instagram : https://www.instagram.com/thagavalgal/ Facebook : https://www.facebook.com/tamilthagavalgal/
The post Get $100 From A Browser Easy Method 1000 Subscribers Special appeared first on Thagavalgal | Digital Marketing In Tamil | SEO | Social Media Marketing.
from Thagavalgal | Digital Marketing In Tamil | SEO | Social Media Marketing https://thagavalgal.com/get-100-from-a-browser-easy-method-1000-subscribers-special/?utm_source=rss&utm_medium=rss&utm_campaign=get-100-from-a-browser-easy-method-1000-subscribers-special via Thagavalgal Learning Portal
0 notes
Text
How To Open a Closed Tab in Browser?
#GoogleChrome #BrowserTips #Technology #KeyboardShortCuts How To Open a Closed Tab in Browser?
Opened a no of tabs in the browser and accidentally closed while you were still working on it? How to open a closed tab? This happens many times in a day to day work.
Google Launches Plus Codes To Find A Location
Here is a quick tip from Google Chrome.Ctrl+Shift+T will get you back on that. Give a try!! Here is a quick demo from Google.
View On WordPress
0 notes
Photo


You can quickly emulate a most mobile devices on your desktop, from within Chrome's Development tools.
From any tab - open the Chrome Developer Tools (F11)
Go to the Console window and press escaepe to open emulation tab
Select the device you want to emulate
click emulate and reload the webpage
then you get a webpage that behaves like its on a mobile.
0 notes