#TechFixes
Explore tagged Tumblr posts
Text
🔐 Struggling to Enable File Encryption on Your POCO X6 Pro?
Here’s What You Need to Know!
If your device won’t let you enable file encryption, don’t panic—there are multiple reasons this could happen:
⚡ Outdated MIUI version ⚡ Insufficient storage ⚡ Corrupt system files ⚡ Conflicting third-party apps
✅ 8 Fixes You Can Try:
Update your software to the latest MIUI version
Free up storage space
Check for system file corruption & repair
Disable conflicting apps temporarily
Reset security settings
Restart your device in Safe Mode
Ensure encryption settings are supported
Factory reset (as a last resort)
Has this ever happened to you? How did you fix it? Let’s discuss in the comments! ⬇️
#POCOX6Pro#TechFixes#AndroidEncryption#MobileSecurity#EncryptionIssues#TechTips#MIUI#POCOTips#CyberSecurity#Troubleshooting
0 notes
Text











#elevatormaintenance#RepairServices#DelhiRepair#NCRRepair#GurugramServices#HomeApplianceRepair#ElectronicsRepair#PlumbingFixes#ElectricalRepair#ACService#LaptopRepair#TechFixes#FastRepairs#ExpertTechnicians#QualityService#AffordableRepairs#SameDayService#ProfessionalRepair#EmergencyRepair#TrustedRepair#GurgaonRepair
0 notes
Text
How I Fixed the Most Annoying Part of PC Gaming
PC gaming, with its vast libraries of games and customizability, offers an unparalleled experience for gamers. Yet, despite its many advantages, there’s one aspect that has consistently frustrated gamers: input lag and peripheral compatibility issues. After years of dealing with these challenges, I finally discovered a set of solutions that transformed my gaming experience. Here’s how I tackled and fixed what I consider the most annoying part of PC gaming.
Identifying the Problem
For years, I struggled with input lag, especially in fast-paced games like first-person shooters and racing simulators. My mouse movements felt sluggish, and my keyboard inputs were often delayed, affecting my gameplay performance. Additionally, peripheral compatibility issues—like finding the right drivers for my gaming mouse and keyboard—added to my frustration.
The Search for Solutions
Determined to fix these issues, I embarked on a journey to understand the root causes and find effective solutions. Here’s what I discovered and implemented:
Upgrading Hardware:
Mouse and Keyboard: I replaced my old peripherals with high-quality, gaming-specific devices. Brands like Logitech, Razer, and SteelSeries are known for their low-latency input devices. The difference was immediately noticeable, with smoother and more responsive controls.
Monitor with Low Response Time: Investing in a monitor with a low response time (1ms) and a high refresh rate (144Hz or higher) drastically reduced the input lag. This was a game-changer, particularly for competitive gaming.
Optimizing Software Settings:
Drivers and Firmware Updates: Keeping all my drivers and firmware updated was crucial. I used software like Driver Booster to ensure all my peripherals and graphics card drivers were up to date.
Windows Settings: Tweaking Windows settings played a significant role. I disabled unnecessary background applications, enabled Game Mode, and adjusted the power settings to High Performance. These changes minimized system lag and improved overall performance.
Using a Quality Gaming Mousepad:
Surface Matters: A good gaming mousepad with a textured surface can enhance mouse accuracy and reduce latency. I switched to a hard gaming mousepad with a smooth finish, which improved my mouse tracking significantly.
Network Optimization:
Wired Connection: Switching from Wi-Fi to a wired Ethernet connection reduced latency and packet loss, which is crucial for online gaming. I invested in a high-quality Ethernet cable and ensured my router was positioned optimally.
Router Settings: Accessing my router’s settings, I prioritized gaming traffic and enabled Quality of Service (QoS) to reduce lag during online gaming sessions.
Fine-Tuning Game Settings:
In-Game Settings: Lowering in-game graphics settings to maintain a consistent frame rate helped reduce input lag. I prioritized performance over visuals, ensuring a smoother gaming experience.
Game Launch Options: For some games, adding specific launch options in Steam or the game’s launcher helped optimize performance. For instance, adding “-high” to the launch options can prioritize game processes.
The Result
Implementing these changes transformed my gaming setup. The reduction in input lag and the improvement in peripheral response time were noticeable from the first game I played. My mouse movements were precise, and my keyboard inputs felt instant, significantly enhancing my gameplay experience.
Conclusion
Fixing the most annoying part of PC gaming—input lag and peripheral issues—required a combination of hardware upgrades, software tweaks, and network optimizations. While the journey was challenging, the results were worth every effort. If you’re struggling with similar issues, I encourage you to experiment with these solutions. You might find that the small adjustments you make could lead to a substantial improvement in your gaming performance. Happy gaming!
#PCGaming#InputLag#GamingPerformance#GamingHardware#LowLatency#HighRefreshRate#GamingSetup#GamingPeripherals#DriverUpdates#WindowsGaming#GamingMouse#GamingKeyboard#NetworkOptimization#EthernetForGaming#GamingMonitor#GameMode#QualityOfService#GamingTips#TechFixes
0 notes
Text
5 Solutions to Fix YouTube Picture in Picture Not Working Issue
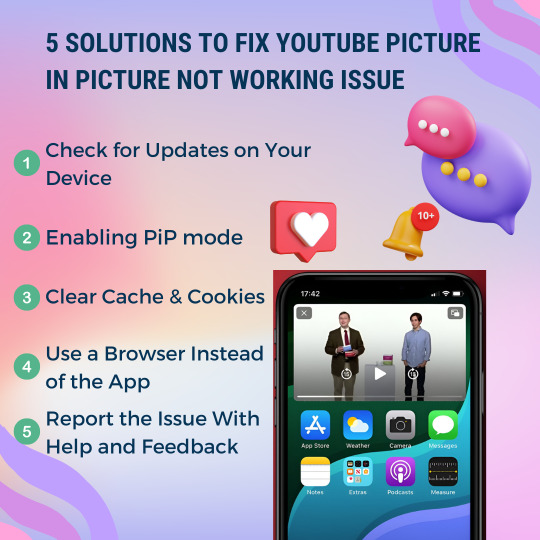
😵🤔Trouble with YouTube's Picture-in-Picture?🖼🙅♂️Don't fret!😰
➡️Here are5️⃣quick fixes to reignite that picture-perfect viewing pleasure!☺️💡🔄From clearing cache to updating your app, we've got you covered.⏳🔧
👋Say goodbye to interruptions and hello to seamless streaming!📱💻
#youtube#pictureinpicture#techtips#pip#techfixes#seamlessstreaming#problemsolved#techhacks#youtubetips#youtubetricks#howto#mobiletips#androidtips#iphonetips#pipmode#youtubepip#fixyoutubeapp#youtubeappissues#usefultips
0 notes
Text
🤖 Struggling with the "Unprocessable Entity Error" in ChatGPT? Don't fret! Our latest blog post has got you covered. Learn 5 Ingenious Ways to fix this error and enjoy seamless interactions with your AI model. Master the art of ChatGPT troubleshooting today! 🚀
#AI#chatgpt#techfixes#machinelearning#artificialintelligence#promptengineering#promoting#Error#fix#technology#techblog#business#tips#chatgptprompt#chatgpttips#chatgptai
1 note
·
View note
Text

Is your computer treating you like the silent type? The solution is here! Don't let a sluggish system hinder your progress. Here are some fast fixes that will help you resume your optimal performance.
Visit:https://itechxpressinc.com/computer-repair/
0 notes
Text

USB-C "Fixer" for Missing CC Pins 🔌⚡🛠️
We have a few devices missing the 5.1K resistors on the CC pins, which frustratingly don't work with Mac computers or certain smart USB-C power supplies. To solve this, we designed a small adapter that combines our sunken USB socket
and USB plug breakout
This handy USB-C "fixer" adds the necessary CC resistors and includes a power-good LED indicator. It passes standard USB 2.0 signals (5V, GND, D+, D-) and fits onto any USB-C cable end, ensuring compatibility with a wider range of devices.
#usb#usbc#electronics#usbfix#maker#tech#hardware#diy#usbadapter#fixit#hack#engineering#powerfix#usbmod#maccompatible#poweradapter#charging#resistors#circuitdesign#usbprojects#techfix#usbhack#diytech#gadgets#electronicsprojects#techrepair#powergood#programming#linux#python
13 notes
·
View notes
Text
0 notes
Text
Fonelab Newry
We specialize in the buying, selling, and repair of mobile phones, laptops, computers, PCs, tablets, iPads, MacBooks, and game consoles. Ph: 07424 289001
At Fonelab Newry, located at 7A Francis St, Newry BT35 8BQ, United Kingdom, we specialize in the buying, selling, and repair of mobile phones, laptops, computers, PCs, tablets, iPads, MacBooks, and game consoles. Our skilled technicians handle common repairs such as screen replacements, battery issues, water damage, software troubleshooting, and hardware upgrades. We service all well-known brands, including Apple, Samsung, Huawei, Dell, HP, Lenovo, Acer, and many more. With a commitment to quality and customer satisfaction, Fonelab Newry is your go-to destination for all your tech needs. Visit us during our opening hours, Monday to Saturday from 9 am to 6 pm. For inquiries, give us a call at 07424 289001. We are dedicated to providing fast, reliable service to keep your devices running smoothly. "Having trouble with your phone's front camera? At FoneLab Newry, we specialize in front camera repairs to get you back to snapping selfies and video calls in no time! Visit us today for a quick and reliable fix. 📞 𝟎𝟕𝟒𝟐𝟒𝟐𝟖𝟗𝟎𝟎𝟏 📍 𝟕𝐀 𝐅𝐫𝐚𝐧𝐜𝐢𝐬 𝐒𝐭, 𝐍𝐞𝐰𝐫𝐲 𝐁𝐓𝟑𝟓 𝟖𝐁𝐐, 𝐔𝐧𝐢𝐭𝐞𝐝 𝐊𝐢𝐧𝐠𝐝𝐨𝐦 #FoneLabNewry #PhoneRepair #FrontCameraFix #SelfieCameraRepair #MobileRepair #TechRepair #SmartphoneFix #NewryTech #CameraIssues #PhoneService #FrontCameraReplacement #TechSupport #SmartphoneService #NewryRepairs"

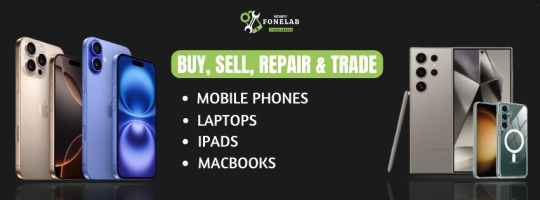




#GooglePixelRepair#FoneLab#PhoneRepairs#ScreenReplacement#BatteryReplacement#PixelCameraRepair#PixelSoftwareFix#FastRepairService#TechFix#PhoneRepair
0 notes
Text
iPad Screen Not Working? Here’s How to Fix It Like a Pro

Apple’s iPads are known for their smooth and seamless touchscreens, but what happens when your device stops responding to touch? Whether it's a minor glitch or a more serious hardware issue, you need a reliable solution to get it back to normal. This guide will take you through 12 professional ways to fix an unresponsive iPad touchscreen and help you decide when it's time for expert iPad repair services at SAM Phone Repair.
Common Causes of iPad Touch Screen Issues
Before jumping into solutions, let's look at the possible reasons why your iPad screen is not responding:
Software glitches – iOS bugs or conflicts causing unresponsiveness.
Dirt or debris – Finger smudges or dust affecting touch sensitivity.
Faulty screen protector – A thick or low-quality protector blocking touch inputs.
Physical damage – Cracked screens or internal hardware failures.
Water damage – Moisture exposure affecting touchscreen responsiveness.
Outdated iOS version – Bugs in older software versions causing issues.
App conflicts – A problematic app interfering with touch input.
Now, let’s dive into the professional solutions!
12 Pro Ways to Fix an Unresponsive iPad Touch Screen
1. Clean Your Screen Properly
Dirt, oil, and smudges can interfere with touchscreen sensitivity. Use a soft microfiber cloth to gently wipe the screen. Avoid using harsh cleaning solutions that could damage the protective coating.
2. Remove Your Screen Protector
If you’re using a screen protector, try removing it. Some low-quality or thick protectors can block touch sensitivity, making it seem like your iPad is unresponsive.
3. Restart Your iPad
A simple restart can fix minor glitches:
For iPads with Face ID: Press and hold the Top and Volume Down buttons together until the power slider appears. Drag it to turn off the device, then restart after a few seconds.
For iPads with a Home Button: Press and hold the Top button until the power slider appears, then turn off and restart.
4. Force Restart Your iPad
If a regular restart doesn’t work, try a force restart:
For iPads with Face ID: Quickly press and release the Volume Up, then Volume Down, then hold the Top button until the Apple logo appears.
For iPads with a Home Button: Hold the Home and Top buttons together until the Apple logo appears.
5. Update Your iPad’s iOS
Outdated software can cause touchscreen issues. To update:
Go to Settings > General > Software Update.
Download and install any available updates.
6. Delete Problematic Apps
If your touchscreen stops working when using a certain app, try deleting it:
Press and hold the app icon until it starts wiggling.
Tap Remove App > Delete App.
Restart your iPad and check if the screen responds properly.
Read More: iPad Screen Not Working? Here’s How to Fix It Like a Pro
#iPadRepair#iPadRepairs#FixiPadScreen#iPadTouchScreenNotWorking#iPadScreenRepair#SAMPhoneRepair#AppleRepair#TabletRepair#TechFix#iOSTroubleshooting#iPadNotResponding#ScreenReplacement#MobileRepair
0 notes
Text
🎥 Stuck with the dreaded Error Code 232011 — This Video File Cannot Be Played? 🛑
Don’t let it ruin your streaming experience!
Here are 9 simple fixes that can help you get back to watching in no time:
🔄 Refresh or restart your browser.
🧹 Clear your browser’s cache and cookies.
🔧 Disable unnecessary extensions or plugins.
🌐 Switch to a different browser or update your current one.
📡 Check your internet connection stability.
🔒 Disable VPN or proxy settings temporarily.
📱 Ensure the device and OS are updated.
💻 Adjust browser settings for better playback.
🔁 Try playing the video on another platform or app.
What’s your go-to trick for fixing video playback errors? Let’s learn from each other in the comments! ⬇️
#VideoErrors#TechFixes#ErrorCode232011#BrowserTips#StreamingIssues#TechSupport#Troubleshooting#VideoPlayback#TechSolutions#DigitalHelp
0 notes
Text
Repairing Services in Delhi, NCR, Gurugram
Repairing Services in Delhi, NCR, Gurugram. Our Expert solutions for hydraulic elevators, ensure safety and reliability. Hydraulic Elevator Repair and Services in Delhi, NCR.






#elevatormaintenance#RepairServices#DelhiRepair#NCRRepair#GurugramServices#HomeApplianceRepair#ElectronicsRepair#PlumbingFixes#ElectricalRepair#ACService#LaptopRepair#TechFixes#FastRepairs#ExpertTechnicians#QualityService#AffordableRepairs#SameDayService#ProfessionalRepair#EmergencyRepair#TrustedRepair#GurgaonRepair
0 notes
Text
Reliable Laptop Repair at Your Doorstep – Fix It with ServiZcart! 💻🔧

Is your laptop screen cracked or battery draining too fast? Don’t let tech troubles slow you down! ServiZcart offers expert laptop screen & battery replacements, delivered straight to your doorstep.Why Choose ServiZcart?✔ Professional Technicians – Skilled experts for hassle-free repairs.✔ Genuine Parts – High-quality replacements for long-lasting performance.✔ Doorstep Service – No need to visit a repair shop, we come to you.✔ Affordable & Transparent Pricing – No hidden charges!✔ Secure & Reliable – Your data stays safe while we fix your device.How It Works:🖥 1. Book a Repair – Visit www.servizcart.com and schedule a service.🛠 2. We Come to You – Our technician arrives at your location for the fix.🚀 3. Get Your Laptop Running Like New – Quick and efficient repairs!📍 Available in: Anand, Indore, Ujjain📞 Call Us: +91-8871787590💾 Don’t let laptop issues disrupt your work! Book your repair today. 🚀
0 notes
Text
Don’t Let a Broken iPad Slow You Down – Choose Professional Repair

iPads have become an essential part of our daily lives, offering a seamless experience for work, entertainment, and communication. However, like any electronic device, they can develop issues over time. Whether it’s a cracked screen, battery drain, or software glitches, finding the right iPad repair solution is crucial. While DIY fixes might seem tempting, opting for professional iPad repairs is the best choice to ensure long-term reliability and optimal performance. At Digimob Phone Repair, we provide expert services to get your device back to its best condition. Here’s why you should always choose professional repair over quick fixes.
Common iPad Issues That Require Professional Repair
1. Cracked or Broken Screen
A shattered iPad screen is one of the most common problems users face. Although a cracked screen may still function, it compromises the touch response and can lead to further internal damage. Professional iPad repair ensures the use of high-quality replacement screens and expert installation, restoring your device to its original functionality.
2. Battery Drain or Charging Issues
Does your iPad struggle to hold a charge, or does it refuse to power on? Battery-related issues can arise due to prolonged usage, software bugs, or faulty charging ports. Professional iPad repairs include battery replacements using high-grade components, ensuring your device runs efficiently for years to come.
3. Water Damage
Accidentally spilled coffee on your iPad? Water exposure can cause severe internal damage, leading to short circuits or a completely dead device. At Digimob Phone Repair, we have the right tools and expertise to perform thorough diagnostics and restore water-damaged iPads effectively.
4. Software Glitches and Performance Issues
Slow performance, frequent crashes, or unresponsive apps are signs of software issues. While a factory reset might seem like a quick fix, it can result in data loss. Professional technicians diagnose software problems accurately, ensuring your iPad is repaired without losing important data.
5. Faulty Buttons and Speaker Issues
Over time, volume buttons, the home button, or the power button can become unresponsive. Similarly, if you experience distorted sound or no audio output, your speakers may need repairs. Professional iPad repair services ensure precise repairs, restoring full functionality.
Read More: Don’t Let a Broken iPad Slow You Down – Choose Professional Repair
#iPadRepair#ProfessionalRepair#TechFix#iPadNotWorking#DeviceRepair#ExpertRepair#TabletFix#AppleRepair#BrokeniPad#ScreenRepair#iPadIssues#FastRepair#RepairExperts#TechSupport#FixMyiPad
0 notes
Text
Best Computer Repair in St. Louis, MO – Fast & Affordable
Having trouble with your computer? Whether it's a slow system, hardware issues, or software glitches, C&C Cell Phone & Computer Repair is here to help! We offer the best computer repair in St. Louis, MO, ensuring fast, reliable, and affordable solutions for all your tech needs.
0 notes
Text
Scroll Lock on Dell Laptop: Steps to Find & use it

What is Scroll Lock on Dell Laptop?
Nobody notice Scroll Lock on Dell Laptop. It controls scrolling behavior in Excel and other applications. Many Dell users struggle to find and use it.
Where is Scroll Lock on Dell Laptop?
You won't be able to find dedicated Scroll Lock key in Dell Laptop. Instead, it is mapped to other key combinations. You need a shortcut to enable or disable it.
How to Turn Scroll Lock On/Off on Dell Laptop
1. Using On-Screen Keyboard
Press Windows + R and type osk, then hit Enter.
The On-Screen Keyboard will open.
Click the ScrLk button to enable or disable Scroll Lock.
2. Using Function Key Combinations
Some Dell laptops use Fn + S or Fn + C.
Try Fn + K or Fn + F12 for older models.
Test different combinations based on your model.
3. Using Excel Shortcuts
If scrolling does not work, press Shift + Scroll Lock.
This unlocks Excel scrolling when the key is stuck.
Why is Scroll Lock Important?
Scroll Lock in Dell Laptop is useful in spreadsheets. It lets you move through Excel without changing the selected cell. It prevents accidental shifts in navigation.
Scroll Lock Not Working? Try These Fixes
If Scroll Lock does not turn off, try these:
Restart your Dell laptop.
Update the keyboard driver via Device Manager.
Use an external keyboard with a Scroll Lock key.
When Do You Need Scroll Lock on Dell Laptop?
Excel Navigation – Move around large sheets without losing focus.
Remote Desktop Sessions – Prevent unintended scrolling in remote sessions.
Gaming & Programming – Some software uses it for custom shortcuts.
Conclusion
Scroll Lock Key on Dell Laptop is hidden but useful. You can use keyboard shortcuts or the on-screen keyboard. If the key does not work, update drivers or restart your laptop.
Need More Help?
Still confused about where is Scroll Lock on Dell Laptop? Contact Dell support or check your model’s user manual for exact instructions.
#ScrollLock#DellLaptop#ExcelTips#KeyboardShortcuts#TechGuide#LaptopHacks#ScrollLockDellLaptop#LaptopShortcuts#DellSupport#TechFix#ScrollLockKeyOnDellLaptop#LaptopNavigation#ExcelShortcuts#KeyboardIssues#DellLaptopSupport#TroubleshootingTips#PCShortcuts#LaptopHelp#DellUsers#TechTutorial
0 notes