#Cricut Design Space login
Text
Cricut Computer Setup: Full Guide for Windows and Mac

Ever since I started doing the Cricut computer setup, the excitement of setting up a new Cricut machine is still as fresh as it ever was. But do you know how to setup a Cricut machine on a computer? If your answer is no, then chillax! You have already opened the right page, so you will definitely find something helpful.
So, what do we need to do before setting up a Cricut? Well, the only thing you will need to know is to establish a connection between your Cricut and computer. But the next question is—HOW? And by which method? There are two methods: USB or Bluetooth. We can do it easily by following some easy ways. Want to know? Let’s check out this blog to learn more!
Lastly, you must complete the machine setup, and this process is the same for both Mac and Windows. Let’s get started!
Cricut Computer Setup for Windows and Mac
Setup is easy if you will do it once. But even if you are a beginner, it is going to be a breeze. Just trust me and follow the steps that I have given below. Remember the below-mentioned steps are the same for both Mac and Windows computers:
Here’s the Cricut setup on computer (Windows and Mac):
First, launch an internet browser and head to the cricut.com/setup website.
Now, you will need to download and install the Cricut software on your computer.
Next, follow the steps given to your display and create your new Cricut account accordingly.
If you already have an account, you should sign in to your Cricut ID using your username and password.
Then, select your Cricut machine model for the setup procedure.
Now, switch on the Cricut by inserting the power cable into its power outlet.
Hit the power button on your Cricut machine.
Next, establish a connection between the Cricut and your device, either using a USB cord or Bluetooth (To learn how to connect it properly, you should navigate to the next section given below).
Afterward, you should register your Cricut cutting machine.
Finally, your Cricut setup on computer is done, and you will be prompted to test the cut.
Now, you might have learned the Cricut computer setup. Below, I have explained how to connect your Cricut to your computer via Bluetooth. Let’s delve into it!
How to Connect Cricut Machine to Computer via Bluetooth?
Here, I want to focus on the steps to connect Cricut to a computer. Many crafters, especially beginners, can face difficulties while connecting. So, I’ve made it easier for you.
Below are the steps to connect Cricut to a Mac and Windows using a Bluetooth wireless connection:
Windows
The first thing you need to do is keep your machine at an adequate distance, about 10-15 feet from your computer. If you are using Explore models, you should insert the wireless Bluetooth adapter.
Now, check whether you have enabled Bluetooth. To do this, go to Settings and then move to the Devices option.
Then, you can enable Bluetooth by clicking on the toggle button.
Next, click on the Add Bluetooth or other device.
So, you will have to wait until your Bluetooth finds your Cricut machine.
Afterward, select the machine from the available list.
Finally, you have successfully paired the machine.
Mac
The first step would be the same as the above.
Then, you have to hit the Apple menu and select the System Preferences option from the given options.
Look for the Bluetooth option and check whether it is enabled or off. If it is off, you should turn it on.
Now, you will see your Mac Bluetooth is looking for an available device, such as your Cricut machine.
Once your Cricut machine appears in the list, you must select it to pair with your computer.
Once the pairing is done with your Mac, you are ready to setup your machine further.
Once you complete your Cricut computer setup, you can start making your projects hassle-free.
FAQs
How is the Cricut app crucial for machine setup?
The Cricut app, Cricut Design Space, plays a pivotal role in machine setup. It helps you connect your Cricut machine setup and allows your computer to communicate with your Cricut cutting machine. Whether it is a computer or mobile device, the Cricut software is compatible with all four platforms: Mac, Windows, iOS, and Android. However, you will be prompted to download the app during machine setup. Thus, it is a crucial part of the Cricut machine setup. Without this software, your setup is incomplete.
What are the system requirements for using Cricut software on Mac?
The minimum system requirements for using the Cricut Design app on a Mac computer are as follows:
macOS 11 or later
USB port or Bluetooth
1.83 GHz CPU
Minimum 2 to 3 Mbps download speed and 1 to 2 Mbps upload speed
4 GB RAM
2 GB free disk space
Minimum display screen resolution of 1024px x 768px
Can I setup my Cricut machine using my Samsung Galaxy?
Yes, you can setup your Cricut machine using your Samsung Galaxy device. To setup on an Android phone, you have to follow the steps below:
First, connect the Cricut’s power cord to the wall outlet.
You need to pair your device and the Cricut via Bluetooth.
Then, you have to download the Cricut app from the Google Play Store.
Open the software and start signing in or creating a Cricut ID.
Choose the model, and your setup will be completed.
Final Thoughts
In a nutshell, I have explained the Cricut computer setup procedure in easy steps for both Mac and Windows users. The setup process given in this blog is based on the setup that I performed recently. It doesn’t matter whether you are a Mac or Windows computer. For any Cricut users, the setup is a must to get started! Without this, you will not be able to make a single cut.
For more information visit: cricut design space download
design.cricut.com
cricut.com/create
Source: Cricut setup on computer
#Cricut setup on computer#Cricut computer setup#cricut new machine setup#cricut machine setup#cricut design space download#cricut design space software#cricut design space app#cricut design space login
2 notes
·
View notes
Text
How to Pair Cricut Maker to Phone and Computer: Full Guide

Every crafter will agree that the Cricut Maker Setup is one of the smartest and favorite models among cutting machines. This Cricut machine can cut 300+ materials such as vinyl, iron-on, cardstock, and more. It can also cut, write, foil, and score different materials. To start with this Cricut cutting machine, one must know how to pair Cricut Maker with a computer and smartphone.
Crafters have two options for pairing both devices: Bluetooth and USB cable. However, it is their call to decide in which mode to connect their Cricut machine to a computer and mobile devices. Also, to begin any projects, all users must download the Cricut software and connect it to their device.
If you cover the entire blog from top to bottom, you will quickly learn how to set up and pair this Cricut machine with devices.
How to Setup Cricut Maker on a Computer?
Before getting started with how to pair Cricut Maker, all the users need to set up their Cricut product on a computer. To properly end the setup process, they need to go through the below-shared steps:
Lay the first stone of the setup process by unpacking your Cricut machine & switching it on.
After doing that, connect both devices via USB cable or Bluetooth.
Next, visit cricut.com/setup and install the Design Space app on your computer.
Then, create your Cricut ID or sign in with the login details.
Now, follow the instructions appearing in your front on the screen.
Finally, you will be called for a test cut after completing the setup process.
How to Pair Cricut Maker to Windows and Mac?
Below are some tips and instructions for pairing this Cricut product with Windows and Mac systems.
Windows
In addition to this blog section, look at the steps below and learn about setting up both devices.
Go ahead with the process by checking that your Maker machine is within 10-15 feet of your computer.
Now, tick the Settings icon and land on the Windows Settings tab.
Following this, choose Devices and check that the Bluetooth is on.
After that, hit Add Bluetooth or other device that appears at the top of the screen.
Next, click the Bluetooth button under the Add a device tab.
A window will appear at this point. Click on your Cricut model.
Finally, your Maker and Windows pairing process will come to an end.
Mac
This section explains how to pair Cricut Maker with a Mac system.
Make the first move by ensuring that your Cricut cutting machine is on.
Afterward, check that it is under the range of 10-15 ft of your Mac system.
Next, open the Apple menu, choose System Preferences, and click the Bluetooth icon.
Check that your Bluetooth is on, and select your Cricut model from the list.
After a few minutes, your device’s pairing process will end.
How to Pair Cricut Maker to Phone (Android/iOS)?
Further referring to the blog, let’s discuss the process that will help the user pair smartphones with this Cricut product.
Android
Take the first step and ensure that your Cricut machine is on and positioned within 10-15 ft of your mobile device.
After that, scroll down your phone’s home screen and hold on to the Bluetooth icon for a few seconds.
Now, turn on your device’s Bluetooth and let it scan for the machine for a few minutes.
Next, choose your model name, and the pairing process between your Android and Maker will end.
iOS
To get things moving, check that your Cricut Maker is on and within 10-15 feet of your iOS device.
Go to the Settings tab and activate your device’s Bluetooth feature.
After activating the Bluetooth, a list of available devices will be shared in front of you.
Select your model name from the list at this point, and both of your devices will be paired successfully.
By paying special attention to these steps, the user can swiftly pair up their respective smartphones with the Cricut Maker machine. Moreover, they need to be very cautious so they don’t make any mistakes during the process.
Frequently Asked Questions
How to Setup My Cricut Maker on a Smartphone?
With the help of the below steps, you can effortlessly set up a Maker machine with smartphones:
Begin the process by plugging the machine and turning on its power.
After that, pair your smartphone with the Cricut machine via Bluetooth.
Install the Design Space app on your device and create your account.
Next, go to the Menu section and tick the Cricut Machine Setup option.
Following this, choose your machine name from the list and follow the steps to finish the setup.
Finally, when informed of the test cut, you will know about the setup completion.
How to Connect Cricut Maker to Devices via USB Cable?
To connect the Cricut cutting machine with devices via a USB cord, the user needs to follow these steps:
First, unpack your Cricut product and USB cable very carefully.
Following this, switch on your machine and put one cord into the machine port.
Afterward, insert another end of the cable into the device and let it connect with each other.
Now, the Cricut Maker will turn on and be ready for cutting purposes.
How Do I Pair My Cricut Maker With iOS via Bluetooth?
With the help of these steps, you can effortlessly connect the Cricut product with iOS devices:
Check that your Cricut machine is enabled and place it under your device’s 10-15 ft range.
Next, go to the Settings tab and turn on your device’s Bluetooth.
After a few seconds, a list of devices will be shared on your phone screen.
Tap the model name, and the pairing process will end after a few seconds.
For More Information Visit: www.cricut.com setup login
Cricut Design Space Download
Cricut setup on computer
Source: How to Pair Cricut Maker
#how to pair cricut maker#cricut maker setup#cricut design space app#cricut design space login#cricut design space download#Cricut setup on computer#cricut machine setup#how to setup cricut maker
3 notes
·
View notes
Text
Do you take your crafts seriously? Cricut is a perfect machine that allows you to craft with your heart. So, use the machine and employ all your crafting skills to end up with a wide range of personalized and professional handmade items. Also, download and install the Design Space software to add more creativity to your project. Go to cricut.com/setup and get the software right away. Once you make a unique and attractive project, give it a professional touch and take your crafting skills to a commercial level. Cricut Design Space Login You can utilize online platforms to sell them and make some extra bucks while staying in the comfort of your home.
#Cricut Design Space#cricut design space login#cricut design space download#cricut design space for mac#cricut design space app#cricut design space setup#cricut software#cricut.com setup windows#cricut.com/setup windows#cricut.com/setup#cricut.com sign in#cricut.com/create#cricut.com design space#design cricut.com download
2 notes
·
View notes
Text
What are Smart Materials for Cricut? [Top 5 DIY Craft Tools]
Since the latest versions of Maker & Explore have been launched, all the crafters are looking for one question, “what are smart materials for Cricut?” However, the answer to this question can be easily understood. These clever cutting materials are designed and are directly fed inside the Maker & Explore machine without requiring a mat. Various versions of these cutting machine materials exist, such as Smart Vinyl, Iron-On & Smart Paper Sticker Cardstock.

Apart from that, they have allowed the creators to dream outside by cutting a single image or repeated image up to 12 ft (3.6m) in one go. It means no slicing and dicing the extra-long banners, wall decals, etc. The Cricut roll holder also keeps these materials organized for precise cuts. Learn the best smart materials for creating customized projects from this blog.
1. Matte Metallic Smart Vinyl- Permanent (3 ft)
Equally important, you can add immediate sophistication to big or small projects through this metallic effect. In the presence of this permanent smart vinyl, it isn’t a big task to create some sort of fashion decal for a mug. As per the designers, this permanent smart vinyl is ideal for all outdoor projects.
2. Smart Iron-On (3 ft)
Under the catalog of what are smart materials for Cricut, with the smart iron-on, you can carry your creativity along with you anywhere. This substance works perfectly on a wide array of materials and lasts up to 50+ washes. Moreover, the crafters prefer this material by giving little personality to T-shirts, jeans and other garments.

3. Smart Vinyl-Permanent (3 ft)
Furthermore, with smart vinyl, you can quickly make your personalized craft with the load & go button. Moreover, creating birthday banners or other labels has become quite easy, leaving a big impact. On the contrary, this vinyl comes with a matte finish look and a weather-resistant outdoor facility.

4. Transfer Tape (21 ft)
Among the smart materials for Cricut, the transfer tape has its individual importance. Through this, the user can shift the customized vinyl to various surfaces easily and precisely. Other than that, it is specially designed for some important materials for creating crafts, such as custom decals, labels, decor etc. Moreover, this isn’t recommended for glitter or shimmer vinyl.

5. Smart Iron-On Holographic (9 ft)
Besides what are smart materials for Cricut, these holographic materials permit crafters to add glimmer and shine to the existing project. This material operates without the cutting mat during the cutting process. In addition, you can add more shine to projects compared to earlier times.

Frequently Asked Questions
Question: How to Prepare Smart Materials for Cutting?
Answer: Read the steps to know about the preparation process:
Align the loaded materials to the machine with the left material guide and slide under the mat guides and up against the rollers.
After that, press the Load button, trim the excess material and save it for future uses.
Try to trim the material straight across rather than at an angle if you plan to load it without the mat.
Question: How Do Cutting Machine Smart Materials Work?
Answer: The existing software will prompt you when it is time to load the respective materials and how much quantity. Followed by this, your machine will measure, ensuring the materials loaded are enough for the project. After that, the machine sensors will cross-check the materials fed inside it and will ask for the allowance. You’ve to wait till the trimming process comes to an end.
Question: What are Smart Vinyl and Its Types?
Answer: The brand-new smart vinyl comes in a huge range of colors, effects and material lengths from 3 ft to 75 ft. However, it has been categorized into two types: Permanent & Removable variables. If you want vinyl that lasts for many years indoors & outdoors, then choose permanent vinyl, as it has a longer time duration. However, if you love to display your creativity, then opt for removable vinyl, which can be easily removed and doesn’t damage the wall.
#What are smart materials for Cricut#Cricut.com/setup#design.cricut.com#cricut explore air 2#cricut design space login#cricut design space#cricut setup
2 notes
·
View notes
Text
How to Connect Cricut to Computer Bluetooth (Effective Points)
When you want to use a Cricut machine, you need a computer or phone to connect it to your crafting machine. To connect both devices, you can either use Bluetooth or a USB cable. If you want to learn how to add your machine to a desktop, you should read this blog. Here, I will write about how to connect Cricut to computer Bluetooth. After reading the post, you will be able to perform the connection process yourself.
When it comes to computers, you can use either a Windows or a Mac, as both of them are compatible with Cricut. Here, you will learn about the full connection procedure for both computers and whichever of the two is your device, you can connect it to your machine.
How to Connect Cricut to Windows With Bluetooth?
If you want to use a machine on a computer, then a Windows PC can be a good choice for that. Cricut works great with Windows and has all the required features to connect it to the machine and download the Design Space app on it. For connecting Windows to a machine, the process is written below:
How to Connect Cricut to Computer Bluetooth (Mac)?
You can also use a Mac system instead of a Windows PC. Both computers are equally good for using your crafting machine. You can connect it to your operating device and download the software. The process for the connection is as follows:
How to Download Cricut Design Space on Desktop?
Once you have learned how to connect Cricut to computer Bluetooth, you have to download the Design Space app. This software is necessary because it creates designs for projects and helps the machine cut them. The easy steps for downloading and installing the software are as follows:
Conclusion
This blog has guided you through learning how to connect Cricut to computer Bluetooth. As I mentioned in the above section, you can use either Windows or Mac, and you can connect both of them to your machine by following the steps in the blog. Here, you also saw the downloading and installing procedure for the Design Space software on your computer because it is equally important to use a crafting machine. Now, you can easily set up your machine and work on it.
FAQs
Can I Connect Any Cricut Machine to a Computer via Bluetooth?
Yes, you can! Almost all the Cricut machines, especially the newer tools, have built-in Bluetooth features. You can add a machine to your device using Bluetooth. However, there are some older models that do not have built-in Bluetooth. You can still connect them wirelessly, but for that, you will need an external Bluetooth adapter. You can buy an adapter and install it on the machine. After that, you can connect your machine to a desktop.
Is There an Alternative Way to Connect Cricut to Computer?
Yes, there is! If you do not want to connect your machine to a computer with Bluetooth, you can use a USB cable. However, a USB cable is a wired connection, and it will not give you as much freedom as Bluetooth while working on a craft project. To connect your devices with a wired connection, you need to connect a USB cable and then insert it into the machine and your computer.
Do I Need a Computer for a Cricut Machine?
You can use a computer to work with a machine. But if you don’t have it, you don’t necessarily need it. You can use your crafting machine without a computer as well. Instead of a computer, you can use a smartphone. A mobile device works equally well with the Design Space app. Just like on a desktop, you can get the software and connect a phone to the machine.
Visit: cricut.com/setup
www.cricut.com/setup login
Source: https://cricricutdesigncut.wordpress.com/2024/09/19/how-to-connect-cricut-to-computer-bluetooth-effective-points/
#design space setup#digital design#cricut design space#cricut.com/setup#www.cricut.com setup login#www.cricut.com/setup\cricut explore air 2 setup#www.cricut.com setup#www.cricut.com/setup login#cricut.com/setup explore air 2 setup#cricut.com/setup mac#cricut.com/setup windows#cricut design space setup#install cricut explore air 2#cricut setup#www.cricut.com/setup#cricut.com setup#mac#cricut design space app#cricut design space login#cricut design space download#cricut design space software
0 notes
Text
Cricut Design Space Login: A Comprehensive Guide for Seamless Access
If you're an avid user of Cricut machines, Cricut Design Space is your go-to platform for creating personalized crafts. Whether you're a beginner or a seasoned pro, knowing how to access Cricut Design Space efficiently is essential. Here's a breakdown of the Cricut Design Space login process and tips to ensure a hassle-free experience:
Steps to Login into Cricut Design Space
By following these simple steps, you’ll be able to access your Cricut Design Space account easily and focus on creating your projects. Happy crafting!
Visit: cricut.com/setup
www.cricut.com/setup login
cricut design space setup
Source: https://spacecricut.wordpress.com/2024/09/11/cricut-design-space-login-a-comprehensive-guide-for-seamless-access
#cricut design space login#cricut.com/setup#www.cricut.com/setup login#cricut setup#cricut.com setup mac#install cricut explore air 2#www.cricut.com/setup
0 notes
Text
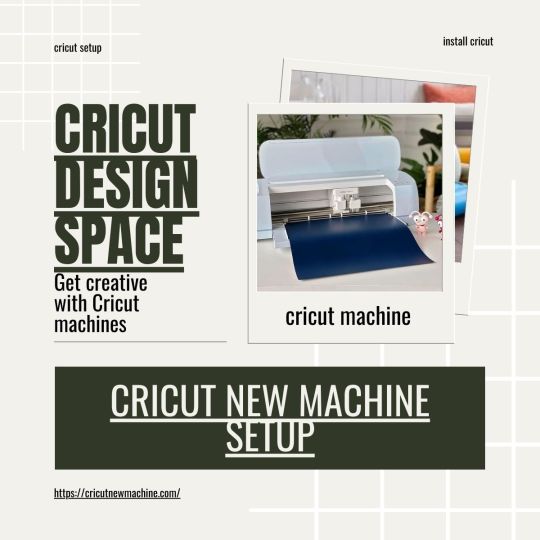
The Cricut machine is an extraordinarily creative DIY tool that helps all passionate crafters and hobbyists pursue their passion. A Cricut machine offers you an opportunity to showcase your creativity on the Design Space canvas, an integrated Cricut software. With this smart machine, you can create personalized projects effortlessly. If you’re not so good at designing, fret not. Cricut offers you amazing software that can help you create anything you want. To get started with the software, visit Cricut New Machine Setup and install it.
#design space signin#cricut design space app#cricut design space software#cricut design space download#cricut design space setup#cricut design space login
0 notes
Text
Cricut Design Download: A Beginner’s Setup Guide
Cricut Design download steps are easy to follow when explained by a craft expert. Needless to say, a professional can be the best person who can make complex things easier. I also learned a lot of things about crafting from my teacher. He taught me whatever was necessary to learn. After finishing my crafting classes, I considered starting my own venture.
When I first bought my Cricut machine, I had to go through a lengthy setup process. Initially, it seemed daunting, but it became easier for me later. Also, the setup is incomplete without the use of Design Space. This software is essential for the machine setup. We can perform many operations easily without any hassle. So, let’s dive into this blog and learn how to download Cricut Design Space on Mac and Windows.
Check Minimum System Compatibility
Before Cricut Design download, confirm if your device is compatible with your machine. If not, make sure you use the latest computer with the latest operating system. Otherwise, you might encounter various issues, such as frequent application crashes and others.
Here are the system requirements for Windows:
Windows 10 or later
CPU: Intel Dual-Core or equal to AMD processor
RAM: 4 GB
2 GB free disk space
Display: at least 1024px x 768px
USB port or Bluetooth connection
Here are the system requirements for MacBook:
Windows 10 or later
CPU: Intel Dual-Core or equal to AMD processor
RAM: 4 GB
Disk Space - 2 GB free
Display: at least 1024px x 768px
USB port or Bluetooth connection
How to Download Cricut Design Space on Windows?
As part of the setup, Cricut Design download is a must and hence you need to download the software first. Once done, you can start your setup. Let’s get started with the following steps described below. I am going to explain how to install it separately to make it easy to understand.
Step 1: Downloading the Software
Turn on your PC, and open your browser.
On the browser’s search bar, you have to paste a link: design.cricut.com.
Then, you will move to a new screen where you have to select a checkbox.
Check this checkbox for accepting the Cricut Terms of Use and Privacy Policy. As you accept this, you will see your Download button is activated.
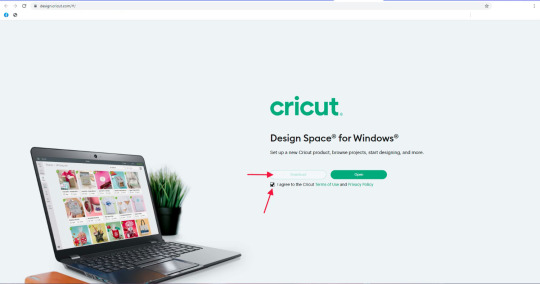
After that, tap on the Download tab to download your app.
It will start downloading.
See downloading progress through the downward arrow in the upper right corner.
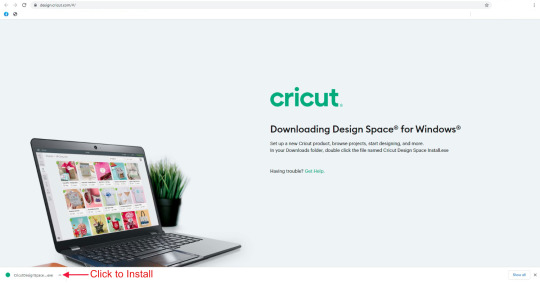
After downloading, you have to install the software.
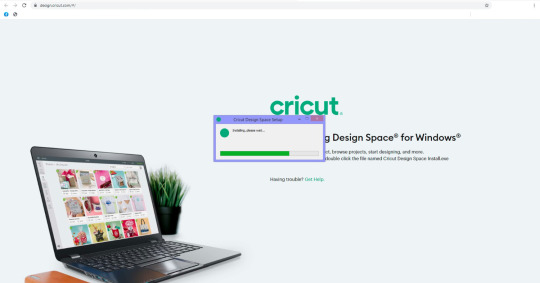
Step 2: Installing the Software
After downloading, go to the folder where the download file is saved. (For example, you can go to your Downloads folder because most downloaded files are saved here by default.)
On your Downloads folder, you will see your downloaded file. Double-click on it to install it.
When you double-click on it, Windows will ask whether you trust this application source. Click Yes to start the installation.
A new window pop-up will appear, showing the progress of the installation.
Once installed, you will have to create an account or log in to your Cricut ID if you already have one.
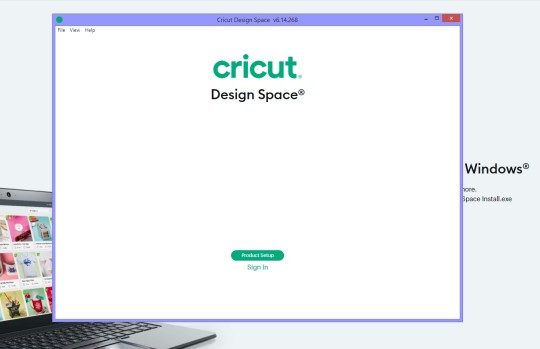
Cricut Design Download on Your Mac Computer
The setup is almost the same for any desktop. Whether it is a Windows or Mac computer, you have to follow similar steps. However, the installation steps for software are different. Hence, I will show you how to download and install the app on a Mac below.
Step 1: Downloading the Application
Power on your MacBook.
Launch the browser and visit the URL: design.cricut.com.
On the next screen, accept the Cricut Terms of Use and Privacy Policy and click the Download button.

Once the download starts, you need to wait until it ends.
After downloading, start installing your software.
Step 2: Installing the Application
After the Cricut Design download, head to your Downloads folder.
On the Downloads folder, click on the .dmg file.

On the screen, drag the Design Space icon towards the Applications folder.

After that, if you want to launch your software, double-click on it in your Applications folder.
You might be asked whether you want to open your Cricut app.

Then, you can start signing to your account using your email address and password.
FAQs
Question 1: Do I need internet to use Cricut Design Space?
Answer: Not actually! The Internet is a must only when you want to sign in or sign up for your Design Space. Besides, if you want to access fonts, ready-made projects, and images, you need the internet. In a nutshell, the internet is a must when signing in and accessing Cricut online resources.
Question 2: Is Cricut Design download possible on mobile devices?
Answer: Absolutely, yes! Downloading the application on your Android and iOS devices is possible. All you need to do is navigate to your App Store and then look for the Design Space on the search bar. Select the app from the results and start installing it right away on the device of your choice.
Question 3: how can I use my Cricut software offline on my desktop?
Answer: In order to use the app offline on a desktop, follow the steps given below:
Disconnect from the internet network.
Go to your My Stuff page.
Select the three dots you want to save.
Now, you need to click on Save for Offline.
#how to download cricut design space on mac#Cricut Design Download#Setup Cricut.com#www.cricut.com/setup#Cricut Design Space Login
0 notes
Text

install cricut design space app
"Transform your creative vision into reality by installing the Cricut Design Space app. This powerful yet user-friendly app allows you to seamlessly design and customize your projects, making it easier than ever to bring your unique ideas to life. Simply install Cricut Design Space app, and unlock a world of endless crafting possibilities at your fingertips."
#install Cricut Design Space app#cricut design space#cricut design space login#cricut design space app
0 notes
Text
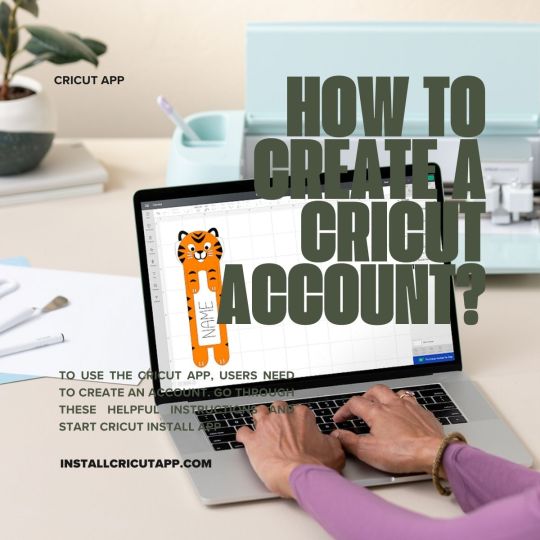
Creating a Cricut account is simple and quick. First, visit the cricut.com/setup website and click on the “Sign In” button at the top right corner. Select “Create Cricut ID” and fill in the required information, including your name, email address, and a secure password. Agree to the terms and conditions, then click “Create Account.” You’ll receive a confirmation email — open it and follow the link to verify your account. Once verified, you can log in to access Cricut Design Space and other features. With your new account, you can start crafting personalized projects with ease.
0 notes
Text

Discover the limitless possibilities of crafting with Cricut machines. Great for custom t-shirts, greeting cards, and home decor, Cricut allows you to bring your creative visions to life with ease. The Cricut Design Space software provides a vast library of images and text fonts to improve your DIY projects. Navigate to install cricut design space app, then download the Cricut app on your device and set up your machine. Whether you are a novice or a pro crafter, Cricut makes it simple to create stunning designs and projects.
#Cricut Design Space#cricut design space login#install cricut design space app#cricut design space app
0 notes
Text
How to Make a Personalized Cricut Water Bottle: Top 3 Ideas

The Cricut water bottle is more than just an accessory for hydration, as it’s a great way to show off your creativity and personal style. If you are interested in learning how to make a water bottle with the Cricut machine, I have prepared this blog post just for you. In this blog, I will first share with you 3 unique water bottle projects that are very popular and expensive in the market, which I made myself with some supplies and a Cricut machine.
Next, I will show you step-by-step how you can make such bottles in only a short time. Once you learn it, you will be able to make many things like bottles, glasses, and cups. Now, I can’t wait to start this guide.
3 Most Popular Cricut Water Bottle Ideas
The following are the trending water bottle ideas that you should try to show your creative side. Bottles are very easy to style and don’t take much time. If you are a person who loves exploring new ideas, you are going to love these three ideas.
Berg Water Bottle
Whether you’re a working professional or in college, you can make this project with your Cricut. This is a water bottle from a very popular brand, Berg, which you can prepare yourself at your home. I made this because I had to give it to my clients at the crafting office. To make this, buy a plain water bottle, cut out several permanent vinyl berg designs with a Cricut, and attach.
Cricut Water Bottle With Vinyl
My daughter wants to serve the country as a professional nurse, and I keep giving her small gifts to keep her motivated. She loves to personalize things, so I gifted her a personalized water bottle. To make this, I need a Cricut machine and vinyl. You can also make this by simply cutting your design on vinyl.
Sports Water Bottle
If you are also a sports lover, like to go to the gym and also do workouts. It is your responsibility to keep yourself hydrated, and for this, you need a water bottle that will excite you. This Cricut allows you to personalize a plain water bottle according to you.
To make this first, go to the Design Space, create a stencil design, choose the correct material setting, and cut it out.
How to Make a Water Bottle With Your Cricut Machine?
After sharing my top Cricut bottle ideas with you, I’ll now walk you through the complete step-by-step process of how to make a custom Cricut water bottle.
Step 1: Collect All the Tools and Supplies
The first thing you have to do is gather all the essential materials you will require for your project.
A Step by step instruction
Cricut cutting machine
Permanent adhesive vinyl
Transfer tape
Cutting mat
Scraper tool
Blank water bottles
A computer with Design Space installed
Downloaded SVG file
Step 2: Upload Your SVG File on the Design Space
First, we connected our Cricut machine to our computer and opened the Design Space.
Now, click on the New Project on this software.
After this, press the Upload icon on the left-hand corner of your screen.
Then, browse and find the SVG file from your computer system.
Next, import the file, write a name and tag for it, and select Upload.
Here, I am making more than 3 Cricut water bottle designs, so I have selected multiple designs.
Now, measure your bottle and resize your design accordingly using the edit tool.
Step 3: Choose the Appropriate Material Settings
The design we will make on the bottle must be curved; for this, click on the design and use the curve tool. Once everything is prepared according to plan, click on the Make It option.
Now, you will be on a new page, mirror the design here, and click on Continue.
Subsequently, set the material as permanent vinyl and maintain the default pressure setting.
Step 4: Cut the Design
Now leave your computer as it is, take your permanent vinyl, and lay it on the Cricut mat with the shiny side down. And after that use the roller to fit it correctly.
Moreover, press the Load button on the machine and load the mat. Then go back to your computer and click on the Continue option. After this, the Go button of your machine will start flashing; click on it.
Step 5: Weed Out Your Design & Prepare a Bottle
Once the design is cut, click the unload button on the machine, unload the sheet, and remove the sheet from the mat. Now, use the weeding tool to remove negative parts from the design.
Finally, clean your bottle and dry it using your towel.
Step 6: Apply the Design to Your Bottle
Furthermore, cover the vinyl design with a small piece of transfer tape and peel away the backing paper.
Finally, apply the vinyl to the water bottle using a scraper tool. This will look straight on our curved water bottle. After this, use the scraper and run it on the bottle.
Final Words
Personalized bottles can be used as gifts for family and friends or for corporate, graduation programs, and other special events. And the bottle of your choice will not be available in the market, even if it is available, the price will be very high. And that’s the problem the Cricut water bottle solves. You can make it as per your requirement with Cricut; it can be either permanent or temporary.
For more information visit: cricut.com/setup
cricut.com/register
cricut easy press 3 setup
how to set up cricut easypress 3
#Cricut water bottle#Cricut water bottle ideas#Cricut.com/setup#Cricut design space download#Cricut design space login#www.cricut.com/setup login#cricut easypress 3 app#cricut.com/register
3 notes
·
View notes
Text
7 Cricut Maker 3 Leather Projects to Enhance Your Style

Hey, are you looking for some unique Cricut Maker 3 leather projects? Look no further than this guide! In this post, I am going to tell you the best DIY projects that you can create with leather. About 3 weeks ago, I finished my Cricut leather projects. I have aimed to make a few projects so that I could write this blog diligently. But do you know what was the most difficult part of this project? Cutting intricate designs on leather. Yes, it might not be easy to cut, but they require patience during both cutting and weeding such designs.
Without any further delay, let’s get straight into this blog to find out the most amazing ideas for creating leather Cricut projects.
1. Bracelets
Do you love bracelets? If so, you must give it a shot! When I was looking for ideas for Cricut Maker 3 leather projects, it had been on my mind for a long time. Finally, I gave it a try and saw how beautiful it looked. If you have any friends you want to give this bracelet to, it would be great!
2. Hair Accessories
Do you want something for your hair? You might wonder what I can make for my hair or other beauty stuff. Well, this leather accessory is also made with leather. As you can see, it might look a little tedious, but it is a piece of cake. Start diving into your Crafting journey and create what you need the most.
I gave it a flower shape, and if you are a little bit familiar with Cricut Maker 3 Setup, then it is a breeze for Maker 3 to cut such designs.
3. Earrings
I love leather earrings, as they enhance my beauty and are easy to create. Beginners who are looking for the best Cricut Maker 3 leather projects should try them out! Why? Because they are really easy to make. I also wanted to make them a little unique, so I added some glittery effects. This is what I needed, and hence, I made them.
4. Keychains
If you want personalized keychains, then here I have something for you! Whether you are a novice crafter or a pro, this keychain is easy to make. All I did was add some texts with different font styles to my Design Space.
Finally, after finishing my design, I started my Cricut Maker 3 and cut all the words Daddy and Daniel to make keychains. I handed it to my dad, my brother, and my dinner.
5. Crossbody Bag
Today, everyone wants to use a body bag, and what if you have a personalized one? Sounds like a great idea, no? I created this simple bag for myself as I am not much into personalized stuff. But you can have one if you want. The process of making this bag is easier, and you will need iron-on vinyl to make such a beautiful crossbody bag.
6. Monogram Keyring
Looking for super easy-to-make Cricut Maker 3 leather projects? Here is the monogram keyring that is most widely useful, and it would be great if you could give it a shot! This is a great beginner project, and any beginner should try to make something unique. I also used paint to color it to make it look stunning! Lastly, you can see the result in the picture, like how elegant it looks.
7. Cord Organizers
Every one of us uses earphones or a charger, but sometimes managing those clumsy wires is boring and tedious. So, I decided to create something that could organize my cords or wires. Here, you go with leather cord organizers, which I created using my Cricut. There are many cuts that I had to make, and I preferred my Cricut Maker to cut them as they are faster and provide precise cuts, making them look professional rather than handmade.
FAQs
Can I cut leather with Cricut Maker 3?
Yes, leather can be easily cut with Cricut Maker 3. It can also cut other materials such as fabric, paper, and balsa wood without any problem. In order to cut the leather, you have to use a knife blade, and the thickness of the leather should be up to 2.4 mm or 3/32 mm thick. However, you have to use a clean cutting mat with a sharp blue edge for better results.
What are the essential Cricut tools for cutting leather?
There are some common tools that you can use to cut leather. They are as follows:
Utility knife: This sharp knife is considered a versatile tool for cutting your leather.
Rotary cutter: This is a tool that comes with a wheel-shaped blade. Ideal for long and straight cuts.
Leather shears: A kind of specialized scissors idea for cutting thick and tough leather.
Round knife: It is a popular tool that is most widely used for cutting leather.
How thick can I cut leather with Cricut Maker 3?
If you want to cut the leather on Cricut Maker 3, you can cut up to 7 oz thick. The best thing about the Maker 3 machine is that it cuts anything precisely. In addition, cutting the leather is a breeze. You will also have to use a knife blade for all these leather Cricut projects.
Wrapping Up
As you went through the 7 Cricut Maker 3 leather projects, you might have found them easy to make. The best thing about these leather projects is that they are beginner-friendly. So, you will not need to worry about the complexity of the projects; just turn on the Cricut Maker 3 and prepare the leather that you want to cut. After cutting, the result will be fantastic and will stand out!
For more information and visit: www.cricut.com/setup login
cricut.com/create
Cricut Design Space App
Source: Cricut Maker 3 Leather Projects
#Cricut Maker 3 leather projects#leather Cricut projects#cricut design space download#Cricut maker setup#cricut maker 3 setup#Cricut Design Space Login#Cricut Design Space App#Cricut New Machine Setup
2 notes
·
View notes
Text
8 Unique Cricut Gift Ideas: Perfect Projects for Any Occasion
Are you looking for some unique Cricut gift ideas? If so, you are in the right place! Here are the best projects you must try to gift someone on their special occasion. These gifts are handmade creations that I created using my smart Cricut machines. Since I have won all the Cricut cutting machines, I have used different types of tools at my convenience. However, you can use a machine you already have.
Being a professional Cricut crafter, I have to make many projects with my Cricut machine to show the theme to my online buddies like you. In this blog, I have covered all the gift ideas you must try once if you are a beginner and just getting started. Without any further ado, let’s get started now!
1. Spice Jars
Does anyone in your family love cooking? This is going to be one of the best Cricut gift ideas. These glass-made jars with labels and text can make it easier for them to find suitable ingredients. They can significantly help them by saving them time finding a particular spice as soon as possible. Now, personalize all the jars using your Cricut machine and Cricut Design Space, where you can choose a different font style to make them look more attractive.
2. Makeup Bag
There are different ways to create a personalized cosmetic bag, and they are the perfect Cricut gift ideas for anyone who is into beauty and wellness. However, I made this customized bag at my sister’s request. She wanted it for her use as she is a makeup artist and has to carry many makeup-related items. Also, you can use iron-on material with any blank you sewed for or bought from the market. Don’t forget to add the texts that remind them of you.
3. Doormat
Want to make something for your sweet home? Here is the doormat that I believe is one of the fantastic Cricut gift ideas you must try this year. Since I have made one for myself and one of my best friends, Julie, I made this using my Cricut Maker machine. I was looking for something like this, which I couldn’t find on the market, so I decided to make one myself using my Cricut machine.
4. Flower Mug
Do you want to add flower magic to your simple mug? You can use your Cricut machine to do it. It is easier than you think and looks beautiful. Not only this, but you can also add the name or initial to make the ultimate Cricut gift ideas. I used permanent vinyl to add these flowers to my mug. Doesn’t it look so beautiful? I found it excellent; give it a shot now!
5. Fox Pillow
Here is one of the standard pillows I gifted to my cousin’s sister. She loved it when she received it. I used my trusty Cricut Maker machine to make this effective way to bring personality and some adorable decorations you have never seen before. So, what are you waiting for? Give it a shot now!
6. Sleep Mask and Slippers
Thanks, Cricut—it helped me decide on the best Cricut gift ideas, which were not easy to find in a shop. With Cricut, we can create our design and add it to our daily used stuff like sleep masks and slippers. The text-based design is the easiest beginner can easily create on Cricut software. All they need to do is use the Cricut Design Space app and add the texts using the font style of their own choice.
7. Coffee Mug
I gifted this mug to my dad last week. It was neither his birthday nor any special occasion; I just wanted to make him feel special by expressing my gratitude. All credit goes to Cricut, and I used beautiful fonts from Cricut Design Space. Making it was really fun, as most of the Cricut software resources are free.
FAQs
Question 1: What birthday Cricut gift ideas can I try?
Answer: If you are looking for Cricut birthday gift ideas, then you should try the following ideas that I have made myself:
Question 2: What items do I need to make my Cricut projects?
Answer: The requirements of items may vary according to the type of project you are working on. However, I am mentioning some of the everyday items or supplies that you must have when you are creating a project using a Cricut:
Question 3: How to make a gift tag using Cricut?
Answer: To make your gift tags, you should follow the steps below:
Wrap Up
In this blog, I have added some Cricut gift ideas, which are easy to make if you put all your effort and ideas into them. However, the best part about the Cricut app is that it has an intuitive interface that lets you create unique designs in no time, and you find no difficulty using it. Explore the different types of projects that you want to make and make your loved one feel so special with these inexpensive gift ideas with Cricut.
Visit: cricut.com/setup
install cricut design space app
cricut.com setup mac
www.cricut.com setup login
Source: https://cricutsetuplogin.wordpress.com/2024/07/22/8-unique-cricut-gift-ideas-perfect-projects-for-any-occasion/
#install cricut design space app#cricut setup#cricut.com setup#cricut.com sign in#cricut.com/create#cricut.com/setup#cricut.com design space#cricut.com/register#www.cricut.com setup login#cricut design space login#cricut design space app#cricut design space download#cricut design space setup#cricut design space software#install cricut design space#install cricut explore air 2#cricut new product setup#cricut new product device#cricut setup login#cricut setup log in
0 notes
Text
Cricut Setup Maker 3: A Comprehensive Tutorial
Are you here for the Cricut setup Maker 3? Setting up your first Cricut machine can be a daunting task. But with the right guidance, you can make it happen hassle-free. Without a stepwise tutorial, it might be difficult for you, or you may be stuck in between the machine setup process. So, it is better if you follow me throughout this blog.
Even when I started, I needed some help with setup. Setup is a lengthy process that includes connecting the Cricut to the device, downloading Cricut Design Space, and much more. It will take a couple of minutes, but once you get started, you will never need any help if you intend to set it up again.
So, let’s explore this blog more about it and learn how to setup Cricut Maker 3 on a MacBookby following the steps below.
Minimum System Requirements to Setup Cricut Maker 3
Before you learn Cricut setup Maker 3 for MacBook devices, you should know the system requirements. Below, I have mentioned the primary system needs you will need for your MacBook to run the Cricut app, such as Cricut Design Space.
Operating System: macOS 11 or later
CPU: 1.83 GHz
RAM: 4GB
Disk Space: 2 GB required
MacBook should have a USB port or in-built Bluetooth
Display Screen Resolution: Minimum 1024px x 768px
Cricut Setup Maker 3: Quick and Easy Steps
Setting up a Cricut machine is almost the same regardless of which model you are using. In this Cricut setup, I will explain how to download the Cricut software, connect Cricut to the Mac, and so on. So, let’s start with the method that I have described below:
Step 1: Power on Cricut Maker 3
If you haven’t already, you will need to unbox your machine. After unboxing, you should open the machine lids.
Once you’ve done this, take the power cable and plug it into the wall outlet. Afterward, press the power button on the right side of the machine. Once you have turned on your printer, it’s time to connect it to the MacBook.
Step 2: Connect Cricut to MacBook
Now, let’s connect the Cricut to the MacBook using Bluetooth. Before that, locate your machine and keep it within 10 to 15 feet of your Mac. You can also connect your Cricut to a USB cable, but I will tell you how to do so below. Personally, I prefer Bluetooth over USB as I avoid USB cables.
Here are the steps to connect Cricut Maker 3 to Bluetooth on MacBook:
Choose a surface that is flat.
Then, go to your Apple menu and choose System Preferences.
After that, you need to look for the Bluetooth option.

Now, don’t forget to turn on the Bluetooth.
If the Cricut machine is turned on, you need to select it from the list.
Your Cricut Maker has been successfully connected to your macOS desktop.
Once you have established the connection, you have to download the Cricut software. This is also an essential part of Cricut setup Maker 3. So, let’s dive into it without any further delay.
Step 3: Download Cricut Design Space
Now, let’s see how to download the Cricut app on MacBook:
Launch the Chrome browser on your Mac computer.
After that, you will need to visit design.cricut.com.
Once you have reached the Cricut download page, you will have to hit the checkbox.
Clicking on the checkbox enables the Download tab.
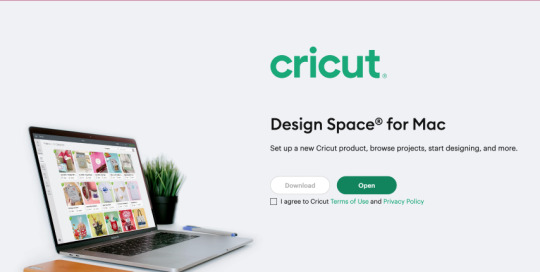
Next, press the Download tab to begin downloading the Cricut Design app on the Mac.
Once you have downloaded the Cricut software on your Mac, you need to find the downloaded file in the Downloads folder.
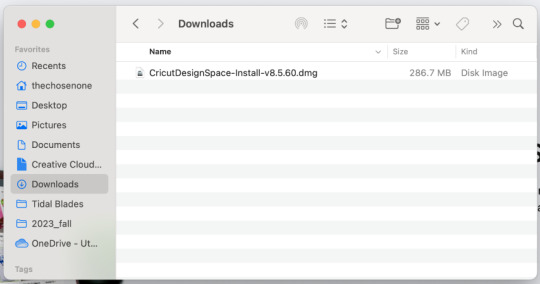
Then, you need to double-click on the .dmg file.
Afterward, you should start the software installation.
Finally, drag the Cricut icon to the Applications folder icon to begin your Cricut installation.
Step 4: Follow the On-Screen Prompts
Once you have downloaded the Cricut Design app, you will need to launch it. After that, you will have to click on the Product Setup tab to begin the Cricut setup Maker 3. Then, you need to sign in to your Cricut account using your username or password. Next, you need to select the Smart Cutting Machine on the next screen.
Now, you will need to choose the Cricut Maker 3 machine from the given lists and then follow the rest of the instructions given on display.
FAQs
Question 1: What is Cricut Maker 3 setup?
Answer: The Cricut setup is a process of preparing the Cricut machine to perform several operations that it is supposed to do. When you setup Cricut, you can connect it to compatible devices, including Windows, Mac, iOS, and Android. Besides, you also downloaded the Cricut software to perform the complete setup in which you chose a machine to setup.
Question 2: Which software do I need for Cricut setup Maker 3?
Answer: The free Cricut Design Space is software from Cricut that can be used to setup any Cricut cutting machine. Therefore, it is recommended that you download the software from the device you are going to set up your Cricut machine. Once the software is downloaded, users can start the setup process without hassle.
Question 3: Why do I need to setup my Cricut machine?
Answer: It is essential to set up a Cricut machine so that you can use it on your computer or mobile device. If you are using a computer, you only have to set up your Cricut on the computer. Otherwise, do the same thing with your mobile device if you are connecting through it.
Conclusion
In this blog, I have discussed the Cricut setup Maker 3, without which you can’t make a single cut on your cutting machine. I have explained each step separately, along with the system requirements for Mac computers. This setup guide is only for Mac users. Although some steps will be the same for all devices, such as downloading and connecting, Cricut differs for different devices.
Read more: cricut setup for pc
install cricut design space app
Cricut New Machine Setup
Source: Cricut Setup Maker 3
#Cricut Setup Maker 3#Cricut New Machine Setup#cricut design space#cricut design space login#cricut design space app#install cricut design space app#cricut setup for pc
0 notes
Text
How to Setup Cricut: A Quick Start Guide for Beginners!
Unsure about how to setup Cricut? It’s easier than you think! I still can’t forget the day my first Cricut setup went wrong😅. It all happened because I didn’t check my PC’s system requirements before setting up the machine (I think this is the mistake one can ever make). But it’s better late than never!
As I mentioned, unchecking my device’s specs caused a software crash. Many such issues could arise, but thanks to my friend Emma. Being an exceptional crafter, she saved me then. Those were the days, and today is the day I setup my machine on my own. I also helped many crafters out there with their machine setup.
In this post, I will teach you the same thing and show you step-by-step how to setup your machine with ease. Let’s jump right into it without any further ado!
Step 1: Check System Requirements for Cricut
Whenever I setup a machine, I check the system specs. I find this step very important. Otherwise, the software might corrupt later, and it’ll be useless to use on such a device that doesn’t support this app.
Here’s what you need to check before setup:
Ensuring the above specs is enough for you to learn how to setup Cricut without a hitch. Also, you can proceed to the next step. Let’s delve into it.
Step 2: Download Cricut Design Space
The Design Space software plays a huge role in setup. Without this, a setup is incomplete. Therefore, I will show you how to download it using the following steps. Here’s how to download the app:
Step 3: Install Cricut Software on Your PC
Once you have downloaded the software, make sure you have saved your .exe file in the correct file or folder. Then, go to that folder and follow the steps described below.
Here’s how to install Design Space on a PC (Windows 10):
Finally, installation is also done. Now, what’s next? Let’s check it out!
Step 4: Connect Cricut to a Windows Computer
Connection without which you can’t bring your creative ideas to real life. Yes, that’s possible only because of this connection process. So, let me guide you through connecting the machine to the PC via Bluetooth.
Here’s how to establish a connection between devices:
Finally, you are just a step away from completing your setup. Then, you will be crafting it hassle-free😍.
Step 5: How to Setup Cricut
I’m glad to see you here on this final step😁. Ensure you are all set, from checking system specs to downloading and connecting to the machine. Follow the steps to finish the process:
FAQs
Question 1: Is it a must to check system specs before Cricut setup?
Answer: Yes, checking specs is necessary to enjoy hassle-free software performance. Sometimes, incompatible devices can lead to software failure. Therefore, check before downloading the software. This way, their app will not crash frequently. In short, check all specs such as operating system, CPU, disk space, RAM size, etc.
Question 2: How to setup Cricut on a MacBook?
Answer: Look at the following steps to setup your machine in less time:
Question 3: Which laptop is the best for setting up my Cricut?
Answer: While choosing the best laptop, check the following:
Visit: cricut.com/setup
Source: https://cricricutdesigncut.wordpress.com/2024/09/07/how-to-setup-cricut-a-quick-start-guide-for-beginners/
#design space setup#cricut.com/setup#cricut.com/setup explore air 2 setup#cricut.com/setup mac#cricut.com/setup windows#www.cricut.com/setup login#install cricut explore air 2#cricut setup#cricut.com setup mac#www.cricut.com/setup#www.cricut.com/setup\cricut explore air 2 setup#www.cricut.com setup#cricut design space#install cricut design space app#setup cricut design space#cricut design space login#setup cricut design space setup#cricut design space download#cricut design space setup#cricut design space app#cricut design space software#how to setup cricut
0 notes