#cricut.com/setup mac
Explore tagged Tumblr posts
Text
How to Update Cricut Design Space 2025?
Are you a Cricut machine user eager to explore the new updates in its app? If so, then you are in the right place. The new Cricut Design Space update introduces major upgrades to features and the interface, enhancing user-friendliness. In addition, many issues that users were facing previously have also been fixed.
Since the announcement of the update, many Cricut enthusiasts around the world have been looking forward to hearing about the new updates to the app. If you are also one of them, then it would be worthwhile to take a look at the new updates.
Keep reading to get detailed information about everything you need to know.
Cricut Design Space Update: What's New!
Let's take a look at the major changes and new updates in the Cricut app.
In addition, there are some other minor updates you can see in the new update.
How to Update Cricut Design Space app?
These are the methods you need to follow to update Design Space on a computer and smartphone.
Computer
These steps will help you complete the update on both Windows and Mac devices.
Smartphone
With the help of these steps, you can complete the update on Android smartphones/tablets and iPhones & iPad.
Resolved Issues and Updates for Better Crafting
With the new update, ample problems have been fixed to make the app more intuitive and user-friendly. Here are some prominent fixes.
Frequently Asked Questions
How to Download Latest Cricut Design Space?
The brand has recently launched the Design Space for Desktop Beta (v9.8) version. To download it on a Windows or Mac device, you need to update the OS version first, then visit the official website to get the latest driver. In addition, to install the app on a phone, go to the App Store, search for the product, and select Download. Ensure that you are downloading the app only from the official website.
How to Install Latest Cricut Design Space 2025?
Here are the major steps you need to follow to install the app on a Windows system.
How to Download New Cricut Design Space 2025 on iOS?
Follow the below steps if you want to download the new Cricut app on an iPhone or iPad.
Visit: cricut.com/setup www.cricut.com/setup login
Source: https://cricricutdesigncut.wordpress.com/2025/03/20/how-to-update-cricut-design-space-2025/
#design space setup#digital design#cricut setup#cricut setup for pc#cricut setup for mac#cricut setup create account#cricut setup explore air 2 setup#setup cricut design space setup#install cricut design space app#cricut design space app#cricut design space login#cricut design space download#cricut design space setup#cricut design space software#download cricut design space#cricut.com/setup#cricut.com/setup windows#cricut.com/setup explore air 2 setup#cricut.com/setup mac#www.cricut.com/setup#www.cricut.com/setup login
0 notes
Text
How to Use Cricut Explore Air 2: Create DIY Projects at Home
Are you excited to express your creativity with the Cricut Explore Air 2 machine? This flexible cutting machine can make your crafting dreams come true. It cuts over 100+ various materials, like paper, cardboard, vinyl, and even leather.
Whether you’re a pro crafter or a beginner, this machine is perfect for bringing your ideas to life. This stepwise guide will walk you through ‘how to use Cricut Explore Air 2‘, download the Design Space app, and create your first project.
So, get ready to venture on a crafting adventure and discover the joy of DIY projects. Let’s dive in and explore the world of Cricut!
Downloading Cricut Design Space on Your Computer
The first thing to use the machine is to download the Cricut Design Space software. To download it, navigate to design.cricut.com from your Windows or Mac. If you already have a Cricut account, log in to the app after downloading it.
If you want to download the software on your mobile device, either Android or iPhone, go to their Play Store/App Store and look for the app in the search bar. It will be a square icon with Cricut written at the center.
NOTE: You must have an account beforehand to use the app. If you don’t have one, you should create one on the sign-up page. Also, you don’t need a Bluetooth adapter to use the machine, as it comes with built-in Bluetooth. The earlier Explore series, such as the Explore One, required a Bluetooth adapter.
Connecting Cricut Machine to Your Computer With USB
Although you can use your machine wirelessly, let’s examine how to use it through USB.
Step 1: First, place it on a clean and flat surface with 10-15 inches of space behind and front to let the cutting machine move freely.
Step 2: After that, you must plug in your Explore cutting machine.
Step 3: And then attach the USB cable and power adapter.
Step 4: Next, you need to turn on your Explore machine and your computer.
Step 5: Open the Cricut Design Space software discussed in the previous section and log in using your credentials.
Step 6: Within the app, select the Menu icon visible at the top and choose New Machine Setup. This will guide you through the installation, the first project you will make, and a greeting card.
Now, you are almost ready to use the machine. The next section will examine how to make a project on your machine. So, let’s get into that.
How to Use Cricut Explore Air 2: Creating Your First Project
Now, let us walk through a project that can be made with the materials that came with the box of your machine. If this is your first project, don’t worry—it will be easy!
Step 1: From the “Cricut New Machine Setup,” you will see a design on your screen. If you don’t find it, head over to cricut.com/setup. Then, find the Menu on the top side and click “New Machine Setup.”
Step 2: Prepare all the materials that came with the machine, such as cardstock, mat, paper, and pen. Remove the plastic film from your machine and keep it aside for future use.
Step 3: Afterward, you need to load the cardstock on the machine mat. The textured side should be facing up and lined up on the machine mat vertically. Make sure to line it up on the upper side, right below the Cricut logo.
Step 4: In the next step, you must insert your cutting mat into your Explore machine. Ensure that you load the machine mat as per the guidelines. You also need to take care that it is pressed against the roller while you press the “load/unload” buttons, which are located at the top of your cutting machine. The icon looks like a set of double arrows.
Step 5: Now, you need to insert the pen in clamp A. To do that, you need to remove the cap and place it tip-down until the arrow on the pen disappears. After you are done with this, you can close the clamp.
Step 6: Then, check the design on your screen and tap the Go button.
Step 7: Next, you need to set the dial to cardstock on the machine.
Step 8: As soon as you are ready to make the necessary changes in the design, the preview “C” button on the machine will start flashing.
Step 9: Also, you will have to unload the machine mat. Once you complete the project, click on the load/unload button to take off the pen.
Step 10: Afterward, remember to put the machine mat face down on a flat surface and then curl the edge up toward you. It will be removed from the cutting mat, and as you take it off, keep curling it up to make it easier.
Step 11: Fold your paper card over, and then crease it in half. Place the same on your plain blue paper inside the card. You can glue this in place if you like.
Hoorah, you have finished your first project. Pat yourself on the back and know that your journey in this crafting world has begun.
Summing Up
That concludes our guide on ‘how to use Cricut Explore Air 2‘ for beginners. Reading the above blog should make you feel fairly comfortable working on a new project. Now, you know how to download the Design Space app, set up the machine, and use it properly. Plus, you can always return here for a quick refresher!
FAQs
How do I enable the fast mode in my Cricut Explore Air 2?
To enable Fast Mode on your machine, load your material onto the cutting mat and place it in the machine. Choose the proper material setting in the Cricut Design Space software, such as vinyl or cardstock. Then, seek the option to enable Fast Mode. After selecting it, click the blinking “C” button to cut. This mode allows your machine to cut and write up to two times faster, making it appropriate for certain materials.
What can I make with a Cricut Explore Air 2?
It is an amazing and versatile cutting machine that allows users to make unique designs and projects. It has the ability to cut over 100 materials, like vinyl, cardstock, and iron-on, and even thicker materials, including wood. Its additional features, like writing and scoring capabilities, enable the creation of custom cards, labels, and stickers. This machine gives users access to thousands of designs through Cricut Design Space; users can easily make personalized items suited to their tastes.
Can I use Cricut Explore Air 2 without a computer?
Yes, one can use the machine without a desktop by pairing it to a smartphone via Bluetooth. The machine has built-in Bluetooth connectivity, which allows one to use the Cricut Design Space app on iOS or Android devices to design and send projects to the machine. However, some features may be limited compared to those of a computer.
Visit: install cricut design space app cricut.com setup mac
Source: https://explorenewmachine.com/how-to-use-cricut-explore-air-2-create-diy-projects-at-home/
#cricut.com/setup#cricut.com/setup mac#cricut.com/setup windows#cricut.com/setup login#install cricut design space app#install cricut explore air 2#install cricut design space#install cricut#www.cricut.com setup login#www.cricut.com/setup#www.cricut.com/setup login#cricut explore air 2#cricut setup#cricut design space download#cricut design space app#cricut design space software#cutfiles#cricut design space setup#cricutprojects#cutfilesforcricut
0 notes
Text
How to Connect Laptop to Cricut: A Beginners Setup Guide
Have you been planning to purchase a Cricut machine? If yes, you need to know a few things. These include connecting your device to your crafting machine. To connect, you can use a computer or a phone. To learn about the connection process of your device to a machine, you should follow this blog. As a long-time Cricut user, I can guide you through how to connect laptop to Cricut.
When it comes to connecting a laptop to your machine, you can use either a Windows or Mac laptop. Both laptops are capable of working with Design space. But before you use your laptop with your machine, you need to make sure it meets the system requirements for Design Space. In the blog, you will also learn about the features your computer requires. So, let’s dive into it.
Minimum System Requirements to Use Cricut on Your Laptop
In order to learn how to connect laptop to Cricut, you should first check whether your laptop is compatible with the Design Space software or not. If your computer/laptop lacks some features, you may have difficulty downloading the app, and when you use it, you will have to face some problems. To avoid these issues, you must make sure that your computer has these specs.
How to Connect Laptop to Cricut (Windows)?
If you want to connect your laptop to your machine, you can pick one of the Windows or Mac laptops. We will first talk about Windows and then about the Mac. Before connecting it to your machine, you must check your laptop’s compatibility with Cricut. This is the process for the connection.
How to Connect Laptop to Cricut (Mac)?
A Mac is an advanced computer, so if you want to use your Mac laptop for a machine, you can use it perfectly. The laptop will work fine with any machine. Before you use the machine, you should first check the features of the computer and make sure that it is capable of being used with your machine. This is how you will connect a machine to your laptop.
Conclusion
In short, you read how to connect laptop to Cricut. I believe you can now easily connect your Windows or Mac laptop to your machine. You have two connection options for connecting Cricut to your laptop. The first option is Bluetooth, which is a wireless option, and the other is the wired USB cable. Here, we discussed Bluetooth connection in detail as it is more flexible and is preferred by users. Now that you have learned your connection process, you can easily do that and start working on your project.
FAQs
Is a Laptop Necessary for a Cricut Connection?
Not really! A laptop is not at all necessary to work on any project or to connect your machine to it. To start, you need a device. For a device, you can use a phone or a computer. So, if you have a computer, you can use it to connect to your machine as well. A laptop is not necessary to connect your machine. You can use an Android or iPhone smartphone to connect. However, in case you already have a laptop, you can use it.
How Do I Find Out if My Laptop Is Compatible With Cricut or Not?
If you want to know whether your laptop is compatible with your machine or not, you should check a few things on your laptop. You must check your device specifications and make sure that it has all the features that Cricut requires. To be able to use your machine, your laptop needs 4 GB RAM, 2GB free disk space, USB or Bluetooth connection, 1024 x 768 pixels screen resolution, and 2-3 Mbps internet speed.
Can I Connect Cricut to My Android Phone?
Yes, you can! Cricut works with multiple devices, and an Android phone is one of them. If you want to use it on your machine, connect it to your machine. You can connect them using Bluetooth. To do this, you have to turn on your machine and go to Bluetooth settings on the phone. You will have to search for the machine model and select it. Your mobile device will be paired to your machine.
Visit: install cricut design space app
Source: https://connectingcricutmakertocomputer.blogspot.com/2024/08/how-to-connect-laptop-to-cricut.html
#How to Connect Laptop to Cricut#cricut.com/setup#cricut.com/setup app#cricut setup#www.cricut.com/setup#www.cricut.com/setup login#cricut.com/setup login#cricut.com/setup mac#cricut.com/setup windows#cricut.com setup mac#cricut com setup#cricut design space app login#install cricut design space app#www.cricut.com setup login
0 notes
Text

Cricut machines make it easy to create DIY projects, whether you are designing t-shirts, making home decor items, or personalizing gifts. With Cricut Design Space, you have access to countless text fonts, images, and pre-made projects to bring your creative ideas to life. Head over to Cricut New Machine Setup to download the Cricut software on your device, then set up your machine and start crafting. From beginners to experts, Cricut simplifies the process, letting you focus on creating beautiful projects with precision and ease.
#cricut design space#cricut design space app#design space signin#cricut.com/setup mac#cricut design space login#install cricut design space app
0 notes
Text
How to Print and Cut on Cricut: Ultimate Guide
Print and Cut is a versatile tool for enhancing your Cricut projects. With the help of this feature, you can create bookmarks, greeting cards, printed stickers, and many more. To explore these possibilities, knowing how to use Print and Cut on Cricut is essential. If you are not familiar with it and want to use this tool, continue reading the write-up for a full guide.
The Print and Cut tool in the Design Space app requires an inkjet printer. Make sure that your printer is compatible with your operating system; for example, if you are using a mobile with the Cricut app, choose a compatible printer that can add to your mobile wirelessly. This setup process ensures smooth work and allows you to print directly from the app for your DIY projects.
Tools and Supplies for Your Cricut Project
Before you learn how to Print and Cut on Cricut, it is crucial to know about the materials required to use this tool effectively. Here are all the items you will need: sticker paper, standard paper, holographic, sticker paper, magnetic paper, printable vinyl, a4 cardstock, and medium-colored paper.
Important Note: After collecting all the supplies, start by setting up your Cricut machine. Connect it to a power source, turn it on, and then connect it to your device. Download the Cricut Design app, and you are ready to start. Ensure your printer is also connected for Print and Cut projects.
How to Print and Cut on Cricut: 4 Easy Steps
Once you know about the materials and gather all the tools for your projects, you are set to begin.
Step 1: Choose a Design in the Cricut App
To start a Print and Cut project, your first step is selecting a design. Cricut provides access to a vast gallery where you can find thousands of pre-made options. Just browse through and pick one that suits your project.
Apart from picking the designs from the app, you can also import designs from external sources. Whether it’s from other design apps like Canva, your computer’s library, or the internet, uploading these designs to Cricut Design Space is easy.
Step 2: Print Using the Compatible Printer
When your design is complete, you can print it using your printer. Make sure that the printer is connected to a power source and linked to your device. After adjusting the design to your desired size and shape in the Cricut software, click on “Make It.” Before that, you have to load the printable material into the printer’s paper tray. Then, upon clicking “Make It,” the printer will automatically start printing the design onto the material.
Step 3: Start Cutting With Your Cricut Machine
After finishing the printing, you can cut the printed material using your Cricut machine. Place the material on a cutting mat and insert it into the machine. Start the cutting process, which will be completed quickly. When you complete the cutting, remove the material from your machine.
Step 4: Finish Your Project
Lastly, remove the material from your Cricut machine and use a weeding tool to peel away any unwanted remnants of the design. Your project is now complete, thanks to the Print and Cut tool.
Conclusion
Now that you have finished reading the blog, you have learned everything about how to Print and Cut on Cricut. You can now easily work on any project like this. Simply gather your supplies and set up your Cricut machine. When you set up the machine, choose or upload a design in the Cricut Design Space app. After that, use the Print and Cut feature in the app, and your project will be ready quickly.
FAQs
Can I Use Print and Cut on My Android Phone?
No, you cannot use the Print and Cut tool on the Cricut Design Space app if you are using an Android mobile device. This feature is only available for iPhone smartphones. Fortunately, you can also use it on Windows and Mac computers.
What Cricut Machine Can I Use for Print and Cut?
You can use most Cricut machines with the Print and Cut feature, such as the Cricut Maker, Maker 3, Explore Air 2, Explore 3, and Venture machines. Just note that the Print and Cut tool does not work with the Cricut Joy machine.
What Printer Is Good for Using the Print and Cut Tool?
You need an inkjet printer to print with the Cricut Print and Cut tool. Some of the brands like Canon, Brother, Epson, and HP are suitable choices. Make sure to use an inkjet printer, as other types of models won’t work with this Cricut feature.
Visit: install cricut design space app
Source: https://designspace-cric
#cricut.com/setup#install cricut explore air 2#cricut setup#cricut.com/setup mac#cricut design space#cricut new machine setup#www.cricut.com/setup login
0 notes
Text
Cricut Design Setup: A Complete Guide for Beginners
The Cricut Design setup is a cakewalk. Don’t you think so? It’s okay; I know you might be a beginner crafter who wants to get started with a new Cricut machine. But you need to know that setting up is really not as daunting as it seems to be. First of all, clear these things from your mind that you are a beginner and don’t know how to setup Cricut.
Cricut Design Space is software that is used to setup your Cricut machine. However, the main purpose of the Cricut app is to design and edit them on your device and then cut those designs with your Cricut machine. So what are you waiting for? Let’s delve into this blog and start your Cricut setup hassle-free.
What Do You Need for Cricut Design Setup?
When it comes to setting up a Cricut machine, you will need many things, such as a compatible device, Cricut software, and Cricut ID. The software plays an important role in setting up the machine. Besides, Cricut only supports four types of operating systems, like Windows 10 or 11, macOS 11 or later, Android 10.0 later, and iOS 15 or later. Below, I have mentioned the prerequisites you need to ensure before the setup.
1. A Compatible Device
Here are the system needs you will want on your MacBook for Cricut setup:
Now that you know what you will need to look for when you decide on your system for Cricut Design setup.
2. Cricut Design Space
Here’s how to download the Cricut software on your Mac:
3. Cricut Account ID
Before you learn about the Cricut Design setup, you must create a Cricut account. Here’s how to create an account using the Cricut app:
After completing these prerequisites, you can move further to the next section, where I will explain how to perform the Cricut Design setup.
How to Setup Cricut Machine?
Now that you have everything you need to setup your Cricut product, you need to start with your Mac and set it up. Follow the steps given below to setup your Cricut.
After that, you need to connect your Cricut to your Mac. Follow the steps in the next section, which explains how to connect Cricut to Mac.
How to Connect Cricut Machine to Mac?
Let’s now connect our Cricut machine to a Mac device. The steps will be simple enough for beginners to follow and connect themselves. Here’s how to connect:
Finally, you have done the Cricut Design setup; now, you are all set to start your crafting journey hassle-free.
FAQs
Question 1: Can I connect my Cricut via a USB cable?
Answer: Yes, you can connect your Cricut using your USB cable. However, you can not connect your Cricut Joy via USB cable because the Joy model doesn’t come with a USB port built-in. So, you will need to connect it wirelessly. Besides, all the models are easily connectable via a USB cord.
Question 2: Is Cricut software enough for Cricut Design setup?
Answer: Yes, Cricut Design Space is enough. But still, you will need to ensure other factors, such as your system’s requirements. Systems with the latest operating system are more likely to support the Cricut software, making your machine setup easy and seamless. Although Cricut software will be enough, you must check the other factors as well.
Question 3: How can I setup Cricut product?
Answer: Here are some tips for setting up a Cricut more quickly:
Visit: install cricut design space app
Source: https://connectcricut.com/cricut-design-setup-a-complete-guide-for-beginners/
#install cricut design space app#install cricut explore air 2#cricut.com/setup#cricut heat press#cricut design space#cricut new machine setup#cricut.com/setup mac#cricut venture#cricut.com setup mac#cricut explore air 2#cricut crafts#cricut#cricut setup create account#cricut setup explore air 2 setup#cricut setup maker#cricut setup log in#cricut setup#cricut setup on computer#cricut setup for pc#www.cricut.com setup login#cricut create connect to computer#setting up your cricut maker
0 notes
Text
Cricut Installation Software: Easy Steps to Get Started
Are you in need of Cricut installation software? If you’re a beginner looking to download and install Cricut Design Space on your desktop or smartphone, you’re in the right place. As a professional Cricut crafter, I’m here to guide you through the step-by-step process.
I rely heavily on my Cricut machine for all sorts of crafts. To do this, we need to set up our machine. Whether it’s a heat press or cutting machine, all require a setup before we can use them. But do you know which software we need to use for this setup? It is a Cricut Design Space that is compatible with Mac, Windows, Android, and iPhone/iPad devices.
So, whichever device you are using, installing the Cricut app is a piece of cake for me. Be a part of my journey, and let’s delve into this blog to install the software.
Cricut Installation Software on Desktops
Installing the Cricut Design app on my desktop computer is really a piece of cake. But before you download this app, you must know whether your device is compatible enough to run it. Thus, it’s important to ensure that your desktop, whether it’s a Windows or Mac computer, is running the most up-to-date operating system.
For Mac
Initially, you will need to open an internet browser.
After that, visit the site design.cricut.com.
On the next screen, you will see a checkbox saying I agree to Cricut’s Terms of Use and Privacy Policy. Click on the checkbox and select the Download button.
Next, you will need to wait and let it download the app in your default file folder.
Once downloaded, you have to open the downloaded .dmg file by double-clicking on it
Then, double-clicking the .dmg file will start the installation.
For the Cricut installation software, you will have to drag the Cricut icon to the Applications folder.
In the last step, your Cricut software will be added to the Applications folder.
That’s all you need to do if you want to download and install the Cricut app on your MacBook.
For Windows
The downloading steps are the same as those explained for the Mac above.
Once you have downloaded the Cricut software on your desktop, go to the Downloads folder or any file folder where you have saved your downloaded file.
Next, you have to double-click on the downloaded file to install it.
As you double-click on it, it will start showing the installation progress, meaning your Cricut app is being downloaded.
After that, you are ready to create your Cricut account and then set up your machine.
By now, you might have understood how to download Cricut Design Space on Mac and Windows. I am sure you found the steps easy and helpful.
Cricut Installation Software on Your Mobile
The best thing about Cricut is that we can use it on our mobile devices, including iOS and Android smartphones. All you need is the latest operating system on your device. Then, learn the basic steps below to install the Cricut Design app on your suitable device.
For iOS
To start, open the App Store and navigate to the search bar.
On the search bar, you have to type Cricut Design Space and hit Enter.
After tapping the Enter button, you will notice multiple results. Choose the one with a green Cricut icon in the center of the white box.
Then, hit the Get button and start the Cricut installation software.
After installation, you are ready for the Cricut machine setup.
For Android
In the beginning, launch the Play Store and search for Cricut Design Space.
Then, choose the app from the result and hit the Install button.
After that, the installation will start.
Finally, it will be added to your home screen.
FAQs
Question 1: What are Cricut system requirements for PC & Mac?
Answer: You should know the system requirements for your PC and Mac before downloading the Cricut app:
For Windows
● Operating System — Windows 10 or later (64-bit)
● RAM — Minimum 4 GB
● Disk — 2 GB free
● CPU — Intel Dual Core or equivalent to AMD processor
● Display — Minimum 1024px x 768px screen resolution
● A USB port or Bluetooth is required
For Mac
● Operating System — macOS 11 or later
● CPU — 1.83 GHz
● RAM — Minimum 4 GB
● Display — Minimum 1024px x 768px screen resolution
● A USB port or Bluetooth \is required
● Disk — 2 GB
Question 2: Can I use Cricut software on a Chromebook?
Answer: No, Cricut doesn’t support Chromebook laptops. However, it is only compatible with four platforms, including Windows, MacBook, Android, and iPhones. Plus, the Cricut software is incompatible with Unix/Linux. So, make sure you check the system compatibility of the Cricut Design app before downloading it to any device.
Question 3: How to download Cricut Design Space on Linux?
Answer: You can’t use the Cricut Design Space app on your Linux operating system as it is incompatible with the software. Cricut has officially launched its app for four devices, including MacBook, Windows 10/11, Android, and iPhone/iPad. Therefore, you should know the system requirements of the software before downloading and installing it.
Read more: cricut.com/setup
cricut.com/setup mac
Cricut Design Space
Cricut New Machine Setup
Source: Cricut Installation Software
#Cricut Installation Software#Cricut New Machine Setup#Cricut Design Space#cricut.com/setup mac#cricut.com/setup
0 notes
Text

Look no further than the robust Cricut machine, which makes a wide range of crafts in one go. From the toughest materials to delicate ones, Cricut cuts more than hundreds of materials with ease. To get started with the Cricut machine, install the Cricut Design Space on your device by simply visiting cricut.com/setup. You can do the Cricut setup on your desired devices, including Windows, MacBook, Android, and iPhone/iPad. Let your creative ideas speak for themselves!
#Know About Cricut Machine Setup#cricut.com/setup mac#cricut.com/setup windows#cricut.com/setup#cricut.com setup mac
0 notes
Text
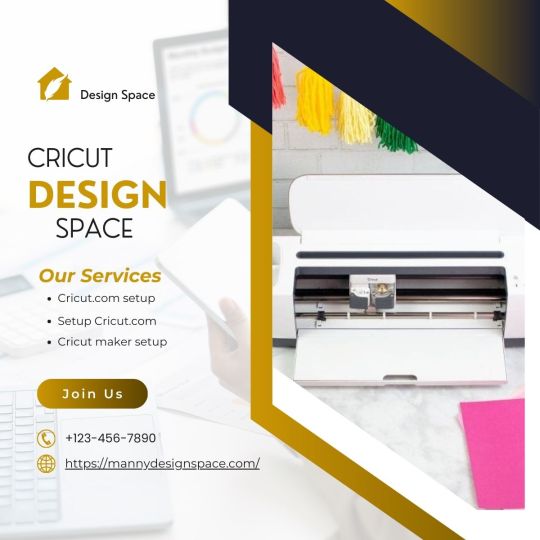
Why put so much effort and a lot of hard work and the same old traditional crafting method when there are machines to work at your fingertips for everything? Indeed? If you agree, the Cricut machine is suitable for all craft work. It helps you to manage and save your precious time and produce more DIY projects with its sharp edge rotational blades, which rotate in all directions to give you the perfect and smooth cut. It allows you to cut over 100 different types of materials. You can set up the Cricut machine on your mobile device and computer from Cricut Design Space to get started on your first project.
#Cricut Design Space#install cricut design space app#cricut design space app#cricut.com/setup mac#cricut explore 3#www.cricut.com setup login#cricut explore air 2#cricut.com/setup
0 notes
Text

Do you want to create crafts with thoughtful details? Cricut is the right one for you! It can cut tough materials like leather and delicate materials like paper, helping you create custom cards, apparel, and personalized coffee mugs from a variety of popular materials, including cardstock, vinyl decals, iron-on, and more. Cricut is also compatible with Windows, macOS, Android, and iOS. You can begin the Cricut machine setup right here by moving to cricut.com/setup.
#Cricut Design Space for Free#Cricut.com/setup#cricut.com/setup mac#cricut explore air 2#cricut design space#cricut explore 3#www.cricut.com setup login
0 notes
Text

Want to know whether you are a creative mind? If yes, then you need to buy a cut-die machine. With the power to cut most materials, Cricut permits you to make your favorite designs. You can cut hundreds of materials covering, from tissue to balsa wood, out of a Cricut machine setup. The Cricut Design Space app allows you to create the design after downloading it from cricut.com/setup.
#cricut.com/setup pc#cricut.com/setup windows#cricut.com/setup mac#Cricut.com/setup#cricut explore air 2#cricut explore 3
0 notes
Text
How to Connect Cricut Explore Air 2 via Bluetooth: Easy Steps
Do you want to learn how to connect Cricut Explore Air 2 via Bluetooth? If yes, then you are at the right place. Here, I am going to write about everything related to connecting the machine and the other things to finish setting up the machine so you can use it.
Cricut Explore Air 2 is an amazing machine. It is a mid-range cutting machine that is great for small and large projects. The best thing about the machine is that it has different colors, so you can pick a color of your choice.
To set up the machine, you need to connect it to a device. You can use a phone or computer, but we will discuss connecting it to a desktop. We will discuss how to connect it to a Windows or Mac computer. We will also see how to download the Design Space app on the computer to use the machine on it.
How to Connect Cricut Explore Air 2 via Bluetooth to Windows?
If you want to set up your machine on your computer and you have a Windows PC, then that's great news for you! You can easily pair it with your machine and do the other things necessary for the setup. Before connecting, you must check the compatibility of your device with the machine, and you will be good to go.
This is how you can connect your machine to a Windows computer via Bluetooth:
How to Connect Cricut Explore Air 2 via Bluetooth to Mac?
Similarly, you can connect a machine to a Mac operating system. To connect your Mac to your machine, you need to follow these steps.
How to Download Cricut Design Space on Computer?
Once you learn to connect your cutting machine to a Windows and Mac using Bluetooth, you should download the app to your computer. The process of getting the software on both computers is pretty much the same, so I am going to write about just a Mac computer. After that, you can download it on Windows as well.
Here is how you can download the Design Space app on Mac.
Conclusion
In this blog, you learned how to connect Cricut Explore Air 2 via Bluetooth. Here, you learned how to connect a machine to a Mac and Windows computer. But just connecting your device to your machine is not enough. To finish the setup and get the machine ready, you need to download the Design Space app from your computer. Once you download it, you will be able to log in and start working on Cricut.
FAQs
Why Is My Cricut Explore Air 2 Not Connecting via Bluetooth?
If your machine is unable to connect to your device, then there are a few problems with the device. One of these issues could be that you have not turned on either the machine or Bluetooth on your device. To fix the problem, make sure you have done both of them. After that, you must make sure that your device and the machine do not exceed the maximum permissible distance of 10-15. Exceeding the maximum permissible distance can prevent the machine and your device from connecting.
Can I Connect Cricut Explore Air 2 via USB?
Yes, you can connect your cutting machine with the help of USB. Like most of the machines, the Cricut Explore Air 2 has both Bluetooth and USB connection options. Although Bluetooth is a wireless connection and gives you much more flexibility, you can still use a USB cable. It will be better to use a USB connection when you are looking for a stable connection. When you don't have to move the machine and your device and do not need to disconnect it often, you can go for a USB one.
How Can I Set Up My Cricut Explore Air 2 on My Phone?
If you want to set up your machine on your phone, then make sure that you are using either an Android or an iPhone. In either case, follow these steps for the setup.
Visit: cricut.com/setup www.cricut.com/setup login
Source: https://cricricutdesigncut.wordpress.com/2025/02/06/how-to-connect-cricut-explore-air-2-via-bluetooth-easy-steps/
#design space setup#digital design#cricut.com/setup#cricut.com/setup mac#cricut.com/setup explore air 2 setup#cricut.com/setup windows#www.cricut.com/setup login#www.cricut.com setup login#www.cricut.com/seup#www.cricut.com/setup\cricut explore air 2 setup#www.cricut.com setup#cricut design space#cricut explore air 2#cricut explore air 2 setup#cricut.com setup mac
0 notes
Text

cricut.com/setup
Cricut is a prestigious brand that offers a variety of first-rate crafting devices. These devices offer pro-level results while making DIY crafters, even if you are a complete beginner. The brand provides heat presses and cutting machines along with essential supplies for crafters who make a plethora of projects, such as customized apparel, banners, cake toppers, decals, sticks, and more. Cricut machines need to connect to a computer or mobile phone. Users can connect the machine to their Mac computer and work on their projects right away. Visit the cricut.com/setup website to learn more about the process.
#cricut.com/setup#cricut.com/register#cricut.com/create#cricut.com sign in#cricut.com design space#cricut.com/setup mac#cricut.com/setup windows#cricut.com setup#cricut setup#www.cricut.com setup login#www#www.cricut.com/setup login#www.cricut.com/setup#install cricut design space app#install cricut explore air 2#cricut.com setup mac#cricut setup for pc#cricut setup maker#cricut setup explore air 2 setup#cricut setup on computer
0 notes
Text
How to Connect My Cricut Maker 3 to Bluetooth: Easy Guide
How to connect my Cricut Maker 3 to Bluetooth is the most frequently asked question I receive from my readers. The question is easy to answer, and I will make it easier for you.
I remember the day I got my first Cricut Maker 3 machine. I was a little bit, but somehow, I learned to connect Cricut to a device using Bluetooth. When I can do this, you can also do it in no time. For this, you will need a compatible computer or mobile device to which you want to connect. Let’s learn how to connect a Cricut machine with different devices, including Windows, macOS, iOS, and Android. Let’s delve into this blog and start establishing a connection.
How to Connect My Cricut Maker 3 to Bluetooth on Windows?
Connecting your Cricut cutting machine to a Windows computer using Bluetooth is not rocket science. By following the simple steps given below, anyone can easily connect their Cricut to their PC.
Here’s how to connect Cricut Maker 3 to Bluetooth on Windows 10:
How to Connect My Cricut Maker 3 to Bluetooth on Mac?
Cricut is easily compatible with the MacBook. Besides, the first and second steps are the same for all devices as for the Windows computer. So, take out your Cricut machine outside or unbox it if you haven’t done it yet and start connecting it to your Mac.
Here’s how to connect Cricut Maker 3 to Bluetooth on Windows 10:
How to Connect My Cricut Maker 3 to Bluetooth on iOS?
So, now I am going to talk about the steps to connect your Cricut cutting machine to your iOS devices, including your iPhone or iPad. The steps will be the same for both iPhone and iPad devices.
Here’s how to connect your Cricut machine to your iOS device via Bluetooth:
How to Connect My Cricut Maker 3 to Bluetooth on Android?
Android users can also establish a connection between their Cricut Maker 3 and Android smartphones without any hassle. All you need is an Android phone that is compatible with Cricut.
Here’s how to connect your Cricut machine to your iOS device via Bluetooth:
FAQs
Question 1: What if I can’t connect my Cricut machine to Bluetooth?
Answer: Here are some things that you must try to connect:
Question 2: What’s wrong with my Cricut that it doesn’t connect?
Answer: It is probably some of the reasons that you must know. First thing, you will need to know whether you have connected your Cricut to your computer or mobile device. It should also be connected to the WiFi network. If everything is okay, you can check your other cable connection.
Question 3: Which MacBook should I try with my Cricut?
Answer: I think the Apple MacBook Air (M2, 2022) is the best, in my opinion, as it is comfortable and portable in performance. Windows computers properly need to connect with each other. For this, users can check their system requirements and choose Mac accordingly. Besides, I prefer to have this MacBook Air laptop.
Visit: install cricut design space app www.cricut.com setup login cricut.com/setup
Source: https://cricutdesignappspace.wordpress.com/2024/05/21/how-to-connect-my-cricut-maker-3-to-bluetooth-easy-guide/
#cricut.com/setup#cricut design space#cricut explore air 2#cricut new machine setup#cricut.com/setup mac#cricut drivers#cricut.com/setup app#cricut.com/setup login#cricut.com/setup windows#install cricut design space app#install cricut design space#cricut install setup#install cricut explore air 2#cricut create connect to computer#cricut setup on computer#cricut new product device#cricut new product setup#cricut.com setup mac#setting up your cricut maker#Cricut Maker 3 to Bluetooth
0 notes
Text
How to Set Up Cricut Explore 3: Full Guide for Beginners
How to set up Cricut Explore 3 is a must-know information for anyone who wants to set up their Cricut Explore machine. If you have purchased a Cricut product and want to learn how to set it up, you are in the right place! As a Cricut user and the owner of multiple Cricut models, including the Explore 3 machine, I am going to share all the necessary details so you can set up your machine yourself. To learn about the setup process, finish reading the blog!
For the Cricut Explore 3 setup, a few things are important. You will need to connect the machine to your computer via Bluetooth or a USB cable. To make projects with Cricut, you also need software, so download the Cricut Design Space app on your computer.
Unboxing and Preparing Cricut Explore 3
Before we learn how to set up Cricut Explore 3, we must understand the machine and know what comes inside the box when we unbox it. Then, you will see how to prepare the machine for setup.
Cricut Explore 3 is a multipurpose machine ideal for cutting, drawing, foiling, and scoring. It cut over 100+ a variety of materials, including vinyl, iron-on vinyl, stickers, paper, cardstock, leather, felt, and metal. This machine can handle materials up to 11.5 inches wide and 12 feet long. To set up the machine, first unbox it and check for all the items. Inside the box, you will find:
● Cricut Explore 3
● Premium fine-point blade with housing
● Welcome card
● USB cable
● Power adapter
● Sample materials for the first cut
How to Set up Cricut Explore 3 via Bluetooth?
After unboxing the machine, you should connect it to a device. Compatible with an Android or iOS phone device. If you want to use a computer, you can use a Windows or Mac computer. You can use any of these devices and connect them to your machine using Bluetooth. Here, you will see how to connect the machine to a Windows computer. So, check the process given below:
Turn on the machine by pressing the power button after connecting it to electricity.
Then, open the Windows computer and go to the Start menu.
Next, open Settings, and then you will have to turn on Bluetooth.
Now, click Add Bluetooth or other device and then Bluetooth.
It is time for the computer to start searching for available Cricut machines.
Upon seeing the machine, you have to click on it from the list of devices.
After that, the machine will be paired by now.
To ensure connectivity, open the Cricut Design app and check the Product Setup option.
Downloading Cricut Design Space on Your Device
In the process of learning how to set up Cricut Explore 3, it is essential to download the Design Space app. This is the software where you draw or choose a design and then cut it out on the machine. The same applies to the Cricut machine, as it also requires an app. Here is the procedure to download the Cricut app on your computer.
First, you have to open your computer and connect it to an internet connection.
After that, you have to open the internet browser and visit cricut.com/setup.
Next, you have to click Download to download and install the Cricut Design Space app.
The software will be saved in your computer’s Downloads folder. To access it, you must go to the folder and double-click on the file.
Now, you will see that a new window has opened that shows the app is being installed.
Then, the app is installed, and you have to log in with a Cricut account.
As a beginner, you will not have an account, so you will have to create one for yourself.
Creating a Cricut Design Space Account
A Cricut account is required for any user to sign in to the app with an account. If you do not already have an account, you can learn how to create one.
Open the Cricut software on your computer and click on Create a Cricut ID.
Then, agree to the Cricut terms and conditions in the box to get started.
Now, you will see a number of boxes. You have to fill in information like name, email, and country name in those boxes.
You can choose to send your Cricut tutorials via email. If you don’t want this, ignore it.
After that, click on Create a Cricut ID and get the message about confirmation.
Follow the instructions on the screen, and the account will be created.
Finally, log in with the account, and you will be ready to start working.
Conclusion
In the blog, you learned how to set up Cricut Explore 3 on your computer. Cricut Explore 3 is an advanced machine, and it is good for you as a beginner and a professional. To set up the machine, you need to open the box first and then prepare the machine for the setup. When the machine is ready, you should connect it to a device and then download the Cricut Design Space app. Once you log in with a Cricut account, your Cricut Explore 3 setup is complete.
FAQs
Can I Purchase Cricut Explore 3 as a Beginner?
Yes, you can! Cricut Explore 3 is an exceptional machine for anyone. Whether you are a beginner or a pro-level user, it is a great cutting and crafting machine. With the help of the machine, you can make paper, cardstock, vinyl, and iron-on projects. You will be given a quick start guide to help you use the machine. With the box, you will get a free Cricut Access subscription for a month.
How Can I Connect Cricut Explore 3 to My Phone?
You can use Cricut Explore 3 with both computers and phones. If you want to connect the machine to your phone, this is the process you should follow:
First, turn on the machine and keep it within 10-15 feet of the phone.
Next, open Settings on your device and turn on Bluetooth.
Then, search for the Cricut model and click on it.
The machine will be connected to your device soon.
What Materials Can I Cut on Cricut Explore 3?
Cricut Explore 3 is not only one of the latest machines but also one of the best models for cutting materials and making beautiful projects. With this machine, you can cut over 100 materials. These materials include paper, vinyl, cardstock, iron-on, canvas, cork, burlap, denim, cotton, and more. This machine cuts up to 2mm thick materials and is 2x faster, so it is a great tool for cutting different materials.
Read more: Cricut New Machine Setup
install cricut design space app
cricut.com/setup mac
Cricut Design Space
Source: how to set up Cricut Explore 3
#how to set up Cricut Explore 3#Cricut Design Space#cricut.com/setup mac#install cricut design space app
0 notes
Text

Cricut machines include the most versatile DIY Cutting machines that offer versatile features and capabilities to make a desired craft project. These machines have a plentiful supply of accessories to make your crafting experience hassle-free. Cricut removes all the hurdles you face while making something unique by providing advanced cutting and heating machines. Moreover, its built-in software, Design Space, works excellently and allows you to design something you want to cut. To start your crafting journey with Cricut, visit cricut.com/setup and install Cricut Design Space software.
#cricut maker machine#cricut.com/setup mac#cricut.com/setup windows#Cricut.com/setup#cricut new machine setup#cricut explore air 2#cricut design space login#cricut software app#www.cricut.com/setup login
0 notes