#Local Ethernet network scanning
Explore tagged Tumblr posts
Text
Nmap Ping Sweep: Home Lab Network Ping Scan
Nmap Ping Sweep: Home Lab Network Ping Scan @vexpert #vmwarecommunities #100daysofhomelab #homelab #Nmaptutorial #Networkscanning #Pingsweepguide #Nmapcommandexamples #HostdiscoverywithNmap #Networksecurity #NmaponKaliLinux #TCPSYNACKpackets #ICMPscanning
There is perhaps not a better known network scan tool for cybersecurity than Nmap. It is an excellent tool I have used for quite some time when you have a rogue device on a network and you want to understand what type of device it is. Nmap provides this functionality along with many others. Let’s look at the Nmap Ping Sweep and see how we can use it as a network vulnerability ping scan to…

View On WordPress
#Host discovery with Nmap#ICMP scanning#Local Ethernet network scanning#network scanning#network security#Nmap command examples#Nmap on Kali Linux#Nmap tutorial#Ping sweep guide#TCP SYN/ACK packets
0 notes
Text
The Ultimate Guide to Choosing the Best Network Video Recorder with WiFi and Easy Setup
In today’s digitally connected world, ensuring the safety of your home, office, or business premises is easier and more efficient than ever. Thanks to advancements in surveillance technology, the best network video recorder (NVR) can now offer high-definition recording, remote access, and seamless integration with smart devices. If you're in the market for a network video recorder, especially one with WiFi capabilities and an easy setup, you're in the right place.
This comprehensive guide covers everything you need to know—from choosing the best network video recorder, understanding network video recorder setup, to exploring features like network video recorder WiFi and more.
What is a Network Video Recorder?
A network video recorder (NVR) is a specialized computer system that records video footage from IP (Internet Protocol) cameras and stores it digitally. Unlike traditional DVRs (Digital Video Recorders) that rely on analog cameras, NVRs use digital signals for higher quality and flexibility.
You can think of an NVR as the brain of your surveillance system. It receives, processes, and stores video data from connected cameras. Whether you're managing a large-scale surveillance system or monitoring a small space, having the best network video recorder ensures smooth performance, secure data storage, and easy access to footage when needed.
Why You Need the Best Network Video Recorder
Choosing the best network video recorder isn’t just about storage capacity. It's about ensuring reliability, ease of use, and compatibility with your existing or future security system. Here are a few reasons to invest in a high-quality NVR:
Remote Access: Access live footage from your smartphone or PC.
High-Definition Recording: Capture clearer images and zoom in without losing clarity.
Flexible Storage Options: Choose between local and cloud storage.
Smart Alerts and Analytics: Receive motion detection alerts or use facial recognition.
With these features, you can monitor your property 24/7 with peace of mind.
Benefits of a Network Video Recorder with WiFi
One of the key advancements in NVR technology is wireless connectivity. A network video recorder WiFi model eliminates the need for extensive cabling, making it perfect for DIY installations or temporary setups.
Here’s why a network video recorder WiFi system might be right for you:
Simplified Installation: No need to run Ethernet cables between cameras and the recorder.
Flexible Camera Placement: Install cameras in hard-to-reach or outdoor areas without worrying about cable length.
Clean Aesthetics: Maintain a tidy and cable-free environment.
Easy Relocation: Ideal for renters or temporary installations.
If you want a hassle-free setup and the convenience of wireless connectivity, a network video recorder WiFi model is the way to go.
Understanding Network Video Recorder Setup
Setting up an NVR system might sound complicated, but modern models are designed with user-friendliness in mind. Here’s a basic overview of a network video recorder setup:
Connect the NVR to Power and Monitor: Plug the NVR into a power source and connect it to a monitor using HDMI or VGA.
Connect IP Cameras: If using wired cameras, connect them using Ethernet cables (PoE). For wireless cameras, ensure they are powered and connected to the same network.
Configure the System: Use the NVR’s interface to scan for connected cameras, assign names, and set recording schedules.
Set Up Remote Access: Download the manufacturer’s app or software to access footage from your smartphone or computer.
Test the System: Check camera feeds, storage settings, and alert systems to ensure everything works correctly.
Many network video recorder setup processes are now plug-and-play, especially with WiFi models, making them accessible even to users with no technical background.
Features to Look for in the Best Network Video Recorder
To find the best network video recorder for your needs, consider these essential features:
Number of Channels: Determine how many cameras you plan to use. NVRs come in various sizes, typically ranging from 4 to 32 channels.
Resolution Support: Ensure the NVR supports HD or 4K recording for clear footage.
Storage Capacity: Look for systems that offer at least 1TB of storage or expandable hard drive slots.
Remote Viewing: Ensure the NVR has a compatible mobile app for live streaming and playback.
AI Integration: Some advanced models come with motion detection, object tracking, and facial recognition.
These features help you choose a system that not only records but also intelligently manages your surveillance data.
Best Use Cases for a Network Video Recorder
A network video recorder is versatile and suitable for various environments:
Homes: Monitor entrances, driveways, and backyards.
Offices: Secure entry points, workspaces, and common areas.
Retail Stores: Prevent theft and monitor employee activity.
Warehouses: Keep an eye on large areas and inventory.
Whether you're protecting your family, managing employees, or securing valuable assets, a network video recorder delivers peace of mind through constant surveillance.
Tips for Maintaining Your Network Video Recorder
Once your network video recorder setup is complete, maintenance is key to ensuring optimal performance:
Regular Software Updates: Keep firmware and software up to date.
Check Storage Space: Monitor and expand storage as needed.
Clean the Unit: Dust can affect ventilation and lead to overheating.
Backup Footage: Use cloud backups or external drives for critical footage.
Routine care ensures that your network video recorder continues to function reliably for years.
Final Thoughts: Invest in the Best Network Video Recorder Today
In a world where security is more important than ever, investing in the best network video recorder can make all the difference. Whether you prefer a traditional wired setup or the modern convenience of a network video recorder WiFi, there’s an option out there that meets your needs.
From a simple network video recorder setup to advanced features like AI and remote access, today’s NVR systems are built for both security and simplicity. So take the next step in safeguarding your property—explore your options, compare features, and find the best network video recorder that suits your space and lifestyle.
With the right system in place, you’ll not only enhance your security but also gain peace of mind knowing you’re always in control.
0 notes
Photo

Hikvision 2MP 2.8mm ColorVu Fixed Bullet IP Camera Camera Image Sensor: 1/2.8" Progressive Scan CMOS Max. Resolution: 1920 × 1080 Min. Illumination: 0.0005 Lux @ (F1.0, AGC ON), 0 Lux with Light Shutter Time: 1/3 s to 1/100,000 s Angle Adjustment: Pan: 0° to 360°, tilt: 0° to 90°, rotate: 0° to 360° Lens Lens Type: Fixed focal lens, 2.8 mm optional Focal Length & FOV: 2.8 mm, horizontal FOV 107°, vertical FOV 56°, diagonal FOV 127° Lens Mount: M12 Iris Type: Fixed Aperture: F1.0 Depth Of Field: 2.8 mm, 1.7 m to ∞ DORI DORI: 2.8 mm, D: 46 m, O: 18 m, R: 9 m, I: 4 m Illuminator Supplement Light Type: White light Supplement Light Range: 40 m Smart Supplement Light: Yes Audio Audio Compression: -U: G.711ulaw/G.711alaw/G.722.1/G.726/MP2L2/PCM/MP3/AAC Audio Bit Rate: -U: 64 Kbps (G.711ulaw/G.711alaw)/16 Kbps (G.722.1)/16 Kbps (G.726)/32 to 192 Kbps (MP2L2)/8 to 320 Kbps (MP3)/16 to 64 Kbps (AAC) Audio Sampling Rate: -U: 8 kHz/16 kHz/32 kHz/44.1 kHz/48 kHz Environment Noise Filtering: -U: Yes Network Protocols: TCP/IP, ICMP, HTTP, HTTPS, FTP, DHCP, DNS, DDNS, RTP, RTSP, NTP, UPnP, SMTP, IGMP, 802.1X, QoS, IPv4, IPv6, UDP, Bonjour, SSL/TLS, PPPoE, SNMP Simultaneous Live View: Up to 6 channels API: Open Network Video Interface (PROFILE S, PROFILE G, PROFILE T), ISAPI, SDK User/Host: Up to 32 users. 3 user levels: administrator, operator and user Security: Password protection, complicated password, HTTPS encryption, IP address filter, Security Audit Log, basic and digest authentication for HTTP/HTTPS, TLS 1.1/1.2, WSSE and digest authentication for Open Network Video Interface Network Storage: NAS (NFS, SMB/CIFS), auto network replenishment (ANR) Client: iVMS-4200, Hik-Connect, Hik-Central Web Browser: Plug-in required live view: IE 10+ Plug-in free live view: Chrome 57.0+, Firefox 52.0+ Local service: Chrome 57.0+, Firefox 52.0+ Image Image Parameters Switch: Yes Image Settings: Rotate mode, saturation, brightness, contrast, sharpness, gain, white balance adjustable by client software or web browser Day/Night Switch: Day, Night, Auto, Schedule Wide Dynamic Range (WDR): 120 dB SNR: ≥ 52 dB Image Enhancement: BLC, HLC, 3D DNR Interface Ethernet Interface: 1 RJ45 10 M/100 M self-adaptive Ethernet port On-Board Storage: Built-in memory card slot, support microSD/SDHC/SDXC card, up to 256 GB Built-In Microphone: -U: Yes Reset Key: Yes Event Basic Event: Motion detection (human and vehicle targets classification), video tampering alarm, exception Smart Event: Line crossing detection, intrusion detection, region entrance detection, region exiting detection (support alarm triggering by specified target types (human and vehicle)) Scene change detection Linkage: Upload to NAS/memory card/FTP, notify surveillance center, trigger recording, trigger capture, send email Deep Learning Function Face Capture: Yes General Power: 12 VDC ± 25%, 0.5 A, max. 6.0 W, Ø5.5 mm coaxial power plug PoE: 802.3af, Class 3, 36 V to 57 V, 0.25 A to 0.15 A, max. 7.5 W Dimension: 215.2 mm × 78.8 mm × 78.6 mm (8.5" × 3.1" × 3.1") Package Dimension: 315 mm × 137 mm × 141 mm (12.4" × 5.4" × 5.6") Approx. 680 g (1.5 lb.): With Package Weight: Approx. 1000 g (2.2 lb.) Storage Conditions: -30 °C to 60 °C (-22 °F to 140 °F). Humidity 95% or less (non-condensing) Startup And Operating Conditions: -30 °C to 60 °C (-22 °F to 140 °F). Humidity 95% or less (non-condensing) Language: 33 languages English, Russian, Estonian, Bulgarian, Hungarian, Greek, German, Italian, Czech, Slovak, French, Polish, Dutch, Portuguese, Spanish, Romanian, Danish, Swedish, Norwegian, Finnish, Croatian, Slovenian, Serbian, Turkish, Korean, Traditional Chinese, Thai, Vietnamese, Japanese, Latvian, Lithuanian, Portuguese (Brazil), Ukrainian General Function: Anti-flicker, heartbeat, mirror, privacy mask, flash log, password reset via email, pixel counter Approval EMC: FCC SDoC (47 CFR Part 15, Subpart B); CE-EMC (EN 55032: 2015, EN 61000-3-2: 2014, EN 61000-3-3: 2013, EN 50130-4: 2011 +A1: 2014); RCM (AS/NZS CISPR 32: 2015); IC (ICES-003: Issue 6, 2016);KC (KN 32: 2015, KN 35: 2015) Safety: UL (UL 60950-1); CB (IEC 60950-1:2005 + Am 1:2009 + Am 2:2013, IEC 62368-1:2014); CE-LVD (EN 60950-1:2005 + Am 1:2009 + Am 2:2013, IEC 62368-1:2014); BIS (IS 13252(Part 1):2010+A1:2013+A2:2015); LOA (IEC/EN 60950-1) Environment: CE-RoHS (2011/65/EU); WEEE (2012/19/EU); Reach (Regulation (EC) No 1907/2006) Protection: IP67 (IEC 60529-2013)
1 note
·
View note
Text
can't access router admin with vpn
🔒🌍✨ Get 3 Months FREE VPN - Secure & Private Internet Access Worldwide! Click Here ✨🌍🔒
can't access router admin with vpn
Router admin access without VPN
When it comes to accessing your router's admin panel without a VPN, it's important to understand the potential risks involved. The admin panel of a router allows users to adjust network settings, configure security options, and make changes that can impact the entire network. Without the security provided by a VPN, accessing the admin panel remotely can leave your network vulnerable to attacks.
One of the main risks of accessing your router's admin panel without a VPN is the potential for unauthorized access. Hackers and malicious actors are constantly scanning the internet for devices with open ports, including routers. By connecting to your router's admin panel without the protection of a VPN, you are essentially opening a door for these individuals to potentially gain control of your network.
Additionally, accessing your router's admin panel without a VPN can expose your login credentials to interception. Since this information is transmitted over the internet in plain text, it can be intercepted by cybercriminals using various techniques. This could lead to unauthorized access to your router's settings and compromise the security of your network.
To mitigate these risks, it is highly recommended to always use a VPN when accessing your router's admin panel remotely. A VPN encrypts your connection, making it much more secure and protecting your data from interception. By implementing this extra layer of security, you can ensure that your network remains safe from potential threats and unauthorized access.
VPN blocking router admin access
VPN blocking router admin access can be a frustrating issue for users looking to access their router settings while connected to a Virtual Private Network (VPN). When a user is connected to a VPN, their internet traffic is encrypted and routed through a secure server, providing privacy and security. However, this can sometimes create a barrier when trying to access the admin panel of a router at home or in a workplace.
One common reason for VPN blocking router admin access is that the VPN server is located outside of the local network, making it difficult for the user to establish a connection with the router's internal IP address. This can result in an error message or simply a failed connection when attempting to access the router settings.
To address this issue, there are a few potential solutions available. One option is to disconnect from the VPN temporarily in order to access the router settings. Users can simply disconnect from the VPN, access the admin panel as needed, and then reconnect to the VPN once the desired changes have been made.
Another solution is to configure the VPN client or router settings to allow local network access. By enabling split tunneling or adding the router's IP address to a list of exceptions in the VPN client settings, users can maintain their VPN connection while still being able to access the router admin panel.
Overall, VPN blocking router admin access is a common obstacle that can be overcome with some adjustments to VPN and router settings. By implementing the appropriate configurations, users can enjoy the security of a VPN while still being able to manage their router settings effectively.
Troubleshoot VPN router admin access
Title: Troubleshoot VPN Router Admin Access: A Comprehensive Guide
Accessing your VPN router's admin interface is crucial for managing and configuring your network settings. However, encountering issues with accessing the admin page can be frustrating. Here's a comprehensive guide to troubleshoot VPN router admin access problems.
Check Network Connection: Ensure that your device is connected to the VPN router's network either via Ethernet cable or Wi-Fi. Poor connectivity can hinder access to the admin page.
Verify IP Address: Confirm that you're entering the correct IP address of the router's admin interface in your web browser. You can usually find this information in the router's manual or by checking the default gateway address in your device's network settings.
Clear Browser Cache: Sometimes, browser cache and cookies can cause conflicts when accessing the admin page. Clear your browser's cache and cookies, or try accessing the admin page from a different browser.
Disable VPN Connection: If you're accessing the admin page remotely via VPN, try disabling the VPN connection and accessing the page again. Sometimes, VPN settings can interfere with accessing local network devices.
Firewall and Antivirus Settings: Check if your firewall or antivirus software is blocking access to the admin page. Temporarily disable these programs or add an exception for the router's IP address.
Reset Router: As a last resort, you can perform a factory reset on the router to revert all settings to default. Be cautious as this will erase all customized configurations.
Contact Manufacturer Support: If none of the above solutions work, reach out to the manufacturer's customer support for further assistance. They can provide specific troubleshooting steps tailored to your router model.
By following these troubleshooting steps, you can resolve issues with accessing your VPN router's admin interface and regain control over your network settings. Remember to document any changes made for future reference and security purposes.
VPN bypass for router admin
Title: Unlocking Router Admin Restrictions with VPN Bypass: A Comprehensive Guide
In today's digital age, where online privacy and security are paramount, many users rely on virtual private networks (VPNs) to safeguard their internet activities. However, VPNs can also serve another purpose: bypassing restrictions on router admin access. Whether you're facing geographical limitations or network constraints, utilizing a VPN for router admin access can be a game-changer.
One common scenario where VPN bypass for router admin is crucial is when users encounter geo-blocking. Certain router configurations restrict access to the admin panel based on geographic location, making it challenging for users to manage their network settings remotely. By employing a VPN service, users can effectively mask their IP address and appear as though they're accessing the router admin interface from an allowed location, thus circumventing these restrictions.
Moreover, VPN bypass can be invaluable for users navigating network limitations imposed by ISPs or network administrators. In some cases, ISPs may impose restrictions on accessing router settings to prevent users from making unauthorized changes or accessing certain features. Similarly, network administrators may enforce strict policies to control access to router admin interfaces within organizational networks. By utilizing a VPN, users can bypass these restrictions and gain full control over their router settings, ensuring optimal performance and customization.
To implement VPN bypass for router admin, users should first select a reliable VPN service provider that offers robust encryption and a wide range of server locations. After subscribing to the VPN service, users can configure the VPN client on their device and connect to a server location that allows access to the router admin interface. Once connected, users can simply enter the router's IP address in their web browser to access the admin panel and manage network settings with ease.
In conclusion, VPN bypass for router admin provides users with the flexibility and freedom to manage their network infrastructure securely and efficiently. By leveraging the power of VPN technology, users can overcome geographic restrictions and network limitations, empowering them to take control of their online experience.
Router admin access via VPN
Title: Enhancing Security: Router Admin Access via VPN
In today's interconnected world, securing your network infrastructure is paramount. One effective method gaining traction among tech-savvy users is accessing router admin panels via Virtual Private Networks (VPNs). This practice not only fortifies the security of your network but also ensures encrypted communication between the user and the router.
Traditionally, accessing a router's administrative interface required users to connect directly to the local network. However, this method poses inherent security risks, especially when accessing the router remotely over the internet. Hackers often exploit vulnerabilities in open ports or weak passwords, potentially compromising the entire network.
By leveraging VPN technology, users can establish a secure, encrypted connection to their router's admin panel from anywhere in the world. VPNs create a private tunnel through which data travels, shielding it from prying eyes and malicious actors. This added layer of security significantly reduces the risk of unauthorized access and data interception.
Setting up router admin access via VPN involves a few simple steps. Firstly, users need to configure their router to support VPN connections. Most modern routers come with built-in VPN functionality or can be easily configured with third-party firmware. Next, users must set up a VPN server either on the router itself or on a separate device within the network. Finally, users configure their devices to connect to the VPN server, enabling secure access to the router's admin panel.
In addition to bolstering security, accessing the router admin via VPN offers convenience and flexibility. Users can manage their network settings and troubleshoot issues remotely without compromising on security. Whether you're a small business owner, a remote worker, or a tech enthusiast, implementing router admin access via VPN is a proactive step towards safeguarding your network infrastructure in today's digital landscape.
0 notes
Text
ITE3713 Computer Systems and Communication
ITE3713 Computer Systems and Communication FundamentalsWorkshop 4 Name: Student ID: Class: Workshop 4: Troubleshooting on Network Connectivity Issues Part A: Configure an NIC to Use DHCP in Windows 10 Introduction: In this lab, you will configure an Ethernet NIC to use DHCP to obtain an IP address, ITE3713 代做、代写 java/Python 编程and test connectivity to a server
Recommended Equipment: • A Computer running Window 10 • Ethernet patch cable Procedures : Part 1 Record the DHCP status on the network 1.1 Click Start, in Search programs and files box, type cmd and press Enter. 1.2 Type ipconfig /all, and then press the Enter key.
1.3 Write down the IP address and subnet mask of the “Ethernetadapter Local Area Connection”. 1.4 Write down the name and model number of the NIC. 1.5 Type ping and your IP address. For example, ping 192.168.1.112.
1.6 Record one of the replies from your ping command. 1.7 Type ipconfig /release, and then press the Enter key. Then write down the IP address. 1.8 Type ping and IP address of the classmate next to you again. Write down the result. 1.9 Type ipconfig /renew, and then press the Enter key. Then write down the IP address. Part 2 Establish the Telnet Session on the network 2.1 To install Telnet Client, log in your computer with an administrator, if not already done. 2.2 Search “Control Panel” in Start > Control Panel > Programsand Features > Turn Windows features on or off.
2.3 In the Windows Features list, select Telnet Client, and then click OK.
2.4 Close all windows. Click Start > Run > type cmd > OK. 2.5 Type telnet and press Enter.
2.6 Type help and press Enter.
2.7 Which command is used to exit the telnet? 2.8 Suggest a protocol which is better used to replace Telnet. 2.9 Suggest a tool / software which could replace windows Telnet client Part 3 Scan/check disk as administrator 3.1 Click Start, in Search programs and files box, type/selectcmd and right click run as administrator. 3.2 Type chkdsk drive. The example is chkdsk C:. 3.3 Write down the number of bad sectors. 3.4 Write down the number of time needed. Part B: Troubleshooting Networks Apparatus: • Cisco Packet Tracer Objectives: • To learn troubleshooting network connections and settings. For each network in problem.zip, investigate the problem and write down a correction for it. Symptom 1: PC0 cannot ping PC1 due to the physical problems Network Problem Isolated Correction xPC1 xPC2 xPC3 Symptom 2: PC0 cannot ping PC1/Server1 due to the configuration of the devices. Network Problem Isolated Correction weixin: codehelp
0 notes
Text
Dish Hopper 3 vs. DirecTV Genie Any Television lover would agree that Satellite TVs are truly a blessing. In today's fast-paced world, we want to enjoy every luxury but can't afford to waste any time; as they rightly say, ‘Time is the new money.’ Digital Video Recorder (DVR) is an excellent choice to enjoy your favorite TV shows but at your preferred time and day. Dish Hopper 3 and DirecTV Genie are two of the best options out there available in the market. If you are planning to invest in the best Satellite TV for your home and can’t decide which one to buy among these two, then you have certainly come to the right place.
Image source: Dish TV Comparison between Dish Hopper 3 and DirecTV Genie: Both of these Satellite TVs are at the top of their game and have home HD DVR systems with 4K Ultra HD support, but they have distinctive features. We have put together this easy buyer’s guide and noted all the defining features of each of these Satellite TVs.
Let’s take a detailed look at their differences and similarities so that it would be a lot easier for you to make a well-informed decision. 1. Storage capacity The DISH Hopper 3 offers 2 TB (2000 GB) of storage space, which is almost 500 hours of stored HD content and about 2000 hours of SD. This is the highest storage capacity offered by any satellite service provider, giving an upper hand to DISH TV in this area over any other satellite TV.
Whereas DirecTV Genie has 1 TB (1000 GB) of storage capacity, i.e., about 500 hrs of SD and 200 hrs of HD content storage, which is still a lot, but as compared to DISh TV, this does not sound as amazing.
Both DVRs can have expandable storage space with an external hard drive. But DISH is a clear winner here when it comes to built-in storage space.
2. Connectivity ports and outputs DISH TV has 3 USB ports and 2 Ethernet jacks, and one eSATA port in terms of connectivity. The outputs include Coaxial digital, optical digital, stereo, HDMI, component as well as composite video.
On the other hand, the DirecTV Genie has 2 USB ports, 1 Ethernet jack, and one eSATA port. And its outputs are coaxial digital, optical digital, stereo, HDMI, and component video. Here again, the Genie falls short of the Hopper in a few of its specs regarding ports and connectivity.
3. Remote Controller The DISH TV Hopper Voice Remote has a simple design and is small and handy. It also has a touchpad in the middle. It has an amazing voice control feature, which the Genie remote controller lacks. The backlit keys add an extra oomph to the plain old remote and make it very easy to use in the dark. Not only do the backlights serve the purpose of easy readability of keys in dim lights, but they also come in handy when finding your remote in the dark. There is a special button on your Hopper DVR that serves as a Remote Locator. Just push it in case you have lost your remote controller, and not only will it light up but also start blinking and beeping, making it extremely easy to find. How cool is that, right?
Image Source: AT&T
DirecTV Genie remote has a unique shape and a couple of new advanced features. But it does not have a voice control option, nor the backlit keys (which every remote controller should have in my opinion). But the good thing is that Genie has a voice control feature when connected to their mobile device app. The Genie remote controller now comes with infrared and radio frequency technology, which allows better communication between your remote and receiver. The inclusion of this latest technology helps in avoiding common remote control problems like the TV not directly aligning with the remote. Infrared technology allows signals to go through cabinets, windows as well as doors easily.
Image source: AT&T
4. User-Interface DISH Hopper 3 has a very modern look to it. With its integrated streaming services it offers a cohesive and pleasing experience to its users. It has a black and red grid. With its easy to use filters for genre, shows and even actors it is convenient to browse through your favourite TV content. Additionally, it includes other streaming services like Netflix, YouTube, and Pandora.
Image Source : Dish TV
DirecTV Genie is easy, convenient to use and has a black and blue look. It has well-organized HD and SD content for easier access unlike other DVRs which separate HD channels, for which you need to remember the channel number to find the HD version of your favourite show.
Image source: AT&T 5. Recording capabilities The DISH Hopper offers a DVR setup that lets you record upto 16 shows live. It can connect to maximum 7 TVs and is able to display upto 16 unique viewings. The Hopper is an ideal choice for big families or those households where multiple roommates live together. It allows independent viewing on each connected receiver, so everybody can watch their favourite shows or movies at a time in your home.
The DirecTV Genie can record five channels at a time. It displays upto 4 unique viewings and can connect upto 8 TVs at once. Although it supports upto 8 TVs at once, only 3 of them can stay active at a time. 6. Number of channels DISH Hopper 3 offers 290+ channels, exact number ranges between different packages. Whereas, on DirectTV Genie you can view maximum 330+ channels and it offers more sports programming than Dish Hopper. DirecTV is a clear winner in this regard if you love exploring new channels and shows all the time. 7. Price Dish service costs around $59.99–$94.99/month for a 2 years contract and if you are opting for Hopper 3 (+$5.00/month). DISH prices are also quite affordable as compared to its other counterparts. RSN Surcharge up to $3/mo. applies to AT120+ and higher packages and varies based on location
Whereas, DirecTV costs around $64.99 – $124.99 per month depending upon your package, for a 2 years contract (Genie included). DirecTV Satellite TV is an excellent value for your money as it has a greater number of channels as compared to Dish Hopper 3. Keeping in mind DirecTV cost includes an exclusive NFL Sunday Ticket sports package. 8. Languages DISH Hopper 3 supports 29 different languages ranging from Spanish and Italian to all the way to Urdu and Hindi. This feature appeals to greater public and especially immigrants with different native languages.
DirecTV Genie offers a mere eight options, which are Spanish, Brazilian, Korean, Chinese, Russian, Filipino, Vietnamese, and South Asian. Here again DISH Hopper wins the hearts of their international customers and people from different language backgrounds. 9. Unique Features The DISH Hopper 3 have some exclusive special features which are listed below:
● ‘PrimeTime Anytime’ The Hopper can record primetime programs. It will automatically record your favorite shows, as they appear each week. This feature also allows you to watch primetime shows up to eight days after they have aired. You can even permanently save some of your content if you wish. The ‘Primetime Anytime’ recordings will not be included in your DVR capacity either. ● AutoHop feature allows you to skip commercials on recorded programs. This is specifically for local channels and for pre-recorded shows in their exclusive ‘Primetime Anytime’ setup. ● Joeys: You can also add extra receivers to your Hopper. These are called Joeys, and they will link up to the main DVR unit so you can play back items in other spots around your home. ● Alexa Integration: The Hopper 3 works with Amazon Alexa to allow voice controlling even without the remote. This is an immensely convenient feature which is very popular among Hopper Users. ● DISH Anywhere is an app that allows you to use your mobile app to view your DVR recordings on any device. This is especially handy for frequent travelers. ● The SRS TruVolume system works well to keep the volume of your TV at a steady level. It automatically controls the volume of whatever show you are watching, preventing the levels from spiking as you switch from one channel to the other. ● MultiView/Sports Bar: The Hopper 3’s powerful processor allows you to watch up to four separate channels on one screen. The feature is sometimes called Sports Bar Mode, but it works with any channel, not just sports. It is also great for following breaking news from several sources at once.
The DirecTV Genie’s special features include:
● The 72-hour rewind feature allows you to watch shows you forgot to record. ● Pause/rewind live TV ● NFL Sunday Ticket An exclusive access to NFL Sunday Ticket is one of the distinctive features of Genie. None of the other service providers offer this. Sport lovers all over the world are appreciating this service from DirecTV. ● DirecTV’s Mix Channels are special sports channels that can pull in up to eight channels from different networks and put them all on the screen at once. This is a great feature for game day.This takes MultiView to the next level. ● Genie Sports feature combines all your favorite sports programming into one spot. It’s very convenient for sports fanatics. ● Picture-in-Picture is not something new, but the Genie does it really well: it can display two channels side by side by splitting your screen in two. This provides a lot of convenience if you have just one screen at your home but you and your partner want to see different channels. ● Genie App: Their app allows you to use your phone as a remote. ● On-Demand streaming system: The Genie offers an On-Demand streaming system which will allow you to watch shows that are on the VOD network at any time. It allows you to watch shows up to five weeks after they air. You can scan the guide for information on the programming that will appear up to two weeks in advance. Additionally, you can set recordings for those times in the future. ● Recommendations Feature: The Genie also has a recommendations feature, which will recommend shows to you based on what you have already seen. ● ENERGY STAR certified: Although it is not a feature but it's definitely worth mentioning that DIRECTV is the only TV provider to earn the EPA’s ENERGY STAR Partner of the Year award for its television receivers. If environmental health is important to you, this is something you should consider before making a purchase.
10. Mobile App DISH Hopper 3 Mobile App: The Dish Hopper’s mobile app, known as ‘DISH Anywhere’, allows you to watch live TV on your phone, tablet or laptop. But it does not offer remote control functions like the Genie one does.Nonetheless, you can use your app to manage your DVR recordings from anywhere.
DirecTV Genie Mobile App: This is one of the highest rated Satellite TV provider apps with 4.7/5 stars on the App Store. Apart from all the typical features that a mobile app offers, you can use it to watch your favourite shows on the go, manage your DVR recordings and use it as a remote as well. As the actual remote controller does not provide the voice control feature, like the Hopper one does, this app comes handy in this regard.
Comparison Table To sum it all up, here is an easy to read comparison chart for you to recall all the most important specifications and features listed above and helps you in making your final decision.
Feature DISH DirecTV DVR Hopper 3 Genie 4K Ultra HD streaming YES YES Local programming YES YES Built-in Storage Capacity 2 TB (2000 GB) 1 TB (1000 GB) Recording capacity HD Up to 500 hrs. HD Up to 200 hrs. HD Recording capacity SD Upto 2000 hrs. SD Upto 500 hrs. SD Expandable storage YES YES USB Ports 3 2 Ethernet Jacks 2 1 Voice Controlled Remote Controller YES NO Backlit keys on remote YES NO Remote Locator Feature YES NO Infrared and Radio Frequency technology on Remote Controller NO YES Simultaneous Recordings 16 5 Unique Viewings 16 4 Maximum TV connections 7 8 Channel Count Upto 290+ Upto 330+ Price $59.99–$94.99/month $64.99 – $124.99 per month Languages 29 8 Alexa Integration YES NO 72-hour rewind feature NO YES NFL Sunday Ticket NO YES Picture-in-Picture YES YES Auto-skip recorded commercials Yes (after 24 hours) NO On Demand YES YES Home security NO YES Apps Netflix, YouTube, Pandora, Dish Music & more. NO Watch Anywhere-supported devices Mac, PC, iPad, iPhone, Android Phone, Android Tablets, Kindle Mac, PC, iPad, iPhone, Android Phone, Android Tablets, Kindle (Watch Anywhere on DirecTV requires extra GenieGo hardware) Final Verdict Well, now it's time for our final verdict. Easily, the DISH TV Hopper 3 is the clear winner in our eyes, if you generally watch TV for entertainment or have other family members in your home. But if you are a Sports enthusiast, then DirecTV Genie is the way to go! Not only because of its free NFL Sunday Ticket, but also there are a lot of different sports related features. With this detailed review we are sure you will make the right decision according to your own personal needs and preferences. Happy shopping!
1 note
·
View note
Text
192.168.0.1 Admin Login, Password, And IP
Lookup final results of the search for IP address 192.168.1.11. If the IP address 192.168.1.11 is not your router IP you can retrieve the router IP with the Ipconfig command (only Windows, for Mac & Linux use ifconfig). 192.168.1.11 is an IP address in the variety 192.168.1.1 - 192.168.1.255. A really typical default IP address for a router or a modem is 192.168.0.1 — you type this in a browser and you are accessing the router's or modem's interface to make the adjustments you want.
With NetSpot, you can quickly and painlessly find if the location you're connecting from is covered with a robust Wi-Fi signal coming from your router, and you can learn all neighboring Wi-Fi networks that may be interfering with it. To see this IP address, you can connect to it through a cable or wirelessly. 192.168.l.l is frequently used to login to router settings, even so it is typo. The appropriate IP address is 192.168.1.1.
Now a tiny window will seem and ask for username and password. If you do not know the username and password, then you can not log in to the router. Enter username and password and its accomplished. You can see the Router homepage where you can see some alternatives for Wireless Settings and Sophisticated Settings. If your connection troubles maintain persisting, you must confirm that you happen to be in variety of your router. NetSpot , an effortless-to-use software tool for wireless network assessment, scanning, surveys, and Wi-Fi coverage and efficiency analysis, is the greatest way how to do just that.
Step three. Click the Network & Internet” selection. Step 5. Choose how you are connected to your router. If you are hardwired to your router decide on Ethernet. If you are connected to your router by means of WiFi pick Wi-Fi. Please post back right here with the final results of the test and the info on precisely exactly where your Computer network cable connects. But in most cases, the default IP Address for Modems and Routers is 192.168.0.1. Now you also need to Enter Default username and password in order to access its admin web page. The default username and password are diverse for a distinct manufacturer. Right here we are going to share all the attainable Default Username and Password for 192.168.01 IP address.
A public IP address is the IP address assigned to devices that are connected to the web. This address is assigned by your ISP and no other technique on the net can have the identical address. When you connect to the web, you grow to be element of a considerably bigger network that any individual can connect to. Your public IP is usually visible unless you choose to hide it with a VPN service.
You will see the IP address subsequent to IPv4 Default gateway. In some instances, you may possibly locate it not possible to access your router on the 192.168.0.1 IP address even though you know for certain the address is correct. The IP address 192.168.0.1 is one particular of 17.9 million private addresses, and it is utilized as the default router IP address for certain routers, such as some models from Cisco, D-Hyperlink, LevelOne, Linksys, and many other folks.
Nicely, your Computer is showing a routable IP address as effectively as default gateway so it would seem your router is not undertaking considerably of something. To access the RT-N12D1 settings, reconnect to the wireless network and use the updated IP address and port number. If you would like to make use of a certain router behind your ISP's router, you have two options: modify your default IP address or maintain the current configuration. However, if you want to use a router behind your ISP's box, it is not necessary to have the router mode enabled on the existing configuration.
These are commons IP addresses that modems and routers use presently. If you are unable to connect to your modem or wireless router by means of 192.168.1.1, make positive you are connected to it. If everything is right, use the method I described above to discover out the default IP address of your router. In many instances, Web Service Providers (ISPs) set up routers to use an internal network addressing scheme other than 192.168.1.1. To discover out what the default IP address is for a router, use the IPCONFIG command on a pc that is connected to the router by means of a wireless or wired connection.
Your router is a gateway to your network, and you must do whatever you can to defend it from intruders. Whilst it may possibly be hassle-free to stick with the default password, carrying out so compromises your safety and tends to make it a lot less complicated for cybercriminals to infiltrate your network and steal your private details. Equipped with the info from this report, you ought to be able to secure your router without any main difficulties.
There may be some folks in the planet who wouldn't know what an IP address is? To sum what is an IP address, an IP address, or basically an IP,” is a exclusive address that identifies a device on the Internet or a local network. It enables a technique to be recognized by other systems connected by way of the World wide web protocol. There are two major sorts of IP address formats used these days which are the private IP address or IPv4 and the public IP address or IPv6. So let's jump straight into the differences in between the two.
In contrast to us, a pc or smartphone can easily locate the default IP address of your modem or wireless router and then connect to it. You are inside the admin panel and can alter any settings now. Unplug the router, wait a couple of minutes, and then plug it back in. Wait until all the lights on the front of the router have turned on or are blinking prior to attempting to connect once again. Some routers sometimes want a restart right after a power outage, due to improper startup whilst the ISP's own gear was down.
Wait an additional 30 seconds Right after releasing the Reset button for the router to fully reset and energy back on. You must be in a position to inform that the router has completed booting up by the state of its LED indicator lights. Step four: Enter Default username and password (admin-admin) if you haven't changed. Or Enter your username and password. Of course, it is not just routers that can use the 192.168..254 IP address. All electronic devices that can connect to a neighborhood network can identify themselves to other people with the 192.168..254 IP address, which includes webcams, laptops, servers, individual computers, sensible TVs, repeaters, or modems.
Why? Due to the fact 192.168.0.1 is employed in a private IPv4 network address as the router gateway. While other IP addresses could be utilized as nicely, as you can see above, 192.168.0.1 is by far the most typical default router IP address. All routers are accessible through the browser. If your routers IP address is 192.168.1.11, kind in your browser. You will see a login page. Most frequently employed usernames and passwords are: "admin", "1234" or "none". Please refer to your route documentation.
For the security of your network, it really is essential to have a powerful password Never just rely on the default 1. To change your password, login as detailed above and search for the admin tab. Here you will find the choice to alter your password. It will prompt you to sort in the password twice for security motives. To adjust the password of the router, first go to sophisticated settings and from there you should pick an admin password. Then click change it and Save Settings and then it is done. Pressing the reset button of the router for 20 seconds will reset each the username and password to the default ones.
1 note
·
View note
Text
Steps to Setup and Connect Mywifiext Local With Netgear Genie
About Mywifiext Local :-
Mywifiext local web address is used to install and configure your Netgear WiFi range extender. Here, you can easily manage the setting of Netgear extender. For setting the WiFi range extender, your computer should be connected to Netgear extender by Ethernet cable or wireless connection. At mywifiext local page, you can set your Netgear extender and also can connect your devices with internet at long distance in the office or at home. It also provides you steps to connect your Mac OS X or iOS devices with your Netgear booster or extender.

Most of the users faced difficulty while accessing mywifiext local. They get error message and can’t connect their Netgear extender. It mainly happens because this web address is local instead of having a standard internet website. It is a default login page used for Netgear extender. The user can change the setting of Netgear extender according to requirements, install new firmware update, set brand new extender and many other things after logged in to mywifiext local.
How to Access Mywifiext Login Web Page
There are four methods from which you can access the setup page of mywifiext local:
By using ethernet cable, connect your Netgear extender to a power source.
Open login page of mywifiext by enter mywifiext local in the URL field.
You can try some different and updated web browser in case if you are unable to open login page of mywifiext.
Using an Ethernet cable, connect your computer or laptop with your Netgear extender.
Enter the default IP address of Netgear into the address bar of your updated web browser.
Twelve Simple Steps to Setup Mywifiext Local With Netgear Genie
Firstly, you need to unpack your Netgear extender.
Plug in your Netgear extender into power socket. Turn On your extender and wait for sometime until green LED appears on it. Also, place your extender in the same room in which your extender is placed.
Connect your device with desktop or laptop using an Ethernet cable.
Open mywifiext local from your web browser if you are Window and Linux user.
Enter username and password. After entering login details, click on continue button.
Now, wait for sometime to scan your Netgear extender.
Here, you will view all available networks. Select your preferred network and click on next.
Again enter your password and click on continue.
Now, you can change the SSID if you want to change.
You can also change the security setting after connected with your network.
To complete the installation process, click on finish button.
After that, you can move your Netgear extender to your preferred location.
2 notes
·
View notes
Text
Defender Guard Pro 2K Wi-Fi review: The Wi-Fi needs work
At a glance
Expert's Rating
Pros
No cloud service required (or available)
Solid video quality, day or night
Very long power cable included
Cons
Wi-Fi didn’t work with my mesh network
App isn’t entirely intuitive
Our Verdict
Defender’s no-nonsense, no-cloud approach to cameras gets a pan/tilt/zoom upgrade in the Guard Pro 2K Wi-Fi, but users with mesh Wi-Fi routers may encounter some issues.
Defender is best known for its line of traditional DVR-style security cameras, but lately it’s been entering the DIY market with a series of effective, if utilitarian cameras suitable for consumer users.
Its latest offering is the Defender Guard Pro 2K Wi-Fi, which adds PTZ (pan, tilt, and zoom) features to the mix. The cam handles its PTZ duties well, and there’s no paid cloud service to deal with, but as you’ll see, we ran into serious Wi-Fi problems.
This review is part of TechHive’s in-depth coverage of the best home security cameras.
How big is the Defender Guard Pro 2K Wi-Fi?
The camera maintains the no-nonsense appearance of its forebears, taking the form of a traditional dome, about 5 inches in each dimension, that’s designed to be mounted on a ceiling or wall. It can also be used upside down on a tabletop with minimal need for settings changes (besides flipping the image).
Provided you don’t have a mesh Wi-Fi system, the Defender Guard Pro 2K Wi-Fi makes for a compelling option in the PTZ space.
Rated with IP66 weather resistance, the unit offers total protection from dust incursion along with protection against strong jets of water, which means the Defender Guard Pro 2K Wi-Fi can be freely used outdoors. The 35 feet of included power cable can help with long runs to a standard electrical outlet.
The unit includes two positionable antennas, but a curious design quirk will likely see them extending in front of the camera lens at times, as the antennas do not rotate with the motor. This can interfere slightly with the image, though it’s probably a minimal inconvenience.
The two positionable antennas on the Defender 2K Wi-Fi Guard Pro don’t rotate with the camera’s motor, which means they may appear in front of the lens at times.
Christopher Null/Foundry
The camera sensor captures a maximum resolution of 2560 x 1440 pixels at 25 frames per second.
With a mere 94 degree (diagonal) viewing angle, images and videos do not appear at all distorted or misshapen, though the field of view is a little narrow.
Does the Defender Guard Pro 2K Wi-Fi offer local storage?
As with other Defender cameras, all storage is done locally; Defender doesn’t even offer a cloud service, for better or worse.
A 32GB microSD card comes preinstalled, with 256GB the max supported.
Does the Defender Guard Pro 2K Wi-Fi support Wi-Fi and ethernet?
The camera’s power cable includes a split-off pigtail that provides access to an ethernet port.
That ethernet port turned out to be a good thing, because I couldn’t get the 2.4GHz Wi-Fi radio to connect to my home network at all. After some troubleshooting, the Wi-Fi issues were clearly due to the camera attempting to connect to a dual-band mesh network that uses the same SSID for both 2.4 and 5GHz networks.
This has long been an Achilles’ heel for smart home gear, but it’s not a problem I’ve encountered in more than a year, as even low-end Wi-Fi radios have become more sophisticated in that time. For the Defender camera to exhibit this problem in 2023 is a real surprise, and I ended up having to test the camera entirely via an ethernet hookup.
How do you set up the Defender Guard Pro 2K Wi-Fi?
Setup involves scanning a QR code on the bottom of the device and stepping through some basic configuration details.
In addition to the Wi-Fi hiccup, I also encountered a problem with receiving the emailed confirmation code for my account. This took over half an hour to arrive, to the point where I finally gave up and used a secondary email address, which received the confirmation code more expediently.
How is the Defender Guard Pro 2K Wi-Fi’s video quality?
In regular use, I found video quality to be solid though a little washed out color-wise. Night vision is effective, if a little dim, in both IR and when illuminated by the three integrated spotlights (totaling 160 lumens). Defender’s claims that the Guard Pro 2K Wi-Fi provides nearly 100 feet of night-vision range proved to be a stretch during my testing.
I didn’t initially love working with the Defender Guard app, but after spending a few days with it I was better able to navigate the various settings menus, including detection options (all motion, humans, and automatic tracking), notifications, and the various spotlight/night vision settings. A siren and two-way audio are also available and easy to turn on and off.
Defender’s mobile app interface takes a little getting used to, but key features are centrally located.
Christopher Null/Foundry
I ultimately found most of these features to work well, though responses to pan/tilt commands tend to be quite slow, and motion tracking can sometimes get confused if things are moving quickly.
Playing back stored video clips can be done in two ways. The first is through a timeline-based “History Record” view, where you simply scrub backwards in time to find sections of the timeline with activity. The other can be found in a totally separate part of the app called “Local Record,” which offers a grid of time-stamped clips separated by day.
Unfortunately, none of these clips include thumbnails, so you’ll need to tap them one by one if you’re looking for something specific.
Clips are limited to half an hour in length (if motion is continuous), but the longest I found in my testing was about 4 minutes long. There does not appear to be any cooldown time between clips.
Is the Defender Guard Pro 2K Wi-Fi worth the cash?
PTZ camera prices vary widely, and at $140 Defender’s lands rather high in the market against capable alternatives like those from Wyze and Blink.
That said, PTZ offerings from Wyze, Blink, and the like tend to revolve around cloud services that cost extra, so apples to apples comparisons are difficult.
In the end, if you’re dead set against paying extra for cloud storage-and provided you don’t have a mesh Wi-Fi system-the Defender Guard Pro 2K Wi-Fi can make for a compelling option in the pan/tilt space.
Security Cameras
Read More
0 notes
Text
Synology DS 1819+ Review: Pushing storage to the limit


Just like everyone graduated from IDE drives and AGP cards it is time to change how we use home and small office storage. Gigabit Ethernet is still very popular however, it is time to consider the next Ethernet technology. Yes, I am talking about 10 Gigabit (10GbE) enabled devices. Over the years it was nearly impossible to bring 10GbE into your home. With the recent drop in prices, it is starting to become affordable to upgrade your home networking to 10GbE. What is 10GbE you may ask. Your home switch and/or router most likely is Gigabit which means the interfaces of these devices are able to communicate with a speed of 1 Gigabit per second. 10 Gigabit per second is pretty much 10 times as much as 1 Gigabit per second connection. Manufacturers are eager to bring 10GbE devices in your homes and hopefullt very soon you will see a burst of gear on the shelf that offers 10GbE capabilities. We are going to be taking a look at one of the newest products by Synology DS 1819+. The DS 1819+ is a Network Attached Storage device which is based on the Intel Atom Quad Core CPU and has the ability to expand its internal memory up to 32 GB. This NAS device offers 8 drive bays which support 3.5" and 2.5" HDD/SSD. Review Sample Provided by: Synology Product Name: DS1819+ Price at time of review: $ 999.99 USD MSRP Product was given in exchange for work done to produce this review. Packaging Just like every product by Synology DS 1819+ comes in a well-designed and recycle friendly box. As you look around the packaging box you will find related information about the device inside. What jumps out right away is the front facing eight bays in the front of the unit. The device itself is surrounded by a plastic foam that keeps everything in place while shipping. Besides being protected by a thick plastic foam the DS 1819+ has a thin protective bag over it. This helps with any accidental scratches. Included with the device is a small accessory box.

The box includes Two Cat 5e Ethernet cables, One power cable (NEMA 5-15) a set of mounting screws for SSD installation, Two drive security keys, and a Quick Installation Guide. Specifications Hardware Specifications CPU CPU Model Intel Atom C3538 CPU Architecture 64-bit CPU Frequency Quad Core 2.1 GHz Hardware Encryption Engine (AES-NI) Yes Memory System Memory 4 GB DDR4 Memory Module Pre-installed 4 GB (4 GB x 1) Total Memory Slots 2 Memory Expandable up to 32 GB (16 GB x 2) Storage Drive Bays 8 Maximum Drive Bays with Expansion Unit 18 Compatible Drive Type* (See all supported drives) 3.5" SATA HDD 2.5" SATA HDD 2.5" SATA SSD Maximum Internal Raw Capacity 112 TB (14 TB drive x 8) (Capacity may vary by RAID types) Maximum Raw Capacity with Expansion Units 252 TB (112 TB + 14 TB drive x 10) (Capacity may vary by RAID types) Maximum Single Volume Size 108 TB Hot Swappable Drive Yes Notes "Compatible drive type" indicates the drives that have been tested to be compatible with Synology products. This term does not indicate the maximum connection speed of each drive bay. The maximum raw capacity is not limited by the maximum single volume size. Synology NAS models may utilize capacities over the maximum single volume size as long as each volume created is below the limit. (Learn more) Expansion of the internal volume is only supported if the combined single volume size does not exceed the maximum limit of 108TB. External Ports RJ-45 1GbE LAN Port 4 (with Link Aggregation / Failover support) USB 3.0 Port 4 eSATA Port 2 PCIe PCIe Expansion 1 x Gen3 x8 slot (black, x4 link) Add-in-card support M2D18 - Dual M.2 SATA/NVMe SSD adapter card for SSD cache PCIe Network Interface Card (Learn more) File System Internal Drives Btrfs EXT4 External Drives Btrfs EXT4 EXT3 FAT NTFS HFS+ exFAT* Notes exFAT Access is purchased separately in Package Center. Appearance Size (Height x Width x Depth) 166 mm x 343 mm x 243 mm Weight 6 kg Others System Fan 120 mm x 120 mm x 2 pcs Fan Speed Mode Full-Speed Mode Cool Mode Quiet Mode Easy Replacement System Fan Yes Brightness adjustable front LED indicators Yes Power Recovery Yes Noise Level* 22.2 dB(A) Scheduled Power On/Off Yes Wake on LAN/WAN Yes Power Supply Unit / Adapter 250W AC Input Power Voltage 100V to 240V AC Power Frequency 50/60 Hz, Single Phase Power Consumption* 66.96 W (Access) 29.39 W (HDD Hibernation) British Thermal Unit 228.63 BTU/hr (Access) 100.35 BTU/hr (HDD Hibernation) Environment Temperature Operating Temperature 0°C to 40°C (32°F to 104°F) Storage Temperature -20°C to 60°C (-5°F to 140°F) Relative Humidity 5% to 95% RH Certification FCC CE BSMI EAC VCCI CCC RCM KC Warranty 3 Year Hardware Warranty Notes Power consumption is measured when fully loaded with Western Digital 1TB WD10EFRX hard drive(s). Noise Level Testing Environment: Fully loaded with Seagate 2TB ST2000VN000 hard drive(s) in idle; Two G.R.A.S. Type 40AE microphones, each set up at 1 meter away from the Synology NAS front and rear; Background noise: 16.49-17.51 dB(A); Temperature: 24.25-25.75˚C; Humidity: 58.2-61.8% DSM Specifications ( See more ) Storage Management Maximum Internal Volume Number 512 Maximum iSCSI Target Number 128 Maximum iSCSI LUN 256 iSCSI LUN Clone/Snapshot, Windows ODX Yes SSD Read/Write Cache (White Paper) Yes SSD TRIM Yes Supported RAID Type Synology Hybrid RAID Basic JBOD RAID 0 RAID 1 RAID 5 RAID 6 RAID 10 RAID Migration Basic to RAID 1 Basic to RAID 5 RAID 1 to RAID 5 RAID 5 to RAID 6 Volume Expansion with Larger HDDs Synology Hybrid RAID RAID 1 RAID 5 RAID 6 RAID 10 Volume Expansion by Adding a HDD Synology Hybrid RAID RAID 5 RAID 6 JBOD Global Hot Spare Supported RAID Type Synology Hybrid RAID RAID 1 RAID 5 RAID 6 RAID 10 File Services File Protocol CIFS/AFP/NFS/FTP/WebDAV Maximum Concurrent CIFS/AFP/FTP Connections 1,000 Maximum Concurrent CIFS/AFP/FTP Connections (with RAM expansion) 2,000 Windows Access Control List (ACL) Integration Yes NFS Kerberos Authentication Yes Account & Shared Folder Maximum Local User Accounts 2,048 Maximum Local Groups 256 Maximum Shared Folder 512 Maximum Shared Folder Sync Tasks 16 High Availability Manager Yes Log Center Yes Syslog Events per Second 800 Virtualization VMware vSphere 6 with VAAI Yes Windows Server 2016 Yes Citrix Ready Yes OpenStack Yes Add-on Packages (learn more about the complete add-on package list) Antivirus by McAfee (Trial) Yes Central Management System Yes Chat Yes Maximum Users 1,500 Notes The number of concurrent HTTP connections for Chat was configured to the maximum. CPU and RAM usage were both under 80% when the number of maximum users was reached. For tested models with expandable memory, the maximum amount of RAM was installed. Cloud Station Server Yes Maximum Number of Concurrently Connected Devices 1,000 Maximum Number of Concurrently Connected Devices (with RAM expansion) 2,000 Maximum Number of Hosted Files (btrfs) 1,000,000 Maximum Number of Hosted Files (ext4) 1,000,000 Notes The maximum number of concurrently connected devices refers to the maximum number of devices that can remain connected at the same time. The maximum number of hosted files refers to the maximum number of files that can be indexed and hosted by the Cloud Station Server service. RAM expansion was not used during testing. Non-encrypted shared folders were used during the aforementioned testing. Document Viewer Yes Download Station Yes Maximum Concurrent Download Tasks 80 exFAT Access (optional) Yes MailPlus / MailPlus Server Yes Free Email Accounts 5 (Licenses required for additional accounts) Maximum number of concurrent users Up to 150 Maximum Server Performance 1,484,000 emails per day, approx. 45 GB Notes The CPU and RAM usage were both under 80% when testing the maximum number of concurrent users. For tested models with expandable memory, the maximum amount of RAM was installed. Read-write SSD cache was enabled in 5-bay (and above) NAS models with 2 SSDs units installed. The performance of the mail system will slightly decrease in high-availability mode due to data synchronization between the two servers. Functions that were enabled in all of the tests above: anti-spam, anti-virus, DNSBL, greylist, content scan, full-text search (English only). Media Server Yes DLNA Compliance Yes Moments Yes Facial recognition Yes Subject recognition Yes Snapshot Replication Yes Maximum Snapshots per Shared Folder 1024 Maximum of system snapshots 65536 Surveillance Station Yes Maximum IP cam (Licenses required) 40 (including 2 Free License) (See All Supported IP Cameras) Total FPS (H.264)* 1200 FPS @ 720p (1280x720) 960 FPS @ 1080p (1920×1080) 520 FPS @ 3M (2048x1536) 320 FPS @ 5M (2591x1944) 240 FPS @ 4K (3840x2160) Total FPS (H.265)* 1200 FPS @ 720p (1280x720) 1200 FPS @ 1080p (1920×1080) 880 FPS @ 3M (2048x1536) 520 FPS @ 5M (2591x1944) 400 FPS @ 4K (3840x2160) Total FPS (MJPEG)* 560 FPS @ 720p (1280x720) 270 FPS @ 1080p (1920×1080) 190 FPS @ 3M (2048x1536) 110 FPS @ 5M (2591x1944) Notes Surveillance Station throughput is tested with Axis network camera, using continuous recording with live view from Surveillance Station and motion detection by camera. Live view and recording are sharing the same stream from the camera. Synology Drive Yes Recommended Number of Hosted Files 1,000,000 (applies to files indexed or hosted by Synology Drive. For file access through other standard protocols, refer to the File Services section above) Recommended Number of Concurrent Connections for PC Clients 550 (the number of connections that can be maintained when the recommended number of hosted files was reached) Notes For tested models with expandable memory, the maximum amount of RAM was installed. Exceeding the limits above may result in longer response time in file operations. Btrfs file system and non-encrypted shared folders were used during the aforementioned testing. Synology Office Yes Maximum Users 1,800 Notes Multiple files were opened for testing and each file was edited by 30 users simultaneously. CPU and RAM usage were both under 80% when the number of maximum users was reached. For tested models with expandable memory, the maximum amount of RAM was installed. Client performance may affect maximum simultaneous editing users. Client PCs used for testing: Intel Core i3-3220 / 8GB RAM Video Station Yes Video Transcoding Group 1 - Type 1 (See more) Maximum Transcoding Channel Number 1 channel, 30 FPS @ 1080p(1920×1080), H.264 (AVC)/MPEG-4 Part 2 (XVID, DIVX5)/MPEG-2/VC-1 Virtual Machine Manager Yes Recommended Virtual Machine Instances 4 (Learn more) Recommended Virtual DSM Number(Licenses required) 4 (including 1 Free License) Notes Virtual Machine Manager is not supported on hosts running Synology High Availability. The specifications vary depending on system configuration and memory size. VPN Server Yes Maximum Connections 30 Environment & Packaging Environment RoHS Compliant Packaging Content Main Unit X 1 Accessory Pack X 1 AC Power Cord X 1 RJ-45 LAN Cable X 2 Quick Installation Guide X 1 Optional Accessories Surveillance Device License Pack D4NS2133-4G DDR4 non-ECC SO-DIMM* RAMEC2133DDR4SO-16G DDR4 ECC SO-DIMM Expansion Unit: DX517 X 2 VS360HD VS960HD Synology Ethernet Adapter E10G18-T1 Synology Ethernet Adapter E10G18-T2 Synology Ethernet Adapter E10G17-F2 Synology M2D18 M.2 SSD adapter card Notes For more information on memory upgrade limitations, visit here. If multiple memory modules of different frequency are installed in the same system, all memory modules will be operated at the lowest frequency available. Closer Look at the Synology DS 1819+ Just like most of the NAS devices by Synology, the DS 1819+ is an ABS plastic shell with a rolled steel chassis and the backplate. The dimensions of this NAS are 166mm x 343mm x 243mm with a weight of about 6Kg or 12Lb without drives. Most of the weight comes from the steel skeleton and enclosed 250W power supply. Eight drive bays are accessible from the front of the unit. Users have the ability to lock the trays for either security reasons or to keep the drives intact while in transport. Note there is a USB 3.0 connector in the front of the enclosure. There are two cut out Synology logos on both of the sides of the NAS. These cutouts are covers from the inside by a filtered mesh. The entire enclosure sits on four plastic/rubber feet.

There aren’t many buttons here. In fact, there is the only one which is located in the front of the unit. You can also find six LEDs in the front that provide basic status and alarm levels of the device. On the back of the Synology DS 1819+ there are two SATA2 external connectors, a four 1 gigabit RG45 ports, reset pinhole, three USB 3.0 connectors, and a PCIe slot for any addon cards. The DS 1819+ supports multiple external cards including 10GbE cards. Check Synology’s website for a list of supported cards. Our unit came with 4 Gb of RAM (4Gbx1) however, this module can be pulled out and replaced with two 16Gb modules and has a maximum capacity of 32Gb. Right next to the RAM door there is a small service hole with few jumpers. I could not find any information on this so I am guessing this is a Synology service port to be used by Synology technicians.

Once the front trays removed you are able to see the SATA backplane of the NAS. The entire enclosure is being powered by an internal power supply which has a Max Power of 250W and is 80Plus (Bronze) efficiency.

DS 1819+ is actively cooled by two rear-facing 120mm fans. These fans are not PWM enabled however, they do have a low rotational speed. Some custom profiles that can be set from within the OS are Full-Speed Mode, Cool Mode, and Quiet Mode.

The add-on cards for the DS 1819+ could be bought online but only a few are supported by Synology. We have a list of the supported models which would work in the PCIe slot. Model Ports Connector Interface E10G15-F1 1 x 10GbE SFP+ PCIe 2.0 x4 E10G17-F2 2 x 10GbE SFP+ PCIe 3.0 x8 E10G18-T1 1 x 10GbE RJ45 PCIe 3.0 x4 E10G18-T2 2 x 10GbE RJ45 PCIe 3.0 x8 For other supported cards by Synology check their website. Chips and Boards The backplane of DS 1819+ has eight SAS type connectors. We noticed this Synology uses SAS connectors across all of their NAS offerings. Five of the eight connectors are placed on one channel and the rest three on the second channel. Front facing IO board has only one button and a set of micro LEDs. This board connects to the motherboard via a ribbon cable.

CPU of DS 1819+ is powered by Intel Atom c3538. This chip is 64 bit and offers Quad Core clocked at 2.1GHz. It is also worth to mention that c3538 support Hardware Encryption Engine (AES-NI) standard.

USB 3.0 SuperSpeed HUB controller that supports 4 USB 3.0 connections on the motherboard is by Realtek RTS5411.

To support both groups (5 drives and 3 drives) Synology uses two SATA 6Gb/s Marvel controllers 88SE92350-NAA2.

DS 1819+ has 1Gb Flash Memory by Macronix MX30LF1G18AC-TI which is SLC NAND.

Flash CPLC in this device is by Intel/Altera 5M240ZT199C5N.

The onboard Ethernet adapters are supported by Marvel 88E1543-LKJ2 controller. This controller offers 10/100/1000 Mbps speeds.

The Synology DS 1819+ comes with one DDR4 2133 4GB module which has a timing of CL15. This is a NON-ECC unbuffered SO-DIMM 260pin module that runs at 1.2V. Looking to remove this module and replace it with 16GB modules? Consider this ECC SO-DIMM by Synology "RAMEC2133DDR4SO-16G" Synology DiskStation Start-up Wizard After installing the drives, you’ll need open a browser window and go to the IP Address of the DS1819+. To get the IP address of your device you can navigate to (find.synology.com) and the browser will find the device for you.

Next step is to create an administrator account to manage the DS 1819+. A strong password is highly advised here.

If you would like to set up QuickConnect you can do so on this step of the wizard. QuickConnect allows remote access to NAS from outside of your network.

That’s pretty much it. The NAS software will self-configure the basic settings and give you a prompt to log in. The entire process is automated and takes less than 2 minutes.

DiskStation Manager (DSM) User Interface The DiskStation Manager or DSM is the interface you will use to configure the NAS with; the latest version is 6.2.1-23824 and available for download. There are a lot of configuration options in DSM. I am covering what I feel is the most important options in order to get the NAS up and running on the network. After the initial configuration, anytime that you’ll want to log into the NAS, you’ll need to enter the username and password that was set up in the Startup Wizard. After logging in, you’ll be taken to the desktop. The desktop functions in a similar manner to the Windows desktop on your PC. You can create shortcuts to the most used configuration items in the menu. By default, a small monitoring application launches in the lower right side of the page. The application displays quick details on the utilization and health of the NAS. The main application on the menu that will be used to configure the NAS will be the control panel. The control panel has most of the options that will be needed to get the NAS up and running. By default, a lot of the services needed, such as file services have already been turned on. After the disk volume has been created (next section) you’ll just need to create shared folders and assign permissions and the users can start using the NAS. Users and groups can be created to give access to the NAS’s shared files and folders. If no users are created, you will need to give the guest or public account read/write access to the shared files. If you run a Windows Active Directory domain, you can configure the NAS to synchronize user information from your domain. At that point, you will also be able to grant domain users access to shared folders and eliminates the need to create separate users for your domain and your NAS.

The network menu is where all the networking configuration is done. Synology DS 1819+ has four network interface, it can be configured for load balancing or failover. With multiple network interfaces can take advantage of creating a Link Aggregation Group (LAG) and LACP in order to do load balancing (managed switch required). Keep in mind that creating a LAG will not increase bandwidth from a single host. It increases the overall bandwidth the NAS can use on your network to multiple hosts. If you don’t have the ability to cable your NAS, for example in a dorm room, you can install a USB wireless or blue-tooth adapter and get network access that way.

The security tab allows you to configure such items as user interface timeouts, firewall, and certifications. The firewall tab can be used to restrict network traffic to and from the NAS in order to help protect it from network attacks and can help reduce the chance of a network breach. The NAS also offers denial-of-service protection and the ability to install your own certificate to further secure the NAS.

The security tab allows you to configure such items as user interface timeouts, firewall, and certifications. The firewall tab can be used to restrict network traffic to and from the NAS in order to help protect it from network attacks and can help reduce the chance of a network breach. The NAS also offers denial-of-service protection and the ability to install your own certificate to further secure the NAS. Testing Methodology System Configuration Case Open Test Table CPU Intel Core i7 8700K Motherboard Gigabyte AORUS Z370 ULTRA GAMING Ram (2) 8GB Corsair DDR4-3200 CMW16GX4M2C3200C16 GPU EVGA GTX 1080 (8Gb) Hard Drives Corsair Force MP510 NVMe Gen 3 x4 M.2 SSD (480Gb) Network Cards Dual Port Intel Pro/1000 PT Mellanox Connectx-2 PCI-Express x 8 10GbE Ethernet Network Server Adapter Switches MikroTik Cloud Router Switch CRS317-1G-16S+RM (SwitchOS) Version 2.9 Transceivers used: 10Gtek for Cisco Compatible GLC-T/SFP-GE-T Gigabit RJ45 Copper SFP Transceiver Module, 1000Base-T 10Gtek for Cisco SFP-10G-SR, 10Gb/s SFP+ Transceiver module, 10GBASE-SR, MMF, 850nm, 300-meter Power Supply Thermal Take Tough Power RGB 80 Plus Gold 750W 6 Seagate 4 TB 7200 RPM desktop drives were installed and used in the NAS tests. A Single port Mellanox Connectx-2 PCI-Express x 8 10GbE Ethernet Network Server Adapter network card was installed in the test system. The Synology DS 1819+ in all RAID arrays used a Single Static Volume. E10G15-F1 SFP+ (10GbE) adapter was used for all 10GbE benchmarks. Network Layout For all tests, the NAS was configured to use a single network interface. Network cards were used to test 1Gbps (copper) and 10 Gbps (SFP+ (Fiber) connections. For 1Gbps connection one CAT 6 cable was connected to the MikroTik CRS317-1G-16S+RM from the NAS and one CAT 6 cable was connected to the workstation from the switch. Testing was done on the PC with only 1 network card active. For 10Gbps connection one Fiber 10Gb patch cable was connected to MikroTik CRS317-1G-16S+RM from the NAS and one Fiber 10Gb was connected to the workstation from the switch. The switch was cleared of any configuration. Jumbo frames were used (9000 MTU) on the workstation, NAS and the switch. Network drivers used on the workstation are 5.50.14643.1 by Mellanox Technologies. (Driver Date 8/26/2018) (10GbE adapter) and 9.15.11.0 by Intel (Driver Date 10/14/2011) Software All testing is done based off a single client accessing the NAS. To test NAS Performance I used The Intel NAS Performance toolkit and ATTO Disk Benchmark (4.00.0f2). Both pieces software was installed on the RAM Drive by ImDisk Virtual Disk Driver. The Intel NAS Performance toolkit simulates various tasks for storage devices such as video streaming, copying files and folders to and from the NAS as well as creating content directly on the NAS. All options in the Performance toolkit were left that the defaults. The NAS performance test is free to download. You can pick up a copy for yourself here. ATTO Disk Benchmark gives a good insights on the read and write speeds of the drive. In our tests, we used it against the "share" on the NAS. ATTO Disk Benchmark can be download right here. All tests were run a total of three times then averaged to get the final result. RAID 0,5,10 and RAID Hybrid were tested for 1GbE and 10GbE connections. Tests were run after all the RAID arrays were fully synchronized. RAID Information






Images courtesy of Wikipedia JOBD or Just a Bunch Of Disks is exactly what the name describes. The hard drives have no actual raid functionality and are spanned at random data is written at random. RAID 0 is a stripe set and data is written across the disks evenly. The advantage of RAID 0 is speed and increased capacity. With RAID 0 there is no redundancy and data loss is very possible. RAID 1 is a mirrored set and data is mirrored from one drive to another. The advantage of RAID 1 is data redundancy as each piece of data is written to both disks. The disadvantage of RAID 1 is the write speed is decreased as compared to RAID 0 due to the write operation is performed on both disks. RAID 1 capacity is that of the smallest disk. RAID 10 combines the 1st two raid levels and is a mirror of a stripe set. This allows for better speed of a RAID 0 array but the data integrity of a RAID 1 array. RAID 5 is a stripe set with parity. RAID 5 requires at least 3 disks. Data is striped across each disk, and each disk has a parity block. RAID 5 allows the loss of one drive without losing data. The advantage to RAID 5 is read speeds increase as the number of drives increase but the disadvantage is the write speeds are slower as the number of drives is increased. There is overhead with RAID 5 as the parity bit needs to be calculated and with software

RAID 5 there is more of a performance hit. RAID 6 expands on RAID 5 by adding an additional parity block to the array that is distributed across all the disks. Since there are two parity blocks in the array more overhead is used with a RAID 6 array. For a full breakdown of RAID levels, take a look at the Wikipedia article here. RAID configurations are a highly debated topic. RAID has been around for a very long time. Hard drives have changed, but the technology behind RAID really hasn’t. So what may have been considered ideal a few years ago may not be ideal today. If you are solely relying on multiple hard drives as a safety measure to prevent data loss, you are in for a disaster. Ideally, you will use a multi-drive array for an increase in speed and lower access times and have a backup of your data elsewhere. I have seen arrays with hot spares that had multiple drives fail and the data was gone. Benchmarking Results Following Benchmarks were performed via 1GbE connectivity trough the onboard switch. Raid 0 1Gbps Raid 10 1Gbps Raid 5 1Gbps Raid SHR 1Gbps Following Benchmarks were performed via 10GbE connectivity through PCIe card. Raid 0 10Gbps Raid 10 10Gbps Raid 5 10Gbps Raid SHR 10Gbps Synology Hybrid RAID Synology has a RAID array they call Synology Hybrid RAID (SHR). Essentially it is for those users that do not know a whole lot about RAID or those users that don’t want to fuss with setting up a RAID array. There are two options available for SHR, 1-disk (similar to RAID 5) or 2-disk redundancy (similar to RAID 6). The redundant disk basically means you can lose n number of drives (n is the number of redundant disks) and the array will continue to work and data will still be available with no corruption. SHR also allows the use of mixed size drives meaning, that all the drives in your NAS do not have to be the same capacity. You can do the same with a traditional RAID array however, all the drives in the array can only use the amount of space available on the smallest drive. For example, in a 5 drive array the smallest disk is 250 GB. You would create a 5×250 GB raid array. With SHR, the system divides the disks into smaller chunks and creates additional redundant storage. There’s a catch however, you must have two of the largest drives installed. Taking the example above, with 5×250 GB drives, you could swap out 2 of the drives to 1 TB drives and be able to use all of the disk space available.

Image provided by Synology

Conclusion and Final Thoughts Once again Synology produced a fine product. DS 1819+ is a network attached storage device which has the ability to support not only a home office but also small to mid-size businesses. This little scalable storage server will store all of your business files and if needed offload them into the cloud for backup retention. This and other features are all available from the Package Center. Numerous applications are offered free of charge in the Package Center however there are some applications which you might need to purchase if you looking to unlock a full functionality or a special feature. This is true for all NAS products that Synology offers with DiskStation Manager (DSM). The Synology DS 1819+ is powered by Intel Atom C3538 64-bit CPU. This CPU is a quad-core chip that has a clock of 2.1Ghz. This comes in handy if you plan to run virtual machines directly from the NAS. DS 1819+ comes with 4Gb DDR4 RAM that could be upgraded up to 32Gb but prepare to pay a premium price for the 32Gb kit. Currently, a single supported 16Gb RAM module by Synology costs a whopping 333$. It is worth mentioning that 16Gb modules support ECC (Error Correction Code). One of the best features of this NAS is the expansion slot which supports PCIe based network cards. DS 1819+ has built-in 4 port 1Gbps however if you are planning to use this in a multi-user environment, I highly recommend looking at 10GbE solutions for this NAS. In my testing of the Synology DS 1819+, I looked at both 1GbE and 10GbE performance data of the device. For the 1GbE benchmarks, the NAS performed up to par with what I would expect from a gigabit connected device. When 10GbE benchmarks were performed I saw real-life metrics which showed the ability of the NAS to sustain write speed in the upper 700s MB/s and read speed of mid 800s MB/s. Essentially, I was getting SSD speeds over the network. With a large capacity storage device such as DS 1819+, you want to be able to supplement the storage with good transfer speeds. I found no issues with the hardware or the software of DS 1819+. The ease of use of DiskStation Manager and Virtual Machine Manager (downloadable through Package Center) you can easily set up a small Virtual Server environment. The only problem I saw with this NAS is the number of the CPU cores. If you are planning to use this NAS as a storage device the CPU cores (4) is plenty of horsepower to go around, however, if you looking to spin up multiple virtual machines your options are limited to 4 vCPUs. The maximum amount of RAM is also limited. Maximum supported RAM to be used in DS 1819+ is 32Gb.

Overall the device is very well built. I love the internal based power supply, it really gives that server/appliance look and feel. Price of DS 1819+ I found to be a little bit on the high side. Right now, Synology DS 1819+ retails for $ 949 USD (at the time of the review. Some of Synology’s competitors that offer 8 bay NAS devices sell their products about 100-120$ less. I also find that the price of RAM upgrade is high as well. If you are looking for a storage solution that offers scalability and gradual growth in storage then DS 1819+ is the one to consider. When we look for NAS devices we usually have a set of criteria that we look for. Synology DS 1819+ has pretty much everything that I would want for my small-medium business. Features in DS 1819+ are endless and too many to list in this review but if you are looking for a file storage repository with advances shared features, this is it. Read the full article
1 note
·
View note
Text
Hp laserjet 6l printer drivers not working windows 10 update

If there is a connection problem, follow the instructions in the tool.If your printer is not listed, turn it on and click Retry.Once HP Print and Scan Doctor is open, click Start, and then choose your printer.
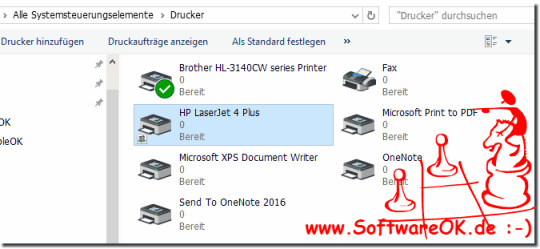
Run HPPSdr.exe from the download location on your computer.
Have a great see if HP Print and Scan Doctor for Windows. If the information I've provided was helpful, give us some reinforcement by clicking the Accepted Solution and Kudos buttons, that'll help us and others see that we've got the answers! to download and install the Full Software and Drivers. If you see it Click on it and click Remove at the bottomġ1.) Select Apply and Ok on the Print Server Properties windows (Note: there is a space in between "printui.exe" and "/s")ĩ.) Look for HP Printer driver. If you see it listed right-click on it and choose `Delete' or `Remove Device'Ħ.) Open up the run command with the "Windows key + R" key combo.ħ.) Type printui.exe /s and click Ok. I recommend you delete the driver at the root level and Install the drivers, follow the steps below:ġ.) In Windows, search for and open Programs and featuresĤ.) In Windows, search for and open Devices and printersĥ.) In the Devices and Printers windows look for your HP printer. The printing software works fine so there is no connectivity issue across my home network and IP address is fine able to copy and fax so there is nothing wrong with the hardware however it will not all your time and efforts. Checked HP Support website for LaserJet Pro M127-128 drivers - latest is Aug(installed) no firmware or other updates. Checked Lenova update - all hardware drivers are installed.ħ. Checked Windows update - all updates are installedĦ. Checked the Windows Image Acquistion in Services (Local) - it is "Running" and "Automatic"ĥ. Go to HP Customer Care to get help resolving this issue."Ĥ. Scanning does not work.ģ. Ran HP Print and Scan Doctor 5.2.1 and it fails on the step "Windows (WIA) Scan" with the error "This tool is unable to solve the problem even after a restart. Downloaded the latest drivers and installed them. I have uninstalled and rebooted my PC unplugged and replugged in my printerĢ. " Scanner communication cannot be established."ġ. Receive the following error when using the HP Scan utility on every one of my Windows 10 PC's: This is a LaserJet Pro M127fn connected through hard-wired ethernet (not wifi). Scanning suddenly stopped working after a Windows 10 Update (this occurred on multiple computers on my home network).

0 notes
Text
How to use arpspoof in kali

In MITM, our target is the host machine, and the route will be the router address to forward the traffic. Step 8 − Now we have to choose the targets. We have to be careful when we select the targets. This list also includes the default gateway address. Step 7 − Next, click the “hosts” tab and select “hosts list” to see the number of hosts available in the network. It will start scanning the whole network for the alive hosts. Step 6 − Now click the “hosts” tab in the menu bar and click “scan for hosts”. We are going to use “eth0” which means Ethernet connection. Step 5 − Now click the tab “sniff” in the menu bar and select “unified sniffing” and click OK to select the interface.

Step 4 − Open up the terminal and type “Ettercap –G” to start the graphical version of Ettercap. Step 3 − Make sure you are connected to local LAN and check the IP address by typing the command ifconfig in the terminal. Step 2 − Login into the Kali Linux using username pass “root, toor”. Step 1 − Install the VMware workstation and install the Kali Linux operating system. You can perform this attack in local LAN. Note − This attack is possible in wired and wireless networks. In this exercise, we have used BetterCAP to perform ARP poisoning in LAN environment using VMware workstation in which we have installed Kali Linux and Ettercap tool to sniff the local traffic in LAN.įor this exercise, you would need the following tools − Some protocols such as SSL serve to prevent this type of attack. In this case, the victims think that they are communicating with each other, but in reality, the malicious actor controls the communication.Ī third person exists to control and monitor the traffic of communication between two parties. The Man-in-the-Middle attack (abbreviated MITM, MitM, MIM, MiM, MITMA) implies an active attack where the adversary impersonates the user by creating a connection between the victims and sends messages between them. ARP poisoning uses Man-in-the-Middle access to poison the network. The switch is set in forwarding mode and after the ARP table is flooded with spoofed ARP responses, the attackers can sniff all network packets.Īttackers flood a target computer ARP cache with forged entries, which is also known as poisoning.

The requesting computer will store the address pair in its ARP table and communication will take place.ĪRP packets can be forged to send data to the attacker’s machine.ĪRP spoofing constructs a large number of forged ARP request and reply packets to overload the switch. If one of the machines in the network identifies this address, then it will respond to the ARP_request with its IP and MAC address.

If the MAC address is not found in the table, the ARP_request is broadcasted over the network.Īll machines on the network will compare this IP address to MAC address. When one machine needs to communicate with another, it looks up its ARP table. ARP Poisoning is also known as ARP Spoofing. All network devices that need to communicate on the network broadcast ARP queries in the system to find out other machines’ MAC addresses. Address Resolution Protocol (ARP) is a stateless protocol used for resolving IP addresses to machine MAC addresses.

0 notes
Text
Dish Hopper 3 vs. DirecTV Genie
Any Television lover would agree that Satellite TVs are truly a blessing. In today's fast-paced world, we want to enjoy every luxury but can't afford to waste any time; as they rightly say, ‘Time is the new money.’ Digital Video Recorder (DVR) is an excellent choice to enjoy your favorite TV shows but at your preferred time and day.
Dish Hopper 3 and DirecTV Genie are two of the best options out there available in the market. If you are planning to invest in the best Satellite TV for your home and can’t decide which one to buy among these two, then you have certainly come to the right place.
Image source: Dish TV
Comparison between Dish Hopper 3 and DirecTV Genie:
Both of these Satellite TVs are at the top of their game and have home HD DVR systems with 4K Ultra HD support, but they have distinctive features. We have put together this easy buyer’s guide and noted all the defining features of each of these Satellite TVs.
Let’s take a detailed look at their differences and similarities so that it would be a lot easier for you to make a well-informed decision.
1. Storage capacity
The DISH Hopper 3 offers 2 TB (2000 GB) of storage space, which is almost 500 hours of stored HD content and about 2000 hours of SD. This is the highest storage capacity offered by any satellite service provider, giving an upper hand to DISH TV in this area over any other satellite TV.
Whereas DirecTV Genie has 1 TB (1000 GB) of storage capacity, i.e., about 500 hrs of SD and 200 hrs of HD content storage, which is still a lot, but as compared to DISh TV, this does not sound as amazing.
Both DVRs can have expandable storage space with an external hard drive. But DISH is a clear winner here when it comes to built-in storage space.
2. Connectivity ports and outputs
DISH TV has 3 USB ports and 2 Ethernet jacks, and one eSATA port in terms of connectivity. The outputs include Coaxial digital, optical digital, stereo, HDMI, component as well as composite video.
On the other hand, the DirecTV Genie has 2 USB ports, 1 Ethernet jack, and one eSATA port. And its outputs are coaxial digital, optical digital, stereo, HDMI, and component video. Here again, the Genie falls short of the Hopper in a few of its specs regarding ports and connectivity.
3. Remote Controller
The DISH TV Hopper Voice Remote has a simple design and is small and handy. It also has a touchpad in the middle. It has an amazing voice control feature, which the Genie remote controller lacks. The backlit keys add an extra oomph to the plain old remote and make it very easy to use in the dark.
Not only do the backlights serve the purpose of easy readability of keys in dim lights, but they also come in handy when finding your remote in the dark. There is a special button on your Hopper DVR that serves as a Remote Locator. Just push it in case you have lost your remote controller, and not only will it light up but also start blinking and beeping, making it extremely easy to find. How cool is that, right?
Image Source: AT&T
DirecTV Genie remote has a unique shape and a couple of new advanced features. But it does not have a voice control option, nor the backlit keys (which every remote controller should have in my opinion). But the good thing is that Genie has a voice control feature when connected to their mobile device app.
The Genie remote controller now comes with infrared and radio frequency technology, which allows better communication between your remote and receiver. The inclusion of this latest technology helps in avoiding common remote control problems like the TV not directly aligning with the remote. Infrared technology allows signals to go through cabinets, windows as well as doors easily.
Image source: AT&T
4. User-Interface
DISH Hopper 3 has a very modern look to it. With its integrated streaming services it offers a cohesive and pleasing experience to its users. It has a black and red grid. With its easy to use filters for genre, shows and even actors it is convenient to browse through your favourite TV content. Additionally, it includes other streaming services like Netflix, YouTube, and Pandora.
Image Source : Dish TV
DirecTV Genie is easy, convenient to use and has a black and blue look. It has well-organized HD and SD content for easier access unlike other DVRs which separate HD channels, for which you need to remember the channel number to find the HD version of your favourite show.
Image source: AT&T
5. Recording capabilities
The DISH Hopper offers a DVR setup that lets you record upto 16 shows live. It can connect to maximum 7 TVs and is able to display upto 16 unique viewings. The Hopper is an ideal choice for big families or those households where multiple roommates live together. It allows independent viewing on each connected receiver, so everybody can watch their favourite shows or movies at a time in your home.
The DirecTV Genie can record five channels at a time. It displays upto 4 unique viewings and can connect upto 8 TVs at once. Although it supports upto 8 TVs at once, only 3 of them can stay active at a time.
6. Number of channels
DISH Hopper 3 offers 290+ channels, exact number ranges between different packages. Whereas, on DirectTV Genie you can view maximum 330+ channels and it offers more sports programming than Dish Hopper. DirecTV is a clear winner in this regard if you love exploring new channels and shows all the time.
7. Price
Dish service costs around $59.99–$94.99/month for a 2 years contract and if you are opting for Hopper 3 (+$5.00/month). DISH prices are also quite affordable as compared to its other counterparts. RSN Surcharge up to $3/mo. applies to AT120+ and higher packages and varies based on location
Whereas, DirecTV costs around $64.99 – $124.99 per month depending upon your package, for a 2 years contract (Genie included). DirecTV Satellite TV is an excellent value for your money as it has a greater number of channels as compared to Dish Hopper 3. Keeping in mind DirecTV cost includes an exclusive NFL Sunday Ticket sports package.
8. Languages
DISH Hopper 3 supports 29 different languages ranging from Spanish and Italian to all the way to Urdu and Hindi. This feature appeals to greater public and especially immigrants with different native languages.
DirecTV Genie offers a mere eight options, which are Spanish, Brazilian, Korean, Chinese, Russian, Filipino, Vietnamese, and South Asian. Here again DISH Hopper wins the hearts of their international customers and people from different language backgrounds.
9. Unique Features
The DISH Hopper 3 have some exclusive special features which are listed below:
● ‘PrimeTime Anytime’ The Hopper can record primetime programs. It will automatically record your favorite shows, as they appear each week. This feature also allows you to watch primetime shows up to eight days after they have aired. You can even permanently save some of your content if you wish. The ‘Primetime Anytime’ recordings will not be included in your DVR capacity either.
● AutoHop feature allows you to skip commercials on recorded programs. This is specifically for local channels and for pre-recorded shows in their exclusive ‘Primetime Anytime’ setup.
● Joeys: You can also add extra receivers to your Hopper. These are called Joeys, and they will link up to the main DVR unit so you can play back items in other spots around your home.
● Alexa Integration: The Hopper 3 works with Amazon Alexa to allow voice controlling even without the remote. This is an immensely convenient feature which is very popular among Hopper Users.
● DISH Anywhere is an app that allows you to use your mobile app to view your DVR recordings on any device. This is especially handy for frequent travelers.
● The SRS TruVolume system works well to keep the volume of your TV at a steady level. It automatically controls the volume of whatever show you are watching, preventing the levels from spiking as you switch from one channel to the other.
● MultiView/Sports Bar: The Hopper 3’s powerful processor allows you to watch up to four separate channels on one screen. The feature is sometimes called Sports Bar Mode, but it works with any channel, not just sports. It is also great for following breaking news from several sources at once.
The DirecTV Genie’s special features include:
● The 72-hour rewind feature allows you to watch shows you forgot to record.
● Pause/rewind live TV
● NFL Sunday Ticket An exclusive access to NFL Sunday Ticket is one of the distinctive features of Genie. None of the other service providers offer this. Sport lovers all over the world are appreciating this service from DirecTV.
● DirecTV’s Mix Channels are special sports channels that can pull in up to eight channels from different networks and put them all on the screen at once. This is a great feature for game day.This takes MultiView to the next level.
● Genie Sports feature combines all your favorite sports programming into one spot. It’s very convenient for sports fanatics.
● Picture-in-Picture is not something new, but the Genie does it really well: it can display two channels side by side by splitting your screen in two. This provides a lot of convenience if you have just one screen at your home but you and your partner want to see different channels.
● Genie App: Their app allows you to use your phone as a remote.
● On-Demand streaming system: The Genie offers an On-Demand streaming system which will allow you to watch shows that are on the VOD network at any time. It allows you to watch shows up to five weeks after they air. You can scan the guide for information on the programming that will appear up to two weeks in advance. Additionally, you can set recordings for those times in the future.
● Recommendations Feature: The Genie also has a recommendations feature, which will recommend shows to you based on what you have already seen.
● ENERGY STAR certified: Although it is not a feature but it's definitely worth mentioning that DIRECTV is the only TV provider to earn the EPA’s ENERGY STAR Partner of the Year award for its television receivers. If environmental health is important to you, this is something you should consider before making a purchase.
10. Mobile App
DISH Hopper 3 Mobile App: The Dish Hopper’s mobile app, known as ‘DISH Anywhere’, allows you to watch live TV on your phone, tablet or laptop. But it does not offer remote control functions like the Genie one does.Nonetheless, you can use your app to manage your DVR recordings from anywhere.
DirecTV Genie Mobile App: This is one of the highest rated Satellite TV provider apps with 4.7/5 stars on the App Store. Apart from all the typical features that a mobile app offers, you can use it to watch your favourite shows on the go, manage your DVR recordings and use it as a remote as well. As the actual remote controller does not provide the voice control feature, like the Hopper one does, this app comes handy in this regard.
Comparison Table
To sum it all up, here is an easy to read comparison chart for you to recall all the most important specifications and features listed above and helps you in making your final decision.
Feature
DISH
DirecTV
DVR
Hopper 3
Genie
4K Ultra HD streaming
YES
YES
Local programming
YES
YES
Built-in Storage Capacity
2 TB (2000 GB)
1 TB (1000 GB)
Recording capacity HD
Up to 500 hrs. HD
Up to 200 hrs. HD
Recording capacity SD
Upto 2000 hrs. SD
Upto 500 hrs. SD
Expandable storage
YES
YES
USB Ports
3
2
Ethernet Jacks
2
1
Voice Controlled Remote Controller
YES
NO
Backlit keys on remote
YES
NO
Remote Locator Feature
YES
NO
Infrared and Radio Frequency technology on Remote Controller
NO
YES
Simultaneous Recordings
16
5
Unique Viewings
16
4
Maximum TV connections
7
8
Channel Count
Upto 290+
Upto 330+
Price
$59.99–$94.99/month
$64.99 – $124.99 per month
Languages
29
8
Alexa Integration
YES
NO
72-hour rewind feature
NO
YES
NFL Sunday Ticket
NO
YES
Picture-in-Picture
YES
YES
Auto-skip recorded commercials
Yes (after 24 hours)
NO
On Demand
YES
YES
Home security
NO
YES
Apps
Netflix, YouTube, Pandora, Dish Music & more.
NO
Watch Anywhere-supported devices
Mac, PC, iPad, iPhone, Android Phone, Android Tablets, Kindle
Mac, PC, iPad, iPhone, Android Phone, Android Tablets, Kindle (Watch Anywhere on DirecTV requires extra GenieGo hardware)
Final Verdict
Well, now it's time for our final verdict. Easily, the DISH TV Hopper 3 is the clear winner in our eyes, if you generally watch TV for entertainment or have other family members in your home. But if you are a Sports enthusiast, then DirecTV Genie is the way to go! Not only because of its free NFL Sunday Ticket, but also there are a lot of different sports related features. With this detailed review we are sure you will make the right decision according to your own personal needs and preferences. Happy shopping!
1 note
·
View note
Text
Ip camera address finder tool

#IP CAMERA ADDRESS FINDER TOOL FOR MAC#
It may happen that the Foscam IP camera tool won’t detect any IP cameras on the network (although you have connected one). Equipment Search Tool can’t find the Foscam camera Make sure to install any plugins that the camera prompts. If you double click the IP address, it will be directed to the web browser where you can access the camera using your username and password. You can modify the IP address to match that of your network, gateway, subnet mask, etc. Right-click over the IP address of the camera and the submenu will show up. The tool will scan your local network and will list any Foscam devices (IP camera, NVR) found on the network.
You should be able to see the camera listed on the IP camera tool software.
Launch the IP Camera Equipment Search tool program.
Some models with the voice feature will announce “Wired connection successful.”
Standby until the camera completes the self-test.
Verify the computer is connected to the same router.
Connect the camera via an Ethernet cable to a LAN port on the router.
How to find out the IP address of your Foscam camera?
Equipment Search Tool for FN7104W model cameras – Windows only (or google drive).
Equipment Search Tool for FI86XX model cameras – Windows only (or google drive).
#IP CAMERA ADDRESS FINDER TOOL FOR MAC#
Equipment Search Tool V0.0.0.4 for Mac (or google drive) (or google drive).Equipment Search Tool V1.0.0.4 for Windows (or google drive).Foscam IP Camera Toolīelow you can download the Foscam IP Camera tool. However, they have a few versions for some of their special cameras. There are a few versions of the Foscam IP camera tool (also known as Equipment Search Tool), usually, the main one works for all types of CCTV IP cameras and Equipment manufactured by Foscam. You definitely need this tool in order to set up your Foscam camera. Also, you can modify various network settings of Foscam cameras such as change the IP address, modify the gateway, the subnet mask, the DNS, http ports etc. Foscam IP Camera tool known as Equipment Search tool is a software that allows you to find the IP address of a Foscam camera on your local network.

0 notes
Text
Agobot dos download

AGOBOT DOS DOWNLOAD UPDATE
The spammer uses the “download” command to downloadĪnd execute a SOCKSv4/v5 server. But other options to send spam are possible: So far, SDBot does not implement dedicated spamming O (download|dl) ] ] ]ĭownloads list with email-addresses to spam them O The same commands are also available via FTP can be one of webdav ntpass netbios dcom135 dcom445 dcom1025 dcom2 iis5ssl mssql beagle1 beagle2 mydoom lsass_445 lsass_139 optix upnp netdevil DameWare kuang2 sub7 If given with port, just tries to exploit the host with the scanners fitting the ports, else all scanners are used. Replys stats about exploitings per scanner Removes all netranges from scanner and adds local LAN as scanning rangeĪnubis Bagle CPanel DCOM DCOM2 Doom DW Ethereal HTTP Locator LSASS NetBios Optix SQL UPNP WKS O scan.listnetrangeslist scanned netranges If “recursive” is set, the bot parses the replies and follows This is real nasty since it fetches websites from a webserver. * on the same ethernet segment gives best effects. * filtering enabled – tests with source and destination host * Some of these packets might not pass through routers with for stability and reactions to unexpected packets. * Useful for testing IP stacks, routers, firewalls, NIDS, * routing flags, and other unknown/unexpected packet values. * packet size, header values, options, offsets, tcp segments, * to generate attacks using invalid fragmentation, protocol, * Sends combinations of uncommon IP packets to hosts * IP stack penetration tool / ‘exploit generator’ Implements the well known DDoS attack Mixter authored in 1999. Presenting all the commands is beyond the scope of this paper, as Agobot comes along with over 90 commands in the default configuration. In the following, we cover the more popular commands implemented in the common bots we have captured in the wild. Hopefully comprehensible and applicable port sequences do emerge that can help distinguish extremely well programmed Bots and allow for further study into the most elite Botnets. This activity would have to be monitored during a live session with an intrusive Bot facing massive disconnections and reopening of ports. I have not yet seen enough satisfying data on this topic, although scanning mechanisms and “most frequent port lists” are known, I want to determine if any of the Bots are intelligent enough to connect to more stable ports by either randomly selecting ports to attempt connection or by algorithmic sequencing. A second realm in which I tend to gather data is on the various bots ability to remain connected while various port configurations are enacted. Of course the desires and objectives of each given party are different and thus configurations based on acquired data would be user specific. Research in this realm could also make for more predictable server stability in the long run by providing data for optimized server updating schedules. If a trend emerges in the data gathered that can accurately predict what type of bot is most likely going to connect to which one of your ports and with what command, a much tighter filter can be placed allowing for administrators to better capture the Botnet types they desire to study.
AGOBOT DOS DOWNLOAD UPDATE
Research in this realm should be very conducive towards better arming It personnel in that more effective IDS and IPS systems can be implemented if network admins are more knowledgeable about the evolution, and progressive algorithm enhancement of various bots categorized by attack type, cloning strategy, host IP ranges, lifespan, and update cycle. Having looked at the current research and the various advances and deficits, I am greatly considering looking into the updating behavior and cycles of various Botnets. I think that given the time frame and desire to produce admirable results (having to complete a background check I can not yet deploy a Honeynet on University property, this should be accomplished by the middle of next week). A good look into the basic configurations and commands for three common Bots.

0 notes
Text
Brother mfc 9330cdw envelope printing
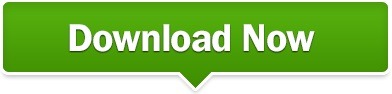
Brother mfc 9330cdw envelope printing install#
Brother mfc 9330cdw envelope printing manual#
Brother mfc 9330cdw envelope printing Pc#
Brother mfc 9330cdw envelope printing download#
Brother mfc 9330cdw envelope printing Pc#
Printing, Scanning, PC Fax Send / ReceiveĪirPrint, Google Cloud Print, Brother iPrint&Scan, Cortado Workplace, and Wi-Fi DirectĪRP, RARP, BOOTP, DHCP, APIPA(Auto IP), WINS/NetBIOS name resolution, DNS Resolver, mDNS, LLMNR responder, LPR/LPD, Custom Raw Port/Port9100, IPP/IPPS, FTP Client and ServerTELNET Server, HTTP/HTTPS server, TFTP client and server, SMTP Client, APOP, POP before SMTP, SMTP-AUTH, SNMPv1/v2c/v3, ICMP, LLTD responder, WebServicesPrint/Scan, CIFS Client, SNTP, SSL/TLS Wireless 802.11b/g/n, Ethernet and Hi-Speed USB 2.0 Plain Paper, Bond Paper, Recycled Paper, Label, Envelope, Glossy Paper Plain Paper: Xerox 4200DP 20 lb., Hammermill Laser Paper 24 lb., Recycled Paper: Xerox Recycled Supreme, Transparency: 3M CG 3300, Labels: Avery Laser Label #5160 Includes Scansoft PaperPort® 12SE with OCR for Windows® and Presto!® PageManager® 9 for Mac®Ĭall Waiting/ Caller ID/ Distinctive Ring Ready‡ For more information, please click hereĮ-mail, Image, OCR, File, FTP, Network Folder/CIFS (Windows® only), E-mail Server (download only)
Brother mfc 9330cdw envelope printing download#
(color)īrother iPrint&Scan free app download for wireless printing from and scanning to your mobile device. 1-year limited warranty with free phone support for the life of your product. Print from or scan to your USB flash memory drive. Up to 19200 x 19200 dpi (int.) resolution with a variety of ″scan to″ features. Convenient for copying, scanning or faxing multi-page documents (up to legal size). 35-page Capacity Auto Document Feeder.
Brother mfc 9330cdw envelope printing manual#
250-sheet capacity paper tray adjustable for letter or legal and a straight-through paper path via manual feed slot for envelope printing. Use the Secure Function Lock feature to set color page counts or restrict color printing for up to 25 users. Help Control Your Color Printing Costs.Wireless printing from your mobile device via: AirPrint, Google Cloud Print, Brother iPrint&, Scan, Cortado Workplace and Wi-Fi Direct®. 2,200 pages each) to help lower your cost per copy. High capacity color toners available (approx. Produce crisp black and high-impact color business documents at up to 600 x 2400 dpi resolution using Brother's Digital LED print technology.
Brother mfc 9330cdw envelope printing install#
Built-in wireless and Ethernet network interfaces to install on a wired or wireless network or connect locally to a single computer via USB. Connect to the web directly from the Web Connect TouchScreen Interface to access your account on FACEBOOK, PICASA ,FLICKR® ,EVERNOTE, DROPBOX, SKYDRIVE or BOX. Easily navigate menus by tapping or swiping on the 3.7″ color TouchScreen display with Web Connect. Automatic duplex printing to help save paper. Fast color and black printing - up to 23ppm to help improve your productivity. It also offers wireless printing from your mobile device via± AirPrint, Google Cloud Print, Brother iPrint&, Scan, Cortado Workplace and Wi-Fi Direct. It prints and copies high-impact color and crisp black documents at up to 23ppm, and scans and faxes too! It's perfect for businesses that primarily produce black business documents, but also need to print professional-quality color documents in-house from time to time. It packs big business features like a 3.7″ color TouchScreen display and wireless networking into an affordable, compact device designed to fit your small business workspace and budget. The Brother MFC-9330cdw is an ideal choice for the small business looking for a fast, reliable digital color All-in-One with duplex (2-sided) printing. Fast, Reliable High-Impact Color for Small Businesses
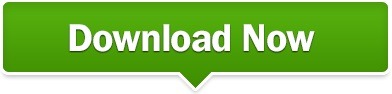
0 notes