#WordPress Gutenberg
Text
WordPress Block Editor – How Does It Differ From Classic Editors?
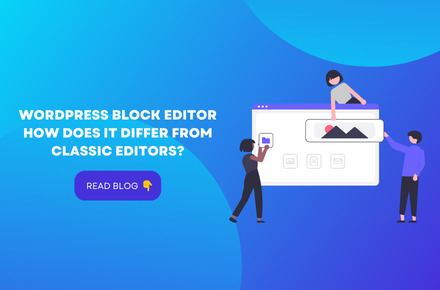
What Are Content Blocks In WordPress?
According to the official WordPress help website, content blocks are “the components for counting content in the new WordPress block editor.” To make a post and page design simpler, easier, and more flexible via blocks, this editor replaces the Tiny MCE editor used by earlier WordPress versions.
He suggested printing your website and cutting out each piece of content to help you understand the various blocks. For example, it would allow you to see that your headlines, photos, paragraphs, videos, buttons, and other elements are all separate blocks.
Beyond the content blocks listed above, WordPress also provides a broader range of content blocks, including but not limited to:
Gallery
List
Quote
Audio
Custom HTML
Table
Navigation
Template Part
Site Logo
Query Loop
Post Title
Post Excerpt
Post Featured Image
Post Categories
Post Tags
What Makes The WordPress Block Editor Different From The Classic Editor?
First, the classic TinyMCE content editor:
The traditional editor makes me think of Microsoft Word. There is a space for you to type and a formatting toolbar to design your information (bold, italics, etc.).
The new WordPress Block Editor creates material using a block approach. As a result, this WordPress block editor not only looks more professional and contemporary but also lets you:
Add tables (once more, without needing to learn to code or install plugins);
Text and media items may be moved around and combined by simply dragging and dropping them;
Allows to create content columns easily;
Allows to adjust each block’s background hues and font sizes;
Reuse blocks that you often utilize (to save yourself time).
It’s Just the top of the iceberg.
Thus, both editors (WordPress Block Editor and Classic Editor) are distinct.
Types Of WordPress Blocks Editors (And How To Use Them)
Here are all of the block kinds that Gutenberg (WordPress Block Editor) offers, organized by category:
Standard Blocks
The fundamental (or “common”) components that individuals frequently utilize in their blog posts are included in this category of blocks. These blocks will be used more often than not by most bloggers and authors.
Paragraph Block
The paragraph block is a blank space to type your text. The usual formatting choices include text alignment, font size, background, text colors, drop caps, and more.
Image Block
By selecting it from the WordPress media library, uploading it from your computer, or pasting its URL, you may quickly insert a picture into an Image Block. You may add a description, change the image’s size, add alt text, and use the usual WordPress image settings.
List Block
You may make an unordered list of items or one with numbers by using a list block (numbered list). Additionally, you may format the text, include anchor links, and create sub-items for each primary item in the list.
Quote Block
You may add your favorite quotations in a lovely, elegant way with the Quote Block. After writing the content and identifying the author, format it as a paragraph block. You can choose to utilize a bigger font size or the standard size.
Heading Block
You may start a new part of your post with a heading block. There are six header sizes available. The lesser ones may be found on the sidebar to the right of the editor, while the first three are visible inside the block.
File Block
You may include any content using File Blocks for your visitors to download, including photos, archives, documents, PDFs, and more. You may select to link to a media file or an attachment from the sidebar, display a download button, and open the document in a new tab.
Video Block
You may add videos by using the Video Block. You can choose to mute or autoplay them. You may supply a poster picture for the thumbnail if you don’t want to show the featured capture it gets by default, which is a great option.
Cover Block
You may produce a picture or video with text overlay using a Cover Block. It may be used as a header or as the featured picture for a post. Additionally, you may change the background color and opacity.
Formatting Blocks
Pull quotes, tables, and verses are among the formatting-focused blocks that fall under this heading.
Code Block
If you wish to provide your readers with code sample examples, use the Code Block. The code will show uniquely so that it sticks out to your readers rather than being executed.
Classic Block
With a Classic Block, you can add a block resembling the classic editor and its classic formatting options. It’s a small TinyMCE editor inside a partnership.
Table Block
Without the need for plugins or HTML coding knowledge, a Table Block makes it simple to insert a table in WordPress. Choose the layout (default or stripes), enter the required rows and columns, and you’re done. After that, you may add rows and columns to the table’s beginning or end with a single click.
Verse Block
Verse Blocks allow you to include poetry or music lyrics. Instead of jumping to a new block, as in the paragraph block, when you click enter, it will hop to a new row. As far as you stay in the same league, you can write as many verses as you like.
Custom HTML Block
With Custom HTML Blocks, you can write HTML code and quickly preview the changes.
Pull Quote Block
With a Pull Quote Block, you may separate off a section of your content that you wish to emphasize into its block. The formatting of a Pull Quote Block sets it apart from a Quote Block. The edges of a Pull Quote Block are colored.
Preformatted Block
A Preformatted Block allows you to show the text on the front end precisely as you input it, much like the preformatted text option in the original TinyMCE editor. All the characters in the preformatted text have the same width since it is in a monospaced typeface.
Layout Elements
You may use the blocks in this category to make your post more attractive and arrange it visually appealing. It provides building blocks for adding media items, bright columns, and buttons in various colors.
Button Block
You may include a button in your post by using a Button Block. Its shape (round, square, etc.), color, and the result of clicking it may all be changed.
Columns Block
The Columns Block makes it quick and simple to show your content in columns (newspaper format) rather than in full width.
Media & Text Block
In the traditional editor, aligning graphics and text needed some programming knowledge. You may complete it quickly using the Media & Text Block.
Lines And Separators Block
As its name suggests, a Lines and Separators Block enables you to insert separators between different pieces of material. It covers things like line breaks and page breaks.
Final Lines
According to the official WordPress help website, content blocks are “the components for counting content in the new WordPress block editor.” To make a post and page design simpler, easier, and more flexible via blocks, this editor replaces the Tiny MCE editor used by earlier WordPress versions.
Also, if you’re looking for any assistance in WordPress, feel free to contact V2 Web Solutions 🙂
I hope this article helps!
2 notes
·
View notes
Photo

I’m having a lot of fun with these duotone reusable cta blocks I’m creating. It’s so easy to add a beautiful but subtle callout mid blog post to get people to subscribe. The duotone perfectly matches my blog colors!
0 notes
Text
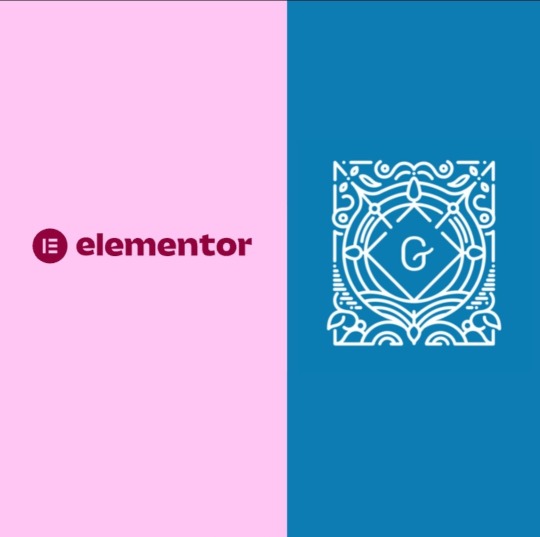
A or B
2 notes
·
View notes
Text
Free AI tools for creators!
Quick demo by Maxi Blocks’ creative director on 18 new FREE Ai tools. See what in this list could be useful to you. Most probably all of them! Especially for creators. Check out Maxi Blocks YouTube channel for a range of videos on what’s available and useful in the AI world for creators.
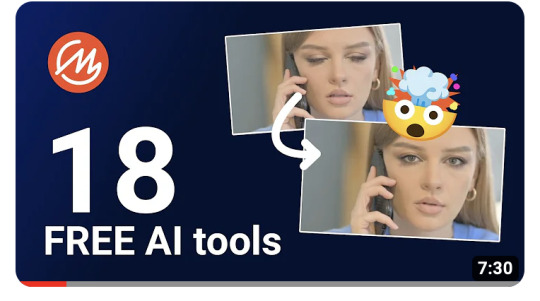
https://youtube.com/maxiblocks
3 notes
·
View notes
Text

Boost Your WordPress Website's Design with Timeline Block Plugin
Looking for a timeline block plugin for WordPress? Our top picks will help you showcase your content in a visually engaging way.
#Timeline Block Plugin Wordpress#Timeline Plugin Wordpress#WordPress Timeline Plugin#Timeline Plugin#Wordpress Plugin#Gutenberg Wordpress#Gutenberg Blocks
2 notes
·
View notes
Text
Why is there no easy way to add a horizontal line in my posts??? There used to be a button for it. Damn you, Tumblr. Even after switching to HTML and adding <hr>, nothing happens.
#tumblr#tumblr editor#gutenblr#gutenberg is clunky even in wordpress#and now you're bringing it to tumblr#grrrr#miyamiwu.src
4 notes
·
View notes
Text
Limiting Featured Image Dimensions in WordPress
Limiting Featured Image Dimensions in WordPress
As a follow up to my last post about limiting file sizes during uploads, I had to come back to the problem with limiting image sizes for featured images. Not bytes this time, but pixel dimensions.
Still being a bit of a block editor newb, this was an interesting challenge for me, and I was really surprised at how easy it was to implement. I basically googled around and found a few different…

View On WordPress
2 notes
·
View notes
Photo

The Logo block can now automatically be used as a site icon/favicon in WordPress block themes. One less need for the Customizer. The setting can be switched on/off via the Icon block setting. #WordPress #Gutenberg #WordPressThemes #FSE #FullSiteEditing #Learning https://www.instagram.com/p/CfTXqQ-pi8r/?igshid=NGJjMDIxMWI=
2 notes
·
View notes
Text
0 notes
Text
Converting Class Post To Block Post
Are you ready to embrace the modern and dynamic features of the Gutenberg block editor but unsure how to migrate your existing Classic Editor posts? Fear not, as we guide you through a smooth and seamless transition, ensuring that your content not only retains its essence but also harnesses the power of the Gutenberg blocks. Our experience guarantees quality, from optimising WordPress for Core Web Vitals to creating content more efficiently with Gutenberg.
#Gutenberg Block Editor#Block Based Posts#WordPress Gutenberg#JNext Services#WordPress Website Development Services#WordPress Website Development#WordPress Website Development Company#Website Development Company#Web Development Company
0 notes
Text
Writing serialized Gutenberg blocks in PHP
Sometimes you want to append to `post_content` in PHP.
You can use the get_comment_delimited_block_content function to serialize Gutenberg syntax in a way that correctly shows as blocks in the editor:
$post_content .= get_comment_delimited_block_content( 'block_name', [ 'attribute' => $value, ], '<p>' . $content . '</p>');

View On WordPress
0 notes
Text
Eating Crow :(
I want to walk back my criticism of the WordPress Gutenberg project. I wrote blogs expressing my frustration with the user interface of Gutenberg. I compared Elementor (a visual builder plugin) with Gutenberg because Elementor offered more control. I also broadcast my disgust because I perceived supporters of Gutenberg as living within their own tech bubble. I believe that I made these…

View On WordPress
0 notes
Text
https://rollbol.com/blogs/1808056/Introducing-Timeline-Plugin-in-Gutenberg-A-Visual-Storytelling-Tool-by

In the world of content creation, storytelling is key. Whether you're a blogger, journalist, or marketer, the ability to present information in a compelling and visually appealing way can make all the difference. That's where the Timeline Plugin in Gutenberg comes in. This powerful tool, developed by JNext Services, allows you to create stunning timelines that bring your stories to life.
#Timeline Plugin in Gutenberg#Gutenberg Timeline Plugin#Curve Timeline Plugin#WordPress Timeline Plugin#Best Timeline Plugin#JNext Timeline Plugin#JNext Plugin#JNext Services
0 notes
Text
[solved] Wordpress Gutenberg block editor: When using Nested Blocks how to access and save child block data in parent block?
[solved] Wordpress Gutenberg block editor: When using Nested Blocks how to access and save child block data in parent block?
The introduction of Gutenberg in WordPress revolutionized the way users create content in the platform. One of the features that have been introduced is the concept of Blocks. Blocks are pre-designed sets of HTML, CSS and JavaScript code that enable users to design and build their own webpages, layouts, and templates.
Nested blocks are a set of individual blocks within a parent block. This means…
View On WordPress
0 notes
Text
Wordpress recibe dos nuevas actualizaciones en sus complementos
Actualizaciones de gutenberg y Jetpack, para el CMS Wordpress
Dos de los complementos, plugins, que más se ocupan en el núcleo para la administración de sitios web y creación de contenido.
https://wp.me/p8W5Bg-w1
Dos de los complementos, plugins, que más se ocupan en el núcleo para la administración de sitios web y creación de contenido dentro del mencionado Sistema de Gestión de Contenidos (o CMS, por las siglas de Content Management System, en el idioma ingles).
Jetpack
Changelog
This is a list detailing changes for all Jetpack releases.
Esta es una lista que detalla los cambios para todas las…

View On WordPress
#cms#Content Management System#El Mundo de Suiri#gutenberg#Jetpack#Sistema de gestión de contenidos#wordpress
0 notes