#basic ubuntu commands
Note
While I am by no means an expert in Linux distros (distributions) might I recommend two widely supported and user-friendly ones?
Linux distributions are basically packets of software that envelop the Linux kernel that determine the look, feel and function of the operating system. While there is a multitude of flavours, Debian-based systems such as Ubuntu and Mint are widely supported and have huge communities while being user friendly (i.e. keep the command line usage low/ explained). I managed to squeeze so much processing power out of my old laptop just by switching from Windows 10 to Linux Mint (very lightweight, has a graphic interface very similar to Windows). If you don't have to worry about every every Byte of RAM tho, I'd say Ubuntu is a very good start
Hope this helps <3
Thank you! I'm currently deciding between Mint with the Cinnamon desktop or Fedora with either KDE or Cinnamon. Going to try live USBs to test them out.
For others considering the switch: Mint is the most commonly recommended "easy and stable for new Linux users" version. Fedora is "stable but you're going to need to Google how to do more things until you're used to it." Cinnamon desktop is "things look like Windows", KDE is "not trying to be Windows but similarly intuitive, and you can customize everything", and the third common desktop is GNOME which is "doing it's own thing but looks like Mac, with lots of tiled apps".
Note that these are one-day-of-research impressions. I'll probably try GNOME too, but it looks instinctively ugly to me when I search up images of it.
Most common versions seem to have the option to try them before switching your computer over, so that's my next step.
#Linux newb#Switch in progress#I have also started digging into philosophies and tentatively like Fedora more than Ubuntu#Though the Mint team also seems chill
48 notes
·
View notes
Note
do you have any Linux advice for someone Linux-curious? i have a copy of Ubuntu downloaded but have been hesitant to bite the bullet on it
Having a reason to switch to do something is generally the only way I'll make a major change. In this case, my laptop was dying, so it was the ideal time to break from Windows. If you're just curious, I would make a bootable USB and play around with the OS, see how it feels.
My experience is that the transition was fine. I think I'm a little more tenacious than most, so I may have forgotten the more painful parts, but thus far I think it's been worthwhile.
Advice if you go through with it
If you choose linux mint, it will offer the option to dual boot with Windows. I wanted to jump right in, so I said no. If I could do it again, I would dual boot. It's good to have a backup.
Replace libreoffice with OnlyOffice
Download Gnome Tweaks, Gnome Extensions, Caffiene extension, and either Dash to Dock or Dash to Panel for basic QoL improvements
when you install stuff, it generally doesn't show up in your list of applications. Usually rebooting fixes this.
Understand that it can take a while to grasp whether something is doable or not because Linux users struggle with understanding where new users are coming from. Sometimes "of course it's possible to do x" means "It's possible to do x but it will take you days to implement what is ultimately an inferior version of what you were asking for."
on that note, if you plan to use photoshop regularly, leave a partition for Windows. Yes, it's ostensibly possible to make photoshop work on linux through methods x, y, and z, but you'll sink a lot of time into creating an unstable, less less functional variant. Or try Krita.
make anki cards or print out a list of the more common commands, the kind of stuff they put on linux command mouse pads. Or get a linux command mouse pad.

^probably would have had a smoother install if I'd remembered I had this rolled up not three feet away from me
18 notes
·
View notes
Text
A few weeks ago I switched to Linux and I've got some thoughts
I chose Arch Linux because I had some prior experience with using Ubuntu and Linux Mint on laptops, both for work and for myself.
Gaming is, aside from games that require certain anticheats, extremely easy to set up. Steam just works and I use Heroic as an alternative frontend for the Epic games launch and GOG Galaxy and it runs better than both of them did on windows. I haven't looked into Origin the EA App or Uplay Ubisoft Connect but I know I could play their stuff via Lutris or Bottles.
I locked myself out of my system once because I didn't verify a change I made to my fstab (basically a file where all your drives are listed) and while that's my fault for not verifying, you'd think the os would be able to boot if some drive that's not necessary isn't plugged in. A little help from a mutual helped me fix it.
Gnome is a very meh desktop environment. It's kinda considered the default for Linux and aside from KDE and budgie the only one I'm really familiar with. I had to install a bunch of extensions for it to work the way I wanted and it also comes with a bunch of preinstalled software that I don't need and can't (without fearing I'll break something) get rid of (for example, I use Alacrity but have to keep Gnome Console around).
The theming is so good. I can theme so much stuff it's great. I start up LibreOffice and it picks up the background and accent colour I set, I love it.
I'm getting more comfortable with using the terminal and while I still think that ideally every application should have a GUI, sometimes the terminal is more convenient (like using yay to update my entire system).
When I used Windows I had sporadic crackling sounds that I assumed were the fault of my DAC/AMP but I haven't had them since switching to Linux so I guess this was a Windows issue somehow. I tried so many fixes before that didn't work like checking drivers and firmware, using different usb ports and cables, trying different headphones but to no avail even when I got a completely new pc. Thanks, Windows.
I don't get Flatpak at all. Universal packages are neat but when I installed the Flatpak version of Bottles to run save/mod managers inside the proton prefixes that Steam uses, it suddenly took up almost 5gb. It also for whatever reason couldn't see half the folders even after I gave it access to the entire file system. In the end I went with the AUR version of Bottles which does not have that problem despite being Unofficial™. I just wish that the library/shortcut system worked but I can live with it I guess.
The AUR seemed annoying because it took forever to build packages compared to just installing binaries. The Chaotic AUR is a godsent because it contains a ton of binaries from the AUR. I don't get why people don't recommend it more often.
The only software I really miss from windows is ShareX. Not even because of all the tools like scroll capture, but also for OCR. Watching a vod of a twitch stream and being able to grab links out of the chat on screen is nice. Maybe I'll find an alternative someday, who knows.
I've come to despise a lot of people who think that the way they use Linux is the only good one. A big thing that kept me from switching was that the more I informed myself, the more weird opinionated takes I saw. Being forced to engage with questions such as "Is systemd bloat?", " Is neovim the only good text editor?", "Are tiling window managers universally better?", " Is Canonical literally Satan for having made Snap packages?" and "Is it ok to call this person a slur for using solarized KDE?" makes it so much harder to make a choice you're comfortable with.
I should not have put /home on a different partition or at least made the /root partition bigger. It's fine if I clean the pacman cache regularly but I don't want to look up those commands every few days (I know I can resize the boot partition with a live usb and I will, I'm just lazy rn).
My controller only works correctly when plugged in via usb. If I connect it via Bluetooth, the buttons don't map correctly. This is less of a Linux issue and more of a firmware issue since this is a third party controller that does not support Linux. I'm also aware of Steam having a robust remapping tool so I'll use that if I ever need to.
I have not yet looked into software to map my additional mouse buttons and control my keyboard/mouse rbg. Both of these store their settings on board so there's no need for it right now.
Might add more in the future but these are my thoughts for the first few weeks
15 notes
·
View notes
Text
Comparativa de Gestores de Paquetes en Linux: apt vs. dnf vs. pacman / Comparing Package Managers in Linux: apt vs. dnf vs. pacman
Introducción / Introduction
Español: Los gestores de paquetes son una pieza clave en cualquier distribución de Linux, ya que facilitan la instalación, actualización y gestión de software. Tres de los gestores de paquetes más populares son apt (usado en Debian, Ubuntu y derivadas), dnf (utilizado por Fedora y Red Hat), y pacman (nativo de Arch Linux). Cada uno tiene sus particularidades, ventajas y desventajas. En este blog, haremos una comparativa detallada para ayudarte a entender cuál de estos gestores de paquetes podría ser más adecuado para tus necesidades.
English: Package managers are a key component of any Linux distribution, as they facilitate the installation, update, and management of software. Three of the most popular package managers are apt (used in Debian, Ubuntu, and derivatives), dnf (utilized by Fedora and Red Hat), and pacman (native to Arch Linux). Each has its quirks, strengths, and weaknesses. In this blog, we’ll provide a detailed comparison to help you understand which of these package managers might be better suited to your needs.
apt: El Estándar de Debian y Ubuntu / apt: The Debian and Ubuntu Standard
Español: apt es el gestor de paquetes predeterminado en distribuciones basadas en Debian, como Ubuntu, Linux Mint y otros sistemas derivados. Es conocido por su simplicidad y robustez, siendo ideal para usuarios de todos los niveles.
1. Facilidad de Uso: Una de las mayores ventajas de apt es su facilidad de uso. Los comandos básicos como sudo apt update y sudo apt upgrade permiten a los usuarios mantener su sistema actualizado con facilidad. Además, apt es muy intuitivo, lo que lo convierte en una excelente opción para principiantes.
2. Amplia Documentación: Dado que Debian y Ubuntu son algunas de las distribuciones más populares, existe una enorme cantidad de documentación y recursos disponibles para solucionar problemas y aprender a usar apt de manera efectiva. Esto reduce significativamente la curva de aprendizaje y ayuda a resolver problemas rápidamente.
3. Soporte de Paquetes: apt ofrece acceso a una vasta cantidad de paquetes en los repositorios oficiales de Debian y Ubuntu. Además, la compatibilidad con PPA (Personal Package Archives) permite a los usuarios acceder a versiones más recientes de software o a programas que no están en los repositorios oficiales.
Desventajas: Aunque apt es extremadamente fiable, puede ser más lento en comparación con otros gestores de paquetes como pacman, especialmente en sistemas con muchas actualizaciones pendientes.
English: apt is the default package manager in Debian-based distributions such as Ubuntu, Linux Mint, and other derivatives. It’s known for its simplicity and robustness, making it ideal for users of all levels.
1. Ease of Use: One of the biggest advantages of apt is its ease of use. Basic commands like sudo apt update and sudo apt upgrade allow users to keep their system up-to-date with ease. Additionally, apt is very intuitive, making it an excellent choice for beginners.
2. Extensive Documentation: Since Debian and Ubuntu are some of the most popular distributions, there is a wealth of documentation and resources available to troubleshoot issues and learn to use apt effectively. This significantly reduces the learning curve and helps resolve problems quickly.
3. Package Support: apt provides access to a vast number of packages in the official Debian and Ubuntu repositories. Additionally, the support for PPAs (Personal Package Archives) allows users to access newer software versions or programs that are not in the official repositories.
Disadvantages: Although apt is extremely reliable, it can be slower compared to other package managers like pacman, especially on systems with many pending updates.
dnf: El Poderoso Gestor de Fedora y Red Hat / dnf: The Powerful Manager of Fedora and Red Hat
Español: dnf es el sucesor de yum y es el gestor de paquetes predeterminado en Fedora, Red Hat y CentOS. Está diseñado para ser rápido y eficiente, con un enfoque en la resolución de dependencias y la gestión de transacciones de manera más inteligente.
1. Resolución Avanzada de Dependencias: Uno de los mayores puntos fuertes de dnf es su capacidad para manejar dependencias de manera avanzada. Cuando se instala un paquete, dnf garantiza que todas las dependencias necesarias se instalen correctamente, y también maneja la eliminación de dependencias obsoletas con el comando dnf autoremove.
2. Soporte para Módulos: dnf incluye soporte para módulos, una característica que permite a los usuarios instalar diferentes versiones de un mismo paquete o conjunto de paquetes, algo especialmente útil en entornos de desarrollo o servidores donde se necesita probar distintas versiones de software.
3. Gestión de Transacciones: dnf realiza un seguimiento de las transacciones de paquetes, permitiendo revertir cambios si algo sale mal durante una actualización o instalación. Esto agrega una capa extra de seguridad y estabilidad al sistema.
Desventajas: dnf tiende a ser más pesado y lento en comparación con apt y pacman. Además, aunque Fedora y Red Hat son populares, su comunidad no es tan amplia como la de Debian/Ubuntu, lo que puede hacer que la búsqueda de soluciones específicas sea más difícil.
English: dnf is the successor to yum and is the default package manager in Fedora, Red Hat, and CentOS. It’s designed to be fast and efficient, with a focus on smarter dependency resolution and transaction management.
1. Advanced Dependency Resolution: One of dnf’s greatest strengths is its ability to handle dependencies in an advanced manner. When a package is installed, dnf ensures that all necessary dependencies are installed correctly, and it also handles the removal of obsolete dependencies with the dnf autoremove command.
2. Module Support: dnf includes support for modules, a feature that allows users to install different versions of the same package or set of packages, which is especially useful in development environments or servers where different software versions need to be tested.
3. Transaction Management: dnf keeps track of package transactions, allowing you to roll back changes if something goes wrong during an update or installation. This adds an extra layer of security and stability to the system.
Disadvantages: dnf tends to be heavier and slower compared to apt and pacman. Additionally, although Fedora and Red Hat are popular, their community isn’t as large as Debian/Ubuntu’s, which can make finding specific solutions more challenging.
pacman: La Elección de los Entusiastas de Arch Linux / pacman: The Choice of Arch Linux Enthusiasts
Español: pacman es el gestor de paquetes utilizado por Arch Linux y sus derivadas, como Manjaro. Es conocido por su velocidad y simplicidad, alineándose con la filosofía de Arch de mantener las cosas simples, rápidas y eficientes.
1. Velocidad y Eficiencia: pacman es increíblemente rápido, tanto en la instalación como en la actualización de paquetes. Su diseño ligero permite realizar operaciones de gestión de paquetes con una rapidez notable, lo que lo hace ideal para usuarios avanzados que desean un sistema ágil y optimizado.
2. Control Total: pacman ofrece a los usuarios un control granular sobre la instalación y gestión de paquetes. Además, Arch Linux y pacman permiten una personalización extrema del sistema, dándole al usuario la capacidad de construir y optimizar su entorno desde cero.
3. Acceso al AUR (Arch User Repository): Uno de los grandes atractivos de pacman es su integración con el AUR, un repositorio comunitario donde los usuarios pueden encontrar y compartir paquetes que no están disponibles en los repositorios oficiales. Esto extiende enormemente las posibilidades de software disponibles para los usuarios de Arch.
Desventajas: pacman está diseñado para usuarios que tienen un nivel avanzado de conocimiento en Linux. Su curva de aprendizaje es empinada, y aunque es extremadamente poderoso, puede no ser la mejor opción para principiantes o usuarios que prefieren un sistema que funcione bien "out of the box".
English: pacman is the package manager used by Arch Linux and its derivatives, like Manjaro. It’s known for its speed and simplicity, aligning with Arch’s philosophy of keeping things simple, fast, and efficient.
1. Speed and Efficiency: pacman is incredibly fast, both in installing and updating packages. Its lightweight design allows for package management operations to be performed with remarkable speed, making it ideal for advanced users who want a fast and optimized system.
2. Full Control: pacman offers users granular control over package installation and management. Additionally, Arch Linux and pacman allow for extreme system customization, giving users the ability to build and optimize their environment from the ground up.
3. Access to the AUR (Arch User Repository): One of pacman’s major attractions is its integration with the AUR, a community repository where users can find and share packages not available in the official repositories. This greatly extends the software possibilities available to Arch users.
Disadvantages: pacman is designed for users with an advanced level of Linux knowledge. Its learning curve is steep, and while it is extremely powerful, it might not be the best option for beginners or users who prefer a system that works well "out of the box."
Conclusión / Conclusion
Español: La elección del gestor de paquetes ideal depende en gran medida de tus necesidades y nivel de experiencia. apt es excelente para usuarios que buscan estabilidad y facilidad de uso, dnf ofrece una gestión avanzada de dependencias y transacciones, ideal para entornos empresariales, mientras que pacman es la mejor opción para aquellos que buscan velocidad y control total sobre su sistema. Cada uno tiene sus fortalezas, y la decisión final debe basarse en lo que mejor se adapte a tu flujo de trabajo y preferencias.
English: The choice of the ideal package manager largely depends on your needs and experience level. apt is great for users seeking stability and ease of use, dnf offers advanced dependency and transaction management, ideal for enterprise environments, while pacman is the best choice for those looking for speed and full control over their system. Each has its strengths, and the final decision should be based on what best fits your workflow and preferences.
#Linux#PackageManagers#apt#dnf#pacman#LinuxComparisons#SoftwareManagement#Debian#Ubuntu#Fedora#ArchLinux#LinuxCommunity
3 notes
·
View notes
Text
LMDE 6 Beta First impressions.
I've been trying out the Linux Mint Debian Edition 6 public beta for little over a day now, and I have no complaints or bugs so far. LMDE is the version of Linux Mint that is based directly on Debian rather than Ubuntu, unlike the mainline Mint distro. LMDE 6, "Faye", is based on Debian 12. The point is to become as similar in features as the regular Ubuntu version. And it exists as a Plan B in case Ubuntu disappears or becomes unuseable as a base for Mint.
And It's good that this safety plan exists, because Canonical and Ubuntu are not that reliable. The Mint devs has had to rebel against Canonical's decisions multiple times, creating work for them. The Mint documentation has an entire page criticizing Canonical's preferred package format, Snap and why it's not included by default in Mint. The version of Firefox included in Mint is packaged by the devs themselves, since the Ubuntu version of Firefox is a snap (and if you try to install it via Apt, it will install a snap package instead). And ubuntu is moving more and more towards snaps, including an immutable all-snap Ubuntu. If that becomes the default Ubuntu release, derivative distros that don't use snap are pretty much finished.
I started my Linux journey with Mint, but moved upstream to Debian for awhile precisely because I was not comfortable with my operating system standing on such unsure ground. And unlike most Ubuntu-based distros (of which there are many), it's smart of the Mint team to realize that and create LMDE as a plan B. And now I'm on LMDE, because well that moves my computer off Ubuntu, while also enabling me to support Mint, which remains such an important part of the LInux ecosystem for being so beginner-friendly.
So how it is as a distro? How does it compare to mainline Ubuntu? and what does it add to its Debian base?
LMDE uses Debian stable, and as such the packages are outdated, but it's rocksolid stable. I'm running the beta, and because it's debian-based, the majority of the packages were well-tested by the time Debian 12 was released. So I haven't found any bugs so far. And Mint includes flatpaks by default, so you can get newer software in sandboxed containers without sacrificing overall system stability.
Mint adds to the basic Debian experience in many ways, the main addition is the many GUI tools Mint has developed. The software manager handles both debs and flatpaks by default with a slick interface. And the update manager handles updates with friendly non-pushy notifications, I've sang its praises before. Mint also provides tools to manage your software sources (to switch to a local mirror for example) and to create a backup of your home folder.
These tools are what make Mint so famously easy to use, as I written about before. For most common use cases, you never need to see the command line. It's similar to what MX Linux adds to Debian, which I've written about here. I think Mint probably has better looking and more intuitive GUI design than the MX equivalents, although the MX tools have more features. They are both great.
KDE Plasma and Gnome desktops does add somewhat similar functionality to base Debian, but I have reasons not to use those DEs. Gnome lacks customizability and forces a particular workflow, while I found Plasma to be a complete crashfest.
I ended up using xfce, which best met my needs, it's lightweight, easy to use and stable. And I didn't want to pollute it by pulling in bits of other desktops with all its dependencies. It did however require me to use the command line for things like installing and updating flatpaks, and i found running "sudo apt update" and "sudo apt upgrade" easier than using synaptic. I had figured out the command line by that point, so I could make do without the functionality of Mint, but the Mint tools are great to have. Having update notifications is great for an absent-minded person like me.
And they are sometimes objectively better than their Debian equivalents. For example the software sources manager that is in the Debian repos has been broken for months with a bug that leaves your apt.sources.list in a broken state that cuts your OS off from security updates, something I discovered the hard way and I had to manually edit my sources.list to fix it. The Mint equivalent works perfectly fine.
There is a lot of polish for desktop users In LMDE compared to base debian. It does add a lot of value that way.
How is it compared to ubuntu-based Mint (LMUE) though? And as someone who used LMUE cinnamon for months, I have to say the majority of functionality is all there. My experience is basically the same.
The only thing missing I could find is the driver manager, which can be very useful as it detects missing hardware drivers and pulls them in from either online or the installation media. The driver manager is to my understanding tied into Ubuntu's repos for additional drivers. Ubuntu has some of the best hardware support in the LInux distro world. Debian however has compromised their commitment to free software in favor of practicality, and now includes non-free drivers with their installation media by default, so maybe that functionality is not that necessary anymore. I've had no problems with wi-fi and blu-ray drivers on this laptop I'm typing this on, even with base Debian.
Another thing missing in LMDE is a choice of desktop environments by default. You only get cinnamon, the flagship DE developed by the Mint devs primarily for MInt. LMUE also offers Mate and Xfce by default. This is because LMDE is a "Plan B", and supporting multiple DEs on a second base would mean a too heavy workload for the devs. The Debian repos does however have Mate and Xfce in its massive package selection, plus several more DEs, and you can install them manually If you want, and still use the MInt tools, I tried it with xfce myself.
As a derivate distro, LMDE does also drag behind Debian releases quite a bit, when a new Debian drops it takes awhile for Mint to develop an LMDE version based on it. LMDE 6 was a quick turnaround by LMDE standards and it still took like three months after Debian 12's release. LMUE's turnaround for Ubuntu LTS releases is far quicker, because it remains a relative priority for the devs.
Still LMDE 6 is here now, and it's a great distro. It proves that Linux Mint is not relaint on Ubuntu, and adds useful functionalities to its Debian base.
#my writings#linux mint#linux#debian#linux mint debian edition#lmde#welcome to another installment of ''lena rambles about linux''
3 notes
·
View notes
Text




Taking a break from the types of projects I normally work on in favor of some game design. I don’t have much experience with game design so I decided to try to build a hospital game for Roblox. There’s a few reasons I choose to use Roblox the main one is it’s free to design for, but they also make it really easy to build something but also give you the option to write custom code called scripts for more advanced features. They also have a huge library of prebuilt furnishings, including tons of actually working medical equipment. I’ve been working on it for 18 hours and I still have a long way to go. I’ve also been messing around with some of the custom code options. I should mention that I’m not a coder and in fact I absolutely despise coding and only do it when I need to. I’m entirely self taught for all coding. Roblox studio uses Lua as the programing language and despite the fact I knew nothing about it going in, I picked it up really fast due to it being very similar to other languages I’ve played with in the past. I taught myself to understand HTML when I was 15 through the use of the inspect element on Google chrome. When I was 16 I taught myself the basics of C++ so I could program an arduino microcontroller. Also around the age of 16 I spent at least 50 hours trying to run programs I couldn’t normally run on my chromebook because it’s all I had. That got me really good with Linux Ubuntu and Debian commands and it still comes into handy to this day when I work on Linux based operating systems (I have a Mac and I bet you didn’t know that as of Mac OS 10, MacOS is Linux based). As it turns out Linux Ubuntu commands are similar to python so I can probably understand a bit of python if I needed to. I’m having a lot of fun working on this project and I’d actually highly recommend for anyone who wants to try to make their own game or just wants a fun challenge. Roblox has a reputation of being marketed towards kids but they currently have 17+ mature games under development.
Comment if you want an update on this project and If I get enough interest I’ll update you.
3 notes
·
View notes
Text
The thing about Linux is that it's in a perpetual double-bind.
The average user is advised to stay away from it due to devs not prioritizing end-user friendliness, while devs are discouraged from prioritizing user-friendliness due to the low proportion of average users. This is compounded by the fact that average users don't really stay average after prolonged use of Linux (Because let's face it, if you use Linux as a daily driver for long enough, you're gonna end up learning the basics of at least several programming languages)
Though it doesn't help matters much that outside knowledge of Linux is... Incredibly out of date, and legitimately exaggerated? People still unironically recommend Ubuntu, for instance, even though it's fairly well-known within the Linux community that Ubuntu is incredibly user-hostile, among many other issues. Software compatibility's another thing, where it's fairly common for those who don't use Linux to claim that software compatibility is incredibly poor when that simply isn't the case nowadays (It requires active hostility on the dev's end for a game or program to not run under Linux nowadays. This is predominantly an issue with software developed by large corporations)
Then there's the techbros who view the act of using Linux as prestigious, who outwardly flout it as being challenging to use, etc, when that really isn't the case. It's especially egregious with Arch, in which techbros often tout the installation process as being difficult, when the reality is that it's essentially a litmus test for whether you're in the target audience that most Linux devs aim for. If you can read a manual, use a terminal, code, and are comfortable with doing those first two things on a regular basis, then there's a very high chance you'll find Linux incredibly easy to use (especially Arch!). Techbros grow defensive when you say that out loud.
With all these things combined, the average user ends up being pretty scared by the thought of using Linux, and understandably so, even with those things being quite unreasonable on paper. Linux is as good an OS as you are with computers, but the issue is that average users are... Distinctly not good with computers, but don't have much reason to build their tech-literacy when the alternative is an OS that theoretically does everything they need (albeit opaquely, entirely behind the scenes, and with hostility towards attempts to change anything about how it works. Windows is not a good OS, but since it caters to the average user, it ends up being far more palatable for the average user despite the active hostility towards slightly more advanced use cases. That hostility in turn contributes to the misconception of things like the command line being hard to use)
We suppose we don't have any particular moral to conclude this wall of text with. But hey, if you're tech-literate and are growing tired with Windows? Consider setting up a VM of your choice, and trying out a few Linux distros! EndeavourOS, Linux Mint, and Arch Linux, are the three distros we can wholeheartedly recommend for someone who's tech-literate, and curious about dipping their toes into Linux. Now, Windows as a VM host is pretty awful in terms of performance, especially Windows 11, but it's an environment that's more than enough to see how well you vibe with Linux as a desktop OS. Just remember to keep Arch's wiki on-hand for quick reference (even if you aren't using Arch or an Arch-based distro! Arch's wiki provides incredible documentation for Linux in general.)
2 notes
·
View notes
Text
How to set up reverse DNS for a private IP address on an Ubuntu server

How to set up reverse DNS for a private IP address on an Ubuntu server. Reverse DNS lookup is used to map an IP address to a domain name, but this is typically done for public IP addresses, not private ones.
Private IP addresses like 10.0.0.1 are commonly used within internal networks (e.g., home or office networks) and are not routable on the public internet. Reverse DNS for such addresses would be managed within the local network and not by public DNS servers.
If you need to set up reverse DNS for a private IP address within your local network, you would typically configure this on your internal DNS server (e.g., using BIND, Microsoft DNS, etc.).
To set up reverse DNS for a private IP address (e.g., 10.0.0.2) on an Ubuntu server, you would typically use BIND (Berkeley Internet Name Domain). Below are the steps to configure BIND for reverse DNS:
Need More Tech Help - Download the URBT News App
How to set up reverse DNS for a private IP address on an Ubuntu server. Follow these Steps
1. Install BIND
First, you need to install BIND on your Ubuntu server.
bash code: sudo apt updatesudo apt install bind9 bind9utils bind9-doc
2. Configure BIND
Edit the BIND Configuration File
Open the main BIND configuration file.
bashCopy codesudo nano /etc/bind/named.conf.local
Add the following zone definitions to configure both forward and reverse lookup zones. Replace example.com with your domain name.
bashCopy codezone "example.com" { type master; file "/etc/bind/db.example.com";};zone "0.0.10.in-addr.arpa" { type master; file "/etc/bind/db.10.0.0";};
Create the Forward Lookup Zone File
Create the forward lookup zone file.
bashCopy codesudo nano /etc/bind/db.example.com
Add the following content to the file. Replace example.com and ns1.example.com with your actual domain and nameserver information.
pythonCopy code$TTL 604800@ IN SOA ns1.example.com. admin.example.com. ( 2024072101 ; Serial 604800 ; Refresh 86400 ; Retry 2419200 ; Expire 604800 ) ; Negative Cache TTL;@ IN NS ns1.example.com.ns1 IN A 10.0.0.1server1 IN A 10.0.0.2
Create the Reverse Lookup Zone File
Create the reverse lookup zone file.
bashCopy codesudo nano /etc/bind/db.10.0.0
Add the following content to the file.
pythonCopy code$TTL 604800
@ IN SOA ns1.example.com. admin.example.com. (
2024072101 ; Serial
604800 ; Refresh
86400 ; Retry
2419200 ; Expire
604800 ) ; Negative Cache TTL
;
@ IN NS ns1.example.com.
2 IN PTR server1.example.com.
3. Restart BIND
Restart the BIND service to apply the changes.
bashCopy codesudo systemctl restart bind9
4. Test the Configuration
You can use the dig command to test the reverse DNS setup.
bashCopy codedig -x 10.0.0.2
If everything is set up correctly, the response should include the PTR record pointing to server1.example.com.
Summary
- Install BIND.
- Edit /etc/bind/named.conf.local to add zone definitions.
- Create and configure the forward lookup zone file (/etc/bind/db.example.com).
- Create and configure the reverse lookup zone file (/etc/bind/db.10.0.0).
- Restart BIND.
- Test the setup using dig.
This configuration provides a basic setup for reverse DNS on a private network using BIND on an Ubuntu server.
Need More Tech Help Download the URBT News APP - Download the URBT News App from your App store. Apple / Andriod
Read the full article
0 notes
Note
I switched from windows to Pop!OS, and it's generally been pretty easy. However, I would recommend first getting your windows subsystem for Linux set up (with Ubuntu), and practice some basic terminal commands. Install a program from there using apt. Set up an alias in your bashrc. Move around your files in terminal.
Pop has a file explorer and a download manager and such, but if you run into issues there's an expectation you know how to use your terminal to follow troubleshooting steps, so getting used to it is important.
yayy !! okay !! thanks !!! ill try that !!
0 notes
Text
How to Open a Port on Linux: A Guide for Ubuntu Users
If you’re running a residential server on Ubuntu, or if you’re using it as your primary OS and need to configure network access, knowing how to open a port is essential. This guide will walk you through the process step-by-step, ensuring that your server or application, such as RDPextra, can communicate effectively over the network. We’ll cover the basics of port management on Ubuntu, using the ufw firewall, and ensuring your system remains secure.
Understanding Ports and Their Importance
Before diving into the technical details, it’s crucial to understand what ports are and why they are important. In the context of network communications, a port is a virtual point where network connections start and end. Each port is identified by a number, and different services and applications use different port numbers to communicate. For instance, web servers typically use port 80 for HTTP and port 443 for HTTPS.
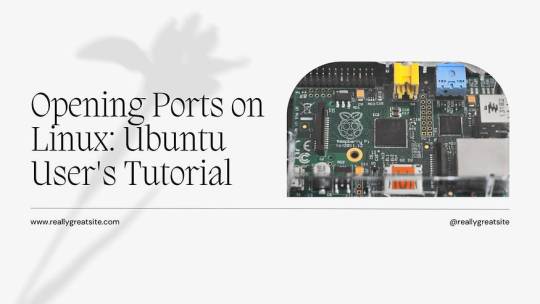
Using UFW to Open Ports on Ubuntu
Ubuntu’s default firewall management tool, UFW (Uncomplicated Firewall), makes it easy to manage firewall rules. Here’s how you can open a port using UFW.
Step 1: Check UFW Status
First, check if UFW is active on your system. Open a terminal and type:bashCopy codesudo ufw status
If UFW is inactive, you can enable it with:bashCopy codesudo ufw enable
Step 2: Allow a Specific Port
To open a specific port, use the following command. For example, if you need to open port 3389 for RDPextra, you would type:bashCopy codesudo ufw allow 3389
Step 3: Verify the Rule
After adding the rule, verify that the port is open by checking the UFW status again:bashCopy codesudo ufw status
You should see a line in the output indicating that port 3389 is allowed.
Configuring Ports for Residential Server Use
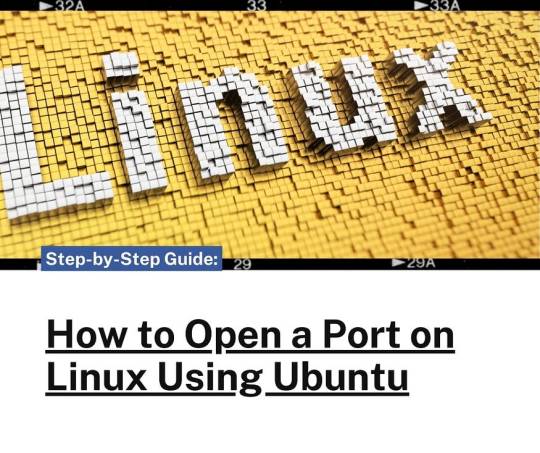
Opening Multiple Ports
You can open multiple ports in one command by specifying a range. For example, to open ports 8000 to 8100:bashCopy codesudo ufw allow 8000:8100/tcp
This command specifies that the range of ports from 8000 to 8100 is allowed for TCP traffic. If you also need to allow UDP traffic, add a separate rule:bashCopy codesudo ufw allow 8000:8100/udp
Specific IP Address Allowance
For additional security, you might want to allow only specific IP addresses to connect to certain ports. For example, to allow only the IP address 192.168.1.100 to connect to port 22 (SSH), use:bashCopy codesudo ufw allow from 192.168.1.100 to any port 22
This command is particularly useful for residential servers where you may want to restrict access to known, trusted devices.
Ensuring Security While Opening Ports
While opening ports is necessary for network communication, it also opens potential entry points for attackers. Here are some tips to maintain security:
Use Strong Passwords and Authentication
Ensure that all services, especially remote access tools like RDPextra, use strong passwords and two-factor authentication where possible. This reduces the risk of unauthorized access even if the port is open.
Regularly Update Your System
Keeping your Ubuntu system and all installed software up to date ensures that you have the latest security patches. Run these commands regularly to update your system:bashCopy codesudo apt update
sudo apt upgrade
Monitor Open Ports
Regularly review which ports are open and why. Use the sudo ufw status command to see current rules and ensure they match your intended configuration.
Troubleshooting Common Issues
Even after configuring UFW, you might encounter issues. Here are some common problems and their solutions:
UFW is Inactive
If UFW is not active, ensure you have enabled it with sudo ufw enable. Additionally, check that there are no conflicts with other firewall software that might be installed.
Rules Not Applied Correctly
If a rule isn’t working as expected, double-check the syntax. Ensure there are no typos and that the correct protocol (TCP or UDP) is specified.
Application-Specific Issues
For applications like RDPextra, make sure the application itself is configured to use the correct port. Sometimes, the issue might be within the application settings rather than the firewall.
Conclusion
Opening a port on Ubuntu is a straightforward process with UFW, but it requires careful consideration to maintain system security. Whether you’re setting up RDPextra for remote access or configuring a residential server, following these steps ensures that your ports are open for the right reasons and remain secure. Always monitor and review your firewall rules to adapt to changing security needs and network configurations.
0 notes
Text
Get Started with Ubuntu: Linux Basics for Beginners
Ready to embark on your Linux journey? Dive into the world of Ubuntu with the "Ubuntu Linux for Beginners" course, now available for 100% off on Udemy!
Whether you're new to Linux or looking to expand your skills, this course offers a comprehensive introduction to Ubuntu—the popular open-source operating system. From installation and configuration to basic command-line usage and package management, you'll learn everything you need to know to navigate Ubuntu with confidence.
Unlock the power of Linux and discover a world of flexibility, customization, and security. Join thousands of learners worldwide who have already benefited from this essential course.
Enroll now and take the first step towards mastering Ubuntu—for free!
Enroll now: https://www.korshub.com/courses/ubuntu-linux-for-beginners-udemy
0 notes
Text
Linux Funny commands with how to install them and basic usage instructions:
sl (Steam Locomotive)Install:
$ sudo apt install sl [On Debian, Ubuntu and Mint]$ sudo yum install sl [On RHEL/CentOS/Fedora and Rocky/AlmaLinux]$ sudo emerge -a sys-apps/sl [On Gentoo Linux]$ sudo apk add sl [On Alpine Linux]$ sudo pacman -S sl [On Arch Linux]$ sudo zypper install sl [On OpenSUSE]
Usage:
$ sl
telehackThis is a website, not a command. Go to telehack.com and type commands…
View On WordPress
0 notes
Text

LOLIPOP
In-Depth Guide to Installing CoreDNS on Various Operating Systems
CoreDNS is an advanced, flexible DNS server ideal for modern networking needs. This guide provides detailed instructions for installing CoreDNS on Linux, macOS, and Windows.
Prerequisites
Operating System: Ensure compatibility with Linux, macOS, or Windows.
Administrator Rights: You must have administrative or sudo access.
Command Line Proficiency: Basic knowledge of command line operations is essential.
Detailed Installation Steps
For Linux (Debian/Ubuntu-based distributions)
Update Your System:
First, ensure your system is up-to-date. Open the terminal and execute the update and upgrade commands.
sudo apt-get update: This command updates the list of available packages and their versions.
sudo apt-get upgrade: This upgrades all the installed packages to their latest versions.
Install Git:
If Git is not installed on your system, you need to install it to clone the CoreDNS repository.
Use sudo apt-get install git to install Git.
Clone CoreDNS Repository:
Clone the CoreDNS GitHub repository to your local machine.
Use git clone https://github.com/coredns/coredns.git to clone the repository.
Then, move into the cloned directory with cd coredns.
Install Go:
CoreDNS is written in Go, so you need the Go language installed.
Install Go using sudo apt-get install golang-go.
Build CoreDNS:
Inside the CoreDNS directory, compile the source code.
Use the make command to build CoreDNS. This will create an executable file within the directory.
For macOS
Install Homebrew:
Homebrew is a package manager for macOS, and it simplifies software installations.
Install Homebrew by pasting the script from the Homebrew website into the terminal.
Install CoreDNS:
With Homebrew installed, you can easily install CoreDNS.
Use brew install coredns in the terminal. Homebrew will handle the download and installation.
For Windows
Download CoreDNS Executable:
Visit the CoreDNS GitHub repository and locate the latest release for Windows.
Download the executable file suitable for your Windows architecture (32-bit or 64-bit).
Unzip and Setup:
Extract the downloaded file to a desired location.
Add the path of the CoreDNS executable to your system's PATH environment variable. This allows running CoreDNS from any command prompt.
Run CoreDNS:
To start CoreDNS, open the Command Prompt.
Navigate to the directory where CoreDNS is located and run the executable.
Confirming the Installation
To ensure CoreDNS is installed correctly:
On Linux and macOS, use coredns --version in the terminal.
On Windows, execute the CoreDNS command in the Command Prompt.
Conclusion
Following these steps will install CoreDNS on your system. With CoreDNS installed, you're set to configure and utilize it for DNS services in your network.
0 notes
Link
0 notes
Text
Linux for Beginners and Add Linux Skill to Your Career

Welcome to the world of Linux – a powerful and open-source operating system that has become a cornerstone in the tech industry. If you're a beginner eager to enhance your skill set and add value to your career, diving into the realm of Linux is a smart move.
Why Learn Linux?
In an era dominated by technology, the demand for professionals with Linux skills is soaring. Whether you're interested in system administration, software development, or cybersecurity, Linux proficiency opens doors to a myriad of opportunities. Its flexibility and robustness make it a preferred choice in both server environments and personal computing.
Getting Started with Linux
Choosing the Right Distribution
The first step in your Linux journey is selecting the right distribution. Options like Ubuntu, Fedora, and CentOS cater to different needs. Once chosen, setting up a Linux environment on your machine is a straightforward process.
Basic Linux Commands
Linux commands might seem daunting at first, but fear not. Learning a few essential commands can make your interaction with the system much smoother. For instance, 'ls' lists directory contents, 'cd' navigates through directories, and 'mkdir' creates new folders. Let's break down these commands with practical examples.
File System Navigation
Understanding the Linux file system hierarchy is crucial. Navigate directories effortlessly, create and edit files, and grasp the basics of file permissions. Mastery over these fundamentals forms the backbone of your Linux journey.
Securing Your Linux System
A secure system is a reliable system. Learn the ropes of user and permission management to enhance the security of your Linux environment. This not only safeguards your system but also prepares you for more advanced Linux tasks.
Linux Internship Opportunities
The allure of a Linux internship is undeniable. Gain hands-on experience, apply theoretical knowledge to real-world scenarios, and build a robust foundation for your career. The question arises: Online or in-person internship? Each has its merits, and we'll help you decide which suits you best.
Building Practical Skills
Hands-On Projects
Theory alone won't cut it in the dynamic tech landscape. Engage in hands-on projects to solidify your understanding. From setting up a web server to automating routine tasks, practical skills are key to mastering Linux.
Linux Certification
In a competitive job market, certifications validate your skills. Explore various Linux certification programs and choose one that aligns with your career goals. A certified Linux professional stands out in the eyes of employers.
Choosing the Right Certification Program
Not all certifications are created equal. Evaluate the credibility and industry recognition of different programs before making your choice.
Linux Internship Job Search
With your skills honed and certifications in hand, it's time to embark on the job search. Craft a resume that highlights your Linux expertise and use strategic approaches to find the perfect Linux internship.
Online Linux Internship Platforms
The virtual world offers a plethora of opportunities. Explore online platforms that connect you with virtual Linux internships. These platforms provide a flexible and convenient way to gain real-world experience.
Success Stories
Inspiration often comes from those who have walked the path before you. Discover success stories of individuals who started as Linux beginners and evolved into seasoned professionals. Their journeys will motivate you on your own quest.
Common Challenges for Beginners
While the Linux journey is rewarding, it's not without its challenges. From complex commands to initial setup hurdles, we address common issues faced by beginners and provide practical tips for overcoming them.
Future Trends in Linux
As technology evolves, so does Linux. Explore the future trends in Linux, from advancements in containerization to its role in emerging technologies. Staying abreast of these trends ensures you remain a valuable asset in the tech landscape.
Conclusion
In conclusion, embracing Linux for beginners is a transformative journey. From mastering basic commands to securing your system and exploring internship opportunities, the world of Linux is vast and promising. Equip yourself with the skills needed for success and let Linux be the catalyst for your career growth.
#internship#virtualinternship#career#education#internshipgate#build your resume#free internship#internship in india#professional resume#online internship
0 notes
Text
40 Basic Ubuntu Commands And Terminal Shortcuts For Beginners
http://securitytc.com/Szz7b4
0 notes