#change php version in cpanel
Explore tagged Tumblr posts
Text
Find the step-by-step instructions on changing the PHP version in cPanel to maintain compatibility with your website. Explore now!
#how to change php version in cpanel#change php version cpanel#cpanel php version#how to update php in cpanel#change php version in cpanel
0 notes
Text
Fixing WordPress Update Issues Made Easy: A Beginner’s Guide to Smooth Website Maintenance

Keeping your WordPress website updated is one of the smartest things you can do for better security, performance, and features. But what happens when those updates don’t go as planned?
If you’ve ever seen your website freeze, crash, or show strange errors after clicking "Update," don’t worry—you’re not alone, and you don’t need to be a developer to fix it.
In this guide, we’ll explain why WordPress updates fail and share simple, beginner-friendly solutions to get your website back on track—quickly and safely.
⚠️ Common Reasons Why WordPress Updates Fail
WordPress is built on multiple moving parts—your core WordPress files, themes, and plugins. An update may fail if just one part doesn’t play nicely with the others.
Here are the top reasons why updates might not go through:
🌐 Weak or unstable internet connection
🔌 Plugin conflicts that interfere with the update
🎨 Themes that aren’t compatible with the latest WordPress version
🧠 Low server memory or execution time limits
🔒 Incorrect folder or file permissions
📁 Corrupted or incomplete update downloads
🛠️ Simple Fixes for WordPress Update Problems
✅ Step 1: Always Back Up Your Website
Before making any changes, install a backup plugin like UpdraftPlus or BackupBuddy and save a complete version of your site. This ensures that if something goes wrong, you can restore your site in minutes.
✅ Step 2: Clear Your Cache
Sometimes, the issue isn’t with the update—it’s with what your browser is showing.
Clear your browser cache (Ctrl+Shift+R or Command+Shift+R)
If you use a caching plugin (like WP Super Cache or W3 Total Cache), clear your site’s cache from the plugin dashboard
Then, try the update again.
✅ Step 3: Troubleshoot Plugin Conflicts
If an update causes your site to break, the issue might be a plugin.
Here’s how to find out:
Install the Health Check & Troubleshooting plugin.
Enable “Troubleshooting Mode”—this temporarily disables all plugins for you only.
Try running the update again.
If the update works now, reactivate your plugins one at a time. The one that breaks the update is your troublemaker.
✅ Step 4: Check Hosting Limits
Your hosting environment might be too limited for updates to complete properly.
Ask your hosting provider these questions:
Is my PHP memory limit at least 256MB?
Is my maximum execution time at least 300 seconds?
Can these settings be increased if needed?
If not, consider upgrading to a better hosting plan for smoother WordPress performance.
✅ Step 5: Perform a Manual WordPress Update
When automatic updates fail, a manual update is a reliable workaround:
Download the latest WordPress version from WordPress.org
Unzip the files on your computer
Use FTP software (like FileZilla) to access your site files
Replace the wp-admin and wp-includes folders with the new versions
Leave the wp-content folder as-is (it holds your themes and plugins)
Open your site and follow any update prompts for the database
This process ensures a clean, fresh installation—without losing content or settings.
✅ Step 6: Fix File Permissions
Improper file permissions can block updates.
Use a plugin like WP File Manager or ask your host to set:
All folders to 755
All files to 644
These settings help WordPress update safely without risking your site’s security.
✅ Step 7: Remove Stuck Maintenance Mode
If you see the message:
“Briefly unavailable for scheduled maintenance. Check back in a minute.” …your site update was interrupted and left in maintenance mode.
Here’s how to fix it:
Access your site files through FTP or your hosting file manager (like cPanel)
Go to your website’s root folder
Delete the file called .maintenance
Refresh your site—it should be back to normal
This takes less than a minute and often solves the issue instantly.
💡 When to Call in the Pros
If these solutions don’t work—or if you feel unsure about any step—don’t hesitate to get help from professionals.
Here are your options:
Contact your web hosting support
Hire a trusted WordPress expert
Reach out to a reputable company like Websenor for quick, affordable help
🎯 Final Word: Let Websenor Handle Your WordPress Maintenance
WordPress update problems are common—but they don’t have to be stressful. With some basic know-how and a methodical approach, you can often fix these issues yourself.
But if you'd rather skip the hassle, Websenor is here to help. Our team specializes in:
WordPress core and plugin updates
Website backups and security
Speed optimization and error fixes
We'll keep your website running smoothly, so you can focus on your business, not your backend.
👉 Ready to stop worrying about WordPress updates? Contact Websenor today and let us take care of everything behind the scenes.
0 notes
Text
How to deploying Laravel projects on a live server – Complete Step-by-Step Guide
Learn How to deploying Laravel projects on a live server with this comprehensive guide. Step-by-step instructions on setting up hosting, configuring files, and deploying your Laravel app smoothly.Read Laravel Docs
How to deploying Laravel projects on a live server, you’ll need to follow a structured process. Here’s a step-by-step guide to help you:

1. Purchase Domain and Hosting
Make sure you have a domain and a hosting plan. Most shared hosting plans (like cPanel-based ones) or a VPS will work for Laravel, but ensure your server supports PHP and MySQL and meets Laravel’s requirements (PHP version, required extensions, etc.).
2. Prepare Your Laravel Project
Make sure your Laravel project is working locally.
Run the following command to clear any cached configuration and to optimize the project:
php artisan cache:clear
php artisan config:clear
php artisan route:clear
php artisan view:clear
Set up your environment variables (.env file). Make sure they are correctly configured for the live server (e.g., database, mail, and app URL settings).
3. Zip and Upload Your Laravel Project
Compress your entire Laravel project folder (without the node_modules and vendor directories) into a .zip file.
Use FTP (with FileZilla or any other FTP client) or File Manager in cPanel to upload the .zip file to your server. Typically, upload the file to the public_html or a subdirectory within it if you want to run your Laravel app in a subdirectory.
4. Extract the Files
Once uploaded, use File Manager in your hosting control panel to extract the .zip file.
5. Set Up the Public Directory
By default, Laravel’s entry point is the public folder, which contains the index.php file. On a shared hosting server:
Move everything in the public folder (including the .htaccess and index.php files) to the root directory (usually public_html).
Edit the index.php file to update the paths:
Change:
require __DIR__.'/../vendor/autoload.php';
$app = require_once __DIR__.'/../bootstrap/app.php';
To:
require __DIR__.'/vendor/autoload.php';
$app = require_once __DIR__.'/bootstrap/app.php';
This ensures that Laravel can find the necessary files in the correct directory.
6. Set File Permissions
Ensure that the following directories are writable by the server:
/storage
/bootstrap/cache
Use the following command via SSH (if available) or through the hosting file manager:chmod -R 775 storage chmod -R 775 bootstrap/cache
7. Set Up a Database
Create a MySQL database and a user with privileges in cPanel (or via SSH if using VPS).
Update the .env file with your database credentials:
DB_HOST=localhost DB_DATABASE=your_database_name DB_USERNAME=your_database_username DB_PASSWORD=your_database_password
8. Install Composer Dependencies
If you have SSH access:
SSH into your server using a terminal or a tool like PuTTY.
Navigate to your project directory
cd /path/to/your/project
Run Composer to install the dependencies:
composer install --optimize-autoloader --no-dev
If you don’t have SSH access, you can run composer install locally, zip the vendor folder, and upload it to the server.
9. Run Migrations
If you have SSH access, run the following command to migrate the database:
php artisan migrate --force
If you don’t have SSH access, you can run the migrations locally and then export/import the database to the server via phpMyAdmin.
10. Set App Key
Generate a new application key if you haven’t already:php artisan key:generate
Ensure the key is set in the .env file:
Read Full Tutorials
0 notes
Text

How to Change PHP Version in cPanel?
Hypertext Preprocessor (PHP) is a well-known server-side scripting language used in web development and content management systems (CMS) such as Joomla and WordPress.
0 notes
Video
youtube
How To Change PHP Version In cPanel 2023 🔥 - (FAST & Easy!)
1 note
·
View note
Text
Wordpress Speed Optimization

Certainly! Choosing a hosting provider depends on your specific needs, but one popular and reliable option is SiteGround. They offer excellent performance, customer support, and various hosting plans to suit different requirements.
For a good hosting plan, consider SiteGround's GrowBig plan. It provides a balance of features and performance at a reasonable price. This plan includes essential features like free SSL, daily backups, and advanced caching.
Updating PHP to a newer version is crucial for security and performance. SiteGround allows you to easily manage PHP versions through their cPanel. Aim for the latest stable version compatible with your WordPress installation.
To update your WordPress version, log in to your WordPress dashboard, go to the Dashboard > Updates, and click on the "Update Now" button. Before doing so, ensure you have a backup of your website, just in case.
Implementing a caching solution is vital for speeding up your site. SiteGround comes with built-in caching options, but you can also use plugins like W3 Total Cache or WP Super Cache for additional control.
Using a lightweight theme can significantly improve your site's speed. Consider themes like Astra, GeneratePress, or OceanWP. They are optimized for performance without compromising design.
Deactivate and remove unused plugins to reduce the load on your website. Only keep plugins that are essential for functionality.
Optimizing your images is crucial. Use tools like Smush or Imagify to compress images without sacrificing quality. Additionally, consider lazy loading for images to defer the loading of non-visible images.
By following these steps, you'll enhance the performance and speed of your WordPress website. Always remember to back up your site before making significant changes to avoid any potential issues.
#wordpress #wordpressspeedoptimization #wordpressdesign
#wordpressdevelopment #wordpressspeedup #website
0 notes
Link
Apni Website/Blog ka PHP version update karne ke liye maine aapke sath ek detailed post share ki hai. Jahan maine bataya hai aap kis tarah PHP version update karke apni website ko secure or Speedup kar sakte hai.
#update php version in cpanel#how to find the php version#how to update php version in wordpress#how to check php version#change php version in cpanel#how to change php version in wordpress#how to update php version#how to update php version in cpanel#how to check php version in cpanel
0 notes
Text
How can I migrate the website to Hostinger?
How can I migrate the website to Hostinger?
Migrating your website to Hostinger If you wish to migrate your website to Hostinger, our migration team would be more than happy to do this for you! 😊 To request a new migration, all you need is an active hosting account and a domain added to it. If you haven’t set your hosting account up yet, you can request a migration during the setup. If you want to migrate a website to an already…

View On WordPress
#cpanel change php version#cpanel cost#cpanel default login#cpanel demo#cpanel download#cpanel email login#cpanel error log#cpanel file manager#cpanel free#cpanel free alternative#cpanel godaddy login#cpanel google#cpanel hosting#cpanel hostinger#cpanel inc#cpanel install#cpanel ionos#cpanel jetbackup#cpanel jobs#cpanel jupiter theme#cpanel kill process#cpanel knowledge base#cpanel kubernetes#cpanel license check#cpanel mail#cpanel main#cpanel meaning#cpanel namecheap#cpanel niagahoster#cpanel nodejs
0 notes
Text
Free web host quick rundown
Storage: How many/how big of files you can put on the site. If you plan on hosting images on the website itself, or running something like a forum, you probably want a lot. Bandwidth: The amount of data that be transferred to users within a set amount of time. The more users accessing your site, the more bandwidth the site has to use just to load simple web pages. For websites that have dynamic content and media like video and audio, even more bandwidth is required. Be wary of free plans promising unlimited bandwidth--it does not exist. They just don’t tell you what the cap is. PHP: Open source general scripting language, required for self-hosted forums, Wordpress/Content Management Services (Cutenews etc) and some kinds of Send Forms. (if you wanted to make a custom commission form, for example) Mysql: A database, also needed for CMS/Forums and some other software.
Neocities
Storage: 1GB Bandwidth: 200 GB Advertising: No PHP/Mysql: No Notes: Currently my top choice for being upfront about their limits on space, you can also read about their other features on their website. It is best for static hosting, so you can’t run a CMS or anything that requires php even if you upgrade.
Geocities.ws
They claim they have unlimited space and bandwidth, but I would be wary. Advertising: Doesn’t seem like it, they claim their services are supported by the premium plans. PHP/Mysql: No Notes: Haven’t used this one before, but have seen it recommended a few times in the personal website crowd.
Awardspace
Storage: 1 GB Bandwidth: 5 GB Advertising: No PHP/Mysql: Yes. Notes: I’ve personally had lag issues with their cpanel/website in general, but it’s been a while since I’ve used them so that may have changed.
Freehostia
Storage: 250 MB Bandwidth: 6 GB Advertising: N/A PHP/Mysql: Yes. Notes: Haven’t personally used this one.
000webhost (Powered by Hostinger)
Storage: 300 MB Bandwidth: 3 GB Advertising: No PHP/Mysql: Yes, 1 database and typically whatever PHP version is current. Notes: I used to use the free plan and had no issues myself, but I would host images off site and only use it for small websites where mostly your friends or small following visit. I personally use the hostinger plans for my wordpress websites and other content requiring PHP
This is by no means an exhaustive list, and is mostly made up of websites I’ve heard of, or that I have some amount of experience with myself. Feel free to add more in reblogs/comments. :) If you pick one of the smaller options but still want to have a forum, I’d recommend checking out my forum post and using a remotely hosted forum to pair with it. I doubt I'll make a paid version of these posts because they're intended for the general public, but if you intend to host a portfolio or business website rather than a personal website, I sincerely recommend looking at a cheap web host rather than a free one—none of them will really meet even small business level needs, especially in terms of bandwidth.
33 notes
·
View notes
Text
Find out the steps to check reboot and shutdown logs on the Windows server with the help of an event viewer to ensure system stability and troubleshooting.
#how to change php version in cpanel#change php version cpanel#cpanel php version#how to update php in cpanel#change php version in cpanel
0 notes
Text
How to Fix WordPress Update Issues: A Beginner-Friendly Troubleshooting Guide

Keeping your WordPress site updated is one of the most important things you can do for its security, performance, and stability. But when updates fail, especially if you’re not a tech expert, it can be confusing and even a little scary.
Don’t worry—you don’t need to be a developer to fix most update issues. This easy-to-follow guide will walk you through the most common reasons WordPress updates fail and how to resolve them step by step.
Why Do WordPress Updates Fail?
WordPress is made up of several parts: the core software, plugins, and themes. These components must work in harmony. If even one of them is outdated or incompatible, it can cause an update to fail.
Here are the most common causes:
Slow or unstable internet connection
Conflicts between plugins
Theme compatibility problems
Low server memory or resource limits
Incorrect file or folder permissions
Corrupted update files or interruptions
Understanding the cause is the first step toward resolving the problem effectively.
Beginner-Friendly Fixes for Update Errors
1. Always Start with a Full Backup
Before making any changes, backup your website. This protects your content in case something goes wrong. Use a plugin like UpdraftPlus or BackupBuddy to back up both your files and database.
2. Clear Your Browser and Site Cache
Sometimes, updates fail to reflect because of cached data.
Clear your browser cache.
If you're using a caching plugin (like W3 Total Cache or WP Super Cache), clear the site cache too.
Then try running the update again.
3. Use Troubleshooting Mode to Isolate Plugin Conflicts
Conflicting plugins can prevent updates.
Try this:
Install the Health Check & Troubleshooting plugin.
Activate troubleshooting mode. This temporarily disables plugins for your session.
Attempt the update.
If it works, re-enable each plugin one at a time to identify the troublemaker.
This method keeps your live site running while you test behind the scenes.
4. Check Your Hosting Resources
Many shared hosting plans have low default memory limits, which can block updates.
Ask your hosting provider:
Is the PHP memory limit set too low? (It should be at least 256MB.)
Is the maximum execution time long enough?
Can they increase these limits or offer a more suitable plan?
Upgrading your hosting plan or tweaking server settings can solve many update problems.
5. Try a Manual WordPress Update
If the auto-update fails, doing it manually can work just as well.
Steps:
Download the latest version from WordPress.org.
Unzip the file on your computer.
Use FTP software like FileZilla to access your site.
Upload the new wp-admin and wp-includes folders—replace the old ones.
Do not delete the wp-content folder—this holds your themes and plugins.
Visit your site to complete the update. You might be prompted to update the database—click the button if so.
Manual updates sound technical, but they’re very manageable if you follow the instructions carefully.
6. Correct File Permissions
Improper file or folder permissions can block updates.
Use a plugin like WP File Manager or ask your hosting provider to:
Set folders to 755
Set files to 644
These are standard settings that let WordPress update files without compromising security.
7. Stuck in Maintenance Mode? Here’s the Fix
If your website says “Briefly unavailable for scheduled maintenance,” the update was interrupted and left the site in maintenance mode.
Fix it by:
Logging into your hosting panel (like cPanel or using FTP).
Navigating to the root folder of your WordPress site.
Deleting the file named .maintenance.
Reloading your website.
This should return your site to normal instantly.
When to Call in a Pro
If you’re not comfortable trying these fixes yourself, or nothing seems to work, it’s perfectly okay to get help. You can contact:
Your web hosting support team
A freelance WordPress developer
Or a professional maintenance company like Websenor
It’s smart to get expert help when your site supports your business or brand and downtime could cost you visibility or sales.
Conclusion: WordPress Made Simple with Websenor
WordPress update failures can be frustrating, but they don’t have to derail your website. With some basic troubleshooting and a calm approach, even non-tech users can fix most issues quickly and confidently.
Start with a backup, clear your cache, test for plugin issues, and make sure your hosting setup is strong. These steps solve most update-related headaches.
If you're unsure where to start or don’t want to risk anything on your own, Websenor is here to help. As a trusted web development and maintenance company, we specialize in making WordPress stress-free for businesses, bloggers, and startups.
With Websenor by your side, you can leave the technical issues to us—and get back to growing your website the smart way.
0 notes
Text
Guide - How to remove a Virus from WordPress
Beginner's Guide to Removing a Virus from a Hacked WordPress Site
A sad reality about website management is that sometimes these could be hacked.
It has all happened to us that our WordPress site was hacked a few times in the past, and we know exactly how stressful this can be. Not to mention the impact it has on your work and readers. In recent years, we have helped hundreds of users recover hacked WordPress sites, including several well-known companies. In this article, we will share a step-by-step guide to remove viruses from your compromised WordPress site.
Fix your hacked WordPress site
Some things to know before you start
First of all, regardless of the platform you use, WordPress, Drupal, Joomla, Magento etc., know that any site can be hacked!
When your WordPress site is hacked, you can lose, search engine rankings, expose your readers and customers to viruses, destroy your reputation due to redirects to porn sites or other tacky websites and even worse, lose the data of the whole site.
If your website is corporate, security should be one of your top priorities.
That's why it's essential to have a good WordPress hosting company. Surely a Managed Host would be much better for making you sleep soundly.
Make sure you always have a good WordPress backup solution available such as BackupBuddy .
Last but probably also the most important, having a robust firewall for web applications like Sucuri . For example, we use their services on our websites.
All the above information is great if you haven't been hacked yet , but chances are that if you are reading this article, it is too late to add the precautions we mentioned above. So before doing anything, try to stay as calm as possible.
Let's take a look at the step-by-step guide on how to remove a Virus from your compromised WordPress site.
Step 0 - Get it done by a professional
Security is a serious matter, and if you are not comfortable with codes and servers, it is almost always better to consult an expert in WordPress Consulting .
Why consult an expert?
Because hackers hide their scripts in multiple locations, allowing viruses to return over and over again.
Although we will show you how to find and remove them later in this article, there are those who need certainty, and want to have the peace of mind of knowing that an expert has properly cleaned their website, and it is a good way to think about it if the your website supports your business.
Security experts usually cost € 100 to € 250 an hour, which is expensive for a small business or young entrepreneur.
However, for readers of the WPB-assistance Blog, we offer € 199 for cleaning up your website from Virus and Malware and in addition we can include a monitoring service for a whole year.
Now this may sound like self promotion, but it's actually an honest recommendation. We know very well how many technical implications there are on WordPress and many more flock to the world of WordPress security and web spaces so we recommend you read this guide and also get an expert to intervene.
So use them if you appreciate your time, are not tech savvy, or just want peace of mind.
For all DIY people, follow the steps below to clean up your compromised WordPress site.
Step 1. Identify the hack
When dealing with a virus on the website, you are very stressed out. The first thing to do is to try to stay calm and write a list of everything you know about virusl.
Below is a list of things to check:
· Can you access your WordPress admin panel?
· Is your WordPress site redirected to another website?
· Does your WordPress site contain illegitimate links?
· Does Google mark your website as unsafe?
Write down everything in the list because this will help you while talking to your hosting company or even while following the steps below to fix your site.
In addition, it is essential that you change your passwords before you start cleaning. You'll have to change your passwords, even when you're done cleaning the virus.
Step 2. Check with the hosting company
The best hosting providers are very useful in these situations. They have an experienced staff that takes care of this kind of thing on a daily basis and they know their hosting environment, which means they can guide you better. Start by contacting your web host and follow their instructions.
Sometimes the virus may have affected even more of your site, especially if you are on shared hosting. Your hosting provider may also be able to provide you with more information about the type of virus, such as how it originated, or where the backdoor is hiding, etc.
You may also be lucky and the host may clean up the virus for you.
Step 3. Restore from backup
If you have backups for your WordPress site, then it may be best to restore a backup from an earlier point in time when the site was hacked. If you can do it, this can be worth gold.
However, if you have a blog where you post daily content, you risk losing blog posts, new comments, etc. In these cases, evaluate the pros and cons.
In the worst case, if you don't have a backup or if the website has been compromised for a long time and you don't want to lose the content, you can manually remove the virus.
Step 4. Scan for and remove malware
View your WordPress site and remove any inactive WordPress themes and plugins. Most often, this is where hackers hide their backdoors.
The term Backdoor refers to a method of ignoring standard authentication and obtaining the ability to remotely access the server without being detected. Most smarter hackers upload the backdoor as their first action. This allows them to recover access even after you have found and removed the virus.
Once you're done, go ahead and scan your website for viruses.
You should install the following free plug-ins on your website: Sucuri WordPress Auditing and Theme Authenticity Checker (TAC) .
When you set them up, the Sucuri scanner will scan the integrity status of all files in the WordPress core. In other words, it shows you where the virus is hiding.
The most common places where viruses nestle are plug-in themes and directories, upload directories, wp-config.php, wp-include directory, and .htaccess files.
If the theme's authenticity controller finds a suspicious or malicious code in your themes, it will show a details button next to the theme with the reference to the infected theme file. It will also show you the malicious code it has found.
Here you have two options for fixing the virus. You can manually remove the code or you can replace that file with the original file.
For example, if they have modified the WordPress core files, you can upload the WordPress files again by extracting them from a new download or you can replace all the files in the WordPress core.
The same goes for theme files. Download a new copy and replace the damaged files with new ones. Remember to do this only if you have not made changes to the WordPress theme codes otherwise you will lose those changes.
Repeat this step also for plugins if interested.
You will also need to make sure that the plugin's theme and folder match the original ones. Sometimes hackers add additional files that look like the original plugins in the name and it is easy to ignore them, such as: hell0.php, Adm1n.php, etc.
We have a detailed guide on how to find a backdoor on WordPress and remove it.
Keep repeating this step until the hack is gone.
Step 5. Check user permissions
Search the WordPress users section to make sure that only you and your trusted team members have administrator access to the site.
If you see a suspicious user ... delete it!
Read our beginner's guide to WordPress user roles.
Step 6. Change your secret keys
Since version 3.1 came out, WordPress generates a set of security keys that encrypts your passwords. Now if a user has stolen your password, d is still logged on the site, he will remain logged because his cookies are valid. To disable cookies, you need to create a new set of secret keys. You need to generate a new security key and add it to your wp-config.php file.
Step 7. Change your passwords again
Yes it's true, you changed the passwords in step 1. Now do it again!
You need to update your WordPress password, cPanel / FTP / MySQL password, and practically wherever you have used passwords.
We strongly recommend that you use a strong password. Read our article on the best way to manage passwords. If there are many users on your site, it is better to push them to reset their password.
Go ahead - Strengthen the security of your WordPress site
Improve WordPress security
It goes without saying that no more secure thing than a good backup solution. If you don't have one, we encourage you to do something to back up your site every day.
Other than that, here are some other things you can do to better protect your site from viruses - this list is not in order and you should do as many things as possible!
Website firewall configuration and monitoring system - Sucuri is the provider we use because, in most cases, they block attacks before they reach your server.
Switch to Managed WordPress Hosting - Most WordPress hosting companies do everything they can to keep your site secure. We recommend WP-Hosting.it .
Disable theme editor and plugins : it's a best practice. [Here's how to disable editing files in WordPress.]
Limit login attempts in WordPress - We recently discussed its importance and you should read how to limit login attempts in WordPress.
Password Protect your Admin Directory - Add an additional level of password to the WordPress administrative area. See how to add Htpasswd to the WordPress administrator.
Disable PHP execution in certain directories - Adds additional layer of security - Here's how to disable PHP execution via .htaccess.
And whatever you do, always keep your core, WordPress plugins and themes up to date!
Remember Google announced that it has added an algorithm change that affects hacked sites that do spam. So be sure to keep your site protected.
We hope this guide has helped you fix your compromised WordPress site. If you still have problems, consult a WordPress expert .
2 notes
·
View notes
Text
Getspace

Over 15,000 businesses trust us. Join them! The brand new standard. All space. One place. While others are offering you clouds or boxes, we think you deserve the whole space. And we didn’t need to invent a spaceship for that – we’ve just created Getspace – the place where you can get all space you need for you or your business. In other words, a brand new standard that is changing user experience to a much better and more convenient one – where you can mix different services and get all you want. It’s not magic. It’s the future. And it's more than it. Order any service and get 100 GB cloud for free! WordPress Hosting Where the lightning speed meets the highest-level security with really affordable pricing. Because the pros always give you all! Free website & eShop Free SSL Certificate Free backup restoration Money back guarantee 14 days Supercharged power 1 click apps installation HTTP/2 cPanel Newest PHP support Cloudlinux LS-PHP-handler
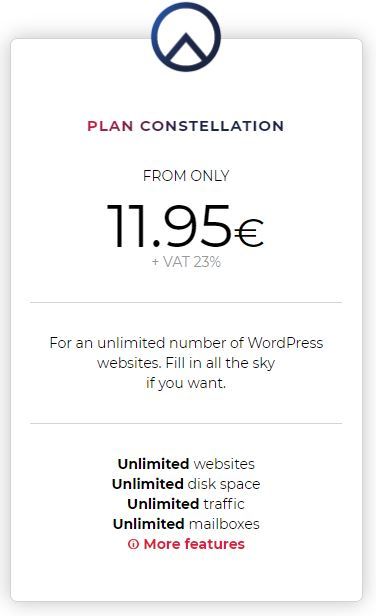
Check all wordpress hosting proposals SSD Hosting Choosing the right web hosting provider – a key for more clients. You know it. We know it. That’s why we give you one of the best on market. You’re welcome! Optimized for WordPress Free SSL Certificate SSD NVMe Backups Free move PHP version selection Newest PHP support LS-PHP-handler Money back guarantee 14 days HTTP/2 cPanel Cloudlinux 1 click apps installation

Check all SSD hosting proposals Virtual Private Servers All the space and resources your business needs. At an impeccable quality and a superb price. Try it, you’ll see.
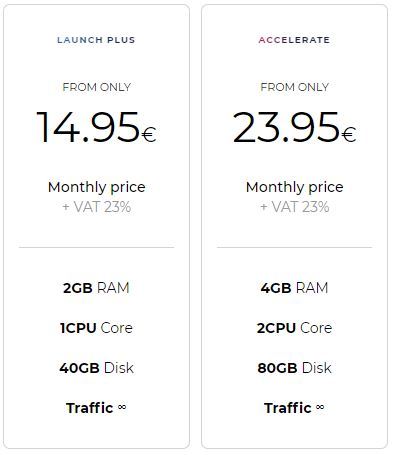
Check all Virtual Private Servers proposals Yes, you can have it all. SSD, WordPress hosting, VPS and Cloud - all in one place. Go ahead with a BRAND NEW STANDARD! Easy. Convenient. Affordable. Really. Read the full article
1 note
·
View note
Video
youtube
How To Change PHP Version in Namecheap cPanel 🔥 | (FAST & Easy!)
1 note
·
View note
Video
youtube
HOW TO CHANGE PHP VERSION IN CPANEL
1 note
·
View note