#cpanel error log
Explore tagged Tumblr posts
Text
Learn the quick steps to view the error log effortlessly in cPanel with our comprehensive guide. Find out in detail.
#how to check error log in cpanel#how to view error log in cPanel#How to check your websites error log in cPanel
0 notes
Text
Kamatera Review – The Best Scalable Cloud Host Yet?
New Post has been published on https://thedigitalinsider.com/kamatera-review-the-best-scalable-cloud-host-yet/
Kamatera Review – The Best Scalable Cloud Host Yet?
This Kamatera review will help you decide whether the web host is the best option for you!
Being able to scale your resource demand effortlessly as your website grows… paying only for the resources you use… no-single-point-of-failure security guarantee… what’s not to love about cloud hosting?
As a web hosting consultant I have helped hundreds of my clients choose the best web hosts to migrate their websites to – and many times, they were also upgrading from a shared or VPS plan to cloud hosting. Kamatera has always been high up in the list of options when we were considering cloud hosts, so I decided to check out their service and take you along.
In the rest of this Kamatera review, I’ll discuss all the web host’s plans, features you can expect to enjoy, how much you should budget, real-time performance figures, their dedication to customer support, and other important factors you should look out for.
Kamatera Review
Founded in 1995, Kamatera is no new kid on the block. They offer generic cloud hosting and every other cloud hosting hybrid you can think of – from managed and unmanaged cloud servers to virtual private cloud (VPC) services and cloud VPS hosting. They also offer reseller hosting for mini hosting companies and web professionals who want to cross-sell this with their core services.
I get it. The differences between their virtual private cloud hosting and cloud VPS hosting can be subtle but don’t worry we’ll discuss them in detail.
Kamatera’s cloud hosting plans are incredibly affordable too. I also like that on all their core plans, you can choose between ready-made packages or customize your plan yourself by setting the number of CPUs, memory (RAM), traffic, storage, and bandwidth. Kamatera also allows you to choose where you want your servers to be located.
Kamatera has been reviewed by 200 users on TrustPilot and users give them a rather decent 3.2 stars. Their positive reviews are from users praising how easy it to set up a server, transparent pricing, and uncommon level of support.
Kamatera Ratings – My Personal Take
It’s been a tradition for me to always give my personal ratings of each host I recommend – and Kamatera will be no different. there’s really no guarantee you can trust the reviews that many web hosts publish on their websites. Plus many businesses doctor reviews on popular platforms like TrustPilot.
The best approach to know exactly how great a web host’s services are? A non-biased overall rating of the web host through expert eyes.
Considering Kamatera’s key features and their real-life performance, here’s how I’d rate the web host on a scale of 1-5. Note that these scores are not static and only reflect their offerings at the time of this writing:
Quality My rating Why I gave this score Features and specs 5.0 Exceptional scalability, a cloud firewall, load balancing tech, and their specialized disaster recovery service makes Kamatera one of the most reliable cloud hosts on the market. They get a resounding 5.0 stars here. Pricing 4.9 Starting at $4/month for their cloud servers, Kamatera’s services are also undoubtedly some of the cheapest on the market. Many VPS plans from other hosting providers even cost more. Performance stats 4.7 My personal tests of Kamatera’s servers recorded a response time of 270 ms. That’s really decent and up there, even though a good number of hosts still perform better so they get a 4.7 in this category. Ease of use 4.0 One of the chief complaints users filed about Kamatera was how it logged you out repeatedly with an IP error message and I experienced this first-hand. Asides that, Kamatera makes it easy to manage your website backend using cPanel, Plesk, Vesta, and CyberPanel. I give them a 4.0 here Customer support guarantee 4.5 Several call lines for their different support portals, email addresses, ticketing, and a knowledgebase are how Kamatera caters to its users’ inquiries. However, I’d have loved to see a live chat option for real-time support. I give them a 4.5 here.
Kamatera Hosting Plans and Prices – 2024
Kamatera offers cloud servers, managed cloud services, virtual private cloud hosting, cloud VPS hosting, and reseller hosting. One small caveat you need to know about Kamatera’s plans is they don’t have a money back guarantee and even if you cancel your plans within the first month, they still charge you the full month’s fee.
You can pay for any Kamatera hosting plan you’ve decided on using your credit card or via Paypal.
Kamatera cloud servers
Kamatera ‘Simple’ cloud hosting plans come in three tiers and allow you to choose your server location and server specs – Windows, Linux, or SSD-optimized.
These plans start at $4/month and you get between 1-2 vCPUs, 1-2 GB RAM of memory, 20-30 GB SSD storage, and 5TB of data transfer on all plans. I love just how much server flexibility you get with Kamatera’s hosting.
Custom cloud servers on Kamatera
What’s more? Kamatera also allows you to configure your hosting plan – you can choose the number of processors you want, where you want your data centers to be located, the amount of memory you need, amount of storage, your OS, amount of traffic, and number of IPs. You also get to decide whether you want to pay for their services per month or per hour. Amazing!
Who this is for:
Kamatera’s cloud servers are for businesses that need to be able to add or remove hosting resources when necessary. With these plans, you can manage your spending exceptionally and don’t have to pay for infrastructure you may not use. Monthly payment drives home your control over what you spend even further.
Kamatera’s managed cloud hosting
Pro Managed
Features – OS monitoring, firewall & networking management, DNS setup, server resources performance metrics, apps installation and configuration, 24/7 NOC support, dedicated account manager on plans with 10+ servers.
Price – $50/month
Premium Managed
Features – Everything in Pro Managed plus custom and application monitoring, database high availability setup, application/service updates, quicker customer agent response times, and dedicated account managers on all plans.
Price – $150/month
Who this is for:
Kamatera’s managed cloud hosting plans take the hassle of managing the technical aspect of your cloud servers out of your hands. From monitoring and setup, to technical support, reporting, and application management, the host does these critical processes for you. What’s more? Kamatera also dedicates a particular human support agent to you who’ll be in charge of your account and you can count on to respond to any inquiries you might have.
Don’t know much about the server-side of websites? Kamatera’s managed cloud hosting plans might just be for you.
Kamatera’s virtual private cloud hosting
Kamatera’s virtual private cloud (VPC) packages are exactly identical to their cloud server plans on both the ‘Simple’ and ‘Customized’ fronts. They are also priced similarly and give you the same features.
Kamatera’s reseller hosting plans
Want to create your own web hosting business or are you a web dev, IT guy, or marketing professional looking to sell web hosting with your core services as a comprehensive package to your clients? Kamatera’s reseller hosting plans are just for you.
Here are some of the benefits you get to enjoy:
Managed setup
With Kamatera’s reseller hosting, their agents support you through setting up your servers and handling client requests.
Outsourced support
You have access to Kamatera’s support team to service your clients whenever they have inquiries.
Less as you grow
The more customers you get, the more discounts you get and the less you have to pay, meaning more profitability for your business.
Ready to get started with Kamatera’s reseller hosting? You’ll need to contact their sales department by creating a support ticket:
Who this is for:
Selling web hosting is one of the best ways to scale your business as a web dev, marketer, or IT professional. You can offer these as part of a comprehensive package and your clients are more likely to buy from you since they already buy your core services from you.
And for web-hosting-only businesses, you can rest assured that you have a business that’s evergreen. Websites will always need website hosting to stay online and it’s an excellent recurring revenue model.
Kamatera Features
Here’s an overview of some of Kamatera’s main features:
SSD storage
Custom hosting plans
Superior load balancing technology
High-performance block storage
Cloud firewall
Transparent pricing
Kamatera, as a cloud-only host, provides premium features that emphasize superior performance and security with its packages.
But some of its more unique features are the load balancers that instantly distribute workloads across a network of servers, ensuring high speeds and quick response times.
Kamatera’s block storage technology emulates a virtual private disk for your cloud plans and ensures there’s no single point of failure. It also ensures extremely low latency (or very quick response times and data transfer) further improving the performance of your website.
Kamatera Performance Tests
Your web host’s servers are your website home and how they perform are exactly how your website will perform. Some important factors to consider when choosing a hosting provider like Kamatera are the server response speeds and uptime.
The web host’s server speed is a measure of how quickly their servers respond and send back your website data to a visitor. On the other hand, the uptime measures the availability of their servers – i.e how much of the time their servers are online to serve up your website’s content to visitors.
The quicker the server speeds are, the less time it will take for your website to load. And the higher the uptime, the more reliable your website will be and you won’t risk losing traffic just because your website was down.
To measure Kamatera’s speed and uptime, I tested a website hosted on their platform and these were the results I got:
Kamatera’s servers started sending the first byte of data back in 276 ms. Quite impressive, even though I still expected better as some high performers respond in sub 100ms.
For the uptime, the website I tested has been available 100% of the time over the last 30 days:
This confirms their 99.9% uptime guarantee!
Kamatera’s Customer Support
It’s easy for web hosts to promise heaven and earth but once many of them take your money, it’s cricket-y silence. Kamatera does well though in terms of customer support. You can reach out to their agents via:
Phone
Kamatera has phone lines for its sales and account managers, technical support, and billing departments.
Email
You can also reach out to Kamatera via email at [email protected], [email protected], and [email protected].
I tried reaching out to their technical support agents via email and got a response in a few hours – quite decent!
Support ticket
Create a support ticket to talk with an agent, fill in your details and phone, and write down your inquiry. Kamatera will reach out to you via email.
Knowledgebase
Simple and straight-to-the-point, Kamatera’s knowledgebase is just how I like it. The built-in search engine also makes it easy to find answers to questions around server setup and security.
Blog
And finally, Kamatera has an up-to-date blog with relevant posts on latest industry information for website and business owners.
Kamatera Security Features
If there’s one thing I like about Kamatera, it’s their security guarantee. First, is their native Cloud Firewall designed to protect your website from attacks while monitoring your servers in real time.
Kamatera’s Cloud Firewall allows you to set rules and filter data packets, exclusively authorizing the entry of certified and approved data packets to your servers. What’s more? The firewall can also function as a VPN giving you even more functionality!
Another core part of Kamatera’s security is the disaster recovery portal. Unforeseen events can impact your website severely. Kamatera’s disaster recovery provides backups, recovery, and failover systems to minimize service disruptions.
Your website’s database is archived at restore points for immediate recovery. And finally, Kamatera’s backup machines are automatically triggered in the event of a system failure to ensure your user experience is not affected.
Kamatera’s hosting plans also allow you to install a free Lets Encrypt SSL certificate, giving your website the padlock seal of trust in the eyes of search engines.
Kamatera User Friendliness – Ease of Use
How to register an account on Kamatera
Setting up an account on Kamatera is super easy. Simply select the plan you want and click on ‘Create server’. You’ll be redirected to the sign up page:
Fill in your email and choose a password you can remember easily – your password should contain at least one lowercase letter, one uppercase letter, a number, and should be at least 8 characters long. Click on ‘Create Free Account’
You’ll receive a confirmation link in your email. Click on it and your account should be ready to go!
How to create a server on Kamatera
To create a new server on Kamatera, from your account dashboard, navigate to “My Cloud” on the left and under the dropdown options, select “Create New Server”
Next, select your preferred data center location and then the operating system you want on the server.
Once that’s done, choose the number of CPUs and specify your server specs – RAM and SSD storage amount.
And finally, configure the fine print – backup, select whether you want a dedicated account manager, set a password, and select your billing schedule. Click on ‘Create server’ and it should be done in a few minutes.
Kamatera control panel
Kamatera doesn’t come with a custom control panel like some other high performing hosts – SiteGround, Hostinger, and A2Hosting – however, Kamatera gives you access to cPanel, Plesk, Vesta, and CyberPanel.
How to install WordPress on Kamatera
The swiftest way to deploy WordPress on Kamatera is via your control panel. Using cPanel as an example, we’ll use the Softaculous installer:
In your cPanel account, navigate to ‘Tools’ and click on ‘Softaculous Apps Installer’.
In the search engine, type in ‘WordPress’. Click ‘Install’ and then ‘Choose protocol’.
Next, choose the domain name you want WordPress installed on and configure the directory. If you’re not sure, just choose the default values and proceed.
Configure your ‘Site Name’ and ‘Site description’. Whatever you put here will be shown in the title bar of a website visitor’s browser.
Next, configure your ‘Admin Username’, ‘Admin password’, and ‘Admin Email’. These are the login details you will use to access your WordPress dashboard once it is installed.
Select the auto update boxes for WordPress, plugins, and themes.
Now configure where you want your website backups to be stored and check the ‘Automated backups’ so Softaculous makes backups of your website at specified intervals.
Review all the installation options and click ‘Install’. Voila!
Kamatera Server Footprint
If Kamatera had just one thing going for them, it’d be their continent-wide server footprint. Their servers are spread across dozens of data centers in Europe, the Americas, and Asia and several countries in between.
This guarantees exceptional website performance for businesses targeting audiences spread across the globe.
Conclusion – Should You Choose Kamatera?
Kamatera is a very decent dedicated cloud host and their performance and built-in features are no joke. I recommend Kamatera if you’re looking for affordable packages and have outgrown your shared/VPS plans.
Their block storage, load balancers, cloud firewall, and disaster recovery ensure your website performs exceptionally and is protected from bad actors.
My only fault with Kamatera would be their account creation process. Their IP address protocol system glitches often and may log you out for no reason at all.
Visit Kamatera →
FAQs
What is Kamatera?
Kamatera is a cloud hosting company that provides web hosting infrastructure mainly to eCommerce businesses and other enterprises that require exceptionally scalable resources.
What is cloud server monitoring?
Cloud server monitoring is one of the services offered by Kamatera to customers. The host constantly monitors your website servers to prevent malware and minimize service disruptions.
What payment methods does Kamatera accept?
Kamatera accepts payments for their hosting plans via credit cards and standing order. They also accept Paypal payments.
#A2Hosting#admin#agent#agents#amazing#Americas#amp#approach#apps#Asia#backup#backups#Best cloud hosting#Blog#browser#Business#Byte#Cloud#Cloud hosting#cloud services#Companies#comprehensive#content#control panel#credit card#dashboard#data#Data Center#Data Centers#data transfer
2 notes
·
View notes
Text
WordPress Update Problems? Here’s How to Fix Them (No Tech Skills Needed)

Keeping your WordPress website up to date is critical for security, speed, and access to new features. But let’s face it—when an update fails, it can feel like the whole site is crashing down, especially if you don’t have a technical background.
Don’t panic.
Most WordPress update errors are easy to fix with a bit of guidance. In this beginner-friendly guide, we’ll break down why updates fail and what you can do to resolve them—no developer required.
🛑 Why Do WordPress Updates Fail?
WordPress runs on a system of interconnected parts: the core platform, themes, and plugins. If one of these components doesn’t align properly during an update, things can break.
Here are some of the most common causes:
📡 Poor internet connection that interrupts the update
🔌 Conflicts between plugins
🎨 Theme incompatibility
💾 Insufficient server memory or time limits
🔐 Incorrect file and folder permissions
🧩 Corrupted or incomplete update files
The first step toward fixing any problem is understanding where it’s coming from.
🛠️ How to Fix WordPress Update Errors (Step by Step)
✅ 1. Back Up Your Site First
Before trying anything, create a full backup of your website using a plugin like UpdraftPlus or BackupBuddy. This gives you a safety net in case something goes wrong during the troubleshooting process.
✅ 2. Clear Your Cache (It Might Be That Simple)
Sometimes, your browser or caching plugin is the culprit—not the update itself.
Clear your browser cache (Ctrl+Shift+R or Command+Shift+R on most browsers)
If you use a caching plugin (like WP Super Cache or W3 Total Cache), clear your site cache too
Now try updating WordPress again.
✅ 3. Use Troubleshooting Mode to Find Plugin Conflicts
Conflicting plugins are a frequent reason for failed updates.
You can use the Health Check & Troubleshooting plugin to safely test your site:
Install and activate the plugin
Enable troubleshooting mode—this disables all plugins temporarily (just for you)
Try updating again
If it works, re-enable plugins one by one until the error returns
That last plugin activated is your likely culprit.
✅ 4. Check Your Hosting Settings
Shared hosting plans often limit memory and execution time, which can stop updates mid-process.
Ask your host:
What’s the PHP memory limit? (It should be at least 256MB)
What’s the maximum execution time? (Aim for 300 seconds)
Can they increase these limits for better stability?
Sometimes, simply switching to a better hosting plan solves everything.
✅ 5. Try a Manual WordPress Update
If automatic updates aren’t working, a manual update might do the trick.
Here’s a simple guide:
Download the latest WordPress version from WordPress.org
Unzip the files on your computer
Use FTP software like FileZilla to connect to your website
Replace the wp-admin and wp-includes folders with the new ones
Do not touch the wp-content folder (it holds your themes and plugins)
Open your site—if needed, it will ask to update the database. Just click the button
Done right, this is a safe and effective fix.
✅ 6. Adjust File Permissions (If You’re Getting Permission Errors)
WordPress needs the correct file permissions to update itself.
Use a plugin like WP File Manager or ask your hosting provider to set:
Folders to 755
Files to 644
These permissions allow WordPress to work smoothly without opening security risks.
✅ 7. Stuck in Maintenance Mode? Here’s How to Exit
Sometimes an update gets interrupted, leaving your site stuck in maintenance mode with this message:
“Briefly unavailable for scheduled maintenance. Check back in a minute.”
To fix this:
Log into your hosting account (e.g., cPanel or via FTP)
Go to the root folder of your WordPress site
Delete the file named .maintenance
Refresh your site—it should return to normal
This is one of the easiest fixes on the list.
💬 When You Should Call in the Experts
If you’ve tried everything and the update still won’t work—or if you're unsure about any step—it’s perfectly okay to ask for help.
Here’s who you can turn to:
Your web hosting support team
A WordPress specialist
Or a reliable web development company like Websenor
✅ Final Thoughts: Keep WordPress Simple with Websenor
WordPress update errors can seem intimidating, but most are fixable with a calm, step-by-step approach—even if you're not a tech expert. The key is to:
Back up first
Rule out the simple causes
Test safely before changing live settings
Know when to ask for help
If managing updates or troubleshooting problems ever feels like too much, Websenor is here to take the weight off your shoulders. Our team specializes in WordPress maintenance, bug fixing, and website performance tuning—so you can focus on growing your brand while we handle the backend.
Let Websenor be your WordPress safety net. With us, your website stays secure, updated, and stress-free.
0 notes
Text
With 224,000 files, you're likely hitting the inode limit for your account
With 224,000 files, you’re likely hitting the inode limit for your account, which is causing the “disk quota full” error. To manage this: Log into cPanel. Use the File Manager to identify and delete old or unnecessary files. Look for backups, cache files, or old logs. Consider archiving older content off the server. Would you like more details on how to find and delete these files, or…
0 notes
Text
youtube
How to fix Briefly unavailable for scheduled maintenance, please check back in a minute error in wordpress 20025 ?
The "Briefly unavailable for scheduled maintenance. Please check back in a minute." error in WordPress usually occurs when an update is interrupted or incomplete. Here's how to fix it:
1. Delete the .maintenance File
WordPress creates a temporary .maintenance file in the root directory during updates. If the update fails or gets stuck, this file isn't removed, causing the error.
Steps to Fix:
Access Your Website via FTP or File Manager
Use an FTP client like FileZilla or log in to your cPanel and open the File Manager.
Locate the Root Directory
Navigate to the public_html or the folder where your WordPress site is installed.
Find and Delete the .maintenance File
If you don’t see the file, enable "Show Hidden Files" in your file manager settings.
Reload Your Website
Your site should be back online.
2. Manually Complete or Restart the Update
If the issue persists, your update may not have finished properly.
Steps to Fix:
Go to the wp-content/upgrade Folder
Delete any files inside this folder.
Manually Update WordPress, Themes, or Plugins
If a plugin or theme update was interrupted, go to your WordPress Dashboard > Plugins or Appearance > Themes and retry the update.
3. Disable Plugins (If the Error Persists)
If your site still shows the error:
Rename the plugins Folder via FTP
Go to wp-content/ and rename the plugins folder to plugins-old.
Check if your site loads. If it does, a plugin caused the issue.
Rename the folder back and activate plugins one by one to find the culprit.
4. Check File Permissions
Incorrect file permissions can cause WordPress to fail during updates.
Correct Permissions:
Files: 644
Folders: 755
You can adjust these via your File Manager or an FTP client.
5. Increase PHP Memory Limit (If Updates Are Failing)
If the update was interrupted due to low memory:
Edit wp-config.php
Add the following line:phpCopyEditdefine('WP_MEMORY_LIMIT', '256M');
Save the file and try reloading the website.
Final Step: Clear Cache
If your website is still showing the maintenance message after following the above steps:
Clear your browser cache and WordPress cache (if using a caching plugin like WP Rocket or W3 Total Cache).
0 notes
Text
How to Move Your WordPress Site from Localhost to a Live Server
Developing a WordPress site on localhost is a great way to build and test your website in a controlled environment. However, the real challenge arises when it's time to move the site from your local server to a live hosting environment. If not done correctly, you could encounter broken links, missing images, or even database errors.
In this blog, we'll guide you through a step-by-step process to successfully move your WordPress site from localhost to a live server.

Step 1: Choose the Right Hosting Provider
Your first step is to select a reliable web hosting provider that meets your website’s needs. Look for:
Server Speed: Fast servers for better performance.
Uptime Guarantee: At least 99.9% uptime to ensure availability.
Ease of Use: User-friendly dashboards and tools.
WordPress Support: Hosting optimized for WordPress websites.
Popular options include Bluehost, SiteGround, and WP Engine.
Step 2: Export Your Local WordPress Database
The database is the backbone of your WordPress site. To export it:
Open phpMyAdmin on your local server (e.g., XAMPP or WAMP).
Select your WordPress database.
Click on the Export tab and choose the Quick Export method.
Save the .sql file to your computer.
Step 3: Upload Your WordPress Files to the Live Server
To move your files:
Compress Your WordPress Folder: Zip your local WordPress installation folder.
Access Your Hosting Account: Use a file manager or an FTP client like FileZilla.
Upload the Files: Transfer the zipped folder to your hosting server's root directory (usually public_html).
Unzip the Folder: Extract the files once uploaded.
Step 4: Create a Database on the Live Server
Now, set up a new database on your live hosting server:
Log in to your hosting control panel (e.g., cPanel).
Navigate to the MySQL Databases section.
Create a new database, database user, and password.
Assign the user to the database with full privileges.
Step 5: Import the Database to the Live Server
Open phpMyAdmin in your hosting control panel.
Select the new database you created.
Click the Import tab.
Choose the .sql file you exported from your localhost.
Click Go to import the database.
Step 6: Update the wp-config.php File
To connect your site to the live database:
Locate the wp-config.php file in your WordPress installation.
Open the file in a text editor.
Update the following lines: define('DB_NAME', 'your_live_database_name'); define('DB_USER', 'your_live_database_user'); define('DB_PASSWORD', 'your_live_database_password'); define('DB_HOST', 'localhost'); // Keep this unless your host specifies otherwise.
Save the file and upload it to your server via FTP.
Step 7: Update URLs in the Database
Your localhost URLs need to be replaced with your live site URLs.
Use a tool like Search Replace DB or run SQL queries in phpMyAdmin.
In phpMyAdmin, run the following query: UPDATE wp_options SET option_value = 'http://your-live-site.com' WHERE option_name = 'siteurl'; UPDATE wp_options SET option_value = 'http://your-live-site.com' WHERE option_name = 'home';
Step 8: Test Your Live Website
Once everything is uploaded and configured, check your website by entering its URL in a browser. Test for:
Broken Links: Fix them using plugins like Broken Link Checker.
Missing Images: Ensure media files were uploaded correctly.
Functionality: Verify forms, buttons, and features work as expected.
Step 9: Set Up Permalinks
To ensure proper URL structure:
Log in to your WordPress admin dashboard on the live site.
Go to Settings > Permalinks.
Choose your preferred permalink structure and click Save Changes.
Step 10: Secure Your Live Website
After migrating, secure your site to prevent vulnerabilities:
Install an SSL Certificate: Most hosting providers offer free SSL certificates.
Update Plugins and Themes: Ensure everything is up to date.
Set Up Backups: Use plugins like UpdraftPlus for regular backups.
Conclusion
Moving your WordPress site from localhost to a live server may seem daunting, but by following these steps, you can ensure a smooth and error-free migration. A successful move allows you to showcase your site to the world, engage your audience, and achieve your goals.
Start today and take your WordPress project live with confidence!
0 notes
Text
Troubleshooting Made Easy: Why You Need cPanel Server Support
When managing a website or a web hosting server, things don’t always go as smoothly as planned. Whether it’s a slow website, email issues, or server crashes, troubleshooting can quickly become a time-consuming nightmare. However, one tool that can help simplify the entire process is cPanel—a widely used control panel for web hosting management. While cPanel offers a user-friendly interface, complex issues can still arise, making cPanel server support a necessity for ensuring your website runs smoothly.
In this blog, we’ll explore the common problems website owners face, why cPanel server support is vital, and how it can help troubleshoot issues more efficiently.
Common Website Issues You Can Solve with cPanel Server Support
Before diving into why you need professional cPanel support, let’s take a look at the types of problems that often require troubleshooting:
1. Slow Website Performance
One of the most frustrating problems for both web owners and visitors is slow website loading speeds. It can be caused by a variety of factors, including:
Server resource exhaustion
Misconfigured settings
Outdated plugins or themes
Malware or malicious software
cPanel offers tools like Resource Usage, which helps identify the sources of slowdowns. Through cPanel support, technicians can optimize your server settings or provide recommendations for enhancing your website’s performance.
2. Email Deliverability Issues
If you're using cPanel’s built-in email management features, you might encounter issues like email bouncing, not being delivered, or being flagged as spam. Misconfigured DNS settings, incorrect MX records, or outdated scripts can lead to these problems.
With the help of cPanel server support, an expert can walk you through the diagnostic tools available, such as the Email Trace and MX Entry, to pinpoint and resolve the issue efficiently.
3. Server Downtime and Crashes
Experiencing server downtime is one of the most serious problems for a business. It can lead to a loss of revenue, customer trust, and more. While cPanel provides monitoring tools like Error Logs and Resource Usage, troubleshooting server crashes often requires advanced knowledge.
Professional cPanel server support can quickly assess the server’s performance, identify issues like high CPU usage or excessive traffic, and help bring your website back online promptly.
4. Backup and Restoration Problems
Sometimes, website owners struggle to restore from backups or realize that their backups aren’t working correctly. cPanel comes with an easy-to-use backup system, but it’s important to make sure the process is set up properly.
With server support, experts can assist in backing up your files, databases, and even entire websites, ensuring you can restore your site quickly in case of emergencies.
5. Security Vulnerabilities
Web hosting security is an ongoing concern for anyone with an online presence. cPanel offers a range of security features like SSL/TLS management, firewall settings, and Two-Factor Authentication (2FA). However, without proper configuration, your site may remain vulnerable to hacking attempts.
By seeking professional cPanel server support, you can receive advice on strengthening your server’s security, including patching vulnerabilities, preventing DDoS attacks, and optimizing firewall settings.
Why You Need cPanel Server Support
Now that we’ve covered common issues that can arise, let’s look at why cPanel server support is essential for troubleshooting and maintaining a healthy website.
1. Expertise and Experience
Although cPanel’s interface is user-friendly, many troubleshooting scenarios require in-depth technical knowledge. Professionals with extensive experience can quickly identify problems, saving you valuable time. They can also offer proactive solutions, preventing recurring issues before they impact your site’s performance.
2. 24/7 Support Availability
Websites and servers don’t operate on a 9-to-5 schedule, which means issues can occur at any time of the day or night. Whether you experience problems in the middle of the night or on weekends, cPanel server support ensures that help is always available. With round-the-clock access to experts, you can resolve issues before they escalate.
3. Time and Cost Efficiency
Trying to fix server problems on your own can lead to wasted hours—especially when you aren’t sure where to start. Seeking cPanel server support allows you to focus on your business and let the experts handle the technical side. In the long run, this approach can save both time and money, as issues are resolved quickly and effectively.
4. Continuous Server Optimization
Your hosting environment is constantly evolving. As software updates are released and new technologies emerge, keeping your server optimized is crucial. cPanel server support ensures that your hosting environment is always up-to-date and performing at its best. From optimizing databases to keeping your server secure, continuous monitoring and maintenance can prevent issues from developing in the first place.
5. Peace of Mind
Ultimately, professional support provides peace of mind. When you have access to experienced professionals, you know that issues will be addressed quickly and accurately. You can rest easy knowing that your website’s performance, security, and functionality are in expert hands.
Conclusion
In today’s fast-paced digital world, having a website that runs smoothly is essential for success. With cPanel server support, troubleshooting becomes an easy and efficient process. From improving performance to resolving email issues and ensuring security, the right support can make all the difference. Don’t wait until problems arise—investing in cPanel support now can help prevent future issues and give you peace of mind as your business grows.
Whether you're a beginner or an experienced website owner, cPanel server support is a vital resource for keeping your server and website running like a well-oiled machine.
0 notes
Text
How to Install CSF Firewall in cPanel Server?
In the field of web hosting, security is paramount. One essential tool for safeguarding your cPanel server is the ConfigServer Security & Firewall (CSF). This powerful firewall provides robust protection against a variety of threats and ensures your server runs smoothly. In this guide, we will walk you through the process of installing CSF Firewall in your cPanel server.
What is CSF Firewall?
CSF (ConfigServer Security & Firewall) is a popular security tool designed for servers running cPanel. It enhances the server’s security by offering features such as advanced firewall protection, login tracking, and intrusion detection. With CSF, you can easily manage and monitor your server’s security settings, making it a preferred choice for server administrators.
Prerequisites
Before we dive into the installation process, ensure you meet the following prerequisites:
Root Access: You need root access to install CSF.
cPanel/WHM: Ensure you have cPanel/WHM installed on your server.
Updated System: It's a good practice to update your server to the latest versions of all software packages.
Step-by-Step Installation of CSF Firewall
1. Log in to Your Server
First, you need to log in to your server via SSH as the root user. You can do this using an SSH client like PuTTY.
bash
Copy code
ssh root@your_server_ip
2. Update Your System
Before installing any new software, it's essential to ensure your system is up-to-date. Run the following commands to update your package lists and upgrade existing packages:
bash
Copy code
yum update -y
3. Download CSF
Next, download the latest version of CSF from the official ConfigServer website. Use the following commands to navigate to a temporary directory and download the CSF package:
bash
Copy code
cd/usr/src wget https://download.configserver.com/csf.tgz
4. Extract the CSF Package
Once the download is complete, extract the CSF package using the tar command:
bash
Copy code
tar -xzf csf.tgz
5. Install CSF
Navigate to the extracted CSF directory and run the installation script:
bash
Copy code
cdcsf sh install.sh
The installation script will configure CSF and set up the necessary files.
6. Configure CSF
After installation, you'll need to configure CSF to fit your server's needs. The configuration file is located at /etc/csf/csf.conf. Open this file using a text editor:
bash
Copy code
nano /etc/csf/csf.conf
In the configuration file, you can adjust various settings such as port numbers, allowed IP addresses, and more. For most installations, the default settings are a good starting point.
7. Test CSF Configuration
Before enabling CSF, it's crucial to test the configuration to ensure there are no errors. Use the following command to check for syntax errors and configuration issues:
bash
Copy code
csf -t
If the test passes without any errors, you can proceed to the next step.
8. Restart CSF and LFD
Finally, restart the CSF firewall and the Login Failure Daemon (LFD) to apply the changes:
bash
Copy code
csf -r service lfd restart
9. Verify CSF Installation
To ensure that CSF is running correctly, you can use the following command to check its status:
bash
Copy code
csf -l
You should see a list of the currently open ports and other firewall settings.
Conclusion
Installing CSF Firewall in your cPanel server is a straightforward process that significantly enhances your server’s security. By following the steps outlined above, you can protect your server from potential threats and manage your firewall settings efficiently.
For a more detailed guide or troubleshooting tips, refer to the official ConfigServer documentation. Remember, maintaining server security is an ongoing process, so keep your firewall and server software updated regularly.
By following this guide, you’ve taken an essential step towards securing your cPanel server. For further assistance or questions, feel free to reach out to your hosting provider or consult additional resources.
For a seamless installation experience, be sure to refer to this guide on how to install CSF Firewall in cPanel Server.
0 notes
Text
How To Redirect Old Domain To New Domain
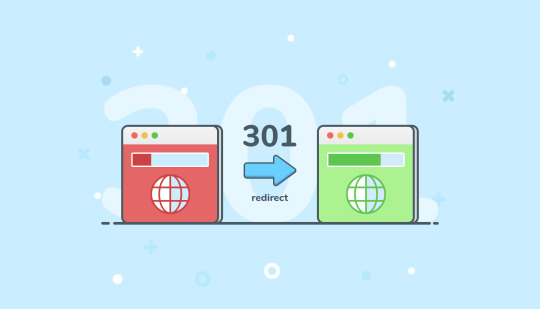
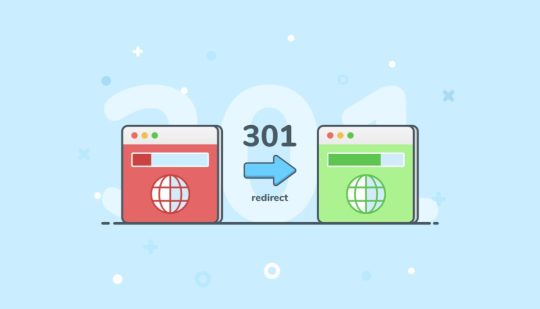
Redirecting an Old Domain to a New Domain
When you change domains, it's crucial to maintain the integrity of your old URLs. This ensures anyone clicking a link to your old website gets directed to the corresponding page on your new domain. This redirection is achieved using a 301 redirect, which tells search engines the move is permanent and helps preserve SEO value. Here are several methods to redirect your old domain to your new domain:
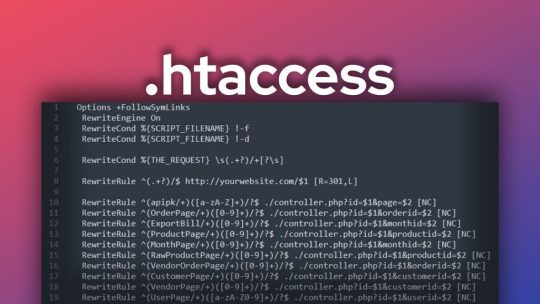
1. Using an .htaccess file: - .htaccess is a configuration file for Apache web servers. Even minor syntax errors can disrupt your content, so ensure you follow the instructions carefully. - Important: .htaccess is a hidden file. Make sure your FTP client is configured to show hidden files before proceeding. Here's a step-by-step guide: 1. Access your old domain's root directory through an FTP client. 2. Create a new text file using a text editor like Notepad and save it as `.htaccess` (ensure the filename starts with a dot). 3. Edit the contents of `.htaccess` with the following code, replacing `your-new-domain.com` with your actual new domain: ```apache RewriteEngine On RewriteBase / RewriteRule ^(.*)$ https://your-new-domain.com/$1 ``` - **Explanation:** - `RewriteEngine On` activates the rewrite engine. - `RewriteBase /` sets the base directory for the rewrite rules. - `RewriteRule ^(.*)$ https://your-new-domain.com/$1 ` defines the redirection rule: - `^(.*)$`: Matches any request URL. - `https://your-new-domain.com/$1`: The destination URL with the captured request path (`$1`) appended. - ``: Sets the redirect status code to 301 (permanent). - ``: Stops processing further rewrite rules after this one is applied. 4. Upload the `.htaccess` file back to your old domain's root directory.

2. Using PHP scripts: - You can leverage PHP scripts to redirect URLs using the header() function. This function sends an HTTP header instructing the client to redirect to a new location. Here's how to implement a PHP redirect script:- Create a new PHP file (e.g., redirect.php) using a text editor. - Add the following code to the PHP file, replacing https://your-new-domain.com/ with your new domain:```php ``` - **Explanation:** - `$newURL` stores the destination URL. - `header()` sends an HTTP header with the `Location` directive set to `$newURL` and a status code of 301 (permanent). - `exit()` terminates the script execution. - Upload the redirect.php file to your old domain's web server. - In your old website's code, link to redirect.php from the URLs you want to redirect.

3. Using DNS redirection: - Domain Name System (DNS) configurations can be used to point your domain to a new location. This method involves modifying your domain's DNS records at your domain registrar or DNS hosting provider. Here's a general process:- Log in to your domain registrar or DNS hosting provider's control panel. - Locate the DNS management section for your domain. - Create a new DNS record, typically labeled "URL Redirect" or "Forwarding." - Specify the destination URL (including http:// or https://) in the record. - Choose the redirect type (permanent or temporary). - Save the DNS record changes.Note: DNS propagation can take time (from a few minutes to several hours) for the changes to take effect globally.

4. Using cPanel (if your web hosting uses cPanel): Here's how to use cPanel's "Redirects" feature: - Access your cPanel account using your login credentials. - Navigate to the "Domains" section and locate the "Redirects" icon or option. - Within the "Redirects" section, you'll typically find options for different redirect types: - Permanent (301) Redirect: Use this for permanently moving visitors and search engines to a new URL. - Temporary (302) Redirect: Choose this for temporary redirects, like website maintenance or promotions. - Select the domain you want to redirect from the dropdown menu. - Enter the following details: - Redirects to: The full URL of the new destination page. - Source: The original URL or URL pattern you want to redirect from. - Choose whether to redirect with or without the "www" prefix (based on your preference). - (Optional) Enable wildcard redirection if you want all subdirectories within the old domain to redirect to the same path on the new domain. - Click "Add" or "Save" to apply the redirect configuration. - Test the redirect by entering the original URL in a web browser. It should automatically redirect to the specified new URL.

5. Using Cloudflare: - Cloudflare is a popular content delivery network (CDN) that also offers DNS management and redirection features. It provides free basic functionalities, including DDoS protection and SSL certificates. Here's a basic guide on using Cloudflare for redirection: Pre-requisite:- Sign up for a free Cloudflare account if you don't have one already.Steps: - Add your old domain to Cloudflare (it's a free process). - Update your domain's nameservers to point to Cloudflare's nameservers (provided during signup). This step propagates DNS changes, so allow some time for it to take effect globally. - Once your domain is active on Cloudflare, access the Cloudflare dashboard and navigate to the "Rules" section. - Create a new rule. - In the "For" field, enter your old domain name (e.g., your-old-domain.com). - Under "Settings," choose "Forwarding URL (301)" for a permanent redirect. - In the "To" field, enter your new domain name (e.g., https://your-new-domain.com/). - Click "Save" to activate the redirect rule.

Additional Considerations: - Testing: After implementing any redirection method, thoroughly test your redirects to ensure they work as expected. Use different browsers and devices to verify functionality. - SEO Impact: Using 301 redirects is generally SEO-friendly, as it signals to search engines that the content has permanently moved and helps transfer SEO value to the new domain. - Choosing the Right Method: The best method for you depends on your technical comfort level and hosting platform. If you're comfortable with editing configuration files, using .htaccess might be suitable. cPanel's "Redirects" feature offers a user-friendly interface for those using cPanel hosting. Cloudflare is a great option if you already use it for DNS management and want a convenient redirection solution. By following these methods and considerations, you can effectively redirect your old domain to your new domain, ensuring a smooth transition for your website visitors and preserving your SEO value. Read the full article
0 notes
Text
What is cPanel and How to Use it - A Complete Guide
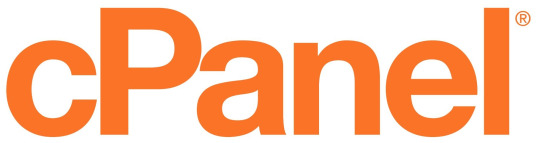
What is cPanel?
cPanel is a Linux-based web hosting control panel that provides a graphical user interface (GUI) for managing your website and server. It is one of the most popular control panels in the world, and is used by millions of people to manage their websites
c, short for control panel, is a web-based graphical interface designed to simplify the management and administration of websites and server functions.
It is widely used by website owners, web hosting providers, and system administrators to easily manage various aspects of their websites and servers.
cPanel allows users to perform a variety of tasks, including:
Managing files and folders
Creating and managing email accounts
Installing and managing applications such as WordPress and Drupal
Configuring security settings
Managing DNS settings
Creating and managing backups

Here is a step-by-step guide on how to use cPanel:
Access cPanel:
To use cPanel, you first need to access it. Usually, you can access cPanel by typing "yourdomain.com/cpanel" into your web browser. Alternatively, you can ask your web hosting provider for the login URL and credentials.
2. Enter your credentials:
Once you access the cPanel login page, enter your username and password provided by your hosting provider.
3. Navigate the cPanel interface:
After logging in, you will be redirected to the cPanel control panel. The interface is divided into different sections, including Files, Databases, Domains, Email, Metrics, Security, Software, and Advanced. Each section provides a range of tools and options.
4. Manage files:
In the "Files" section, you can upload, modify, and manage your website's files and folders. You can also use the File Manager tool to perform tasks like creating new directories, uploading files, editing code files, and managing permissions.
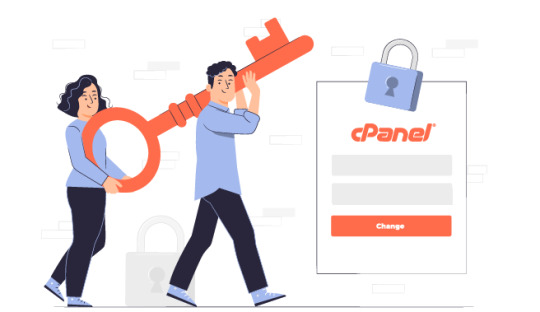
5. Configure domains:
Under the "Domains" section, you can manage domain-related settings. You can add new domain names, redirect domains, create subdomains, manage DNS records, and set up domain aliases.
6. Set up email accounts:
In the "Email" section, you can create and manage email accounts associated with your domain. You can add email accounts, set up forwarders, configure autoresponders, manage spam filters, and access webmail.
7. Configure databases:
For managing databases, you can use the "Databases" section. Here, you can create new databases, manage existing ones, set up database users, and use tools like phpMyAdmin for database administration.
8. Install software and scripts:
The "Software" section offers tools to install various applications and scripts. You can use the Softaculous Apps Installer to quickly install popular CMS platforms like WordPress, Joomla, or Drupal. This section also includes options to update software versions, perform backups, and manage SSL certificates.

9. Monitor website metrics:
Under the "Metrics" section, you can monitor your website's performance by accessing statistics like visitors, bandwidth usage, error logs, and resource usage. This helps you analyze your website's traffic and make informed decisions regarding optimization.
10. Configure security settings:
The "Security" section includes tools to enhance the security of your website. You can manage SSL certificates, set up password-protected directories, enable hotlink protection, and manage IP blocklists.
11. Advanced features:
The "Advanced" section provides additional features for experienced users and developers. Here, you can access tools like Cron jobs for scheduling tasks, manage PHP settings, access server logs, or customize error pages.
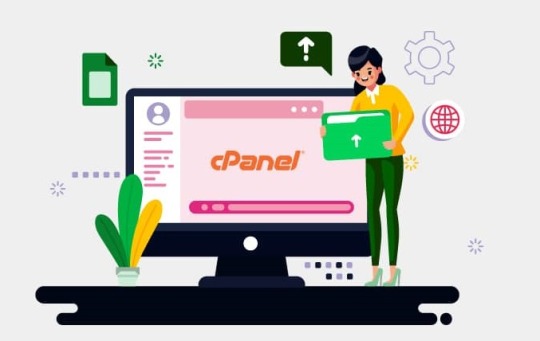
Some common tasks that you can perform using cPanel:
Create an email account:
Click on the "Email Accounts" icon and then click on the "Create" button. Enter the desired email address and password, and then click on the "Create Account" button.
Install WordPress:
Click on the "Softaculous Apps Installer" icon and then search for "WordPress". Click on the "Install" button and follow the on-screen instructions.
Manage your files:
Click on the "File Manager" icon. You can then browse through your files and folders, and upload, download, or delete files as needed.
Create a database:
Click on the "MySQL Databases" icon and then click on the "Create Database" button. Enter the desired database name and username, and then click on the "Create Database" button.
In summary, cPanel is a comprehensive and user-friendly control panel that provides a range of tools and features to effectively manage your website and server.
Its intuitive interface makes it easy to perform various tasks, from managing files and databases to configuring email accounts and monitoring website performance.
0 notes
Text
Our step-by-step guide teaches you how to easily enable or disable PHP error logging in cPanel and manage the PHP error logs effectively.
0 notes
Text
How to Fix WordPress Update Issues: A Beginner-Friendly Troubleshooting Guide

Keeping your WordPress site updated is one of the most important things you can do for its security, performance, and stability. But when updates fail, especially if you’re not a tech expert, it can be confusing and even a little scary.
Don’t worry—you don’t need to be a developer to fix most update issues. This easy-to-follow guide will walk you through the most common reasons WordPress updates fail and how to resolve them step by step.
Why Do WordPress Updates Fail?
WordPress is made up of several parts: the core software, plugins, and themes. These components must work in harmony. If even one of them is outdated or incompatible, it can cause an update to fail.
Here are the most common causes:
Slow or unstable internet connection
Conflicts between plugins
Theme compatibility problems
Low server memory or resource limits
Incorrect file or folder permissions
Corrupted update files or interruptions
Understanding the cause is the first step toward resolving the problem effectively.
Beginner-Friendly Fixes for Update Errors
1. Always Start with a Full Backup
Before making any changes, backup your website. This protects your content in case something goes wrong. Use a plugin like UpdraftPlus or BackupBuddy to back up both your files and database.
2. Clear Your Browser and Site Cache
Sometimes, updates fail to reflect because of cached data.
Clear your browser cache.
If you're using a caching plugin (like W3 Total Cache or WP Super Cache), clear the site cache too.
Then try running the update again.
3. Use Troubleshooting Mode to Isolate Plugin Conflicts
Conflicting plugins can prevent updates.
Try this:
Install the Health Check & Troubleshooting plugin.
Activate troubleshooting mode. This temporarily disables plugins for your session.
Attempt the update.
If it works, re-enable each plugin one at a time to identify the troublemaker.
This method keeps your live site running while you test behind the scenes.
4. Check Your Hosting Resources
Many shared hosting plans have low default memory limits, which can block updates.
Ask your hosting provider:
Is the PHP memory limit set too low? (It should be at least 256MB.)
Is the maximum execution time long enough?
Can they increase these limits or offer a more suitable plan?
Upgrading your hosting plan or tweaking server settings can solve many update problems.
5. Try a Manual WordPress Update
If the auto-update fails, doing it manually can work just as well.
Steps:
Download the latest version from WordPress.org.
Unzip the file on your computer.
Use FTP software like FileZilla to access your site.
Upload the new wp-admin and wp-includes folders—replace the old ones.
Do not delete the wp-content folder—this holds your themes and plugins.
Visit your site to complete the update. You might be prompted to update the database—click the button if so.
Manual updates sound technical, but they’re very manageable if you follow the instructions carefully.
6. Correct File Permissions
Improper file or folder permissions can block updates.
Use a plugin like WP File Manager or ask your hosting provider to:
Set folders to 755
Set files to 644
These are standard settings that let WordPress update files without compromising security.
7. Stuck in Maintenance Mode? Here’s the Fix
If your website says “Briefly unavailable for scheduled maintenance,” the update was interrupted and left the site in maintenance mode.
Fix it by:
Logging into your hosting panel (like cPanel or using FTP).
Navigating to the root folder of your WordPress site.
Deleting the file named .maintenance.
Reloading your website.
This should return your site to normal instantly.
When to Call in a Pro
If you’re not comfortable trying these fixes yourself, or nothing seems to work, it’s perfectly okay to get help. You can contact:
Your web hosting support team
A freelance WordPress developer
Or a professional maintenance company like Websenor
It’s smart to get expert help when your site supports your business or brand and downtime could cost you visibility or sales.
Conclusion: WordPress Made Simple with Websenor
WordPress update failures can be frustrating, but they don’t have to derail your website. With some basic troubleshooting and a calm approach, even non-tech users can fix most issues quickly and confidently.
Start with a backup, clear your cache, test for plugin issues, and make sure your hosting setup is strong. These steps solve most update-related headaches.
If you're unsure where to start or don’t want to risk anything on your own, Websenor is here to help. As a trusted web development and maintenance company, we specialize in making WordPress stress-free for businesses, bloggers, and startups.
With Websenor by your side, you can leave the technical issues to us—and get back to growing your website the smart way.
0 notes
Text
Caught Error Cpanel::Exception::Backup::CorruptedBackupData
Ran some backups manually and stumbled into this error while checking the logs to see if the backups work fine (always check your logs, boys) Caught Error Cpanel::Exception::Backup::CorruptedBackupData The system was unable to interpret backup data. Error: “Can’t call method “quote” on an undefined value at /usr/local/cpanel/Cpanel/Backup/Metadata.pm line 1704. ”. at…
View On WordPress
0 notes
Text
How can I migrate the website to Hostinger?
How can I migrate the website to Hostinger?
Migrating your website to Hostinger If you wish to migrate your website to Hostinger, our migration team would be more than happy to do this for you! 😊 To request a new migration, all you need is an active hosting account and a domain added to it. If you haven’t set your hosting account up yet, you can request a migration during the setup. If you want to migrate a website to an already…

View On WordPress
#cpanel change php version#cpanel cost#cpanel default login#cpanel demo#cpanel download#cpanel email login#cpanel error log#cpanel file manager#cpanel free#cpanel free alternative#cpanel godaddy login#cpanel google#cpanel hosting#cpanel hostinger#cpanel inc#cpanel install#cpanel ionos#cpanel jetbackup#cpanel jobs#cpanel jupiter theme#cpanel kill process#cpanel knowledge base#cpanel kubernetes#cpanel license check#cpanel mail#cpanel main#cpanel meaning#cpanel namecheap#cpanel niagahoster#cpanel nodejs
0 notes
Text
How cPanel Server Support Ensures Smooth Hosting Operations
In the world of web hosting, ensuring your website runs smoothly and securely is essential to its success. For many businesses and individual users, cPanel has become the go-to control panel for managing their hosting accounts. However, even with a user-friendly interface, managing a hosting environment can be complex, requiring constant updates, monitoring, and troubleshooting. This is where cPanel server support comes into play. Let’s explore how cPanel server support ensures seamless hosting operations and why it's essential for anyone using cPanel for web hosting.
What is cPanel?
Before diving into how cPanel server support works, let's define cPanel. cPanel is a popular web hosting control panel that simplifies website management. It offers a graphical interface to manage your hosting account, making it easier for both beginners and professionals to handle complex tasks such as managing domains, databases, emails, and security features. cPanel automates several aspects of hosting, allowing you to focus more on your website rather than the technical complexities of server management.
1. Proactive Monitoring and Maintenance
cPanel server support is vital for proactive server monitoring. Hosting companies provide round-the-clock monitoring of your cPanel server to ensure it operates efficiently. This includes keeping an eye on:
Server Health: Monitoring CPU usage, RAM, disk space, and bandwidth ensures that your server is performing optimally.
Updates and Patches: cPanel updates its software regularly to enhance security and add new features. Support services handle these updates and patches to keep your system up to date without causing disruptions.
Log Reviews: Server logs are reviewed regularly to identify potential issues before they escalate into significant problems. This can prevent downtime or security breaches.
By maintaining a proactive approach, cPanel server support helps minimize unexpected issues and keeps your hosting environment running smoothly.
2. Quick Troubleshooting and Issue Resolution
Despite proactive monitoring, issues can still arise, and when they do, you need fast support to resolve them. Whether it's an issue with server configuration, a corrupted file, or an unexpected error, cPanel server support is essential for diagnosing and fixing the problem quickly.
Technical Expertise: cPanel support teams are highly skilled in troubleshooting technical issues. They have the expertise to quickly pinpoint problems and resolve them, minimizing any disruptions to your website’s functionality.
Backup Restores: In case of critical failures, server support can restore your website from backups, ensuring minimal downtime and no loss of data.
Error Diagnosis: Issues like failed email deliveries, slow page loads, or database connection errors can be easily fixed by experts who understand how to work with the cPanel platform.
By offering quick troubleshooting and resolution, cPanel server support ensures that your hosting operations remain uninterrupted.
3. Security Management
Security is one of the biggest concerns for web hosting, and cPanel server support plays a crucial role in safeguarding your hosting environment. From malware detection to firewalls, security management is essential for protecting your website and data.
SSL Certificate Installation: Security starts with SSL certificates, which cPanel simplifies. Server support ensures that SSL certificates are correctly installed and configured, securing sensitive data transmission.
Firewalls and Security Protocols: cPanel support helps set up firewalls, intrusion detection systems, and security protocols to prevent unauthorized access.
Malware Removal: If a website is compromised, cPanel support services can scan for and remove malware, minimizing the risk of further damage.
DDoS Protection: Server support often includes configuring tools to protect against Distributed Denial of Service (DDoS) attacks, which can cripple your website.
With the increasing number of cyberattacks, having dedicated cPanel server support ensures your hosting environment is constantly protected against potential threats.
4. Performance Optimization
Maintaining optimal performance is key to a smooth hosting operation. With cPanel server support, you can improve the speed, load times, and overall performance of your website by leveraging tools and resources that enhance server efficiency.
Database Optimization: cPanel supports tools like phpMyAdmin, which can be used to optimize databases. Server support ensures that these databases are functioning optimally, avoiding slowdowns.
Resource Allocation: Server support can adjust settings for optimal resource allocation, ensuring that your site doesn’t suffer from insufficient resources.
Content Delivery Network (CDN) Integration: Support teams can help integrate CDNs to reduce loading times by caching static content closer to your users.
With continuous performance optimization, cPanel server support ensures that your website is always running at its best.
5. Backup Management
Regular backups are crucial for protecting your website data in case of an unexpected incident. cPanel makes it easy to schedule backups, and server support ensures that these backups are correctly configured and regularly performed.
Automated Backups: Support can help configure automatic backups so you don’t have to worry about remembering to back up your data.
Restore Points: If a problem arises, cPanel server support can restore your site to a previous working version, ensuring minimal data loss.
Having backups regularly handled by server support ensures peace of mind in case of system failures.
6. 24/7 Customer Support
One of the most valuable aspects of cPanel server support is the availability of customer service. Hosting environments don’t operate on a 9-to-5 schedule, and issues can arise at any time of the day or night.
24/7 Availability: Whether it’s the middle of the night or a weekend, cPanel server support is available around the clock to assist with any issues.
Multilingual Support: For international clients, having access to multilingual support can be a huge benefit, ensuring that language barriers don’t stand in the way of resolving issues.
With 24/7 customer support, cPanel ensures that help is always available whenever it's needed.
Conclusion
In today’s fast-paced online world, having reliable and expert support for your cPanel server is essential for maintaining a smooth hosting environment. Whether it’s monitoring server health, troubleshooting issues, securing your website, optimizing performance, or managing backups, cPanel server support handles everything to ensure your hosting operations run without a hitch. By investing in cPanel support services, you not only ensure your hosting environment’s stability but also guarantee that your website continues to function optimally, giving you the freedom to focus on growing your business.
0 notes
Text
How to View the Error Log in cPanel
How to View the Error Log in cPanel
cPanel allows the users to view errors generated by their website. The error log in cPanel shows HTTP errors that occur when visitors try to view your site, this log contains the time, date, error message, visitor’s IP address, directory path, and domain name. It’s a good idea to check you error log frequently to fix problems that affect your search engine ranking and website functionality. In…
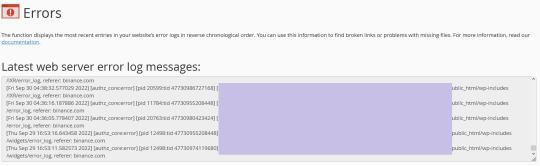
View On WordPress
0 notes