#download wordpress backup
Explore tagged Tumblr posts
Text
The Ultimate Guide to Taking Wordpress Website Backup
Taking regular backups of your WordPress website is crucial to ensure the safety and security of your content. This ultimate guide will walk you through the steps to take a backup of your WordPress website, including both manual and automated methods.
Method 1: Using a WordPress Backup Plugin (Recommended)
Using a WordPress backup plugin is the most convenient and reliable way to create and manage backups. Some popular backup plugins include UpdraftPlus, BackupBuddy, and Duplicator.
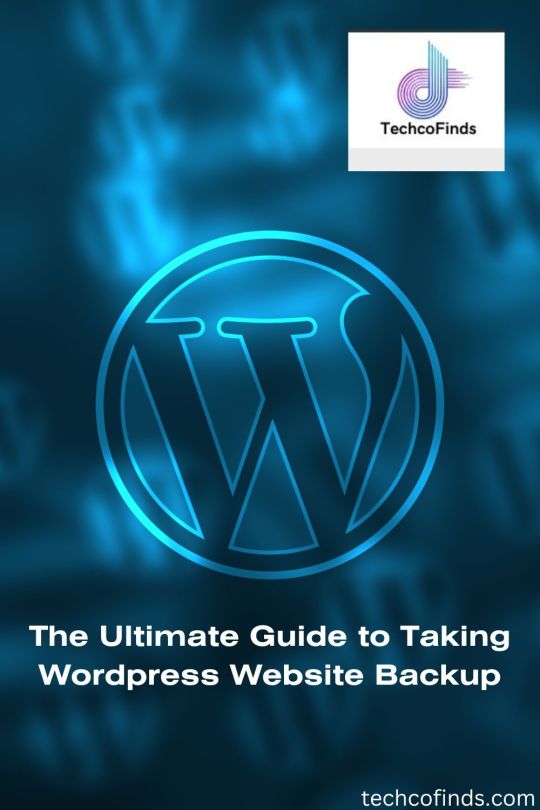
#the ultimate guide to taking wordpress website backup#best way to backup wordpress site#best wordpress site backup plugin#backing up a wordpress site#how to upload a wordpress theme#how to backup a website wordpress#download wordpress backup#download backup wordpress godaddy#website backup wordpress
0 notes
Text
Tumblr Backup Options: None of them do everything
Cheeky but true. I'll go through what's good and bad about each option though so you can decide which balances out for you.
Covered: native export, WordPress (kinda), TumblThree, tumblr-utils (kinda)
Native Export
If you go to "https://www.tumblr.com/settings/blog/yourblogname", at the bottom of the page is an export option

Once you hit the button to start the request, it will start processing. Feel free to log off, this is going to to take a few hours. You don't need to keep it open. ~22k posts took roughly a day for me. If you have a small number of posts and get stuck, you're probably broken.
When it's done processing, you can hit that download backup button and then wait some more as you wait for the zip file to download. Mine failed the first time after like twenty minutes, and then I had to start over. I think it took 1-2 hour(s) and I'm almost certain that was on Tumblr and not my internet. And that was the zip file! So make sure your computer can be on for a while before getting this started.
So what do you get?
A media folder, conversations folder, and posts folder
Media folder: Every single photo, gif, and video that has ever been on your blog or in your DMs. There is no context data attached (except for dm images which do say which conversation they're from at least), but they seem to be in chronological order because they seem to be titled by the post's ID (the string of numbers in the address bar after "/post/"). They look like "100868498227", "100868498228_0", "100868498228_1"
When you see something end with "_0" and up that means the photos are in the same post, so _0 represents the first image in the post, _1 represents the second, etc (at least, I think).
Conversations folder: HTML export files of every DM history you have on your blog. These are actually pretty well formatted, see example here.
Posts folder: html subfolder and posts_index.html file
posts_index.html: File listing every single post on your blog by post ID on its own line with no other context. Example of a line: "Post: 780053389730037760". The ID number will link to the post in the html folder
html subfolder: contains a submissions subfolder and stripped html file versions of every post on your blog. See below first what the post looks like on Tumblr, and second what the post looks like in the html folder


The way you seem to be intended to use this is to open the file index, select a post ID, and be jumped to where that post is saved as an html file, but I don't know why you would bother when the index doesn't provide any information about the posts inside it. The posts all have extremely minimal formatting. See a reblog chain below.

Notice I said ALL posts on your blog. Photo posts without a caption will just have a broken image icon and then the date and tags. Theoretically, it might be that if you unzip the entire export folder that allows it to automatically link to the image saved in your media folder. I have no fucking idea, unzipping the folder was estimated to take two hours so I didn't do it. Let me know if you do though so I can update this post!
The submissions folder is such a rabbithole I made a post just on it but long story short it's asks you haven't replied to
What do I see as the main reasons to opt for this option? 1) you don't want to download any programs or files from the internet just to backup your blog, 2) your blog is relatively small, so digging through the ID files isn't a big deal, 3) you mostly just want to download either the images (which will be browsable via thumbnail previews in the media folder if you unzip it) or conversation history, which are fairly well formatted, 4) you don't need to update your export often/ever, because you'd have to request it from the start and download the entire thing all over again, 5) you want to be able to read your text posts clearly and don't care about preserving the full formatting, and/or 6) you don't plan to reupload this information elsewhere (say on... a WordPress blog)
WordPress Automatic Ex/Import
Move your post's from Matt's right hand to his left! WordPress (another product of Automattic) has a native Tumblr importer found under your WP Admin dashboard for your site under Tools > Import > Tumblr.
How does this work? No idea! I hit import 2 days ago and it has done nothing. Maybe I'm stuck, maybe it's permanently broken. It says to contact support if it's been over 24 hours but they don't make that easy. I disconnected from Tumblr (you can only port over a blog you have the login of) and reconnected and it still said it was importing. I don't think it's ever going to do anything.
Presumably it's supposed to 1:1 import every post on your blog onto the WordPress site, which will result in a whole lot of stolen art because there's no way to select just your original posts. Also, you'd need enough storage on your webhost to house all the posts (this honestly might be my problem, but I was planning to delete all the non-original posts once it imported.... anything and backfill what it didn't get to). The one thing I'll say about this option is that it's the only one I've seen so far that exports drafts and queues as well.
I mean, if it exported anything. If this ever does anything I'll update this post, but either my blog is too large or this tool isn't totally functional anymore.
TumblThree
(previously TumblTwo, etc)
TumblThree is an all-in-one program requiring no extra downloads beyond the main Zip, and was last updated fairly recently at the time of this post. In order to run it, unzip it into one folder and run the main .exe. It has a full UI interface with lots of very descriptive helper text to help you select the right options for you without looking at the wiki. I think it's user-friendly for non-tech people.
There are a lot of options in TumblThree to change what output it gives you, but I'm going to start with the largely universal parts first:
Everything from one blog will be exported to one folder, no subfolders or sorting. As a result, the output is very messy and difficult to wade through, but post metadata and the photos are named in the same way so you can scroll, see an image preview, and then click on the metadata txt for that post and read the caption.
Depending on your settings, you can export all photos, videos, text posts, etc as their own files or exclude them from the export entirely. For the different types of media posts, you can independently select if you what to download just the media, just the metadata for it (everything that surrounds the post when you see it on Tumblr, such as the caption, OP, tags, etc), or both.
Master txt file: For every type of media metadata you export, a correspondingly named txt file will be created (images.txt, answers.txt, etc) that contains the text/metadata of every post of that type in one txt file. This is also the default behavior for exporting text posts.
Note: for text posts (which includes asks/answers), it only creates a master txt file if you do not select "Save texts as individual files", in which case it will only save each text as an individual txt file and not make a master file.
The formatting on these files is so brutal I won't even give examples, but they're unreadable. Being a .txt file, there is no native formatting, so it exports in html formatting.
Example: instead of a post that says "I want to go swimming", it exports: "I want to go < b >swimming< / b >" (minus the spaces around the b) as the post body, which is a big part of what makes it unreadable, because there are a lot of hyperlinks in all the header information listed below.
Each post in the master txt exports with: Post ID, date, post URL, slug, reblog key (no idea what that is), reblog URL, reblog name, title, [the text/caption itself], and tags.
Theoretically this means you could ctrl+f "cybertrucks" in the master txt file and then browse all your posts making fun of Tesla owners by tabbing through the returns. This is not possible with any of the previous options, and only is possible because it's all in one file, as ridiculous as it is, which is why getting that master file is so important.
For the trick to get both the individual text posts and master text.txt & answers.txt file, as well as my recommended settings and details on how updating backups works, see the read more at the end of this post.
The images.txt includes all the information listed above, but with the following additions: photo url (NOTE: this is the url on Tumblr, not a link to where it is in your folder), photo set URLs, photo caption, and "downloaded files" (NOTE: this is the name of the file it has downloaded)
The video.txt is similar to the above
The use case for this would be similar to what I described for text posts above: search keywords from captions, tags, etc and when you find what you think is what you want, copy the name from "downloaded files" and search your folder to find the actual image
I really hated TumblThree's output the first time I looked at it and then I realized the single file is the only way to make browsing tags workable, because otherwise you would have to have a folder for every tag, and posts with multiple tags would have to be duplicated between them. I'm not pressed on finding a txt to HTML converter right now but it could be an option in the future if you wanted to make things more readable.
Okay, let's get into the non-universal stuff you can customize in settings, because it's like, everything:
File names: We've already established you can search with the downloaded file name for images, but what will that be? Whatever you fucking want. Post date, reblogger name, post ID, post title, original file name, you can make it any and all of these in any order you want! You can have actually useful file names! Personally I like %e_%p_%q_%i_%x which exports as DateTime_PostTitle_BlogOriginName_PostID_IteratingNumber (note: you need some kind of unique iterator to be valid so two files don't have the same name, such as multiple photos from one post). Look how much searchable information that gives me, in chronological order! It decreases your need for the master txt file.
Tip I wish I thought of before doing my massive export: make one of the unique headers from the master txt file part of the exported file name so it's easy to search for it after identifying it in the master file.
Files scanned: this is the only method I've found that lets you back everything up, remember what it backed up, and then lets you add any new posts since that date without having to download the whole thing again. That's a game changer, but see the read more below for limitations.
You also have the option to rescan the entire thing if you want.
Post type: T3 (I'm abbreviating it now) also lets you export just your original posts, just reblogs, etc - again, giving you the most control of any options. It also lets you export replies. I, uh, would not do this because if you have any popular post on your blog it might have hundreds, or thousands of replies but hey, you can do it!
You also have the option to only download posts with a certain tag.
Blog options: You can export literally any blog you have the URL of. In fact, if you copy a blog URL while it's open, it will automatically add that blog to its UI and create an empty folder for it. It makes it easy, no private key required. I do have mixed feelings about the concept of exporting someone else's blog... but I'm also planning to do it to some of Crew-ra's blogs so... my digital horde must grow.
You can also queue blogs up and leave it to run through a lot of them. It is a lot faster than Tumblr's native export, I started this import well after I started typing this post and it took a few hours, probably not all that much longer than just downloading Tumblr's export took (and that's while running it alongside other data copy operations because I'm backing up a lot of stuff right now).
I do recommend doing a test export with a sideblog, I was able to use wild-bitchofthenorthwoods as a test import since it only has one post and it has media, so it was super quick.
(I do want to note, I think the number of downloadable items starts out matching the number of posts on your blog without scanning them until you start the export - but if you choose to export everything as its own file, you're going to end up with way more than that because a post with three images would be multiple files)
Things T3 cannot export:
Since in its simplest form it's just accessing the public upload of your blog, it cannot export your drafts, queue, or conversations
It cannot export posts as HTML files, and thus cannot export them with readable formatting natively
What do I see as the main reasons to opt for this option? 1) you don't care about exporting your DMs/conversations, 2) you want the ability to export only certain kinds of posts (original, photos, using a tag, etc), 3) you want to control the titles of the exported files 4) you don't mind wading through massive folders, 5) you want the ability to search tags (using the txt files), 6) you want the ability to update your export without starting over from the beginning, 7) you either don't want to reupload this information somewhere else, or you want to upload it somewhere that supports automatic HTML conversion (for instance, you can switch a Tumblr post from a rich text format to HTML, same with AO3, so you can put it in as HTML and then hit post to see it turn into a rich format. This techically makes T3 the most versatile/useful export option if you're planning to do anything with it other than browse your own files).
tumblr-utils
Full disclosure: haven't tried this one. But others have! tumblr-utils is a no-UI, python-based backup software. This means in order to use it you have to type commands into the terminal. If you don't know what I just said, don't use this one.
If you do, you'll need to separately download python and youtube-dl just to get this one running. You'll also need to give it your personal Tumblr API key and feed it commands deciphered from the wiki page I linked. Here are two different guides people have written on how to use it. Output:
Obviously I'm guessing based on the documentation, but one thing that is nice is this tool allows you to save each post in its own folder. Presumably each post is multiple files like we saw with T3, so this would make it easy to group them, but it also means you'd have to look in every single folder to find anything.
It seems to break posts up into timestamp folders by month, again, helping with management to narrow down where you have to search
It allows you to save only certain kinds of posts at a time like T3
It allows you to backup posts only from a certain time period (so if you keep a little .txt note of the last time you backed up, you can easily add only the new posts into your backup without having to start over from the beginning)
It allows you to only save posts under a certain tag like T3
It allows you to save only original posts
It's the only one I've found that lets you back up your liked posts
What do I see as the main reasons to opt for this option? 1) you don't care about exporting your DMs/conversations, 2) you want the ability to export only certain kinds of posts (original, photos, using a tag, etc), (okay now we get to the points that aren't also covered by T3), 3) you want posts to export already broken into folders, whether by post or by month, 4) you want to back up your likes, 5) you don't care what file names look like, 6) you're comfortable with the command line/coding and don't need a UI.
Summary:
None of these options are ideal for reuploading your files anywhere (except WordPress), but I do think TumblThree is the best of the options because of the written HTML formatting in the txt files being useful for websites that support automatic conversion (or require HTML input).
For starting another blog, WordPress wins. If it works. I'm trying to be generous here.
For searchability, T3 wins again.
For versatility... yeah you know it's T3, but tumblr-utils has a lot of the same features, too!
For sentimentality (aka conversations), it has to be the native export. There literally is not any other option.
For queues and drafts, the only theoretical option is WordPress. If it works.
For likes, the only option is tumblr-utils.
Every option does something the others don't, so theoretically to cover everything, you have to do all four options. Actually I would say do the native export if you don't have a lot of posts and aren't a freak like me, check it out, and if it doesn't work (I know it's finnicky) or you don't like the export, go with TumblThree. This also means you'll at least have your conversations even if you don't end up using the native export any other way.
And I wish it could go without saying, but don't repost people's shit, y'all. I'm backing up everything for my records only and it will never be shared with anyone else, or even browsed as long as using Tumblr instead is an option.
TumblThree adding to old backup quirks, recommended settings, & master file backup solution:
Adding to backup quirks:
From my tests, when you scan a blog you've already backed up to just add new posts to it, it does not update the master file, so if you want to update it, you'll have to do the steps I list at the end of this post. It might be possible it does update if you force rescan, but I highly doubt it.
If you scan a blog you previously backed up under more restrictive settings - say you only backed up original text posts as one file before and now you've selected to back up absolutely everything - it will only download up until the time you last backed up that blog. It will not blow past where you last downloaded to download all the photos and videos it didn't get before just because they're selected now. This is great for doing after using the master file solution I'm showing below, but if you do need to download everything after doing a more restrictive scan, you can once again follow the first few steps below to do so.
Recommended settings:
This will obviously vary by what you're trying to do, but one or two things weren't immediately obvious to me and I did say I think this was the best solution for less technical users, so I want give my personal recommendations. Settings can obviously be found under the settings button at the bottom of the screen (you may need to use the scrollbar on the UI for, which is separate from the scrollbar on the blogs panel), but when you click on a blog, when you click "Details" in the right sidebar, you can also see your most important settings at a glance and adjust them to whatever you want them to be "per blog". I believe TumblThree remembers what you last used for the blog and applies the things in settings only to new/other blogs.
The thing that is going to vary the most is how many different types of posts you want to back up (text, video, reblogs included, etc), so I'll leave that up to you. If you're going to export a media type, though, I generally recommend exporting the metadata too.
I already gave my preferred file names above and again that's going to be something that varies a lot by people. Hover over the "Filename template" box and it will give you all the options in the legend you can combine via underscores.
Leave "Skip .gif files" off unless you're hurting for hard drive space. This removes all the gifs from your download, and the reason this is provided as a separate setting is because gifs have relatively massive files (at least compared to a text file)
I'll be honest I haven't seen a difference between turning on and off "Group photo sets". Because of the way file names work, most conventions will naturally lead to photos from the same post all being in a row.
"Save texts as individual files": if you only want texts to be saved as their master text.txt and answers.txt files, uncheck this. If you want the individual files I highly recommend you also download the master file for searching purposes, in which case my recommendation is this:
1) Select to export texts only, leaving off all media options, and uncheck the "Save texts as individual files" option. 2) Export the blog. This will only result in two files, answers.txt and texts.txt. 3) Move these files elsewhere on the computer to save them. 4) With T3 closed, delete the folder for the blog and the blog's Indexes (see instructions at the end of this post for finding these). 5) Reopen T3, which shouldn't remember it ever saw the blog and create a new folder for it. Turn on the "Save texts as individual files", as well as any other media posts you want to download. 6) Export the entire blog again. 7) Move the texts.txt and answers.txt file back into the blog's folder.
I leave all other options on the Details tab off, except for:
"Force rescan" scans past the point it last backed up and searches the whole blog again. If you have a big blog, this is going to burn time. This is needed for the number of downloaded items in the panel to be accurate but I don't know why you would care or turn this on unless it lets you skip steps 3-4 above, but my blog is too big to burn through testing that, so if you try it, let me know and I'll update this post!
Master file backup solution:
See my 7 steps from above to skip having to do this, but if you accidentally do things out of order and then realize you still need the master files for texts post after backing everything else up, here's how you get it with minimal pain:
T3 will make an "Index" folder in both the main folder for the program where the exe is located and the destination folder where you have your blogs backing up (note: these were two very different places for me, if you just have it back up to the automatic Blogs folder within T3's folder, it might not create a second Index folder).
To make T3 "forget" what it has backed up previously so it goes through to the beginning and makes a master file that includes everything, all you have to do is remove the Index file(s) for the blog while it's closed so it doesn't remember it anymore. I backed my index up in another folder.
Check off for it to only download text posts, and then uncheck the "Save texts in individual files" option. This will cause it to only create the master answers.txt and texts.txt file on the rescan.
The combination of only going for one post type and only downloading one file for it means this rescan is relatively fast. When you look at your Blogs folder, you'll find a new folder has been created for your blog name (in my case, there was "n7punk" and "n7punk_2) and your output is in the new folder. I just moved it over to the original folder.
At this point you can restore the indexes, though I've only gotten it to half recognize them. I can get it to recognize my original n7punk folder so everything can stay there, but the total downloaded items is stuck at what it was when I did just the text posts. I don't really care, it was mainly the folder thing I wanted to fix. If you have lag between your last full backup and your master-only backup, this might cause some issues? I don't know because I made sure there wasn't lag, so I recommend doing another backup to add any missing items before doing this method.
You can also use this technique if you want to download only your original posts and then download everything else to a second folder. Adjust the setting to only download original posts, download the whole blog, close T3 and delete the indexes, rename the folder to whatever you want ("n7punk_original", etc), and then reopen T3 and set it to download everything and run it again from the start.
#tumblr#automattic#words and things#tumblr hacks#resource#tumblr-utils#tumblthree#100#posts that haunt me#in a good way back up your shit yall lol
437 notes
·
View notes
Text
Welp, I've been using external methods of auto-backing up my tumblr but it seems like it doesn't do static pages, only posts.
So I guess I'll have some manual backing up to do later
Still, it's better than nothing and I'm using the official tumblr backup process for my smaller blogs so hopefully that'll net the static pages and direct messages too. But. My main - starstruckpurpledragon - 'backed up' officially but was undownloadable; either it failed or it'd download a broken, unusable, 'empty' zip. So *shrugs* I'm sure I'm not the only one who is trying to back up everything at once. Wouldn't be shocked if the rest of the backups are borked too when I try to download their zips.
There are two diff ways I've been externally backing up my tumblr.
TumblThree - This one is relatively straight forward in that you can download it and start backing up immediately. It's not pretty, but it gets the job done. Does not get static pages or your direct message conversations, but your posts, gifs, jpegs, etc are all there. You can back up more than just your own blog(s) if you want to as well.
That said, it dumps all your posts into one of three text files which makes them hard to find. That's why I say it's 'not pretty'. It does have a lot of options in there that are useful for tweaking your download experience and it's not bad for if you're unfamiliar with command line solutions and don't have an interest in learning them. (Which is fair, command line can be annoying if you're not used to it.) There are options for converting the output into nicer html files for each post but I haven't tried them and I suspect they require command line anyway.
I got my blogs backed up using this method as of yesterday but wasn't thrilled with the output. Decided that hey, I'm a software engineer, command line doesn't scare me, I'll try this back up thing another way. Leading to today's successful adventures with:
TumblrUtils - This one does take more work to set up but once it's working it'll back up all your posts in pretty html files by default. It does take some additional doing for video/audio but so does TumblThree so I'll probably look into it more later.
First, you have to download and install python. I promise, the code snake isn't dangerous, it's an incredibly useful scripting language. If you have an interest in learning computer languages, it's not a bad one to know. Installing python should go pretty fast and when it's completed, you'll now be able to run python scripts from the command line/terminal.
Next, you'll want to actually download the TumblrUtils zip file and unzip that somewhere. I stuck mine on an external drive, but basically put it where you've got space and can access it easily.
You'll want to open up the tumblr_backup.py file with a text editor and find line 105, which should look like: ''' API_KEY = '' '''
So here's the hard part. Getting a key to stick in there. Go to the tumblr apps page to 'register' an application - which is the fancy way of saying request an API. Hit the register an application button and, oh joy. A form. With required fields. *sigh* All the url fields can be the same url. It just needs to be a valid one. Ostensibly something that interfaces with tumblr fairly nicely. I have an old wordpress blog, so I used it. The rest of the fields should be pretty self explanatory. Only fill in the required ones. It should be approved instantly if everything is filled in right.
And maybe I'll start figuring out wordpress integration if tumblr doesn't die this year, that'd be interesting. *shrug* I've got too many projects to start a new one now, but I like learning things for the sake of learning them sometimes. So it's on my maybe to do list now.
Anywho, all goes well, you should now have an 'OAuth Consumer Key' which is the API key you want. Copy that, put in between the empty single quotes in the python script, and hit save.
Command line time!
It's fairly simple to do. Open your command line (or terminal), navigate to where the script lives, and then run: ''' tumblr_backup.py <blog_name_here> '''
You can also include options before the blog name but after the script filename if you want to get fancy about things. But just let it sit there running until it backs the whole blog up. It can also handle multiple blogs at once if you want. Big blogs will take hours, small blogs will take a few minutes. Which is about on par with TumblThree too, tbh.
The final result is pretty. Individual html files for every post (backdated to the original post date) and anything you reblogged, theme information, a shiny index file organizing everything. It's really quite nice to dig through. Much like TumbleThree, it does not seem to grab direct message conversations or static pages (non-posts) but again it's better than nothing.
And you can back up other blogs too, so if there are fandom blogs you follow and don't want to lose or friends whose blogs you'd like to hang on to for your own re-reading purposes, that's doable with either of these backup options.
I've backed up basically everything all over again today using this method (my main is still backing up, slow going) and it does appear to take less memory than official backups do. So that's a plus.
Anyway, this was me tossing my hat into the 'how to back up your tumblr' ring. Hope it's useful. :D
40 notes
·
View notes
Note
If tumblr gets gone is this blog gonna be backed up somewhere or is it going to be lost forever? I've heard there is a way to back up blogs but I'm not sure how sharing that backup would work
For anyone who's worried about Tumblr right now: TAU will be okay! We regularly back up the blog, both to Wordpress and just by downloading it. We also still have our Discord servers and the Wiki! Of course we hope nothing happens to the blog on Tumblr but even if worst comes to worst, TAU will not disappear. We'd just find a different way to host it.
25 notes
·
View notes
Text

the tl;dr
IRON CROWN as a free comic is now off of wordpress and can be viewed by a neat, robust HTML/CSS/JS comic template called rarebit! effectively nothing has changed for the reader, beyond expecting a little more reliability of uptime over the years.
all comic pages and previously paywalled patreon posts can also be downloaded in this art dump for free, as mentioned in the new author's notes.
the long story:
When talking shop about site/platform moves under this handle, I think it's useful to realize that us (taboo) kink artists live in an actively adversarial internet now, compared to five years ago.
meaning that we have to live with an expectation that 99% of platforms (including registrars and hosting, let alone sns sites) will ban/kick us without warning. this might explain the overly cautious/defensive way we discuss technologies - weighing how likely (and easily) the tool can be used against us vs the perks.
for example: has a harassment mob bullied the platform owners into quietly dropping lolisho artists? trans artists? does the platform/technology have a clear, no-bullshit policy on drawn kink art (specifically third rail kinks like noncon)? does the platform have a long history of hosting r18 doujin artists/hentai publishers with no issue? does the company operate in a nation unfriendly to specific kinks (eg fashkink artists fundamentally incompatible with companies based in germany, when other kinks might be OK?). i talk with a few different groups of artists daily about the above.
but that gets tiring after a while! frankly, the only path that's becoming optimal long-term is (a) putting kink art on your personal site, and if possible, (b) self hosting the whole thing entirely, while (c) complementing your site with physical merch since it's much harder to destroy in one go.
with that said - I've been slowly re-designing all of my pages/sub-domains as compact 'bug out bags'. lean, efficiently packed with the essentials, and very easy to save and re-upload to a new host/registrar near instantly (and eventually, be friendly to self-hosting bandwidth costs since that's now a distant goal).
how does this look in theory, you ask?
zero dependencies. the whole IRON CROWN comic subdomain is three JS files, a few HTML files, one CSS file, and images. that's it.
no updates that can be trojan horse'd. I'm not even talking about malware though that's included; I'm talking about wordpress (owned by the same owners as tumblr cough) slipping in AI opt-outs in a plug-in that's turned on by default. I used to think wordpress was safe from these shenanigans because wordpress-as-a-CMS could be separate from wordpress-as-a-domain; I was wrong. they'll get you through updates.
robust reliability through the KISS principle. keep it simple stupid. malware/DDOS'ing has an infinitively harder time affecting something that doesn't have a login page/interactive forms. You can't be affected by an open source platform suddenly folding, because your "starter" template is contained files saved on your desktop (and hopefully multiple backups...). etc.
so how does this look in practice?
To be fair, you're often trading convenient new shiny UI/tools for a clunkier back-end experience. but i think it's a mistake to think your art site has to look like a MIT professor's page from 1999.
with IRON CROWN, I've effectively replicated it from a (quite good) comic template in wordpress to 98% of the same layout in pure HTML/CSS/JS via rarebit. Should rarebit's website go "poof", I've got the initial zip download of the template to re-use for other sites.
I frankly have a hard time recommending rarebit for an actively updating webcomic since you personally might be trading too many advantages like SEO tools, RSS feeds, etc away - but for a finished webcomic that you want to put in "cold storage" - it's amazing. and exactly what I needed here.
45 notes
·
View notes
Text
that post that’s going around about how we should be backing up our tumblr blogs + the google doc with instructions is really good but the version with the tags attached like “lol you’ve gotta be joking about downloading python just import your blog to wordpress” or whatever pisses me off because like. why would you want to move your tumblr blog to a website owned by the same company that is currently slowly driving tumblr into the ground? what if someone wants more customisation in what exactly they’re backing up, and to where?
i did the tumblr-backup python method myself to back up my art across like 5 different blogs and it took maybe an hour if that. most of that was just download-art-to-my-laptop time and even then it was pretty quick on my crappy australian internet. i have never used python before in my life it is literally just that easy, the doc has very detailed and clear instructions and some commands you can just copy paste and then change the blog name to your own. i tried the wordpress method too just to compare and i found it much more difficult to navigate [could’ve been the fact i wasn’t really trying, but i couldn’t work out how to get my art blog to actually display on my wordpress site, it was just stuck on whatever site template i’d picked]
anyways. even if you don’t think tumblr’s gonna go down any time soon, it doesn’t hurt to back up your tumblr blog [not my google doc, got it from the aforementioned post]
16 notes
·
View notes
Text
Is Tumblr going away? My experience with other doomed platforms is that they fade into obscurity, they don’t just disappear one day. It’s possible this will be different. But I don’t think there will be a sudden bump where we are all locked out and can’t download our backups. Something might happen to cause a wave of users to leave. But mostly people will drift away.
If we are mutuals and you want to connect somewhere else, I am on Discord and DreamWidth and am willing to trade usernames privately. There are some favorite writers on Substack, but Substack has a Nazi problem, so I try not to invest too much there personally. I do have profiles on Bluesky and Mastodon, but I haven’t checked them in the last week or two. There’s also LinkedIn if you just want to see if I’m alive and where I’m working. I post some of my work stuff to YouTube, but not a lot, and I’m not ~cultivating a brand~ on my YT channel.
I do want to move my professional writing to another blogging platform that doesn’t require login for readers. Wordpress seems like a risky strategy, though it would be the simplest move. Ghost sounds like it requires some DIY skills that I am theoretically capable of learning in my hypothetical free time. Haven’t figured this one out yet.
I would miss you (and, if you have them, your cats) if we didn’t have Tumblr connections.
13 notes
·
View notes
Text
WE ARE SO BACK! 🌻🌻🌻

So happy!! :) Cultivating this blog has meant a lot to me, as it has been one of my favorite little acts of resistance.
Regardless of these good news (thank you @staff Tumblr Trust & Safety!!), I'll still spread out my solarpunkfairy internet garden on a wider scale! I have huge appreciation for the my fellow solarpunks and the community built here, and I'd love to help it become more robust.
For a long time I've been wanting to continue my webzine. I wanted to make it a downloadable zine as well as a newsletter, but due to lack of time, I'll continue it on the wordpress for now (and perhaps co-post it to the dreamwidth)
Find me in different places! let's connect like mycellium, buds~ (All My Links + Wordpress + Dreamwidth + Backup Tumblr)
Keep growing, keep learning. 🌱 Hope is an act of rebellion.
~ SolarpunkFairy
#so it wasn't a hacking after all! :')#solarpunk#solarpunkfairy#solarpunk fairy#solarpunk community#update#hopepunk
7 notes
·
View notes
Text
How to back up your Tumblr blog
Not sure if all of you heard the news, but Wordpress laid off 16% of its staff, which happened to include senior tumblr staff like cyle. According to 3liza, the amount of staff running tumblr is about 25.
Welp. Will Tumblr finally die? I don't know. It's pretty likely, since this site costs millions to run and to host all this content, but I'll stay till the end. But I backed up my blog, with the help of a post that can't be reblogged rn.
you can reblog this one though.
Quoth butchlinkle: "In your blog settings you have the ability to initiate a blog export, and this will generate a backup for your blog.
Fair warning though, if you’ve been on the platform for a long time this archive is likely to be quite hefty in file size. This blog I have had for 5 years with 22k posts, and the export from tumblr came to be 48GB. My previous blog I made in 2011 and has 95k posts, so needless to say I did not use tumblr’s built in export to back that one up.
If you want more control over exactly what you back up from your blog, I recommend that you use tumblr-utils instead. It allows you to backup specific tags, post types, and to ignore posts that you did not create (reblogs where you’ve added a comment count unfortunately do not count unless you use the older version of the script made with python 2.7).
To use it:
download and install python
create an application on tumblr to get an api key
create a folder where you would like to save your backups and right click to open it in the terminal/command prompt, or type cmd.exe in the address bar from inside that folder


Backing up just my original posts from this blog with this command came to 632MB rather than 48GB, and also gave me the option to save my posts in JSON format which will be useful for converting my posts to a new format for self hosting.
On that note I’m currently looking into figuring out a simple (and ideally free) way of self hosting a static site blog that utilises activitypub, and also converting my old posts to re-host on said blog.
This post series by maho.dev on implementing activitypub with any static site is my primary source of guidance atm if you also want to try figure that out yourself, as well as having an explanation for why you’d even want to do this if you don’t already know
but if tumblr goes down before I get things sorted and write up a post about it then i’ll be reporting back on it via my bsky, mastodon, and toyhouse accounts
if you dont have an account on any of these I’ll also be sharing an update via my personal site’s RSS feed, link of which includes an explanation of what RSS is and some feed readers you can use, I highly recommend checking it out as getting a feed reader is going to be the best way you can stay connected with people if they scatter across the internet!
tldr: download tumblr-utils to backup your blog more efficiently, introduce yourself to RSS and get a feed reader to stay connected with people, consider saving mine so you can find out how to self host your blog later if tumblr goes down."
here's a guide from the notes: https://docs.google.com/document/u/0/d/1yBWlk-yEgpSoEh3c9oLhz_kbLtUGqbqzOpCtJsvQgjI/mobilebasic?pli=1#h.u9vj7pezwpcy
Back up those blogs. This was way faster than trying to use Webarchive, and webarchive seems to be only good for saving text, audio, and video, because it saved none of the images. And remember: I did not write this guide, and I do not know a thing about coding or fixing bugs.
8 notes
·
View notes
Text
trying to download a tumblr backup and wondering how many gigabytes this tumblr will end up being. can we make it to a terabyte.
all the other backup methods I can find don't work on a mac, so I have to use this sites actual backup, hook it to my external harddrive, and pray
i guess if worse comes to worse I can buy a wordpress domain and back it up there...shelling out an absurd amount of money for that...yeah. hopefully this works so I don't have to do that.
#buying a backup pc laptop might actually be less expensive than that...#options...#if anyone has any advice feel free to let me know#at least I've been double posting (early looks at) reviews to patreon lately...should probably do that more
9 notes
·
View notes
Text
The Best Free WordPress Plugins You Should Use

If you're running a WordPress website, plugins are essential for adding functionality, improving performance, and optimizing the user experience. At Island Wizards, a company dedicated to providing WordPress headless and Shopify services, we understand the importance of selecting the right plugins for your website. To help you get started, we've compiled a list of the best free WordPress plugins that you should consider for your site.
1. Yoast SEO
Yoast SEO is one of the most popular and comprehensive SEO plugins available. It helps you optimize your content for search engines by providing keyword analysis, readability scores, and detailed SEO suggestions.
Key Features:
Real-time page analysis
XML sitemap generation
On-page optimization for readability and keywords
This plugin ensures that your content is SEO-friendly, which can boost your site's visibility in search engine results pages (SERPs).
2. WPForms
Every website needs a reliable contact form, and WPForms is one of the easiest form builders out there. With its drag-and-drop functionality, you can create beautiful forms in minutes, even if you're not tech-savvy.
Key Features:
Drag-and-drop builder
Mobile responsive
Spam protection
WPForms makes it simple for your visitors to get in touch with you, making it a must-have for businesses like Island Wizards.
3. Elementor
For those looking to design stunning web pages without coding, Elementor is the go-to plugin. This free page builder offers a user-friendly interface that allows you to create custom layouts and designs.
Key Features:
Drag-and-drop editor
100+ templates
Mobile-friendly designs
At Island Wizards, we recommend Elementor for clients who want full control over their website's appearance without relying on custom coding.
4. WooCommerce
If you're running an online store, WooCommerce is the ultimate plugin for e-commerce. It powers more than 30% of all online stores, and it's fully customizable, allowing you to sell anything from physical products to digital downloads.
Key Features:
Built-in payment processing
Inventory management
Customizable product pages
As experts in WordPress and Shopify, we at Island Wizards often integrate WooCommerce for clients looking to build a robust online store.
5. UpdraftPlus
Backing up your website is crucial, and UpdraftPlus simplifies this process. This backup plugin allows you to store your backups in the cloud or download them for safekeeping.
Key Features:
Scheduled backups
Cloud storage integration
Easy restoration
At Island Wizards, we always advise our clients to have a backup strategy, and UpdraftPlus is the perfect solution for that.
6. Smush
Website speed is critical for user experience and SEO, and Smush helps by compressing your images without sacrificing quality. This image optimization plugin reduces file sizes, making your site faster and more efficient.
Key Features:
Lossless image compression
Bulk image optimization
Lazy loading
Faster websites tend to rank higher in search engines, and at Island Wizards, we prioritize performance for all our clients.
7. Wordfence Security
Security is a top priority for any website, and Wordfence provides a comprehensive security plugin to protect your site from malicious attacks.
Key Features:
Firewall and malware scanner
Login security
Real-time threat defense feed
With security being a major concern, we at Island Wizards strongly recommend Wordfence to all our WordPress clients.
Conclusion
Whether you're just starting out with your WordPress site or looking to enhance its functionality, these free plugins are essential tools for success. At Island Wizards, we specialize in WordPress development and can help you integrate these plugins into your site seamlessly. Choosing the right plugins can significantly improve your site's performance, security, and overall user experience, ensuring your website operates at its full potential. Explore more about our service… https://islandwizards.com/blogs/when-you-should-consider-moving-your-store-to-shopify/ https://islandwizards.com/blogs/understanding-the-importance-of-ui-ux-in-website-design/
#shopify#headless wordpress development services#island wizards#wordpress#island wizards uk'#shopify partner program#wizards island#seo#white label agency
2 notes
·
View notes
Note
do you know what backuping a blog involves? i don't want to end up losing all/some of my posts from this tumblr->wordpress move but idk where i could store my blog
I use this script and store the files locally:
You can also use this built-in Tumblr function to download your blog, although the resulting data is (IMO) harder to navigate, plus you can't choose which data to download so you just get everything in one big ZIP file.
5 notes
·
View notes
Text
Tumblr can defiantly close down without sufficient notice, I've read someone here saying it happened to them on another site before. I've been meaning to make other/backup accounts - as to not put all of my eggs in the Tumblr basket. Got Pillowfort and Bluesky now, and will probably get Dreamwidth as a more proper blog, now that WordPress is out of the question. So far it's a bit empty out there for ts2, but it'll probably grow.
Most importantly there's the regular forums and sites, which I believe to be better for sharing information & downloads. Nothing gets lost that way under endless scrolling. These (anti)social media sites are like chat rooms, good for chat, not for archiving information. I recently got back to modding, and because of the forums I got all the information I needed to mod this relic of a game.
Oh and if anyone's interested these are my accounts, I've also added links to the profile description.. Pillowfort BlueSky Garden of Shadows Mod the Sims Simblr.CC
matt just fired half the remaining tumblr support staff lmao
#Back Up Your Tumblr & Let People Know Your Other Accounts#Rambling about archiving#Probably should run the Wayback Machine on some of my favorite defunct blogs here.#text post
48K notes
·
View notes
Text
Migrate or move WordPress website to a new host in 2025
Why You Might Need to Move Your WordPress Site
Your website is important. But sometimes, your web host may be slow, expensive, or not helpful. When that happens, it’s smart to move your website to a better hosting company. A better host can help your site load faster, stay online, and keep visitors happy.
You can move your website in two ways:
Manually (you do everything step by step)
Automatically (you use a plugin to help)
This full guide will show you both ways. It will also teach you what to do after you move your site to make sure everything works.
If this sounds hard, don’t worry. You can also get help from Creation Wave LLC. We help people move WordPress websites safely and quickly.
Table of Contents
Manual vs Automatic Migration
Manual Migration – Step by Step
How to Move WordPress Without cPanel
How to Use a Plugin to Migrate Your Site
What to Check After Migration
Final Thoughts and Expert Help
Should You Move Your Site Manually or Use a Plugin?
There are two ways to move your WordPress site:
Manual Migration
This is where you download your files and database and upload them to the new host yourself. It gives you more control, but you need to be careful. One small mistake can break your site. This is better for large websites or people with some technical skills.
Automatic Migration
This uses a WordPress plugin to move your site. It is easier and faster. It is perfect for small websites or beginners. You don’t have to touch any code.
If you're not sure which to pick, try a plugin first. If it doesn't work or gives errors, you can move it manually or get expert help.
Need help? Creation Wave LLC offers both manual and automatic WordPress migration services.
Manual WordPress Migration (Step-by-Step Guide)
This part will show you how to manually move your WordPress website to a new host.
Step 1: Choose a New Hosting Company
Make sure your new host is fast, secure, and helpful. Look for companies that offer good customer support and daily backups.
Types of hosting:
Shared hosting (basic and cheap)
VPS hosting (faster and more private)
Managed WordPress hosting (easy and fully managed)
Dedicated server (for very large sites)
If you need help picking the right host, Creation Wave LLC can help you choose the best one.
Step 2: Backup Your WordPress Files
Your website files are very important. They include your theme, plugins, images, and settings.
To back them up:
Use an FTP client like FileZilla.
Connect to your old host using FTP login details.
Find the folder named “public_html” or your WordPress folder.
Download all the files to your computer.
Wait until the download finishes before going to the next step.
Step 3: Export Your Database
Your website database has all your posts, pages, user accounts, and comments.
To export it:
Log in to cPanel on your old host.
Open phpMyAdmin.
Click your WordPress database name on the left.
Click the “Export” tab at the top.
Choose “Quick” and “SQL” format.
Click “Go” to download the file.
Save this file in a safe place.
Step 4: Create a New Database on Your New Host
Now go to your new hosting account. Do this:
Log into cPanel.
Click “MySQL Databases.”
Create a new database.
Create a new user and give it a strong password.
Add the user to the database and give it all permissions.
Write down the database name, user name, and password. You will need them soon.
Step 5: Upload WordPress Files to New Host
Now it’s time to put your website files on the new server.
To upload:
Open FileZilla again.
Connect to your new host with your new FTP details.
Go to the folder named “public_html” or root folder.
Upload all your website files from your computer.
Wait for the upload to finish before moving on.
Step 6: Import Your Database
Now you need to import your old database to the new host.
Log in to cPanel on the new host.
Open phpMyAdmin.
Click your new database name.
Click the “Import” tab.
Choose the .sql file you downloaded earlier.
Click “Go.”
This will add your old content to your new hosting account.
Step 7: Update the wp-config.php File
WordPress needs to know how to connect to the database.
In FileZilla, find and open the file “wp-config.php.”
Right-click and choose Edit.
Update the database name, user, and password:
define('DB_NAME', 'your_new_db_name'); define('DB_USER', 'your_new_db_user'); define('DB_PASSWORD', 'your_new_password');
Save and close the file.
Now WordPress can talk to the new database.
Step 8: Point Your Domain to the New Host
This is the final step.
Log into the account where you bought your domain (like GoDaddy or Namecheap).
Find DNS or Nameserver Settings.
Change the nameservers to the new hosting company’s nameservers.
Save and wait.
It can take 1–24 hours for the DNS to update fully. After that, your site will be live on the new host.
How to Migrate Without cPanel
Some hosting providers don’t use cPanel. That’s okay. You can still migrate your website.
Here’s what to do:
Ask your host for FTP access and MySQL access.
Use FileZilla to upload files.
Use another tool like Adminer or CLI (command-line) to import your database.
Update your wp-config.php file as shown earlier.
If this sounds too technical, Creation Wave LLC can do it for you.
How to Use a Plugin to Migrate Your WordPress Site
If you want an easier way, use a migration plugin. Here are three good ones:
All-in-One WP Migration
Simple drag-and-drop tool.
Great for beginners.
Duplicator
Makes a full copy of your website.
Offers more options for developers.
UpdraftPlus (Paid)
Does backups and migrations.
Good support.
To use a plugin:
Install the plugin on your old website.
Use the plugin to export the full site.
Set up a clean WordPress install on your new host.
Install the same plugin there.
Import the file you exported earlier.
After a few minutes, your site should be live.
What to Check After Migration
After moving your website, test everything. Check the following:
Is your homepage loading fast?
Are all your pages and posts showing?
Are your images loading?
Can you log into the WordPress dashboard?
Are all your plugins working?
Is the site mobile-friendly?
Also test your contact forms, menus, and links. You can use free tools like GTmetrix or Google PageSpeed to check speed.
If anything looks broken, go back and check your steps.
Need help? Creation Wave LLC offers a full post-migration checkup.
Final Thoughts
Moving your WordPress website can feel scary. But with the right steps, it’s not so hard. This guide helps you move your site by yourself or with a plugin. You also learned how to test your site after moving.
A better host can give you faster speed, better uptime, and better support. If you don’t want to take risks or waste time, you can let experts do it for you.
1 note
·
View note
Text
Fixing WordPress Update Issues Made Easy: A Beginner’s Guide to Smooth Website Maintenance

Keeping your WordPress website updated is one of the smartest things you can do for better security, performance, and features. But what happens when those updates don’t go as planned?
If you’ve ever seen your website freeze, crash, or show strange errors after clicking "Update," don’t worry—you’re not alone, and you don’t need to be a developer to fix it.
In this guide, we’ll explain why WordPress updates fail and share simple, beginner-friendly solutions to get your website back on track—quickly and safely.
⚠️ Common Reasons Why WordPress Updates Fail
WordPress is built on multiple moving parts—your core WordPress files, themes, and plugins. An update may fail if just one part doesn’t play nicely with the others.
Here are the top reasons why updates might not go through:
🌐 Weak or unstable internet connection
🔌 Plugin conflicts that interfere with the update
🎨 Themes that aren’t compatible with the latest WordPress version
🧠 Low server memory or execution time limits
🔒 Incorrect folder or file permissions
📁 Corrupted or incomplete update downloads
🛠️ Simple Fixes for WordPress Update Problems
✅ Step 1: Always Back Up Your Website
Before making any changes, install a backup plugin like UpdraftPlus or BackupBuddy and save a complete version of your site. This ensures that if something goes wrong, you can restore your site in minutes.
✅ Step 2: Clear Your Cache
Sometimes, the issue isn’t with the update—it’s with what your browser is showing.
Clear your browser cache (Ctrl+Shift+R or Command+Shift+R)
If you use a caching plugin (like WP Super Cache or W3 Total Cache), clear your site’s cache from the plugin dashboard
Then, try the update again.
✅ Step 3: Troubleshoot Plugin Conflicts
If an update causes your site to break, the issue might be a plugin.
Here’s how to find out:
Install the Health Check & Troubleshooting plugin.
Enable “Troubleshooting Mode”—this temporarily disables all plugins for you only.
Try running the update again.
If the update works now, reactivate your plugins one at a time. The one that breaks the update is your troublemaker.
✅ Step 4: Check Hosting Limits
Your hosting environment might be too limited for updates to complete properly.
Ask your hosting provider these questions:
Is my PHP memory limit at least 256MB?
Is my maximum execution time at least 300 seconds?
Can these settings be increased if needed?
If not, consider upgrading to a better hosting plan for smoother WordPress performance.
✅ Step 5: Perform a Manual WordPress Update
When automatic updates fail, a manual update is a reliable workaround:
Download the latest WordPress version from WordPress.org
Unzip the files on your computer
Use FTP software (like FileZilla) to access your site files
Replace the wp-admin and wp-includes folders with the new versions
Leave the wp-content folder as-is (it holds your themes and plugins)
Open your site and follow any update prompts for the database
This process ensures a clean, fresh installation—without losing content or settings.
✅ Step 6: Fix File Permissions
Improper file permissions can block updates.
Use a plugin like WP File Manager or ask your host to set:
All folders to 755
All files to 644
These settings help WordPress update safely without risking your site’s security.
✅ Step 7: Remove Stuck Maintenance Mode
If you see the message:
“Briefly unavailable for scheduled maintenance. Check back in a minute.” …your site update was interrupted and left in maintenance mode.
Here’s how to fix it:
Access your site files through FTP or your hosting file manager (like cPanel)
Go to your website’s root folder
Delete the file called .maintenance
Refresh your site—it should be back to normal
This takes less than a minute and often solves the issue instantly.
💡 When to Call in the Pros
If these solutions don’t work—or if you feel unsure about any step—don’t hesitate to get help from professionals.
Here are your options:
Contact your web hosting support
Hire a trusted WordPress expert
Reach out to a reputable company like Websenor for quick, affordable help
🎯 Final Word: Let Websenor Handle Your WordPress Maintenance
WordPress update problems are common—but they don’t have to be stressful. With some basic know-how and a methodical approach, you can often fix these issues yourself.
But if you'd rather skip the hassle, Websenor is here to help. Our team specializes in:
WordPress core and plugin updates
Website backups and security
Speed optimization and error fixes
We'll keep your website running smoothly, so you can focus on your business, not your backend.
👉 Ready to stop worrying about WordPress updates? Contact Websenor today and let us take care of everything behind the scenes.
0 notes
Text
You may already know about ThemeFuse. Its one of the best places to find web design resource and website themes. ThemeFuse is giving away a high quality wordpress theme to our readers for free. In this giveaway, If you win, you get one full download of a complete WordPress theme. About The Core Wordpress Theme The Core is a massive multi-purpose WordPress theme with an extensive list of features and more than 10 themes included out of the box with more to come soon (free of charge). The theme is built on Unyson (our open source WordPress framework) and it comes with a bunch of cool features like a powerful visual page builder, a lot of ready to use shortcodes, a backup up module, over 700 fonts, multiple headers, footers and sliders, unlimited color palette options, demo content install, extensive documentation and much more. All the demos included with The Core are hand built for a specific need, insuring that everything within the demo is made with purpose and with the correct design style for that specific industry. Also, these are not just slight alterations of the same theme but actually complex themes on their own. The Core is $59 and considering the included demos and that you’ll get all the new demos for free, this theme is a bargain. A full list of features together with all you need to know about the theme can be found here. All the live demos included with The Core can be accessed here and of course you can test it for free in our Test Labs for 14 days right now. Contest Has Ended Feature List ADVANCED VISUAL BUILDER (Save $34) Only drag & drop the design elements you want on the canvas and create complex pages at a drop of a dime. It is as easy as it sounds. RESPONSIVE & RETINA This theme is optimized for a Responsive & Retina experience, which means it will provide an optimal experience on any mobile device. DEMO CONTENT INSTALL The Core has this great feature that auto-installs the demo content making the theme look exactly like the one you see on our Live Demo. MULTIPLE SLIDERS INCLUDED (Save $37) We have included 3 different sliders for you to choose from: Slider Revolution, Layers Slider and our own custom-built version of slider. COLOR SCHEMES Modify all colors of the theme with ease, by using simple color pickers and all instances of that specific color will be changed on your site. POWERED BY UNYSON Unyson WordPress framework is the backbone of our theme. It’s built by us from the ground up and it’s open source, so anyone can use it for free. SHORTCODES Let your creative juices flow and use our evolved shortcodes together with the drag & drop page builder to create unique pages. MEGA MENU MegaMenu is a user-friendly, highly customizable drop-down menu. Our implementation makes it easy to create creative menus. WOO-COMMERCE READY Start selling your products today using the popular WooCommerce plugin. Everything is perfectly integrated. EVENTS Keep your users up-to-date with all upcoming events by adding them into the built-in calendar. You can put this shortcode on any page. TRANSLATION READY Our theme is translation ready, so it supports free or premium plugins, like WPML or any other plugin. ADVANCED SEO OPTIONS SEO is vital for any website that wants to have as many visitors as possible, so The Core comes with a great SEO module! FONTS & TYPOGRAPHY Use any font from Google's free collection. Being stored on Google's servers, displaying them will be fast & reliable. CONTACT FORM BUILDER Use The Core’s contact form builder to create any contact form you need. Just drag & drop the fields you want and you are ready to go. PORTFOLIOS We have built multiple types of Portfolio showcases, with 2, 3 or 4 columns as well as different types of display for the portfolio blocks. HEADERS & FOOTERS Our theme comes with 4 header types and a ton of footer options. You can customize your website exactly the way you want. ANIMATIONS A great theme is not complete without some pizzazz, that's why we have implemented a very easy way to add animations.
MULTIPLE LAYOUTS The Core comes with a bunch of built in page layouts for you to use and the visual drag & drop page builder will let you to create more. BACK UP MODULE (Save $34) It takes a couple of seconds to set your back up schedule within our theme and then all the backups happen automatically. No headaches in case of a crash! CUSTOM GOOGLE MAPS (Save $29) Adding google maps to your pages is a breeze. Add multiple pins and any style from snazzymaps.com in a couple of seconds. PREMIUM SUPPORT & DOCS The Core comes with premium support offered via our help desk on our website together with more then 120 articles and step by step tutorials included in the documentation. FREE TEST FOR 14 DAYS You can always test the theme for free for 14 days in out TestLabs
0 notes