#i do in general need to upgrade both my cpu and gpu... which is expensive in itself already
Explore tagged Tumblr posts
Text


ok me being able to play the game on low graphics and cutscenes at medium does have an effect on the stuff i can do with the cutscenes. man.
#mhwilds spoilers#i cant sharpen images bc ppl have lines running on their textures bc i cant render light#i get that the game was optimized for current gen consoles and not for pcs but man#i do in general need to upgrade both my cpu and gpu... which is expensive in itself already#BUT that means i also need to get a new motherboard and power supply.......#i also need another ssd bc both having to install/uninstall games constantly and playing games on my hdd suck ass#i'm never getting around to getting more ram. i need it for video editing.#leevi talks
6 notes
·
View notes
Note
alright i was gonna do a reply but i have feelings on this so here we go
first, i would avoid amazon! it can be a good resource to find reviews on specific products, but i've had some bad experiences getting computers and computer parts from amazon before. newegg is a generally trusted online store, and as for physical stores, places like bestbuy are good options. (there's a store near me called microcenter that i go to for pretty much all computer purchases, but they're only in a few states and obviously only in the US, so it may not be an option depending on where you live.)
secondly, keep in mind that when you're purchasing a pc, you're not getting just one complete product - any pc is a sum of its parts. i would highly recommend a desktop if possible, as laptops are usually not able to be upgraded, so when parts become obsolete, you'd have to purchase an entirely new computer instead of just one part. also, gaming rigs are often susceptible to what i call the "rgb tax," where they use fancy parts that look cool with rgb lighting and such to ramp up the price. if you don't care about how your rig looks, it's definitely an option to purchase an office computer with good specs and upgrade it with a GPU. (for example: i bought my pc for $600 refurbished, and i'm going to be adding a $250 graphics card/GPU, for a total of $850 - but a new gaming rig with the same specs would cost me upwards of $1500-2000. i am on a VERY tight budget so anywhere i can save money is a win for me!)
as far as the parts in your computer, there are a few main things to look for.
processor/CPU: this is the computer's brain. this is also the hardest part to replace if need be. you have two main brand options here: AMD or Intel. they're both good, and for gaming they'll generally perform similarly. you generally won't want to go lower than an intel i5 or an amd ryzen 5. processors have cores - you probably want 4 minimum. you're also generally safe getting a processor that's a few years old if you want to save money; your GPU and RAM can make up for your processor in many cases.
graphics card/GPU: the main thing that sets a gaming pc apart from an office pc, this handles your graphics. your CPU will usually come with integrated graphics, and that will run most games (especially older ones), but newer games and high-end games REQUIRE a separate GPU. this is also one of the easier parts to upgrade. there are three main brands: Nvidia, AMD, and Intel, in order of highest to lowest price. nvidia is the big name and typically most trusted, but also most expensive. amd are the most well established alternative to nvidia, with medium performance and price. intel's niche is in performance per dollar, so their cards are cheapest, but don't have as many fancy settings as amd or nvidia. you can look at reviews of individual graphics cards on sites like amazon/newegg/bestbuy to compare them and decide which is best for you.
RAM: stands for Random Access Memory. this is how many things your computer runs at once. very easy to upgrade on a desktop, but most computers have a limited amount of space for it, so check how much additional RAM your build can support before buying. you want 16GB minimum for modern gaming, with 32GB or higher being ideal.
hard drive/storage: determines how much stuff can be saved on your computer. another thing that can be upgraded, but you wanna check how much space you have to upgrade it if you think upgrades will be necessary. you can also use external drives for more storage. two main types: HDD (hard disk drive) and SSD (solid state drive). HDDs are much cheaper, but they run slower when booting up. SSDs will boot up lightning fast, but are more expensive for their size. ideally you want your main/boot drive to be an SSD, and you can have an HDD for additional storage if needed. 512GB is probably the minimum you want for gaming - any lower and you'll struggle to have more than a couple games downloaded at once.
finally, the best advice i can give is to go to a physical store if possible and ask a knowledgeable employee about their recommendations. a specialized computer store is best for this, but a bestbuy or similar should still work. if you tell them the kinds of games you're playing, how often/long you play, so on and so forth, they'll be able to help you decide what kind of specs you need and help you find pc options in your price range.
(additional bonus tip: tech stuff tends to go on sale around mid-july and late november, at least here in the US. you may be able to snag a great deal on a gaming pc during those times, so keep an eye out!)
What's the best way to do research for finding gaming pcs? Idk whether to just look at amazon, or find a list of companies that make them somewhere. And how do you know which ones are good pcs and which aren't?
-
#rey rambles#feel free to add any corrections or anything if i missed stuff!#generally the best way to figure out what you need is to talk to a human being abt your specific needs tbh#microcenter employees were SO helpful when i bought my pc and super respectful of my budget#cannot stress enough how helpful it is to get advice from someone!#on a budget you can also look for refurbished pcs. again wouldn't trust amazon for this tho#as i said mine was refurbished but i'd be spending twice as much for these same specs on a new pc#i do have an old processor but my ram is carrying me lol#best of luck anon
24 notes
·
View notes
Note
Into i need help. I bought a oculus quest 2 right and i tried to connect it to my laptop and it wont work so I realized i needed and actual pc gaming setup you know, problem is idk anything about PCs and i dont wanna get scammed. Can you help me? Ive looked online and idk wtf im looking at tbh. Can you give like advice and shit lol 😂 love you into 💕
well i'm not a professional at pcs by any means but i've always had a huge fixation on them so i can try to help as much as possible and i'll even try to put it in simple terms. fair warning, i talk A LOT in this post because i love rambling about computers :') i tried to use the simplest terms possible since you seem confused but if something doesn't make sense just ask and i can try to reword.
it all depends on what you want out of your pc. and do you want to build one or get a prebuilt one? if you want my advice i recommend building one. getting a prebuilt pc is the easiest way to get scammed because retailers tend to overcharge and they think they can get away with it because they stuck a flashy high end graphics card and colourful lights in it even though it has shit airflow and they cheaped out on the motherboard and power supply or something like that. if you're going to get a prebuilt pc make sure you look at allll the specs and consult some online reviews to see if they're any good, and figure out if you're going to be overcharged. now i'll talk about building one. a lot of this will still be useful if you're considering buying a prebuilt though.
the very first step is deciding your budget. idk where you are but in USD the typical amount to spend on pc parts is i think like $1000 - 1500 (you can spend less but that's if you don't have a lot of money to spend and are still desperate to have a gaming pc). i'm spending around $1700 CAD (before taxes, eugh) on mine bc i want to get into more demanding games eventually. it sounds very costly but computers like these can last you a decade and are very multifaceted. figuring out your budget first instead of going right ahead and buying stuff is important because each component should take up specific percentages of your budget. another important thing to consider when deciding your budget is if you want RGB (the colourful lights as previously mentioned), because components with that capability are slightly more expensive.
after deciding your budget, your first move is deciding what graphics card (GPU) you want. the GPU is responsible for processing and presenting the visuals on your screen. theoretically it should take up between 35 - 40% of your budget because it is the powerhouse in a gaming system. you have two developers to choose from here: NVIDIA or AMD. from what i've seen people tend to prefer NVIDIA but AMD cards aren't bad and they definitely compete in performance. i'll talk about nvidia though because that's what i know more about. by searching up the oculus quest 2 system requirements it tells me you at least need an nvidia geforce gtx 970. this card came out in 2014 and is by no means bad however it is actually the same base price as a lot of newer cards. if you want to go better than the minimum requirements, first consider what your monitor is capable of. if you don't have one yet, consider what you want it to do. monitors are not considered a part of the budget i keep mentioning by the way. idk how much this matters to you since we're talking about the oculus quest 2 but i'm just kind of assuming you're going to use this pc for other games too. the main two things to take into consideration are max resolution and refresh rate. my monitor has a resolution of 1920 x 1080 and a 144hz refresh rate. what the resolution means is that there are 2,073,600 pixels in the screen, and can go up to a resolution of 1080p in video games. the refresh rate means the monitor can refresh the picture on the screen 144 times a second, therefore can show a max of 144 frames per second in a video game. to put that in to perspective, most screens have a refresh rate of 60hz, such as regular laptop screens, iphone screens, etc.. monitors come in mainly 60hz, 75hz, 144hz, and 165hz, and for resolution they mainly come in 1080p, 1440p, and 4k. seeing as i don't have any plans on upgrading my monitor any time soon, dropping extra money on a GPU that can achieve more than 144fps and 1440p/4k would be pointless. but forget about the monitor, the oculus quest 2 has a max refresh rate of 120hz and its resolution lies somewhere between 1080p and 1440p. if you know what kind of games you're going to be playing, look up how they perform with different kinds of cards. i'm fairly certain anything above an nvidia geforce rtx 3070 would be pointless because of your display limits, and anything below the nvidia geforce gtx 970 simply won't be enough for the system. you can look at all the GPUs ranked here. after deciding which GPU you want you need to figure out which brand of it you want (NVIDIA themselves, asus, gigabyte, evga, etc), because they all perform at slightly different levels, although the difference is usually only a few frames so it's better to save money. something to watch out for is the quality of the fans in the GPU because if they aren't good, it will overheat and underperform. i'm aiming to get a 3060 or 3060 ti, if that helps. the only problem is that there is currently a worldwide GPU shortage due to covid, tariffs, and the cryptocurrency mining boom (gpus are used in bulk to mine). fortunately there is currently a crypto mining crackdown happening in china, where majority of mining in the world happens, so the demand for GPUs will hopefully start going down soon. you wont be able to build your pc right away but the market is looking better than it has in awhile. this is just about the only argument i have in favor of getting a prebuilt pc, because they have GPUs in them and are more readily available. i don't think that's a good enough reason though especially since part of the reason i'm building my pc is because it looks fun lol. another thing to note is that you should not overspend on your GPU. the shortage has caused a lot of GPU prices to skyrocket into the $2k-3k range but none of them should be above 1k except the highest end ones. when deciding on a GPU, search up the manufacturer's suggested retail price (MSRP). cards made by brands other than AMD and NVIDIA will almost always cost a little extra, but do not pay hundreds of
extra dollars. but anyways!! the GPU is now out of the way and is definitely the longest paragraph here because it's the most important part.
next up is the central processing unit (CPU), which you should be spending about 20 - 25% of your budget on. its job is essentially to retrieve instructions from the RAM and execute it. i suppose you could call it the brain. again you have two developers to choose from, this time between intel and AMD. i've had two laptops with an intel CPU and my current one has an AMD CPU and both are very good, however the general consensus is that you can get the same performance for less by going with AMD. CPUs have cores, and each core can run its own process. the more cores you have, the more your pc can think about basically. you can get CPUs will all sorts of amounts of cores but for gaming, 4 or 6 cores is all you really need. 8 is actually already a bit overkill. so you really don't need to get the best CPU out there. the one you get should depend on what GPU you get (hence choosing that component first). you don't want to bottleneck your GPU by getting a CPU that isn't good enough for it, but bottlenecking your CPU with the GPU by a small amount isn't as big of a deal because the goal is to allow your GPU to be used to its full ability. another detail about CPU is clock speed, which determines how quick it can complete tasks. the higher the faster, obviously. my (non gaming) laptop's CPU clock speed is 2.30 GHz and has 4 cores. the cpu i have for my build is the AMD ryzen 5 5600x. it has a base clock speed of 3.7 GHz but it can be maxed out to 4.6 GHz, and it has 6 cores. the oculus quest 2 has a minimum requirement of the AMD ryzen 5 1500x or the intel i5-4590, which is a little low on the performance list. but like i said the CPU should depend on the GPU. all it takes is a google search for which CPU goes best with the GPU you've chosen and you can find several answers depending on if you want the best possible performance, best budget performance, etc.. a nice little fact about choosing AMD over intel is that most AMD CPUs will come with a stock cooler, which is absolutely necessary otherwise your CPU will overheat (this is another thing prebuilts will cheap out on). this only adds to the whole price-to-performance thing. the stock cooler will most likely do unless you push your pc or want the build to look prettier.
next on the list is a motherboard, where all the parts come together in unity. you should spend 8 - 10% of your budget on this baby. it's easy to over and underspend on a mobo. the most important thing when it comes to choosing a mobo is that it supports your CPU. you cannot use the same mobo for intel and AMD CPUs. fortunately the product page will straight up tell you which CPU brand the mobo is meant for and will typically have two versions of the same board. it's important to note that motherboards don't always have onboard wifi, meaning it wont be able to connect to the internet via wifi and instead needs an ethernet cable or an external wifi adapter. if you can't get an ethernet cable to the room where you want your pc, you're going to need onboard wifi, or a wifi card/usb. onboard wifi mobos tend to be more expensive so it's up to you, but i personally bought one with wifi included so i wouldn't have to worry about it because our ethernet cables are in the basement and i'm upstairs. another very important thing about motherboards is that their BIOS version (operating system i guess?? idk how else to describe it) doesn't always support your CPU out of the box and must be updated before using it. this can present as a problem if you don't have another CPU to perform the update with, however some motherboards allow you to 'flash' the BIOS with a only usb drive as long as it's hooked up to power. there are plenty of step by step youtube videos about how to do this. i will have to do this with my motherboard when the time comes because it doesn't support ryzen 5s out of the box. don't let this deter you from getting a certain board as long as it has a BIOS flash feature. next up is what I/O ports you want, which are the ports (usb ports, headphone/mic jack, hdmi port, etc) you'd find on the back of any desktop computer. that is the side of the motherboard. basically just be aware of how many of each ports you want, and remember that there will probably be even more ports on the front of the case you get. the last thing i can think of right now is making sure your motherboard has all the headers (where you plug components in) you want it to have but i'll get to that later.
next up on the list is RAM, aka random access memory. this stores short term data. the amount of RAM you have kind of determines how much your pc can multitask. RAM sticks typically go up by some multiple of 2GB. most standard laptops and desktops nowadays will come with 8GB of RAM, which is enough for day to day use. it can be enough for mid and low end games however it cuts it pretty close most of the time. 16GB of RAM is the sweet spot for gaming and anything above that is pretty much overkill (and once again a waste of money) as long as you don't have a billion unnecessary background processes. a large amount of RAM is typically needed for video editors or computer programmers. you should always make sure your motherboard can support the amount of RAM you want although any good motherboard will support 64GB or even 128GB. the best option is to get a 16GB RAM pack, which will include two 8GB RAM sticks. splitting RAM between two sticks will increase efficiency. this is called dual channel. i also recommend getting DDR4 RAM, which is simply faster than DDR3. a good speed to have is around 3600 MHz. make sure your motherboard supports DDR4. you also want to be weary that your RAM is compatible with your CPU brand because they do have to interact for your pc to function.
next is storage. there are three-ish options here depending on how much you're willing to spend. generally you should spend 8 - 10% of the budget here. you can always get a good ole hard drive for the cheapest, however they are the slowest and physically biggest option, meaning whatever you put on it will take a bit longer for your pc to retrieve and open (they can load about 100-200MB of data per second). the next option is a solid state drive. they are a little more expensive but can load as much as 600MB of data per second and take up less space. the last and most efficient/expensive option is an m.2 nvme drive. these things are physically absolutely tiny and can load up to 4GB of data per second. anything you put on these will open very very quickly. the fairly standard solution for this is a combination of two of these three. personally i'm using one m.2 drive and one hard drive. the hard drive i have can store 2TB while the m.2 drive can only store 256GB. funnily enough these two drives are roughly the same price. the idea here is to install your operating system on the faster drive. this makes it so it only takes like 8 seconds tops for your pc to start up. you can also put any other programs you use most often on there (like your main browser and favourite games) and they will open very quickly, while the bulk of your games and other files will go on the bigger drive. that's all there really is to say for storage, just make sure the reviews are good on the drive you want to get, but that goes for any component.
next is your power supply (PSU). very very important to not cheap out on this. 6 - 8% of the budget should go to this. the function of the PSU is to do exactly what its name implies: supply power to all the components. this is where the website pcpartpicker can come in very handy. not only does it help you build a list of parts that are all compatible with each other, it will also estimate how much wattage you will need to run your pc. 600W is usually enough for a normal gaming pc. PSUs are ranked, and you should never really go below a bronze ranking. you can also choose between non-modular, semi-modular, and fully-modular PSUs. non-modular PSUs have all the cables permanently attached. this can be desirable to people who are confused by what cable is plugged in where but also undesirable as unused cables cannot be removed and make cable management harder. fully-modular PSUs come with the cables all in a separate bag so you choose which ones to plug in. semi-modular power supplies have the necessary cables attached and the rest can be attached need be. it all depends on preference and how much faith you have in yourself. i have an 80+ gold certified fully modular 750W PSU because the thought of unnecessary cable management makes me sick lol. corsair is pretty much the most trusted brand for power supplies. be careful because this is another place prebuilts will cut corners.
now for the case! this one isn't overly difficult to choose and mainly will just appeal to your aesthetics. it's less important to stick to a precise percent of the budget for this one but you also don't want to spend more than 8%. do you want a black case? a white one? do you want a glass side panel so you can see inside your pc and admire your hard work? besides that, you also need to make sure the case is big enough for your motherboard, GPU, and PSU. most info pages for cases will tell you the max size of the GPU and PSU and what size of mobo it's meant for. you also want to make sure there is a place to put your storage drives (unless you only have m.2 drives which are installed on the motherboard). you also want to make sure it has optimal airflow abilities. a case with no airflow will cause overheating. the best ones have mesh fronts and tops to allow cool air to be pulled in and hot air out. it's even better if you can get a case that comes with fans in the front, because they are what pulls that cool air in.
next is the CPU cooler, which i briefly mentioned. if you don't get an AMD CPU then you'll need to buy a separate cooler. you can choose between air coolers (a fan and a heatsink) or liquid coolers. i don't really have much to say about them and i recommend doing your own research on liquid coolers lol.
last but not least, case fans. like i said a lot of cases will come with front fans and also an exhaust fan at the back, however you might want more, or even replace the ones you already have with better ones. pay attention to how many fans your case manual says can fit and plan accordingly. check out reviews to see if the fans you want are quiet and efficient. if you buy a three pack of case fans there is a chance it will come with a fan hub. this makes it easier to control all of them in sync because the hub will connect all the fans to one header on the motherboard. generally 3-6 fans are pretty good for a gaming pc. two or three in the front pulling in cool air, one at the back and two on the top to pull out hot air.
now that i have all the components out of the way i'm gonna talk about RGB lighting. numerous components that i've mentioned have the option of including LED lights to make your pc brightly coloured, which is always nice if you have a glass side panel on your pc. it's an extra bit of money but i personally was willing to sacrifice that because i want to show off my build lmao. motherboards, RAM sticks, GPUs, CPU coolers, and case fans are the main components that can come with RGB lighting. you can also get special LED strips and power connectors designed for PCs. if you decide to go for RGB lighting, do try to stick to one RGB ecosystem, meaning make sure all the RGB components can be controlled by one program. RGB is controlled by your motherboard. for example if you get an asus motherboard you'll probably want to use their program, aura sync. most components can be controlled by any brand's program however if the motherboard itself has RGB lighting it can only be controlled via its own brand's program, along with the GPU. if you want RGB case fans you really have to make sure your motherboard has RGB headers (the thingy on the motherboard where you plug the fan's LED lights into). most motherboards will only have two-ish RGB headers so if you're going to buy a bunch of fans make sure they come with a fan hub, which lets you plug them all into one header on the motherboard. also, never sacrifice performance for RGB. specifically when it comes to GPUs. if you have a choice between a GPU with RGB and a GPU without RGB, always take the one that has better performance (given it's within the parameters i mentioned earlier).
that's all i have to say :) if you couldn't tell i really love this stuff. i will also recommend you watch youtube videos about this, you can see the build process and the reasoning for using each component, and also tips on what to do and what not to do. i hope this helps and wasn't too confusing. i know you said this is mainly because you got an oculus quest 2 but if you're going to get a gaming pc you should definitely consider games outside of the oculus too.
4 notes
·
View notes
Text
ThinkPad X1 Extreme Gen 3 Review: Green With Envy
The ThinkPad X1 Extreme Gen 3 is a powerful business prosumer laptop that, for about $2,100, also gives you 4K and the legendary ThinkPad keyboard. But what initially looks like a low markup on this computer starts to become a bit steeper when stacked up against other 10th Gen Intel-based competition, especially the HP Envy 15.
This ThinkPad’s still cheaper than certain other premium contenders like the Surface Book 3, but does it have similarly unique features to justify that price?
Design of the ThinkPad X1 Extreme Gen 3
The ThinkPad X1 Extreme Gen 3 maintains the ThinkPad style with an all-business look that nonetheless is thin and sleek enough to be appropriate for the home or on the go. A carbon fiber weave pattern (optional on 4K models) adorns the lid, while one of the corners plays home to an oversized glossy black and red ThinkPad X1 logo. In a nice touch, the red dot on the ThinkPad logo’s “i” also fades in and out when the laptop is in sleep mode.
The inside of the laptop keeps the same general motif, with a ThinkPad logo in the bottom-right corner and an otherwise no-nonsense look. The red TrackPoint that the brand associates itself with is of course at the keyboard’s center, but otherwise the most distinguishing design feature here is the hinge, which can bend far enough so that the screen is parallel to the keyboard.
The port selection here is also generous, keeping in line with the laptop’s utility-forward aesthetic. The left side is where you’ll find the charging port, as well as two Thunderbolt 3 ports, an HDMI 2.0 connection and a 3.5 mm combination headphone/microphone jack. The right side is where you’ll want to put your older accessories since it has the laptop’s 2 USB Type-A 3.2 Gen 1 connections. It also has a full-size SD card reader and a Kensington lock slot.
The ThinkPad X1 Extreme Gen 3 is able to accommodate so many ports, partially because of its size. At 14.3 x 9.6 x 0.7 inches, it’s wider than most similarly sized laptops and not exactly thin. It does keep pace with other business prosumer laptops like the HP Envy 15, which is 14.1 x 9.3 x 0.7 inches large, but still finds itself beat by entries like the 13.6 x 9.1 x 0.7 inch Dell XPS 15 9500. Still, there are thicker laptops that have hit this category recently, like the 13.5 x 9.9 x 0.9 inch Microsoft Surface Book 3, though that does detach into a separate tablet.
Where this iteration of the ThinkPad X1 does excel is weight. At 4 pounds, it’s easily lighter than the 4.2-pound Surface Book 3, the 4.5-pound XPS 15 and the 4.7-pound Envy 15.
Productivity Performance on the Lenovo ThinkPad X1 Extreme Gen 3
The ThinkPad X1 Extreme Gen 3 has a Core i7-10850H Comet Lake processor as opposed to a more recent (and mobile-focused) Tiger Lake CPU. That’s understandable, since Tiger Lake doesn’t have an H series processor yet. But Comet Lake has been out long enough that competitors have had plenty of time to put out similarly powerful machines, so this ThinkPad is entering into a busy space.
Take the XPS 15 9500, which had an Intel Core i7-10750H when we reviewed it and options up to an i7-10875H. This laptop came out back in May, but is still plenty relevant. That’s also the case for the Microsoft Surface Book 3, which has plenty of convertibility options and uses an Intel Core i7-1065G7. The HP Envy 15, meanwhile, came out in August and has an Intel Core i7-10750H, but is much less expensive than the ThinkPad.
So how does the ThinkPad fit into the already well-developed 10th gen space? In our Geekbench benchmark, which tests general laptop performance, it scored 6,116 points, which is much higher than the Surface Book 3’s 3,831 points and just below the XPS 15 9500’s 6,174 points. It’s also still within spitting distance of the winner for this test; the Envy 15 scored 6,421 points.
The ThinkPad’s true performance starts to shine when you look at its file transfer and video editing speeds. The ThinkPad transferred 4.97 GB of files at a rate 1,615.7 MBps during our testing, which was almost double the speed of its nearest competitor. The closest is the Surface Book 3, which hit transfer speeds of 848.2 MBps, while the XPS 15 was stuck with a rate of 727 MBps and the Envy 15 with a rate of 650.6 MBps.
In video transcoding, the ThinkPad was also the fastest. It took 9:19 to transcode a 4K video to FHD using Handbrake, while the XPS 15 took 10:06 and the Envy 15 took 13:35. The Surface Book 3 lagged well behind, with a speed of 21:31.
We also put the ThinkPad X1 Extreme Gen 3 through our typical Cinebench R20 stress test, which involves running the program on a loop 20 times. Here, the testing started out promising with an initial score of 1,630.5 before falling into more reasonable scores that were around the low 1,500s for the rest of the runs. This isn’t unusual, and the testing ended with an average score of 1,521.8. During these tests, the average CPU clock speed was 2.2 Ghz and the average CPU temperature was 62.3 degrees Celsius (144.1 degrees Fahrenheit).
Graphics Performance on the Lenovo ThinkPad X1 Extreme Gen 3
The ThinkPad X1 Extreme Gen 3 also packs an Nvidia GeForce GTX 1650 Ti Max-Q, which is enough power to let it moonlight in gaming if not dedicate itself to play. It’s also about on par with what we see from most of its competitors, with the XPS 15 sharing its GPU and the Surface Book 3 making a slight upgrade to a 1660 Ti Max-Q. The Envy 15’s RTX 2060 Max-Q does give it a slight edge, however.
At 1920 x 1080 on high settings, the ThinkPad outperformed all competitors in the Civilization VI benchmark with a score of 82 fps. The closest rival was the Envy 15 with 70 fps, followed by the Surface Book 3 with 63 fps and the XPS 15 with 48 fps. This might be due to the ThinkPad’s slightly more powerful CPU compared to its competitors.
The more graphically intensive Shadow of the Tomb Raider showed closer results in its benchmark at 1920 x 1080 and high settings, with the Envy 15 and Surface Book 3 still taking top scores but with a narrower margin. These laptops hit 49 fps and 42 fps respectively, while the ThinkPad came behind with 32 fps and the XPS 15 was once again arguably unplayable thanks to its 29 fps score.
I also personally played Overwatch on the ThinkPad for about a half-hour. Even on 4K and with the game’s highest “Epic” settings, my framerate maintained a solid 75 - 80 fps. The keyboard did become warm about halfway into the session, but not uncomfortably so.
Display on the Lenovo ThinkPad X1 Extreme Gen 3
The ThinkPad X1 Extreme Gen 3 has a 15.6 inch 4K multi-touch IPS display that’s plenty colorful but can run dimmer than competitors and can also suffer from poor viewing angles due to how glossy it is.
I tested the screen by watching the open source 4K film Tears of Steel on it, where I found that the image tended to become hard to follow at viewing angles beyond about 75 degrees. This was less because of the screen washing out and more due to the display’s reflective surface distracting me from the action. When viewing the picture straight-on, colors were vivid but blacks lacked depth, maybe because the screen didn’t become bright enough to help make the picture pop.
Our testing showed that the ThinkPad does indeed have a slightly darker screen than competitors, coming in with an average brightness of 338 nits. That’s plenty bright for most users, but falls short compared to other 4K prosumer laptops like the XPS 15 9500 (434 nits) and the Surface Book 3 (402 nits). Instead, it’s closer to the HP Envy 15 (329 nits).
As for color testing, the ThinkPad was in the middle of the pack, covering 96.1% of the DCI-P3 spectrum. That puts it about on par with the XPS (93.7%) and above the Surface Book 3 (71.2%), but below the Envy 15 (142%), which we tested with an OLED screen.
Keyboard and Touchpad on the Lenovo ThinkPad X1 Extreme Gen 3
Keyboards tend to be a big draw for the ThinkPad brand, thanks to what usually feels like plenty of travel distance and comfortable concave keycaps that make typing easy on the fingers, and the ThinkPad X1 Extreme Gen 3 is no exception here. On the 10fastfingers.com typing test, I tended to fall between 76 - 81 words per minute, which is on par with what I tend to earn on mechanical keyboards, and I barely made any typos as well. Keypresses felt distinct yet cushiony during my tests, and touch typing was easy as the distinct shape of the keycaps helped me keep track of my hand placement without having to look at the keyboard.
The precision trackpad had a little too much friction for my personal taste, but this tended to affect my comfort more than my input. Multi-touch gestures registered well, as did precise cursor movement. Friction became more of an issue with the touchscreen, where my fingers tended to stick to the surface rather than glide across it. Still, multi-touch worked without problems here as well.
As is standard for ThinkPads, the X1 Extreme Gen 3 also has the typical TrackPoint nub in the center of the keyboard. I tend to avoid this feature, as I didn’t grow up with the input method, but it responds to pressure well and can be used to make both precise mouse adjustments and sweeping mouse movements without needing to take your fingers off the keyboard.
Audio on the Lenovo ThinkPad X1 Extreme Gen 3
The ThinkPad X1 Extreme Gen 3 has bottom-firing speakers on either side that, in my testing, seemed to prioritize volume and treble over bass quality. I used the speakers to listen to Blackpink’s Lovesick Girls, which easily filled my whole 2-bedroom apartment when I put the speakers to max and even when I closed doors. Even at this high volume, the vocals never became tinny, nor did the song’s high notes.
That said, the song usually has a prevalent bass track that’s meant to mimic a heartbeat that was almost completely omitted by the ThinkPad’s speakers. It also has a few small drum sections that do sound tinny over the ThinkPad’s speakers, showing that the laptop’s ability with high notes doesn’t necessarily carry over to lower frequencies.
Upgradeability on the Lenovo ThinkPad X1 Extreme Gen 3
The ThinkPad X1 Extreme Gen 3 is about as friendly as a laptop can get when it comes to upgradeability. Simply loosen the 7 Phillips head screws on the bottom and then pry open the case with a tool like a spudger. Once inside, you’ll have access to the SSD and, since the RAM isn’t soldered in, you’ll also be able to access that. Plus, there’s a second SSD slot if you want to add in additional storage.
Battery Life on the Lenovo ThinkPad X1 Extreme Gen 3
The ThinkPad x1 Extreme Gen 3’s battery is poor even for a system with discrete graphics and a 4K display, so you’ll probably want to leave it plugged in when you’re doing anything that isn’t moving it from place to place. In our battery benchmark, which consistently browses the web, streams video and runs OpenGL tests at 150 nits of brightness, the ThinkPad only ran for 2 hours and 19 minutes.
That’s well below the 5:30 battery life for the Envy 15, which is another computer we said “you’ll want to keep near a charger.” Meanwhile, the 8:01 battery life of the XPS 15 9500 and the 11:10 battery life of the Microsoft Surface Book 3 make the ThinkPad’s numbers look pretty sad.
Heat on the Lenovo ThinkPad X1 Extreme Gen 3
The ThinkPad X1 Extreme Gen 3 isn’t an ice-cold machine, but its temperature under strain is within expectations. We measured heat for the ThinkPad after 15 minutes of streaming video on YouTube, and found that its coolest point was the touchpad, with a more than comfortable 81.5 degrees Fahrenheit (27.5 degrees Celsius). The keyboard was much toastier at 97 degrees Fahrenheit (36.1 degrees Celsius), while most of the underside not far behind at 96.5 degrees (35.8 degrees Celsius).
The hottest point on the laptop was 103 degrees Fahrenheit (39.4 degrees Celsius) and was located on the underside, just above the laptop’s vents.
Webcam on the Lenovo ThinkPad X1 Extreme Gen 3
ThinkPads are business notebooks, so you need a decent camera for the many video calls we're making these days. While the webcam is 720p, its color accuracy is true-to-life and there’s very little grain. The camera performs well in both normal and low light conditions. It’s not going to outpace your iPhone, but you won’t have to worry about looking washed out when video chatting with your coworkers.
It includes a physical webcam cover for those who are privacy-conscious. The ThinkPad X1 Extreme Gen 3 webcam also comes equipped with an IR sensor for use with Windows Hello.
Software and Warranty on the Lenovo ThinkPad X1 Extreme Gen 3
One of the key strengths to Lenovo’s computers is that they tend not to pack bloat, and while they do come with utility programs, most of them end up consolidated into one app. That’s the case with the ThinkPad X1 Extreme Gen 3, which doesn’t feature any marketing material or niche pack-ins aside from Windows' usual offenders. It does, however, have a small but not overwhelming number of genuinely helpful programs.
You can find most of the ThinkPad’s utilities in the Lenovo Vantage program, which has features for running diagnostics, checking Wi-Fi network security, disabling the microphone and webcam, identifying serial numbers and more. Lenovo Pen Settings is where you’ll end up configuring any Lenovo pens you might buy - the laptop doesn’t come with one - while Lenovo Display Optimizer lets you change between picture modes optimized for movies, photos and mitigating blue light to help you sleep. The most egregious program here is probably “Glance by MiraMetrix,” which uses eye tracking to move the mouse cursor and even windows progRAMS.
The ThinkPad X1 Extreme Gen 3 also has a one-year limited warranty.
Lenovo ThinkPad X1 Extreme Gen 3 Configurations
Our ThinkPad X1 Extreme Gen 3 review unit came with an Intel Core i7-10850H processor, a GeForce GTX 1650 Ti Max-Q, 32GB of DDR4 memory and a 1TB SSD all for $2,129.
If you want to add on just a touch more performance, you can also swap to an i9-10885H processor for what is currently $303 more after applying a sales discount. Other options include the ability to upgrade to 64GB of RAM for a post-discount price of $262, as well as add a second SSD or swap the display to OLED. The former will currently cost you up to $680 while the latter will currently add $107 to your price tag.
Alternately, if you want to save money, you can also swap the screen for an FHD display, lower your included RAM down to 8GB, drop your storage down to 256GB, and swap out the i7 CPU for an i5-10400H vPro processor. Making all these sacrifices will bring your costs down to $1,498.75 after the current sale discount, though at that point, you might as well go for Lenovo’s almost identical uncustomizable model that costs $1,405 and has an i7-10750H processor.
Bottom Line on the Lenovo ThinkPad X1 Extreme Gen 3
The ThinkPad X1 Extreme Gen 3 performs well when compared to its competition, but falls prey to a premium markup when you look at its features. It keeps up with computers like the XPS 15 and the Envy 15 on Geekbench, exceeds them on file transfer speeds and video editing and, depending on the program, can even beat the Envy 15 in some graphical performance tests despite having a weaker card. But the audio is OK at best, and the display isn't as impressive as the competition, which leaves using it feeling like a standard experience that you end up paying more for.
The XPS 15 9500, by comparison, is now selling for $2,508 if you choose similar specs to the ThinkPad configuration we reviewed. That’s a touch more expensive, but it will also upgrade you to the slightly more powerful i7-10875H processor. The Microsoft Surface Book 3, meanwhile, is $2,999 when decked out with similar specs to the ThinkPad config we reviewed. Both of these are more expensive than the ThinkPad, especially the Surface Book, but also have their own unique benefits. In the former’s case, we get a slightly more powerful CPU, while the latter comes with multiple levels of convertibility.
Which brings us to the HP Envy 15. The XPS and Surface Book aren’t clear winners over the ThinkPad, but the Envy 15 has an almost identical and sometimes stronger average use case experience for much less. This i7-10750H and RTX 2060 Max-Q equipped laptop does have 16GB less RAM and 512GB less storage than the ThinkPad, but it slightly beat the ThinkPad in all of our performance tests except file transfer speed, video transcoding and the FHD Civilization VI benchmark. Its AMOLED screen is also about as bright as the ThinkPad’s while being more colorful, and at just $1,499, it’s got a pretty hefty discount over the ThinkPad despite offering a similar and sometimes better experience.
This leaves the ThinkPad in a bizarre space where it at once feels premium but sometimes loses to supposedly lesser machines. And that's completely ignoring the ThinkPad's downright poor battery life. At first, laptops like the XPS 15 and Surface Book 3 leave it seeming like a good deal, but then contenders like the HP Envy 15 show that you can get a similar experience for much less.
And while the Surface Book 3 and arguably the XPS have unique factors justifying their premium price tags, the ThinkPad’s user experience is far more basic. It’s a good choice if you’re a ThinkPad fan, but if you’re OK trading in some memory and storage space for a better GPU and a far lower price, the HP Envy 15 is a more appealing buy.
0 notes
Photo
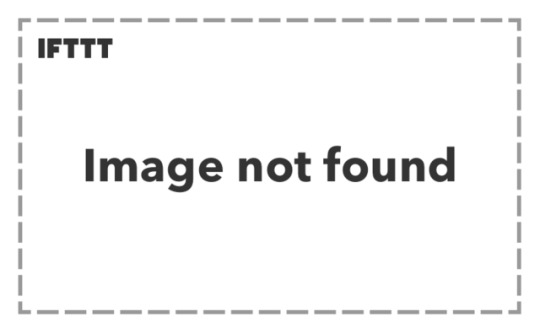
Is there really not a perfect 11.5-13.5" Windows tablet choice?!
Hello guys. For the past week i've been researching to find the perfect windows tablet choice for my specific application need. However it seems there isn't even one device that doesn't have some type of throwback. I'm not asking for everything, but it seems it is either hit or miss, even if you take into account overpriced products. Please hear me out and let me know your thoughts.
I am essentially looking for a WINDOWS TABLET which its primary purpose is to be fitted to my car as a secondary "dash" per say so i can use it to interact with my aftermarket motorsports ecu. It will function as a monitoring dash for the most of the time, but can be used to datalog (aka record data) or for direct tuning (so i don't have to bring my laptop everytime i need to make changes to my engine calibration). I wouldn't mind using it at home as well since i will have it, but mostly will work as a travel/trip companion since i have a PC at home. It has to be a WINDOWS tablet as the software that interfaces with the ecu is only windows based.
After thinking and revising my requirements several times after getting disappointed by what is available here is the break down:
Dimensions: Height needs to be around ~205mm +10mm max so the tablet can be secured in the glove box when not in use. Ideally height should be maximized so that the display area is maximized as well. Length larger than 300mm is not a problem but would get annoying to fit to the car since it will extend more towards the passenger side. This effectively limits me to ~11.8-13.3" tablets, so Microsoft Surface Pro can be used as a reference design (since i haven't seen bezel-less windows tablets yet) Display: This is the most important attribute of the tablet. 1080p absolute minimum resolution, 2K ideally, 3K is probably not gonna be noticeable at the usage distance. Here is a screenshot from my 1080p laptop so you can see the ECU software in datalog mode (slightly cropped but so you can get an idea: http://content.invisioncic.com/r260425/monthly_2017_09/fuel_pressure_link.png.bc827c0a96fe120632f1d7c168e66a64.png However let's not forget brightness and contrast. Brightness should be ~400nits or better for a glossy display, and contrast should be considered over color accuracy. Viewing angle in the length span should be at least 150deg but i think it is hard nowadays to find such a bad display panel. Finally a fully laminated panel is recommended. Physical interfaces: I essentially need a single full size USB port so i can connect my ECU to the tablet. After my research i decided to allow for USB-C assuming that i can get a dongle that will allow me to interface without any issues; but it's best not to allow for that route due to possible incompatibility issues (like what happened when usb3.0 was released). Extra USB ports, USB-C that allows charging and data, video output port, headphone jack, m.2 expansion slot, sd card slot are all pluses. Wireless interfaces: Min wifi and bluetooth. 802.11AC and bluetooth v4.2 or better all pluses. CPU/GPU performance: Generally something better than N3450 (tested my brother's CHUWI surbook mini) and more recent will help, GPU performance is irrelevant for the task so the majority of intergrated GPU's will do fine. RAM: 4GB absolute minimum, 8gb ideal Cooling: I prefer passive cooling, but usually the cooling solution used is sh*t. At least in some cases it can be modded (i'm experienced and willing to do) Battery: 4 hours light use with full display brightness as minimum. If charging is performed over USB-C i hope it is not the stupid kind of power->battery->device like in phones and can work like in laptops where the battery is not used when power is supplied to the laptop. This way you don't wear out the battery since the device will be connected to power most of the time it is operated. Storage: 64gb absolute min, ideal min should be 128gb, speed is relative but i think at least m.2 sata interface ssd; NVME huge + Others: Pen support and attachable keyboard are pluses, but i plan on using a good bluetooth keyboard with backlight (required) so it makes them irrelevant if the tablet is good, Thunderbolt 3 is a +, unlocked bios +, kickstand should work on a lap without cutting your pants off and stay in one place, sd card reader + Reliability: From what i read most chinese tablets are pretty bad with both hardware and software issues out of the box. Backcover should be metal to act as heatsink and be stiff enough, weight and thickness is not that important Condition: New or used. I believe some products offer better value when bought used and others because have been discontinued Pricing: My budget is flexible but depending on the features lots of them are overpriced especially bought new. I would say ~500eur for a new tablet with min features required and 1000eur for one with better hardware. Considering i'm building a 7nm PC in a couple of months the market pricing is really unacceptable for most windows tablets. Blame Apple for it, but i'm not a rich consumer neither i am a sheep. Performance to value is what i always look for.
I literally checked every windows tablet and 2-in-1 i believe. Here some potential picks and what i didn't like.
Microsoft Surface Pro (4 - 5 - 6): At first glance it is a good base candidate..but..really Microsoft? It's 2019 and no USB-C? Proprietary connector and overpriced hardware? Questionable reliability? Get the f*ck out of here. Unless you find a good used deal i don't think it would be worth it. Another Apple wannabe. Eve-tech EVE V: This is one tablet that hits all the boxes, kinda, since by now it is almost obsolete in terms of CPU performance..sadly while i'm greek-cypriot i would go with the stereotypical view for greeks because the CEO is a "malakas" and i'm really sorry to all the people that were scammed. On the other hand i believe there is some truth to the Paypal issues he had since my friend had similar issues (because of not much experience) and even I couldn't help him get them fixed as Paypal is run by assholes as well which need a punch to the face (their excuse it is the system and they can't do anything about it - like wtf). I still use it but the time a different payment system reaches similar adoption i would gladly switch. Chuwi Surbook: Slow CPU, screen is not fully laminated, mediocre specs but was good price at some time ago. Maybe the announced "surbook pro" would fair better? Voyo Vbook i5/i7 Plus: Nice screen, fair pricing? Not the most quality build, shitty battery, i7 model throttles? Teclast X6 Pro: A slightly better vbook i5? No full detailed reviews yet, and i wasn't that impressed from the previous X5 review Alldocube Knote 8: Seems good on paper, but no type-A usb ports Jumper EZpad 6: Possibly the only windows tablet in stock with a good value, however i need something with a better and larger display Acer Switch 3/5: Mediocre screens, single type-A port on the right side (since my car is RHD and the ecu is on the left side i would prefer it on the left side), shitty battery performance, a little overpriced Dell XPS 12 9290/Latitude 5290/Latitude 7285: Great displays, powerful, only 5290 has type-A port, mediocre battery life, overpriced but there are good used deals Asus Transformer 3 Pro T303UA/T304UA: Premium specs but discontinued, expensive, only 1 type-A port and it is on the right side (again), T304 is a huge step backwards even though newer (what the heck Asus, are you drunk?) Lenovo ThinkPad X1: Overpriced, no type-A ports, Gen3 is too big and has display coating issues, Gen2 is more suitable due to size and type-a interface but older and screen brightness not that good - all too tall Lenovo MIIX series: new 630 uses an ARM processor so no go (since i can't force the software developpers to re-compile), 720 rates very high in the features i need, 2 usb type-A ports, nice display, etc. 520 is a little newer with weaker hardware but still good for its price HP Pro X2/Envy X2/Elite X2 1012: HP's other offerings like the Elite X2 1013 are too tall for my needs, and while they have good displays and good build quality i am not font of their design decisions. I have a Zbook 17 G5 workstation at work we bought new and not even 6 months passed and the CPU fan now rattles like crazy..here's my 1st day rant about it: https://h30434.www3.hp.com/t5/Notebook-Hardware-and-Upgrade-Questions/Note-to-HP-Zbook-17-G5-design-engineers-Please-read-and/td-p/6914797 Also they are overpriced like crazy. I wouldn't ever think of buying again from them. Also the power supply is proprietary as some of the internal hardware. F*ck HP Huawei MateBook E: Aside the lack of ports it is a pretty good designed device, display is perfect but slightly smaller than the biggest i can fit - depending on price it might be a good consideration assuming i can run a USB-C dock i can charge within the car Samsung Galaxy Book 12: Similar to the Huawei above, just a little faster but with a worse display, extra usb-C port. Older and more expensive than the Huawei Toshiba Portege X30T and others: Ports are on the keyboard and not on the tablet, won't work for me.
I think i've covered 99% of the options but i may could have missed 1 or 2. To be honest i won't need this tablet for another 3-6months i would guess but at least i've done my research so i will be prepared when the time comes to buy one. What do you think? I know i went a little crazy but i'm that type of person that never regrets his purchasing choices because i don't buy blindly.
1 note
·
View note
Text
Hackintosh mac pro operating systems

#Hackintosh mac pro operating systems how to#
#Hackintosh mac pro operating systems for mac#
#Hackintosh mac pro operating systems mac os x#
#Hackintosh mac pro operating systems upgrade#
#Hackintosh mac pro operating systems full#
I've never built a PC before - might be fun.
#Hackintosh mac pro operating systems full#
Since Elite: Dangerous won't be released in full for many more months, maybe I should look at this concept. That said, you might consider a hackintosh or just a purpose build gaming pc. Typically, games run better in Windows than OS X on the same hardware. Most games are not multithreaded very well, and single thread performance on these 6 year old computers may be to low. RAM is expensive though.īut you may run into cpu limits with some games. Adding an extra 6pin connector is easy, together with the 6 pin connector already present you can add pretty much any GPU. Just FYI, a Mac Pro 3,1 runs Mavericks out of the box, without any modifications.
#Hackintosh mac pro operating systems upgrade#
Right now I have 8GB of memory, but will upgrade soon. Are you intending to run under OS X or Windows? I haven't tested it out yet on my Mac Pro 1,1, but I can let you know how it performs under Windows 8.1 or 7. The add-ins can indeed be very GPU and CPU heavy, but depending on your flight sim, you'll want to take a look and see how it performs on utilization of multi CPU and potentially multi GPU systems. Now, for the original poster, which flight sim(s) are you interested in? I'm getting seriously into flight sims now, and between X-Plane 10 and Flight Simulator X, I chose to go with Flight Simulator X and add a bunch of realistic add-ins. You can put the latest GPUs in these systems still as well, from both Nvidia and AMD/ATI. I have a Quad 2.66GHZ Mac Pro 1,1 with three GPUs in it (most powerful GPU being a GTX 560Ti). Now, yes, these aren't *supported* systems under OS X 10.9 Mavericks, but they surely do work well running it. For Mac Pro 3,1, all that's needed is to modify ist.
#Hackintosh mac pro operating systems for mac#
To summarize, for Mac Pro 1,1, Mac Pro 1,2, and Mac Pro 2,1, all that you need as a modified boot.efi and edited ist.
#Hackintosh mac pro operating systems how to#
Some others and I have some good notes on exactly how to do this within this thread. Just want to make a slight clarification: Mac Pro 1,1, Mac Pro 1,2, and Mac Pro 2,1 actually can run Mavericks perfectly. The 2006 model would have been fine if it weren't for this limitation. I ended up buying a 2010 2.8GHz quad core and stuffed 32GB in it (typing on it now). Unfortunately since it didn't run the 64-bit kernel it limited my guest VMs to under 4GB. I used to own a 2006 quad core 3.0GHz 1,1 Mac Pro. There are and are not any bottlenecks depending on your requirements
Motherboard has no obvious bottlenecks?.
Limits which make an upgrade not worth performing (IMO). The CPUs can be upgraded but within limits. For compute intensive tasks a Mac Mini will likely outperform it but for general tasks it makes a fine system. Not sure what this means but even the original Mac Pro is a capable computer.
Processor is modern-enough (side question - are they upgradable in the old Mac Pro)?.
Sadly the 1,1 and 2,1 versions cannot despite having enough compute power to do so.
#Hackintosh mac pro operating systems mac os x#
Mac OS X Mavericks (and beyond) compatible?Īny Mac Pro 3,1 system can run Mavericks.
It looks as if the gaming aspect of this has already been addressed so I'll offer my two cents on some of the questions you asked: Motherboard accepts acceptable versions of GEFORCE's and RADEON's?Īnd any other information I should consider when buying an old Mac Pro would be appreciated. Processor is modern-enough (side question - are they upgradable in the old Mac Pro)? Mac OS X Mavericks (and beyond) compatible? So, where is the line between "too old" and "not that old" for the old Mac Pro? Having been out of PC gaming for almost a long time (that is, when I bought my first Pentium III 1 GHz so I could run games well, it was the top of the line chip-well, for Intel), I have no idea what passes for good or bad hardware-wise anymore.Īnd I'm not shelling out $2500 for the Mac Pro Tube. I'm thinking about getting an old Mac Pro - suddenly the explosion of space flight simulator games being released over the next few years (my only must-play genre) has made me think I might need a machine to run these in either Bootcamp/Windows or Mac OS X. EDIT: Also considering Hackintosh, if you have any experiences with them you'd like to share.

0 notes
Text
If you want to Buy the Best product for your Money So you on The right Page We do lots of research and find the best Gaming pc and make a list of it. based on their price-quality durability and more to see the price and Gaming Experience.
More True Review Just visit Reviewbuypro
CyberpowerPC Gamer Master
one it's the sign of power PC gamer Master the cyber power PC gamer master is the definite best gaming PC under the $1000 price coming in with a great full tower case that's extremely future proof. it has plenty of performance in both processing and graphics departments has plenty of connectivity ports warranty and attractive RGB lighting on its affordable price that includes a gaming keyboard and a mouse a Power PC Gamer Master has a pretty attractive design that'll please the eye of every gamer with its mesh top and tempered glass side panel that showcases the RGB light show this PC fulfills the dreams of everyone on the front side you'll see a panel with very aggressive lines and a gray band on the right-hand side all around this case it has a very attractive design and will stand the test of time as well as having plenty of space for upgradeability in the connectivity department this device is very rich as it has two USB 3.0 ports an audio and microphone port on the top panel and on the rear you'll find four more you SB 3.0 ports a pair of USB 2.0 ports Audio 7.1 ports an Ethernet port HDMI port and a display port to complete the package it also has a Wi-Fi connection for convenience but it lacks a USB type-c port which would have made it even better before once wise this beast is equipped with an AMD risin 7 2700 3.2 gigahertz octa-core CPU combined with an AMD B 450 chipset 8 gigabytes of RAM and 500 kilobytes of SSD and on top of that, it's also equipped with Windows 10 operating system makes it ready to go and tackle plenty of productivity and multitasking for the graphics prowess it utilizes an Nvidia GeForce gtx 1660 graphics unit with 6 gigabytes of VRAM making it capable of running every game with plenty of frames rates and all that is left to you is to get a monitor and get going with your gaming.
CyberpowerPC Gamer Xtreme
The CyberPower PC Gamer extreme one of the best pre-built PC manufacturers in the market are without a question cyber power PC this company delivered excellent pcs that are ready to run right from the get-go and it's gamer Xtreme PC is one of the best in the business and thanks to its amazing performances great processor amazing graphics unit full tower case design that's upgradable and amazing gaming experience for its affordable price it delivers amazing value for its price as with every gaming device the CyberPower PC Gamer extreme follows a flashy design that'll please every gamer it's truly eye candy and one of the flashiest cases in the gaming PC market it's a full the sized tower that measures about eighteen points five by seven point nine by seventeen point nine inches in total making it very future proof as you have plenty of space and accessibility for new upgrades it rocks plenty of RGB lights that draw attention and aluminum construction with a black finish and on the side, you'll find tinted tempered glass that lets you look at its internal parts in terms of performance and graphics the company has done a perfect job of combining an extremely balanced system that performs well on every end smoothly in the processing department it rocks an Intel Core i5 9400 F 2.9 gigahertz six-core ninth-generation coffee Lake CPU in combination with an Intel B 360 chipset eight gigabytes around 128 gigabytes of SSD and one terabyte of HDD meaning that. it supports amazing multitasking and productivity to go along with that processing power this system delivers amazing gaming performance with its graphics unit namely the NVIDIA GeForce GTX 16 60 GPU with 6 gigabytes of VRAM delivering tremendous gaming prowess with high frame rates without any stutter or lack, this one is capable of running the latest triple-a games without any problem at the highest settings when taking its price CPU GPU future-proofing cooling system connectivity options and everything in between the CyberPower gamer Xtreme delivers the most value for its price.
More True Review Just visit Reviewbuypro
SkyTech Shiva
three it's the sky tech Shiva the Shiva is one of the best options in the sub $1000 market for gaming pcs from sky tech this PC has a wonderful case that looks very refined as a compilation of excellent parts it's future-proofed and will deliver plenty of gameplay for Triple-A games with ultra-high settings it has a great thermal solution and with its CPU and GPU it's one of the most capable pcs on the market and it delivers excellent value for its price, the highly attractive case of the sky Tech Shiva comes from in Wind specifically the white version of its 101 models it's a mid-tower case that measures twenty-six points two by fourteen point two by twenty-four point-five inches in total meaning it's specifically designed to be extremely future-proof and weighs just thirty-five point four pounds the white color is pretty scarce in the gaming industry but the sky tech shiva utilizes it perfectly and it's a transparent panel on the side showcases the internal parts of this PC perfectly in addition to that the build quality is one. it's equipped with a great cooling system coming in with LED RGB lights that add plenty of flair to the clean design one of the best in the market it's worth mentioning that this PC comes with a gaming mouse and keyboard in the package which was capable of high-performance gaming so this is a nice thing to have the sky Tech Shiva is a beast in the performance and productivity Department as it's fitted with a 5 2606 core processor with 4 gigahertz of boost clock speed 500 gigabytes of SSD which is in top-of-the-line an a320 motherboard 16 gigabytes a gaming memory with heat spreader ddr4 3000 Ram and Windows 1064-bit pre-installed this makes this PC capable of working with anything you can think of one of the most capable on the planet, however, the Shiva shrines in the graphics department as it's equipped with the top-of-the-line NVIDIA GeForce r-tx 2060 GPU with six gigabytes of VRAM which is capable of real-time ray tracing and amazing graphics it doesn't get any better than this GPU as it'll provide you plenty of frame rates in the highest settings smoothly Cheever delivers plenty of desirable qualities under the $1,000 market.
HP Pavilion
The HP Pavilion next up we have a pretty versatile PC at the sub $1000 price from HP and it's pavilion gaming PC this PC you like every the device under the pavilion name delivers plenty of value for its price and amazing performance under a gorgeous case that'll fit right into most desks with its combination of parts that fit perfectly with one another this PC will deliver lots of smooth gameplay with triple-a titles and amazing multitasking gamers that will use this as their productivity computers as well first up I have to mention that the case of the HP Pavillion looks excellent in every sense refined clean and aggressive while still keeping a minimal side it measures about thirteen points three by ten-point nine by six-point seven inches and weighs just eleven point five pounds in total meaning it's a mini-tower it has an all-black design except for the green ports and the Green Line of light in the middle breaking the monotony of the brushed gunmetal Front stylistically everything is correct with this case just amazing it's worth mentioning that the build screams quality and it's extremely accessible from the site on the front you'll find the slim DVD Drive a headphone Jack a mic port an SD card reader a pair of USB 3.0 ports and one USB type-c port excellent upfront for an affordable PC on the rear you'll find speaker and microphone inputs an HDMI port three DisplayPort out connectors an Ethernet port two USB 2.0 ports and four more USB 3.0 ports to wrap it up in terms of performance and productivity the HP Pavillion rocks and AMD Rison 520 400 g6 core processor with 3.9 gigahertz boost clock speed 8 gigabytes Ram 128 gigabytes have boosted SSD and one terabyte of HDD delivering plenty of capability for multitasking and productivity resulting in a pretty versatile product as for the graphics. it's equipped with an AMD Radeon RX 580 graphics unit with 4 gigabytes of VRAM and with that said this PC will surely run every triple a game in 1080p settings smoothly with at least 60 frames per second if not more if you need a PC that can do everything under the $1,000 price, you can't go wrong with the HP Pavilion Gaming PC.
More True Review Just visit Reviewbuypro
SkyTech Blaze II
the sky tech blaze 2 Gaming is one of the most expensive hobbies you can adopt because. it isn't over as soon as you buy your first system and costs will rack up over time with upgrades and new peripherals and games that's why it's important to invest in a gaming PC that delivers amazing value for its price sky Tech is one of my favorite gaming PC manufacturers as they compile a nice set of parts in an overall capable system for gaming the blades 2 is one of its most notable systems it comes with a nice set of hardware cool design cooling and ports to allow you to play the latest triple-a games with high frame rates smoothly the sky tech plays – has utilized a very attractive tower case that can also be found in other systems as well since it's not homegrown however it is amazing and very well implemented into the whole vibe it has an all-black chassis with a honeycomb mesh on the front side that adds some interesting look to it combined with the LED on the inside on the left-hand side you'll find a thermal take h18 tempered glass that gives you a view of the internal components that include the beautifully placed fans on the front and back and the CPU heatsink the case is a mid-tower as it measures about 15 points 4 by 8.1 by 15 inches in total and weighs about 23 pounds which is right in the middle of the category in terms of connectivity and ports this PC is equipped with a wide range of ports including a USB 3.1 two USB 2.0 ports and a mic and headphone jack on the front as for the back you get four USB 3.0 ports a pair of USB 2.0 ports a DisplayPort 1.4 a ps2 ports one HDMI one DV. I an HD mic and audio port however it lacks a USB type-c port but in the package you have a gaming keyboard and a mouse included coming to the most important part of this the sky tech blaze 2 delivers plenty of performance with its specs as it's equipped with the Rison 5 2600 6 core 3.4 gigahertz base clock speed and 3.9 gigahertz booster clock speed combined with 8 gigabytes gaming memory with heat spreader RAM and 500 gigabytes of SSD drive which makes it a productivity workhorse for gaming purposes it's equipped at the top-of-the-line Nvidia GeForce gtx 1660 GPU with 6 gigabytes of VRAM to deliver high frame rates and without stutters or lags it's capable of running every triple a game without any problem taking everything into consideration the sky tech plays to delivers plenty of desirable features and qualities under the $1000 price, however, it lacks a little future-proofing which may deter some at.
0 notes
Text
Living with a Dell Precision 5540 Mobile Workstation
Just when you think you’ve got a great mobile computing solution, something always comes along to upset the apple cart. In my case, it was mostly drones — more specifically, the 4K footage from my Mavic Pro drones. In addition to the added compute demands of rendering and encoding 4K video, consumer drone footage benefits mightily from substantial post-processing to reduce noise, correct artifacts, and perform color grading.
My two-year-old Dell XPS 15 9560 has been a great workhorse for photo and video editing but has been limited by its 4-core CPU and thermal issues (even after I hacked on it with various thermal fixes). Plus there is a whole new generation of GPUs since its 1050, for applications like Lightroom and Photoshop that take advantage of them. So I went shopping.
Shopping for a High-Powered Laptop
By default, I looked at the newest model XPS 15, the 7590, but early reviewers seemed to be having the same thermal issues as the earlier versions. I also looked closely at the HP and Lenovo mobile workstations,

but the components I wanted — latest generation i9, Turing GPU, and 4K touch display, all in one 4-pound chassis — weren’t all available at the time. They are starting to be, and I look forward to working with some of them over time. But I needed something sooner, so I took a chance and purchased one of the first Dell Precision 5540 units.
The Precision 5540 is very similar to an XPS model, with a few workstation twists, like the option for a Quadro GPU and some thermal tweaks, along with being certified for a lot of creative and engineering software. Early units even said XPS on the back flap, although now they say Precision. Physically the Precision 5540 looks nearly identical to my 9560, and in fact while I’ve had both of them in use I’ve found myself being frustrated at a missing file only to realize I’m on the wrong laptop.
Dell also provides about the same extensive set of ports it has for several years. There is a USB-C port that is now Thunderbolt 3 compatible, HDMI, 2 traditional USB ports, a mic/headphone jack, and a welcome SD card reader. Hard-wired Ethernet is long gone, but Dell does ship a USB-C Ethernet dongle along with the machine. Video callers will be thrilled that Dell has squeezed the webcam into the tiny bezel above the screen, instead of having it next to the keyboard.
If you’re looking for a fresh design, the Precision 5540 isn’t it. It’s nearly identical on the outside to my 2-year-old XPS 15, other than the new webcam placement.
You can get the Precision 5540 with Windows 10 Home, Pro, or Workstation (if you choose the 6-core Xeon). Linux is also available. RAM ranges from 8GB to 64GB, and hard drives from 256GB to 1TB. If you want either the T1000 or T2000 GPU, you’ll probably also want the large battery instead of an extra drive bay. The only screen option advertised to support 100 percent of Adobe RGB is the 4K IGZO4 Touch version. Selecting it will also require the large battery and configuring 2 RAM modules. After Dell’s online discounts, the 5540 is priced similarly to a high-end XPS 15.
The Precision 5540 Is a Performance Beast for a 4-pound Laptop
By the numbers, the Precision 5540 is a large upgrade over my last-gen XPS. The 8-core i9-9980HK has a lower base clock than the 9560’s i7 (2.4GHz versus 2.8GHz) but it boosts to a maximum of 5GHz and doesn’t throttle nearly as much. Running Cinebench R20 (CPU rendering) the 9560 crashed to a low of .8GHz, helping reduce its score to just over 1000. The 5540 never went below 2.9 GHz which, along with its 8 cores, allowed it to score over 3200. That performance ratio was more than matched in Intel’s XTU benchmark, at 2800 versus 850.
Similarly, the Quadro T2000 is a big upgrade. 3DMark’s TimeSpy jumped from 1800 to 3200, for example. The results for FireStrike were also good, jumping from 5000 to 7400. Following along with a monitor on the CPU temperature and clock speed, a small amount of thermal throttling occurred, but the CPU was always able to perform above its base clock.
Dell’s Precision 5540 4K LED display has a gamut covering 100 percent of sRGB and Adobe RGB, along with 95 percent of DCI-P3.
However, this is still a lot of processing power and heat crammed into a small package, so it isn’t immune from throttling. A combination of heavy CPU and Nvidia GPU load will cause the system power limit to come down, which in turn can reduce clock rates down to their base clock.
What? No RTX?
Having just covered Nvidia’s big push to roll out its RTX capabilities to “Creatives,” I was well aware that even though the T2000 GPU in the Precision 5540 is a beast by mobile standards, it doesn’t have any of the dedicated RTX functionality. In the end, I decided I’m okay with that. It isn’t clear how much true RTX capability is in applications Nvidia touts, so I don’t know what the performance gain would be.
In particular, while I do a lot of rendering, encoding, and image processing, I don’t game on my laptop (much) or use it for ray tracing very often. Similarly, serious AI work will still be the province of my desktop machines or the cloud, which have beefier GPUs and more GPU memory. Plus, the mobile workstations with real RTX GPUs are even heavier and more expensive. If Nvidia is successful in establishing RTX

as a permanent part of its architecture, I’m sure that will change over time.
“Kitbashing” to Save Some Bucks
A favorite term in our family comes from model railroading: Kitbashing to upgrade a pre-designed building model is one of our favorite activities. Doing your own computer upgrades can be just as rewarding, and even more profitable. Dell wanted an uplift of something like $700 to equip my machine with 32GB of RAM and a 1TB SSD. I found I could buy the equivalent or better components for about $250 (Crucial 2666 RAM and a top-rated Adata NVMe SSD) and install them myself.
I did find that the security settings in the BIOS had to be turned down a notch before it let me boot of my new drive — that I had cloned from the one that came with the Precision 5540. Then I used the excellent PC Mover utility from Laplink to get my apps, files, and settings across from my old machine. It’s not perfect, but having tried many tools that claim to do this over the years, it is the only one I’ve found that is actually worth using.
Using the Dell Precision 5540
Overall, the Precision 5540 is a joy to use. The screen is stunning and capable of being incredibly bright. Having the (optional) fingerprint reader in the power button makes returning to the machine simple and intuitive. And the machine is fast. It not only benchmarks fast, it feels fast and is responsive (which you’d certainly expect from all that power under the hood). You can order it with a spinning hard drive as the primary drive, but I find it hard to believe that would ever make sense.
Unfortunately, much like many other Windows computers, the Precision 5540 continues to struggle with sleep-related issues when running Windows 10. The first one I ran across was that the default “connected standby” or whatever the current term is for the default sleep mode is, would enable the machine to fire back up after I closed it and put it in my photo backpack. Forcing it to hibernate solved that problem, but it really shouldn’t be a problem at all in a state of the art high-end machine. The other issue I had with two different units is that after resuming from sleep the WiFi speed was crushed to less than 10% of what it had been before. Interestingly, I didn’t see this when the 5540 first shipped, but has been easily repeatable for the last couple weeks. Updating drivers (from either the Dell or Intel site) doesn’t seem to fix it, although turning WiFi off and on again does. I really hope Dell gets on top of this soon.
Conclusion
Overall, I’m satisfied with the Precision 5540. It performed perfectly on the road in Europe to process 360-degree panoramas and lots of 4K drone footage, and around the US on several different projects. While the 5540 pricing starts at $1,240, a fully-configured unit prices out at just over $3,000, so it isn’t for everyone. I’m pleased with my choice and wouldn’t hesitate to recommend it to those with similar needs and budgets, although both the Thinkpad X1 Extreme 2nd generation and the HP ZBook Studio G6 should be worthy competitors. I’m assuming that Dell can fix the annoying WiFi issue.
For Mac users, look for the rumored 16-inch MacBook Pro by the end of 2019. I do wonder if its screen will actually be larger than the 15.6-inch current standard for high-end 15-inch machines, or if the 16-inch moniker is just marketing. It’ll be interesting to see what Apple provides for GPU options for it, as that is one area where they have tended to lag behind Windows competitors.
Now Read:
At a Glance: Alienware M15 R2 Laptop Review
Hands On With the DJI Mavic Pro: A Serious Drone That Fits in Your Daypack
Lenovo X1 Carbon vs. Yoga: Which ThinkPad Model Is Right for You?
from ExtremeTechExtremeTech https://www.extremetech.com/computing/296737-living-with-a-dell-precision-5540-mobile-workstation from Blogger http://componentplanet.blogspot.com/2019/10/living-with-dell-precision-5540-mobile.html
0 notes
Text
2019 PC Build (pc-cairo)
This build log is about my 2019 PC build. Buying parts started in October 2018, and construction began in the January of the next year.
Buying parts
I reasoned that instead of buying everything in one go, I would wait for sales to pop for each part I needed. This was my "wait and see" strategy, which is why buying parts took over a month.
There were only two major decisions to make: one for the CPU and one for the GPU. After impulse buying a Freesync monitor on sale, I seriously considered a Vega 64 build. Yet, after hearing horror stories about how loud the “blower” Vega was, I decided to commit to a 1080Ti. My brother was able to find one on HardForums for a reasonable price.


The Ryzen 1700x was definitely the bang-for-buck option. I hesitated because of buyer’s remorse for my college laptop, the budget Thinkpad T460s. Forgoing a more premium option made my life a lot harder for the three years of college I had been through. After confirming that it could run Witcher 3 on ultra at a reasonable pace, I decided to go with it over the Intel 8600k.
Another thing to remember. If you are in Texas on Black Friday, stay awake the extra two hours for California to reach midnight. This is how my brother snagged an insane bundle deal on Newegg, who called it off due to lack of inventory. We then went to a brick-and-mortar Microcenter, who honored an expired deal for a Ryzen bundle. The bundle included a cheap B350 motherboard, which became a problem in itself later.
By the end of November, I had ordered all the parts for the build. In hindsight, I regret waiting for sales at all. Buying everything on the same day would have saved a lot of time mulling over parts. Also, Black Friday prices ended up undercutting a lot of the deals I had jumped on a month earlier. In short, I didn't actually save any money by waiting and seeing.
Assuming I had all the parts, I began to assemble the PC, mounting the CPU on to the B350 motherboard. Due to an unexpected loss of stored parts during winter break, the build was stalled. This basic failure to keep inventory secure was the biggest setback so far in time and money. Were they stolen? Misplaced? Eaten? They had, for all intents and purposes, vanished in to thin air.
The shipping of the replacements was another ordeal. Replacement packages were a no-show for a week after the posted delivery date. Without any other options, I ended up requesting replacements for the replacements. This time at least, Newegg fronted the cost (or forced their supplier to).
Parts list
Even more mysteriously, more than a month after the posted delivery date, what I assume were the original replacement parts arrived. I sold the extra RAM and installed the SSD. The only thing we can learn from this is that USPS is terrible.

Construction
The first construction began on February 2nd, 2019.

Everything had arrived. Compared to my last build, the build process was much easier. The improvements in case design made since 2010 was a certain factor. Especially impressing was the section designed for cable management. Without any skill or extra equipment, I got the cables mostly out of sight. Tom's Hardware, various paper manuals, and lizard-brain intuition covered all the rest.
After finishing, I tried booting the system. No response. None of the LEDs told me that I had built something that wasn't thousand dollar piece of garbage. After panicking for a bit, and then remembering to plug an important power supply cable in to the B350, the gods rewarded me with a successful boot in to Windows.
Construction 2
The second construction began on February 13th, 2019.
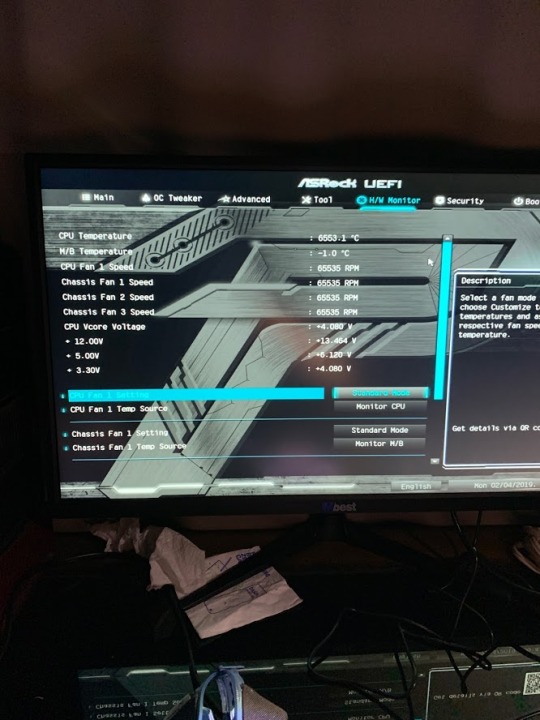
The main goal of building a computer is to be able to turn it on. I was able to complete this goal in a normal amount of time. What was much harder for me was to get my computer to turn off.
From a forum post I made:
Describe your problem. List any error messages and symptoms. Be descriptive.
PC can not wake up from sleep and can not shut down all the way. When I try to shut the PC down through Windows, the screen goes black and the fan seems to get a little bit louder. However, the motherboard fan LED will stay on (I've used AORUS Engine to turn off the lights for the graphics card, but before I did so the graphics card RGB would stay on too). In this state, the power button does nothing, so I have to force shutdown to turn the computer on again. When I try to sleep, the computer also stays in this half-awake state and the screen is unresponsive, even when pressing the power button/keys on the keyboard.
List anything you've done in attempt to diagnose or fix the problem.
Turned off Fast Startup in Windows 10 make sure Deep Sleep is off in BIOS Updated drivers Reset cmos with jumper and taking out battery. I've also tried shutting down when booting Ubuntu from a usb drive, it hangs on what looks to be a terminal window. Reset CMOS with jumper with all power cables disconnected. CMOS reset isn't fixing this problem. Reinstalling Windows, despite confirming with Ubuntu that it isn't an OS related problem. Interestingly enough, freshly installed Windows acts similarly to Ubuntu when attempting to shut off, where the shutdown screen freezes. Booting Windows in to Safe Mode also has the same problem when shutting down. In fully updated Windows, the motherboard can make it to No Signal before the computer has trouble shutting down. Downgraded BIOS to 3.0, upgraded it back to 5.4 with Instant Flash
Just for reference, other people who had similar problems with ASRock motherboards: 1, 2, 3
I gave up on my old motherboard and bought an Asus X370 on April 12, 2019. In a month and eleven days’ time, I spent around thirty hours of effort to try and fix a hardware problem. Another loss of time (and money).
Replacing a motherboard is annoying, because almost every other component connects to it directly. The only way to do it is to take your computer apart and put it back together again. Which I did. After the second “first” boot, I was able to shutdown without any delay. It only took buying a new motherboard and rebuilding the entire PC to fix whatever had been broken before.

Some doubt still remains. While installing the new motherboard, I realized I had used the wrong standoff screws. What are standoff screws? A new PC case comes with many sets of screws. One set works as a gap between the motherboard and the case, preventing electrical interference. During the first construction, I had used the wrong set of screws as standoff screws. The actual set was still sealed inside a ziplock bag. I needed to test again with the old motherboard and the right set of standoff screws to isolate the screws as the issue. That said, I had already applied some expensive thermal cream and mounted my CPU on the new board. I didn’t want to remove it and install it again on the old board just to isolate the standoff screws as the problem.
Given all this, there are two valid theories about the reason for the “shutdown” issue.
The old B350 motherboard was broken as a piece of hardware, or was incompatible with some other piece of hardware. It could not deliver the operating system’s shutdown signal to the rest of the machine.
Using the wrong set of standoff screws caused interference. This affected the circuitry and prevented a component from shutting off.
Theory 2 is unlikely. The wrong screws still created a generous gap for both components. As long as the metal on the motherboard wasn’t touching the metal on the case, they were still fulfilling their purpose as standoff screws.
Conclusion
Like any other endeavor, building a computer requires decision-making competence. I lacked this at several otherwise inconsequential steps. This made the build much harder than it needed to be. Still, it works. I’ve yet to find a good naming scheme for the computers I’ve built (all two of them), but I’ll figure one out one in time.
0 notes
Photo










The Battlestation (and a bit of history) Workspace
Here are some of the products that make this workspace an Amazing Workspace:
Xbox One Elite Controller
Once I received all three monitors and set them up it became readily apparent I needed a new desk as the screens hung off the edges by about 4 inches on each side. I ended up buying an Uplift sit/stand desk base and putting a 96x30" maple packing table top from Uline on it.
Intel Xeon E5-1650 v3 @4.8GHz (equivalent to a 5930K)
Acer XB271HK 2160p@60Hz w/ gsync
Desk at standing height. Arch's display blanks much quicker than W10 and I'm too lazy to change the settings.
Peripherals:
Schiit Stack (Modi/Magni 2 Uber)
EK Supremacy EVO X99 Waterblock
12x Corsair ML120 Fans
Zowie EC1-A Mouse
EVGA GTX 1080 FTW Hybrid
I finished with cable management today and I can finally share my battlestation!
EK GTX 970 Waterblock
Caselabs S8
Initially I had purchased a Xeon E5-1650v4 right when it launched. Unfortunately I soon discovered that the v4 Xeons were the first generation that intel would prevent overclocking on. So i sold the v4 and purchased a used E5-1650v3 from hardforum. The chip is an excellent overclocker and I found that I was hitting the thermal limitations of my h115i well before I was hitting the chips maximums.
Audio:
From left to right the monitors are XB271HU, XB271HK and PB258Q.
If you plan on spending the money for a top-end rig, please please please, spend another $200 to make sure a power surge doesn't fry it. This UPS (1500PFCLCD) provides 900W of power and will shut down your computer safely if it detects a power outage. It can also display your system's current power usage which is nice. Mine idles between 120W and 220W. The highest I've seen was 600W when i was stress testing the CPU at 1.4V
Dual DDC Pumps w/ EK dual top
I can however recommend purchasing a toothed wire conduit. Keeps everything very nice and organized. All the wires from my desk go directly underneath to the conduit and then out the side to a neoprene sleeve and over to the computer's IO.
At the time I finished the build in it's current form, I was still using two 21.5 inch 1080p Samsung monitors and my GTX 1080 had never seen more than 30% load in-game. I purchased all three of my current monitors used from r/hardwareswap.
With the top off. These are the fans for the roof rads. All of the raditor fans, including the two in the front go to the same PWM fan hub seen here. The case fans are on a separate fan hub. The entire top including rads and fans can be removed in less than a minute by disconnecting two QDCs and undoing four screws.
Asus PB258Q 1440p@60Hz
Modhouse Audio Argon Headphones
The blue thing is the transformer for the white CCFL hidden down below, between the two roof rads.
The vast majority of my setup has been obtained used, either through r/hardwareswap or hardforum . I cannot recommend going the used route enough. It has saved me a ton of money and allowed me to meet more of my fellow PC enthusiasts.
In all its glory. Apologies for the picture quality. My obsession for expensive niche hobbies hasn't yet entered the photography realm (thank god).
Currently I am running a VFIO setup. Windows runs in a VM on top of Arch Linux for the sole purpose of gaming. The VM is given its own dedicated GTX1080 via IOMMU / VT-D, resulting in very minimal performance drop (5%) when compared to a virtualized GPU. In this photo the windows VM is running on the left two monitors while Arch is running on the vertical monitor powered by a 970. With the program Synergy you can move the mouse from the windows VM across the Arch seamlessly exactly like normal multiple monitor setups. I went this route because I wanted to use linux as my daily driver but I game a lot and I dislike dual boot. Unfortunately my previous CPU did not support Directed I/O, which started me on the upgrade path that ends in the picture above.
Rama M10-A on the right. The macro-pad has two layers at the moment. The first layer is bound to volume/media functions. If you hold the big brown key down like a modifier, you can access the second layer. I use that to control the windows VM (power on+off, disconnect devices/monitors, etc).
I attached a dual monitor bar to an Ergotech HD and I CANNOT reccomend doing that. While the arm itself is strong enough to support both monitors, the tilt spring behind the vesa plate is not and sags horribly. At some point i may test if one monitor alone is too light for the arm in which case I'll buy a second. But for now I ended up sticking a small block of wood behind it to keep it level and it works good enough.
2x EK XT 360 Radiators
Cooling:
WD Red 4tb & 1tb
Specs:
The loop goes:
Rama M-10A Macropad
EVGA GTX 970 SC
Samsung 750 EVO 250GB
AT2020USB
It was at this point I began looking into custom liquid cooling. Conveniently enough, the same seller from hardforum happened to be selling his caselabs S8 from a different build, along with the rads and the CPU block. All I needed was a few extra fittings and GPU blocks.
Working with the Caselabs S8 is the first time I ever felt the word "chassis" was appropriate for the cases we build in. It's endlessly customizable and built like a tank. I've always found beauty in function and all of their cases are stunning.
1x EK XT 240 Radiator
PCGR Modular Gaming Keyboard V2 w/ Gateron Greens and GMK caps
Schiit Stack on the left.
EK GTX 1080 FTW Waterblock
Unfortunately the desk base is Chinese crap and can only support 300lbs. With the weight of the maple top, and the monitor arms and peripherals, I do not trust the desk to also support the rig. Not having the computer on the desk has made cable management a royal pain in the ass. Every single cable that goes from my rig to my desk has to be a minimum of 15' long, or there will not be enough slack to allow the desk's full range of motion. I ended up buying $60 worth of cable management supplies to alleviate the rats nest that accumulated under my desk.
64GB Cruicial ECC RAM @2133MHz
The CPU sits at around 75C during stress tests at 1.35V. The 1080 never gets above 45C even during extended gaming sessions at 100% load.
Asus X99-E WS/USB 3.1
Acer XB271HU 1440p@165Hz w/ gsync
Reservoir >> Pumps >> 970 >> 1080 >> Roof Rads >> CPU >> Front Rad >> Reservoir
6 notes
·
View notes
Text
Best Monero Mining Hardware for 2018
Last updated on April 12th, 2018 at 12:00 pm
Why Mine Monero?
Monero is one of the top privacy coins on the market. It currently resides in 10th place on the market cap list, and it has one of the most engaged communities of developers and users around.
Mining Monero is one of the most user-friendly mining experiences out there. Monero uses an algorithm called cryptonight. This algorithm can also be efficiently mined on CPUs and GPUs. Even regular users who don’t have special mining hardware can engage in Monero’s mining community.
Of course, Monero isn’t the only coin that uses Cryptonight. Other options are Karbo, Electroneum, Bytecoin, and SumoKoin.
The Basics of Cryptonight
If you’re new to mining Cryptonight, there are a few important things you should know:
1. There are two versions of Cryptonight.
Bitmain is well-known for producing ASICs for mining Bitcoin and Litecoin. Recently, Bitmain produced Application-Specific Integrated Circuits (ASICs) for mining Cryptonight. ASICs were built solely for the purpose of more efficient mining. They greatly increase the difficulty of mining coins, as they are usually much more powerful than regular GPUs and CPUs.
The Cryptonight community wasn’t happy with the introduction of ASIC miners. So they decided to edit the algorithm, and they spawned another version called Cryptonight V7, which is resistant to ASICs. Subsequently, most Cryptonight coins are currently using the new V7 algorithm, or they’re planning a hard fork to start using it soon.
2. Cryptonight isn’t just for GPUs.
Most mining algorithms are either GPU- or CPU-friendly, but not both. But Cryptonight can be profitable on both a GPU and CPU, which makes Cryptonight mining rigs more efficient. In most other mining rigs, the CPU is usually just a waste of space.
Setting Up a Cryptonight Mining Rig
A mining-rig setup can be tricky, especially if you want to mine with both GPUs and CPUs. Choosing the CPU, GPU, and motherboard requires a great deal of care. After you check out the list of the basic mining hardware you’ll need, we’re going to talk about both GPUs and CPUs in detail. Here’s the list of hardware:
A CPU with at least 4GB of RAM, but 8GB is recommended.
DDR3 or DDR4 SDRAM, depending on the CPU you pick.
After picking the CPU, you must choose a motherboard that fits it properly, and that has enough PCIE lanes for the amount of GPUs that you’d like to accommodate.
A powered riser cable for each card.
An open-air rig setup.
A reliable internet connection.
Any HDD or SSD that’ll be powerful enough to sustain your OS of choice.
A reliable power supply. The specifics will depend on the GPU and CPU you choose.
The software side is also really important, so you’ll need to make sure you have the right drivers. Here’s a list of the general software you’ll need:
Temperature-monitoring and overclocking software
This software will help you monitor and overclock your hardware, and achieve a better performance through lower temperatures and less power usage.The overclocking software is different for each type of hardware. For example, the Ryzen/Threadripper AMD CPUs have Ryzen Master, and Intel CPUs have Intel Extreme Tuning Utility. GPUs have MSI afterburner, along with monitoring software, such as CPU-Z and GPU-Z. They monitor your power usage and temperature.
Mining softwareThere are a ton of different Cryptonight mining programs. Some of them are exclusive to Nvidia. Others are for AMD, and still others are just for CPUs. Well-known brands include XMR Stak, Claymore, and XMRig. This thread in the Bitcointalk forum explains the pros and cons of different mining software.
Best CPUs and GPUs for Mining Monero
Keep in mind that the hashrates shown here apply to the old Cryptonight algorithm, but the new algorithm shouldn’t be much different for PC hardware. My comparison of the hardware is based on hashrate, power draw, price, and efficiency.
Here’s the formula for price efficiency: the hashes you get divided by the dollars you pay. This formula should provide a quick overview of the ROIs on different cards or CPUs. Power efficiency compares the power usage of different cards and the hashes they produce.
CPUs for Mining Monero
Eventually, I drifted away from server CPUs, and started getting regular consumer CPUs instead. So I won’t mention dual configurations.
AMD Threadripper 1950X
Price: $880
Hashrate: 1,000 H/s – 1,500 H/s
Power Usage: 120 W – 180 W
Price Efficiency: $0.59/H – $0.88/H
Power Efficiency: 0.12 Wh
Pros:
Threadripper is one of the most powerful consumer CPUs available on the market. It can be easily overclocked, and it has a lot of cores. And even when mining, you can enjoy a perfectly smooth PC experience.
Cons:
Threadripper processors require special motherboards, and a lot of them start at $300. So just getting the Threadripper to run would be a costly venture. Also, most of these motherboards require DDR4 memory sticks, and there is currently a shortage of them.
AMD Ryzen 1800X
Price: $330
Hashrate: 500 H/s – 700 H/s
Power Usage: 95 W
Price Efficiency: $0.47/H – $0.66/H
Power Efficiency: 0.135 Wh – 0.19 Wh
Pros:
Ryzen is Threadripper’s little brother. It’s a powerful processor for a tight budget, and it’s much better at price efficiency, but it has a little less power efficiency. Ryzen processors also aren’t downsized to the point of requiring an expensive motherboard. Ryzen motherboards can be as cheap as $60 or as expensive as $350. So you have a wide range to choose from.
Cons:
Ryzen processors have less power efficiency and performance density than Threadripper processors. Since a consumer motherboard can only use one type of processor, Threadripper processors can pack up to three times the performance of Ryzen processors. Both Ryzen and Threadripper processors often get price cuts from AMD, so your resale price might be lower than you first calculated.
Intel Core I7 8700K
Price: $330
Hashrate: 500 H/s
Power Usage: 95 W
Price Efficiency: $0.66/H
Power Efficiency: 0.19 Wh
Pros:
For people that don’t want AMD processors, the I7’s processors can do the trick! The 8th-generation I7 processes about the same amount as the lower range of the Ryzen 1800X, and it has the same price and wattage.
Cons:
While there’s a lot of room for an upgraded performance by overclocking on the Ryzen 1800X, the I7 maxes out at 500 H/s. And it might be a little less efficient than its AMD counterparts.
Note:
A lot of Xeon processors can perform really well on Monero mining. But because they’re more suitable for servers (and they tend to have a lot of different configurations), we’ve left them out. However, you can find a list of benchmarks here.
GPU Miners for Monero
AMD RX 580/480
Price: $300 – $450
Hashrate: 600 H/s – 950 H/s
Power Usage: 80 W – 120 W
Price Efficiency: $0.32/H – $0.75/H
Power Efficiency: 0.075 Wh – 0.127 Wh
Pros:
The AMD 580/480 cards were among the first power-efficient cards used for Monero mining. They offer splendid performance, along with the freedom to mine other coins (such as Ethereum).
Cons:
Due to the sudden surge in mining, there has been a shortage of these cards for the past few months. As such, they’ve occasionally increased in price by up to 100%.
AMD Vega 56 | 64
Price: $750 – $800 | $850 – $1,200
Hashrate: 1,750 H/s – 2,000 H/s | 1,900 H/s – 2,200 H/s
Power Usage: 165 W – 220 W | Same as 56
Price Efficiency: $0.375/H – $0.45/H | $0.38/H – $0.63/H
Power Efficiency: 0.075 W/H – 0.125 W/H | Same as 56
Pros:
When it comes to mining Monero, AMD Rx Vega cards are absolute workhorses. They have the highest hashrates of all cards on the market, and they have pretty impressive efficiencies (price and power).
Cons:
Along with their very expensive prices, most RX Vega cards on the market are Blower Edition cards, not aftermarket cards. Aftermarket cards have two or three fans and better cooling efficiency, and they’re quieter than Blower Edition cards.
GTX 1080 Ti
Price: $900 – $1,150
Hashrate: 750 H/s – 1000 H/s
Power Usage: 110W – 150 W
Price Efficiency: $0.9/H – $1.53/H
Power Efficiency: 0.15 Wh
Pros:
The GTX 1080 Ti is a shapeshifter. It can mine almost any coin with a decent amount of efficiency. While it’s not the best card, it provides very good density, as well as the freedom to mine almost every GPU-mineable coin out there.
Cons:
Mining Monero with this card definitely isn’t the best choice. The price is equivalent to the Vega 64, but only has about half of its hashrate.
Conclusion
With the information listed here, you should have enough knowledge to choose the CPU or GPU that’s best for your Monero mining needs. All power usages and hashes listed here are from benchmarks by different users—with different OEM versions of these cards. These statistics should only be used as guidance: Keep in mind that your hardware may vary.
You’ll also need to choose a suitable power supply. In order to calculate how much power you’ll need, I’d suggest calculating all the power from the GPU and CPU that you would like to include. Then use at least 300 W – 400 W for the rest of the system.
Have fun, and hash away!
0 notes
Text
Lenovo g575a Battery all-laptopbattery.com
Acer’s Predator Helios 500 (See it on Amazon) is a high-end gaming laptop that has every part most people would put on their “dream machine” shopping list. It's got a fancy new Intel Core i9 CPU, a full-powered GeForce GTX 1070 GPU (as opposed to lower-clocked Max-Q unit), an SSD and a 2TB HDD, along with a 17.3-inch IPS panel with a 144Hz refresh rate, so it's stuffed with all the latest technology.This is the second laptop I’ve been able to test with Intel new Core i9 "Coffee Lake" CPU, but it's first that uses a "normal" sized chassis, so it'll be interesting to see if Acer was able to keep it running cool, as it can run a single core all the way up to a fiery 4.8GHz. Priced at $2,500, the high-end Helios 500 is a gaming workhorse slash desktop replacement, so it's going up against the latest from MSI, Asus, and Razer. I put it through its paces for a few weeks to see how it stacks up.I view the Helios 500 as a shapeshifter. Throughout testing I would see it on my desk from afar, and it looked exactly like the huge 17" laptop that it is. However, when I sat down and actually used it, it somehow felt smaller. That’s despite its extra large display, and a its XXL weight of 8.82-pounds. Yeah, this isn’t a laptop you’re going to want to carry around much.
The weight and size seem to be due to its extravagant cooling, which includes two Aeroblade 3D cooling fans, five heat pipes, and four exhausts. The benefit to all these fans and heat pipes is hopefully the ability to have large, slow-spinning fans that are barely audible. It's also a requirement, as this Helios 500 is packing an Intel Core i9-8950HK six-core CPU, which tops out at 4.8GHz with TurboBoost. That makes it the highest clocked mobile CPU in existence, and this CPU is pretty notorious for running really hot as well. The CPU works in combination with an Nvidia GeForce GTX 1070 GPU, 16GB of DDR4 memory, a 512GB SSD for the OS and a 2TB SATA hard drive for data. Both memory and storage can be upgraded easily, and memory maxes out at a very generous 64GB.
The Helios 500 has a full-sized RGB backlit keyboard with four lighting zones and a number pad. Just above the left-side of the keyboard are five shortcut buttons for tasks like launching Acer’s PredatorSense gaming software, or overclocking the processor. The shortcut and the power buttons are backlit as well, but aren’t included in personalized color schemes. A touchpad is centered with the keyboard and not the laptop’s housing, making it easier to use, and has two physical buttons just beneath it. On the outside, the Helios 500’s design consists of various geometrical shapes and edges — particularly on the backside where part of the exhaust system is located. Also on the back is an HDMI 2.0 port, a full-sized Display Port, and the charging port.The left side of the housing holds an ethernet port, a USB 3.0 ports that offers charging even when the laptop is closed, and two Thunderbolt ports. The Thunderbolt ports come in handy for connecting another display or an external hard drive, or heck, you could even using a USB-C cable to charge your phone. The right side has two more USB 3.0 ports and audio ports.
Lenovo g575a Battery
Lenovo g770a Battery
Lenovo g770e Battery
Lenovo g770l Battery
Lenovo Ideapad g560l Battery
Lenovo Ideapad g570a Battery
Lenovo Ideapad g570ah Battery
Lenovo Ideapad g570e Battery
Lenovo Ideapad g570g Battery
Lenovo Ideapad g575a Battery
Lenovo Ideapad g575e Battery
Lenovo Ideapad g575g Battery
Lenovo Ideapad g575l Battery
Lenovo Ideapad g575m Battery
Lenovo Ideapad g770 Battery
Lenovo Ideapad g770a Battery
Lenovo Ideapad g770e Battery
Lenovo Ideapad g770l Battery
Lenovo Ideapad y460a Battery
Lenovo Ideapad y460at Battery
Lenovo Ideapad y460c Battery
Lenovo Ideapad y460d Battery
Lenovo Ideapad y460n Battery
Lenovo Ideapad y460p Battery
Lenovo Ideapad y470a Battery
Overall, Acer provides a welcome selection of ports, and I'm referring to both the number, types, and locations. All the bases are covered, and they’re not all crammed onto one side or the back of the housing. After using laptops with all kinds of crazy port configurations, I’ve grown fond of the three-sided approach that Acer uses. It gives you options, and room to plug in a few peripherals on each side so that you don't overload one side of your desk with cables and dongles. It's a smart approach, and kudos to Acer for doing it right.Prior to the Helios 500, I had only tested one laptop with an Intel Core i9 CPU, and it was a monster — the MSI GT75 Titan. Beyond overall size, the biggest difference between the Helios 500 and the MSI GT75 Titan is that the GT75 boasted a GTX 1080 and 32GB of DDR4 memory, as opposed to the Helios' GTX 1070 and 16GB of DDR4 memory. I didn’t include the GT75 Titan in the benchmark comparison chart for that reason. Instead, I’m comparing the Helios 500 to the Digital Storm Equinox, the ASUS ROG Zephyrus, the MSI GS65, and the all-new Razer Blade 15. All three feature an 8th generation Coffee Lake CPU, and although it's the lower-clocked i7-8750H version, it's still a six-core CPU.
As you can see in the results, the Helios 500 outperformed the other laptops by a decent margin, which isn't that surprising since it is expensive, weights twice as much as them, and has a higher-end CPU and GPU. Still, it's not that much more expensive, so you seem to be getting some horsepower in exchange for those extra dollars. Also, there’s been a lot of attention about Intel’s Core i9 CPU and its use in a laptop chassis. Specifically, when it launched plenty of ink was spilled over its thermal throttling in Apple's MacBook Pro. That issue was resolved with an update by Apple, but I wanted to see if there would be any throttling in this chassis. I used Intel’s Extreme Tuning Utility as it allows you to run a stress test on the CPU, and notifies you of any throttling in real-time.In my tests there was some throttling, with a rough average of 3.7GHz under full load. This was the clock speed regardless of the Overclocking setting I selected in the PredatorSense app. Without the stress test running, and with Turbo CPU performance selected in the PredatorSense app, throttling didn’t occur until 4.3GHz, which is pretty good for a laptop.
Lenovo Ideapad y470d Battery
Lenovo Ideapad y470g Battery
Lenovo Ideapad y470m Battery
Lenovo Ideapad y470n Battery
Lenovo Ideapad y470p Battery
Lenovo Ideapad y471a Battery
Lenovo Ideapad y471d Battery
Lenovo Ideapad y471g Battery
Lenovo Ideapad y471m Battery
Lenovo Ideapad y471n Battery
Lenovo Ideapad y471p Battery
Lenovo Ideapad y530 Battery
Lenovo Ideapad y530a Battery
Lenovo Ideapad y550a Battery
Lenovo Ideapad y550p Battery
Lenovo Ideapad y560a Battery
Lenovo Ideapad y560at Battery
Lenovo Ideapad y560c Battery
Lenovo Ideapad y560d Battery
Lenovo Ideapad y560dt Battery
Lenovo Ideapad y560n Battery
Lenovo Ideapad y560p Battery
Lenovo Ideapad y570 Battery
Lenovo Ideapad y570a Battery
Lenovo Ideapad y570d Battery
With that out of the way, let’s talk about what really matters on a machine like this: Gaming.Switching between Fortnite, PlayerUnknown’s Battleground (PUBG), I consistently saw performance over 100 frames per second. On PUBG, that number was over 130 fps throughout the entire match when on High settings. On Ultra settings, for both Fortnite and PUBG, I would see the frame counter hover around 120 fps.The 144Hz display combined with persistently high frames per second provided an incredibly smooth experience overall. I failed to pick up on any stuttering or dropped frames as textures are rendered when dropping into a match. Color quality and saturation were spot on to my eyes.
At first, I played various matches with headphones and relied on the Helios 500's speakers, and ultimately stuck to headphones only. The speakers are certainly loud, until the fans turn on in full force. Once that happens, only things like nearby gunshots and cars driving by can be heard. However the more delicate sounds like footsteps or someone building are overpowered.That said, I do need to commend Acer for the cooling system in the Helios 500. When testing a laptop, I typically feel around the chassis to see if there are any hot spots. At no time during my use did I find a spot that was overly hot to the touch. That's quite an accomplishment on a Core i9 laptop.With 512GB of SSD storage, and another 2TB of hard drive storage, you have more than enough room to install a handful of games on the SSD, with more space for movie and music libraries on the hard drive.
Finally, one aspect I had to adjust to was the overall height of the keyboard. Since the Helios is 1.51-inches thick, it forced me to hold my wrists at an awkward angle for typing and gaming. Over the course of a few days, I was eventually acclimated to it, but it did give me a whole new appreciation for thinner gaming laptops beyond just portability.With great performance comes really bad battery life. That’s the saying, right? No? Well, it should be. The Helios 500 is supposed to have up to 3.5 hours of battery power, depending on the workload. My testing consisted of looping a movie until the laptop turns off, and it resulted in a measly 91 minutes of runtime. Most gaming laptops usually run for about two or three hours, though the Razer Blade 15 is the exception with its astonishing battery life. All that said, the Helios 500’s battery life is below average, and it's a shame.
0 notes
Text
Lenovo ThinkPad P53 review: A powerful workstation with 16GB Quadro RTX graphics
Way back in the old days of March of this year, I reviewed the Lenovo ThinkPad P52, and I advised that you probably shouldn't buy it unless you needed a mobile workstation at that moment. At the time, GeForce RTX GPUs were out for desktops and laptops, and Quadro RTX was out for desktop workstations. The writing was on the wall: Quadro RTX for mobile workstations is coming.
Well, it's here, and it comes in the form of the ThinkPad P53. Yes, this is a beast of a machine. Now packing Intel's ninth-generation 45W processors (you can get Core or Xeon), the other big improvement is that you can get it with a 4K OLED display, although that's not included in my unit.
As usual, $4,419 is the current price on Lenovo.com, as it does fluctuate. The base price before discounts is $5,179. Also, this PC starts at $1,399, and that gets you a Core i5-9400H, 8GB RAM, a 256GB SSD, and an Nvidia Quadro T1000.
Design
The Lenovo ThinkPad P53 is thick and heavy, but that's the price of power. It's over an inch thick, and it weighs in at over five and a half pounds, and that's just the starting weight. But it also packs a 45W hexa-core processor and a 16GB GPU. Those are some heavy internals, that require a ton of ventilation.
It comes in black, just like most ThinkPads, and it's made out of glass fiber reinforced polymer. The lid has the standard ThinkPad logo stamped in the corner. While it's probably the most powerful ThinkPad that exists, it doesn't have the same glossy black logo that the premium X1/P1 models do.
Also, like all ThinkPads, the P53 passes 12 MIL-STD-810G tests, which means that it's made for durability. It can handle tough conditions like extreme temperatures, shocks, vibrations, dust, and so on. In fact, Lenovo says that it has the best durability of any workstation.
It's also loaded up with ports, something that you'll definitely need on a machine like this. On the back, you'll find an Ethernet port, two Thunderbolt 3 ports, and a power port. This machine uses Lenovo's proprietary charger, since it requires a 230W adapter; that's way too much for USB Type-C.
On the left side, there are two USB 3.1 Gen 1 Type-A ports, one of which is always on. There's also HDMI 2.0, which allows you to output to 4K displays at 60Hz without a problem. And finally, there's a 4-in-1 media card reader.
Finally, the right side has a SIM tray, a USB 3.1 Gen 1 Type-C port, and a 3.5mm combo audio jack. As you can see from the image, there's no actual hole for a pin to remove the SIM tray, because this isn't a cellular model. Like all ThinkPads, the cellular and non-cellular models use the same chassis, so the port is still there; it just doesn't do anything.
The placement of the ports is just right. Ports in the back are great for cable management, but it's notable that the only ones back there are the ones that you'll not need to unplug, like the power port and Ethernet. The ones on the sides are better for peripherals that you might be attaching while you're using it, such as a VR headset.
The bottom panel is easy enough to remove with seven Philips-head screws. That gives you access to the internals, where you can easily upgrade the SSD and RAM, or add secondary and tertiary storage.
Display and audio
The ThinkPad P53 model that Lenovo sent me includes a 15.6-inch 1080p display with 500-nit brightness, which is pretty bright. Outdoor usage is great, not that this is the type of machine that you really take on the go. I feel like it's meant to be portable when you need it to be, rather than all the time. The screen also supports Dolby Vision HDR400, and it supports 72% color gamut.
There are other display options though. There's the regular 300-nit FHD display, which is what comes in the base model, and there's also an option for a 500-nit 4K panel with Dolby Vision HDR500 support.
But there's one more, which is the OLED one. When Lenovo refreshed its workstations this year, all of the 15-inch ones came with 4K OLED options. And of course, OLED means that you get true blacks and more vibrant colors; this is also the only display option that supports multitouch. It also supports Dolby Vision HDR500.
Another thing to be aware of is that everything except the OLED model is an anti-glare screen. In other words, if you need anti-glare for your use case with this workstation, don't get the OLED option. Otherwise, you should totally get OLED.
The bezels around the screen are pretty large, although this really isn't a narrow bezel type of PC. Above the screen is a webcam and an IR camera for Windows Hello. There's also the ThinkShutter privacy guard, a physical switch to cover the camera, so there's no need to put a piece of tape over it.
Audio quality is pretty solid. As I write this review, I'm playing music from the speakers above the keyboard, and the sound really fills the room. Depending on the type of project that you're working on, the dual 2W Dolby Audio Premium speakers really make a difference.
Keyboard and trackpad
Probably my biggest issue with the P53 was the keyboard, since that's probably the most important feature to me in a laptop. I'm always looking for the type of machine where I can perform powerful tasks and still write articles, my true all-in-one portable PC.
I didn't care for the keyboard, and it's weird, because I always like ThinkPad keyboards. As is always the case with ThinkPad clamshells, the key press has a pretty long throw. It's definitely one of the deeper keyboards these days. The problem with this one is that the keys just feel too resistant. I almost felt like I was hurting my fingers typing on the keyboard.
Still, the keys are accurate and precise, which is always a good thing. There's also a number pad to the right of the standard keys, since the chassis is certainly big enough for it.
As always, there's a TrackPoint between the G, H, and B keys. This can be used for moving the pointer around the screen, just like with the trackpad. You don't have to use it if you don't want to, but it's there if that's your jam.
And then there's the Precision trackpad itself, which is off-centered to the left, a common trait for big machines like this one. It's centered with the main portion of the keyboard though, rather than centered with the full keyboard including the number pad.
There are physical buttons both above and below the trackpad, as the trackpad itself is not clickable. Generally, the ones above it are meant for use with the TrackPoint, and the ones below it are meant for use with the trackpad. I'm a big fan of physical buttons with trackpads though; it just makes drag-and-drop operations a lot easier.
Performance and battery life
To put it briefly, performance is great and battery life is not. Both of those things are expected on a machine with these kinds of specs. The model that Lenovo sent me includes a Core i7-9850H, a 45W hexa-core CPU with 12 threads, although you can have it configured with a Xeon; this is a workstation, after all.
The GPU is an Nvidia Quadro RTX 5000 with 16GB GDDR6, so yes, it's a beast. This is the one that I told you to wait for last year, knowing that Quadro RTX was on the way. Nvidia's RTX lineup allows for real-time ray tracing and machine learning improvements, and it makes a big difference over the previous generation.
This is a $5,000 mobile workstation, and it's built to handle any kind of task that you throw at it, such as complicated CAD projects or enterprise VR environments. This isn't even the most expensive model. It comes out to $7,334 before discounts if you spec it out with 128GB RAM, three 2TB SSDs, and the 4K OLED display.
Battery life though, is less impressive. You can have power and you can have battery life, but you can't have both. There are, however, some adjustments that you can make. At full power, you'll probably get about two hours of battery life. Microsoft has a battery slider in Windows 10 that has four settings, and also, Lenovo gave me another solution. You can boot into the UEFI settings and switch to Hybrid Graphics instead of Discrete Graphics. If you use both options to conserve battery, battery life will increase drastically, but of course, it won't be as powerful. The nice thing is that you can use it the way that you want to use it, when you need to.
Conclusion
If power is what you need, then look no further. The Lenovo ThinkPad P53 is a beast. With a Core i7-9850H CPU, an Nvidia Quadro RTX 5000 GPU with 16GB GDDR6, 64GB RAM, a 2TB SSD, and an option for an OLED multitouch screen, there's not much that you can't do with this thing. You can use it as your desktop PC by just plugging in some monitors and some peripherals, and it's surely powerful enough to do what you need it to, and then you can just unplug it and take it somewhere else.
And that means it comes with the necessary compromises to make that happens. It's big, it's bulky, it's heavy, and the battery life isn't great. My biggest disappointment was the keyboard though. Maybe I'm becoming accustomed to the increasingly used shallow keyboards, since I don't think it felt uncomfortable to me with the P52, and I doubt that Lenovo changed the deck much, or at all.
To be fair though, if you buy a ThinkPad P53, you're not buying it to write articles that will be published on the internet. You're buying it for much more power-intensive tasks than that, and the P53 has all the power. If you're going the mobile workstation route, the ThinkPad P53 is a sure bet. And unlike with last year's P52, I don't have to say that with a caveat since there was newer hardware coming. You're pretty future-proofed with this one.
0 notes
Text
How To Set Up Your Computer Workstation
Droian Ergonomic Computer Workstation
The new prime-of-the-line HP Z Workstations can be configured with some drool-inducing specs, which includes 3TB RAM, 48TB storage and dual CPUs. Digital Storm CAD workstations function a vast choice of rapidly and trustworthy SSD storage solutions that will permit content creators to do more in significantly less time. Nonetheless, while this level of efficiency will be noticed across new solution introductions from all the main workstation vendors, what makes HP stand out from the crowd at this moment in time is its revolutionary method to chassis design and style, which looks set to make the servicing of workstations an absolute breeze. He demonstrated the identical intensity and passion for both folks (African Americans and South Africans) as he worked to raise the awareness level about the reality of both struggles. The Application Licensing Service reported that the application ID does not match the application ID for the license.
Your account will be reset to the greater of either USD 100,000 or five times the total equity of the your production account. Our modern day workplace furnishings will reinvent the space that defines your workday and sparks the imagination of you employees and clientele. Discover how the UCLA Extension Architecture + Interior Style plan can support you attain your expert goals by attending our free of charge details session. Moreover, these processors include encryption performance overhead reduction attributes, and technologies improving run time and migration VM integrity. The new workstations incorporate Thunderbolt 3 (optional) and Dual 1GbE Ports (normal) to assistance the higher bandwidth data transfer demanded by existing and future users, as nicely as Microsoft Windows 76 assistance for legacy workflows.
It delivers the graphics performance and high quality demanded by a lot of CAD, media, and entertainment applications. Our classic wood desks function conservative styles and classic finishes. If you are aiming for a sleek, modern day residence functioning space then a light oak office desk would be perfect, but for a much more traditional, formal house workspace then an impressive mahogany desk and matching filing cabinet may possibly effectively be a far better selection. A geometric modeling kernel is a application component that gives strong modeling and surface modeling characteristics to CAD applications. Industrial Personal computer Workstations Safeguard Laptop Equipment and Boost Processes, Boosting General Productivity. A Computer or Laptop will do. The PC’s require to be full with mouse, keyboard and monitor.

The workstations also meet the Energy Star 5. criteria taking impact in July, and select workstation models are rated Gold by the Electronic Solution Environmental Assessment Tool for their environmental attributes. The configuration file for the application contains an invalid tag. VIVED also had applications in laptop science, like a Minority Report-style interactive workspace, referred to as the Virtual Interface Environment Workstation (VIEW), where the user enlisted speech and gestures to interact with devices, objects and data, and could view, reposition and delete files. (46) The Director, Technologies Solutions (DTS) will advise to the University Executive acceptable Pc Workstation Policy to meet the operational needs of the University.
The chair characteristics 3 mounted screens as effectively as space for a tablet or intelligent phone, mouse, keyboard, and a lot more. HP’s ZBook Mobile Workstations are also equipped with a complete security solution, enabling robust remote configurability and manageability of your HP ZBooks, automating data protection, and aid decrease down time for customers and IT due to BIOS attack or corruption, with exclusive HP Certain Commence technologies. Sophisticated Micro Devices continued its year of recovery on Thursday, unveiling a new line of microprocessor chips known as Ryzen Pro aimed at desktop workstations. Full your workspace with workplace furnishings from Sauder. The Z4 is a bit weaker still, housing only a single Intel Xeon W CPU, 256GB of RAM, as effectively as dual 1GbE ports and dual M.2 slots.
Requirements: 1.five GHz or faster 32-bit (x86) or 64-bit (x64) processor, 2GB RAM minimum memory (4GB recommended), Windows 7, 8, 8.1, or 10, disk space of 500 MB minimum plus 30 MB for every single installed app, or 350 MB for each and every installed suite. The newest Z Workstations can be upgraded with thoughts-boggling hardware specs. And if word of on the internet tech help specialists is to be taken, such client-side exploits quite nicely end up making workstations a much more attractive target than ever just before. The new model offers a lot more than 3 instances the graphics overall performance of an HP enterprise-class mini Pc, is 63% quieter even when operating at a heavy load, and has had three times the top quality testing —368,000 hours total. HP’s tagline for Performance Adviser is Focus on your function, not your workstation.” The thought is it make certain your pc is optimized for crucial applications.
The workstation’s eco-conscious design and style provides up to a 92 percent efficient power supply, as nicely as Power Star five.2, 80 Plus Platinum, EPEAT Gold and GREENGUARD certifications. File servers are higher energy processing machines (computers ), employed to handle and monitor the data sharing activities more than a network. The Software program Licensing Service reported that invalid add-on data was found. The cause for this is since unlike Intel which has had years and years of time crushing bugs and perfecting their platform, AMD’s Zen architecture primarily based CPUs (Ryzen) have only been on the marketplace for much less than a year. Glass workplace desks make the workplace appear a lot more spacious. The new HP ZBook x2 supports the HP-created pen primarily based on Wacom EMR technologies.
All our desks, chairs and storage choices can be combined in all sorts of techniques, so you can be certain you are going to uncover a combination that functions for you. We would be pleased to help you temporarily scale up your hardware and software licences. Several of these workplace cubicle setups consist of modular pc desks, modular desk walls, and desktop hutches. Sometimes the CEO would add a note underneath like, See if I can also bring my kids.” We would ask for +3 guests instead of just +1. The requested run level switch can’t be completed effectively given that one particular or far more solutions will not cease or restart inside the specified timeout. Like a second processor and memory riser remedy so customers can speedily and simply double their compute capabilities.
With 360 video and Virtual Reality, Audio 360 also modifications quickly in true-time, as the user appears around either wearing a VR headset or rotates a smartphone exactly where they are viewing the 360 content. Despite the fact that each the customer desktop and the workstation advantage from CPUs created about the multicore concept (basically, numerous processors on a die , the application of which IBM’s POWER4 was a pioneer), modern workstations normally use multiple multicore CPUs, error correcting memory and significantly bigger on-die caches than those located on “customer-level” CPUs. The Broadberry CyberStation Graphics® range has been designed and optimised specifically for top CAD and Style & Manufacturing suites. VMware Workstation is genuinely a program for engineers, designed by engineers when you see its networking attributes.
The Dell Precision T1700 is an entry-level workstation that delivers true workstation performance in two compact sizes for about the value of a desktop Pc. Shop now. AutoCAD is a quite complex design tool that calls for appropriate education and instruction to get the most out of. It does come with an in depth aid guide but these that are new to CAD will discover it quite difficult to use. We use Intel MBs for single socket and Supermicro MBs for dual socket. HP’s most versatile detachable to date, the HP ZBook x2 operates in 4 modes: laptop, detached, docked and tablet. 6. One more option to get low-cost office desks is to acquire utilized workplace desks. The Software Licensing Service determined that the license is invalid. With the falling expenses related with SSDs, we practically constantly recommend utilizing an SSD for the primary drive that will host your OS, AutoCAD itself, and any active projects you are operating on. The high speed of SSDs enables your program to boot, launch applications, and load files several times quicker than any classic difficult drive.
You can commence with a single processor to save expense, but if you don’t see yourself upgrading to a second one particular then you may as properly save oneself a entire lot of money and go with a Core i7 processor. Common workplace workstation styles include a desk, chair, pc and other needed gear. 2 x Xeon E5-2643 v3 or v4 would give me 12 cores with related clock speeds. A single way this machine keeps up with high-finish applications is by supporting dual Nvidia Graphics cards and Nvidia GPU virtualization. This time is decreased with each and every grade level enhance, specially exactly where the students have participated in workstations in prior college years. The Office television show from the UK featuring personnel of Wernham-Hogg operating in a mixture of desks and cubicles.
The CineBench test shows the pure raw CPU processing energy of each workstation, and on this test, the Z420 lags both Lenovo ThinkStations and the HP Z220. Comparable to CPU and RAM, the difficult drive in most laptops can be replaced with an upgrade at a later time. With assistance for two processors, the HP Z820 can operate with up to 24 processing cores, delivering ultimate functionality to assist you accomplish a lot more. The limited quantity of effective and dignified images of African-Americans in the media and the neighborhood as a whole reduces our sense of self-respect. Panel systems allow a business to give their employees with some degree of privacy and quiet with out possessing to pay the significant fees related with giving folks a complete workplace.

1. HP Remote Graphics Computer software needs Windows and an net connection. Scan 3XS Pro Graphics workstations are anxiety-tested for a minimum of 24 hours prior to shipping, making sure they manage what ever workload you throw their way, and are provided with a full 3 year warranty and seven day technical support need to you encounter any troubles. Dual Intel Xeon Bronze, Silver, Gold, or Platinum- up to 28 cores per CPU, up to three your input here.6 Ghz CPU clock. Delivering assistance for up to eight cores of processing energy, the HP Z420 never slows you down. As you could count on, these larger standards mean that workstations are costlier than customer PCs. HP Workstations are the internal desktop regular all through Avid. There are numerous trendy styles presently in office desks.
from KelsusIT.com – Refurbished laptops, desktop computers , servers http://bit.ly/2tUIh2T via IFTTT
0 notes
Text
How to Choose the Best Bitcoin Mining Hardware
New Post has been published on https://cryptodemystified.in/choose-best-bitcoin-mining-hardware/
How to Choose the Best Bitcoin Mining Hardware
Hey there! Let me welcome you to this guide to choosing the best Bitcoin mining hardware. If you’re wanting to get started earning a passive income mining Bitcoin, you’ve come to the right place. This guide will explain the differences between the top Bitcoin mining rigs on the market today.
If you don’t know your DragonMints from your Antminers, don’t worry. As usual, I’ll be explaining all that to you in an easy to understand way.
This guide to Bitcoin mining machines will cover the following:
What is Bitcoin mining.
How to pick a Bitcoin mining machine depending on your own circumstances.
A look at the top mining units on the market today. I’ll cover: the DragonMint T1, Antminer T9+, Antminer R4, Avalon6, Antminer S9, and the PangolinMiner M3X. There will also be hints as to which kind of miner each of these will appeal to.
A handy table to help you compare each of the units.
As always, there’s loads to get through in this guide to the best Bitcoin mining hardware around. Without further ado, let’s begin!
What is Bitcoin Mining?
The role of Bitcoin mining is to verify that transactions on the network follow the rules. To do this, complex computer units are used to check the transactions and broadcast them to other computer systems around the world. The operators of these computer systems are rewarded for their efforts. This reward comes from both the fees that each transaction and a mining reward set by the network itself.
To stop people cheating the network, a system known as “proof-of-work” is used. Proof-of-work is needed before any group (block) of transactions is added to the blockchain. When the computers are performing their proof-of-work, what they’re doing is trying to guess a long string of numbers and letters. This string is known as a hash.
Only the computer that correctly guesses the hash can add the block to the chain. Proof-of-work requires computational power and the process is neither quick or cheap. To cheat the network would require so much of an investment that it is not financially viable for someone to try and amend the blockchain. This is the main security feature of the Bitcoin (and other cryptocurrency) networks.
Bitcoin mining used to be able to be performed by CPUs (central processing units) like those found in your computer system at home. However, as more units began to mine the network, the difficulty of the hashes they were trying to guess increased. This made people turn to higher powered processors such as GPUs (graphical processing units). These GPUs are commonly found in high-end gaming PCs.
Today, the hashes are so hard to solve and there are so many miners trying to solve them that only specialist computer systems can solve them. These units use application-specific integrated circuit chips – or ASICs for short. That is what this article is all about!
Mining Hardware Depends on Your Circumstances
Although Bitcoin miners are now limited to choosing from a range of ASICs to mine Bitcoin, there are still plenty of options. Picking one will depend on each miner’s individual circumstances. Some miners will want a single unit that can work in their spare bedroom. Others will want a couple of affordable ASICs to get themselves started mining for the first time. Finally, there are some people who want to fill a warehouse with the absolute best Bitcoin mining hardware around.
There are lots of things to consider when picking Bitcoin mining hardware. It’s important to judge each unit based on their hashing power, their electricity consumption, their ambient temperature, and their initial cost to buy.
There are also some ideological reasons to choose one manufacturer over another. These relate to decentralisation and I’ll touch upon some of the issues that surround this later in this article.
The Best Mining Hardware
Finally, I can get down to the real topic of this article – Bitcoin mining hardware. I’ve looking at Bitcoin mining rigs from some of the biggest and best-known manufacturers on the planet to create this list.
I’ve also tried to group the different devices in terms of the applications that they’re best suited for. I’ll be giving you my recommendations for Bitcoin mining rigs for:
People on a tight budget.
People wanting to mine at home.
Those who have never mined Bitcoin before.
People who are looking to spend the most on the most power Bitcoin mining hardware around.
A couple of alternative choices for professional miners who can’t locate enough DragonMint T1s for their operation.
Best Bitcoin Mining Hardware on a Budget – Antminer T9+
For Bitcoin miners that are on a budget, one of the best Bitcoin mining rigs around is the Antminer T9+. It can be picked up much more cheaply that most of the other devices on this list. However, don’t let the price tag fool you — it’s still a decent machine.
As well as being great for those concerned about the price of their mining unit, the Antminer T9+ is ideal when space is a concern. This is because it features a compact design. This makes it great for cramming lots of units into a mining rig farm. If this is how you intend to use your ASIC miners, you’ll be even more glad of the temperature reducing features of the Antminer T9+. You’ll be saving a lot of money on extraction equipment too.
In terms of the hardware this unit uses, the Antminer T9+ features 162 of Bitmain’s BM1387 chips. This allows it to produce a brilliant hash rate of 10.5 TH/s whilst drawing just 1332W from the wall.
As well as being a great performer, the Antminer T9+ also has an easy to grasp user-interface. This is used to configure various settings and make upgrades to the firmware as new releases come from Bitmain.
Being priced between $550 and $600 per Bitcoin mining rig, the Antminer T9+ is certainly the most affordable unit on our list.
Unfortunately, like the average Bitcoin mining machine, the power supply is sold separately.
Best for Beginners – Avalon6
The next piece of Bitcoin mining hardware I’ll be looking at is one for the beginners to Bitcoin mining. The creators of the Avalon6 Bitcoin mining rig, Canaan Creative, built it with simplicity in mind.
The Avalon6 Bitcoin miner is one of the easiest ASIC units to setup. Both the advanced and basic procedure is simple, and this makes the device great for beginners. Unfortunately, it’s not the most profitable unit around. From the 1050W it draws from the wall, it only manages to produce 3.5 TH/s.
Whilst it’s certainly not going to impress any serious Bitcoin miners, the ease with which you can set up this bit of kit, along with the affordable price tag will make it a great unit for those wanting to get started in the world of Bitcoin mining.
Unfortunately, like most of our units on this guide to Bitcoin mining hardware, the Avalon6 doesn’t come with its own power supply. These are sold separately.
There are options to buy the unit itself directly from Canaan Creative, but these are only for bulk orders. Fortunately, it’s possible to pick them up in smaller order sizes for around $650 each.
Running an Avalon6 (or Any Bitcoin Mining Machine) Not for Profit?
As well as being great for beginners, the Avalon6 is a good piece of hardware for those who want to mine Bitcoin without making a profit. This might sound bizarre at first but there is a very good reason why people would want to mine Bitcoin without necessarily generating profits.
Put simply, the more units mining on a cryptocurrency network, the more secure that network is. The robustness of Bitcoin’s security comes from its decentralization. There are many hobbyists and passionate developers around the world who either are not able or don’t want to mine Bitcoin for a profit. There are many reasons that this could be the case. These include but are not limited to the following:
Not having an area of your home that you want to dedicate to running multiple mining units.
Living somewhere very hot meaning that all that equipment running would generate an unbearable amount of heat.
The electricity being too expensive to generate a profit from running Bitcoin mining rigs.
You’re not at home often enough to bother setting up a Bitcoin mining rig farm that could, after all, represent a fire hazard.
The Avalon6 makes a good unit to run in an office or at home that might well lose money but serves a very altruistic purpose – securing the network. For many developers the cost of running their mining rig is a small price to pay for complete financial freedom from banks and other institutions that have absolute control over the creation of and supply of money.
Best for Home Use – Antminer R4
Like the Avalon6, the next selection on the list of the best Bitcoin mining rigs is good for small applications where space is an issue. This is because it runs so quietly. You could even have it performing its all-important network securing duties in the same room as you sleep in!
Like their T9+ unit, the R4 uses Bitmain’s BM1387 chips. It uses 126 of them to produce a very competitive 0.098 J/GHs. If you’re not sure what this means, read it as “very efficient”!
The major selling point of the Antminer R4 is, of course, its whisper quiet operation. Bitmain have achieved this by redesigning their fans entirely. The team were inspired by silent split air conditioning units. Borrowing design features, they were able to create a fan that is just as effective as traditional ones but makes less than half the noise. They also equipped the R4 with an automatic controller. This ensures that the fan never makes more noise than is necessary.
One of the biggest drawbacks of the Antminer R4 is that it’s very expensive. The price seems to vary dramatically depending on where you pick one up. Some sites advertise $1,000 but have no link to see them at this price. The only site selling the unit that I managed to find was a European website called AntMiner Distribution Europe BV. They had them listed at 1,500euro, or $1,700.
Issues with Bitmain?
Of course, like all Antminer units, the R4 is built by the Chinese Bitcoin mining giants Bitmain. Bitmain are something of a controversial company. In fact, in 2017, they were accused of delaying the important SegWit upgrade to the Bitcoin network.
Many accused them of doing this so that they could benefit from the extra highs fees that were necessary at the time. For this reason, some Bitcoin miners refuse to use Bitmain products. However, if you’re not interest in the politics, they do make some excellent Bitcoin mining units!
Best if Money is no Object – DragonMint T1
We now come to the absolute best mining unit on the market today. The DragonMint T1 has been created by Halong Mining, a new company that is specialising in ASIC miners. Halong claim to have spent over $30 million on developing this beast of a unit!
The DragonMint T1 uses a state-of-the-art chip design (DM8575). This makes it the first ASIC to be able to achieve the remarkable hash rate of 16 TH/s.
What’s more, it manages to achieve this incredible hash rate whilst remaining efficient when it comes to energy consumption. The unit consumes just 0.075J/GH. That’s around 1480W of power draw. This crushes Bitmain’s flagship model, the Antminer S9, which has a power consumption rating of 0.098J/GH.
The cooling of the DragonMint T1 is handled by two nine blade variable fans. These manage to keep the average ambient temperature down to just 25 degrees.
Again, like with most Bitcoin mining rigs, the DragonMint T1 doesn’t come with a power supply. The company recommend using the DragonMint 1600W.
Unfortunately, being such a beast of a unit, the DragonMint T1 is in huge demand. This means you might have to join a waiting list to get your hands on one! When you do finally get the opportunity to buy it, you might be a little overwhelmed by the price. You’re looking at a starting price of $2,729 for the unit itself. The official power supply will set you back an additional $115.
If you do decide to buy DragonMint units, you’re also supporting decentralisation of mining by giving your custom to a company that isn’t Bitmain. For some, this could also be a deal breaker!
If all of that wasn’t enough to convince you of the DragonMint’s capabilities, there’s also an awesome graphic of a dragon on the side too!
Antminer S9 – The Next Best Thing to the DragonMint T1
Since the DragonMint T1 is so popular, the manufacturers are struggling to keep up with the demand for them. For that reason, I decided to include a couple of other pieces of Bitcoin mining hardware that were almost as good.
If you’re a serious miner and are unable to get a DragonMint T1, don’t worry. Units like the Antminer S9 will produce almost as much hashing power.
Like the other Antminer units I’ve included on this guide, the S9 is equipped with Bitmain’s BM1389 chip. However, unlike the others, this beast has 189 of them. At the time it was created, this made it the highest hashing unit on the planet. Although it can no longer claim to be the best in terms of hash rate, at 14 TH/s, it’s a close second to the DragonMint T1.
The Antminer S9 cools itself using custom-made heat sinks. These are built using a high-grade aluminium alloy. It also uses two high speed fans on either end of the device. This ensures that hot air is quickly gotten rid of and replaced.
Being a Bitcoin mining rig with such a high hashing rate, you’d think that it would be a nightmare to set up. However, this is not the case. The Antminer S9 has the same user-friendly interface that most Bitmain miners use. This allows you to quickly adjust settings and upgrade the firmware when needed.
Like the DragonMint T1, the best Antminer unit on the market doesn’t come cheap. You’re looking at around $2,700 – $3,000 each for them. Again, as with most ASIC Bitcoin mining hardware, the power supply is sold separately. This will cost another $100-$150. Clearly, they are not for hobbyist Bitcoin miners!
You can pickup an Antminer S9 here.
Best if avoiding Bitmain and Can’t Get a DragonMint – PangolinMiner M3X
Finally, given the controversy over Bitmain produced Bitcoin mining hardware, I thought it best to include a DragonMint alternative that wasn’t made by them.
For many, the Pangolin unit will represent a good balance between value and hashing power. It’s capable of running at between 12 and 13 TH/s. Whilst this is only three quarters of the power of the DragonMint flagship model, it is still respectable.
This power becomes even more noticeable when you consider the initial purchase price of the Pangolin. It’s currently on sale at the company’s official website at just $850. Compare that to the $2,700 that a DragonMint of Antminer S9 will cost and you can instantly see the appeal of the Pangolin M3X.
Right now, that probably sounds too good to be true. Just wait a second though. There are quite a few drawbacks!
Firstly, the Pangolin is probably the loudest unit I’ve covered in this article. Which means it’s not well-suited for home use.
All that noise is probably due to the huge amount of power that’s needed to run the Pangolin M3X. At 2100W, it’s the most electricity hungry unit I’ve covered in this guide to Bitcoin mining hardware. That means that any savings you might have made on the upfront purchasing price will be lost over time as the electricity bills start to come in.
However, those that live somewhere where power is cheap will probably favour the Pangolin. Alternatively, if you were using one where the electricity is free, and you don’t live onsite, the Pangolin will represent the best choice of Bitcoin mining hardware.
Mining Hardware Comparison Table
Below, I’ve included a comparison table of the six pieces of Bitcoin mining hardware I’ve covered in this guide. This should help you to decide which is going to be the best unit for your mining operation.
Company Price Hash Rate Power Consumption DragonMint T1 Halong Mining $2,729 16 TH/s 1480W Antminer T9+ Bitmain $550-600 10.5 TH/s 1332W Antminer R4 Bitmain $1,700 8.6 TH/s 845W Avalon6 Canaan Creative $650 3.5 TH/s 1050W Antminer S9 Bitmain $2,700-$3,000 14 TH/s 1,372W M3X Pangolin $1,000 12 – 13 TH/s 2,100W
Conclusion
So that’s my roundup of the best Bitcoin mining hardware available today. I hope you found it both interesting and informative.
As you can see, there’s a lot to consider when making a choice about mining hardware. So, what’s best for one person, might be the total opposite for you. That’s why each of my selections tried to target a different group of potential miners.
Let’s quickly roundup some of the important things to consider about your own mining operation with some questions to ask yourself:
Where will you be doing your Bitcoin mining? Do you need a quiet machine?
How much do you have to spend on Bitcoin mining hardware? With units ranging from $550 to $3,000, there’s a huge amount of choice here!
Do you need the highest hashing power possible to generate maximum profits?
How much is your electricity? If it’s cheap, the power consumption will be less important to you.
Do you care if your Bitcoin mining hardware was built by Bitmain or would you prefer to further decentralise the network and use one of their competitors?
0 notes
Text
What Sony’s PlayStation 4 ‘end-of-life’ means for PSVR and PSVR 2
JEREMY HORWITZ@HORWITZMAY 27, 2018 6:00 AM
Above: PlayStation VR from Sony Interactive Entertainment.
Image Credit: Sony
(adsbygoogle = window.adsbygoogle || []).push({});
Transform is the AI event of the year, August 21 & 22, Mill Valley, CA. Learn how AI and analytics are changing the growth game.Save 30% right now!
When Sony executive John Tsuyoshi Kodera told investors this week that the PlayStation 4 is entering the “final phase of its life cycle,” there were two ways to parse the news. You could disbelieve it — it’s a mistake, an overstatement, or likely to change — or assume that Sony was dead serious and already planning for the PlayStation 5. Sony later clarified that Kodera was referring to a three-year transition from PS4 to PS5, but the damage was done: Developers and consumers alike are going to spend the next three years thinking not about what’s here but what’s coming next.
Kodera’s statement has huge ramifications for the next version of PSVR. Technically, Sony could release an all-new headset tomorrow for the PS4 and continue to support it for the PS5. By historic standards, that would be unusual. Each new console generation typically makes changes to everything — I/O ports, internals, etc. — so the PS5 might well have different connectors and system architectures from the PS4. Would Sony spend the time and money to make a PS4 version of PSVR 2 right now, knowing that it might need to update the accessory again for PS5?
There’s one reason to think the answer is “yes.”
Years ago, Sony hired Mark Cerny to lead PS4 architecture development, and after the platform’s wild success with developers and customers, reports suggest that he’s taking a similar role for the PS5. Unlike his predecessor, Ken Kutaragi, who treated every new PlayStation generation as a fresh start, Cerny appeared to be laying a foundation for Sony to make smooth generational transitions. If Sony keeps the PS5’s architecture basically the same as the PS4 Pro’s, but with new generation-worthy CPU and GPU upgrades, it could preserve software and accessory compatibility.
Above: Mark Cerny led architecture design for the PS4 and is likely doing the same for PS5.
(adsbygoogle = window.adsbygoogle || []).push({});
In the past, Sony has generally enabled PlayStations to offer some backward compatibility via extra chips or emulation — the PS4 was an exception. But directly building upon the PS4 platform’s I/O and software would enable a PSVR 2 headset to work on both hardware generations — just like PSVR did for the PS4 and PS4 Pro — and start building up a base of users sooner rather than later.
While an all-new PS5 platform isn’t hard to imagine, it strikes me as the profoundly wrong move for Sony to make right now. Kodera’s comments on the PS4’s supposed demise hit just as God of War was named the strongest initial seller of any PlayStation exclusive in history. That happened precisely because Sony has a gigantic PS4 user base spread across entry- and Pro-level consoles, numbers that would take years for an all-new successor platform to match.
There’s only one reason a Sony executive would start discussing the death of a thriving platform right now: to let investors know that Sony is going to ramp up PS5 hardware R&D spending in the near future, while cutting down PS4 hardware efforts. Unfortunately, that candor will likely damage PS4 sales somewhat and frighten developers away from spending their time on PS4 games. The consequence will be that some upcoming titles will get pulled from an established platform with 80 million users in favor of a future platform that may reach only 10 million early adopters in year one. Chasing PS5 rather than PS4 customers will certainly hurt such games’ eventual sales.
Industry research firm SuperData isn’t concerned about PS4 hardware or software sales, at least for the time being. “Until details of the PS5 are public, sales for PS4 should continue to be strong,” said the company’s Joost van Dreunen. “It is the top dog in the console market and we’re looking at a strong release slate in the console market for the foreseeable future: the recently released God of War (which sold 5MM units in its first month), Take-Two’s upcoming Red Dead Redemption 2, and the new Spider-Man game are likely to help drive hardware sales, too. Especially in combination with discounts to reel in price-conscious consumers, we are not yet at the end of the line for the PS4.”
My biggest concern is that Sony is at a crossroads with PSVR and doesn’t fully appreciate how important its next move is — both for consumers and the VR industry as a whole. The company said that while PSVR is selling well, the VR market as a whole isn’t growing as much as had been expected. As such, the company is apparently going to be extra careful about its next moves with VR. But Sony isn’t responsible for the pricing, development, or marketing errors of the rest of the VR market; it needs to focus on making its own products compelling, period.
Above: The PSVR sitting alongside a considerably more expensive HTC Vive.
Image Credit: Jeffrey Grubb/GamesBeat
It strikes me as obvious that the PSVR’s relative success results from its affordable price and compatibility with an increasingly popular platform. At a time when HTC is focusing on super-expensive headsets and some VR developers are refocusing on games and accessories for location-based VR centers, Sony is at a mass-market pricing sweet spot. It sells $200-$300 VR bundles that deliver a better experience than the standalone Oculus Go or Lenovo Mirage Solo at similar price points, assuming you already own a PlayStation 4 console. Lots of people do.
That said, SuperData doesn’t view the current PSVR as a clear hit. “With a little over 2 million units sold the PSVR has not been the success it had hoped,” van Dreunen told us, “despite having the largest console install base. To chase a losing hand would be unwise and, more importantly, go against its recently announced second realization, namely that Sony is going to be focusing more on digitally distributed content. Under the new leadership of CEO Kenichiro Yoshida, Sony bought an additional 60% stake in EMI Music Publishing just this week and revealed its plans to focus on subscription revenue from online gaming and streaming music and video. It is not immediately apparent how a PSVR 2 would fit into that strategy.”
Rather than staying stagnant or retreating from its current position, I believe that boldness will win Sony an even bigger share of the growing VR market. This is precisely the time to release an even better, stronger PSVR 2 at a mainstream price point, as that — rather than a decent $200 Oculus Go or basically unaffordable $700 Vive Pro — will actually keep moving the market forward. Waiting three or more years to debut PSVR 2 solely for the PS5, when people will already need to lay out several hundred dollars for a new console, would be a deeply wrong-headed move. If the PSVR 1 is like the first-generation iPod, it’s just waiting for the right refinements and pricing to take off like a rocket.
I’ll admit to being a little selfish here. I can’t wait that long to see what Sony and its developers do with next-generation VR screens, controllers, and games. If they move quickly enough with PSVR 2, PSVR fans probably won’t switch to a competing option.
via Blogger https://ift.tt/2IPwHeB
0 notes