#taskview
Explore tagged Tumblr posts
Video
youtube
How To Enable Or Disable The Task View Icon In Windows 11 *2024
In this tutorial, learn how to enable or disable the Task View icon in Windows 11. The Task View icon provides quick access to virtual desktops and recently used apps. Whether you want to streamline your taskbar or make multitasking easier, this step-by-step guide will help you customize the Task View feature to suit your needs.
Simple Steps 1. Right click on the "Start Icon" and choose "Settings". 2. In the dialog box that opens, in the left side pane, choose the "Personalization" tab. 3. In the center pane of the dialog box, scroll down and click on "Taskbar". 4. Next to "Task View", toggle on or off the icon.
0 notes
Text
How To Split Screen On Windows 10 And Windows 11? (2024)
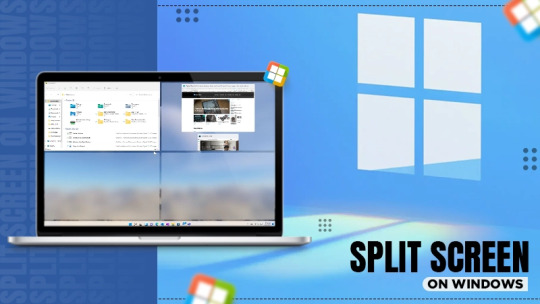
How To Split Screen On Windows 10 And Windows 11? (2024)
📖To read more visit here🌐🔗: https://perfectio.net/how-to-do-split-screen-on-windows/
#windows#windows10#windows11#productivityhacks#computertips#techtips#howto#multitasking#multitaskinglife#splitview#splitdesktop#organizeddesktop#snapgroup#taskview#microsoft
0 notes
Text
How to use multiple desktops in window 10

0 notes
Text
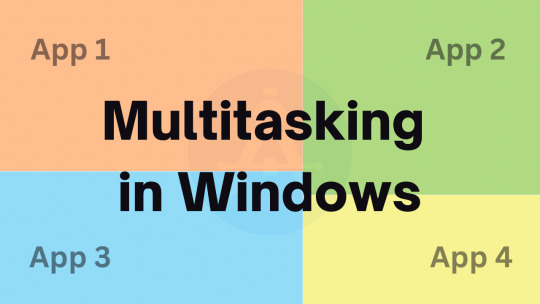
Learn how to use Snap Assist in Windows for efficient multitasking. Discover essential techniques, shortcuts, and customization options to effortlessly manage multiple windows on your desktop. Enhance your productivity with this comprehensive guide to Snap Assist in Windows. https://youtu.be/b3dkTfb10_U #WindowsMultitasking #Taskbar #AltTab #SnapAssist #VirtualDesktops #ShortcutKeys #TaskView #splitscreen #windows #windows10
0 notes
Text
Thủ thuật trên Win 10 hay hữu ích
New Post has been published on https://wikicachlam.com/thu-thuat-tren-win-10-hay-huu-ich/
Thủ thuật trên Win 10 hay hữu ích

Win 10 là hệ điều hành mới nhất của Microsoft và giúp tăng tốc hiệu suất hoạt động của máy tính, trên win 10 có rất nhiều thứ “hay ho” mà bạn có thể tìm hiểu khám phá, xem nhanh một số thủ thuật tiện ích hấp dẫn trên win 10 ngay sau đây nhé.
Thủ thuật trên Win 10
Tùy Chỉnh Start Menu
Người dùng có thể tùy chỉnh thanh Start Menu rất đa dạng với nhiều cách khác nhau.
Bạn có thể thiết lập hiển thị Start Menu chế độ toàn màn hình qua Use start full screen. Người dùng cũng có thể thiết kế lại thanh start menu khác theo ý thích.
Snap Windows
Thể hiện sự đa nhiệm của win 10 với tính năng này giúp di chuyển linh hoạt từ cửa sổ ứng dụng đến bất kì các vị trí trên màn hình chỉ với cách làm đơn giản đó là dùng tổ hợp phím tắt mới.
Nhấn và giữ phím Windows + phím mũi tên phải/trái .
Win + 1: mở ứng dụng đầu tiên.
Win + 2: mở ứng dụng thứ 2.
Cortana Search
Cortana chính là trợ lý ảo của Windows giúp bạn rất nhiều trong công việc cũng như xử lý trên Windows. Cortana hỗ trợ hoàn hảo không thua kém Siri trên điện thoại Iphone và Google Now của Google.
Truy cập nhanh từ File Explorer
Windows 10 hỗ trợ người dùng sẽ truy cập nhanh các thư mục sử dụng thời gian gần đây nhất. Đây là tính năng tiện lợi nhất mà bạn nên sử dụng.
Truy cập vào File Explorer , chọn vào View =>Options và bỏ tích hộp thoại tại mục Privacy . File Explorer sẽ chuyển sang giao diện My PC.
Virtual Desktops
Virtual Desktop giúp cải thiện hiệu suất máy tính ngay trên windows 10.
Sau đây là một số phím tắt trên Virtual Desktop:
– Mở TaskView: Win + Tab .
– Desktop mới: Win + Ctrl + D.
– Đóng desktop hiện tại: Win + Ctrl + F4 .
– Cuộn qua các Virtual Desktop : Win + Ctrl + mũi tên phải/trái .
Các Phím Tắt Command Prompt
Trên Command Prompt bạn vẫn có thể làm việc dễ dàng thông qua phím tắt, đây là tính năng thuận tiện, các phím tắt hết như trong thao tác vna bản gồm có:
– Ctrl + C: sao chép
– Ctrl + V: dán
– Ctrl + A: chọn tất cả
– Shift + PageUp/PageDown: đưa con trỏ lên hoặc xuống>
– Ctrl + mũi tên phải/trái : duyệt text
Quay nhanh màn hình
Trên các phiên bản win khác việc sử dụng việc quay màn hình bạn cần có phần mềm bên thứ 3 hỗ trợ nhưng với win 10 rất tiện lợi. Chỉ cần chọn tổ hợp phím Windows + G và bạn có thể ghi lại mọi thứ trên màn hình máy tính.
Các phím tắt:
– Win + G+ PrntScr : chụp ảnh màn hình.
– Win + Alt + R : quay màn hình.
Tính Năng Filter Clipboard Contents Của Command Prompt
Command Prompt giúp cho bạn sao chép – dán văn bản nhanh chóng hơn nhiều.
Chặn Thông Báo Trên Windows
Trên Window có nhiều các thông báo ứng dụng email mới, thông báo game, thông báo cài đặt … xuất hiện liên tục nếu như bạn cảm thấy bị làm phiền hay chặn các thông báo trên đi nhé, trên win 10 hỗ trợ chặn nhanh các thông báo đó đi.
Truy cập Settings =>System and Notifications và tắt thông báo ứng dụng.
Chúng tôi đã giới thiệu một số thủ thuật hay và tiện ích trên Win 10 giúp bạn thuận tiện hơn trong thao tác và cải thiện hiệu suất hoạt động máy tính. Win 10 là hệ điều hành mới nhất và cải thiện hiệu suất rất lớn.
0 notes
Text
Cara Mengubah Cortana dan Taskview di Taskbar
Ali Madura - Windows 10, sebagai sistem operasi terakhir dari Microsoft, menyajikan fitur tetap yang masih dibawa sejak dulu, yakni Taskbar. Fitur Taskbar sangatlah berguna dan semakin berguna, terlebih dengan hadirnya Windows 10 di kalangan manusia produktif dan kreatif. Mengubah tampilannya Read more at http://alimadura.com/cara-mengubah-cortana-dan-taskview-di-taskbar.html
0 notes
Note
1-12, 14, 19, 41-45 for the fanfic ask thing
this is long, so under the cut it goes!
1. do you read fic? do you write fic?
yes & yes!
2. favorite genre of fic?
angst (unless au counts as a genre)
3. favorite fandom?
as of right now, i mostly write for idols (enstars & i7), but daiya has more fics
4. favorite pairing?
miyusawa, but all my favorite pairings across the board can be summarized as bickering couples
5. favorite fic author?
as of rn, angie @owaire, authoress, harmony, jemma, kuri @kuriiii, miranda @nee-saan, rachelle @emeraldwxves, & you (dawmi)
i had a lot of writers i liked when i used to read k-pop tho sweats
6. favorite fic? (or one of them)
i’d be fine just reading harmony’s miyusawa fics for the rest of my life (the first i read was pas de deux in print tho)
7. one-shots or longfic?
one-shots!
8. do you read wips?
unless they’re rec’d to me or written by a friend, no
9. what is the longest fic you’ve read?
probably fluid like water?
10. favorite trope/element/scenario in fic?
i’m not rly picky abt fics. as long as everything’s consensual, no incest, & the age gap is not illegal, i’m fine w/ anything.
11. least favorite trope/element/scenario?
see #10
12. what turns you the most away from a fic?
aside from what i said above, i don’t have the patience for chaptered fics that are not finished. chaptered fics in general.
14. what tropes/elements/scenarios get you the worst?
i’m not weak against angst LOL but if i had to choose, i guess it’d be unexpected death?
19. do you read porn or does it make you uncomfortable?
only writing porn makes me uncomfortable
41. favorite fluffy tropes?
god, i hardly ever read fluff, but domestic aus probably? and fake turned real dating???
42. least favorite fluffy tropes?
i can’t think of any
43. do you like fluff on its own or in conjunction with other elements (angst, sex, etc.)
with angst or sex or both
44. how fluffy is too fluffy?
all of it
jk but if it’s only fluff, i’m probably dead
45. favorite fluff fic?
bloom, call me, maybe?, like hawks over eden, seven dates with haruka nanase that go wrong and the one that goes right, & sounds of promises
2 notes
·
View notes
Text
Nous vous parlions hier de la sortie de la Preview d’Office 2016 à l’occasion de la conférence Microsoft Ignite, mais cet événement permet aussi à la firme de Redmond de remettre un coup de projecteur sur les évolutions de Windows 10 et de Cortana qui sont introduites avec la build 10107 de l’Insider Preview.
Premier point, le menu Démarrer s’enrichit encore et en voici une illustration : on a abordé le sujet brièvement sur notre résumé de la première keynote de la Build 2015, je vous parle de l’ajout de l’explorateur de fichiers dans le menu Démarrer. Ce dernier vous donne un accès rapide aux dossiers ou fichiers que vous avez épinglés dans ce dernier. On ne va pas dire que c’est indispensable, mais ça nous rappelle quelques souvenirs d’anciens menus Démarrer où l’on avait accès aux derniers fichiers et dossier consultés. Là au moins, on nous laisse le choix de ce qui va être affiché et ça permet de gagner un peu en efficience. D’autres améliorations ont été apportées dans le TaskView (visualisation des fenêtres ouvertes, mais aussi des bureaux virtuels introduits en natif dans Windows 10) :
on pourra basculer assez aisément d’un bureau à l’autre en utilisant les combinaisons de touches Ctrl+flèche droite ou Ctrl+flèche gauche, ce qui se révèle assez pratique au final puisqu’on a plus à repasser par l’application idoine,
on pourra aussi faire passer une fenêtre d’un bureau vers un autre en faisant un simple glissé-déposé du bureau actif vers sa destination, ce qui n’est pas foncièrement une grosse avancée, mais qui procure un gain de productivité et de praticité assez notable.
Et enfin, le moment tant attendu, Cortana, qui cristallise la plupart des attentions de l’utilisateur lambda comme celles du PowerUser. Et là, ce sont une fois de plus des apports destinés à faciliter la vie du professionnel, mais aussi de Mme Michu au final, puisqu’en plus de faire des recherches pertinentes sur le Web via Bing, elle sera capable aussi de :
faire des recherches de documents sur votre poste ou votre OneDrive,
vous aider quand à la manipulation de votre poste en vous donnant sur simple demande un raccourci clavier,
ou pour les professionnels, faire des recherches sur votre réseau, sur des inscriptions ou toute autre recherche pertinente lié à la logique inhérente à votre métier, votre infrastructure ou autre.
En gros, Cortana va devenir de plus en plus votre assistante virtuel, votre compagne de recherche, de travail et les équipes de Microsoft font en sorte qu’elle vous facilite de plus en plus votre vie quotidienne comme professionnelle.
Mais comme toutes les conférences, toutes ces présentations ne sont que des démonstrations techniques, sur des cas choisis, voire parfois des simulations. Donc d’un côté, on remarque que Microsoft à revu sa façon de penser : Windows 10 est plus orienté vers l’UX (expérience utilisateur) que vers l’UI (interface utilisateur), bien que cette dernière ne soit pas négligée pour autant puisque le design de l’OS a revu et épuré. Mais pour confirmer tout ce qui est montré et exposé, il faudra donc attendre d’avoir la bête véritablement entre les mains, avoir la build 10107 disponible sur nos machines, ce qui, je pense ne devrait pas tarder. Et si vous voulez voir l’ensemble de cette keynote, je vous met le lecteur vidéo ci-dessous pour en voir le replay. De plus, pour voir toutes les vidéos de la Microsoft Ignite, c’est sur le site dédié de channel 9 que ça se passe.
//channel9.msdn.com/Events/Ignite/2015/KEY01/player
Le menu Démarrer et #Cortana s'enrichissent avec la build 10107 de #Windows10 Insider Preview et pas que #Microsoft Nous vous parlions hier de la sortie de la Preview d'Office 2016 à l'occasion de la conférence…
0 notes
Text
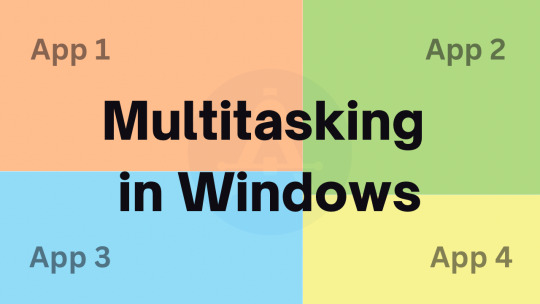
Learn how to use Snap Assist in Windows for efficient multitasking. Discover essential techniques, shortcuts, and customization options to effortlessly manage multiple windows on your desktop. Enhance your productivity with this comprehensive guide to Snap Assist in Windows. https://youtu.be/b3dkTfb10_U #WindowsMultitasking #Taskbar #AltTab #SnapAssist #VirtualDesktops #ShortcutKeys #TaskView #splitscreen #windows #windows10
0 notes
Text
Thủ thuật trên Win 10 hay hữu ích
New Post has been published on https://wikicachlam.com/thu-thuat-tren-win-10-hay-huu-ich/
Thủ thuật trên Win 10 hay hữu ích

Win 10 là hệ điều hành mới nhất của Microsoft và giúp tăng tốc hiệu suất hoạt động của máy tính, trên win 10 có rất nhiều thứ “hay ho” mà bạn có thể tìm hiểu khám phá, xem nhanh một số thủ thuật tiện ích hấp dẫn trên win 10 ngay sau đây nhé.
Thủ thuật trên Win 10
Tùy Chỉnh Start Menu
Người dùng có thể tùy chỉnh thanh Start Menu rất đa dạng với nhiều cách khác nhau.
Bạn có thể thiết lập hiển thị Start Menu chế độ toàn màn hình qua Use start full screen. Người dùng cũng có thể thiết kế lại thanh start menu khác theo ý thích.
Snap Windows
Thể hiện sự đa nhiệm của win 10 với tính năng này giúp di chuyển linh hoạt từ cửa sổ ứng dụng đến bất kì các vị trí trên màn hình chỉ với cách làm đơn giản đó là dùng tổ hợp phím tắt mới.
Nhấn và giữ phím Windows + phím mũi tên phải/trái .
Win + 1: mở ứng dụng đầu tiên.
Win + 2: mở ứng dụng thứ 2.
Cortana Search
Cortana chính là trợ lý ảo của Windows giúp bạn rất nhiều trong công việc cũng như xử lý trên Windows. Cortana hỗ trợ hoàn hảo không thua kém Siri trên điện thoại Iphone và Google Now của Google.
Truy cập nhanh từ File Explorer
Windows 10 hỗ trợ người dùng sẽ truy cập nhanh các thư mục sử dụng thời gian gần đây nhất. Đây là tính năng tiện lợi nhất mà bạn nên sử dụng.
Truy cập vào File Explorer , chọn vào View =>Options và bỏ tích hộp thoại tại mục Privacy . File Explorer sẽ chuyển sang giao diện My PC.
Virtual Desktops
Virtual Desktop giúp cải thiện hiệu suất máy tính ngay trên windows 10.
Sau đây là một số phím tắt trên Virtual Desktop:
– Mở TaskView: Win + Tab .
– Desktop mới: Win + Ctrl + D.
– Đóng desktop hiện tại: Win + Ctrl + F4 .
– Cuộn qua các Virtual Desktop : Win + Ctrl + mũi tên phải/trái .
Các Phím Tắt Command Prompt
Trên Command Prompt bạn vẫn có thể làm việc dễ dàng thông qua phím tắt, đây là tính năng thuận tiện, các phím tắt hết như trong thao tác vna bản gồm có:
– Ctrl + C: sao chép
– Ctrl + V: dán
– Ctrl + A: chọn tất cả
– Shift + PageUp/PageDown: đưa con trỏ lên hoặc xuống>
– Ctrl + mũi tên phải/trái : duyệt text
Quay nhanh màn hình
Trên các phiên bản win khác việc sử dụng việc quay màn hình bạn cần có phần mềm bên thứ 3 hỗ trợ nhưng với win 10 rất tiện lợi. Chỉ cần chọn tổ hợp phím Windows + G và bạn có thể ghi lại mọi thứ trên màn hình máy tính.
Các phím tắt:
– Win + G+ PrntScr : chụp ảnh màn hình.
– Win + Alt + R : quay màn hình.
Tính Năng Filter Clipboard Contents Của Command Prompt
Command Prompt giúp cho bạn sao chép – dán văn bản nhanh chóng hơn nhiều.
Chặn Thông Báo Trên Windows
Trên Window có nhiều các thông báo ứng dụng email mới, thông báo game, thông báo cài đặt … xuất hiện liên tục nếu như bạn cảm thấy bị làm phiền hay chặn các thông báo trên đi nhé, trên win 10 hỗ trợ chặn nhanh các thông báo đó đi.
Truy cập Settings =>System and Notifications và tắt thông báo ứng dụng.
Chúng tôi đã giới thiệu một số thủ thuật hay và tiện ích trên Win 10 giúp bạn thuận tiện hơn trong thao tác và cải thiện hiệu suất hoạt động máy tính. Win 10 là hệ điều hành mới nhất và cải thiện hiệu suất rất lớn.
0 notes