Text
Avocado suppe
2 x avocado 6 x tomat 1/2 x agurk 1/2 fed hvidløg 1 L yoghurt natural Et klippet bundt purløg Blend tomater, avocado og hvidløg. Hak agurk i små tern. Bland ingredienser og drys med purløg.
1 note
·
View note
Text
Lasagne

Der er så mange af mine facebookvenner der poster billeder af deres mad, men sjældent en beskrivelse af opskriften.
Jeg tænkte at jeg ville dele opskriften til en lasagne jeg efterhånden har brugt nogle år på at komme frem til.
I kan vælge at prøve opskriften eller bare lade jer inspirere. Beklager eventuelle stavefejl, mangelfuld beskrivelse og mangel af billeder, det kan være det bliver rettet til næste gang jeg laver opskriften.
Tilberedningstid: 3-4 timer.
Denne opskrift er til 2 store fade.
Indkøbs liste:
Kødsovs
1 kg Hakket oksekød 7-14%
150 g Italiensk Salami/spegepølse
2 dåser Hakkede tomater
2 dåser tomatpuré
2 Løg
4 Fed hvidløg
3 Chili’er
2 tsk. Oregano
2 tsk. Timian
2 tsk. Paprika
2 tsk. Basilikum
100 g Soltørrede tomater
4 Gulerødder
300 g Champignon
2 dl. Rødvin
2. dl Vand
Salt/Peber
Extra Jomfru Olie
Ostesovs/-fyld
750 g God ost
800 ml Mælk
2 Æg
1 bundt Persille
2/3 Muskatnød
3 spsk. Hvedemel
100 g Margarine
Salt/Peber
Andet
1 pk. Cocktail tomater
3 pk. God mozzarella(kugler)
1-2 pk. Lasagneplader
Tilbehør
Salat efter eget valg.
Fremgangsmetode
Kødsovs
1. Skær Cocktail tomater midt over og læg dem i et fad eller på bagepapir og sæt dem i ovnen ved 100 grader.
2. Snit løg, hvidløg og chili.
3. Brug en stor gryde og tænd på højeste varme, hæld olie i og lad det varme op.
4. Hæld dernæst løg, hvidløg og chili i gryden. Svits grydens indhold i 1-2 minutter.
5. Hæld hakket oksekød i gryden. Gryden er stadig på højeste varme for at stege fedt fra kødet.
6. Når fedt er næsten stegt væk hælder du oregano, timian, paprika og basilikum i gryden, og steger det med kødet.
7. Hæld italiensk salami og tomatpuré i gryden og rør i ca. 1 minut.
8. Hæld hakkede tomater, champignoner, gulerødder, rødvin, vand og soltørrede tomater i gryden.
9. Kødsovsen skal nu koge ind. Dette kan tage 1-2 timer. Jeg sætter normalt blusset på lidt over middelvarme(4/6) og rører ofte.

Ostesovs
1. Riv halvdelen af osten på et rivejern.
2. Brug 2 liters gryde og smelt margarine ved svag varme.
3. Tilsæt mel og rør rundt med piskeris.
4. Hæld lidt efter lidt mælken i gryden.
5. Varm indholdet op, undervejs hælder du lidt efter lidt den revede ost i gryden.
6. Varm op til lige under kogepunktet. Tilsæt mere mælk hvis du synes sovsen bliver for tyk.
7. Tilsæt 1/3 muskatnød og smag til med salt/peber.

Ostefyld
1. Riv den anden halvdel af osten og hæld den i en skål.
2. Tilsæt 2 æg til skålen.
3. Hak persille, og hæld i skålen.
4. Riv 1/3 muskatnød i skålen.
5. Rør rundt.

Sidste lag
1. Skær mozzarella i tynde skiver.

Samling
1. Tag cocktail tomater ud af ovnen, og skrue ovnen op på 200 grader.
2. Smør fad med olie(måske 2 fade alt efter størrelse)
3. Du har i alt 5 lag. Jeg plejer at ligge dem i følgende rækkefølge op til toppen af fadet.
Kødsovs
Ostesovs
Lasagneplader
Ostefyld
Mozzarella

4. Jeg sørger for at slutte af med Mozzarella, og slutter af med at lægge cocktail tomaterne som toplag. Man kan vælge at vente med cocktail tomaterne og lægge dem på når lasagnen kommer ud af ovnen
5. Sæt fadet i ovnen og bag lasagnen i 40 minutter.

Velbekomme.
0 notes
Text
FileSizes på Mac OS X
Er du træt af at sidde og åbne info om hver enkelt folder for at finde ud af hvor meget de fylder, så er her en hurtig unix kommando til få størrelsen på filer eller foldere på en given sti.
du -hd 1 "File Path"
Forklaring:
du - estimate file space usage
-h, --human-readable - print sizes in human readable format (e.g., 1K 234M 2G)
-d - Display an entry for all files and directories depth directories deep.
"File Path" - drag'n'drop fra en "Finder".
Eksempel:
~ > du -hd 1 /Users/tz/Desktop/datavideo
322M /Users/tz/Desktop/datavideo/HOME
6.6M /Users/tz/Desktop/datavideo/LEVELS
337M /Users/tz/Desktop/datavideo
0 notes
Text
Mac OS X Copy File Path
Her er en nem og hurtig tutorial til hvordan man laver en service i Mac OS X til at kopiere "file paths" til filer.
1. Åben Automator.

2. Tryk på New Document nederst til venstre.
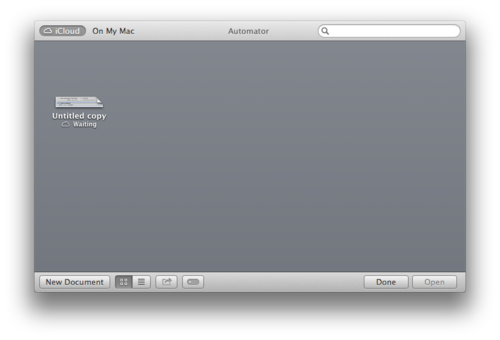
3. Vælg at lave en service.

4. Søg efter "Copy to Clipboard".
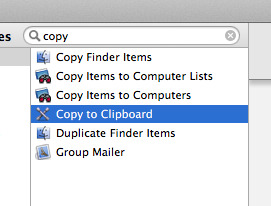
5. Træk denne over i dit workflow til højre.
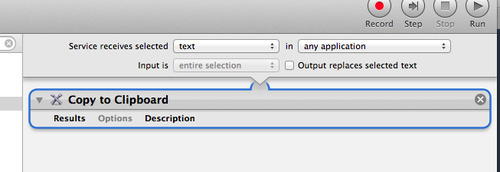
6. Vælg "Files and Folders" i pulldown menuen ved "Service receives selected" og "Finder" i "in".
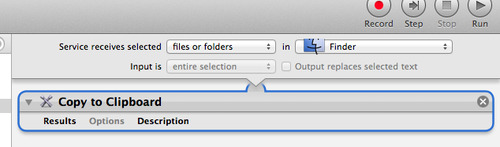
7. Tryk "Save...".
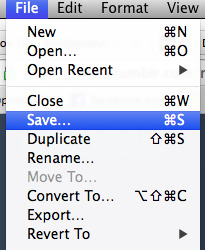
8. Kald din Service "Copy File Path".
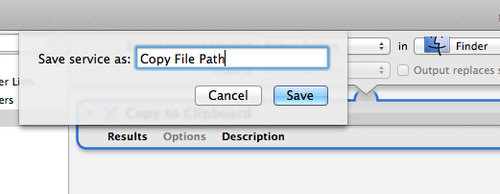
9. Nu kan du lukke Automator og højre klikke på en fil du ønsker "File Path" til.
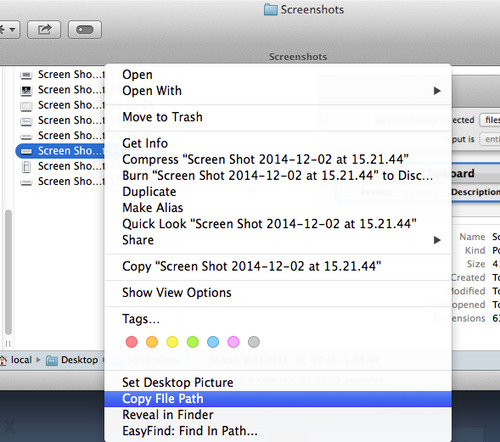
10. Nu vil der ligge en sti på dit "clipboard" som du kan kopiere ind i en mail eller et andet sted du ønsker at bruge stien.
/Users/local/Desktop/Screenshots/Screen Shot 2014-12-02 at 15.21.44.png
0 notes
Text
Genveje til Mac OS X
Her er en ongoing post med genveje til Mac OS X, som vil blive opdateret hver dag(vi starter i det helt simple):
1. #Finder / Command + Shift + C = Diske på din computer.
2. #Finder / Command + Tabulator = Skift frem mellem åbne programmer
3. #Finder / Command + Shift + Tabulator = Skift tilbage mellem åbne programmer
4. #Finder / Command + Space = Åbner Spotlight, hvor du kan søge på alt. Åbne programmer ved at trykke "Enter" når du har skrevet programmets navn og det er fundet. Dette er tit hurtigere end at gribe musen og lede efter den i "dock'en" for neden.
5. #Finder / Command + Shift + G = Giver dig mulighed for at skrive stien til en folder eller fil. Fungerer fantastisk med “Copy File Path”. Tutorial til "Copy File Path” findes her
6. #Finder / Command + Option + L = Denne bringer dig direkte ind i din "Downloads/Overførsler"-folder.
7. #Finder / Command + Shift + D = Denne bringer dig direkte ind i din "Desktop/Skrivebord"-folder.
8. #Finder / Command + N = Nyt Finder vindue
9. #Finder / Commnad + T = Ny Finder Tap i vindue
10. Different Finder Views
#Finder / Command + 1 = Icons
#Finder / Command + 2 = List
#Finder / Command + 3 = Columns
#Finder / Command + 4 = Cover Flow
11. #Finder / Command + J = Indstil hvordan du vil have din finder skal se ud.
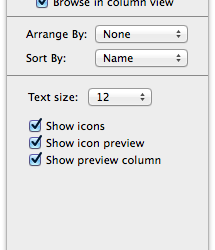
0 notes
Video
vimeo
Her er der en fantastisk gennemgang, som enhver i film/tv-branchen burde se.
0 notes
Text
Overførsel af data med checksum på Mac
Tit og ofte har jeg brug for at overføre data hvor jeg skal sikre mig det er absolut det samme data der ligger 2 steder. Det gør jeg på følgende måde:
1. Åben et terminal vindue.
2. Skriv “rsync -rva --progress --checksum “source path” “destination path”“
3. Tryk enter.
Nu laver den checksum af alle filer og kopierer dem fra “source path” til “destination path”.
Man kan også bruge programmer såsom Shotput Pro, hvis man gerne vil have et GUI, men husk at verificere data med MD5 checksum, hvis du gør dette.
0 notes
Link
Hvis du har brug for at se header information i DPX Stack eller ændre på denne
0 notes
Link
Jeg har stået i den situation at jeg skulle lave reset og finde serial på nogle gamle iPhones uden simkort.
Først og fremmest kan man bruge programmet iPhone Configuration Utility til at finde serial.
Og for at lave en reset skal følgende gøres:
1. Slut iPhone til iTunes via kabel
2. Sluk...
1 note
·
View note
Text
Her er lidt tips og tricks til iPhone.
Jeg har stået i den situation at jeg skulle lave reset og finde serial på nogle gamle iPhones uden simkort.
Først og fremmest kan man bruge programmet iPhone Configuration Utility til at finde serial.
Og for at lave en reset skal følgende gøres:
1. Slut iPhone til iTunes via kabel
2. Sluk iPhone
3. Hold power knap inde i 3 sek
4. Tryk home knap ned, mens du stadig holder powerknap, i 10 sek.
5. Slip power knap, og hold stadig home knap, indtil der kommer informations-popup på din computer skærm.
6. Tryk restore Device i iTunes.
Dette er hvad man kalder en DFU restore.
1 note
·
View note
Text
Ny hjemmeside
Nu har jeg langt om længe fået min side op og køre igen. Jeg ved ikke hvor meget jeg kommer til at bruge den men under alle omstændigheder kan man få fat i mig via denne side.
0 notes
Text
Sequence Settings i Final Cut Pro 7
Når du skal arbejde med forskellige formater og generelt skal afleverer noget, når du er færdig, så er det en go' idé at checke op på din timeline. Og helt generelt er det også godt at kende til mulighederne i denne menu. Du får menuen frem ved at trykke "command+0", når timelinen/din sequence er markeret.
Der er 5 faneblade, og du skal huske at ændre du noget i denne menu, så gælder det kun for denne ene timeline/sequence.
1. General
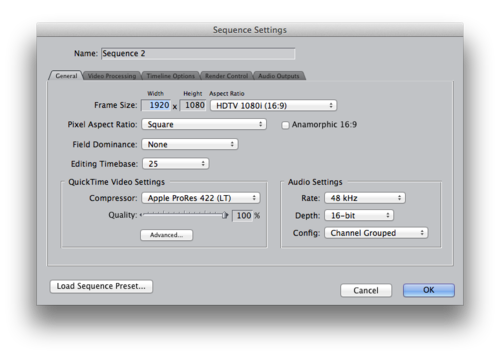
Jeg bruger personligt kun dette faneblad til at se hvad mine indstillinger er, hvis jeg skal ændre noget, så vælger jeg "Load Sequence Preset..." nede i venstre hjørne, da jeg er sikker på ikke at lave et "obskurt" format eller på anden måde "ødelægge" min timeline. De muligheder der er i Seqeunce Preset er dem du har til rådighed i Audio/Video Settings under Sequence Presets.
2. Video Processing
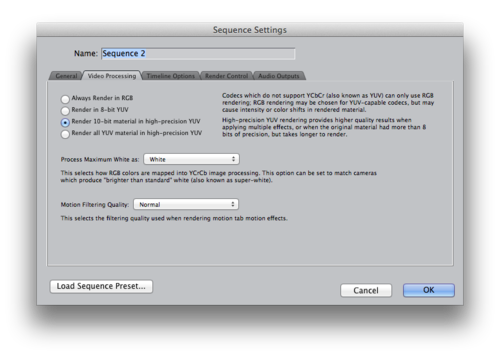
For at forstå denne menu er det vigtigt at du forstår forskellen på RGB og YUV.
RGB vs. YUV: Et hvert colorspace har en bestemt rækkevidde, altså hvor mange farver der er muligt at "se". Og YUV har ikke lige stor en rækkevidde som RGB. Derfor er det vigtigt at du ved om det er RGB materiale du bruger. Hvis du bruger RGB materiale og din sequence står til YUV, vil du opleve at dine farver bliver "klippet" det vil sige du kan ikke se det fulde spektre af farver, og derfor bliver mindre intense og typisk matte. Det er dette man kalder chroma clamping. Det er vigtigt du er specielt opmærksom på dette, hvis du indfører grafik i din timeline/sequence.
Always Render in RGB: Dette vil du typisk bruge hvis du bruger et klip i animation codec eller Photo JPEG codec.
Render in 8-but YUV: Du vil opleve at det meste af dit materiale typisk er 8-bit og hvis du kun klipper, så sparer du plads og tid på at vælge denne.
Render 10-bit material in high-precision YUV: Denne vil man typisk bruge hvis man bruger 10-bit materiale, det kunne være Apple ProRes 422(eller højere) eller 10-bit Uncompressed.
Render all YUV material in high-precision YUV: Dette er den højest mulige video processing i Final Cut Pro 7. Tilgengæld kræver det selvfølgelig plads og tid;-)
Process Maximum White as: Her vælger du typisk "White", da du ikke kan gå over 100% hvid hvis dette er valgt og derfor er du også sikker på at du kan afleverer til en broadcaster. Man vil selvfølgelig vælge at ligge filteret "Broadcast Safe" på alligevel, så den hvid farve ikke bliver pludselig "klippet". "Super-White" er til hvis du arbejder med film eller ikke er interesseret i at trække dit hvidniveau ned. Dette kan med fordel gøre så du har flere nuancer i dine hvide områder.
Motion Filtering Quality: Det giver næsten sig selv at det er hvilken kvalitet du vil "rendere" dine effekter i, og vigtigt er at forstå at det er dine effekter i motion fanebladet i Vieweren. Kvalitetsmæssigt går det fra "Fastest" over "Normal" til "Best":
3. Timeline Options
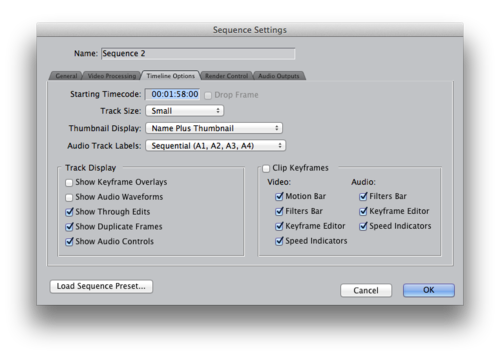
Her kan du ændre hvordan din timeline skal "se" ud. Alt lige fra Waveforms til Thumbnails. Det vigtige her er din Starting Timecode her kan du vælge hvad tidskode din timeline/sequence skal starte på, også når du eksporterer den til aflevering.
4. Render Control

Denne menu har jeg skrevet om før i "User Preferences i Final Cut Pro 7", og det er det samme, da hvor du skal huske at det kun gælder den timeline/sequence, du har arbejder på.
5. Audio Outputs
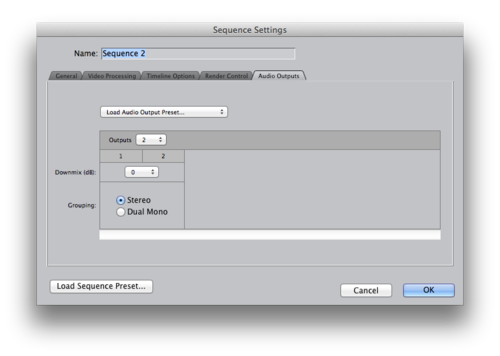
Her skal du vælge hvilken måde du monitorer og eksporterer din timeline/sequence på. Husk at det er muligt at lave sine egne presets i "User Preferences", og det kan være en go' idé, hvis du eksempelvis skal eksporterer et 5.1 mix du har fået fra en tonemester. Der virker preseten fra final cut nemlig ikke, den er kun til monitoring.
38 notes
·
View notes
Text
Audio/Video Settings i Final Cut Pro 7
Hvis du ikke er tilfreds med de standarder du har i din Easy Setup menu, så har du mulighed for at lave din egen. OBS dette kan kun anbefales at gøre hvis man har styr på sine formater, ellers kan man komme til at lave nogle meget "obskure" formater.
Der er 5 faneblade jeg her vil gennemgå meget hurtigt.
1. Summary
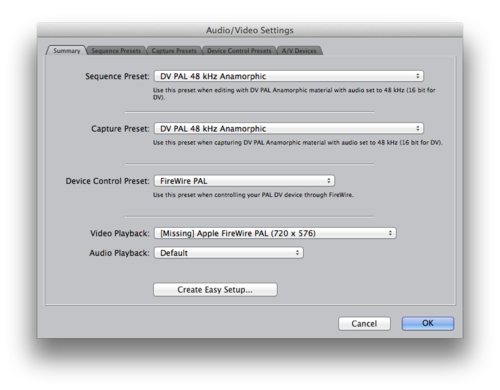
Denne side tager udgangspunkt i din Easy Setup og viser dig specifikt hvad du har valgt. Her kan du også nederst lave en Easy Setup som du selv har valgt ud fra de forskellige faneblade der er til højre for Summary.
Sequence Preset: Denne viser hvad du som standard opretter når du vælger at lave en ny timeline.
Capture Preset: Denne viser hvad du som standard er sat op til når du bruger "Log and Capture..."
Device Control Preset: Denne viser hvordan du styre din VTR(fx. DVW-500P) eller dit tilsluttede kamera. I dette tilfælde via FireWire.
Video og Audio Playback: Denne viser hvordan du monitorerer din timeline på en ekstern monitor, kamera eller hvordan du ser den på din PC/MAC-skærm. Dette er punktet flest folk har problemer med at indstille korrekt når der er tilkoblet en ekstern monitor.
2. Sequence Presets, Capture Presets & Device Control Presets
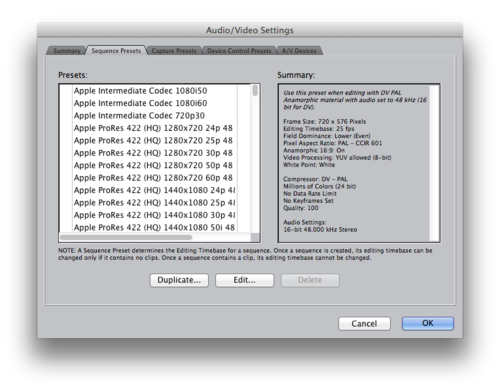
Her kan du vælge at lave en ny preset ud fra én af de presets der allerede er lavet. Til højre kan du se de indstillinger der er tilknyttet det enkelte preset.
Hvis du skal lave en nu trykker du på "Duplicate..." og derefter kommer der et vindue frem hvor du kan ændre de forskellige parametre.
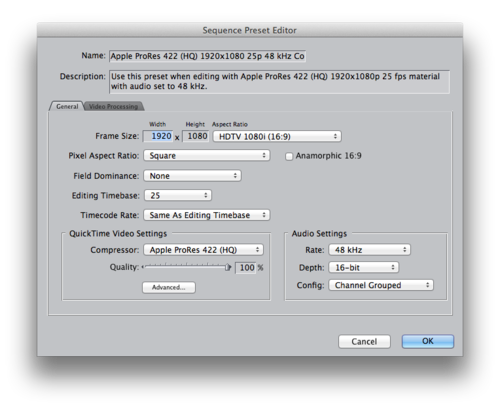
Som tidligere nævnt vil jeg stærkt fraråde dette, medmindre du har en rigtig go' grund. Hvis skal gøre dette så husk endelig at ændre "name" og "description", så det bliver let at finde den bagefter.
Denne metode gælder selvfølgelig også Capture Presets og Device Control Presets, selvom det kun er Sequence Presets der er vist herover.
5. A/V Devices
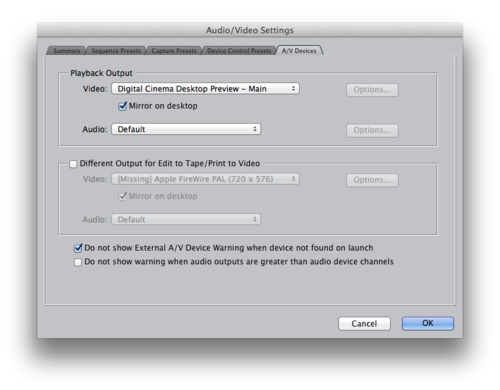
Denne er vigtig at lære. Her kan du sætte Final Cut Pro 7 op til at vise din timeline i fuld skærm ved at trykke "command+F12". Dette gør du ved at vælge Digital Cinema Desktop Preview.
Digital Cinema Desktop Preview - Main: Din timeline bliver vist i fuldskærm, men dog på din hovedskærm, hvilket kan være irriterende når du har 2 skærme sat til.
Digital Cinema Desktop Preview: Denne funktion viser din timelines pixels i 1:1, hvilket vil sige du "kun" ser et lille billede, hvis du klipper Standard Definition på en High Definition skærm.
Digital Cinema Desktop Preview - Full-Screen: Her vil prgrammet tage højde for hvilken skærm du bruger, hvilket vil sige at ser du et 16:9 billede på en 4:3 skærm vil den vise billedet med en letterbox, dvs. sorte bjælker foroven og forneden.
Digital Cinema Desktop Preview - RAW: Her tager Final Cut Pro 7 ikke højde for hvilken resolution du har på din skærm, hvilket vil sige at hvis du ser på et 1080p billede på en 800x600 skærm, vil du ikke se hele billedet, men tilgengæld vil du nemmere kunne vurdere kvaliteten.
Different Output for Edit to Tape/Print to Video: Her kan du vælge at sende et signal til eksempelvis en camcorder samtidig med at du ser billedet på en fuldskærm.
Audio: Hvis Audio står til "Default" så "følger" lyden med billedsiden. Dette kan være smart, men hvis du eksempelvis høre din audio via en iMic så kan det være du vil sætte den til noget andet.
#tutorial#audio#video#format#sequence#preset#capture#device#preview#display#fuld#skærm#lyd#monitor#final#cut
16 notes
·
View notes
Text
Easy Setup i Final Cut Pro 7
Når du opretter et projekt eller sætter dig foran en maskine en anden har siddet ved før dig, er det en go' idé at checke easy setup inden du fortsætter.
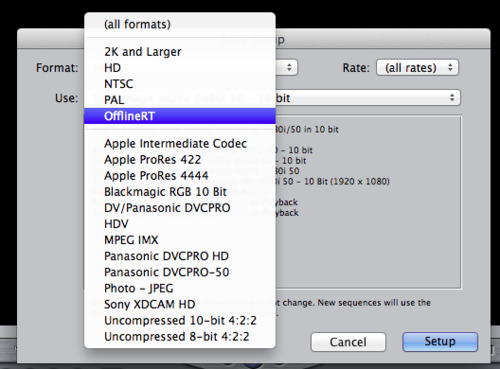
Øverste dropdown menu beskriver hvilken resolution du har tænkt dig at arbejde med. Der vil du typisk vælge PAL eller HD i europa. Men Apple Prores er også et spændende punkt at vælge.
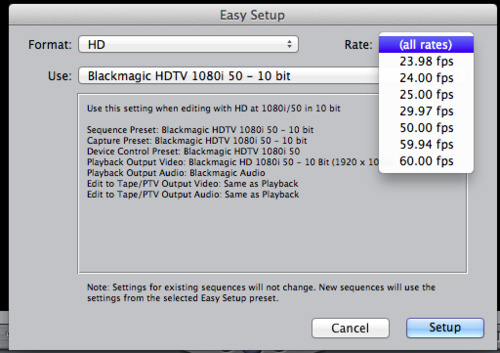
Til højre skal du vælge din frame rate og det vil typisk være 25 fps.
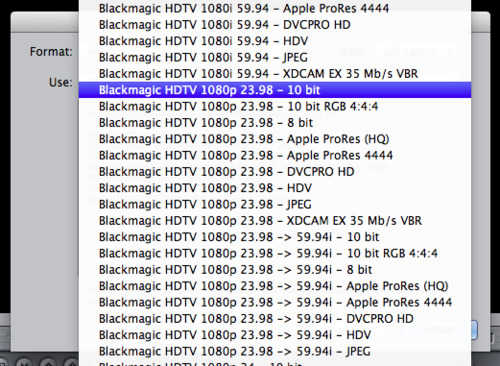
Neden for de 2 er der en menu med en masse forskellige formater, og her er det vigtigt du vælger den rigtige ud fra 2 områder. Nemlig hvordan vil du monitorere, lave edit to tape og hvordan du som standard vil oprette en sequence.
32 notes
·
View notes
Text
System Settings i Final Cut Pro 7
Når du starter på et nyt projekt eller sætter dig foran en maskine andre har siddet på før dig, så er det en go' idé at checke dine System Settings...
Der er 6 faneblade og jeg vil her prøve at beskrive hvad jeg ændre og checker op på når jeg sætter mit projekt op.
1. Scratch Disks
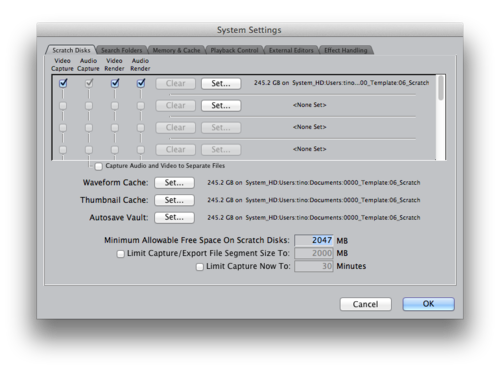
Video, Audio, Video Render og Audio Render: Det er yderst vigtigt at du sætter disse, specielt hvis du skal capture materiale eller skal "rendere" effekter eller lignende. Jeg ligger altid denne i min Scratch folder beskrevet i "Filinfrastruktur i postworkflow". Sørg for at du altid sætter denne til en anden end den disk dit OS(Operativ System) ligger på. Du har også mulighed for at ligge filerne forskellige steder, men det vil jeg ikke anbefale, da det kan forvirre mere en gavne.
Waveform Cache, Thumbnail Cache, Autosave Vault: Disse 3 peger jeg ind i samme folder som nævnt i punkt herover, så har du alt samlet og du ved hvor du kan finde det.
Minimum Allowable Free Space On Scratch Disks: Som huske regel skal denne står til 10% af størrelsen på din media disk. Det er vigtigt at du altid har 10% fri, så du sikre bedst mulige ydeevne.
Limit Capture/Export File Segment Size To: Denne rør jeg aldrig ved, men den er go at kende hvis du skal eksportere til en FAT formateret disk.
Limit Capture Now To: Denne rør jeg heller ikke ved, men det kan dog være en go' idé, hvis man har problemer med lave en capture på en "langsom" disk.
2. Search Folders
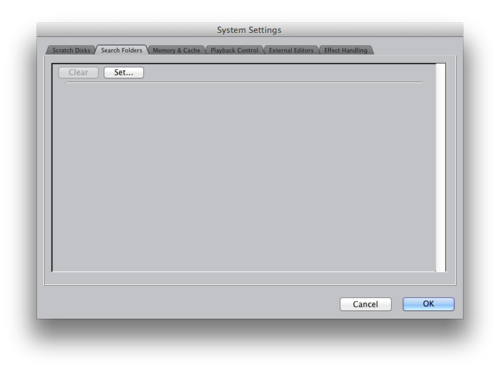
Her kan du bestemme hvor Final Cut Pro 7 skal lede efter dit materiale, det kan være en stor fordel, hvis du skal reconnecte dit materiale til en ny version af en videofil eller lignende.
3. Memory & Cache
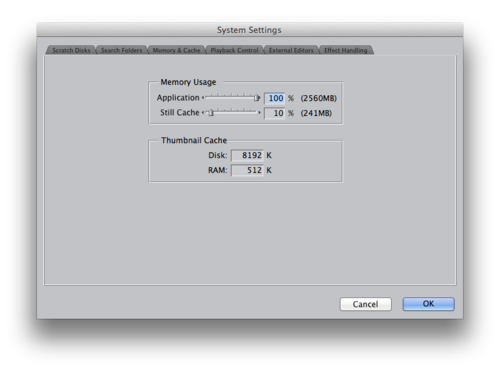
Memory Usage: Final Cut Pro 7 er bygget til kun at kunne bruge 2,5 GB RAM, og derfor er denne kun relevant hvis du har mindre RAM end dette. Det vil sige at du kan allokere hvor meget RAM Final Cut Pro 7 skal bruge. Desuden kan du bestemme hvor stor en del af denne programmet skal bruge på stills, til real-time playback. Ifm. dette er det rart at vide at stills blive gemt pr. sequence, og derfor sletter den de stills der er lagret i RAM'en, hvis du skifter sequence.
Thumbnail Cache: Dette punkt henvender sig til de thumbnails der bliver vist i din browser og i din timeline, hvis du valgt at få vist thumbnails. Det er vigtigt at vide at de RAM'en under dette punkt er en del af Application RAM beskrevet ovenfor. Jeg plejer ikke at se thumbnails, så jeg ændre ikke noget her.
4. Playback Control
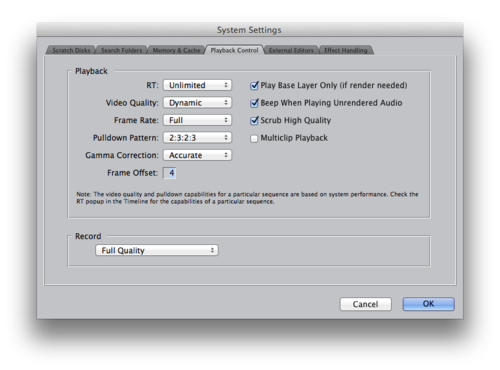
Playback: Denne plejer jeg indstille således som vist på billedet. Lige på nær, Frame Offset, Gamma Correction og Pulldown Pattern kan du ændre alle indstillinger efter du er gået i gang med dit projekt. Dette gøre via RT pulldown menuen øverst i venstre side af din Timeline.
Pulldown Pattern: Dette kan du bruge hvis du vil monitore 24 fps på en 25 fps monitor eller vil ændre 59.94 fps i 29.97 fps. For at læse mere om dette kan du se i Final Cut Pro 7 Manualen.
Gamma Correction: Dette punkt rør jeg ikke ved da det kun er relevant hvis man har et ældre grafikkort. Men Accurate betyder du bruger meget CPU kraft og approximate betyder at du bruger mindre. Som sagt, dette er kun relevant hvis du bruger en Mac af ældre dato.
Frame Offset: Denne står som standard til 4, som er til når du skal ligge på bånd via FireWire. Hvis du har et AJA Videokort, så skal den stå til 0. Det samme gælder hvis du skal se din timeline i "Fuld Skærm" direkte på din Mac.
Record: Det giver sig selv at hvis man skal ligge noget på bånd ønsker man Full Quality.
5. External Editors
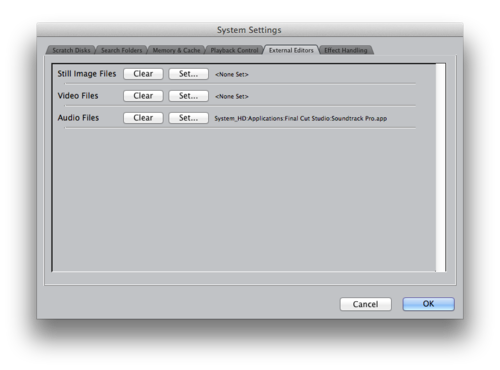
External editors plejer jeg ikke at bruge men kan bruges hvis du evt. vil lave om i et still billede i photoshop eller en animation lavet i Motion.
6. Effect Handling
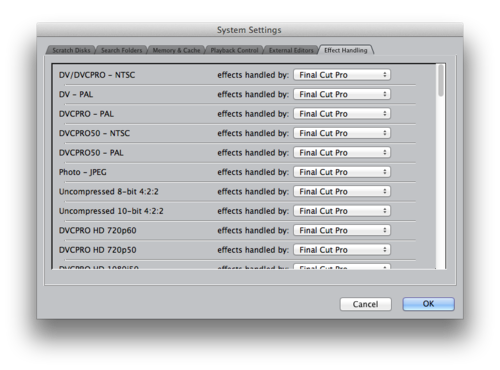
Hvis du har et Accelerator kort i din MacPro kan du her vælge det og du vil rendere via dette. Der er dog meget diskussion om hvor vidt det virker optimalt. Så jeg ændre aldrig noget her.
80 notes
·
View notes
Text
Apple: Eject knap i menulinjen
Hvis du har et gammelt apple keyboard eller har sat et pc keyboard sat til din mac, så kan det være svært at finde en eject knap, men det er der råd for.
Du skal navigiere til følgende sti:
Macintosh HD - System - Library - CoreServices - Menu Extras
Og her skal du trykke på filen eject.menu, og voila, så har du en knap i din menulinje du kan ejecte dit Super Drive med.

34 notes
·
View notes
Text
User Preferences i Final Cut Pro 7
Når du sætter dig foran en maskine med Final Cut 7, som du ikke har siddet ved før, så er det en go' idé at checke op på User Prefrences...
Menupunktet bringer en popup skærm frem og den har 6 faneblade jeg her prøver at beskrive, med udgangspunkt i hvordan jeg godt kan lide at den er indstillet.
1. General
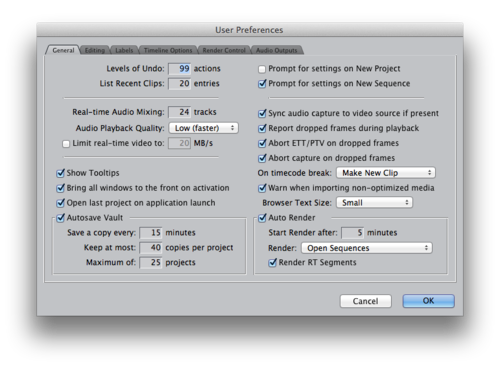
Levels of Undo: Dette punkt giver næsten sig selv, selvfølgelig vil du sørge for at have så mange "levels of undo" som overhovedet muligt.
List of Clips: Jeg bruger personligt ikke dette punkt så meget men det kan være nyttigt hvis man klipper meget frem og tilbage mellem en gruppe klips og ikke kan overskue sin browser.
Real-time Audio Mixing: Hvis du ikke sætter denne forholdsvist højt vil du opleve at så snart du får mere end standard(8 tracks), så vil du skulle "rendere" dine audio spor.
Audio Playback og Limit real-time video to: Disse to rør jeg aldrig ved jeg bruger bare standarden, jeg har før i tiden lavet enkelt tests men har aldrig lykkes at kunne få noget ekstraordinært ud af disse.
Show Tooltips, Bring all windows to the front on activation og Open last project on application launch: Her bruger jeg også standarden, da jeg aldrig had haft burg for andet.
Autosave Vault: Det giver sig selv, at dette punkt vil du meget gerne sætte så specifikt som muligt. Hvis du ikke selv har prøvet at Final Cut er crashet endnu, ja så er du heldig, men for en sikkerheds skyld burde du nok sætte "Save a copy every" til 15 minutter. Så er du i hvert fald sikker på at du ikke mister al for meget arbejde, hvis det skulle ske.
Prompt for settings on New Project: Jeg har personligt aldrig brugt denne, men den kan være go' hvis det er man vil have fuldt overblik over sine markers og timecode indstillinger.
Prompt for settings on New Sequence: Denne bruger jeg meget og kan virkeligt hjælpe dig meget når du klipper, mest som en reminder om hvad det egentlig er du har gang i;-)
Næste blok med "capture"-settings piller jeg normalt ikke ved. Kun hvis jeg har problemer med at loade et DV/HDV bånd eller lignende.
Auto Render: Denne er virkelig rar at have til at stå lavt. Det vil sige at hvis du skal på WC eller til frokost så "rendere" maskinen automatisk dine åbne timelines. Tilgengæld kan den snyde dig hvis du har arbejdet på et multiclip.
2. Editing
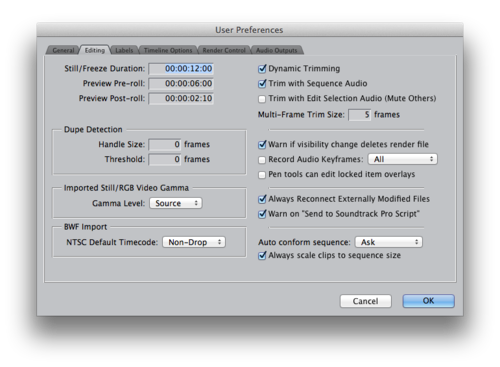
Still/Freeze Duration: Det er her du vælger længden af de stills du laver i FCP7 og også dem du importerer. Det er meget smart at sætte denne til 1 frame hvis du skal eksportere en masse still billeder fra en sekvens via "Batch Export".
Preview Pre-roll og Preview Post-roll: Her vælger du hvad der skal ske når du trykker på "stjernetasten" ved siden af "Enter".
Dupe Detection: Her lader jeg det stå til standard-indstillingen, da dette typisk kun bruges hvis man skal online til film.
Imported Still/RGB Video Gamma: Her ændre jeg heller ikke noget men det er rart at vide dette punkt er tilrådighed hvis der skulle komme problemer med farverne på din video når du importerer.
BWF Import: Denne gør jeg heller ikke noget ved, da vi jo ikke bruger NTSC i europa;-)
Dynamic Trimming: Denne har jeg altid slået til så at Trim vinduet altid følger med mit playhead.
Trim with Sequence Audio: Denne gør så du kan høre alle spor i din timeline/sequence.
Trim with Edit Selection Audio(Mute Others): Denne gør så du kan "mute" alt andet audio end get du arbejder med i Trim-vinduet.
Multi-Frame Trim Size: Dette er standard trim længden, når du trykker på knapperne i vinduet.
Warn if visibility change deletes render file: Denne har jeg altid slået til, så jeg får en advarsel når jeg "disenabler" et track. Dette er godt, hvis man lige har brugt 5 timer på at rendere og har glemt at renderingen forsvinder hvis man "disenabler".
Record Audio Keyframes: Denne har jeg altid til at stå på "All", det er kun hvis din Mac er meget langsom du skal overveje at sætte den lavere.
Pen tools can edit locked item overlays: Denne har jeg aldrig slået til, da et låst klip er et låst klip, man skal ikke kunne ændre på det.
Always Reconnect Externally Modified Files: Denne er god, at have slået til, specielt hvis du laver noget i andre programmer på en fil du allerede bruger i FCP7
Warn on "Send to Soundtrack Pro Script": Igen det er altid rart at blive advaret, og det tager jo ikke s�� lang tid at trykke "Continue".
Auto Conform Sequence: Dette ændre jeg ikke på. Det er endnu en advarsel, derfor skal du kun slå dette fra hvis du absolut sikker på at du har styr på dine Sequence Settings.
3. Label
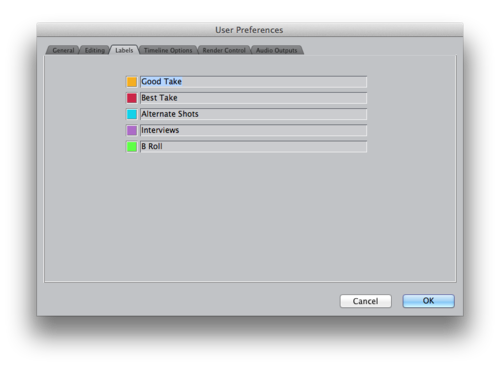
Det er meget simpelt, her vælger du hvad de forskellige farver du kan give dine filer skal betyde.
4. Timeline Options
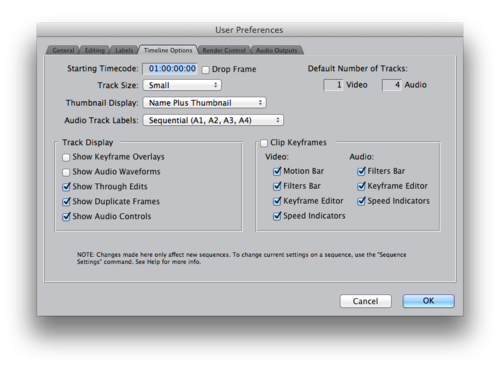
Dette er her vi sætter de standard indstillinger der skal være for dine timelines/sequences frem over.
Starting Timecode og Drop Frame: Denne plejer jeg at sætte til 00:01:58:00 eller 00:59:58:00, da jeg skal bruge denne timecode i forbindelse med aflevering senere. Det kan kommer igen an på, hvilket projekt man arbejder på men 00:01:58:00 er altid en god timecode at starte på. Og jeg vælger altid Drop Frame fra, da vi jo er i europa og ikke bruger NTSC.
Resten af denne menu er ikke så vigtig i forhold til dit projekt, den kan altid ændres senere ifht. til dine behold.
5. Render Control
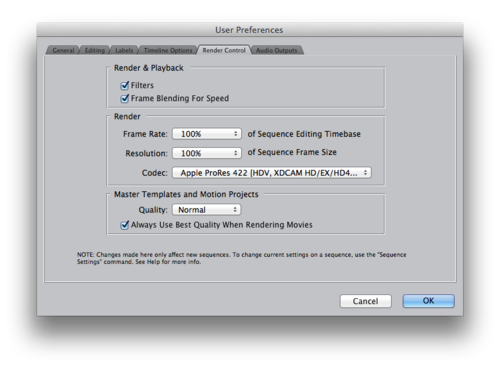
Render & Playback: Her har jeg altid Filters slået til, og Frame Blending For Speed er alt efter projektet. Hvis du slår frameblending til så ser dine timelapse blurede ud, og slå du det fra så hakker det mere. Jeg kan personligt bedst lige at have det slået fra.
Render: Her er det kun den nederste pulldown der er vigtig for dit output. Dvs. at selvfølgelig er de andre også det men det giver sig selv, at hvis man aflevere i bedst mulige kvalitet står de til 100%. Mht. Codec så er dette rart da dine Mac bruge rigtigt meget processor kraft på at afspille Long-GOP formater og derfor er det en fordel at "rendere" i ProRes frem for Long-GOP formaterne.
Master Templates and Motion Projects: Quality er meget et spørgsmål om processor kraft og tålmodighed. Always Use Best Quality When Rendering Movies er et "must".
6. Audio Outputs
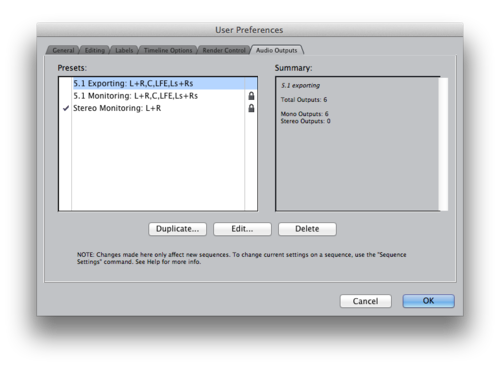
Dette punkt behøver man ikke gøre noget ved, men det er godt at vide det er her du ændre hvad du monitorer af lyd og hvad du eksporterer.
35 notes
·
View notes