#Excel Formulas Shortcut Keys
Explore tagged Tumblr posts
Text
https://digilearnclasses.com/microsoft-word-formulas-shortcut-keys-word/
#ms word shortcut keys#ms teams#formulas#microsoft word#shortcut keys#microsoft#microsoft excel#excel#microsoft office#shortcut#pdf to word converter#word#word to pdf converter#pdf to word#word to pdf
0 notes
Text
Mastering Excel Basics: 10 Essential Tips for Spreadsheet Success

I. Introduction
In this section, you will introduce the blog post by emphasizing the importance of Excel in various aspects of life and work. You will highlight the significance of mastering the basics of Excel for efficient usage of spreadsheets. This will set the tone for the rest of the blog post. II. Tip 1: Navigating the Excel Interface
This section will guide readers on navigating the Excel interface effectively. It will explain the key elements of the Excel interface, such as the ribbon, menus, and toolbars. You will provide tips on customizing the interface based on individual preferences, improving productivity while working with Excel. III. Tip 2: Creating and Formatting Cells
In this section, you will explain the process of creating and formatting cells in Excel. You will cover essential aspects such as adjusting column width, merging cells, and applying borders. This will help readers make their spreadsheets visually appealing and organized. IV. Tip 3: Working with Formulas and Functions
This section will introduce readers to the concept of formulas and functions in Excel. You will explain basic mathematical operations, referencing cells, and using common functions like SUM, AVERAGE, and COUNT. Practical examples and shortcuts will be shared to simplify the creation of formulas. V. Tip 4: Sorting and Filtering Data
Here, you will demonstrate how to sort data in ascending or descending order in Excel. Additionally, you will explain the benefits of filtering data to focus on specific information. Tips on applying multiple criteria and using advanced filtering options will be provided. VI. Tip 5: Data Validation and Error Handling
This section will discuss the importance of data validation in Excel to ensure accurate data entry. You will share techniques for setting validation rules and creating custom error messages. Furthermore, insights on handling errors, such as using error checking and the IFERROR function, will be provided. VII. Tip 6: Working with Worksheets and Workbooks
In this section, you will guide readers on managing multiple worksheets within an Excel workbook. Techniques for rearranging, renaming, and grouping worksheets will be explained. Additionally, tips on linking data between worksheets and workbooks for efficient data management will be shared. VIII. Tip 7: Using Charts and Graphs
This section will highlight the power of visualizing data with charts and graphs in Excel. Readers will be walked through the process of creating various chart types, such as bar graphs, line charts, and pie charts. Suggestions for customizing and formatting charts to effectively convey information will be offered. IX. Tip 8: Applying Basic Analysis Tools
Here, you will introduce readers to basic analysis tools in Excel, including sorting, filtering, and conditional formatting. The benefits of using these tools to gain insights from data will be discussed. Practical examples of analyzing data using these features will be provided. X. Tip 9: Enhancing Productivity with Shortcuts
In this section, you will share a selection of useful keyboard shortcuts in Excel to streamline common tasks. Time-saving shortcuts for navigation, formatting, and formula entry will be highlighted. Readers will be encouraged to practice and incorporate these shortcuts into their workflow. XI. Tip 10: Troubleshooting Common Issues
This section will address common issues that users may encounter while working in Excel. Troubleshooting tips for issues like formula errors, data inconsistencies, and printing problems will be provided. Resources and recommendations for further assistance will also be given.
Microsoft Excel Basics Microsoft Excel is a powerful and versatile tool that provides numerous benefits for individuals and organizations across various industries. This conclusion highlights the fundamental aspects of Microsoft Excel and its importance in everyday tasks. Firstly, Excel serves as a comprehensive spreadsheet program that allows users to organize and analyze data efficiently. Its wide range of functions, formulas, and formatting options enable users to perform complex calculations, create visually appealing charts and graphs, and manipulate data with ease.
Excel’s intuitive interface and user-friendly features make it accessible to users of all skill levels. Secondly, Excel enhances productivity and saves time by automating repetitive tasks through the use of macros and advanced formulas. It enables users to create templates and apply them to new data sets, thereby streamlining workflows and reducing errors. Additionally, Excel facilitates collaboration and data sharing by providing options for data import/export, real-time co-authoring, and integration with other Microsoft Office applications. Moreover, Excel is a valuable tool for financial analysis, budgeting, and forecasting. It enables individuals and businesses to track expenses, manage budgets, and generate accurate financial reports. Excel’s built-in financial functions and tools make it an indispensable asset for finance professionals, enabling them to make informed decisions based on reliable data. Furthermore, Excel is widely used in various industries such as finance, accounting, marketing, and project management. Its versatility allows it to adapt to different business needs, making it a universal tool for data manipulation and analysis. Proficiency in Excel is often a prerequisite for many job positions, and acquiring Excel skills can significantly enhance one’s employability
In this article, we’ll cover the fundamental capabilities in the Lace, which is what the primary menu bar in Succeed is called. Things in the lace contain gatherings of symbols that carry out comparable roles. These incorporate :
File Home Insert Page Layout Formulas Data Review View
File

The Record menu is the furthest left thing in the Succeed strip. The Record strip things empower you to perform document the executives capabilities, including open, save, close, and print. You likewise utilize the Document menu to import from outside sources into Succeed, alongside choices that permit you to change Succeed itself.
Expert Tip: The Document menu doesn’t show up as a lace in Succeed for Macintosh. All things being equal, the Document menu shows up in the Application Menu Bar.
Home

The Home menu is the second menu in the Succeed menu bar. The Home lace things incorporate choices for arranging textual style, variety, restrictive designing, channel, number sort, and that’s only the tip of the iceberg. This multitude of capabilities help one in performing different viable computations.
Expert Tip: Attempt the Configuration Painter. It permits you to duplicate the designing starting with one cell then onto the next, which can be an incredible efficient device.
Insert

As the name recommends, the Supplement menu assists you with embedding different choices and things into a Succeed calculation sheet. You can embed different things going from turn table to picture, cut craftsmanship, shapes, screen shots, diagrams and charts, text box, header and footer, images, condition, and that’s only the tip of the iceberg.
Expert Tip: You can likewise embed hyperlinks and even guides utilizing the Supplement menu.
Page Layout

Once more, the name recommends the assortment of capabilities on the Page Format menu. You’ll see numerous choices for arranging pages for survey and printing — including page size, edges, tones and text styles, etc. You can likewise tweak cell level and width on the Page Design menu.
Expert Tip: You can add a foundation to an assortment of cells — or even your whole bookkeeping sheet. Simply click Foundation and select the picture you need to utilize.
Formulas

The Recipes menu is where you track down all the calculating choices. Succeed accompanies heaps of equations including monetary, intelligent, text, date and time, query and reference, and math and geometry.
Expert Tip: You can name cells or scopes of cells – this can make it more straightforward to modify your recipes.
Data

The Information menu likewise contains numerous significant capabilities in Succeed, incorporating imports and associations with data sets. You likewise access the sort, channel, eliminate copies, information approval, solidification, bunch, ungroup, and subtotal capabilities on the Information menu.
Expert Tip: Utilize the Information Approval capability to guarantee consistency in cells.
Review

Prior in this article, we referenced Succeed’s capacity to team up on calculation sheets. The Survey menu is where a significant number of those errands happen. You can offer remarks in cells for your associates, check spelling, track changes, and even limit authorization involving things in the Audit menu.
Expert Tip: Utilize the Offer Exercise manual connect to impart to your associates!
View

On the View menu, you tweak the manner in which accounting sheets show up on your screen. Choices incorporate showing matrix lines between cells, flipping the recipe bar and headings, and that’s only the tip of the iceberg. This menu additionally gives you choices to view and record macros, also — macros let you record normal advances you perform so you don’t need to rehash exactly the same things again and again!
Expert Tip: Utilize the Freeze Top Line or Freeze First Segment, and they will wait while you look at endlessly pages of numbers.
Conclusion In the concluding section, you will recap the 10 essential tips for mastering Excel basics. Readers will be encouraged to apply these tips to improve their spreadsheet skills and achieve success. The importance of continuous learning and exploration of advanced Excel features will be emphasized. By explaining each outline in detail, the blog post will provide valuable insights and practical guidance to readers looking to master Excel basics and succeed with their spreadsheets.
Microsoft Excel is an essential tool for data management, analysis, and productivity improvement. Its diverse range of features, ease of use, and widespread applicability make it an indispensable asset for individuals and organizations alike. By mastering the basics of Excel, users can unlock its full potential and gain a competitive edge in the digital age.
2 notes
·
View notes
Text
I have had the pleasure of teaching gen Z co-workers on how to do certain processes/use certain technology and this absolutely tracks. 95% of the time, it's really not the case that they're lazy, or don't want to learn. It's mainly the case that they haven't either been taught it, or their "technology environment" hasn't involved having to use various desktop systems that many businesses use, or that even late millennials like me use. I was lucky in that I grew up messing around with, and using, a lot of the tools necessary for me to do my old job reasonably well.
- Want to make a god-awful Sonic the Hedgehog sprite-comic to impress your 10 year old class-mates because you think it makes them laugh? Get good at using Microsoft Publisher, sprite editing using Microsoft Paint, GIMP , and "surfing the web" on that new-fangled Google thing to find all the fan-forums where people are ripping sprites.
- Want to calculate the best trade routes in an online 18th century trading MMO? Want to calculate the right formula to make that Garry's mod automated rocket launching system? Excel/LibreOffice Spreadsheets. Spreadsheets for days, and you can use the formula system to MASS PRODUCE the numbers. It's like goddamn magic, (except when you mass produce the errors, and your whole model falls apart). - Want to print a giant geological map? Get used to the nightmare that is a large A0 plotter, learning about trim and bleed sizes and essential maintenance. Get ready to cry at the price of an ink cartridge. Get ready to scream as the several-foot long map is printed at an A3 size, on an A0 page, because you forgot to adjust one of the two sets of internal Windows vs printer driver settings.
Even using a desktop computer. You might have guessed I'm a massive computer nerd. It makes it so much easier to do a wide variety of jobs knowing how to use shortcuts, having a high wpm keyboard typing speed and being able to automate parts using auto-hotkeys and other programming tricks. The Gen-Z workers I had to teach often had less experience with desktop computing, and are mainly mobile-native. It's no surprise they aren't familiar with these systems which many I knew grew up with, and use as readily as breathing in some cases. But they did learn - and they did pick it up when they tried, and failed, to use them over and over again. Just as I did growing up in lower-stakes situations. Computing and IT classes, in my opinion, MASSIVELY waste the time of children as they are often (at least in the UK) viewed as non-important by schools and parents attempting to game the University selection system. This is typically picked up on by the kids as well, who then use them as an excuse to mess around (Though sometimes learning key skills in the process, such as running N64 emulators!). While I did learn to use practical computer skills, such as Microsoft Office, during my early education, most of what I know is self taught. I enjoyed it - and made practical use of it. What happens to the people who didn't? Gen-Z. And then we pillory them for it. Computing should be given the respect it deserves in the curriculum - both for the functional, practical, elements and for the sheer, utter, magic of the machine itself.
seriously, though. i work in higher education, and part of my job is students sending me transcripts. you'd think the ones who have the least idea how to actually do that would be the older ones, and while sure, they definitely struggle with it, i see it most with the younger students. the teens to early 20s crowd.
very, astonishingly often, they don't know how to work with .pdf documents. i get garbage phone screenshots, sometimes inserted into an excel or word file for who knows what reason, but most often it's just a raw .jpg or other image file.
they definitely either don't know how to use a scanner, don't have access to one, or don't even know where they might go for that (staples and other office supply stores sometimes still have these services, but public libraries always have your back, kids.) so when they have a paper transcript and need to send me a copy electronically, it's just terrible photos at bad angles full of thumbs and text-obscuring shadows.
mind bogglingly frequently, i get cell phone photos of computer screens. they don't know how to take a screenshot on a computer. they don't know the function of the Print Screen button on the keyboard. they don't know how to right click a web page, hit "print", and choose "save as PDF" to produce a full and unbroken capture of the entirety of a webpage.
sometimes they'll just copy the text of a transcript and paste it right into the message of an email. that's if they figure out the difference between the body text portion of the email and the subject line, because quite frankly they often don't.
these are people who in most cases have done at least some college work already, but they have absolutely no clue how to utilize the attachment function in an email, and for some reason they don't consider they could google very quickly for instructions or even videos.
i am not taking a shit on gen z/gen alpha here, i'm really not.
what i am is aghast that they've been so massively failed on so many levels. the education system assumed they were "native" to technology and needed to be taught nothing. their parents assumed the same, or assumed the schools would teach them, or don't know how themselves and are too intimidated to figure it out and teach their kids these skills at home.
they spend hours a day on instagram and tiktok and youtube and etc, so they surely know (this is ridiculous to assume!!!) how to draft a formal email and format the text and what part goes where and what all those damn little symbols means, right? SURELY they're already familiar with every file type under the sun and know how to make use of whatever's salient in a pinch, right???
THEY MUST CERTAINLY know, innately, as one knows how to inhale, how to type in business formatting and formal communication style, how to present themselves in a way that gets them taken seriously by formal institutions, how to appear and be competent in basic/standard digital skills. SURELY. Of course. RIGHT!!!!
it's MADDENING, it's insane, and it's frustrating from the receiving end, but even more frustrating knowing they're stumbling blind out there in the digital spaces of grown-up matters, being dismissed, being considered less intelligent, being talked down to, because every adult and system responsible for them just
ASSUMED they should "just know" or "just figure out" these important things no one ever bothered to teach them, or half the time even introduce the concepts of before asking them to do it, on the spot, with high educational or professional stakes.
kids shouldn't have to supplement their own education like this and get sneered and scoffed at if they don't.
24K notes
·
View notes
Text
Get Fast Calculation Skills through Online Vedic Maths Courses for Kids
Mathematical reasoning becomes more effective as it evolves from a simple subject into an actual life technique. It is believed that the ancient Vedic methods are still proving their value in today's world by providing faster and more efficient ways of solving mathematical challenges. At present, online Vedic Maths classes for children offer a structured and easy way to develop higher-level mental calculation skills that improve focus and build confidence in children.

Vedic Maths is a method of simplifying complex calculations by using ancient Indian methods based on numbers, designs, visualisation and the ability to think logically. Students who learn this technique can tackle multiplication, subtraction, addition division, cubes, squares, and even algebraic formulas quickly and with precision. In contrast to traditional rote learning, Vedic Maths teaches concepts in a manner that enhances overall understanding of math and improves efficiency.
What Makes Vedic Maths Effective?
Vedic Maths works on the base that is comprised of the sutras (formulas) and 13 sub-sutras (sub-formulas), each one designed to make maths easier. These methods reduce the number of steps to get the answer and turn long calculations into simple mental exercises. The ease of this method lets students gain confidence and reduce errors and reluctance.
With the advancement of technology, learning is easier to access, and online Vedic Maths classes for children make this incredibly effective system available to all students worldwide. Live, interactive sessions let students master the skills by guided practice, in-real-time feedback and engaging exercises that make math enjoyable.
Key Concepts Covered in Online Vedic Maths Classes
The Vedic Maths program provided through Abacus, and Vedic Maths will introduce students to fundamental mental calculation skills right from the beginning. The program follows a level-based model that teaches each lesson on the previous one and builds the math skills of the learner.
Subtraction and Addition with Base Systems
Discover shortcuts to carry out quicker calculations by finding patterns and the base values.
Multiplication Strategies
Learn how to quickly multiply numbers using crosswise and vertical methods, as well as various other Vedic strategies.
Division simplified
master effective division techniques using a few steps and simple rules.
square and cube Roots
Find ways to use your brain to identify the square root, cube root, and the powers of numbers.
Application in Algebra
Use Vedic methods to deal with problems that involve factor polynomials and simplify algebraic equations.
Acceleration and Precision Training
Take part regularly in drills to increase accuracy, time management, and the ability to think logically.
Every lesson is relevant, engaging, and interactive and focuses on helping students see problems and resolve them without relying on the traditional, long-form approach.
Why Did You Choose Us?
Abacus and Vedic Maths, provides years of excellence in education and structured instruction to every course it provides. Our Vedic Maths online classes for children are specifically designed for children who wish to increase their math ability and improve their thinking skills. What sets us apart:
Structured Curriculum developed by experts
This curriculum is developed by professionals with extensive knowledge in Vedic Mathematics and education. Lessons follow a gradual path, which aids in learning by gaining understanding and applying.
Live Classes with experienced trainers
The instructors we provide are accredited Vedic Maths trainers who lead learners through each step. They make sure that each concept is explained in detail and practised in live classes.
Interactive Online Platform
Every class is conducted in an online, secure, and interactive classroom. Students are able to interact with other students, ask questions, and take part in quizzes and other activities, which make learning fun.
Tests for Performance as well as Progress Reports
We monitor each learner's progress by conducting regular assessments, assisting learners in identifying their strengths and working towards improvement.
Certificate of Achievement
Students are awarded an official certificate after completing the courses that validate their abilities and accomplishments.
Flexible Scheduling
With numerous timing slots and weekend choices, Students can take classes that are in line with their school and daily routine timetables.
Global Access
No matter where you are, Our platform provides the best Vedic Maths education in the world directly to the homes of students.
Who Can Join the Program?
These online Vedic Maths classes for kids are ideal for students ranging from 8-16 who wish to:
Find solutions to math problems more quickly and effectively
Preparation for competitive exams or math Olympiads
Enhance mental arithmetic and logical reasoning
Get over your fears or hesitations about math
Learn fun, new methods that go beyond the conventional techniques in the classroom.
There are no advanced math skills needed. The course begins with fundamental concepts and moves on to more complex applications.
What Do You Need to Get Started?
The process of registering for our online training program is simple. The only requirements for learners are:
A tablet, laptop or smartphone with internet connectivity
An essential notebook along with a pen, as well as a desire to learn
Live session access as well as documents (provided upon enrollment)
We also offer digital resources and practice sheets to help you with revision and self-study between sessions.
Begin the Journey Toward Mental Math Mastery
Vedic Maths is more than just a math program. It's a way of thinking. It teaches students how to think critically, be confident and think creatively when solving problems. These skills will be helpful throughout life and extend far beyond the scope of school exams.
Abacus and Vedic Maths, offers the ideal platform to unleash your potential through expert-led instruction with practical learning strategies and a calming learning environment. Take advantage of the online Vedic Maths classes for kids today to turn numbers into power.
Call: +91-865-787-8563 Email: [email protected] Visit: www.abacusandvedicmaths.com
0 notes
Text
Advanced Excel Course – Become an Excel Power User
Take your spreadsheet skills to the next level with our in-depth Advanced Excel course. Perfect for professionals, students, and entrepreneurs who work with data every day.
✔ Master advanced formulas – VLOOKUP, XLOOKUP, INDEX-MATCH, nested IFs ✔ Create dynamic dashboards using PivotTables, PivotCharts, and slicers ✔ Automate repetitive tasks with Macros and Visual Basic for Applications (VBA) ✔ Use Power Query to clean, merge, and transform messy data ✔ Build powerful data models using Power Pivot and DAX formulas ✔ Perform What-If Analysis with Scenario Manager, Goal Seek, and Solver ✔ Apply conditional formatting to highlight key insights visually ✔ Work through real business case studies and industry examples ✔ Learn Excel’s role in financial modeling, HR tracking, sales reporting, and more ✔ Practice your skills with downloadable exercises and quizzes ✔ Gain expert tips and time-saving shortcuts used by professionals ✔ Track progress and receive instant feedback on your performance ✔ Mobile-friendly, responsive course interface for learning anywhere ✔ Pause, rewind, and revisit lessons at your convenience ✔ Learn at your own pace with full lifetime access ✔ Get support from certified Excel trainers when you need help ✔ Receive a professional Certificate of Completion ✔ Boost your confidence for interviews, promotions, and career moves ✔ No prior advanced knowledge required – build step by step ✔ Trusted by learners from corporate, academic, and freelance backgrounds ✔ Stay competitive in today’s data-driven job market ✔ Course content regularly updated with the latest Excel features ✔ Suitable for Excel 2016, 2019, Office 365, and Excel 2021 users ✔ Designed to make you Excel-ready for real-world challenges ✔ Enroll now at www.mwcedu.com and master Excel like a pro.

#excel basic to advanced course#advance excel course#advanced excel course online with certificate#advanced excel course online#advanced excel course with certification#learn advanced excel#excel beginner to advanced course#advance excel certification course#advanced microsoft exceladvanced microsoft excel#basic to advanced excel course
1 note
·
View note
Text
Prime Pantry Dog Food: Premium Australian Nutrition Tailored for Pets
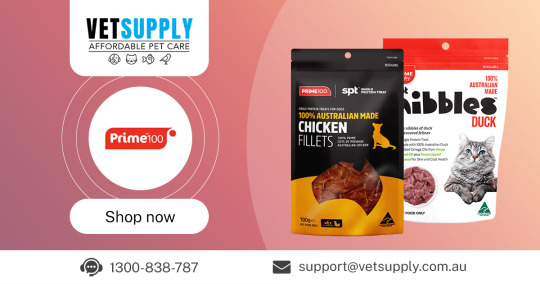
In a market overflowing with pet food options, discerning pet parents are shifting toward brands that offer authenticity, quality, and nutrition transparency. Prime Pantry, an Australian-owned and operated brand, stands out with its unwavering focus on real ingredients, minimal processing, and health-first formulations designed to support dogs at all life stages.
Proudly Australian: Ethical Sourcing & Local Production
What makes Prime Pantry unique is its commitment to using 100% Australian-sourced meat and produce. Every product is crafted on home soil, which means shorter supply chains, fresher ingredients, and support for local farmers. This also ensures stricter quality control standards—giving pet parents peace of mind.
Prime Pantry’s approach avoids mass-market shortcuts. There are no imported fillers, no mystery meat meals, and certainly no artificial preservatives. Instead, your pet gets meals that mirror what you might cook at home: real meat, real vegetables, and functional superfoods.
Real Ingredients That Serve a Purpose
Every ingredient in a Prime Pantry recipe is chosen for its nutritional value. Here’s a closer look at what goes into these thoughtfully developed meals:
Australian chicken and lamb: Excellent sources of high-quality protein for muscle development.
Broccoli and spinach: Rich in vitamins A, C, and K to support immune health and metabolism.
Flaxseed oil: Provides omega-3 fatty acids to improve skin health and coat shine.
Cranberries: Antioxidant-rich and known to support urinary tract health.
These whole food ingredients are gently cooked to preserve nutrients and taste, resulting in meals that dogs love and owners trust.
Key Products from the Prime Pantry Range
Chicken with Broccoli & Apple Roll A wholesome, gently cooked roll featuring lean protein and vitamin-rich produce. Great for dogs with sensitive digestion.
Kangaroo Single Protein Treats An allergy-friendly snack perfect for pets on elimination diets or prone to food sensitivities. Limited ingredients make this a safe and tasty choice.
Functional Bites Designed with functional ingredients like turmeric and parsley, these treats support dental health, joint mobility, and immune function.
Why Pet Owners Choose Prime Pantry
With growing concern about what goes into pet food, Prime Pantry meets demand by being:
100% grain-free
Free from artificial additives
Made with single proteins for allergy control
Veterinarian-formulated
Nutritionally balanced for all breeds and life stages
Customers often report benefits such as improved digestion, shinier coats, and increased energy levels within weeks of switching.
Feeding Guidelines for Maximum Health Benefits
Prime Pantry provides detailed feeding instructions based on your dog’s weight, age, and activity level. Whether you're feeding a puppy, adult, or senior dog, the brand's nutrient-dense formulas support growth, maintenance, and aging needs.
For example:
Puppies: Require higher protein and fat content for energy and development.
Adults: Need balanced nutrition to maintain ideal weight and muscle tone.
Seniors: Benefit from joint-supportive nutrients and lower calorie counts.
If you're unsure about the right amount or recipe, consult your veterinarian for tailored advice.
Real-Life Results: Customer Testimonials
“My Border Collie used to have constant skin issues, but after switching to Prime Pantry's Kangaroo formula, his itching has nearly disappeared.” — Laura M., Melbourne
“Our senior labrador is finally excited about mealtimes again. Her coat is glossy, and she moves with ease thanks to the added joint support.” — Peter H., Brisbane
These are just a few stories from pet parents who’ve noticed real, visible improvements.
Budget-Friendly Without Sacrificing Quality
Premium doesn’t have to mean expensive. Prime Pantry offers competitive pricing for top-tier ingredients, and you can find regular deals online at trusted retailers like VetSupply.
Options include:
Subscription savings
Bundle packs
Loyalty rewards for frequent buyers
This makes it easy for pet owners to maintain healthy habits without overspending.
Proper Storage Tips to Preserve Freshness
To maintain product quality:
Store rolls and dry food in a cool, dry place
Use an airtight container to prevent moisture exposure
Reseal packaging after each use
Following these practices helps preserve aroma, texture, and nutritional integrity.
Where to Buy Prime Pantry
Prime Pantry is available nationwide through leading online pet stores such as VetSupply. With fast shipping and multiple payment options, it’s never been easier to feed your dog better.
Look for seasonal promotions and exclusive offers to save even more.
Final Thoughts: Why Prime Pantry Is a Top Choice
For pet parents who value quality, transparency, and results, Prime Pantry delivers on all fronts. With Australian-made, science-informed recipes and options to suit pets with different dietary needs, the brand earns its place as a go-to choice for dog nutrition.
From fussy eaters to pets with allergies, Prime Pantry Dog Food offers reliable, nutrient-rich solutions that put your dog’s health first.
#pet supplies#pet food#dog food#pet health#pet care#Prime Pantry dog food#Grain-free dog food Australia#Hypoallergenic dog treats#Healthy dog rolls Australia#Vet-recommended dog food
0 notes
Text
#word#shortcut keys#microsoft#excel#formulas#pdf to word#word to pdf#pdf to word converter#microsoft office#word to pdf converter#ms teams#microsoft word#microsoft excel#ms word shortcut keys#shortcut
0 notes
Text
Expert IIT Mathematics Teacher at Gritty Tech
Introduction to IIT JEE Mathematics Excellence
The journey to cracking the prestigious IIT JEE begins with mastering one of its most challenging components – Mathematics. At Gritty Tech, we understand the intensity and depth required to succeed in this subject. That's why we offer specialized coaching under the guidance of expert IIT Mathematics teachers who not only know the syllabus but also understand the psychology and strategy behind high-stakes exams For More…
Our teaching is not just about covering topics. It’s about building a solid mathematical foundation, developing analytical thinking, and fostering a problem-solving mindset.
Why Expert Teachers Make a Difference
IIT JEE Mathematics is not about rote learning. It demands creativity, speed, accuracy, and deep conceptual understanding. An expert IIT Maths teacher brings all these elements to the table. At Gritty Tech, our instructors are selected through a rigorous process. Each of them has years of experience in mentoring toppers, with proven results across multiple batches.
Key Attributes of Our Expert Maths Faculty:
In-depth Subject Knowledge: Every teacher at Gritty Tech has a mastery over the entire JEE syllabus including Algebra, Calculus, Coordinate Geometry, Trigonometry, Probability, and more.
Strategic Teaching Methods: They know how to break down complex problems into simpler steps and highlight shortcuts that save time in exams.
Focus on Conceptual Clarity: Instead of encouraging memorization, our approach ensures students understand the 'why' behind every formula.
Real Exam Insight: Teachers share insights from previous year papers, trends, and changing patterns in JEE to keep students one step ahead.
Individual Mentorship: Every student is different. Our experts provide personal guidance to overcome weaknesses and build on strengths.
A Curriculum Built for Success
At Gritty Tech, the Mathematics curriculum is not generic. It is crafted specifically for IIT JEE aspirants, keeping in mind the latest trends, difficulty levels, and expected question formats. Our curriculum is reviewed and refined every year by a panel of experts.
The Core Topics Covered Include:
Algebra: Quadratic equations, Complex numbers, Matrices & Determinants, Permutations & Combinations
Calculus: Limits, Continuity, Differentiability, Application of Derivatives, Integrals, Differential Equations
Coordinate Geometry: Straight lines, Circles, Conic Sections
Trigonometry: Identities, Equations, Inverse Trigonometric Functions
Vectors and 3D Geometry
Probability and Statistics
Each topic is taught from the ground up, beginning with theory and moving into solved examples, practice sheets, test series, and revision strategies.
Teaching Methodology at Gritty Tech
What truly sets Gritty Tech apart is not just the content we teach, but how we teach it.
Interactive Concept Classes
Our sessions are designed to be interactive. Teachers use smart boards, real-life analogies, and visual aids to explain abstract mathematical ideas. Every class ends with a set of practice problems that help reinforce the day’s learning.
Doubt Resolution in Real-Time
Students never have to wait till the end of the week to clear their doubts. With dedicated doubt-solving sessions and availability of the faculty even outside class hours, learning continues seamlessly.
Regular Testing and Feedback
Frequent quizzes, weekly tests, and full-length mock exams are conducted to ensure students are exam-ready. After each test, teachers provide personalized feedback and performance analysis.
Adaptive Learning
Not every student learns the same way. Our experts use adaptive learning techniques to identify the learning style of each student and modify their approach accordingly.
0 notes
Text
Top Benefits of Learning Advanced Excel

In today’s competitive job market, technical skills like Advanced Excel can make a huge difference in your career. Whether you are a student, working professional, or entrepreneur, learning advanced Excel is a smart investment that can boost productivity, improve data handling, and open doors to new job opportunities.
The Institute Tririd Computer Coaching Institute Ahmedabad handles all the functional training courses for Excel from the beginners to experts. The course covers Pivot Tables, VLOOKUP, HLOOKUP, Charts, Conditional Formatting, Advanced Formulas, and Macros. Most real-life scenarios where these features are applied are financial analysis, inventory management, HR reporting, and data visualization.
Advanced Excel Learning Benefits:
Save Management Data: Understand how to handle large collections of data using the filtering, sorting, and formatting tools.
Decision Making With No Better Alternative: Analyze data with the help of functions like IF, SUMIFS, and LOOKUP to make data-driven decisions.
Automation: Save time using macros to automate repetitive tasks.
Increase Productivity: More speed, accuracy, and efficiency using formulas and shortcut keys.
Career Upliftment: Excel is a common requirement almost everywhere—finance, marketing, HR, and so on. Hence, these people are more preferred over other candidates by the employers.
TCCI is providing focused coaching, practical training, and flexibility of timings to each student so that each can learn according to their own pace. Whether you're learning for the job or the future, we make Excel simple and powerful.
Location: Bopal & Iskon-Ambli Ahmedabad, Gujarat
Call now on +91 9825618292
Visit Our Website: http://tccicomputercoaching.com/
#TCCI - MS Excel Training in Bopal - Ahmedabad#TCCI - Tririd Computer Coaching Institute#AdvancedExcel#ExcelTraining#LearnExcel#TCCI#DataSkills
0 notes
Text
This One Habit Can Change Your Entire Life
Ladies and Gentlemen,
Today, I want to talk to you about something that has the potential to completely transform your life. It’s not a secret, nor is it a miracle formula. It’s not about drastic changes or overnight success. In fact, it’s simpler than that. This one habit, which can radically shift your entire existence, is consistency.
Consistency is the key that unlocks potential. It is the habit that separates those who dream from those who achieve. Imagine a person who decides to make small but consistent efforts every day toward a goal—whether it’s improving their fitness, growing their business, or simply becoming a better version of themselves. Over time, these small actions compound into incredible results. Consistency is the bridge between where you are now and where you want to be.
So many of us are looking for the quick fix, the shortcut, or the instant solution. But in reality, lasting success is not built in a day—it is built over time. It’s built through persistence, determination, and a commitment to showing up every single day, no matter how difficult or tiring it may seem. Consistency builds discipline, it builds habits, and it builds success.
This one habit of consistency can be applied to every area of your life. Whether it’s taking small steps toward personal development, putting in consistent effort at work, or showing up for yourself in ways that promote health and well-being—every day counts. And though the progress may seem slow at times, rest assured that you are moving forward. Remember, every small action accumulates, and over time, it will shape the course of your life. Consistency is the bridge that connects where you are today to where you want to be in the future. It is the single factor that turns dreams into reality and intentions into accomplishments. So many people have great ideas and aspirations, but without the consistent effort to back them up, these ideas often remain just that—ideas. Consistency is the action that fuels progress, even when the results aren't immediately visible. It is the daily, seemingly small efforts that, when accumulated over time, create monumental changes in one’s life.
Whether it’s improving a skill, building a career, or developing a healthier lifestyle, success does not happen in one giant leap. Instead, it is a series of small, repeated actions that create long-term growth. For example, a person who wants to get fit doesn't transform their body by working out intensely for one day; it is the commitment to daily exercise, no matter how difficult or inconvenient, that leads to noticeable results over time. Similarly, someone trying to excel in their career doesn’t get promoted or achieve success overnight. It’s the consistent work, learning, and persistence that bridges the gap between where they start and where they ultimately want to go.
Consistency is important because it creates momentum. The more you show up, even when you don’t feel like it, the easier it becomes to keep going. This momentum is what propels you forward, even during times of doubt or fatigue. When you make progress, even small progress, it gives you the confidence and motivation to keep moving forward. It becomes less about the immediate outcome and more about the process, and that is where true growth happens.
In addition, consistency helps to develop discipline. It trains your mind and body to stay on track, even when faced with distractions or setbacks. This discipline ensures that you don’t give up when things get tough, and it keeps you focused on the end goal. Without consistency, it’s easy to lose sight of your goals and get discouraged when immediate results don't materialize. However, when you remain consistent, you build the mental toughness to push through challenges and stay committed to your vision.
Ultimately, consistency is what turns potential into reality. It is what bridges the gap between the person you are today and the person you want to become. It is not always easy, and the results may not be immediate, but over time, the small, consistent steps you take will add up to something far greater than you ever imagined.
Small, consistent efforts every day compound into significant progress over time. The power of incremental improvements should never be underestimated, as it is often the tiny steps we take consistently that lead to the greatest transformation. In our fast-paced world, we are often conditioned to expect instant results or immediate gratification, but real, lasting change happens through persistence and dedication to gradual progress. Just as a river carves through rock not through force, but through continuous flowing over time, so too do small actions, repeated regularly, lead to profound changes in our lives.
At first, it may seem like the small efforts you’re putting in aren't making much of a difference. A single workout, a single healthy meal, a few minutes of reading or learning — these actions can feel insignificant in the moment. However, when done every day, they build on each other. What you may not see immediately is how each small step is laying the foundation for greater achievements. Every time you take consistent action, you are reinforcing a positive habit, making it easier for you to continue down the path of progress. Over weeks, months, and years, these small actions compound, building momentum that pushes you toward your goals.
This compounding effect is a principle that applies to virtually every area of life. When you work on your physical fitness consistently, even if it's just a small effort each day, over time, your body becomes stronger, healthier, and more resilient. Similarly, if you dedicate a little bit of time every day to your personal or professional development, whether it's learning a new skill, reading, or working on a project, the knowledge and experience you accumulate will begin to show. One small effort on its own might seem inconsequential, but the cumulative impact of these actions, over time, is what leads to significant growth and progress.
The beauty of small, consistent efforts is that they are sustainable. Big, dramatic changes can be overwhelming and often lead to burnout, but when you commit to small, daily actions, you are more likely to stay on track. This approach removes the pressure of needing immediate results and instead shifts the focus to long-term improvement. It’s not about perfection, but about consistency and persistence. Over time, the results become undeniable.
In the end, it’s the small things we do every day that accumulate into something much larger. By committing to regular, incremental progress, we make steady strides toward our goals, and before we know it, the path we once thought was long and difficult becomes a road we’ve already traveled. The key is staying consistent, even when the progress seems slow, because the results of those small efforts will eventually compound into something truly remarkable.
Success is built over time through persistence and the habit of showing up daily. In a world where quick fixes and overnight success stories often dominate the narrative, it is easy to forget that true success rarely happens in an instant. It’s not about a single event or breakthrough, but rather a continuous process of dedication, effort, and most importantly, persistence. The most successful people didn’t get there by avoiding hard work or bypassing challenges. They reached their goals because they made a daily commitment to show up, even when the results weren’t immediate, and even when the journey felt long and uncertain.
The habit of showing up daily, even on days when motivation is lacking, is what separates those who succeed from those who give up too soon. It’s easy to start something with enthusiasm, but what truly makes a difference is continuing the effort when the initial excitement fades. Success requires the discipline to keep going when there are no immediate rewards or recognition. The act of showing up each day is a testament to the belief that your efforts will eventually pay off, even if you cannot yet see the fruits of your labor.
Persistence plays a critical role in this process. It is not about pushing through without rest or blindly working harder; rather, it’s about staying committed to the goal despite setbacks, failures, or obstacles that may arise. Every step you take, no matter how small, adds to the foundation of your success. Even the most challenging moments are a part of the journey. Failure is not a sign to quit but an opportunity to learn and grow. Persistence is about the willingness to face difficulties with the understanding that they are temporary and will eventually lead to greater strength and wisdom.
The power of daily effort cannot be overstated. It’s in the small actions repeated consistently over time that big results are achieved. Whether it's spending an hour each day improving a skill, exercising to improve health, or working toward a personal goal, it’s the regularity and consistency that build momentum. Every day you show up, you are creating habits that eventually shape your future success. The key is not to be discouraged by the time it takes but to trust that every small step counts and that your efforts are accumulating.
Success, then, is not a destination but a journey built through consistent daily actions and the persistence to keep moving forward. When you make the decision to show up every day, regardless of external circumstances, you are laying the groundwork for the success that will eventually unfold. And with each passing day, you get one step closer to the realization of your dreams.
Consistency applies to every area of life: personal development, work, health, and more. It is a universal principle that holds true regardless of the goal or the area of focus. Whether we are striving to become better versions of ourselves, advance in our careers, or improve our physical health, consistency is the key ingredient that transforms intentions into reality. The value of consistency lies not in the grand gestures or sudden bursts of effort, but in the quiet, repeated actions taken every single day. Over time, these actions compound to produce results that are often more profound than any short-term gain.
In the realm of personal development, consistency is the foundation of growth. It is not enough to read a self-help book or attend a motivational seminar once in a while and expect lasting change. Personal development requires a steady commitment to learning, reflection, and action. Every day presents an opportunity to improve, whether it’s by developing a new skill, expanding your mindset, or cultivating positive habits. The key to personal transformation lies in showing up every day, even when progress feels slow or hard to measure. Each effort, no matter how small, builds momentum and brings you one step closer to becoming the person you aspire to be.
At work, consistency is equally important. Whether you’re an entrepreneur building a business, a professional climbing the corporate ladder, or someone working toward a personal project, your daily efforts directly impact your success. Success in the workplace is not just about having occasional bursts of brilliance or completing a project under pressure. It’s about steadily applying effort toward your tasks, maintaining high standards, and continuously striving for improvement. Consistent work builds trust with colleagues, improves skillsets, and positions you as someone who is reliable and dedicated. Over time, these small, consistent actions lead to big achievements.
When it comes to health, consistency is perhaps the most important factor in achieving long-term wellness. Whether you are working toward a fitness goal, trying to maintain a healthy diet, or improving your mental well-being, consistency is essential. You cannot expect to achieve lasting health benefits by working out once a week or eating healthy for a few days and then returning to old habits. True health is the result of consistent effort: exercising regularly, eating balanced meals, getting enough sleep, and managing stress. Small, daily choices—such as choosing water over sugary drinks or taking the stairs instead of the elevator—add up to significant improvements over time.
Consistency is not just about achieving success in specific areas of life, but about creating a lifestyle that prioritizes ongoing growth and improvement. By making consistent efforts in all areas of life—personal development, work, health, relationships—you create a positive feedback loop that propels you forward. When consistency becomes a part of your daily routine, it brings structure, discipline, and purpose into your life, leading to both immediate and long-term rewards.
Over time, consistency leads to discipline, and discipline is the foundation of lasting success. In the beginning, it might feel like you're simply going through the motions, but as you continue to show up day after day, your efforts become more deliberate and focused. Consistency is the practice that builds the muscle of discipline. When you commit to doing something consistently, even when it seems mundane or when the results aren’t immediately visible, you begin to develop a routine, a structure. This structure is what eventually transforms into discipline, and discipline is what sustains long-term success.
Initially, consistency might feel like a challenge. The excitement that comes with starting something new tends to fade over time, and the immediate rewards aren’t always apparent. However, through persistent action, you begin to build a rhythm, and that rhythm forms the foundation for greater discipline. Consistency teaches you to show up regardless of how you feel on a particular day, whether you’re motivated or not. It’s in those moments, when you don’t feel like doing the work, that the seed of discipline is planted. When you push through those feelings and commit to completing the task anyway, you reinforce the habit, and slowly, it becomes second nature.
As consistency takes root, it shifts from a conscious effort to an ingrained part of your routine. You stop thinking about whether or not you should do something; you just do it because it’s what you’ve trained yourself to do. Discipline grows from this cycle of regular action, and over time, this discipline becomes the driving force behind your success. It's no longer about forcing yourself to show up—it's about the internal commitment to staying on track, even when faced with obstacles or setbacks.
Discipline, once cultivated, becomes a powerful force. It allows you to stay focused on your goals, resist distractions, and make choices that align with your long-term vision. Success, when viewed through the lens of discipline, is no longer a matter of luck or chance. It is the result of consistent effort, the ability to push through discomfort, and the dedication to see things through to the end. Discipline brings order to chaos, structure to uncertainty, and clarity to confusion. It ensures that you stay committed to the process, trusting that each small step is part of a much larger picture.
Lasting success is built on the foundation of discipline. It’s not about sudden bursts of hard work followed by periods of inactivity; it’s about steady, sustained effort that compounds over time. Discipline enables you to keep going, even when the path gets difficult or the immediate rewards aren’t visible. The combination of consistency and discipline creates a powerful momentum that propels you toward success, not just temporarily but in a way that is lasting and enduring.
So, make the choice today. Embrace the habit of consistency. It may not be glamorous or exciting in the moment, but the results will speak for themselves. And one day, when you look back at how far you’ve come, you’ll realize that it was the steady commitment to doing the little things, day in and day out, that made all the difference.
Thank you.
This One Habit Can Change Your Entire Life! Success is not about luck — it's about the small, consistent actions you take every day. In this powerful video, discover the one life-changing habit that highly successful people swear by. Whether you're stuck, lost, or just starting out — this habit can shift everything for you.
✨ What You’ll Learn: ✔️ The power of daily discipline ✔️ How one habit builds momentum ✔️ Why consistency beats motivation ✔️ Real-life examples of success
➡️ Watch till the end to unlock your potential! 💬 Comment below: What’s your most powerful habit?
🔥 SEO Keywords:
Life changing habits, daily success habits, motivational habit, one habit that changes life, productivity tips, how to change your life, personal growth habits, success mindset, morning routine, powerful daily habits
#LifeChangingHabit#DailyMotivation#SuccessHabits#OneHabit#MotivationalVideo#SelfImprovement#Consistency#PowerOfDiscipline#MindsetShift#GrowthMindset#ChangeYourLife#PersonalDevelopment
1 note
·
View note
Text
What Basic Computer Skills Are Essential in Today's World?

In our increasingly digital society, mastering basic computer skills is as vital as learning to read or write. Whether you're applying for a job, managing personal tasks, or staying connected, these skills empower you to navigate the modern world confidently. Let’s explore the essential computer skills everyone should have in 2024, along with practical tips to build them.
1. Hardware Fundamentals
What to Know:
Recognize core components: monitor, keyboard, mouse, CPU, and ports (USB, HDMI).
Use peripheral devices like printers and external drives.
Perform basic maintenance: restarting devices, cleaning hardware, and troubleshooting simple issues (e.g., unresponsive keyboard).
Why It Matters: Understanding hardware prevents frustration and helps you solve minor problems independently.
2. Operating System Mastery
Key Skills:
File Management: Create, organize, and delete files/folders. Learn to use search functions effectively.
System Settings: Adjust display, sound, Wi-Fi, and user accounts.
Software Installation: Safely download and install trusted applications.
Pro Tip: Use keyboard shortcuts (e.g., Ctrl+C/Cmd+C for copy, Ctrl+V/Cmd+V for paste) to save time.
3. Internet & Email Proficiency
Essentials:
Web Browsing: Navigate browsers like Chrome or Safari; bookmark frequently used sites.
Effective Searching: Use keywords and filters to find reliable information quickly.
Email Management: Compose, reply, attach files, and organize your inbox.
Cloud Basics: Store and share files via Google Drive, Dropbox, or iCloud.
Why It Matters: From online banking to remote work, internet skills are indispensable.
4. Cybersecurity Essentials
Critical Practices:
Strong Passwords: Use a mix of letters, numbers, and symbols. Consider a password manager.
Phishing Awareness: Avoid suspicious links or requests for personal information.
Software Updates: Regularly update OS and apps to patch security vulnerabilities.
Two-Factor Authentication (2FA): Add an extra layer of security to accounts.
Did You Know? 94% of malware is delivered via email—stay vigilant!
5. Productivity Software Basics
Must-Learn Tools:
Word Processing: Format documents in Microsoft Word or Google Docs.
Spreadsheets: Track budgets or data with Excel/Google Sheets (learn basic formulas like SUM and AVERAGE).
Presentations: Design slides in PowerPoint or Canva for school, work, or personal projects.
Example: Use spreadsheets to plan a monthly budget or analyze household expenses.
6. Digital Communication Tools
Key Platforms:
Video Conferencing: Join calls on Zoom or Teams; master muting, screen sharing, and virtual backgrounds.
Messaging Apps: Use Slack, WhatsApp, or Discord for quick communication.
Social Media Literacy: Share content responsibly, adjust privacy settings, and spot misinformation.
Why It Matters: Clear digital communication is crucial for collaboration and networking.
7. Basic Troubleshooting
DIY Fixes:
Restart Devices: Resolves many glitches instantly.
Check Connections: Ensure Wi-Fi, cables, or Bluetooth are active.
Use Online Resources: Search error messages or visit forums like Microsoft Support.
Pro Tip: Bookmark troubleshooting guides for common issues.
8. Data Management
Best Practices:
Organize Files: Use folders and clear naming conventions (e.g., “2024_Taxes”).
Backup Data: Regularly save copies to external drives or cloud storage.
Avoid Data Loss: Learn to recover files from the Recycle Bin/Trash.
Stat: 60% of companies that lose data shut down within 6 months—backups are lifesavers!
9. Adaptability & Continuous Learning
Stay Ahead:
Explore New Tools: Experiment with apps like ChatGPT or Canva.
Leverage Free Resources: Platforms like Khan Academy or LinkedIn Learning offer courses on emerging tech.
Join Communities: Engage with groups on Reddit (e.g., r/techsupport) or local workshops.
Growth Mindset: Tech evolves fast—embrace curiosity and lifelong learning.
How to Build These Skills
Start Small: Focus on one skill at a time (e.g., mastering email).
Practice Daily: Apply skills to real tasks (e.g., create a resume in Word).
Use Free Resources:
Google Digital Garage: Free courses on digital literacy.
YouTube Tutorials: Visual guides for hands-on learning.
Local Libraries: Often host free tech workshops.
The Bottom Line
Basic computer skills unlock opportunities in education, careers, and daily life. From safeguarding your data to collaborating globally, these competencies are non-negotiable in 2024. Remember, every expert started as a beginner—take it one step at a time, and soon you’ll navigate the digital world with ease.
Your Challenge: Pick one skill from this list and spend 15 minutes a day practicing it. Share your progress in the comments—we’re rooting for you! 💻✨
Need help with a specific skill? Ask below! Let’s build a community of tech-savvy learners.
0 notes
Text
Mastering Excel: Formatting Shortcuts, Functions & Keys | UniAthena
Feeling buried under spreadsheets? Spending too much time clicking through Excel menus? You're not alone. If you’re handling data daily, then mastering Excel Shortcut Keys isn’t just a nice-to-have skill; it’s essential. With just a few keystrokes, you can cut hours off your workflow and reduce errors significantly.
Whether you're just getting started or already using Excel regularly, sharpening your skills with Excel formatting shortcuts and advanced Excel commands can transform how you work.

Why Excel is More Vital Than Ever
Microsoft Excel isn’t just a spreadsheet program; it’s a data powerhouse. In our digital economy, Excel drives everything from inventory management to financial forecasting and business analytics.
Professionals across finance, healthcare, logistics, and even education rely on Excel for handling large datasets, performing calculations, and visualizing trends. With real-time cloud integration via Microsoft 365 and OneDrive, Excel enables seamless collaboration and file sharing.
And if you're serious about boosting your productivity, enrolling in free resources like UniAthena’s Essentials of MS Excel - Formulas and Functions free course is a great place to begin.
Top Excel Workbook Shortcut Keys You Should Know
Let’s get right to it. Here are some essential shortcut keys for handling your Excel workbooks like a pro:
Ctrl + N – Create a new workbook
Ctrl + O – Open an existing workbook
Ctrl + S – Save your current file
Ctrl + Page Up/Page Down – Navigate between sheets
Ctrl + W – Close your workbook
Want to level up fast? The Mastering Excel Spreadsheet & Workbook - Formulas And Functions free course by UniAthena is an excellent way to explore all the shortcuts in detail.
Excel Formatting Shortcuts to Speed Up Your Workflow
Need to clean up or reformat your data fast? These Excel formatting shortcuts will help you whip your spreadsheets into shape:
Ctrl + 1 – Format cells
Ctrl + Shift + $ – Apply currency format
Ctrl + B – Bold
Alt + E + S + V – Paste special (Values only)
Ctrl + Shift + ~ – General number format
These keystrokes come in especially handy when you're cleaning data, managing reports, or prepping presentations.
Must-Know Advanced Excel Commands
Once you’ve mastered the basics, it’s time to dive deeper into advanced Excel commands that can streamline even the most complex tasks:
Ctrl + Shift + L – Turn filters on/off
Alt + = – AutoSum
Ctrl + Shift + Enter – Array formulas (Legacy, but useful)
F4 – Repeat last action or cycle through cell references
To dive deeper into formula mastery, explore UniAthena’s Essentials of MS Excel - Formulas and Functions free course—an excellent stepping stone to more advanced concepts.
Excel Shortcut Keys for Pivot Table Power Users
If you frequently work with Pivot Tables, these shortcuts are game-changers:
Alt + N + V – Create a Pivot Table
Alt + J + T – PivotTable Tools
Alt + Shift + Right Arrow – Group data
Alt + Shift + Left Arrow – Ungroup data
Using Pivot Tables efficiently can save you hours of manual calculations, especially when paired with Excel's newer functions.
5 New Excel Functions That Will Change How You Work
Here are five recent Excel functions that every professional should know:
GROUPBY Quickly group and summarize data—without needing a Pivot Table. It updates in real-time as your data changes.
PIVOTBY Combines the flexibility of formulas with the power of Pivot Tables. Perfect for multi-dimensional analysis.
PERCENTOF Simplifies percentage calculations across your dataset, especially useful for financial analysis.
BYCOL Apply functions to entire columns with ease—ideal for bulk operations.
BYROW Like BYCOL, but for rows. Great for analyzing data line-by-line without copying formulas repeatedly.
Excel Skills for Professionals
Excel remains a cornerstone of business and administrative roles. Whether you’re in finance in Lagos, education in Abuja, or logistics in Port Harcourt, the demand for Excel proficiency is high.
Upskilling with UniAthena's Online Short Courses gives professionals a competitive edge. Start with a Diploma in Microsoft Excel—it's free, fully online, and tailored to help you build real-world skills fast.
Learning Excel isn’t just about convenience—it can open doors to higher-paying roles, promotions, and freelance opportunities both locally and internationally.
Conclusion
Why work harder when you can work smarter? Whether you’re formatting cells or creating complex Pivot Tables, Excel shortcut keys are your secret weapon.
Want to go further? Earn your Diploma in Microsoft Excel or explore Mastering Excel Spreadsheet & Workbook - Formulas And Functions—all available for free through UniAthena’s Online Short Courses.
The time you invest now can pay off big in productivity and career growth.
Bonus Tips to Excel Faster
Here are a few rapid-fire tips to take your Excel game to the next level:
Ctrl + C / Ctrl + V – Classic copy/paste
Ctrl + A – Select all
F2 – Edit active cell
Learn A-Z of shortcut keys—they work across Microsoft apps like Word and PowerPoint too.
Bookmark this guide and keep practicing!
Ready to boost your productivity and career? Check out UniAthena’s Essentials of MS Excel - Formulas and Functions free course or enroll in a Diploma in Microsoft Excel today. Your next promotion could be one shortcut away.
#MasteringExcel#ExcelFormattingShortcuts#ExcelFunctions#ExcelKeyboardShortcuts#DataAnalysis#SpreadsheetSkills#ExcelSkills#UniAthena#LearnExcel#ExcelTips#ProductivityHacks#ExcelMadeEasy#OfficeSkills#ExcelTraining#SpreadsheetTips#ProfessionalDevelopment#CareerSkills#DataManagement#E-learning#OnlineCourses
0 notes
Text
Excel Shortcut Keys: A-Z List of the Top 100+
Boost productivity with 100+ Excel shortcut keys, covering tasks like navigation (Ctrl + Arrow Keys), formatting (Ctrl + B/I/U), formulas (Alt + = for AutoSum), and data management (Ctrl + Space to select a column). These shortcuts enhance efficiency in data analysis, reporting, and spreadsheet management Read More

0 notes
Text
CA Foundation Best Classes in Kondhwa – Eshanya Commerce Classes
If you are aspiring to become a Chartered Accountant, enrolling in the CA Foundation Best Classes in Kondhwa is the first step toward achieving your goal. Eshanya Commerce Classes is a renowned institute providing top-notch coaching for CA Foundation, 11th Commerce, and 12th Commerce students. With experienced faculty, structured study material, and personalized guidance, we ensure success in your CA journey.
About Eshanya Commerce Classes
Eshanya Commerce Classes is one of the most reputed coaching institutes in Kondhwa, Pune. We specialize in Commerce education for 11th & 12th students and CA Foundation aspirants. Our results speak for themselves, as we have helped numerous students clear CA Foundation best classes in kondhwa with excellent marks.
Key Highlights:
Expert Faculty with Industry Experience
Comprehensive Study Material
Regular Mock Tests & Doubt-Solving Sessions
Personalized Attention & Mentorship
Proven Track Record of Success
Understanding the CA Foundation Course
The CA Foundation Course is the first level of the Chartered Accountancy course, conducted by the Institute of Chartered Accountants of India (ICAI). It consists of four major subjects:
Principles and Practice of Accounting
Business Laws & Business Correspondence and Reporting
Business Mathematics, Logical Reasoning & Statistics
Business Economics & Business and Commercial Knowledge
Each subject demands strong conceptual clarity and problem-solving skills. This is where Eshanya Commerce Classes provide an edge by offering structured coaching and in-depth understanding of concepts.
Why Eshanya Commerce Classes the Best for CA Foundation in Kondhwa?
1. Experienced Faculty & Conceptual Teaching
Our faculty members are highly experienced professionals with a deep understanding of ICAI syllabus and exam patterns. We focus on concept-based learning rather than rote memorization, ensuring students gain a strong foundation in CA subjects.
2. Comprehensive Study Material & Notes
We provide well-researched study material covering all aspects of the syllabus. Our notes include shortcuts, formulas, and key concepts to help students grasp complex topics easily.
3. Regular Mock Tests & Performance Analysis
Mock tests are essential for CA Foundation preparation. At Eshanya Commerce Classes, we conduct weekly tests, full-length mock exams, and topic-wise quizzes to assess students' performance and improve their weak areas.
4. Personalized Attention & One-on-One Mentorship
Unlike other institutes, we maintain small batch sizes to provide personalized attention to each student. Our mentors conduct doubt-solving sessions and offer individualized study plans to ensure better understanding.
5. Focus on Time Management & Exam Strategies
Time management is crucial in CA exams. We train our students to manage time effectively during exams, ensuring they complete their papers with accuracy and confidence.
6. Affordable Fee Structure & Scholarship Opportunities
We believe in quality education at an affordable price. Our fee structure is budget-friendly, and we offer scholarships for meritorious students who excel in our entrance tests.
How to Enroll in CA Foundation Best Classes in Kondhwa?
1: Contact Us
You can visit our institute or call us to inquire about the upcoming batches and fee structure.
2: Attend a Demo Class
We offer a free demo class where you can experience our teaching methodology before making a commitment.
Register & Start Learning
Once you enroll, you will receive access to study material, class schedules, and exam planners to help you stay organized.
Yes, we offer both online and offline classes to cater to students' needs and preferences.
Conclusion
Choosing the right coaching institute is crucial for success in CA Foundation. If you are looking for the CA Foundation Best Classes in Kondhwa, Eshanya Commerce Classes is the ultimate destination for your commerce education. Our expert faculty, structured study approach, and personalized mentorship make us the best CA coaching center in Kondhwa.
👉 Enroll today and take your first step towards becoming a successful Chartered Accountant!
📍 Visit Us: Eshanya Commerce Classes
0 notes
Text
youtube
Class 12 Math | Overall quick Revision (1) | CBSE and State Boards | JEE Mains, CUET Preparation
Are you preparing for CBSE, State Boards, JEE Mains, or CUET? This Class 12 Math Overall Quick Revision session is designed to help you grasp key concepts, formulas, and problem-solving techniques in the shortest time possible. Whether you're aiming for board exam excellence or gearing up for competitive exams, this revision video will boost your confidence and performance.
What You’ll Learn in This Revision Session?
✅ Concept-Wise Quick Recap – Covering all major topics from Class 12 Math. ✅ Board & Competitive Exam Focus – Tailored for CBSE, State Boards, JEE Mains, and CUET aspirants. ✅ Shortcut Techniques & Important Formulas – Learn how to save time and solve problems faster. ✅ Illustrative Examples & Practice Questions – Strengthen your problem-solving skills. ✅ Last-Minute Revision Tips – Perfect for exam preparation and concept clarity.
This power-packed revision session will help you review the entire syllabus effectively in a structured manner. Whether you need a final brush-up before exams or a strong conceptual foundation, this video is your go-to resource.
📌 Watch Now: Class 12 Math Overall Quick Revision
🔔 Don’t forget to like, share, and subscribe for more such revision sessions and expert guidance!
#Class12Math#MathRevision#CBSEMaths#JEEPrep#CUETPreparation#BoardExamTips#MathFormulas#QuickRevision#StudySmart#Youtube
0 notes