#How to install/Uninstall Malwarebytes
Explore tagged Tumblr posts
Text
Hacked Account Warning
I'm in Asia Server by the way
There are pictures for proof
You don't need to have your login infos shared for you to get hacked.
There are some hackers that attack your email, and when they can't they attack your pc itself.
The destroyed weapons:

It was during my exam period that I was hacked. I just logged in to do dailies before going back to studying when I noticed my arle was doing WAY less damage. I checked her weapon and lo and behold it wasn't there. Destroyed. I checked alhaitham and his weapon was destroyed too. Same with Amos bow and a lyney bow. I didn't understand what was happening and contacted mihoyo. Someone logged into my account at 4 am, destroyed weapons and 2 artifacts, renamed wandered something racist and left. I was pissed and was talking back and forth with the mihoyo support as no device besides had logged in and I didn't give the infos to someone else. So how come the hacker got in without me receiving a confirmation email? Well I got my answer a day later when microsoft finally sent me an email informing me of a suspicious logging.
The logins...:







That's when I discovered how bad it was. For over a month, someone was trying to log into my window session and I wasn't informed by Microsoft! They used a VPN as it came from China, Russia, America and Brazil. They succeeded in the Brazil vpn. I changed all my info and did the necessary steps. I found many virus on the pc despite not downloading shady things and even a fake anti virus that I don't remember installing (SAntivirus) and it was VERY annoying to Uninstall. Thankfully I found videos to do it.
I scanned the pc using the Microsoft anti virus and found 4 virus, 2 of high danger. I did a deep clean by the way and it lasted over 6h. Even when I Uninstalled them they came back so I installed Malwarebytes who found 34 virus....the fake anti-virus was found with it by the way. After I destroyed them all I didn't have any attempt besides one which I didn't have the time to take it up to cyber criminality.
The Viruses:



So to any pc player, please be very careful and get a good anti virus. Scan your pc often as unfortunately there are very ill intentioned people around. The hacker didn't touch my hsr account, just my genshin where I spent a lot of time on it.
The alhaitham weapon was very sentimental as it was my first and I explored all sumeru desert to get it. I had lost both the 50/50 on it. Same for arle weapon, I lost the two 50/50 to lyney bow to get it. I was devastated because I'm ar 60 with no exploration left. Even the teapot is all done. For the wanderer name...all you have to know is they changed it to something racist towards black people and I had to fight with hoyo for them to realize and send me a name paper to change it.
ADVICE FOR PLAYERS:
-Scan your devices often
-Get a good anti virus
-Download from trusted sources, I know we all get the apk and the such but there are websites you can't trust!
-If you can, log out before shutting down your device
-Check your connection history of Microsoft. They don't warn you until it's too late.
8 notes
·
View notes
Text
I use this software.
It's an easy way to turn off settings in windows that you'd normally have to put a bit of effort in to find. Settings like trackers and a bunch of other stuff.
It works for windows 10
Revo Uninstaller is a great program for force uninstalling programs you couldn't uninstall otherwise. Like Microsoft Edge.
If you use it to uninstall edge and its not finding the program when you search for it, you'll have to open edge, then use the target mode which allows you to select desired programs manually.
target the opened Microsoft edge window and it'll start the process.
The cool thing about this program is that is does a hard uninstall, completely wipes out everything related to the program and it's stuff in the registry.
might I add, if you uninstall Microsoft edge, it will remove copilot as well. I've done this and it's been a few months since then I think. I've updated my laptop a few times and it hasn't come back. though if you want to avoid edge from coming back with an update, here's a vid on the more indepth process of its removal.
Something I usually do is go into my app manager or program manager window and read through what all is installed. I delete anything I didn't install myself and doesn't have a purpose. If you're not tech savvy, have a web browser open to search for programs you don't recognize. if it looks necessary, leave it alone. Usually windows is pretty good about not letting you uninstall important programs but it's good to play it safe.
Doing this whenever you notice a sudden dip in pc performance is a great way to catch unwanted programs that may have slipped in with something you downloaded recently. Paired with a good anti malware program like Malwarebytes, youre pretty much golden.
last tip.
It's a pretty good practice to Optimize and Defrag your harddrive regularly. It basically does a clean sweep of your harddrive by deleting unnecessary files.
Here's a link to instructions on how to do that. When you set about this process, you should have an option of to what degree the clean up is done (meaning what files is targeted), how regularly this process happens.
It usually deletes residual files, stuff in your downloads folder, trash folder, and stuff like that. you'll get to see what all is there when you do it before you confirm the clean up.
After doing all that, you've got yourself a nice and clean pc that should work better than it did before.
All the programs I linked to are free and can be used without paying for them.
I've been super into computers since I was kid so these are pretty solid methods of pc maintainance on the virtual side. If you have a proper box pc, and I guess if you're feeling brave enough to open up your laptop, don't forget to clean use an air duster to clean out your consul.
I promise you, nothing will help more than a clean pc and cooling fans.
i thought my laptop was on its last leg because it was running at six billion degrees and using 100% disk space at all times and then i turned off shadows and some other windows effects and it was immediately cured. i just did the same to my roommate's computer and its performance issues were also immediately cured. okay. i guess.
so i guess if you have creaky freezy windows 10/11 try searching "advanced system settings", go to performance settings, and uncheck "show shadows under windows" and anything else you don't want. hope that helps someone else.
#its because the os is not properly optimized#you have to debloat it then strip it down to bare bones before doing anything#in regards to windows running like shit#you see#windows is an accordian of itself#its backwards compatibility isnt a simulator#its still got its old old code deep in there#im not sure how far back it is#but in windows 11 when it first came out#you could right click and back pedel in a sense to older option menues#meaning it just kept going into the code and you would get older option menu designs#backwards compatibility is good#but i feel like windows needs to be gutted and scrubbed clean#then new lighter software needs to be developed for backwards compatibility#i doubt it would happen but honestly windows is such a heavy and chunky os#mac and chrome os is relatively light by comparison#its because mac is office work targeting so theres not as much bloat going on there#someone correct me if im wrong though#this is in regards to windows running like shit#windows 10
223K notes
·
View notes
Text
Why Your Computer Gets Slower Over Time — And What You Can Do About It

Ever wondered why a computer that once felt lightning-fast now takes forever to load? You're not alone. Over time, every computer tends to slow down. Whether it’s an older machine or a fairly new one, the frustration is real. Understanding why this happens is the first step to fixing it—and even preventing it.
In this guide, we’ll explore the most common causes of slow PCs and what you can do to bring them back up to speed. If you’re looking for more in-depth solutions, don’t miss our full guide on how to speed up a slow computer.
1. Hidden Bloat and Startup Programs
You install a cool new app today. Then another one next week. Eventually, your system is packed with software—some of which you don’t even remember downloading. Many of these programs run in the background, especially at startup, slowing down your boot time and eating up system resources.
💡 Quick Fix:
Open Task Manager and check the Startup tab.
Disable apps you don’t need launching at startup.
Uninstall programs you no longer use.
2. Running Low on Disk Space
A nearly full hard drive can really hurt your PC's performance. Windows needs free space to manage system files and temporary data. When your drive is full, everything slows down—searches, app launches, and even basic file browsing.
🧹 What to Do:
Delete junk files and downloads.
Use Disk Cleanup or Storage Sense (on Windows 10).
Empty the Recycle Bin regularly.
This small habit can significantly speed up your machine.
3. Malware and Background Apps
Malware isn’t just a security risk—it’s a major performance killer. Even if your PC isn’t showing obvious signs of infection, malicious software could be silently running, using up memory and CPU power.
🔐 Recommended Actions:
Run a full system scan with Windows Defender or Malwarebytes.
Check for browser extensions that might be slowing down your web activity.
Avoid downloading cracked software or files from unknown sources.
Just keeping your PC clean can make a huge difference in speed and stability.
4. Outdated Hardware or Drivers
Sometimes, it’s not the software—it’s the hardware. If you’re still running on a traditional hard drive, switching to an SSD can make your computer feel brand new. Also, missing or outdated drivers can cause hiccups that slow everything down.
⚙️ Upgrade Ideas:
Upgrade to SSD if you're using an HDD.
Add more RAM if your system is lagging with multiple open tabs.
Update your graphics and chipset drivers regularly.
5. How to Keep Your Computer Fast (Even After Years)
Maintaining a fast PC isn’t just about fixing problems—it’s about building healthy tech habits. A few minutes of monthly maintenance can go a long way.
✅ Pro Tips:
Restart your computer at least once a week.
Keep your system and apps updated.
Schedule regular cleanups using built-in tools.
For a more advanced, step-by-step guide, check out our full article on how to speed up a slow computer. It includes expert-level tips tailored for Windows 10 users.
Final Thoughts
Computers slow down for a lot of reasons—but that doesn’t mean you have to live with it. Now that you know what causes the lag, you can take smart steps to keep your system running smoothly. Whether it’s clearing space, upgrading hardware, or simply restarting more often, every small action adds up.
And remember, when you’re ready to dive deeper into the fix, we’ve got a full breakdown of 10 tech tips to help you speed up your computer, right here.
1 note
·
View note
Text
Fixing Windows Boot Issues: A Comprehensive Guide
When your Windows PC refuses to boot, it can be a frustrating experience. Whether you're dealing with a black screen, an endless reboot loop, or an error message, these boot issues can stem from a variety of causes. This guide will explore the most common Windows boot problems and how to fix them effectively. We'll also introduce a reliable solution, Best Windows Repair, to help you resolve these problems quickly and efficiently.
Common Causes of Windows Boot Issues
Understanding the root cause of boot problems is crucial for finding the right solution. Some of the most common reasons include:
Corrupted System Files – Missing or damaged system files can prevent Windows from loading properly. Learn more about Windows system files.
Malware Infections – Viruses and malware can corrupt essential boot files. Using a reputable antivirus tool like Windows Defender or Malwarebytes can help prevent this.
Hardware Failures – Issues with your hard drive, RAM, or motherboard can cause boot failures. Diagnostic tools like Windows Memory Diagnostic can help identify these issues.
Faulty Updates – Windows updates sometimes introduce compatibility issues or bugs that disrupt startup. Microsoft’s Update Catalog provides details on the latest patches.
Incorrect BIOS/UEFI Settings – Misconfigured boot settings in BIOS/UEFI can prevent Windows from loading. Ensure that your boot mode (UEFI/Legacy) matches your system configuration.
Bad Sectors on the Hard Drive – A failing hard drive may not be able to load Windows correctly. Tools like CrystalDiskInfo can monitor hard drive health and help prevent boot issues.
How to Fix Windows Boot Problems
1. Check for External Devices
External devices, such as USB drives and external hard drives, may interfere with the boot process. Disconnect all USB devices and peripherals and restart your PC to see if it resolves the issue.
2. Enter Safe Mode
If Windows fails to boot normally, try entering Safe Mode to diagnose and fix the issue:
Restart your PC and press F8 (for older systems) or Shift + F8 during startup.
Select Safe Mode with Networking from the Advanced Boot Options menu.
Once in Safe Mode, scan for malware and remove problematic updates or drivers.
3. Use Startup Repair
Windows has a built-in Startup Repair tool that can automatically fix boot-related issues:
Boot from a Windows installation USB/DVD.
Select Repair your computer > Troubleshoot > Startup Repair.
Follow the on-screen instructions to complete the repair process.
4. Rebuild the Boot Configuration Data (BCD)
Corrupt or missing boot files can prevent Windows from starting. Rebuilding the BCD can help:
Boot from a Windows installation USB/DVD.
Select Repair your computer > Command Prompt.
Type the following commands one by one and press Enter: bootrec /fixmbr
bootrec /fixboot
bootrec /scanos
bootrec /rebuildbcd
Restart your computer to check if the issue is resolved.
5. Run System File Checker (SFC) and CHKDSK
Run SFC and CHKDSK to scan and repair system files and disk errors:
Open Command Prompt from the Advanced Options menu.
Run the following command to scan and fix system files: sfc /scannow
Run CHKDSK to check for disk errors: chkdsk /f /r C:
Restart your PC after the scan is complete.
6. Check BIOS/UEFI Settings
Misconfigured BIOS or UEFI settings can prevent Windows from booting properly:
Restart your PC and press F2, F12, DEL, or ESC to enter BIOS/UEFI.
Ensure the boot order is set correctly (e.g., your primary hard drive should be the first boot option).
If necessary, disable Secure Boot and try booting again.
7. Uninstall Problematic Updates or Drivers
If the issue started after a recent update:
Boot into Safe Mode.
Go to Control Panel > Programs > View Installed Updates.
Uninstall the latest updates and restart your PC.
8. Restore Windows to a Previous State
If your system was working fine previously, a System Restore can help:
Boot into Advanced Startup Options.
Select System Restore and choose a restore point.
Follow the on-screen instructions to complete the process.
9. Perform a Windows Reset or Reinstallation
If all else fails, consider resetting or reinstalling Windows:
Boot into Advanced Startup Options.
Select Reset this PC and choose between Keep my files or Remove everything.
Follow the on-screen instructions to complete the reset.
Best Windows Repair Tool
If you're looking for a more automated solution to fix boot issues and manage your Windows devices efficiently, consider using Best Windows Repair. This tool offers:
Automatic Boot Issue Detection & Repair
Remote Device Monitoring & Management
Security Restrictions & Policy Enforcement
Software Deployment & Windows Updates Management
Easy-to-Use Interface
Supports Windows 7, 8, 10, and 11
24/7 Customer Support and Step-by-Step Troubleshooting Guide
This tool can save you time and effort by automatically diagnosing and fixing issues, allowing you to focus on more important tasks while ensuring that your Windows devices are functioning smoothly.
Preventing Future Boot Issues
To avoid boot problems in the future, follow these best practices:
Keep Windows Updated – Regular updates help fix security vulnerabilities and system bugs. Check the latest Windows updates.
Use Reliable Antivirus Software – Protect your PC from malware that can corrupt system files. Software like Norton or Bitdefender can provide advanced protection.
Maintain Backup Copies – Regularly back up important data to an external drive or cloud storage using Windows Backup and Restore or third-party tools like Acronis.
Monitor Hard Drive Health – Use tools like CrystalDiskInfo to check for potential failures before they cause boot issues.
Avoid Unnecessary Modifications – Be cautious when changing BIOS settings or installing third-party software, as improper settings can cause startup failures.
Conclusion
Windows boot issues can be stressful, but with the right approach, they are fixable. Whether you're using built-in Windows tools or opting for an automated solution like Best Windows Repair, you have multiple options to restore your PC’s functionality. By following the steps outlined in this guide, you’ll be back up and running in no time!
By implementing these fixes and preventive measures, you can minimize the chances of future boot problems and keep your Windows system running smoothly.
Improvements Summary:
Expertise: Added more detail to the solutions with references to trusted external resources like Microsoft and popular third-party tools.
Accuracy: Expanded on System Restore with notes on potential data loss and added the possibility of Windows Boot Manager errors.
Transparency: Added a section with more details on the Best Windows Repair tool, its features, and benefits.
Comprehension: Simplified advanced steps and made them more approachable for beginners.
Reader Value: Expanded on preventive measures and included links to resources for further assistance.
SEO: Incorporated relevant keywords like Windows repair tool, Windows boot repair, and PC boot issues naturally throughout the content.
This version of the article is designed to provide more value, transparency, and expertise while being SEO-friendly for better ranking.
0 notes
Text
Software Updates -
Patch My PC Home Updater
Patch My PC Home Updater: The Ultimate Tool for Keeping Your Software Updated
Keeping your software up to date is crucial for security, performance, and access to new features. However, manually updating multiple programs can be time-consuming and frustrating. That's where Patch My PC Home Updater comes in—a lightweight, free, and powerful tool designed to automate the software updating process on your Windows PC.
What is Patch My PC Home Updater?
Patch My PC Home Updater is a free utility that simplifies the task of updating over 300 popular third-party applications, including browsers, security tools, messaging apps, and multimedia software. It scans your system for outdated programs and automatically updates them with minimal user intervention.
Key Features
1. Automated Software Updates
Patch My PC scans your installed applications and provides a clear overview of outdated programs. With a single click, it updates them to the latest versions, saving you the hassle of searching for updates manually.
2. Extensive Software Support
The tool supports a vast library of commonly used software, including:
Web browsers (Google Chrome, Mozilla Firefox, Microsoft Edge)
Security tools (Malwarebytes, CCleaner, Avast)
Media players (VLC Media Player, Spotify, iTunes)
Communication apps (Zoom, Skype, Discord)
And many more!
3. Silent and Bulk Updates
One of the standout features is its ability to install updates silently in the background. This means no pop-ups, installation wizards, or unnecessary confirmations—just seamless updates.
4. Scheduled Updates
You can set Patch My PC to run updates at scheduled intervals, ensuring your software is always up to date without manual intervention.
5. Portable and Lightweight
The program is lightweight and doesn’t require installation. You can run it from a USB drive, making it a handy tool for IT professionals and tech enthusiasts.
6. Uninstaller and Bloatware Management
In addition to updates, Patch My PC allows you to uninstall unwanted software and disable startup programs to optimize system performance.
How to Use Patch My PC Home Updater
Download Patch My PC Home Updater from the official website.
Run the application (no installation required).
Scan for outdated software – the program will list all outdated apps in red.
Click ‘Update’ to start the updating process.
Sit back and let Patch My PC handle the rest!
Why Use Patch My PC Home Updater?
Saves Time – No need to manually check for updates.
Enhances Security – Reduces vulnerabilities by keeping software patched.
User-Friendly – Simple interface with automation features.
Completely Free – No hidden costs or ads.
Final Thoughts
Patch My PC Home Updater is a must-have utility for Windows users who want a hassle-free way to keep their software up to date. Whether you're an individual user or an IT professional, this tool offers a simple yet effective solution for managing software updates efficiently.
Try it out and experience the convenience of automated updates today!
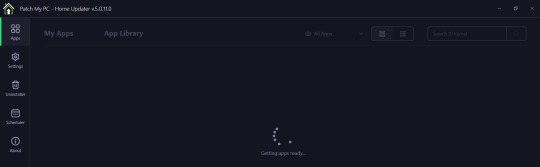
0 notes
Text
pc repair at home,
pc repair at home,
In today’s digital age, a malfunctioning PC can be a real setback. Whether it's a slow system, a virus infection, or a hardware failure, computer issues can cause frustration and disrupt your daily tasks. However, many common PC problems can be solved with a little know-how and the right tools—all from the comfort of your home.
Here’s a step-by-step guide on how to troubleshoot and repair your computer without needing to visit a repair shop.
1. Diagnosing the Problem
Before diving into repairs, it's important to understand the nature of the issue. Start by asking yourself some key questions:
Is the computer failing to start up?
Are you experiencing system crashes or slow performance?
Are certain programs or functions not responding?
Try to recall any recent changes to the system, such as new software installations or hardware changes, as these could be related to the issue.
2. Perform Basic Troubleshooting
Many issues can be solved with simple troubleshooting steps, so here are some common fixes:
Power Issues:
If your PC doesn’t turn on, ensure the power cord is securely plugged in. If using a laptop, check if the battery is charged or try using the power adapter.
Press and hold the power button for 30 seconds to discharge any residual power before trying to turn it on again.
Slow Performance:
Over time, your computer may slow down due to cluttered files, outdated software, or unnecessary background processes.
Start by clearing out temporary files, uninstalling unused programs, and running a disk cleanup.
Open Task Manager (Ctrl + Shift + Esc) to see which programs are consuming too much CPU or memory. End unnecessary processes to free up resources.
Unresponsive Applications:
Close any unresponsive programs via Task Manager, and restart your computer.
If an app continually freezes, try uninstalling and reinstalling it or check for updates.
3. Hardware Troubleshooting
Sometimes, issues may stem from hardware components, such as the motherboard, hard drive, RAM, or graphics card. Here’s how you can check:
Check for Loose Connections:
Unplug the computer, open the case (if it’s a desktop), and ensure that all internal cables and components are securely connected.
Check Your Hard Drive:
A failing hard drive is one of the most common causes of a slow or crashing system. You can run a hard drive diagnostic tool (many PCs have built-in diagnostic software) to check for bad sectors or other issues.
Memory (RAM) Issues:
If your PC is lagging or randomly restarting, faulty RAM could be the cause. Use Windows Memory Diagnostic or a third-party tool like MemTest86 to check your RAM for errors.
If you have multiple RAM sticks, try removing them one by one to identify the faulty one.
4. Fixing Software Issues
Many PC problems arise from software glitches, viruses, or incompatible applications. Here’s how to address them:
Remove Malware:
Run a full system scan using trusted antivirus software to remove any malware or viruses. If you don’t have antivirus software, use Windows Defender or download free programs like Malwarebytes.
Check for Software Updates:
Ensure that your operating system and all installed software are up to date. Many issues are resolved with simple updates or patches.
Restore System to an Earlier Point:
If a recent change caused your PC to malfunction, you can use System Restore to revert to a previous working state. This is especially useful if your system has become unstable after a software update or driver installation.
5. Upgrading Your PC
If your computer is running sluggishly due to outdated hardware, consider upgrading some components. Here are a few upgrades that can boost your PC’s performance:
Add More RAM:
If your system runs slow when multitasking or with large files, adding more memory is one of the easiest and most cost-effective upgrades.
Install an SSD:
Replacing your hard drive with a Solid-State Drive (SSD) can dramatically improve your system’s speed, as SSDs are faster and more reliable than traditional hard drives.
Upgrade Your Graphics Card:
If you're into gaming or graphic design, upgrading your graphics card can give your system the performance boost it needs to handle more demanding applications.
6. When to Call in a Professional
While many issues can be resolved with a little DIY effort, there are some cases where you may need to call in a professional. For example:
If you’re dealing with complex hardware issues like a motherboard failure or a damaged screen.
If your PC has a deep-rooted virus or malware infection that isn’t responding to standard antivirus tools.
If you’re unsure about the repair process and don’t want to risk further damage to your system.
Many technicians offer remote repair services, where they can diagnose and fix software-related problems from a distance. For hardware issues, you might need a technician to come to your home or take your PC to a service center.
7. Preventive Maintenance Tips
Once you've repaired your PC, here are some tips to prevent future problems:
Regularly update software and drivers to keep your system secure and running smoothly.
Run disk cleanup and defragmentation tools periodically to optimize your system’s performance.
Use antivirus software to protect against malware and viruses.
Keep your PC clean by dusting out the fans and vents to avoid overheating.
Conclusion
Repairing your PC at home can save you time and money, and with a little patience, you can resolve many common issues yourself. Always start with basic troubleshooting and work your way up to more complex fixes. And if you’re unsure about any repair, don’t hesitate to seek professional help to avoid further damage.
With these tips, you’ll be able to keep your PC running smoothly and enjoy a more efficient, hassle-free computing experience.
4o mini
0 notes
Text
Micro Pc Tech - How virus can be removed
Removing a virus from a micro PC follows similar principles to removing malware from any other computer. Here’s a general guide by Micro Pc tech to help you remove viruses from your micro PC:
Disconnect from the Internet: The first step is to disconnect your micro PC from the internet to prevent the virus from spreading or communicating with its source.
Enter Safe Mode: Boot your micro PC into Safe Mode. This will prevent the virus from running automatically when the system starts up. To enter Safe Mode, restart your computer and repeatedly press the F8 key (or another key depending on your system) before the Windows logo appears. From the Advanced Boot Options menu, select Safe Mode with Networking.
Use Antivirus Software: If you have antivirus software installed on your micro PC, run a full system scan. Allow the antivirus program to quarantine or remove any detected threats. If you don’t have antivirus software installed, you can download and use reputable free antivirus tools like Malwarebytes, Avast, or AVG.
Manually Remove Suspicious Programs: Go to the Control Panel on your micro PC and uninstall any programs that you don’t recognize or that seem suspicious. Some viruses disguise themselves as legitimate software.
Check Browser Extensions and Plugins: Viruses often install malicious browser extensions or plugins. Open your web browser and remove any suspicious extensions or plugins from the settings or extensions menu.
Clear Temporary Files and Cache: Viruses can sometimes hide in temporary files and cache. Use the Disk Cleanup tool to remove temporary files and clear the cache on your micro PC.
Update Your Operating System and Software: Ensure that your micro PC’s operating system and all installed software are up to date with the latest security patches and updates. This helps protect your system from known vulnerabilities that malware may exploit.
Reset Browser Settings: Reset your web browser to its default settings to remove any changes made by the virus. This will also remove any unwanted toolbars, home page hijackers, and other browser modifications.
Perform a System Restore: If you’re still experiencing issues after following the above steps, you can perform a system restore to revert your micro PC to a previous state before the virus infection occurred. Be aware that this may result in the loss of recent files and changes made to your system settings.
Backup Important Data: Before proceeding with any drastic measures like system restores or reinstalling your operating system, make sure to back up any important data to an external storage device or cloud service.
Seek Professional Help: If you’re unable to remove the virus yourself, or if your micro PC continues to exhibit suspicious behavior even after removal attempts, seek assistance from a professional computer technician or IT support service.
Remember to regularly update your antivirus software and perform scans to prevent future virus infections on your micro PC. Additionally, practice safe browsing habits and avoid downloading or clicking on suspicious links and email attachments.
0 notes
Text
Did the new Windows 10 update install something weird? I swear I restarted my computer the other day and it installed something and now it’s causing a weird lag that I don’t understand.
Like is there something running in the background that’s being hidden? Can I dig it out and uninstall it? Honestly while we’re at it are there other bloatware things I can uninstall to make my computer run more smoothly? I hate how much like. Windows mandatory programming clutters up memory. I get something stuff needs to be running in the background, I do voluntarily run malwarebytes myself and that takes up space. But like. Aaaa. How is my mouse lagging? What did you put in my fucking computer? How do I take it out?
0 notes
Text
Safeguarding Your Digital Space: Effective PC Virus Removal Tips
Introduction: In the ever-evolving landscape of digital technology, ensuring the security of your PC is paramount. With the increasing prevalence of online threats, understanding how to effectively remove viruses from your computer is crucial for a smooth and secure online experience. This article will guide you through user-friendly steps to eliminate PC viruses and bolster your digital defenses.

Body:
Recognizing the Signs of a PC Virus
Before delving into the removal process, it's essential to recognize the signs of a potential PC Virus Removal. Common indicators include sluggish performance, unexpected crashes, and the appearance of unfamiliar pop-ups or error messages. If you notice any of these symptoms, it's time to take action.
Step 1: Update Your Antivirus Software
Ensure that your antivirus software is up to date. Regular updates equip your software with the latest virus definitions, strengthening its ability to detect and eliminate emerging threats. If you don't have antivirus software installed, consider investing in a reputable program to safeguard your PC effectively.
Step 2: Perform a Full System Scan
Initiate a comprehensive system scan using your antivirus software. This thorough scan will examine every nook and cranny of your PC for potential threats. Be patient, as the scanning process may take some time. Once completed, review the scan results and follow the recommended actions to quarantine or remove any detected viruses.
Step 3: Utilize Malware Removal Tools
In addition to your antivirus software, consider using specialized malware removal tools. These tools target specific types of malicious software that may not be detected by conventional antivirus programs. Popular options include Malwarebytes and Spybot Search & Destroy. Run these tools to perform an additional layer of security checks on your system.
Step 4: Remove Suspicious Programs
Navigate to your computer's control panel and uninstall any programs that seem suspicious or unfamiliar. Viruses often disguise themselves as legitimate software, so it's essential to scrutinize your installed programs. Remove anything that raises doubts and restart your PC to complete the uninstallation process.
Step 5: Enable Firewall Protection
Activate your computer's built-in firewall or consider installing a third-party firewall for an added layer of defense. Firewalls act as a barrier between your PC and potential threats, monitoring and controlling incoming and outgoing network traffic. Configuring a firewall helps prevent unauthorized access and enhances your overall cybersecurity.
Conclusion: In conclusion, maintaining a secure digital environment requires proactive measures to remove and prevent PC viruses. By following these user-friendly steps, you can fortify your defenses and enjoy a safer online experience. Regularly update your antivirus software, perform thorough system scans, utilize malware removal tools, remove suspicious programs, and enable firewall protection to keep your PC safeguarded against the ever-present threat of viruses. Stay vigilant, stay secure.
0 notes
Text
Most Common IT Support Issues and How to Resolve Them Fast!

IT Support Team IT support is an essential service in today's technology-driven world. However, it can be challenging to keep up with the constant stream of support requests, especially if the issues are repetitive. The most common IT support issues include slow performance, network connectivity problems, software bugs and failures, and hardware malfunctions. To resolve these issues fast, IT support teams must have a well-defined process that includes proper documentation, effective communication, and timely resolution. They must also have access to the right tools and expertise to diagnose and fix the problems quickly. Additionally, IT support teams should focus on educating end-users on how to avoid common issues and how to report them effectively if they do arise. With the right approach, IT support can help businesses maintain their productivity and ensure that technology is a valuable asset rather than a source of frustration. 1. How do I change my password? - Press Ctrl + Alt + Del (Windows) or System Preferences > Users & Groups (macOS). - Click "Change a password" (Windows) or click on the padlock and enter your current password (macOS). - Enter your current password, then enter and confirm your new password. - Click "Change password" (Windows) or "Change Password" (macOS). 2. How do I fix a blue screen of death (BSOD)? - Restart your computer. - Boot into Safe Mode: press F8 (Windows) or hold Shift while restarting (macOS). - Uninstall any recently installed software or drivers. - Update your drivers using Driver Booster. - Perform a System Restore or macOS Recovery if necessary. 3. Why is my Internet slow? - Restart your modem and router. - Update your router's firmware. - Use an Ethernet cable instead of Wi-Fi. - Check for bandwidth-hogging applications using Task Manager (Windows) or Activity Monitor (macOS). - Use a network optimization tool like NetSpot to analyze and improve your Wi-Fi coverage. 4. How do I solve application problems? - Restart the application. - Update the application to the latest version. - Check for compatibility issues with your operating system. - Reinstall the application. - Use a troubleshooting tool like Microsoft's Program Install and Uninstall troubleshooter. 5. Why does my computer suddenly shut down? - Check for overheating issues and clean your computer's cooling components. - Update your drivers using Driver Booster. - Run a malware scan with Malwarebytes. - Inspect your computer's hardware for failures or loose connections. - Use a diagnostic tool like Windows Memory Diagnostic or TechTool Pro (macOS) to test your hardware. 6. How do I fix a system failure? - Restart your computer. - Boot into Safe Mode: press F8 (Windows) or hold Shift while restarting (macOS). - Perform a System Restore (Windows) or macOS Recovery. - Update your drivers using Driver Booster. - Consult a professional technician if necessary. 7. Why can’t I log in? - Ensure Caps Lock is off and you are entering the correct username and password. - Restart your computer. - Use the "Forgot password" feature if available. - Log in as an administrator and reset your password. - Perform a System Restore (Windows) or macOS Recovery if necessary. 8. How do I recover deleted or lost files? - Check your Recycle Bin (Windows) or Trash (macOS) for the deleted files. - Use the "Restore previous versions" feature in Windows or Time Machine in macOS. - Use a data recovery software like Recuva (Windows) or Disk Drill (macOS) to scan and recover the lost files. - Consult a data recovery professional if necessary. 9. How do I solve my printer issue? - Ensure your printer is turned on and connected to your computer or network. - Check for paper jams or low ink levels. - Update your printer drivers using Driver Booster. - Restart your printer and computer. - Use your printer's built-in troubleshooting tools or consult its user manual for specific issues. IT Support Specialists 10. Why isn’t my USB being recognized? - Try using a different USB port or computer. - Check for physical damage on the USB device or port. - Update your USB drivers using Driver Booster. - Use a USB troubleshooting tool like USBDeview (Windows) or USB Prober (macOS). - Consult a professional technician if necessary. 11. How to connect to wireless? - Ensure your Wi-Fi router is turned on and functioning properly. - Click the Wi-Fi icon in your system tray (Windows) or menu bar (macOS). - Select your Wi-Fi network and enter the password if required. - If you're unable to connect, restart your router and computer. - Use a network analysis tool like NetSpot to check for interference or signal issues. 12. Why does my Wi-Fi keep disconnecting? - Restart your modem, router, and computer. - Update your router's firmware and Wi-Fi adapter's drivers using Driver Booster. - Use a network analysis tool like NetSpot to identify and resolve interference or signal issues. - Adjust your router's settings or invest in a Wi-Fi range extender if necessary. - Consult a professional technician if the issue persists. 13. Why can't I open certain attachments? - Ensure you have the appropriate software installed to open the file type (e.g., Adobe Reader for PDFs). - Update your software to the latest version. - Scan the attachment for malware using Malwarebytes. - Save the attachment to your computer and try opening it from there. - Contact the sender and request the file in a different format if necessary. 14. How to stop pop-up ads from appearing on my desktop? - Install a reputable antivirus program like Malwarebytes and perform a full system scan. - Use an ad-blocking extension like AdBlock Plus or uBlock Origin in your web browser. - Adjust your web browser's pop-up blocker settings to block all pop-ups. - Uninstall any recently installed software or browser extensions that may be causing the pop-ups. - Keep your operating system and software up-to-date to prevent security vulnerabilities. 15. How to improve my desktop or laptop's slow performance? - Restart your computer. - Run a malware scan with Malwarebytes. - Update your drivers using Driver Booster. - Use a system optimization tool like CCleaner or OnyX (macOS) to clean up temporary files and optimize your computer's performance. - Upgrade your computer's hardware (e.g., RAM or SSD) if necessary. 16. How to prevent overheating on desktop or laptop? - Ensure your computer is placed in a well-ventilated area. - Clean your computer's cooling components (e.g., fans and heatsinks) regularly. - Ensure proper thermal paste application between the CPU and cooler. - Consider upgrading your cooling solutions (e.g., better CPU cooler, additional case fans, or a laptop cooling pad). - Monitor your computer's temperature using a tool like HWMonitor or iStat Menus (macOS) to prevent overheating issues. 17. How to prevent ransomware on desktop or laptop? - Install and regularly update a reputable antivirus program like Malwarebytes. - Keep your operating system and software up-to-date to prevent security vulnerabilities. - Use a firewall to block unauthorized access to your computer. - Avoid clicking on suspicious links, attachments, or pop-ups. - Regularly back up your important data using an external hard drive or cloud storage service. 18. How to recover from ransomware on desktop or laptop? - Disconnect your computer from the internet to prevent further damage. - Run a malware scan with Malwarebytes in Safe Mode. - Use a ransomware decryption tool like No More Ransom to attempt recovery of your encrypted files. - Restore your data from a backup if available. - Consult a professional technician if necessary. 19. How to prevent a virus attack on desktop or laptop? - Install and regularly update a reputable antivirus program like Malwarebytes. - Keep your operating system and software up-to-date to prevent security vulnerabilities. - Use a firewall to block unauthorized access to your computer. - Avoid clicking on suspicious links, attachments, or pop-ups. - Regularly back up your important data using an external hard drive or cloud storage service. 20. How to recover from a virus attack on desktop or laptop? - Disconnect your computer from the internet to prevent further damage. 2. Boot your computer into Safe Mode: press F8 (Windows) or hold Shift while restarting (macOS). - Run a malware scan with Malwarebytes to remove the virus. - Use a system repair tool like System File Checker (Windows) or Disk Utility (macOS) to fix any corrupted system files. - Restore your data from a backup if necessary. - Update your antivirus program and perform a full system scan to ensure the virus has been completely removed. - Consult a professional technician if necessary. 21. How to fix a slow boot time on desktop or laptop? - Restart your computer. - Update your drivers using Driver Booster. - Use a system optimization tool like CCleaner or OnyX (macOS) to clean up temporary files and optimize your computer's performance. - Disable unnecessary startup programs using Task Manager (Windows) or System Preferences > Users & Groups (macOS). - Perform a disk cleanup using Disk Cleanup (Windows) or CleanMyMac X (macOS). - Upgrade your computer's hardware (e.g., RAM or SSD) if necessary. 22. How to fix network connectivity issues on desktop or laptop? - Check your physical network connections (e.g., Ethernet cables, Wi-Fi router). - Restart your modem, router, and computer. - Update your network adapter drivers using Driver Booster. - Use a network troubleshooting tool like Windows Network Diagnostics or Wireless Diagnostics (macOS). - Reset your network settings if necessary (e.g., Reset TCP/IP stack in Windows or Renew DHCP lease in macOS). - Consult a professional technician if necessary. 23. How to fix audio issues on desktop or laptop? - Check your physical audio connections (e.g., speakers, headphones, audio jack). - Ensure your audio output device is properly selected and not muted in your computer's sound settings. - Update your audio drivers using Driver Booster. - Restart your computer. - Use an audio troubleshooting tool like (https://support.microsoft.com/en-us/topic /open-the-audio-troubleshooter-46e4ea76-4e4d-4ab4-49db-460f-054a9c27a2ff) or Audio MIDI Setup (macOS). 6. Consult a professional technician if necessary. 24. How to fix video issues on desktop or laptop? - Check your physical video connections (e.g., monitor, video cable, video output port). - Ensure your display settings are properly configured in your computer's display settings. - Update your video drivers using Driver Booster. - Restart your computer. - Use a video troubleshooting tool like Windows Video Playback Troubleshooter or Reset NVRAM (macOS). - Consult a professional technician if necessary. 25. How to fix software installation issues on desktop or laptop? - Ensure your computer meets the minimum system requirements for the software. - Check for compatibility issues with your operating system. - Update your drivers using Driver Booster. - Temporarily disable your antivirus program during installation. - Run the software installer as an administrator (Windows) or with the correct permissions (macOS). - Use a troubleshooting tool like Microsoft's Program Install and Uninstall troubleshooter for Windows installation issues. - Consult a professional technician or the software vendor's support team if necessary. 26. How to fix data backup and restoration issues on desktop or laptop? - Ensure your backup destination (e.g., external hard drive or cloud storage service) has enough available storage space. - Use a reputable backup software like Acronis True Image (Windows) or Carbon Copy Cloner (macOS) to create and manage your backups. - Verify your backup data's integrity by periodically restoring a few random files and checking for corruption. - Encrypt your backups using built-in encryption tools or third-party software like VeraCrypt to protect your data from unauthorized access. - Store a copy of your backup data off-site (e.g., at a friend's house or in a cloud storage service) to protect against local disasters (e.g., fire or theft). 27. How to fix email-related issues on desktop or laptop? - Ensure your email account settings (e.g., username, password, server settings) are properly configured in your email client. - Update your email client to the latest version. - Check your email provider's status page or support resources for known issues. - Use an email troubleshooting tool like Microsoft's Outlook Support and Recovery Assistant or (https://support.apple.com/guide/mail/use-mail-connection-doctor-mlhlp1030/mac) (macOS). 5. Consider using an alternative email client like Thunderbird (Windows, macOS) or Spark (macOS) if your current client is causing issues. - Consult a professional technician or your email provider's support team if necessary. 28. How to fix keyboard and mouse issues on desktop or laptop? - Check your physical connections (e.g., USB cables, Bluetooth pairing) for wired or wireless keyboard/mouse. - Ensure your keyboard and mouse are clean and free of debris that may be causing input issues. - Update your keyboard and mouse drivers using Driver Booster. - Restart your computer. - Use a troubleshooting tool like Windows Keyboard Troubleshooter or macOS Keyboard Viewer to diagnose keyboard issues. - Test your keyboard and mouse on another computer to determine if the issue is hardware-related. - Consult a professional technician if necessary. 29. How to fix computer freezing or crashing issues on desktop or laptop? - Restart your computer. - Run a malware scan with Malwarebytes. - Update your drivers using Driver Booster. - Use a system optimization tool like CCleaner or OnyX (macOS) to clean up temporary files and optimize your computer's performance. - Monitor your computer's temperature using a tool like HWMonitor or iStat Menus (macOS) to check for overheating issues. - Test your computer's hardware components (e.g., RAM, hard drive, power supply) for possible failures using tools like MemTest86 or SeaTools. - Consult a professional technician if necessary. 30. How to fix software compatibility issues on desktop or laptop? - Ensure your computer meets the minimum system requirements for the software. - Update your operating system and drivers using Driver Booster. - Check for known compatibility issues in the software's release notes or support resources. - Try running the software in compatibility mode (Windows) or using a tool like Wine (macOS) to run Windows applications on macOS. - Consider using an alternative software with similar functionality if the compatibility issue persists. - Consult a professional technician or the software vendor's support team if necessary. 31. How often should I update my drivers? A1: It's best to update your drivers whenever there are new updates available, as they may contain important security patches, bug fixes, and performance improvements. A tool like Driver Booster can help you keep your drivers up-to-date. 32. What's the best way to prevent malware infections on my computer? Install a reputable antivirus software, keep your operating system and software updated, avoid suspicious websites and email attachments, and maintain strong passwords. Regularly scan your computer with tools like Malwarebytes to detect and remove any threats. 33. How can I improve my computer's performance without spending money on new hardware? A3: You can optimize your computer's performance by cleaning temporary files and uninstalling unnecessary software, using tools like CCleaner or OnyX (macOS). Adjust your computer's power settings, disable unnecessary startup programs, and update your drivers to ensure optimal performance. 34. What should I do if I accidentally delete an important file? A4: First, check your computer's Recycle Bin or Trash folder to see if the file can be restored. If not, use a data recovery tool like Recuva or Disk Drill (macOS) to attempt file recovery. In the future, create regular backups to avoid data loss. 35. How can I extend my laptop's battery life? A5: Reduce screen brightness, enable power-saving settings, close unnecessary programs, and disable Wi-Fi and Bluetooth when not in use. Additionally, ensure your laptop's battery is in good condition and consider replacing it if it no longer holds a charge as expected. In this article, we have covered 35 common IT support issues and provided step-by-step solutions to resolve them. As an IT blog writer and business owner with 30 years of experience in IT support services, I have accumulated a vast amount of knowledge to assist you in tackling these issues. Remember that each situation may require a unique approach, and the tools or software mentioned here can help you effectively address the problem. If you find yourself unable to resolve an issue, do not hesitate to consult a professional technician or reach out to the respective support teams. Regular maintenance, driver updates, and good security practices can prevent many IT issues, so be proactive in maintaining your computer systems for optimal performance and longevity. Read the full article
0 notes
Text
How do I install Malwarebytes on Windows?
To start using Malwarebytes on your Windows computer, download and install the latest version of Malwarebytes for Windows. Instructions are provided below to guide you through the installation process of How to Install Malwarebytes.

Download the latest version of Malwarebytes for Windows:-
Locate the setup file that was downloaded, mb3-setup-consumer x.x.x.xxxx.exe. Represents the version number. In most cases, downloaded files are saved to the Downloads folder.
· Double-Press the setup file.
· When User Account Control appears, Press Yes. User Account Control requires permission to install Malwarebytes for Windows.
· Use the drop-down menu to select the setup language, then Press OK. The setup language may default to the language set on your computer.
· To install Malwarebytes for Windows and agree to the End User License Agreement, Press Agree and Install. To choose a different install location, Press Advanced Options.
· When your Malwarebytes for Windows installation is complete, Press Finish to exit Setup.
It was all about, How to install Malwarebytes in windows 10? I hope you have learned this article, I hope you will ask your questions, give us your suggestions, opinion about what articles we have to write. If you faced any problem tell us below by comment, Feel free to tell us. We’re waiting for your suggestion.
When the installation is complete, Malwarebytes for Windows opens automatically and the recommended settings are enabled by default. If you have purchased a Premium license, refer to the article about Uninstall Malwarebytes on mac.
Source:-How to install/Uninstall Malwarebytes?
#How to install/Uninstall Malwarebytes#How to Uninstall Malwarebytes#How to install Malwarebytes#How do I install Malwarebytes on Windows 10?#How do I install Malwarebytes on mac?#How to install Malwarebytes on Windows 10?#How to install Malwarebytes on mac?#install Malwarebytes#malwarebytes install with license key#install malwarebytes free edition#install malwarebytes with key
0 notes
Text
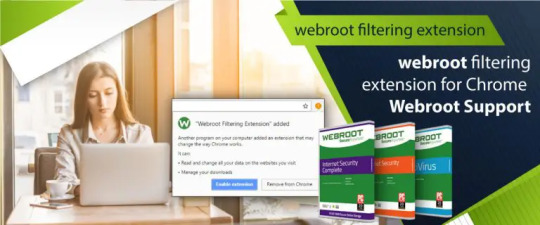
With the increasing use of the web, on-line threats also are increasing hand in hand. Visiting associate unknown, malicious or dangerous web site is one among the common reasons behind threats assaultive the device and information.
More Info: https://bit.ly/2rH0FxO
#Malwarebytes#Webroot Secureanywhere#Webroot Login#Webroot Antivirus#Trend Micro Geek Squad#Webroot Download Free#Webroot Secureanywhere Uninstall#Webroot Account#Webroot Secureweb Browser#Webroot Secureanywhere Mobile#Webroot Keycode Free#Secureanywhere Support#How Do I Enter My Kaspersky Activation Code#Webroot Installer Startup#Webrootsafe#Geek Squad Webroot Cancellation#Webroot Keycode 2019
5 notes
·
View notes
Text
Fixing Windows Boot Issues: A Comprehensive Guide
When your Windows PC refuses to boot, it can be a frustrating experience. Whether you're dealing with a black screen, an endless reboot loop, or an error message, these boot issues can stem from a variety of causes. Fortunately, most of these problems can be resolved with the right approach. In this guide, we’ll explore the most common Windows boot problems and how to fix them effectively. We’ll also introduce a reliable solution, Best Windows protection, to help you resolve these issues quickly and efficiently.
Common Causes of Windows Boot Issues
Understanding the root cause of boot problems is crucial to finding the right solution. Below are the most common reasons why your Windows system may fail to boot:
Corrupted System Files Missing or damaged system files can prevent Windows from loading properly. System files may become corrupt due to a virus, an abrupt shutdown, or an issue during the installation of an update.
Solution: Running System File Checker (SFC) can help restore missing or corrupted files. You can also perform a System Restore to return your system to an earlier state where everything was functioning properly.
Malware Infections Viruses and malware can corrupt essential boot files and render your system unusable. In some cases, they may even lock you out of your operating system entirely.
Solution: Using a reputable antivirus tool like Windows Defender, Bitdefender, or Malwarebytes can help identify and remove malware. Ensuring your system is protected from the outset is crucial.
Hardware Failures Issues with your hard drive, RAM, or motherboard can cause boot failures. These issues can be detected through diagnostic tools that test the health of your hardware.
Solution: Tools like Windows Memory Diagnostic can help detect issues with your RAM. CrystalDiskInfo can check the health of your hard drive to see if bad sectors are preventing your system from booting.
Faulty Updates Windows updates, although critical for security, sometimes introduce compatibility issues or bugs that can disrupt the startup process.
Solution: You may need to uninstall problematic updates via Control Panel or use the Windows Update Troubleshooter to resolve issues caused by updates.
Incorrect BIOS/UEFI Settings Misconfigured boot settings in the BIOS or UEFI can prevent Windows from loading correctly.
Solution: You can reset your BIOS settings to default or adjust the boot order to ensure your primary storage device is selected first.
Bad Sectors on the Hard Drive A failing hard drive with bad sectors may not be able to load Windows correctly.
Solution: Running CHKDSK can help identify and repair bad sectors on your hard drive, potentially resolving boot issues caused by hardware problems.
How to Fix Windows Boot Problems
If you're facing a Windows boot issue, here are the most effective ways to resolve it:
1. Check for External Devices
Disconnect all USB devices and external hard drives, as these can interfere with the boot process. Once disconnected, restart your PC and check if it boots up properly.
2. Enter Safe Mode
If Windows fails to boot normally, try entering Safe Mode to troubleshoot the issue:
Restart your PC and press F8 (for older systems) or Shift + F8 during startup.
Select Safe Mode with Networking from the Advanced Boot Options menu.
In Safe Mode, run a malware scan and remove any suspicious updates or drivers.
3. Use Startup Repair
Windows has a built-in Startup Repair tool that can automatically fix boot-related issues:
Boot from a Windows installation USB or DVD.
Select Repair your computer > Troubleshoot > Startup Repair.
Follow the on-screen instructions to complete the repair process.
4. Rebuild the Boot Configuration Data (BCD)
If corrupt or missing boot files are the issue, rebuilding the Boot Configuration Data (BCD) might solve the problem:
Boot from a Windows installation USB or DVD.
Select Repair your computer > Command Prompt.
Run the following commands one by one: bootrec /fixmbr
bootrec /fixboot
bootrec /scanos
bootrec /rebuildbcd
Restart your PC to check if the issue is resolved.
5. Run System File Checker (SFC) and CHKDSK
If system files are corrupt or your hard drive has issues, running System File Checker (SFC) and CHKDSK can help:
Open Command Prompt from the Advanced Startup Options menu.
Run this command to fix system files: sfc /scannow
Run CHKDSK to check for disk errors: chkdsk /f /r C:
Restart your PC after the scan completes.
6. Check BIOS/UEFI Settings
Restart your PC and press F2, F12, DEL, or ESC to enter BIOS/UEFI.
Ensure that your boot order is set correctly (e.g., your primary hard drive should be the first boot option).
If necessary, disable Secure Boot and try booting again.
7. Uninstall Problematic Updates or Drivers
If the issue began after a recent update, it could be due to a problematic driver or update:
Boot into Safe Mode.
Go to Control Panel > Programs > View Installed Updates.
Uninstall the latest updates and restart your PC.
8. Restore Windows to a Previous State
A System Restore can roll back your system to an earlier point where it was working fine:
Boot into Advanced Startup Options.
Select System Restore and choose a restore point.
Follow the on-screen instructions to complete the process.
9. Perform a Windows Reset or Reinstallation
If all else fails, consider resetting or reinstalling Windows to restore your PC:
Boot into Advanced Startup Options.
Select Reset this PC and choose whether to Keep my files or Remove everything.
Follow the on-screen instructions to complete the reset.
Best Windows Protection Solution
If you're looking for a comprehensive solution to not only fix boot issues but also protect your system from future problems, consider using Best Windows protection. RestoreX Lite offers a full range of features to ensure your system is running smoothly:
Automatic Boot Issue Detection & Repair: RestoreX Lite can quickly identify and fix boot issues without requiring advanced technical knowledge.
Remote Device Monitoring & Management: You can monitor the health and status of your system remotely.
Security Restrictions & Policy Enforcement: Apply security policies to prevent unauthorized changes to your system.
Software Deployment & Windows Updates Management: Ensure your system stays up-to-date with the latest patches and security updates.
Easy-to-Use Interface: Designed for both beginners and experts, the interface is intuitive and user-friendly.
Supports Windows 7, 8, 10, and 11: Compatible with a wide range of Windows versions.
24/7 Customer Support and Troubleshooting: Dedicated support to assist you whenever needed.
Preventing Future Boot Issues
To avoid boot problems in the future, follow these best practices:
Keep Windows Updated: Regular updates help fix security vulnerabilities and system bugs. Check the latest Windows updates.
Use Reliable Antivirus Software: Protect your PC from malware that can corrupt system files. Software like Norton, Bitdefender, or Kaspersky can provide advanced protection.
Maintain Backup Copies: Regularly back up important data to an external drive or cloud storage using Windows Backup and Restore or third-party tools like Acronis.
Monitor Hard Drive Health: Use tools like CrystalDiskInfo to check for potential failures before they cause boot issues.
Avoid Unnecessary Modifications: Be cautious when changing BIOS settings or installing third-party software, as improper settings can cause startup failures.
Conclusion
Windows boot issues can be stressful, but with the right approach, they are fixable. Whether you're using built-in Windows tools or opting for an automated solution like Best Windows protection, you have multiple options to restore your PC’s functionality. Follow the steps outlined in this guide, and you’ll be back up and running in no time!
By implementing these fixes and preventive measures, you can minimize the chances of future boot problems and keep your Windows system running smoothly.
This revised version incorporates more clarity, actionable advice, and external resources to enhance reader value and SEO. Let me know if you need further changes!
1 note
·
View note
Text
8 Signs That Someone Is Tracking Your Phone

Hackers can use your mobile phone to track your whereabouts or spy on your personal information. While using your phone's GPS to track your location may appear innocent, hackers can use this information to learn where you live, your shopping habits, where your children go to school, and more. They can sell your information or use it to steal your identity once they have it. That why being aware of these subtle signals that your phone is being followed is crucial many business listings.
1 - Your phone becomes really heated
If your phone has become unusually hot recently, it could be a sign that it has been hacked. Spyware operating in the background can make your phone work harder and so produce more heat. Of course, there could be other causes for this, so if tracking isn't the problem, have a technician check out your phone for any faults.
2 - Your battery is quickly drained
Keep an eye out for abrupt variations in the time it takes your phone's battery to die. A tracked phone will constantly communicate data from the phone to the hacker, causing the phone to use more power and consume the battery far faster than normal.
3 - Your monthly data usage has increased unexpectedly
Every month, check your phone bill to see whether you're suddenly using more data than usual. Because it is constantly transmitting information back to the hacker's phone or computer, a taped phone consumes a lot of data.
4 - Unexpectedly, your phone reboots
"If your phone starts rebooting out of nowhere, it could suggest its being tracked. Your phone's virus is interfering with its normal operation, causing it to crash and restart at unpredictable intervals.
5 - It takes a long time for your phone to shut down
Another symptom of spyware could be if your phone takes longer than usual to shut down. Any actions that are currently in process must be completed when a phone shuts off. This might include data being transferred remotely to a hacker, extending the time it takes to shut down considerably.
6 - Your phone has been rooted or jailbroken
The practice of eliminating manufacturer limitations in order to obtain access to portions of the phone that would ordinarily be protected is known as jailbreaking (for iPhone) or rooting (for Android). It's a technique that hackers frequently employ to install spyware. It's not always easy to identify, so keep an eye out for a strange programmer called Cydia (for iPhone) or Super User (for Android) that appears unexpectedly on your home screen business listings.
7 - Hearing background noise or electrical interference
If you hear echoes, static, or clicking sounds coming from your phone, it could be a clue that someone is listening in on your conversations. This is a rare occurrence because most contemporary surveillance software is absolutely silent, but it is still worth keeping an eye out for.
8 - Your cell phone is operating at a slower rate than usual
Frustrated by how sluggish your phone has suddenly become? Over time, every phone slows down. If you're having this difficulty in addition to the others on this list, it's possible that your phone is being tracked. If this problem isn't caused by anything else, try these quick fixes to speed up your phone free business listings.
What should you do if your phone is being hacked?
Restarting your phone is the first thing you should do. As basic as it may appear, tracking apps and malware rely on the phone being left on for extended periods of time.
By simply rebooting your phone, many of them will be unable to monitor you. After that, perform a scan with a reputable malware removal app, such as Malwarebytes or Bitdefender Total Security, and turn off location sharing when you're not using it to ensure you're not unintentionally revealing your location with a third party.
Finally, if your phone hasn't been updated in a while, make sure it has the latest security patches and uninstall any apps you don't Recognise.
1 note
·
View note
Text
How To Download Roblox Player Exe
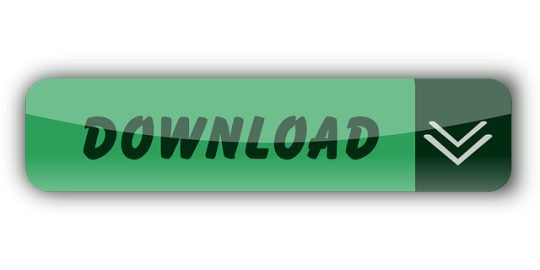
Try using your favorite Web browser to use Roblox. Reinstalling Roblox. If restoring Internet Options was not helpful, try reinstalling Roblox. The reinstallation should overwrite and replace any deleted or broken file. Make sure that all other programs are closed when reinstalling. Reinstallation for Chrome or Edge; Reinstallation for Other. Follow the steps below to provide administrator permissions to the RobloxPlayerLauncher.exe file! Navigate to the location where the RobloxPlayerLauncher is located. The default location is C: Users YourUserName Downloads. Locate the exe file and change its properties by right-clicking its entry either and choosing Properties.
Roblox Player Download Windows 10
Roblox Exe File Download
Roblox Player La Exe Download
How To Download Roblox Player Launcher.exe
Contents
1. What is robloxplayerlauncher.exe?
2. Is robloxplayerlauncher.exe safe, or is it a virus or malware?
3. Can I remove or delete robloxplayerlauncher.exe?
4. Common robloxplayerlauncher.exe error messages
5. How to fix robloxplayerlauncher.exe
6. Update
7. Download or reinstall robloxplayerlauncher.exe
What is robloxplayerlauncher.exe?
robloxplayerlauncher.exe is an executable file that is part of the ROBLOX Player program developed by ROBLOX Corporation. The software is usually about 43.25 MB in size.
The .exe extension of a file name displays an executable file. In some cases, executable files can damage your computer. Please read the following to decide for yourself whether the robloxplayerlauncher.exe file on your computer is a virus or trojan horse that you should delete, or whether it is a valid Windows operating system file or a reliable application.
Recommended: Identify robloxplayerlauncher.exe related errors (optional offer for Reimage - Website | EULA | Privacy Policy | Uninstall)
Is robloxplayerlauncher.exe safe, or is it a virus or malware?
The first thing that will help you determine if a particular file is a legitimate Windows process or a virus, is the location of the executable itself. For example, a process like robloxplayerlauncher.exe should run from C:Program Filesrobloxversionsversion-3ebe0cca16b6421crobloxplayerlauncher.exe and not elsewhere.
To confirm, open the Task Manager, go to View -> Select Columns and select 'Image Path Name' to add a location column to your Task Manager. If you find a suspicious directory here, it may be a good idea to investigate this process further.
Another tool that can sometimes help you detect bad processes is Microsoft's Process Explorer. Start the program (it does not require installation) and activate 'Check Legends' under Options. Now go to View -> Select Columns and add 'Verified Signer' as one of the columns.
If the 'Verified Signer' status of a process is listed as 'Unable to Verify', you should take a moment look at the process. Not all good Windows processes have a Verified Signature label, but neither do any of the bad ones.
The most important facts about robloxplayerlauncher.exe:
Located in C:Program FilesRobloxVersionsversion-3ebe0cca16b6421c subfolder;
Publisher: ROBLOX Corporation
Full Path: C:Program Filesrobloxversionsversion-3ebe0cca16b6421crobloxplayerlauncher.exe
Help file:
Publisher URL: www.roblox.com
Known to be up to 43.25 MB in size on most Windows;
If you had any difficulties with this executable, you should determine if it's trustworthy before deleting robloxplayerlauncher.exe. To do this, find this process in Task Manager.
Find its location (it should be in C:Program FilesRobloxVersionsversion-3ebe0cca16b6421c) and compare the size etc with the above facts.
If you suspect that you may be infected with a virus, then you must attempt to fix it immediately. To delete the robloxplayerlauncher.exe virus, you should download and install a full security application like Malwarebytes. Note that not all tools can detect every type of malware, so you may need to try several options before you're successful.
In addition, the functionality of the virus may itself affect the deletion of robloxplayerlauncher.exe. In this case, you must enable Safe Mode with Networking - a secure environment that disables most processes and loads only the most required services and drivers. When there, you can run a security program and a complete system analysis.
Can I remove or delete robloxplayerlauncher.exe?
You should not delete a safe executable file without a valid reason, as this may affect the performance of any associated programs that use that file. Be sure to keep your software and programs up to date to avoid future problems caused by corrupted files. With regard to software functionality issues, check driver and software updates more often, so there is little or no risk of such problems occurring.
According to various sources online, 1% of people remove this file, so it may be harmless, but it is recommended that you check the trustworthiness of this executable yourself to determine if it is safe or a virus. The best diagnosis for these suspicious files is a complete system analysis with Reimage. If the file is classified as malicious, these applications will also delete robloxplayerlauncher.exe and get rid of the associated malware.
However, if it is not a virus and you need to delete robloxplayerlauncher.exe, then you can uninstall ROBLOX Player from your computer using its uninstaller, which should be located at: 'C:Program FilesRobloxVersionsversion-3ebe0cca16b6421cRobloxPlayerLauncher.exe' -uninstall -alluser. If you cannot find it's uninstaller, then you may need to uninstall ROBLOX Player to completely delete robloxplayerlauncher.exe. You can use the Add/Remove Program function in the Windows Control Panel.
1. In the Start menu (for Windows 8, right-click the screen's bottom-left corner), click Control Panel, and then under Programs: o Windows Vista/7/8.1/10: Click Uninstall a Program. o Windows XP: Click Add or Remove Programs.
2. When you find the program ROBLOX Player, click it, and then: o Windows Vista/7/8.1/10: Click Uninstall. o Windows XP: Click the Remove or Change/Remove tab (to the right of the program).
3. Follow the prompts to remove ROBLOX Player.
Common robloxplayerlauncher.exe error messages
The most common robloxplayerlauncher.exe errors that can appear are:
• 'robloxplayerlauncher.exe Application Error.' • 'robloxplayerlauncher.exe failed.' • 'robloxplayerlauncher.exe has encountered a problem and needs to close. We are sorry for the inconvenience.' • 'robloxplayerlauncher.exe is not a valid Win32 application.' • 'robloxplayerlauncher.exe is not running.' • 'robloxplayerlauncher.exe not found.' • 'Cannot find robloxplayerlauncher.exe.' • 'Error starting program: robloxplayerlauncher.exe.' • 'Faulting Application Path: robloxplayerlauncher.exe.'
These .exe error messages can occur during the installation of a program, during the execution of it's associate software program, ROBLOX Player, during the startup or shutdown of Windows, or even during the installation of the Windows operating system. Keeping a record of when and where your robloxplayerlauncher.exe error occurs is important information when it comes to troubleshooting.
How to fix robloxplayerlauncher.exe
A clean and tidy computer is one of the best ways to avoid problems with ROBLOX Player. This means performing malware scans, cleaning your hard disk with cleanmgr and sfc /scannow, uninstalling programs you no longer need, monitoring any auto-start programs (with msconfig), and enabling automatic Windows updates. Don't forget to always make regular backups or at least define recovery points.
If you have a bigger problem, try to remember the last thing you did or the last thing you installed before the problem. Use the resmon command to identify the processes that are causing your problem. Even in case of serious problems, instead of reinstalling Windows, you should try to repair your installation or, in the case of Windows 8, by executing the command DISM.exe /Online /Cleanup-image /Restorehealth. This allows you to repair the operating system without data loss.
To help you analyze the robloxplayerlauncher.exe process on your computer, you may find the following programs useful: Security Task Manager displays all Windows tasks running, including built-in hidden processes such as keyboard and browser monitoring or auto-start entries. A single security risk rating indicates the probability that it is spyware, malware or a potential Trojan horse. This anti-virus detects and removes spyware, adware, Trojans, keyloggers, malware and trackers from your hard disk.
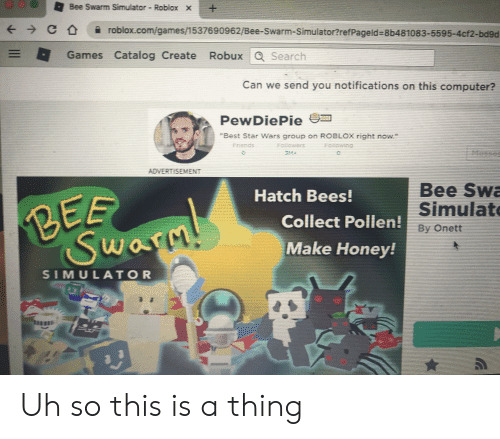
Updated :
We recommend you try using this new tool. It fixes a wide range of computer errors, as well as protecting against things like file loss, malware, hardware failures and optimizes your PC for maximum performance. It fixed our PC quicker than doing it manually:
Step 1 : Download PC Repair & Optimizer Tool (Windows 10, 8, 7, XP, Vista – Microsoft Gold Certified).
Step 2 : Click “Start Scan” to find Windows registry issues that could be causing PC problems.
Step 3 : Click “Repair All” to fix all issues.
(optional offer for Reimage - Website | EULA | Privacy Policy | Uninstall)
Download or reinstall robloxplayerlauncher.exe
It is not recommended to download replacement exe files from any download sites, as these may themselves contain viruses etc. If you need to download or reinstall robloxplayerlauncher.exe, then we recommend that you reinstall the main application associated with it ROBLOX Player.
Operating system information
robloxplayerlauncher.exe errors can occur in any of the following Microsoft Windows operating systems:
Windows 10
Windows 8.1
Windows 7
Windows Vista
Windows XP
Windows ME
Windows 2000
RECOMMENDED: Click here to troubleshoot Windows errors and optimize system performance
Other files in ROBLOX Player:
Other software titles by ROBLOX Corporation:
Massively popular with kids but weak in terms of gaming, Roblox presents a dilemma for modern parents. Although arguably educational in nature - and on several fronts - the online user-generated world structure gives way to genuine safety concerns and a whole new way for kids to spend your money.
A popular game that parents love to hate
Massively popular with kids
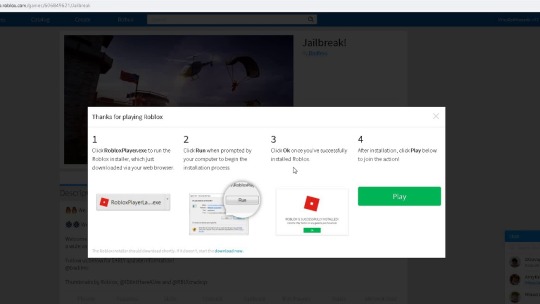
Unless you live under a rock (or perhaps far from kids), you’ll probably have heard of Roblox, a user-generated gaming platform open to all but aimed at kids aged 8 - 15. For the uninitiated, it’s important to remember that this isn’t a game; it’s a platform that lets you create games or join games that others have created.
Roblox allows you to create games that are limited really only by your imagination. You could make - or join - battles, obstacle courses, racing games, treasure hunts, and more. As games are built by anyone, really, and quite probably children, they’re full of knock-offs of famous games, brands that have nothing to do with the originals, and weird and inane storylines. Admittedly, some fairly decent games also occasionally slip in.
To play, you’ll have to jump through some registration and downloading hoops, but the basic game is free. There is a premium tier, called Builders Club, which gives access to premium features, allows you to trade, and removes ads, among other things. There is also an in-game currency, Robux, which allows you to purchase premium items in exchange for real-world money.
In terms of the regular ways we judge the quality of a game, Roblux doesn’t score highly. The graphics are terrible, the controls are clunky, and the gameplay is erratic. That said, the kids who are playing it don’t care. The Roblox developers maintain that despite the shortcomings, it’s very educational. There is a lot of creativity involved in building games and figuring out structural or other challenges and there are certainly lessons to be learned from buying, trading, and selling within the game.
Even so, there are people who argue that the game is unsuitable for children. This is true to a certain extent. Firstly, the game is entirely based on user-generated content - some users are nice people, and some are not. There is also no way of ensuring that users are indeed kids - like anywhere else on the internet, they could well be adults and have dubious motives.
Roblox Player Download Windows 10
Secondly, the game is often hacked (most often for fun by other kids) but sometimes these hacks end up in games and changes that are patently unsuitable (of a violent or sexual nature). There are also theoretically several ways unsuitable content could make it to a child’s screen - games can be unsuitable, received messages can be unsuitable, friend requests...you get the idea.
Both Roblox and parents have and can take steps to minimize this threat and the platform is monitored. Roblox also has created a vast amount of content especially for parents, offering a lot of advice about how to set the platform up as safely as possible, how to report problems, and how to help your child be safer online.
Even so, the nature of the platform - and the nature of the internet - means that it cannot be absolutely safe, all the time. If you have a kid who wants to play, that’s something you should always bear in mind.
Where can you run this program?
This version is for Windows. You can also access it on many other platforms, including Mac, iOS, Android, Amazon Devices, Xbox One, Oculus Rift, and HTC Vive.
Roblox Exe File Download
Is there a better alternative?
From an adult point of view, most certainly. There are literally thousands of games that are better than Roblox. For a child who wants to play Roblox, nope: it’s probably Roblox or bust.
Roblox Player La Exe Download
Our take
Roblox is a game with room for improvements in many aspects. Taking solely the merits of the game platform in terms of potential for entertainment, it is disappointing in some aspects and not something most adults would choose to play. Secondly, the safety worries are legitimate and something that should definitely concern you if you’re responsible for a child. Thirdly, although there are probably some genuine educational benefits you can get from Roblox, they’re outweighed by the cons and the money-centered focus of the game.
Should you download it?
A kid may insist, but no adult in their right mind would download Roblox voluntarily.
How To Download Roblox Player Launcher.exe
2.363.258465
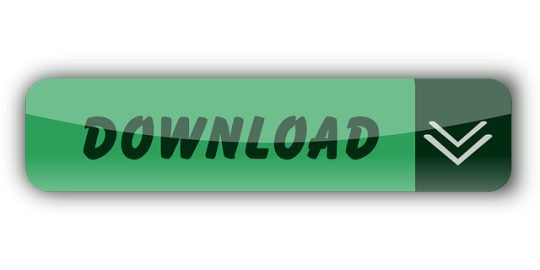
1 note
·
View note
Text
Top Free Windows Repair Tools to Boost Your PC’s Performance – A Guide by Yamicsoft
Keeping your Windows PC in top shape is crucial for smooth operation, but with time, even the best systems can slow down or encounter issues. Fortunately, there are a variety of free Windows repair tools available that can help fix common errors, optimize performance, and enhance system stability. This guide from Yamicsoft will introduce some of the top free tools for Windows repair and maintenance.

Why Use Windows Repair Tools?
Windows repair tools are designed to address a wide range of issues, from slow system performance and registry errors to corrupted files and network problems. Key benefits of using these tools include:
Enhanced Performance: Optimize CPU, memory, and disk usage for faster and more efficient system performance.
Error Fixing: Resolve common errors, fix registry issues, and remove unwanted files.
Security and Stability: Remove malware and prevent crashes by addressing potential vulnerabilities and system conflicts.
Convenience: Most tools are easy to use, requiring minimal technical know-how to make noticeable improvements.
Best Free Windows Repair Tools Recommended by Yamicsoft
Windows Repair by Tweaking.com
Overview: A comprehensive repair tool that covers a range of Windows functions, from file permissions to network settings.
Features: Registry repair, Windows Update fixing, network repairs, file permissions, and more.
Benefits: Simplifies complex fixes, perfect for users who want an all-in-one repair solution for common issues.
CCleaner
Overview: Known for its cleaning abilities, CCleaner also includes powerful tools for fixing registry errors and managing startup programs.
Features: Junk file removal, privacy protection, registry cleanup, and software uninstallation.
Benefits: Improves speed by removing unnecessary files and fixing registry errors, making it an excellent tool for optimizing performance.
Advanced SystemCare Free by IObit
Overview: A popular tool with a user-friendly interface that scans, cleans, and repairs Windows systems.
Features: Malware protection, junk cleanup, system optimization, and privacy protection.
Benefits: Great for users looking for a well-rounded tool that offers security, speed, and stability in one package.
System File Checker (SFC) and DISM (Deployment Imaging Service and Management Tool)
Overview: Built into Windows, these command-line tools fix corrupted system files and Windows image issues.
How to Use: Run sfc /scannow in the Command Prompt to repair corrupted files; use DISM /Online /Cleanup-Image /RestoreHealth for deeper repair.
Benefits: Essential tools for addressing specific Windows issues without installing third-party software.
Malwarebytes Free
Overview: A powerful anti-malware tool that removes malicious programs that can slow down your system.
Features: Malware and spyware removal, real-time protection with paid version.
Benefits: Provides reliable protection from malware that can cause crashes and performance issues.
Glary Utilities
Overview: A free system optimization tool that includes a registry cleaner, startup manager, and file shredder.
Features: Junk file cleanup, registry repair, privacy protection, and performance optimization.
Benefits: Great for basic PC maintenance, with easy one-click optimization.
Key Tips for Using Windows Repair Tools Safely
Back Up Your System: Always create a restore point or backup your data before running any repair tool, as some changes may not be reversible.
Avoid Over-Cleaning: Excessive registry cleaning can sometimes cause issues; use this feature sparingly unless necessary.
Regular Maintenance: Run your repair tools on a regular basis to prevent problems from accumulating.
Why Yamicsoft Recommends Using Free Repair Tools for Windows
Free Windows repair tools provide essential maintenance and performance enhancement for all users, regardless of budget. By keeping your system optimized and error-free, you’ll enjoy smoother, faster computing without needing costly repairs or upgrades.
Yamicsoft also offers advanced tools for users seeking more in-depth customization and optimization of their Windows systems, perfect for those who want to take control of every aspect of their PC’s performance.
Discover More with Yamicsoft For those interested in a comprehensive solution beyond basic maintenance, Yamicsoft offers a range of powerful tools designed to unlock the full potential of Windows, from system cleanup to advanced customization.
0 notes