#OpenLiteSpeed
Explore tagged Tumblr posts
Text

#LiteSpeedWebServer: #OpenLiteSpeed a #LiteSpeedEnterprise
srovnání, studie, nasazení s CMS #WordPress, #LSCache a návody k max. využití cachování, event-driven architektury, .htaccess, ModSecurity
#SEO #technickeSEO
#seo#technickeseo#seospecialistaacopywriterdanielberanek#litespeed#litespeedenterprise#openlitespeed
1 note
·
View note
Text
⚙️ Cách cài đặt và kích hoạt cURL trên máy chủ OpenLiteSpeed
-- OpenLiteSpeed là một phiên bản mã nguồn mở của LiteSpeed Web Server, một trong những máy chủ web hiệu suất cao, phổ biến dành cho việc lưu trữ trang web. Bài viết này sẽ giúp các bạn biết cách cài đặt và kích hoạt cURL trên máy chủ OpenLiteSpeed, một công cụ vô cùng mạnh mẽ và hữu ích -- cURL là một công cụ mạnh mẽ giúp máy chủ OpenLiteSpeed giao tiếp với các dịch vụ web khác. Nó thực hiện các yêu cầu HTTP để trao đổi dữ liệu, tải tệp, kiểm tra kết nối và gỡ lỗi mạng, hỗ trợ phát triển các ứng dụng web có khả năng tích hợp tốt với nhiều dịch vụ trực tuyến khác.
0 notes
Text
#Ubuntu#CyberPanel#DNS#Cloudflare#ConfigServer#CSF#Firewall#LISH#OpenLiteSpeed#Python#SubprocessError#VPS
0 notes
Text
How to Set Up OpenLiteSpeed WordPress on Vultr with Cloudflare for DNS
Hi there and welcome to this guide! In this post, let’s see how you can set up OpenLiteSpeed WordPress on Vultr and configure your domain DNS using Cloudflare. The video above shows the step-by-step process. Get Vultr $300 Credit Step 1: Choose the OpenLiteSpeed WordPress Template on Vultr The Vultr OpenLiteSpeed WordPress template details can be found in the Marketplace section.Click on…
0 notes
Text
Hướng dẫn fix 🌐💥 Bạn đang gặp lỗi 403 Forbidden khi truy cập sitemap.xml – Cách thay đổi template thông báo lỗi 403 của LiteSpeed Web Server 💥🌐
🌐💥 Bạn đang gặp lỗi 403 Forbidden khi truy cập sitemap.xml – Cách thay đổi template thông báo lỗi 403 của LiteSpeed Web Server 💥🌐 🧾 1. Vị trí template lỗi 403 của LiteSpeed Trên LiteSpeed Web Server (hoặc OpenLiteSpeed), các trang lỗi như 403 Forbidden, 404 Not Found thường được kiểm soát bởi: 🔹 Mặc định server: /usr/local/lsws/Example/html/403.html 🔹 Virtual host riêng: Có thể được override…
0 notes
Text
How to Install CyberPanel on Ubuntu 22.04 Like a Pro! – Quick Tips
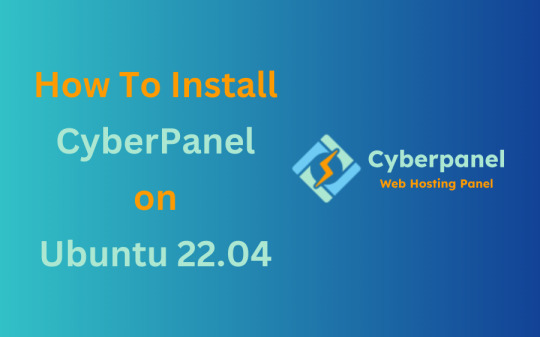
CyberPanel is a user-friendly control panel that makes managing websites and servers much easier, even for beginners. It uses LiteSpeed Web Server (a fast web server) and offers features like one-click WordPress installation, automatic SSL certificates, and a simple interface. In this guide, we’ll break down every step to help you Install CyberPanel on Ubuntu 22.04 server in a way that’s easy to follow, even if you’re not an expert. Let’s dive into each step How to Install CyberPanel on Ubuntu 22.04 Like a Pro!
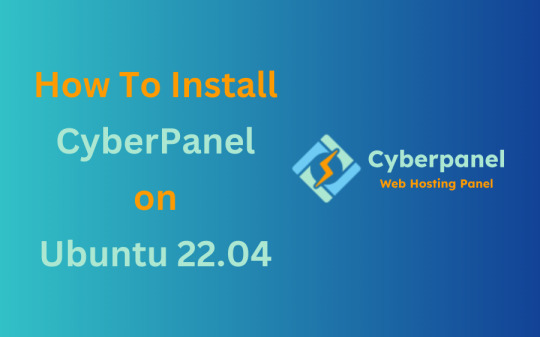
Why Choose CyberPanel?
Before diving into the installation process, you might wonder why you should choose CyberPanel over other control panels like cPanel or Plesk. Here are a few compelling reasons: - Open Source: It’s completely free (though there’s an Enterprise version with additional features if you’re interested). - Lightweight and Fast: Built around OpenLiteSpeed, CyberPanel is optimized for speed and performance. - Intuitive Interface: The dashboard is clean and user-friendly, even for beginners. - Advanced Features: From one-click installations of WordPress to built-in support for Git, Redis, and Docker, CyberPanel offers plenty of powerful tools. - Auto SSL: Easily install and manage SSL certificates. Sounds like the control panel of your dreams, right?
Pre-Installation Checklist
Before you can install CyberPanel on Ubuntu 22.04, there are a few things you’ll need to prepare. Don’t worry, nothing too crazy! 1. A Fresh Ubuntu 22.04 Server Make sure you’ve got a clean installation of Ubuntu 22.04. You can set this up on a virtual private server (VPS) from your favourite hosting provider. Avoid running the installation on a server that already has web services installed, as that can cause conflicts. 2. Root Access or Sudo Privileges You’ll need root access to your server, or at the very least, a user account with sudo privileges. If you don’t have this, the installation won’t work properly. 3. Server Specifications Here are the minimum recommended system specs for running CyberPanel: - 1 GB of RAM (though 2 GB is ideal for better performance) - 10 GB of free disk space (more if you plan on hosting multiple websites) - A 64-bit operating system (which Ubuntu 22.04 is) 4. Domain Name While it’s not strictly required for the installation, having a domain name handy will allow you to configure your website and apply SSL certificates more easily.
Step-by-Step Guide: How to Install CyberPanel on Ubuntu 22.04
Alright, with your server ready and your domain name in hand, let’s get into the nitty-gritty of installing CyberPanel.
Step 1: Update Your Server’s Software
Before you install anything new, it’s a good idea to make sure your Ubuntu system is up to date. This helps avoid problems later and ensures everything runs smoothly. To update your server, open your terminal (a place where you can type commands) and enter these two commands one after the other:

- The first command, sudo apt update, checks for the latest updates for your system. - The second command, sudo apt upgrade -y, installs those updates. This could take a few minutes, depending on your internet connection and the speed of your internet. Once this is done, your system will be ready for the next steps.
Step 2: Install Basic Tools
Now, we need to install some basic tools that CyberPanel needs to run properly. These tools will help us download and install other software in the next steps. Run this command in your terminal:

- wget is a tool that helps us download files from the internet. - curl is a tool that allows us to transfer data and communicate with servers. By installing these, you’re preparing your system for the main installation.
Step 3: Download the CyberPanel Installer
Next, we need to download a special script (a small program) that will help us install CyberPanel. To do this, use the following command:

This command downloads the CyberPanel installer script and saves it to a file called installer.sh on your server. Once the script is downloaded, you need to permit it to run. To do that, enter:

This command makes the script executable, which means we can run it in the next step.
Step 4: Start the Installation Process
Now that everything is set up, we can begin the actual installation of CyberPanel. This step will take a while, and you’ll be asked to make some choices along the way. To start the installation, type:

This command runs the installer script. Once it begins, you’ll see several options. Let’s walk through them: Choosing the Web Server You’ll be asked whether to install the LiteSpeed Enterprise (a paid version) or OpenLiteSpeed (a free version). Since OpenLiteSpeed is free and works well for most users, we recommend selecting it by typing: Full Installation vs. Minimal Installation Next, you’ll be asked if you want to do a Full installation or a Minimal installation. Choose Full installation, as it includes important tools like PowerDNS (for managing your domain names) and Postfix (for sending emails). Installing Memcached and Redis These are tools that help speed up your websites by caching data (temporarily storing it so it can be accessed quickly). If you plan to host websites that need fast performance, select yes when asked to install Memcached and Redis. Setting an Admin Password At the end of the installation, you’ll be asked to set a password for the admin user. This password will be used to log in to the CyberPanel dashboard. Make sure to choose a strong password and write it down somewhere safe and secure place. After answering these questions, the installation will continue and It may take several minutes to finish.
Step 5: Access the CyberPanel Dashboard
Once the installation is complete, you’ll be given a link to log in to the CyberPanel web interface. This is where you can manage your websites and server settings. To access CyberPanel, open your web browser and type in the following:

- Replace with the actual IP address of your server. - The :8090 at the end is the port number where CyberPanel runs. You might see a warning saying that the site is not secure. This is normal because the server is using a self-signed SSL certificate. You can click through the warning to access the dashboard. Log in using the admin username and the password you created during installation.
Step 6: Configure OpenLiteSpeed
After logging in to CyberPanel, you’ll need to configure OpenLiteSpeed (the web server that powers your websites). Here’s how to do it: - Access the OpenLiteSpeed Admin: From the CyberPanel dashboard, click on OpenLiteSpeed WebAdmin. You’ll be taken to the OpenLiteSpeed admin page. - Log in to OpenLiteSpeed: Use the default credentials: - Username: admin - Password: 123456 (or the one you set during installation). - Change the Admin Password: For security reasons, it’s important to change the default admin password. To do this, run this command in your terminal:

- Follow the instructions to change your password.
Step 7: Secure CyberPanel with SSL
To protect your data and ensure a secure connection to CyberPanel, we need to set up an SSL certificate. CyberPanel allows you to do this automatically using Let’s Encrypt, a free service that provides SSL certificates.

Here’s how to do it: - Log in to the CyberPanel dashboard. - Go to SSL > Hostname SSL. - Enter your server’s hostname (the name of your server or domain). - Click Issue SSL. This will install an SSL certificate, and your CyberPanel interface will now be secure.
Step 8: Create and Manage Websites
With CyberPanel installed and secured, you can now start hosting websites. Here’s an easy-to-follow guide to help you begin: - Add a New Website: In the CyberPanel dashboard, go to Websites > Create Website. Fill in the necessary information: - Domain Name: The name of your website (e.g., example.com). - Email: Your email address. - PHP Version: Choose a version that works with your site (the default should be fine). Once you’ve entered this information, click Create Website. - Set Up DNS for Your Domain: DNS (Domain Name System) is what helps people find your website online. To configure DNS, go to DNS > Create Zone. Enter your domain name and set the A (Address) record to point to your server’s IP address. - Install WordPress: CyberPanel makes it easy to install WordPress. Go to Websites > List Websites, find your domain, and click Manage. You’ll see an option to install WordPress with one click.
Step 9: Enable Backups
It’s very important to regularly back up your website to ensure you can recover it if anything goes wrong. CyberPanel has a built-in tool for scheduling backups. - Go to Backup > Schedule Backup. - Select the website that you want to take a backup. - Choose how often you want to back up (daily, weekly, etc.). - Select a destination for your backups (you can save them locally or send them to a remote server). Once this is set up, CyberPanel will automatically create backups for you.

Step 10: Optimize CyberPanel for Speed
To get the best performance from CyberPanel, you can make a few adjustments: - Enable LSCache: LSCache is a caching system that speeds up websites. Go to Websites > List Websites, find your website, and enable LSCache for faster load times. - Adjust PHP Settings: If your website uses a lot of PHP scripts (common for WordPress sites), you can tweak the settings. Go to Server > PHP > Edit PHP Configs to adjust things like memory limits. - Use Security Plugins: To keep your server secure, consider installing Security plugins such as CSF Firewall and ModSecurity help protect your server from malicious attacks and enhance your website’s overall security. Here’s how you can install them through CyberPanel: CSF Firewall: - Go to Security > Install CSF from the CyberPanel dashboard. This firewall helps protect your server by blocking unwanted traffic. - After installation, you can configure it by navigating to Security > CSF Configuration where you can add specific rules or adjust settings to secure your server. ModSecurity: - To install ModSecurity, go to Security > Install ModSecurity in the dashboard. - Once installed, it will monitor web traffic for suspicious activities and block potential threats. It’s an excellent tool for preventing attacks like SQL injections and cross-site scripting. Both security plugins work in the background to safeguard your server and websites, helping to prevent common vulnerabilities.
Step 11: Monitor Server Performance
After you’ve successfully installed and set up CyberPanel, it’s crucial to keep an eye on your server’s performance. Monitoring your server helps you spot any potential issues before they turn into bigger problems. CyberPanel comes with built-in tools to help you with this: - Real-Time Monitoring: Go to Server Status > LiteSpeed Status to see how your server is performing. This page shows you important details like CPU usage, memory usage, and active connections. - System Health Check: Under Server Status > System Status, you can check the overall health of your server. This includes key metrics such as available disk space, RAM usage, and the status of various services like MySQL and DNS. Monitoring these areas regularly ensures that your server runs efficiently and doesn’t run out of resources unexpectedly.
Step 12: Troubleshooting Common Issues
Even with a detailed guide, you may run into problems during or after installation. Here are some common issues you may face and how to fix them: Issue 1: Can’t Access CyberPanel Web Interface - If you can’t access CyberPanel at https://:8090, the most likely reason is that port 8090 is blocked. To fix this, open the port by running the following command on your server:

After that, try accessing the panel again in your browser. Issue 2: SSL Certificate Not Working - If the SSL certificate you issued using Let’s Encrypt isn’t working, try reissuing the certificate: - Go to SSL > Manage SSL in CyberPanel. - Select your domain and click Issue SSL again. This will attempt to reissue the certificate, solving most SSL-related issues. Issue 3: Website is Running Slowly - If your website is slow, you can enable LiteSpeed Cache (LSCache) for faster performance. You should also consider using CDN (Content Delivery Network) services like Cloudflare to speed up content delivery.
Final Overview
Installing CyberPanel on Ubuntu 22.04 may seem like a technical task, but with this detailed guide, even a beginner can complete the process with ease. By following each step, you will set up a robust, secure, and high-performing web hosting environment using the OpenLiteSpeed web server and CyberPanel’s powerful features. From basic installation to security measures and performance optimization, this guide ensures that your websites will run smoothly on your server. Whether you're hosting a personal website or managing multiple domains, CyberPanel offers the flexibility and tools you need to succeed, making it an ideal choice for anyone new to server management. Now, go ahead and explore the many features of CyberPanel!
FAQs
1. Is CyberPanel free to use? Yes, CyberPanel is completely free. There’s also a paid Enterprise version with more features, but the free version is more than enough for most users. 2. Can I install CyberPanel on a VPS with less than 1 GB of RAM? While it’s technically possible, it’s not recommended. CyberPanel runs much more smoothly on systems with at least 1 GB of RAM (preferably 2 GB). 3. What’s the difference between OpenLiteSpeed and LiteSpeed Enterprise? OpenLiteSpeed is the free, open-source version of LiteSpeed. LiteSpeed Enterprise offers premium features like better performance and more advanced caching options, but it requires a license. Read the full article
#cloudpanelvscyberpanel#cyberpanel#cyberpanelhosting#cyberpanelinstall#cyberpanellogin#cyberpanelvps#cyberpanelvpshosting#cyberpanelvscpanel#installcyberpanel#whatiscyberpanel
0 notes
Text
Tutorial Installasi OpenLiteSpeed WordPress di VPS Plus
Ingin menginstal WordPress dengan performa tinggi menggunakan OpenLiteSpeed? Ikuti langkah-langkah berikut untuk memulai: Pilih OS dan Versi OpenLiteSpeed WordPress Pada tab OS Plus+, pilih opsi OpenLiteSpeed WordPress sebagai sistem operasi yang akan digunakan. Konfigurasi Server Pilih Server Region yang diinginkan sesuai dengan lokasi pengguna Anda. Isi detail nama hostname, username, dan…
0 notes
Text
How To Install Linux, OpenLiteSpeed, MySQL, PHP Stack on Ubuntu
Over the past few months, I’ve been hosting a few live streams on setting up a VPS web server for hosting WordPress sites with Multisite support. I started with Apache, followed by Nginx. My last live stream will be using OpenLiteSpeed. For the Apache and Nginx live streams, I had a full tutorial on how to set everything up, Digital Ocean’s LAMP tutorial, and SpinupWP’s server set-up guide. For…
0 notes
Text
CyberPanel VPS: Giải Pháp Quản Lý VPS Miễn Phí Và Hiệu Quả
Trong thế giới công nghệ phát triển không ngừng, việc quản lý máy chủ ảo (VPS) đã trở thành một nhiệm vụ phức tạp và đòi hỏi sự chuyên nghiệp. Tuy nhiên, với sự ra đời của các công cụ quản lý như CyberPanel VPS, mọi thứ trở nên đơn giản hơn. Nếu bạn đang tìm kiếm một giải pháp quản lý VPS hiệu quả và hoàn toàn miễn phí, CyberPanel chính là lựa chọn hàng đầu. Hãy cùng khám phá tại sao CyberPanel VPS lại được ưa chuộng trong cộng đồng quản trị viên và những tính năng nổi bật của nó.
CyberPanel VPS: Giải Pháp Tối Ưu Cho Quản Lý VPS
CyberPanel là một control panel mã nguồn mở, được thiết kế để giúp quản trị viên quản lý VPS một cách dễ dàng và nhanh chóng. Điều đặc biệt ở CyberPanel chính là nó sử dụng OpenLiteSpeed, một trong những web server nhanh và ổn định nhất hiện nay. Với sự kết hợp này, CyberPanel không chỉ mang lại hiệu suất vượt trội mà còn đảm bảo tính ổn định và bảo mật cho hệ thống của bạn.
Tính Năng Nổi Bật Của CyberPanel
Tích Hợp OpenLiteSpeed: CyberPanel sử dụng OpenLiteSpeed làm web server mặc định, mang đến tốc độ xử lý nhanh hơn và hiệu suất tối ưu. Điều này đặc biệt quan trọng đối với các trang web có lượng truy cập lớn và yêu cầu tốc độ tải trang cao.
Giao Diện Người Dùng Thân Thiện: Giao diện của CyberPanel được thiết kế đơn giản và dễ sử dụng, giúp cả những người không chuyên cũng có thể dễ dàng quản lý VPS của mình. Các tính năng như tạo website, quản lý database, backup và restore đều có thể thực hiện chỉ với vài thao tác đơn giản.
Quản Lý SSL Miễn Phí: CyberPanel hỗ trợ tích hợp SSL miễn phí từ Let's Encrypt, giúp bạn dễ dàng cài đặt và quản lý chứng chỉ SSL cho website của mình mà không cần phải trả phí.
Hỗ Trợ Quản Lý Email: Với CyberPanel, bạn có thể dễ dàng tạo và quản lý email server cho doanh nghiệp của mình. Tất cả đều được tích hợp sẵn và có thể quản lý trực tiếp từ giao diện của CyberPanel.
Tích Hợp Git: CyberPanel hỗ trợ tích hợp Git, cho phép bạn triển khai các dự án trực tiếp từ kho GitHub hoặc GitLab lên server của mình. Đây là một tính năng cực kỳ hữu ích cho các nhà phát triển.
Quản Lý DNS: CyberPanel cung cấp công cụ quản lý DNS mạnh mẽ, giúp bạn dễ dàng tạo và quản lý các bản ghi DNS cho domain của mình.
Tại Sao Bạn Nên Chọn CyberPanel VPS?
Hoàn Toàn Miễn Phí: Một trong những ưu điểm lớn nhất của CyberPanel chính là nó hoàn toàn miễn phí. Bạn không cần phải trả bất kỳ chi phí nào để sử dụng các tính năng mạnh mẽ mà CyberPanel mang lại.
Cộng Đồng Hỗ Trợ Mạnh Mẽ: CyberPanel có một cộng đồng người dùng rộng lớn, luôn sẵn sàng hỗ trợ bạn trong quá trình cài đặt và sử dụng. Bạn có thể dễ dàng tìm thấy các hướng dẫn, tài liệu và câu trả lời cho những vấn đề mà bạn gặp phải.
Hiệu Suất Cao: Với sự tích hợp của OpenLiteSpeed, CyberPanel mang đến hiệu suất vượt trội, giúp tăng tốc độ xử lý của server và cải thiện trải nghiệm người dùng trên website.
Bảo Mật Cao: CyberPanel không chỉ cung cấp các tính năng bảo mật cơ bản mà còn hỗ trợ các công cụ bảo mật nâng cao, giúp bảo vệ hệ thống của bạn trước các cuộc tấn công tiềm ẩn.
Cách Cài Đặt CyberPanel Trên VPS
Việc cài đặt CyberPanel trên VPS rất đơn giản và không mất nhiều thời gian. Dưới đây là các bước cơ bản để bạn bắt đầu:
Chuẩn Bị Môi Trường: Trước khi cài đặt, hãy đảm bảo rằng VPS của bạn đang chạy hệ điều hành CentOS 7 hoặc 8, và đã cập nhật đầy đủ các gói cần thiết.
Chạy Lệnh Cài Đặt: Bạn chỉ cần chạy lệnh sau trên terminal của VPS để bắt đầu quá trình cài đặt CyberPanel: bash Sao chép mã sh <(curl https://cyberpanel.net/install.sh || wget -O - https://cyberpanel.net/install.sh)
Chọn Các Tùy Chọn Cài Đặt: Trong quá trình cài đặt, bạn sẽ được hỏi một số câu hỏi liên quan đến việc cấu hình CyberPanel. Hãy làm theo hướng dẫn và chọn các tùy chọn phù hợp với nhu cầu của bạn.
Hoàn Thành Và Đăng Nhập: Sau khi quá trình cài đặt hoàn tất, bạn có thể truy cập vào CyberPanel bằng địa chỉ IP của VPS và bắt đầu quản lý hệ thống của mình.
Kết Luận
CyberPanel VPS không chỉ là một giải pháp quản lý VPS hiệu quả và miễn phí, mà còn là một công cụ mạnh mẽ giúp bạn tối ưu hóa hiệu suất và bảo mật cho hệ thống của mình. Với những tính năng nổi bật và dễ sử dụng, CyberPanel chắc chắn sẽ là lựa chọn hàng đầu cho những ai đang tìm kiếm một giải pháp quản lý VPS toàn diện và tiện lợi. Hãy thử ngay hôm nay để trải nghiệm sự khác biệt mà CyberPanel mang lại!
Xem thêm: https://vndata.vn/cyberpanel-vps-giai-phap-quan-ly-vps-hieu-qua-mien-phi/
0 notes
Text
0 notes
Text
Change is the enemy of uptime.
#war stories#system administrator#website#nginx#site management#teething#troubleshooting#caching#uptime#reliability
0 notes
Text

#OpenLiteSpeed vs. #LiteSpeedEnterprise: nejrychlejší webservery dneška
zevrubná #studie: https://danielberanek.cz/studie-webserveru-openlitespeed-vs-litespeed-enterprise/
#SEO #technickeSEO
#openlitespeed#litespeedenterprise#webserver#server#seo#technicalseo#seospecialistaacopywriterdanielberanek
1 note
·
View note
Text
⚙️ Cài đặt CyberPanel trên Ubuntu
CyberPanel là một bảng điều khiển hosting thân thiện với người dùng, giúp quản lý website trở nên dễ dàng hơn. Với giao diện trực quan và nhiều tính năng hữu ích như cài đặt ứng dụng một cú nhấp chuột, tường lửa CSF bảo vệ cao, CyberPanel là lựa chọn tuyệt vời cho cả người mới bắt đầu và các nhà quản trị hệ thống.
OpenLiteSpeed là một máy chủ web miễn phí, mã nguồn mở được thiết kế với mục đích chính là vừa nhanh vừa dễ cấu hình. CyberPanel được xây dựng trên máy chủ web này nhưng cần cấu hình bổ sung để hoạt động bình thường. LiteSpeed Enterprise là tùy chọn trả phí của CyberPanel nhưng bao gồm nhiều tính năng bổ sung mà phiên bản miễn phí không cung cấp, chẳng hạn như khả năng quản lý nhiều CyberPanel trên các máy chủ khác nhau cùng một lúc.
Hướng dẫn này sẽ chỉ cho bạn cách thiết lập CyberPanel với OpenLiteSpeed trên máy chủ đám mây Ubuntu 22.04 và cũng sẽ xem xét một số thay đổi cấu hình CyberPanel cơ bản cần thiết để CyberPanel hoạt động bình thường. Hướng dẫn này sẽ hoạt động trên các bản phân phối dựa trên Debian khác, mặc dù một số quy trình có thể hơi khác một chút.
0 notes
Text
CyberPanel'de Security Headers'ı Openlitespeed üzerinden optimize etmek oldukça kolaydır. Aşağıdaki adımları takip ederek Security Headers'ı kolayca optimize edebilirsiniz. Cyberpanel Kurulumu için ilgili bağlantıyı takip edebilirsiniz. Security Headers Nedir? HTTP Security Header, web sitenizin içeriğini tarayıcılara bildirmek ve tarayıcıların nasıl davranacağını belirtmek için kullanılır. SEO için de tercih edilen bir ayardır. Security Headers Check Openlitespeed Web Paneline giriş yapın. (Genellikle :7080 portudur.) Virtual Host'a giriş yapın. Security Headers eklemek istediğiniz sitenin olduğu alanda büyüteçe tıklayın. Context alanına gelin. Sağdaki + butonuna tıklayın. Type Static olacak, Devam butonuna tıklayın. URI = / Location = $DOC_ROOT Accessible = Yes Header Operations; Strict-Transport-Security: max-age=31536000; includeSubDomains Content-Security-Policy "upgrade-insecure-requests;connect-src *" Referrer-Policy strict-origin-when-cross-origin X-Frame-Options: SAMEORIGIN X-Content-Type-Options: nosniff X-XSS-Protection 1;mode=block Permissions-Policy: geolocation=(self "") Kaydet butonuna tıklayın. Ardından da Gracefull Restart butonuna tıklayın. Check için: Tıkla
0 notes
Text
Hướng dẫn fix thay template lỗi 403 khi bạn dùng LiteSpeed mà không có file mặc định đó 💥
🌐💥 \\Không tìm thấy `/usr/local/lsws/Example/html/403.html`? Đừng lo! Đây là cách thay template lỗi 403 khi bạn dùng LiteSpeed mà không có file mặc định đó 💥🌐 🧠 1. Nguyên nhân vì sao không có file `403.html` 👉 LiteSpeed bản Enterprise cài qua WHM/cPanel sẽ không có thư mục `Example/html` như OpenLiteSpeed. Template lỗi sẽ được cấu hình qua WHM hoặc `.htaccess` tùy server dùng cPanel/Plesk hay…
0 notes