#Xubuntu
Text
Top 10 Linux Distros 2022 #linux #linuxforbeginners #trending
2 notes
·
View notes
Text
1 note
·
View note
Text
Can’t say enough how happy I am that I switched back to Linux. Truly there is nothing better than my desktop just being **quiet**. Nothing pinging at me, Not a bunch of stuff in my tray crying for attention, no windows notifs annoying me, just blissful quiet. If I leave my desktop on for 9 hours, I will not get a single notification pop up, just how I like it.
There’s also just the usual performance bump. I have a Thinkpad T490, not super old by any means, but half of the time it would CHUG doing simple tasks on my (very lean, mind you) windows install. Sometimes I open system monitor and marvel at how few processes are going on and I get very happy.
I also finally figured out WINE, so I can use some of the apps and games I really liked from windows (roblox haha).
I’m far from a computer expert and I’m still a novice at using the terminal, but Linux has made computing fun for me again and I wish more people could have this experience.
1 note
·
View note
Text
WRAAAAH WRHRAAAHHHRAHAHAHRHARHARHAHR
WRAAAAAAAH!!!!! WARARHARHARHAHRAHRH!!!!!!! FUCK I’M GOING INSAANE GOD IM LITERALLY GOING INSANE IM WRAAAHAAHHRHRAHRHARHARH I HATE SDDM!!!!! WREAHAEAHHHHH WRAAAAAAAAAAH
#I HATE SDDM I HATE DISPLAY MANAGERS THAT SUCK#DISPLAY MANAGER#I HATE IT#GOD I HATE IT SO MUCH#HOLY SHIT#I DONT LIKE IT#ITS BAD#AND IT SUCKS#I use arch btw#teehee#/j#I use#Xubuntu#not arch based distros or arch itself#WRAAAAAHHH WRAH#WRAAGHTH HAFRRWARHRAHR HRRAAAAAAAAHAAHAHRRRRRARARARARARAAAA!!!!!!!!!!!!!!!!!!!!!!!!!!!
1 note
·
View note
Text
wubiでxubuntu22.04をインストールした時のメモ
めったやたらと長い文章になりそうです。ご注意ください。
うちのノートPCで普段使っているのはxubuntu18.04LTSなのですが、AndroidタブレットやスマホにTermuxを使ってUbuntu20.04などをインスールしているうちに、世間ではUbuntu22.04LTSがすでに出ている時に、ノートPCがXubuntu18.04のままなのはいかがなものか…と思い始め、wubiというWindows上でubuntuなどをインストールする方法を使って、ノートPCにXubuntu22.04LTSをインストールしてみた時のメモ。
・まずwubiの実行でつまづきかける。
wubiは自動的に、インストールに必要なxubuntuのISOイメージをネットからダウンロードしてくれる…ハズなんだけど、まずISOイメージのダウンロードに失敗してエラーが発生する。
まぁ、そこはxubuntuの公式サイトから自分でISOイメージをダウンロードして、wubiと同じフォルダの中に突っ込めばOK。
・xubuntuのインストール時にエラーが発生して先に進まない。
wubiを使っていると途中でWindowsを再起動するように指示されるので、それに従って再起動するとxubuntuのインストール画面が起動する。そこで標準インストールか、最小構成のインストールか、などを選ぶと自動でxubuntuのインストールが始まるのだけれど、何度やってもChormiumのダウンロードで失敗。ダウンロード先が見つからない?みたいなエラーメッセージが出てxubuntuのインストールが中断し、システムの再起動が行われるのだけれど、コンソール画面に延々とエラーメッセージが流れていくだけで、再起動もしなくなる。
強制的に電源を落として再起動するとWindowsが起動するので、wubiを再び起動すると、インストールが中途半端で終わっているため、xubuntuを一旦アンインストールしてからの再インストールになる。
そのうち、xubuntuをインストールする際にネットに繋がっていると、Chromiumをインストールしようとするみたいなので、何度か失敗を繰り返した末に、ネットに繋げないでxubuntuのインストールを実行することで、どうにかこうにかインストールに成功。
・このままだと再起動するとWindowsで立ち上がってしまうので…
BIOS画面を起動して、UEFIのboot設定をWindowsで起動から、Xubuntuで起動に変更する。これでノートPCを起動するとWindowsではなく、xubuntuのgrub2というブートローダーがまず起動して、xubuntuで起動するか、Windowsで起動するかが選べるようになり、真のデュアルブート環境が出来上がる。
・上手くいったと思ったのだけど、ちょっと変。
ただ、xubuntuで起動してみると、まずgrub2の起動OSを選択する画面が出るのだけれど、そこでxubuntuを選択すると、英語と日本語が混じった
device name is alredy exist
実行を続けるには何かキーを押してください...
的なメッセージが出るようになってしまい、ここで適当にキーを押すとxubuntuは普通に起動するんだけれど、変なワンクッションが入るようになってしまった。なんか気持ち悪いので解決方法はないものかしら。
・Firefoxがsnapパッケージとかいうのでインストールされている。
最初からインストールされていたFirefoxのバージョンを確認すると若干古くて、これまで使っていた設定ファイル類をバックアップから丸ごと移植して手を抜こうと思ったら、設定ファイルのバージョンが新しいので、現在のFirefoxでは読み込めません的なメッセージが出てしまう。
で、設定ファイルを移植しようとした際に、これまでと設定ファイルの保存場所が違うなぁ、とは思っていたんだけれど、Firefoxはsnapパッケージとかいうので管理する方法に変わったらしく、aptコマンドでは最新版がインストールできず、sudo snap refresh firefox みたいなコマンドでアップグレードできるらしい。面倒くさ。
ともかく、これでFirefoxを最新版に更新したら、設定ファイルの移植も無事成功しました。
・rbenvでrubyをインストールするのにつまづく。
結論から先に書くと、rubyをインストールするには事前にaptコマンドで、
sudo apt install -y libssl-dev libreadline-dev zlib1g-dev
とかやって必要なライブラリをインストールするように…と書かれているんだけれど、この他に、
sudo apt install -y libyaml-dev libffi-dev
とかも最近のrubyでは事前にインストールする必要があるらしい。
うちでは最初、libffi-devをインストールしないでrubyをインストールしてしまったのか、rubyのスクリプトを実行しようとすると、ffidleが見つからない!的なエラーが出て実行できず途方に暮れつつ、Webページの翻訳をしてくれるFirefoxの拡張機能の力を借りながら海外のサイトを見てみたら、 libffi-dev をインストールしてからrubyをインストールし直してみ!とか書いてあったので、 libffi-devのインストールを確認した後に、
rbenv install 3.2.2 -f とかやって、すでにインストール済みのrubyを強制的に上書きインストールしてみたら解決しました。
まだ余計なものをあまりインストールしていないせいもあるんでしょうが、xubuntu22.04LTSは動作が軽くて良い感じ。
これからちょこちょこと以前の環境に近づけるため、色々とインストールしてはバックアップから設定ファイルの移植などをしなければなりませんが、長くなってきたので今日のところはこのくらいで許してやらぁ!な感じ。
1 note
·
View note
Link
El plan b consiste en instalar un equipo limpito, sin molestarse en nada más que crear el sistema, para luego plancharle encima todas las configuraciones, usuarios y programas que había en el primero con un simple corta y pega. No es tan simple, pero en vista de los resultados, tampoco es para expertos. ¡Si lo he logrado hacer yo!
Una vez que tenemos el equipo de destino listo, lo primero es hacer que root pueda conectarse a él por SSH, para lo cual tenemos que editar /etc/ssh/sshd_config, por supuesto como administrador, y cambiamos la linea que dice PermitRootLogin without-password por PermitRootLogin yes. Hecho lo cual, reiniciamos el servicio para tener listo nuestro SSH.
Ahora averiguamos la IP de nuestro receptor.
ip a
Bueno, pues ya hemos acabado en el receptor, vamos ahora al viejo donante, abrimos una terminal de administrador y ponemos el siguiente comando, sustituyendo la IP por la dirección que habíamos obtenido antes.
tar cvpf - --exclude=/etc/network/* --exclude=/etc/hosts --exclude=/proc/* --exclude=/dev/* --exclude=/lost+found --exclude=/etc/fstab --exclude=/etc/mtab --exclude=/sys/* --exclude=/boot/* --exclude=/etc/netplan/* / | ssh [email protected] "tar xvpf - -C /"
Evidentemente hace falta que ambos equipos esten en la misma red, y paciencia para copiar todo. Luego bastará un reinicio de nada y ya tendrás nuevo equipo viejo. O viejo equipo nuevo o lo que sea.
Y colorín colorado, este equipo se ha clonado.
0 notes
Text
Thomson NEO la bonne affaire !
Il y a beaucoup d'avis négatifs sur cette marque historique française qui fait dans le bas de gamme... Pourtant il y a du bon : Le prix. J'ai profité d'une offre chez Leclerc pour acquérir un modèle à 99 €.

L'objectif de cet article est de vous montrer les grands principes pour passer un ordinateur sous LINUX. Je me sers de cet achat pour illustrer la démarche.
Quand on regarde les spécifications de cet ordinateur Thomson NEO 14, il est vrai que c'est un peu "ancien" comme config :
Processeur : Intel Celeron N3350 1.1 Ghz
Mémoire vive : 4 Go
Stockage : 64 Go
Carte graphique : Intel HD Graphics 500
Interfaces : 2 USB 2.0 - Mini-HDMI - Sortie casque
Si vous désirez en savoir plus voici la référence constructeur : N14C4SL64.
Les points négatifs que j'ai remarqué tout de suite en lisant les spécifications :
Un adaptateur secteur spécifique
Windows 10 in S mode avec plusieurs logiciels installés ce qui prend déjà beaucoup de place et de ressources.
Caméra 0,3 Mégapixel (avant)
L'absence de port USB 3.0
Mais pour 99€ vous disposez d'un portable avec un look correct, un écran de 14,1" (1366x768) et une garantie de 2 ans.
On allume la bête et on SAUVEGARDE :
Franchement le portable rame... En regardant le système Win10, je vois qu'il y a pas mal d'optimisations à faire. Mais mon but n'est pas là, car je sais d'avance que sous Linux j'obtiendrai de meilleures performances. Mais avant de faire des manipulations, il faut sauvegarder.
Règle numéro 1 : Faire une sauvegarde du système Windows sur un support externe avant d'effectuer des manipulations.
Prenez une clé USB (d'une capacité assez importante) et insérez la dans votre ordinateur à sauvegarder puis formatez la.
Pour sauvegarder le système et les données, il existe de nombreux logiciels, je vous propose d'utiliser Macrium Reflect 8 version gratuite. Ce logiciel, même dans sa version gratuite, est très complet et simple d'utilisation. Rendez-vous sur le site https://www.macrium.com/reflectfree et choisissez :

A noter que le site web vous demandera une adresse email pour télécharger le programme. Vous obtiendrez l'exécutable : ReflectDLHF.exe
Lancez ce programme sur l'ordinateur où vous avez windows, celui-ci va télécharger les éléments nécessaires pour son installation. Une fois celle-ci faite, démarrer le logiciel qui est entièrement en Français. Je ne vais pas m'étendre sur les fonctionnalités de cet outil puissant. Pour faire simple, cliquez sur la bouée en haut "Secours", un menu apparaît :

On va utiliser une clé USB pour sauvegarder (et éventuellement restaurer) le système windows. Choisissez le 2ème choix sur la copie ci-dessus. Cela va vous créer une clef USB de récupération vous permettant de restaurer des sauvegardes.
Maintenant effectuer une sauvegarde des disques en cliquant dans le menu à gauche sur "Créer une image de la ou des partitions requises pour sauvegarder et restaurer Windows." (2ème choix).

Par défaut le programme sélectionne tous les disques de l'ordinateur. Vous pouvez décocher éventuellement un disque. Vérifiez que le programme effectue la sauvegarde sur votre clef USB (ici le D:).

Cliquer directement sur "Terminer", la sauvegarde se fait.
Maintenant pour revenir à l'état d'origine, il vous suffira de booter votre ordinateur sur cette clef USB. Celle-ci lancera automatiquement le programme de restauration et vous proposera de restaurer la sauvegarde faite préalablement. Cela peut vous être utile si vous désirez un jour de déprime, revenir sous windows...
Comme évoqué précédemment il existe de nombreux outils de sauvegarde, en voici quelques uns que je connais :
AOMEI Backupper : https://www.aomei.fr/backup-software/
Rescuezilla : https://github.com/rescuezilla/rescuezilla
Outil interne de Windows : https://support.microsoft.com/fr-fr/windows/cr%C3%A9er-un-lecteur-de-r%C3%A9cup%C3%A9ration-abb4691b-5324-6d4a-8766-73fab304c246#WindowsVersion=Windows_11
Medicat : https://gbatemp.net/threads/medicat-usb-a-multiboot-linux-usb-for-pc-repair.361577/
Hirensbootcd : https://www.hirensbootcd.org
Maintenant que les sauvegardes sont faites, il est nécessaire de connaître la configuration matériel de l'ordinateur. En effet même si le système LINUX détecte beaucoup de composants et sait les gérer, il existe des pilotes de périphériques avec du code "fermé". Ces pilotes n'existent pas forcément sous Linux. Heureusement la communauté a souvent une solution. Faut-il connaître exactement quel type de périphérique on a à faire.
Règle numéro 2 : Déterminer les composants matériels de l'ordinateur sur lequel on va installer LINUX.
Sous Windows, vous pouvez déjà ouvrir le gestionnaire de périphériques et noter les références de chacun (pensez à afficher les périphériques cachés).
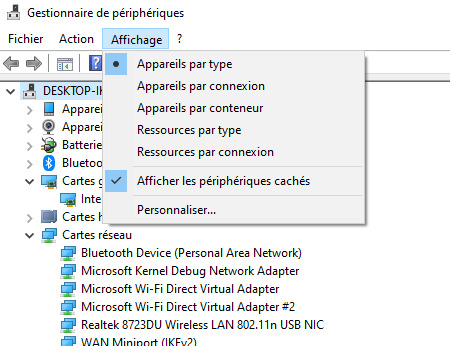
Mais le plus simple est d'ouvrir les informations système et d'exporter le rapport de configuration. De cette façon vous avez l'exhaustivité des composants.

Gardez ces renseignements précieusement avant de commencer l'installation de LINUX (Stocker sur un support externe).
Comme évoqué précédemment, il se peut que durant l'installation de LINUX, ce dernier ne "reconnaisse" pas un composant ou ne trouve pas les "drivers" nécessaires pour le faire fonctionner. S'il s'agit de la carte son ou de la caméra cela ne va pas bloquer l'installation. S'il s'agit de la carte vidéo, on peut toujours démarrer dans une résolution plus basse ou en mode texte. Par contre si c'est l'accès réseau et donc internet, cela peut être bloquant. Si je prends le Thomson NEO 14, celui-ci ne dispose pas de prise RJ45 et la seule connexion possible est le Wifi. Si cette carte n'est pas reconnue, il sera plus difficile de récupérer les bons "drivers".
Règle numéro 3 : Disposer d'un moyen permettant une connexion internet "externe" aux composants matériels de l'ordinateur sur lequel on procède à l'installation et la configuration d'un système LINUX.
En effet , même si votre ordinateur dispose de ports qui "semblent" pouvoir fonctionner, il est préférable de s'assurer que vous disposer d'un moyen qui fonctionnera à tous les coups pour vous connecter à internet.
Il existe plusieurs solution : disposer d'une clef wifi (comme EDIMAX) ou bluetooth reconnue par une grande majorité de distribution... Ou utiliser un adaptateur USB vers Ethernet. Personnellement j'utilise cette solution avec un adaptateur de marque BENFEI qui est reconnu par une très grande majorité de distribution LINUX.

J'ai aussi utilisé un adaptateur de marque StarTech. Cette société fabrique de nombreux adaptateurs et je pense que vous pourrez facilement trouver votre bonheur. Tout dépend des ports disponibles sur votre ordinateurs.
Règle numéro 4 : Vérifier le paramétrage du BIOS.
Je ne vais pas détailler ici toutes les options d'un BIOS, il me faudrait de nombreux articles., je vais simplement vous donner de petits conseils.
Il faut d'abord savoir accéder au paramétrage du BIOS : Généralement il suffit d'appuyer plusieurs fois sur la touche SUP au démarrage de l'ordinateur, ou encore F1, F2...
Recharger la config par défaut (LOAD CONFIG DEFAULT) est généralement une bonne solution pour Linux. Vérifier cependant qu'une option de type : TYPE OS ne soit pas positionnée par défaut sur WINDOWS.
Enfin changer la séquence de boot de façon à démarrer sur une clef USB.
Maintenant créez une clé USB de votre distribution LINUX préférée. En ce qui me concerne je vais utiliser Xubuntu qui est une distribution légère et particulièrement bien adaptée pour ce type de matériel. J'utilise le logiciel BalenaEtcher mais il en existe d'autre pour créer une clé d'installation LINUX.
Ensuite, il ne vous plus qu'à démarrer votre ordinateur avec la clé USB Linux préalablement créée.
Règle numéro 5 : Si vous avez une version Live de la distribution que vous désirez installer, booter dessus pour faire un premier test et voir ce qui ne fonctionne pas. Cela vous permettra d'anticiper les opérations à faire suite à l'installation.
Pour Xubuntu (et d'ailleurs pour les autres distributions que j'ai testées), j'ai remarqué que la carte wifi n'était pas reconnue. Comme j'ai appliqué les règles ci-dessus, j'avais la référence de la carte : realtek rtl8723du. Suite à une recherche sur internet je suis arrivé sur ce dépôt Github : https://github.com/lwfinger/rtl8723du et son équivalant sous Gitlab : https://gitlab.com/linux-wifi-collection/realtek/rtl8723du
Heureusement que j'avais mon adaptateur ethernet ! car sans le Wifi je n'aurai pas pu configurer le portable THOMSON. J'ai donc procédé à l'installation de LINUX puis appliqué le paramétrage indiqué pour la carte rtl8723du (avec quelques modifications) :
sudo apt-get update
sudo apt-get install make gcc linux-headers-$(uname -r) build-essential git
git clone https://gitlab.com/linux-wifi-collection/realtek/rtl8723du.git
cd rtl8723du
make
sudo make install
sudo modprobe -v 8723du
Vous pouvez utiliser d'autres distributions, mais préférez celles adaptées aux ordinateurs un peu ancien. Je vous renvoie à un très vieux article que j'avais écrit. En ce qui me concerne avec Xubuntu, le portable THOMSON a retrouvé toute sa vélocité. Mais cette solution n'est pas valable pour les ordinateurs Thomson vraiment très anciens...

MAJ : La méthode pour l'installation de la carte WIFI décrite ci-dessous présente un inconvénient. En cas de mise à jour du noyau linux, il faut de nouveau procéder à la "construction" du driver de la carte rtl8723du. Suite à des recherches j'ai découvert qu'il existait un dépôt qui contient des packages de pilotes des cartes RealTek. Il suffit d'ajouter ce dépôt dans le notre référentiel des sources de logiciels.
Si vous avez construit le driver WIFI comme indiqué précédemment, il faut le retirer. Pour cela, ouvrez un terminal, positionnez-vous dans le répertoire "rtl8723du" et tapez les commandes :
sudo modprobe -rv 8723du
sudo make uninstall
Pour la suite, si vous utilisez le bios en mode UEFI, il faut s'assurer que le "secureboot" est désactivé. Toujours dans le terminal, saisissez la ligne :
mokutil --sb-state
Si vous obtenez SecureBoot disabled c'est tout bon, sinon redémarrez votre ordinateur pour accéder au BIOS et désactivez le SecureBoot. Maintenant que vous avez fait le nécessaire, rebranchez l'adaptateur ethernet pour accéder à internet puis saisissez les commandes suivantes :
sudo add-apt-repository ppa:kelebek333/kablosuz
sudo apt update
sudo apt install rtl8723du-dkms
La dernière commande va prendre un certain temps. Une fois terminé, il ne vous reste plus qu'à redémarrez votre ordinateur. De cette façon le pilote de carte wifi sera "persistance".
Après plusieurs mois d'utilisation, je n'ai eu aucun problème et ce portable pour 99€ répond à mes besoins. Suite à plusieurs tests, je recommande (encore une fois !), d'utiliser la version Xfce Edition de linux mint.
0 notes
Text
i think we should use this opportunity (discord ui change) to, as a society, get really into IRC again
0 notes
Text
I don't think people realize how absolutely wild Linux is.
Here we have an Operating system that now has 100 different varieties, all of them with their own little features and markets that are also so customizable that you can literally choose what desktop environment you want. Alongside that it is the OS of choice for Supercomputers, most Web servers, and even tiny little toy computers that hackers and gadget makers use. It is the Operating System running on most of the world's smartphones. That's right. Android is a version of Linux.
It can run on literally anything up to and including a potato, and as of now desktop Linux Distros like Ubuntu and Mint are so easily to use and user friendly that technological novices can use them. This Operating system has had App stores since the 90s.
Oh, and what's more, this operating system was fuckin' built by volunteers and users alongside businesses and universities because they needed an all purpose operating system so they built one themselves and released it for free. If you know how to, you can add to this.
Oh, and it's founder wasn't some corporate hotshot. It's an introverted Swedish-speaking Finn who, while he was a student, started making his own Operating system after playing around with someone else's OS. He was going to call it Freax but the guy he got server space from named the folder of his project "Linux" (Linus Unix) and the name stuck. He operates this project from his Home office which is painted in a colour used in asylums. Man's so fucking introverted he developed the world's biggest code repo, Git, so he didn't have to deal with drama and email.
Steam adopted it meaning a LOT of games now natively run in Linux and what cannot be run natively can be adapted to run. It's now the OS used on their consoles (Steam Deck) and to this, a lot of people have found games run better on Linux than on Windows. More computers run Steam on Linux than MacOS.
On top of that the Arctic World Archive (basically the Svalbard Seed bank, but for Data) have this OS saved in their databanks so if the world ends the survivors are going to be using it.
On top of this? It's Free! No "Freemium" bullshit, no "pay to unlock" shit, no licenses, no tracking or data harvesting. If you have an old laptop that still works and a 16GB USB drive, you can go get it and install it and have a functioning computer because it uses less fucking resources than Windows. Got a shit PC? Linux Mint XFCE or Xubuntu is lightweight af. This shit is stopping eWaste.
What's more, it doesn't even scrimp on style. KDE, XFCE, Gnome, Cinnamon, all look pretty and are functional and there's even a load of people who try make their installs look pretty AF as a hobby called "ricing" with a subreddit (/r/unixporn) dedicated to it.
Linux is fucking wild.
3K notes
·
View notes
Text
update on the koth_harvest quake live remake
Tried to install debian and accidentally forgot to back up my quake live maps, fortunately I was able find a backup. Progress did get ruined though so that sucks.
#also keyword tried to install debian#without a DE#tried to install enlightenment and was a disaster so installed xfce#at that point steam proton absolutely refused to run any non-native games#and got a bunch of package errors when trying to reinstall steam#ended up going to xubuntu and everything worked flawlessly#did manage to make a separate /home partition though#tf2#quake live#arena shooter#level design#map making
0 notes
Text
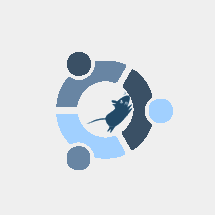
splash animation from Xubuntu 6.06
1K notes
·
View notes
Note
If you're Ubuntu, does that make kubuntu, xubuntu, etc your headmates? Are they related to you but different people? What is the lore on this.
The lore is that I fucked your dad.
22 notes
·
View notes
Text
I'm on my L505 right now (it has Xubuntu but used to run Windows Vista) since I was using it to edit some images that I want to share and those files are stored locally.
You all know the Aperture Science "safety" posters, right? I Tumblrized them.
(singing) Apertur Science...
We really should not have done that...
It's evil now...
Gonna kill us...
Neurotoxin, we're dead.
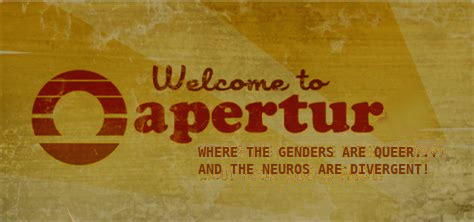

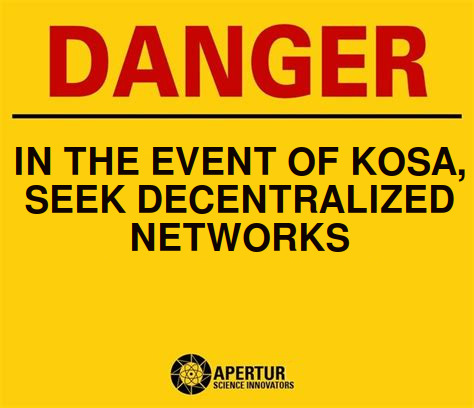
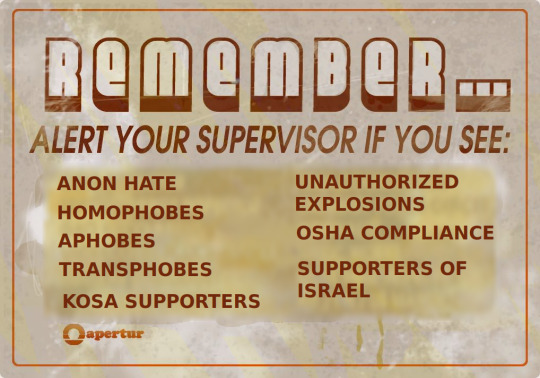
#apertur#apertur science#aperture science#aperture laboratories#portal#portal 2#meme#stop kosa#kosa#safety#tumblr memes#queer#shitpost#ceasfire now#decentralized#unauthorized explosions#osha violation#fandom
14 notes
·
View notes
Text
Termux、AndronixでUbuntuをインストール
タイトルだけ読むと役に立ちそうに見えるかもしれませんが、ほぼ日記的なメモで、世間一般にはあまり役に立たない記事になっていると思います。
これまではAndroidタブレットにUserlandというアプリを使って、Debian+xfce環境をインストールしてたまに使っておりました。今はひょっとしたら改善されているのかもしれませんが、その当時UserlandでもUbuntuをインストールして使いたかったのですが、Ubuntuをインストールしてxfceをインストールすると、themeファイルの一部が欠けてしまうのか、はたまた別の理由なのか、とにかくxfceの表示が乱れて上手くいかず、悪戦苦闘した結果、結局Ubuntuのインストールを諦めて、Debianとxfceの組み合わせで使っておりました。
ただこの環境でもxfceの動作があまり安定しておらず、例えばファイルブラウザのthunarを起動して、thunarからテキストファイルをダブルクリックしてテキストエディターを起動すると、thunarが強制終了。再度thunarを起動すると、先程起動したテキストエディターが強制終了…みたいなことが起きやすく、だんだんUserlandを使う機会が減っていきました。
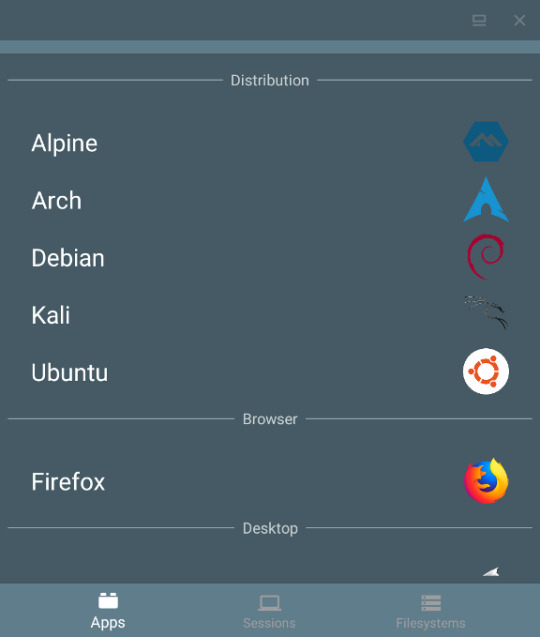
Userlandで作ったLinux環境は、アプリを起動して使いたいLinux環境を選ぶだけで、Linux環境を立ち上げてVNCクライアントアプリまで自動で起動してくれるので、アプリとしては非常に使いやすいんですけれど、もっと動作が安定したUbuntu環境をAndroid上でも使いたいなぁ、と思ってググってみたところ、TermuxとAndronixというアプリのことを知り、今回試してみた次第。
Termuxアプリは色々なところで紹介されているので、詳しい使い方などは省きます。
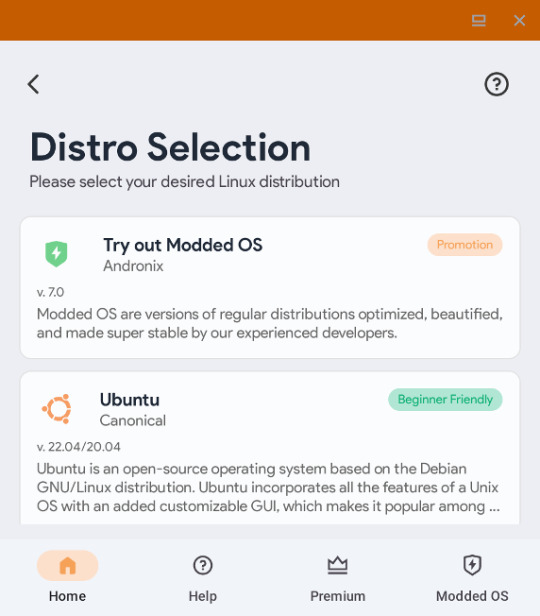
Andronixアプリは、TermuxでUbuntuをインストールするのに必要なコマンドを生成してくれるアプリといった感じのもので、インストールしたいUbuntuやデスクトップ環境をAndronixで選んでいくと、最終的にTermuxで入力するコマンドがコピーされるので、Termux上でコマンドをペーストして実行すると、Ubuntuやxfceなどのインストールが簡単にできる、という感じ。
で、当初AndronixでUbuntuの18.04をインストールしてみたところ、aptでインストールできるFirefoxのバージョンが59という、一体いつのバージョンだよ…という状況で、多少はFirefoxのバージョンが古くても我慢する気ではいたんですが、流石に古すぎるのでUbuntu18.04は断念。なら最新に近いUbuntu 22.04ならFirefoxも最新に近いバージョンがインストールできるのでは?と思ってインストールしてみるも、xfce関連の動作や設定があまり上手くいかず、こちらも断念。結局、Ubuntu20.04とxfceという環境に落ち着きました。
ちなみに、Ubuntu20.04のaptでインストールされるFirefoxのバージョンは112と、かなり新し目でした。最初からUbuntu20.04にしとけば良かった…。

AndronixとTermuxでインストールしたUbuntu20.04+xfce環境は、UserlandのDebian+xfceと比べて非常に安定して使えます。ただ、いくつか個人的に気になる点があって、以下はそのメモです。
・fcitx-mozcが上手く動かない。
他のサイトにも書いてありましたが、インストールはちゃんと出来ているように見えるんですが、何度再インストールをしても上手くいきませんでした。通知アイコンがmozcに変わるところまではいくんですが、mozcの設定とかを選んでも起動しません。ターミナルでコマンドを打ち込んでも、エラーを表示することもなく、ただ起動しません。仕方がないので、日本語入力はfcitx-anthyを使うことにしました。こちらはちゃんと動きます。
・psコマンドが使えない
原因はさっぱり分かりませんが、procがマウントされていないとかなんとかのエラーが出ます。タスクマネージャーとかも起動はしますが、プロセス一覧などは表示されません。ただ、pgrepやpkillコマンドは使えるので、psコマンドが使えなくてもなんとかなる気はします。
・TermuxでのUbuntuの起動・終了が面倒
Termuxを起動して、bash start-ubuntu20.sh などと打ち込むとUbuntuが起動するので、さらに vncserver-start と打ち込むことで、やっとVNCクライアントアプリからUbuntu+xfceにアクセスできるようになります。
Ubuntuを終了する時は、Termuxアプリでまず vncserver-stop と打ち込んで終了するポート番号を入力してvncserverを終了、次に exit を入力してUbuntuを終了という手順が必要です。vncserverr-stopを実行しないでUbuntuを終了すると、次回Ubuntuを起動してvncserverを起動した時に、通常はポート1で起動するはずが、ポート2、ポート3…と別のポートでvncserverが起動することになって、VNCクライアントで接続するのが手間になります。
なので、うちではTermuxを起動したら、Ubuntuとvncserverを自動起動、Ubuntuを終了する際には、vncserverも自動終了するようにしてみました。
やり方は、Termuxは起動時に .bashrcファイルがあれば、それを読み込んで実行するらしいので、Termuxでテキストエディターのnanoが使えるなら nano .bashrc と打ち込んで.bashrcファイルに、bash start-ubuntu20.sh と入力して保存。これで次回からTermuxを起動するとUbuntuが自動的に起動します。
次は起動したUbuntu上の .profile を開いて、 vncserver-start を追加。これでUbuntuを起動した時に vncserver-start コマンドも自動化されます。さらに .profile の exit(){ などと書かれているところに pkill Xtigervnc とかを追加すると、UbuntuをTermux上で exit と打ち込んで終了する時に、起動中のvncserverも自動で終了してくれます。以下はうちの .profile の例。このやり方が正しいかどうかは定かではないので、やる場合は自己責任で。
#~/.profile: executed by Bourne-compatible login shells. if [ "$BASH" ]; then if [ -f ~/.bashrc ]; then . ~/.bashrc vncserver-start fi fimesg n 2> /dev/null || true exit() { #vncserver-stop pkill Xtigervnc if pgrep -f tiger >/dev/null;then unset -f exit exit else pkill dbus pkill ssh-agent pkill gpg-agent pkill pulseaudio unset -f exit exit fi }
vncserver-stop ではなく pkill Xtigervnc にしているところがミソ。まぁ、vncserver-stop でもダメではないんですが、Ubuntu終了時に起動しているvncserverをとにかく全部終了して欲しいだけなので、うちでは pkill Xtigervnc にしています。
・VNCクライアントの反応が鈍くなる
これはTermuxと直接関係はないんですけれど、VNCクライアントでUbuntuのデスクトップを表示させている場合、しばらくなにも操作をしていないと、VNCクライアント上の描画の更新が途切れがちになったり、マウスやキーボードの操作が遅れて反映されたりします。VNCサーバー側の仕様なのか、使用しているVNCクライアントアプリの仕様なのか、Androidの仕様なのか、よく分かっていませんけれど、解決方法はあります。
Ubuntuの画面が頻繁に更新されるように、なにか動画を再生し続けていれば良いのです。動画と言っても小さなGIFアニメを再生しっぱなしにするだけで良く、なのでうちではrubyで同じGIFアニメファイルをただ延々と再生するだけのプログラムを作って、常に画面の最前面に表示するオプションをONにして、画面の端っこに表示させたりしています。xffceの上側のパネルにはデジタル時計を秒数付きで常時表示させてはいるんですが、この程度の描画の変化・更新ではダメみたいで、小さめのGIFアニメならOKという感じです。
そんなこんなで、core i5のノートPCでXubuntuを使うのと比べると、Android上のUbuntu+xfce環境の動作は若干もっさり気味ですが、これまで使っていたUserlandのDebian+xfce環境よりも全然安定していて、これならAndroid上でUbuntuを使う場合は、UserlandからTermuxに完全に乗り換えできそうです。
0 notes
