#delete unused tables from your wordpress database
Explore tagged Tumblr posts
Video
youtube
Speed Up Your WordPress Website: Clean Up Your Database with 2 Essential PluginsIs your WordPress website feeling a bit sluggish? It might be time for a database cleanup! In this step-by-step tutorial, I'll guide you through the process of optimizing your website's performance by cleaning up your database using two powerful plugins: WP-Optimize and Advanced Database Cleaner. First up, we'll dive into WP-Optimize, a versatile plugin designed to streamline your WordPress database effortlessly. I'll walk you through the installation process and show you how to use its intuitive interface to remove unnecessary data, such as post revisions, spam comments, and transient options, all of which can weigh down your website's performance. Next, we'll explore Advanced Database Cleaner, another essential tool in your optimization arsenal. With its advanced features, you'll learn how to identify and eliminate redundant tables and bloated data, ensuring your database runs like a well-oiled machine. But why stop there? As an added bonus, I'll introduce you to the Database Cleaner plugin by Jordy Meow. With its additional optimization and repair capabilities, you'll have everything you need to give your website a comprehensive cleanup. By the end of this tutorial, you'll not only have a cleaner, leaner database but also a faster, more efficient WordPress website that delivers an exceptional user experience. Don't let a cluttered database slow you down 14clean up and optimize with these essential plugins today! Stay tuned for more expert tips and tutorials on optimizing your WordPress website for peak performance. Don't forget to like, share, and subscribe for future updates!
#wordpress#woocommerce#elementor#dropshipping#ecommerce#ecomhardy#wordpress tutorial#clean wordpress database#clean up your wordpress database#wordpress clean database#wordpress optimization#wordpress database cleanup#wordpress database performance#wordpress database plugin#optimize wordpress database#clean up wordpress database#how to cleanup wordpress database#delete unused tables from your wordpress database#delete tables from wordpress database#wp optimize
0 notes
Text
What is the best way to maintain a WordPress website?
However, maintaining a WordPress site is one of the tedious tasks, but it will help you know your efficiency, keep you updated with the latest technologies and most importantly, it remains safe and secure. So make sure you follow the right maintenance tactics that will boost the security, performance and functionality of your site to a great extent.
Let’s explain how to maintain wordpress website , here some of tips for maintain your wordpress website

Backup your site regularly
This is the most vital things that you need to do on a regular basis. Although backing up doesn’t keep your site fresh and clean, it helps if something goes wrong as you can revert to a previous version immediately.
I would suggest you to backup your WordPress site on a monthly basis. You can also backup your blogs daily, while, weekly backups are good for corporate sites. You can backup your site via your hosting provider or by downloading a local copy of your site through FTP.
WordPress offers some stunning plugins that will automatically backup your complete site. VaultPress is a nice WordPress plugin that offers the backup and restoration functionalities on the fly.
Keep your site up-to-date
If you want to maintain your site, you should update your core WordPress, installed themes and plugins to its latest version on a frequent basis. Fortunately, WordPress rolls out its latest version 4.6 frequently to offer their users more advanced features and security fixes.
All you need is to log in to your WordPress site on a monthly basis and update the core WP, themes, and plugins.
Delete Unused plugins
WordPress plugins are a great way to extend the functionality of the site. But using too many plugins could affect the performance as well as the security of a website.
If you want a successful site, you need to remove all those plugins that you haven’t used till now. In short, get rid of the plugins that you don’t need.
For that, you first need to deactivate the plugin, and then delete it. But before this, take a look at very plugin you have installed to find out the unused plugins.
Optimize your database
A database is a place where all your site content is stored. It includes your blog posts, pages, images, videos, setting and much more. As your site grows, your database begins to get bloated, which in turn slow down the speed of your site.
If you want to improve the performance of your site, you need to optimize your database. With the help of WordPress plugin (such as WP-Optimize that will automatically optimize your database and clears records that are now not required), you can optimize the database of your site and enhance its speed.
The plugin will also help you remove spam comments; unwanted draft posts, etc. It also optimizes the underlying MySQL database tables.
Focus on your site’s security
Most of the WordPress users overlook the security of their site. But it is one of the crucial factors that need to be considered. If you want to secure your site from hackers and other security threats, you need to install a reliable security plugin. You can use iThemes Security plugin that will protect your site from hackers within a few clicks.
In fact, you should also use a Sucuri service to monitor your site. It will scan your site and detect the malware or virus from your installed themes, plugins or core WordPress. And if any malware is found, it will immediately remove it from your site.
Keep an eye on your site’s speed
If you want to attract more visitors, you need to provide them fast loading pages. This means the speed of a site directly affect the ranking of your site on search engines. In fact, Google prefers fast loading sites. So, you should know the loading speed of your site.
Luckily, there is Google’s Page Speed Insights that offers a tool to grade your site’s load time, and then offers tips to improve it. You can install this tool and improve the performance of your site within a few clicks.
Manage user accounts
The security of your site is also based on the aspect that how you manage your user accounts. Most of the website owners doll out their site’s password and leave it vulnerable. If you are a newbie user, you should avoid giving your login details to your multiple users. Each user should have their own login and password details as it gives more security to the site.
Apart from this, make sure you don’t use “admin” username for your WP account. Try to swap the default username with the new and unique one. You can also use the lengthy and difficult-to-break password. Plus, you can also change the URL of your login page if you want to protect your site from hackers and other security threats.
Conclusion
These are some of the great WordPress maintenance tips that will keep your site fresh, clean and updated. You should follow these tips and enhance the functionality of your site for longer.
About Us
Vardaam, formerly known as Web Mechanic, is 13 years old Company, and has served more than 700 B2B and B2C clients in various industry verticals all over the world. Today, Vardaam operates as a 100% referral base business because of our Benchmark Solutions in the field of Website Design and Development, Custom Web Application Development, Website Support and Maintenance, and Professional SEO Services.
To know more about website visit here:
Custom WordPress Website Development Company Outsourcing our work overseas was a somewhat scary idea, however after my first communication with the Vardaam team that thought was thrown out of the window! We were surprised with the level of talent that the Vardaam developers had; their inputs and suggestions were always a valued addition to us. Vardaam has helped us by giving outstanding Web Development services and truly delivered on their promises. I am extremely happy with the level of professionalism that they maintain and transparency with which they operate. Their website development and SEO skills are second to none. Vardaam is a highly skilled company and will accomplish almost anything that is expected of them and most importantly they add value to their clients! https://www.vardaam.com/custom-wordpress-website-development/
0 notes
Text
How to Increase the Speed of Your WordPress Website With Plugins
How to Increase the Speed of Your WordPress Website With Plugins In this article, we will discuss some of the ways to increase the speed of your WordPress website, including caching, image compression, and database optimization. If these methods aren't enough for you, there are also plugins available for your website that will help you optimize your database and speed up your site. Lazy loading Using a lazy loading plugin will improve the speed of your WordPress website. This simple technique will save server bandwidth and download images only when they are visible. This is useful for reducing website load time and improving your SEO efforts. It can also improve your website's responsiveness. Read on to discover how lazy loading works, and how you can add it to your WordPress website. Adding a lazy loading plugin increases the speed of your WordPress website by delivering content in smaller chunks rather than one large file. It will also help reduce bandwidth usage because the entire page does not need to be downloaded when a visitor scrolls through the page. This will increase engagement and lower your website's loading time. Another way to increase the speed of your website is by using a plugin that optimizes images. The plugin works by optimizing and compressing images. While this may be more complicated than installing a plugin, it can improve your website's speed by as much as 20%. The plugin will help you reduce server response time, and it can also improve the quality of your website's user experience. Caching A caching plugin can improve the speed of your WordPress website by skipping several steps that make the pages load slower. It works by creating a copy of a page after it has been generated and using that copy for subsequent requests. The WordPress CMS is dynamic, and as a result it must continually fetch information from its database. This process can take considerable time and resources, and can make your website extremely slow. A caching plugin can avoid this problem by saving the HTML product of each page on your website's server. One of the most popular caching plugins is WP Super Cache, which has over 5.5 million downloads. It's easy to install and use and gives you a number of useful options. It supports several caching methods, including CDN services and CloudFlare. Optimizing WordPress database tables If your website is not loading fast, there are some basic steps you can take to speed it up. The size of your WordPress database table depends on its data, the number of users, and the age of the site. The more rows you have, the larger the table will become. There are ways to decrease the size of the table without sacrificing website speed, including reducing the number of indexes. The OPTIMIZE command can be used to remove unnecessary data from your tables. However, it cannot be used on tables created with InnoDB. This command is best used for tables created with MyISAM storage engine. It is important to backup your database before attempting to optimize WordPress database tables, since deleting or updating data can corrupt the database. There are two main types of database tables in WordPress. One is the comment table, which stores information about authorized and unauthorized comments. It also stores meta data about the comment author. This table contains the author's name, URL, email address, and comment type. Using a performance booster plugin There are several ways to boost the speed of your WordPress website. One way is to install a performance booster plugin. This plugin will generate static cache pages when your website loads. This can greatly reduce the load time of your site. Another option is to use Cloudflare to connect your site to the Cloud. Another way to boost your WordPress website's speed is to remove unused plugins from your website. These plugins can pose a security risk and detract from the speed of your website. If you're not sure what to remove, run a Google PageSpeed test to see how much impact they have on page speed. Google's PageSpeed Insights tool is an excellent tool to diagnose your site's speed. If your site scores a 75% or higher, you're doing well. However, don't stress out if you don't reach 90% or higher. This isn't realistic for most WordPress sites, depending on their theme and plugins. Read the full article
0 notes
Text
5 Ways to Organize Content on Your WordPress Website
When was the last time you organized your WordPress website? Maybe you’re running a blog, provide cool games like Survivor Game, or share the latest cooking tips. If you’ve been doing it for years, chances are your site is packed with content. Even if you started using WordPress with a clear plan, things could still get pretty disorganized over time. Perhaps you don’t know anymore where all your old blog posts are, or you’re getting confused by your WordPress categories. And guess what? Your visitors will be just as confused as you. And they will probably leave your site before reading anything.
So it’s time to get organized and do some spring cleaning on your WordPress website. And here are our five top ways to do that. But first, let’s go over some more reasons why you should keep your site nice and tidy. Ready?
Why Is It Important to Organize Your WordPress Website
There are two main reasons why your WordPress website content needs to be easy to browse. Firstly, a smooth user experience generates more quality traffic and curbs your bounce rate. It means that if everything looks professional and well-organized, then people who arrive at your site will most likely navigate further into it. Everyone gets frustrated fast if it’s too difficult to find what they need.
Secondly, an organized look also improves your WordPress blog SEO. The bots that scan your site to give it a search engine ranking will rank you lower if the site is difficult to understand.
And now, let’s take a look at some of the best practices to organize your site:
1. Link The Posts
Linking your posts on the WordPress site helps your visitors to navigate. And smooth navigation is crucial to keep the browsers interested in your page. Plus, it helps to make the search engines understand how your posts are related to each other.
So make sure to include links to your older posts in every new post you write. If you haven’t done this already, then you can go through your freshest post and look for opportunities to place the links to your older posts wherever it suits. But don’t try to insert the links arbitrarily. It will make your content seem amateurish. Place the links only where they organically fit the text.
2. Main Menu Optimization
Is your main menu easy to understand, or is it cluttered with unnecessary elements? Sometimes, when starting a WordPress website, people try to fit every page into the main menu. It is not necessary. You should only include the most important links in your main menu. It makes it easier for users to navigate your site.
3. Review Your Categories
Did you know that every piece of media in WordPress is given the label “uncategorized” by default? So if you don’t categorize your posts yourself, it shows “uncategorized” on your pages. Why is this bad? For two reasons. Firstly, it makes your site look unprofessional. And visitors are not going to go through your carefully written content unless you appear to be an experienced expert in your field. But secondly, uncategorized posts will hurt your SEO. It’s important to look at the categories from the website user’s point of view. What helps them to navigate? Maybe you have too many categories and need to remove a few to simplify the browsing experience. The friendlier your site appears to users, the higher it will appear in the search engine results.
But if you’ve heard of WordPress tags, you might wonder if they’re the same thing as categories. The simple answer is no. They’re different in the way you use them. The primary purpose of a category is to specify the genre of a piece of content. So they’re never too lengthy. Tags, however, can go into more detail and describe a post more in-depth. The important thing is to avoid the overlapping of categories and tags because this would confuse your readers. Plus, it would confuse the tools Google uses to scan your site, resulting in a less favorable search engine ranking.
4. Remove Dead Ends
Just imagine a reader going through one of your posts, clicking on a link to get more information, and instead of a new post getting an error message. It doesn’t matter what website you’re running. Users will get frustrated by the 404 errors whether they’re navigating a travel blog or an online casino.
The broken links can exist for numerous reasons. Maybe you’ve moved to another domain, or changed the URL, or the requested page simply doesn’t exist anymore. Whatever the reason for the missing page, the bottom line is this: 404 errors ruin the user experience (and they also ruin the search engine rankings of your site).
So, to avoid users leaving your site irritated by the missing pages, you should change the errors to redirects to existing posts. But doing it by hand would take a long time. You would have to go through every post and every link. Luckily, there are plenty of WordPress plugins that can help you scan and remove the dead ends more efficiently. Here are some of the best tools for the job:
Broken Link Checker
It is a free WordPress plugin that enables you to easily find broken links and mend them on the WordPress dashboard.
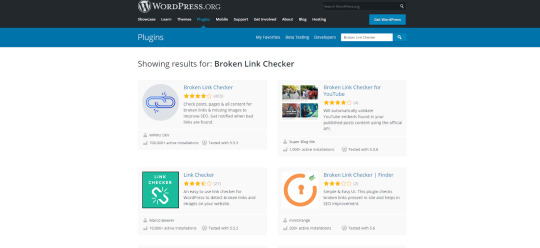
W3C Link Checker
This plugin allows you to simply enter the URL for a quick review via a Check button.
Google Search Console
Google Search Console comes with plenty of tools that will help you make the site more Google-friendly. You most probably already have the search console set up. All you need to do is ask Google crawlers to examine your pages to find all the 404 errors.
5. Database Clean up
As you keep producing new content, your database continues to grow and can become unwieldy. After only a few months, you can have too many tables that can cause problems like crop up during file export/import or slow loading. So what’s the solution? A database clean up. It will speed up the backup and improve your website’s speed and performance. Here’s how to do it:
First, empty the trash.
Then reactivate and delete unused plugins.
Delete spam.

Creating a WordPress-Powered Website for Gaming Content
Gaming is an industry that keeps getting bigger every year. It attracts people from all over the world regardless of their location, sex, or age. And one of the main reasons why gaming has become so popular is the ease of setting up a gaming-related website. Thanks to the easy WordPress setup, nearly anyone can start providing event game reviews, streaming communities, and even e-commerce stores.
Needless to say, even with gaming sites, the content needs to be well organized and optimized. But thanks to numerous gaming-specific WordPress plugins and themes, it’s quite an easy task.
Here are some ways to organize a WordPress site if you want to turn it into a profitable gaming-related online venture:
Community function
You can add the social function of any gaming-related website with a plugin. The forum plugin is the most popular choice, but many people find this solution a bit outdated. You can also go with a plugin called BuddyPress, which gives your site the ability to register user profiles. Plus, it enables you to create discussion walls.
Some theme developers come up with their own plugin for the community function. Some of these self-made plugins can include submission systems, leaderboards, badges, rating systems, user profiles, etc. So you have plenty of options to get the exact plugin that you need for all the functions you plan on having on your website.
The best themes for gaming-related WordPress sites
Boombox: enables you to put together a social magazine with a system for post reactions.
Arcane: Skywarrior’s gaming community theme.
PlayerX: excellent for eSports.
In addition to the community function and neat themes, WordPress provides its users with plenty of other tools to build a website without knowing much about coding. Your main responsibility as a site builder is simply to produce quality content that you can add with only a few clicks.

Conclusion
Look, you can always opt for a full content audit to delete any irrelevant content. But implementing the steps mentioned in this article should be enough to organize your WordPress website and give it a more professional appearance. These little changes make a big difference. Your visitors will stay on the site for longer, and you’ll rank higher in search engine results. And what could be better?
How do you keep your WordPress sites tidy? Share your hacks in the comments.
The post 5 Ways to Organize Content on Your WordPress Website appeared first on Scoop.it Blog.
5 Ways to Organize Content on Your WordPress Website published first on https://wabusinessapi.tumblr.com/
0 notes
Text
5 Ways to Organize Content on Your WordPress Website
When was the last time you organized your WordPress website? Maybe you’re running a blog, provide cool games like Survivor Game, or share the latest cooking tips. If you’ve been doing it for years, chances are your site is packed with content. Even if you started using WordPress with a clear plan, things could still get pretty disorganized over time. Perhaps you don’t know anymore where all your old blog posts are, or you’re getting confused by your WordPress categories. And guess what? Your visitors will be just as confused as you. And they will probably leave your site before reading anything.
So it’s time to get organized and do some spring cleaning on your WordPress website. And here are our five top ways to do that. But first, let’s go over some more reasons why you should keep your site nice and tidy. Ready?
Why Is It Important to Organize Your WordPress Website
There are two main reasons why your WordPress website content needs to be easy to browse. Firstly, a smooth user experience generates more quality traffic and curbs your bounce rate. It means that if everything looks professional and well-organized, then people who arrive at your site will most likely navigate further into it. Everyone gets frustrated fast if it’s too difficult to find what they need.
Secondly, an organized look also improves your WordPress blog SEO. The bots that scan your site to give it a search engine ranking will rank you lower if the site is difficult to understand.
And now, let’s take a look at some of the best practices to organize your site:
1. Link The Posts
Linking your posts on the WordPress site helps your visitors to navigate. And smooth navigation is crucial to keep the browsers interested in your page. Plus, it helps to make the search engines understand how your posts are related to each other.
So make sure to include links to your older posts in every new post you write. If you haven’t done this already, then you can go through your freshest post and look for opportunities to place the links to your older posts wherever it suits. But don’t try to insert the links arbitrarily. It will make your content seem amateurish. Place the links only where they organically fit the text.
2. Main Menu Optimization
Is your main menu easy to understand, or is it cluttered with unnecessary elements? Sometimes, when starting a WordPress website, people try to fit every page into the main menu. It is not necessary. You should only include the most important links in your main menu. It makes it easier for users to navigate your site.
3. Review Your Categories
Did you know that every piece of media in WordPress is given the label “uncategorized” by default? So if you don’t categorize your posts yourself, it shows “uncategorized” on your pages. Why is this bad? For two reasons. Firstly, it makes your site look unprofessional. And visitors are not going to go through your carefully written content unless you appear to be an experienced expert in your field. But secondly, uncategorized posts will hurt your SEO. It’s important to look at the categories from the website user’s point of view. What helps them to navigate? Maybe you have too many categories and need to remove a few to simplify the browsing experience. The friendlier your site appears to users, the higher it will appear in the search engine results.
But if you’ve heard of WordPress tags, you might wonder if they’re the same thing as categories. The simple answer is no. They’re different in the way you use them. The primary purpose of a category is to specify the genre of a piece of content. So they’re never too lengthy. Tags, however, can go into more detail and describe a post more in-depth. The important thing is to avoid the overlapping of categories and tags because this would confuse your readers. Plus, it would confuse the tools Google uses to scan your site, resulting in a less favorable search engine ranking.
4. Remove Dead Ends
Just imagine a reader going through one of your posts, clicking on a link to get more information, and instead of a new post getting an error message. It doesn’t matter what website you’re running. Users will get frustrated by the 404 errors whether they’re navigating a travel blog or an online casino.
The broken links can exist for numerous reasons. Maybe you’ve moved to another domain, or changed the URL, or the requested page simply doesn’t exist anymore. Whatever the reason for the missing page, the bottom line is this: 404 errors ruin the user experience (and they also ruin the search engine rankings of your site).
So, to avoid users leaving your site irritated by the missing pages, you should change the errors to redirects to existing posts. But doing it by hand would take a long time. You would have to go through every post and every link. Luckily, there are plenty of WordPress plugins that can help you scan and remove the dead ends more efficiently. Here are some of the best tools for the job:
Broken Link Checker
It is a free WordPress plugin that enables you to easily find broken links and mend them on the WordPress dashboard.

W3C Link Checker
This plugin allows you to simply enter the URL for a quick review via a Check button.
Google Search Console
Google Search Console comes with plenty of tools that will help you make the site more Google-friendly. You most probably already have the search console set up. All you need to do is ask Google crawlers to examine your pages to find all the 404 errors.
5. Database Clean up
As you keep producing new content, your database continues to grow and can become unwieldy. After only a few months, you can have too many tables that can cause problems like crop up during file export/import or slow loading. So what’s the solution? A database clean up. It will speed up the backup and improve your website’s speed and performance. Here’s how to do it:
First, empty the trash.
Then reactivate and delete unused plugins.
Delete spam.

Creating a WordPress-Powered Website for Gaming Content
Gaming is an industry that keeps getting bigger every year. It attracts people from all over the world regardless of their location, sex, or age. And one of the main reasons why gaming has become so popular is the ease of setting up a gaming-related website. Thanks to the easy WordPress setup, nearly anyone can start providing event game reviews, streaming communities, and even e-commerce stores.
Needless to say, even with gaming sites, the content needs to be well organized and optimized. But thanks to numerous gaming-specific WordPress plugins and themes, it’s quite an easy task.
Here are some ways to organize a WordPress site if you want to turn it into a profitable gaming-related online venture:
Community function
You can add the social function of any gaming-related website with a plugin. The forum plugin is the most popular choice, but many people find this solution a bit outdated. You can also go with a plugin called BuddyPress, which gives your site the ability to register user profiles. Plus, it enables you to create discussion walls.
Some theme developers come up with their own plugin for the community function. Some of these self-made plugins can include submission systems, leaderboards, badges, rating systems, user profiles, etc. So you have plenty of options to get the exact plugin that you need for all the functions you plan on having on your website.
The best themes for gaming-related WordPress sites
Boombox: enables you to put together a social magazine with a system for post reactions.
Arcane: Skywarrior’s gaming community theme.
PlayerX: excellent for eSports.
In addition to the community function and neat themes, WordPress provides its users with plenty of other tools to build a website without knowing much about coding. Your main responsibility as a site builder is simply to produce quality content that you can add with only a few clicks.

Conclusion
Look, you can always opt for a full content audit to delete any irrelevant content. But implementing the steps mentioned in this article should be enough to organize your WordPress website and give it a more professional appearance. These little changes make a big difference. Your visitors will stay on the site for longer, and you’ll rank higher in search engine results. And what could be better?
How do you keep your WordPress sites tidy? Share your hacks in the comments.
The post 5 Ways to Organize Content on Your WordPress Website appeared first on Scoop.it Blog.
5 Ways to Organize Content on Your WordPress Website published first on https://improfitninja.weebly.com/
0 notes
Text
6 Best Practices to Optimize Your WordPress Database
Your WordPress site can be slow for many different reasons; a bloated database running in the background is one of them. A professional WordPress maintenance workflow includes a regular database optimization practice during which you get rid of unnecessary data and locate and fix errors and inconsistencies in your database.
WordPress database optimization doesn’t require any specific programming knowledge, although you occasionally need to edit the wp-config file. In this article, we will show you a couple of best practices about how to optimize your WordPress database.
Start with a Backup
Before getting started with optimization, create a backup of your database. In this way, if anything goes wrong, you won’t lose any data and can return to a previous version of your site. There are different solutions to back up a WordPress site, here are the most important ones:
you can create a full site backup from the cPanel of your hosting account,
you can export all your content including your posts, pages, comments, and other post types from the Tools > Export menu in your WordPress admin area,
you can use a backup plugin such as BackupBuddy or VaultPress that allows you to create different kinds of custom backups.
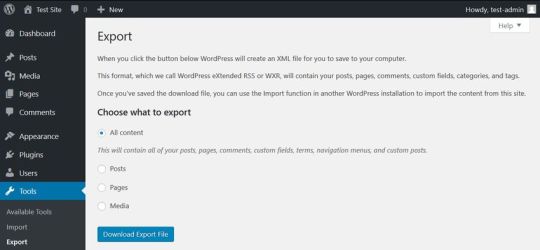
Delete the Content You Don’t Need
One of the most important things of database optimization is to get rid of all the overhead content you don’t need. As each post, page, comment, and post revision is an entry in your database, you can free up a lot of space by deleting unused, obsolete, or duplicate content right from your WordPress admin area.
If you have a WordPress site for a while, you can find such content in many different places. First and foremost, it’s worth deleting the Trash folder of your Posts and Pages menus (even if WordPress automatically deletes posts from the trash after 30 days). You can also go through your Drafts and Pending posts to see if you really need all of them.
You can also check if you have any taxonomies you don’t use. WordPress has two kinds of taxonomies by default: posts and categories. You can find both of them in the Posts menu. Database optimization is also a good opportunity to think through your taxonomy structure, get rid of duplicate tags and categories, and improve the findability of your posts.
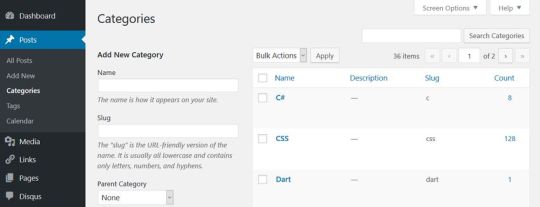
Besides default posts and pages, you can also have custom post types such as calendars, recipes, or affiliate links that include content you don’t need anymore.
Remove Themes and Plugins You Don’t Use
Although WordPress saves themes and plugins into the wp-content folder instead of the database, it’s still a good idea to delete the ones you don’t use. Many plugins and some of the more complicated themes create extra tables inside your database. Besides, all plugins and themes store their options in the wp-options table as well.
Plugins and themes developed following WordPress’ coding standards clean up after themselves when you remove them from your site. In this case, you only need to delete them from the WordPress admin area using the Appearance and Plugins menu. Note that it’s not enough to only deactivate them, you also need to hit the Delete button. If your plugin doesn’t clean up after itself, you can still get rid of the related database overhead using one of the methods below.
Optimize Your Tables in phpMyAdmin
You can run a database optimization query right from your phpMyAdmin interface. PhpMyAdmin is the application that allows you to access your raw database. You can reach phpMyAdmin from the cPanel of your hosting account, from the Databases menu.
In phpMyAdmin, open the database belonging to your WordPress site and check the tables you want to optimize. You can also choose the Check All option, as you can see on the image below:
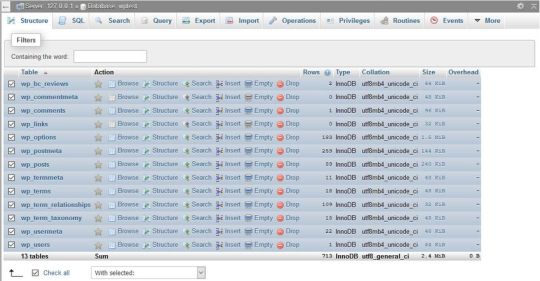
Here, scroll down the dropdown list (with the “With selected: “ label) you can find below the tables. From the Table maintenance group, select the Optimize table option and run the query.
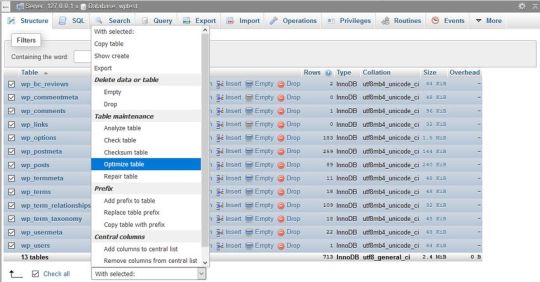
The Optimize table option runs the OPTIMIZE TABLE command on your data, which, according to the MySQL documentation:
“reorganizes the physical storage of table data and associated index data, to reduce storage space and improve I/O efficiency when accessing the table.”
Besides OPTIMIZE TABLE, you can also run the REPAIR TABLE query from the same phpMyAdmin menu, which “repairs a possibly corrupted table”.
Run WordPress’ Database Optimization Tool
The WordPress Core also has a built-in database optimization tool. It’s turned off by default, however, you can activate it by editing your wp-config.php file. You can find wp-config in the root directory of your WordPress install on your server. Open it in your code editor and add the following option to the top of the file:
define( 'WP_ALLOW_REPAIR', true );
You can find the optimization script under the https://ift.tt/2DdDCih URL, where you need to replace your-site.com with your own domain.
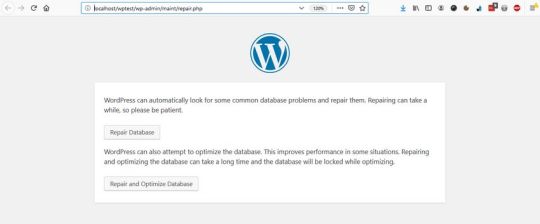
Here, you can choose from two options:
Repair Database – it looks for and repairs common database problems,
Repair and Optimize Database – besides all the tasks performed by Repair Database, it also tries to optimize your database to improve performance.
In most cases, the first option is enough, but if you want an in-depth cleanup, choose the second one. Wait until the tool repairs and/or optimizes your database, then remove the option you have added to your wp-config file (otherwise, anyone on the web can see data related to your database).
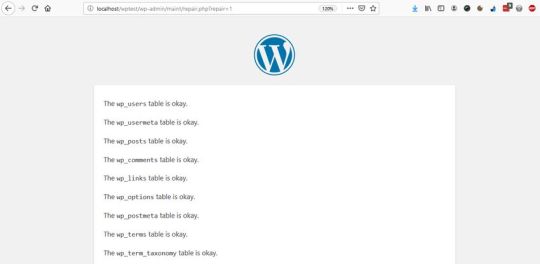
Use a Database Cleanup Plugin
If you don’t want (or can’t) access your raw database and your wp-config file, or you want to run advanced database optimization tasks, you can also put a plugin into use. Below, we have collected the three best database cleanup plugins for you.
Note that you shouldn’t use more than one database optimization plugins at the same time, as these plugins have similar functionalities that can interact with each other in unexpected ways.
1. WP-Optimize
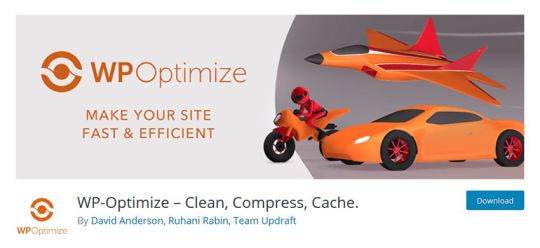
WP-Optimize is a free plugin that takes care of all kinds of optimizations on your WordPress site. Besides cleaning your database, it also compresses your images and caches the content on your site. Its database cleanup feature:
removes all unnecessary data, even expired transients hidden in the wp-options table,
optimizes all your MySQL tables,
lets you run regular automatic cleanups,
shows database statistics,
and more.
The plugin is frequently updated and the support team is responsive, so it’s a good and safe solution if you want to run automated cleanups on a regular basis.
2. Advanced Database Cleaner
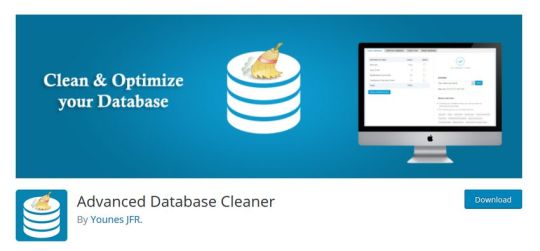
Advanced Database Cleaner is another free database optimization plugin that comes with many advanced options. It allows you to remove all kinds of unused, obsolete, and duplicate content types, such as:
old revisions, drafts, and auto-drafts of posts, pages, and custom post types,
pending, spam, and trash comments,
orphan metadata and relationships,
expired transients,
and more.
You can also schedule and run automatic cleanups, view and clean tables, and display and view items before removing them. Besides, Advanced Database Cleaner supports multisite installs, too.
3. Optimize Database after Deleting Revisions
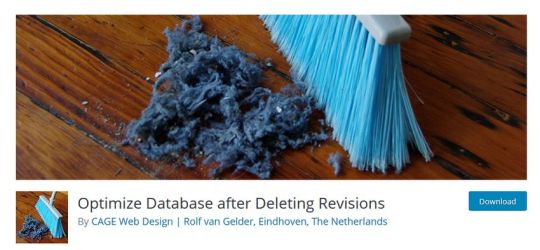
Optimize Database after Deleting Revisions is a database optimization plugin that lets you clean up your database with one single click. If you need a simple solution that doesn’t need much configuration, Optimize Database after Deleting Revisions can be the best choice for you. With this plugin, you can remove:
revisions of posts, pages, and custom post types,
trashed posts, pages, and comments (also spam comments),
orphan postmeta items,
unused tags,
expired or all transients,
pingback and trackbacks,
and more.
It also supports WordPress Multisite and adds an “Optimize DB” link to your admin bar with which you can run a one-click database optimization any time you want.
Conclusion
Database optimization is an essential task you need to perform regularly if you want to maintain good data health on your site. You can either do the optimization manually or make use of a data cleanup plugin that lets you configure and automate the entire process.
Besides, database optimization is also a typical maintenance service you can offer to your clients if you have a WordPress business. If you want to know more about what else to pay attention to when working with clients, have a look at our guide about what your clients need to know about their WordPress site, too.
6 Best Practices to Optimize Your WordPress Database published first on http://7elementswd.tumblr.com/
0 notes
Text
6 Best Practices to Optimize Your WordPress Database
Your WordPress site can be slow for many different reasons; a bloated database running in the background is one of them. A professional WordPress maintenance workflow includes a regular database optimization practice during which you get rid of unnecessary data and locate and fix errors and inconsistencies in your database.
WordPress database optimization doesn’t require any specific programming knowledge, although you occasionally need to edit the wp-config file. In this article, we will show you a couple of best practices about how to optimize your WordPress database.
Start with a Backup
Before getting started with optimization, create a backup of your database. In this way, if anything goes wrong, you won’t lose any data and can return to a previous version of your site. There are different solutions to back up a WordPress site, here are the most important ones:
you can create a full site backup from the cPanel of your hosting account,
you can export all your content including your posts, pages, comments, and other post types from the Tools > Export menu in your WordPress admin area,
you can use a backup plugin such as BackupBuddy or VaultPress that allows you to create different kinds of custom backups.
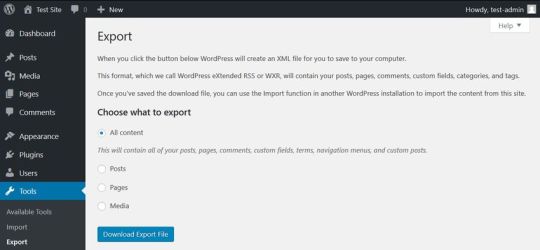
Delete the Content You Don’t Need
One of the most important things of database optimization is to get rid of all the overhead content you don’t need. As each post, page, comment, and post revision is an entry in your database, you can free up a lot of space by deleting unused, obsolete, or duplicate content right from your WordPress admin area.
If you have a WordPress site for a while, you can find such content in many different places. First and foremost, it’s worth deleting the Trash folder of your Posts and Pages menus (even if WordPress automatically deletes posts from the trash after 30 days). You can also go through your Drafts and Pending posts to see if you really need all of them.
You can also check if you have any taxonomies you don’t use. WordPress has two kinds of taxonomies by default: posts and categories. You can find both of them in the Posts menu. Database optimization is also a good opportunity to think through your taxonomy structure, get rid of duplicate tags and categories, and improve the findability of your posts.
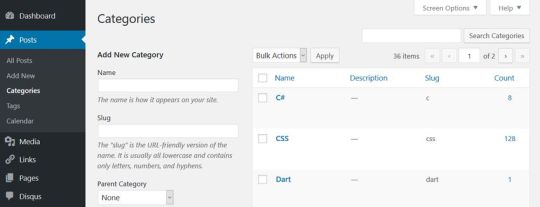
Besides default posts and pages, you can also have custom post types such as calendars, recipes, or affiliate links that include content you don’t need anymore.
Remove Themes and Plugins You Don’t Use
Although WordPress saves themes and plugins into the wp-content folder instead of the database, it’s still a good idea to delete the ones you don’t use. Many plugins and some of the more complicated themes create extra tables inside your database. Besides, all plugins and themes store their options in the wp-options table as well.
Plugins and themes developed following WordPress’ coding standards clean up after themselves when you remove them from your site. In this case, you only need to delete them from the WordPress admin area using the Appearance and Plugins menu. Note that it’s not enough to only deactivate them, you also need to hit the Delete button. If your plugin doesn’t clean up after itself, you can still get rid of the related database overhead using one of the methods below.
Optimize Your Tables in phpMyAdmin
You can run a database optimization query right from your phpMyAdmin interface. PhpMyAdmin is the application that allows you to access your raw database. You can reach phpMyAdmin from the cPanel of your hosting account, from the Databases menu.
In phpMyAdmin, open the database belonging to your WordPress site and check the tables you want to optimize. You can also choose the Check All option, as you can see on the image below:
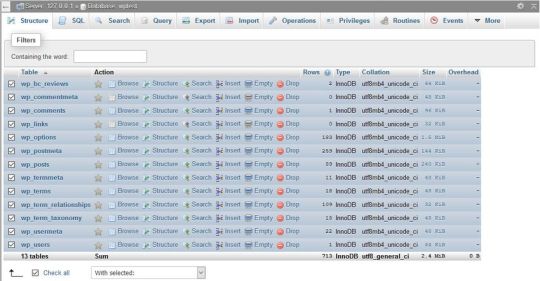
Here, scroll down the dropdown list (with the “With selected: “ label) you can find below the tables. From the Table maintenance group, select the Optimize table option and run the query.
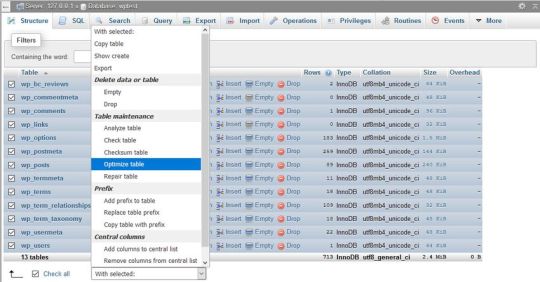
The Optimize table option runs the OPTIMIZE TABLE command on your data, which, according to the MySQL documentation:
“reorganizes the physical storage of table data and associated index data, to reduce storage space and improve I/O efficiency when accessing the table.”
Besides OPTIMIZE TABLE, you can also run the REPAIR TABLE query from the same phpMyAdmin menu, which “repairs a possibly corrupted table”.
Run WordPress’ Database Optimization Tool
The WordPress Core also has a built-in database optimization tool. It’s turned off by default, however, you can activate it by editing your wp-config.php file. You can find wp-config in the root directory of your WordPress install on your server. Open it in your code editor and add the following option to the top of the file:
define( 'WP_ALLOW_REPAIR', true );
You can find the optimization script under the https://ift.tt/2DdDCih URL, where you need to replace your-site.com with your own domain.
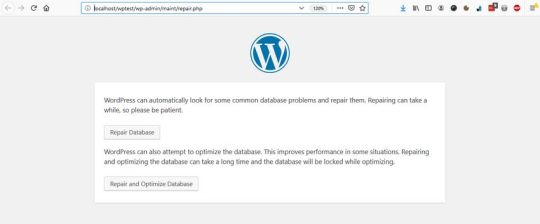
Here, you can choose from two options:
Repair Database – it looks for and repairs common database problems,
Repair and Optimize Database – besides all the tasks performed by Repair Database, it also tries to optimize your database to improve performance.
In most cases, the first option is enough, but if you want an in-depth cleanup, choose the second one. Wait until the tool repairs and/or optimizes your database, then remove the option you have added to your wp-config file (otherwise, anyone on the web can see data related to your database).
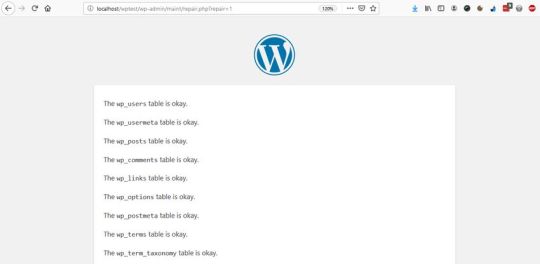
Use a Database Cleanup Plugin
If you don’t want (or can’t) access your raw database and your wp-config file, or you want to run advanced database optimization tasks, you can also put a plugin into use. Below, we have collected the three best database cleanup plugins for you.
Note that you shouldn’t use more than one database optimization plugins at the same time, as these plugins have similar functionalities that can interact with each other in unexpected ways.
1. WP-Optimize
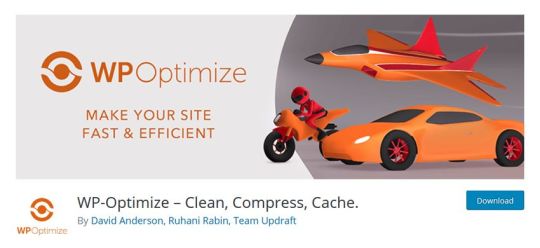
WP-Optimize is a free plugin that takes care of all kinds of optimizations on your WordPress site. Besides cleaning your database, it also compresses your images and caches the content on your site. Its database cleanup feature:
removes all unnecessary data, even expired transients hidden in the wp-options table,
optimizes all your MySQL tables,
lets you run regular automatic cleanups,
shows database statistics,
and more.
The plugin is frequently updated and the support team is responsive, so it’s a good and safe solution if you want to run automated cleanups on a regular basis.
2. Advanced Database Cleaner
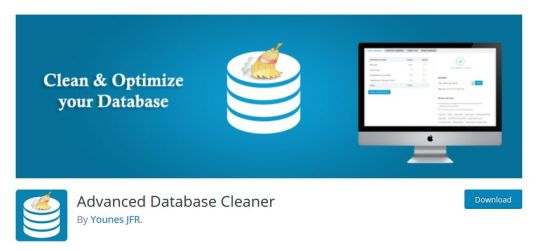
Advanced Database Cleaner is another free database optimization plugin that comes with many advanced options. It allows you to remove all kinds of unused, obsolete, and duplicate content types, such as:
old revisions, drafts, and auto-drafts of posts, pages, and custom post types,
pending, spam, and trash comments,
orphan metadata and relationships,
expired transients,
and more.
You can also schedule and run automatic cleanups, view and clean tables, and display and view items before removing them. Besides, Advanced Database Cleaner supports multisite installs, too.
3. Optimize Database after Deleting Revisions
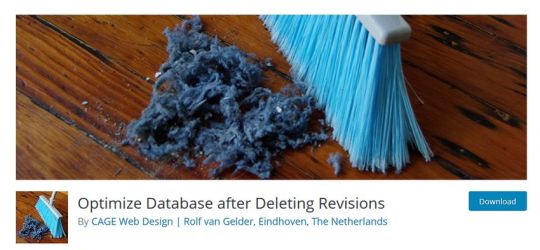
Optimize Database after Deleting Revisions is a database optimization plugin that lets you clean up your database with one single click. If you need a simple solution that doesn’t need much configuration, Optimize Database after Deleting Revisions can be the best choice for you. With this plugin, you can remove:
revisions of posts, pages, and custom post types,
trashed posts, pages, and comments (also spam comments),
orphan postmeta items,
unused tags,
expired or all transients,
pingback and trackbacks,
and more.
It also supports WordPress Multisite and adds an “Optimize DB” link to your admin bar with which you can run a one-click database optimization any time you want.
Conclusion
Database optimization is an essential task you need to perform regularly if you want to maintain good data health on your site. You can either do the optimization manually or make use of a data cleanup plugin that lets you configure and automate the entire process.
Besides, database optimization is also a typical maintenance service you can offer to your clients if you have a WordPress business. If you want to know more about what else to pay attention to when working with clients, have a look at our guide about what your clients need to know about their WordPress site, too.
6 Best Practices to Optimize Your WordPress Database published first on https://deskbysnafu.tumblr.com/
0 notes
Text
WP Cleaner Pro
New Post has been published on https://intramate.com/wordpress-plugins/wp-cleaner-pro/
WP Cleaner Pro
LIVE PREVIEWGet it now for only $19
WP Cleaner Pro is a unique and easy to use plugin that can be used to clean and optimize your WordPress database, making your website much more faster (see here the demo video).
This is the only plugin of this type which can clean 26 types of orphan and obsolete database data, also which can optimize the database, everything at once or in a scheduled event. Clean user interface, no back-end errors, optimized for speed. This plugin is developed for WordPress single-site installations, not for multi-site. Includes Envato Market plugin (for automatic updates).
FEATURES
Instant cleaning to optimize your WordPress website of::
Trash comments
Spam comments
Waiting for moderation comments
Orphan comment meta
Duplicated comment meta
Pingbacks
Trackbacks
Drafts
Auto-drafts
Revisions
Trash posts
Orphan post meta
Duplicated post meta
Orphan term relationships
Unused terms
Duplicated term meta
Expired transients
Orphan user meta
Duplicated user meta
Subscribers with invalid email
Weird characters from posts
Weird characters from comments
Comment agent from comments
oEmbed caches from posts meta
Links in wp_links table
Orphan tables
Scheduled cleaning of the WordPress database.
Background optimization of the WordPress database.
Backup of the WordPress database (create/download/delete backups).
Cleaning process is logged.
Logs can be seen and deleted.
Mobile-friendly admin dashboard.
26 types of data that can be cleaned.
View details of what you clean.
Choose items to clean.
Filter items to clean.
Code checked with PHP CodeSniffer.
Code developed according to WP coding standards.
Automatic updates with Envato Market WP Plugin.
Code optimized for speed.
Mobile-friendly documentation.
Translation ready (English .mo and .po included).
WordPress Admin DEMO
Demo: https://hevada.com/wordpress/wp-cleaner-pro.php Username: Demo Password: uLBwS(tN31WGDGf7BtXxdVx4
DOCUMENTATION
http://hevada.com/wp-cleaner-pro/documentation
CHANGELOG
15 December 2018 (version 3.4) - fixed the bug with some texts not being picked up by translations tools - added option to clean orphan tables - fixed the default charset encoding when creating backup - updated class-envato-market (for automatic updates) - fixed the warnings generated by CodeSniffer according to the new set of WordPress coding standards 15 June 2018 (version 3.3) - added protection to backups directory against public listing/download 28 May 2018 (version 3.2) - optimized the fonts loading - optimized the progress bar 9 May 2018 (version 3.1) - added Envato Market plugin support - ignore coding standards when trying to raise PHP limits - ignore logs size when calculating database size - clean old logs before starting a cleaning - updated translation files 15 March 2018 (version 3.0) - added ignore warnings to ini_get, ini_set and ini_restore (needed for some hosting providers) 6 March 2018 (version 2.0) - added raise of time limits to the main form - extracted raise/restore time limits to an utility method - disabled Pace loader for Ajax requests (as it is not necessary). 7 February 2018 (version 1.0) - first version
LIVE PREVIEWGet it now for only $19
0 notes
Text
How to Easily Deactivate WordPress Plugins (Beginner’s Guide)
Do you want to learn how to deactivate WordPress plugins? One of the best things about WordPress plugins is that you can turn them off temporarily by deactivating them. You can also completely remove WordPress plugins by uninstalling them.
As a WordPress beginner, you need to know how to deactivate one or all of your WordPress plugins. Learning this will help you with troubleshooting and fixing common WordPress errors.
In this article, we will show you different ways to easily deactivate WordPress plugins. Our goal is to help you learn how to better manage WordPress plugins on your website.
Here is an overview of what you’ll learn in this article:
How to deactivate a WordPress plugin
How to bulk deactivate WordPress plugins
How to deactivate all WordPress plugins via FTP
How to deactivate WordPress plugins via phpMyAdmin
Difference between deactivating vs uninstalling a plugin
How to uninstall a WordPress plugin
Should you keep deactivated plugins installed on your site?
How to Deactivate a WordPress Plugin
Let’s start with deactivating a single WordPress plugin.
If you want to temporarily disable or deactivate a WordPress plugin, then you need to simply visit the Plugins » Installed Plugins page inside your WordPress admin area.
From here, you need to locate the WordPress plugin that you want to deactivate. Next, take your mouse to the plugin’s row, and it will show you a link to deactivate that particular plugin.
Clicking on the link will simply deactivate the WordPress plugin right away.
Once you deactivate the plugin, it still remains installed on your website, but WordPress will stop loading it.
If you want to start using the plugin again, then you will just need to click on the Activate link below it.
How to Bulk Deactivate WordPress Plugins
Sometimes you may need to deactivate all WordPress plugins on your website to troubleshoot issues. Instead of deactivating one plugin at a time, WordPress makes it easy to deactivate multiple or all WordPress plugins quickly.
Simply visit the Plugins » Installed Plugins page and check the box next to the plugins you want to deactivate. If you want to deactivate all WordPress plugins, then simply check the box at the top to select all plugins.
Next, you need to select ‘Deactivate’ from the ‘Bulk Actions’ drop-down menu and click the ‘Apply’ button.
WordPress will now deactivate all selected WordPress plugins.
How to Deactivate All WordPress Plugins via FTP
If you have been locked out of your WordPress admin area, then you will not be able to deactivate WordPress plugins from your dashboard.
In such situations, you will need to deactivate plugins using other methods. The easiest of them is to deactivate WordPress plugins via FTP or your WordPress hosting file manager.
Basically, WordPress looks for your installed plugins in the /wp-contents/plugins/ folder. If it cannot find the plugin’s folder, then WordPress will automatically deactivate all plugins.
Instead of deleting the plugin’s folder, we will just rename it.
First, you will need to connect to your WordPress site using an FTP client. Once connected, you need to navigate to the wp-content folder inside your WordPress root directory.
From here, you need to right-click on the plugins folder and then select ‘Rename’. This will bring up a popup where you need to enter a new name for your plugin’s folder such as plugins-deactivated.
Your FTP client will now rename the plugin’s folder. You can now try to login to your WordPress admin area and visit the plugin’s page. You will see notifications about deactivated WordPress plugins.
How to Manually Deactivate WordPress Plugins via PHPMyAdmin
The FTP method is definitely easier in our opinion. However, you can also deactivate all plugins using phpMyAdmin.
First, you will need to login to your web hosting account’s dashboard. Next, click on the phpMyAdmin icon under the ‘Databases’ section.
This will bring you to the phpMyAdmin interface. First, you will need to select your WordPress database from the left menu.
PhpMyAdmin will now load your database tables in the right panel. You need to click on the ‘Browse’ button next to the wp_options table (your WordPress table name may differ depending on your WordPress database table prefix).
Now, phpMyAdmin will load data inside the options table. You need to scroll down to the row where option_name is ‘active_plugins’ and click on the ‘Edit’ button next to it.
PhpMyAdmin will open the row for editing, You need to delete the data inside the option_value field.
After that, click on the ‘Go’ button at the bottom to save your changes.
You can now visit your website and WordPress will see that all plugins have been deactivated.
What is The Difference Between Deactivating vs Uninstalling a WordPress Plugin?
The difference between deactivating vs uninstalling a WordPress plugin is quite simple.
When you deactivate a WordPress plugin, it is simply turned off. However, it is still installed on your website, so you can activate it again if you need to.
On the other hand, uninstalling a plugin completely deletes it from your website. You will not be able to see the plugin on the Plugins » Installed Plugins page.
If you want to reuse that same plugin, then you will have to install it again.
How to Uninstall a WordPress Plugin
WordPress makes it super easy to uninstall plugins from the admin area. Simply log in to your WordPress dashboard and go to the Plugins page.
You will see the list of currently installed plugins on your site. Your active plugins will be highlighted with a blue background.
If you want to uninstall an active plugin, then first you will need to deactivate it. After that, Click on the delete link below the plugin that you want to uninstall.
WordPress will now ask you to confirm that you want to delete the plugin.
You need to click on ‘Yes, delete these files’ button. WordPress will now safely remove the plugin from your web server.
That’s all you have successfully uninstalled a plugin from your WordPress site.
Some WordPress plugins leave traces of data and files even when they are uninstalled.
These items don’t have any significant impact on your WordPress site, but if you want to remove them, then here is how you would do it.
Removing unused shortcodes
Many WordPress plugins use shortcodes to easily add content to your posts or pages. Once you deactivate or uninstall a plugin, those shortcodes will become visible in your posts, and they look quite ugly.
[pluginshortcode]
You can easily disable shortcodes by adding the following code to your theme’s functions.php file or a site-specific plugin.
add_shortcode( 'pluginshortcode', '__return_false' );
This code basically adds the shortcode back and make it display nothing. Don’t forget to replace pluginshortcode with the shortcode tag used by the plugin you want to remove.
It is important to note, that you will need to remove this code if you ever decide to use that plugin again.
Cleaning up plugin traces from WordPress database
Some WordPress plugins create their own tables in the WordPress database. If these tables have too much data in them, then that would increase your WordPress backup size.
To clean these up, you need to launch the phpMyAdmin from your WordPress hosting dashboard.
You need to click on your database and then select the tables you want to delete. Below the tables list, you will see a drop-down labeled ‘With selected’. You need to click on the drop-down, and then select ‘Drop’.
Next, you will see a warning that you are about to delete these tables. You need to click on Yes to confirm the action. Please note that it is irreversible, once deleted you will not be able to restore these tables unless you have a database backup.
PhpMyAdmin will now delete the database tables from your unused plugins.
Clean up unused WordPress plugin files
Often WordPress plugins create files and folders on your hosting server. These files are usually harmless, but can increase your WordPress backup size.
To delete them, you need to connect to your WordPress site using an FTP client. Once connected, you need to go to wp-content folder. You will find files and folders created by plugins inside the uploads and plugins folders.
Make sure that the files you are deleting are created by the plugin that you have uninstalled. After that, simply delete them from your web server.
Should You Keep Deactivated WordPress Plugins Installed on Your Site?
If you are not going to use those plugins, then you should not keep inactive or deactivated WordPress plugins installed on your website.
Inactive plugins don’t have any performance impact on your website. However, plugins contain executable files and can be used by hackers to hide malware or a backdoor.
Apart from security concern, they also increase your WordPress backup size, show up as false positive in security scans, and cause other issues.
This is why we always recommend users to delete inactive plugins from their site.
We hope this article helped you learn how to properly deactivate WordPress plugins. You may also want to see our article on how to choose the best WordPress plugin for your website, and our list of must have WordPress plugins.
If you liked this article, then please subscribe to our YouTube Channel for WordPress video tutorials. You can also find us on Twitter and Facebook.
The post How to Easily Deactivate WordPress Plugins (Beginner’s Guide) appeared first on WPBeginner.
😉SiliconWebX | 🌐WPBeginner
0 notes
Text
WordPress Database Performance Tuning on Linux VPS
New Post has been published on https://seostepbysteplab.com/web-performance-optimization/wordpress-database-performance-tuning-on-linux-vps
WordPress Database Performance Tuning on Linux VPS
As your WordPress site grows, there are more and more posts and comments in your WordPress database, which will become the bottleneck of WordPress site performance. It’s important that you optimize the underlying MySQL/MariaDB database server as much as possible. In this article, I’m going to share with you how I improve the performance of WordPress database.
Prerequites
This article assumes that you have installed WordPress a Linux VPS (Virtual Private Server) or you have root access to the underlying OS. If you use shared hosting, it���s likely that your hosting provider have already done performance optimizations on MySQL/MariaDB database server.
Step 1: Delete Unused Plugins
Plugins will slow down your database and they can have vulnerabilities. You should remove those plugins that you don’t use.
Step 2: Delete Garbage Tables in your WordPress Database
Many plugins will create their own tables in the database when you install them on your WordPress site. However, the table can still reside in the database when you delete the plugin. Deleting garbage tables is helpful to keep a fast database.
You can install the Plugins Garbage Collector plugin to scan garbage tables.
Once it’s installed, go to Tools -> Plugins Garbage Collector to scan the database. Garbage tables are colored in red, which you can delete.
If a garbage table can’t be deleted from the WordPress admin panel (possibly because it uses uppercase), you can log into your MySQL/MariaDB console and enter SQL command to delete that table.
drop table table_name;
If you are not certain if a table belongs to a deleted plugin, you can use the following SQL command to check the content of that table.
describe table_name;
Step 3: Delete Garbage Metadata
There are 4 basic tables for storing metadata in WordPress:
wp_postmeta: metadata for posts
wp_commentmeta: metadata for comments
wp_usermeta:metadata for users
wp_termmeta: metadata for categories and tags
If you have enabled multisite functionality, then there is the wp_sitemeta table. Over time, your database will accumulate orphaned metadata. For example, when you delete a post, a comment, a user, a category or a tag, the metadata is still in the wp_postmeta table, but you don’t need them any more. So you can delete them manually.
You can use the following SQL query to find out if there are orphaned post metadata.
SELECT COUNT(pm.meta_id) as row_count FROM wp_postmeta pm LEFT JOIN wp_posts wp ON wp.ID = pm.post_id WHERE wp.ID IS NULL;
To delete orphaned post metadata,
DELETE pm FROM wp_postmeta pm LEFT JOIN wp_posts wp ON wp.ID = pm.post_id WHERE wp.ID IS NULL;
Query the number of orphaned comment metadata.
SELECT COUNT(*) as row_count FROM wp_commentmeta WHERE comment_id NOT IN (SELECT comment_id FROM wp_comments);
Delete orphaned comment metadata.
DELETE FROM wp_commentmeta WHERE comment_id NOT IN (SELECT comment_id FROM wp_comments);
If you allow user registration on your WordPress site, then it’s likely that there are many spam users. After you delete spam users, the metadata is still there. You can delete them with:
DELETE FROM wp_usermeta WHERE NOT EXISTS ( SELECT * FROM wp_users WHERE wp_usermeta.user_id = wp_users.ID );
Step 4: Clean Up wp_options Table
Many plugins or themes adds options in the wp_options table. However, when you delete a plugin or theme, their options can still be in the wp_options table. For example, I uninstalled the Disqus comment plugin and switched back to the WordPress native comment system. But there are still Disqus related options in the table, which you can find out with teh following SQL query.
select * from wp_options where option_name like '%disqus%';
To delete these options, run
delete from wp_options where option_name like '%disqus%';
You can use the free plugin named Clean Options to find out all possibly orphaned options. Even though this plugin hasn’t updated for 9 years, I find it very useful. Once you install and activate this plugin, go to Tools -> CleanOptions and scan the wp_options table.
Please keep in mind that this plugin isn’t 100% accurate in detecting orphan options. So you should do a Google search about the option name to be certain.
Sometimes, the option value can give you a clue which plugin or theme this option belongs to. You can use the following SQL query. Replace option_name with the real option name.
select * from wp_options where option_name like 'option_name';
If you still are not certain about a particular option, then please keep it in your WordPress database. Better safe than sorry.
0 notes
Text
WordPress Best & Easiest Platform For SEO

Lean/Clean Website Structure
Effortless to create updates/changes
Mobile Responsive
Light Wallpaper with Pleasing Color Scheme
Clear, easy-to-read Font Design
Distinguishable header Styles
If your site is not on WordPress, you have to switch. Hands down.
There are a whole lot of web site platforms and the majority of them are terrible for SEO (cough cough... WIX.) Some are fine, but I guarantee you WordPress is the simplest, cheapest, cleanest, and most manageable site base available.
I've never neglected with WordPress. It might have its follies, but should you approach WordPress with the knowledge and experience it takes to build a web site, you will avoid the drawbacks very readily. Follow this guide and you'll stay on the right track.
Google loves a clean site structure since it can crawl and index your site easily. WordPress is the cleanest template-based site builder available.
Also, if you pay somebody else to create a custom site for you without WordPress, then you are at their mercy for changes, content developments, and a variety of things. It would basically become a giant money fire pit and it will cost at least 6K off the bat once done nicely.
If you are a coder and understand how to build a fresh website and would like to do that, by all means take action. But WordPress is much quicker and will save you countless hours. Unless you enjoy doing things the hard way and wasting money and time, I strongly recommend WordPress.
You want to find a WordPress theme to put in on your own site. I recommend visiting ThemeForest and buying one which seems good there. I have used ThemeForest for several decades, and they offer a vast array of great, clean themes to select from.
Try to stay with simple-looking ones with sufficient functionality for your particular internet presence.
You need a mobile responsive layout or your website will not flourish.
Programmers preload stuff into themes to show you what it's capable of, but it just bogs down your site with a whole lot of crap you never desired in the first place.
Select your colour scheme carefully. Colours have meanings, but in any event, always have a brightly colored background.
There are plenty of studies that show people are more inclined to read your articles and remain on your website when you've got a light background like white; or, I suggest a slightly off-white backdrop.
People today favor seeing white area around words because it makes them feel less cluttered and the page looks less crowded. Purely psychological, but it functions.
I initially used a dark color scheme with light text for a few of my sites. But after studying the research, I changed the color scheme. Instantly I noticed that an increase in the site's functionality and conversion.
Additionally, ensure no HTML or W3C violations exist within your site's coding. I suggest you use an experienced coder throughout this process to check over your website's coding to guarantee everything is kosher. Find a freelancer on Upwork in case you aren't certain the way to do yourself.
As soon as you delete all of the preloaded plugins out of your recently installed WordPress theme, you want to download the essential plugins that will help you in your search engine optimization journey.
Below is a list of WordPress plugins you'll need to install to make your website more functional and to monitor the development of your SEO efforts. Make sure that you enable the plugins once downloaded so that they are operational.
AMP - support for Accelerated Mobile Pages
AMP stands for Accelerated Mobile Pages, and it is a project that provides mobile-optimized site content to customers that loads instantly anywhere on Earth. This plugin is free of charge.
This WordPress plugin will automatically generate AMP versions for every post you produce. You need this, because otherwise your posts will not stand a chance rank against articles obtained from mobile devices that do have AMP versions.
Google Analytics Dashboard for WP
When your Google Analytics account is set up and linked properly to this plugin, it will exhibit real-time data for your site about the WordPress dashboard. This plugin is free.
There have been many times where I created new content, was eager to see how it would function, then later realized I forgot to devote a Google tracking code.
Gravity Types
That is handsdown my favorite plugin. It is SO incredibly powerful. Gravity Types plugin knows no boundaries. It permits you to make powerful forms effortlessly and much, much more. This is a paid plugin, but totally worth it.
In the very least, you will need this plugin for lead contact and captures forms. Gravity Types can (and probably will) revolutionize the way you use your site.
With no coding or programming knowledge whatsoever, you can build job applications, employee review forms, product order forms, and almost anything else that springs to mind.
Ultimate Social
This plugin easily allows your site visitors to share your content on social networking platforms. Sharing and engagement by the website proves to Google that folks like your content and that it is valuable or useful. This is a low-cost plugin.
Throughout the SEO implementation procedure, you will learn why it's so essential for your content to be shared throughout the Internet. Ultimate Social plugin will enable your visitors to discuss your content quickly and easily.
VaultPress
This plugin protects your content, theme customizations, and plugins using real-time backup and automatic security scanning. It costs money, but the peace of mind it generates is invaluable.
Imagine you completed this book, used the guide, and created a bangin' website... just to have it crash and disappear forever... leaving you no alternative but to start from scratch.
VaultPress protects your website from spam, enables you to easily migrate your website, generates real-time automatic backups, and lets you restore your website without having to rely on your hosting supplier.
W3 Total Cache
The best part is it's completely free, and you can pay for superior support, but I have never had to.
Remember, if your website is slow, Google will not rank it highly. Google has a reputation to uphold as the very best search provider on the Internet. They would like to give folks the very best content at the maximum speed.
Google, and other search providers, won't forfeit their standing for your site if your site is slow, even though your articles is your best.
This plugin will reduce the size of the picture files that you upload, which enhances the speed and performance of your site. Large image files put a massive drag on your website's speed. This plugin is free of charge.
WP Smush scans all the images on your site, optimizes them by eliminating all the useless info, and scales down the image to a proper, manageable dimensions.
WP-Sweep
This plugin allows you clean up unused or duplicated data on your WordPress site. It eliminates spam comments, orphaned post metadescription, and all of the stuff you don't consider that bogs down your website functionality.
Additionally, it optimizes your database tables for quicker page rate. The plugin is free and does wonders for your website's speed and functionality.
This is an all-in-one search engine optimization solution for WordPress which offers search-engine content evaluation, XML sitemaps, plus even more. It has a free version, however, I use and recommend the superior paid version, as it is more robust.
This is fundamentally a selection of hints you'll check regularly while optimizing your site during this guide. This will allow you to understand when you're on the right track and help you remain on the right track. It is the ideal SEO WordPress plugin available.
This plugin ensures all of the hard work that you put in optimizing your webpages carries over to your AMP pages. The AMP plugin by itself may not catch all of the metadata you need to boost your pagerank on cellular phones.
This plugin is free and will significantly enhance your content's mobile ranks.
Besides those 11 plugins listed, I use no longer than five extra ones for other specific functions which have less to do with SEO and more to do with conversion goals and online merchant services.
I strongly recommend using the smallest sum of plugins as possible. Do not overload your WordPress site with a bunch of mad plugins or it might bog down your site. 1 poor plugin could do just fine too.
Therefore, be careful and do your own homework before installing plugins or it might be detrimental to your SEO strategy.
0 notes
Link
There are two important components of a typical WordPress installation:
WordPress files stored on your server
WordPress database
It’s an essential for you to clean up your WordPress database and reduce its size from time to time.
Over time, your WordPress database has accumulated many redundant tables, unused records, and many entries which you can remove without affecting your website.
This is a must-do process for every WordPress user to keep the size of their database at a minimum and keep their WordPress blog loading quickly.
This will help reduce the load on your server and your WordPress performance will improve dramatically.
In this tutorial, I will take the example of ShoutMeLoud’s WordPress database which is 286.3 MB and drastically reduce it’s size.
You can follow this guide step-by-step and perform these tasks on your own blog.
Note: A few of the points require a little technical know-how, and if you find yourself questioning, feel free to ask in the comments or skip that step entirely.
Also read: How To Improve WordPress Performance With Advanced Database Cleaner Plugin
Tutorial: How to Reduce WordPress Database Size
Step 1: Take WordPress Database Backup (IMPORTANT)
This is an essential step.
In my case, I have used my hosting company’s backup feature (WPEngine backup) to take a complete backup of the database and all included files.
You can also use the WP-DB Manager plugin to take a backup of your database file. You can find a tutorial over here. I highly recommend the WP-DB Manager plugin because we will be needing to run a few SQL queries, empty, and drop database tables (all of which this plugin can do).
Step 2: Disable AND Delete Unused WordPress Plugins
Go through the active plugin list on your WordPress blog and disable those plugins which you are not using anymore. There might be plugins that you use once in a while, but I suggest you disable them now and re-install them when they’re needed again.
Our goal for today is to completely optimize the database size.
Only disabling unused plugins will not be of much help here, so make sure you also delete those unused plugins.
Speaking of useful plugins:
Basic WordPress Plugins For Every Blog
Must Have SEO WordPress Plugins
List Of Plugins That I Use Here At ShoutMeLoud
Step 3: Delete All Spam Comments, Trash Posts, and Post Revisions
Whatever comments you have in your spam and trash folders, delete them.
Similarly, delete all posts from the trash folder and delete all post revisions.
You can use the Advance WordPress database cleaner plugin to get this done with one click.
Step 4: Find and Clean Orphan Tables
Install the WP Advanced database cleaner WordPress plugin & and follow this tutorial.
This plugin will find orphan and unused tables in your database. Using this plugin will help you clean all such tables.
This is a quite critical step and does it only when you are sure of the table names which you are not using.
If you are confused, skip this step.
Note: Deactivate the plugin after using it.
Step 5: Remove Unused Meta Values From Database
(Caution: Technical knowledge needed)
This is something I do once a year and suggests you do it only if you are accustomed to phpMyAdmin.
If you have used phpMyAdmin before, simply follow this easy tutorial and get rid of all unused meta values from your database.
This won’t bring down your database size significantly, but it is useful if you are highly determined to clean up your WordPress database.
Step 6: Use MySql Queries To Reduce Database Size
One of the tables which are a major cause of increased database size is “wp_commentmeta” due to the Akismet plugin.
Before running the below-mentioned query, my wp_commentmeta size was 146 MB.
After optimizing, it reduced to 16.1 MB.
Here are two queries which you need to run. Use the WP-DB Manager plugin > Run SQL query option to execute these queries from the WordPress dashboard.
Run both SQL commands separately.
DELETE FROM wp_commentmeta WHERE comment_id NOT IN (SELECT comment_id FROM wp_comments); DELETE FROM wp_commentmeta WHERE meta_key LIKE '%akismet%';
Note: For some WordPress installations, there is a chance your database table names might be different from what is used in the above code. It could be something like “wp_commentsmeta”, so don’t forget to check your DB table names and replace them accordingly.
Here are couple more SQL queries which will be useful to reduce database size:
DELETE FROM wp_postmeta WHERE meta_key = "_edit_lock"; DELETE FROM wp_postmeta WHERE meta_key = "_edit_last";
Step 7: Empty and Drop Unused Database Tables
Again, this step is for those WordPress users who have a fair knowledge of WordPress tables.
Under the WP-DB Manager plugin, you will find an option to “Empty/Drop Table” and from there you can see the list of all the tables in your WordPress DB.
Here you can empty those logs which are not useful and drop those tables which were created by any plugins that you are not using anymore.
For example, I removed “wp_roostsettings” which was created by one of the plugins I deleted in Step 2.
Step 8: Optimize Database and Be Amazed
If you have followed all of the above steps as mentioned, it’s now time to optimize your database and see how much size you have freed up.
You can optimize your database using the “Optimize” option of the WP-DB Manager plugin, or you can use the WP-Optimize plugin. I have shared a guide before on database optimization here.
As mentioned above, my WordPress database size was 286 MB before cleaning up, and after all of the above-mentioned steps, my database size dropped to 96.7 MB.
That’s a huge reduction of 189 MB!
Overall, if you have a busy WordPress site, you should clean your WordPress database once every two months, or at least optimize your WordPress database once every two weeks.
Go ahead and start working on reducing your WordPress database size and let me know how much space it was before and how much space it is now.
0 notes
Text
How to Prevent and Remove Malware in WordPress
How to Prevent and Remove Malware in WordPress
WordPress is now the most popular website management software, currently powering more than 70 million websites worldwide. Software by it’s very nature is something that needs to be maintained, as new updates and patches become available. WordPress has been freely available since 2004 to create a website with, and versions remain online from 1.x to the most current (3.3.2).
From the very first version of WordPress, to the latest, there have been hundreds of updates available – some of which patch very big security holes. Over the last few years the term “malware” has been used in conjunction with WordPress websites that have been compromised (hacked) through one of these security holes. While malware is typically a term to describe a virus with a payload on a PC, the term is now more often used to describe a (WordPress) website that’s been infected with SEO spam, or malicious scripts or code.
The best prevention for malware in WordPress is simply keeping it up to date. As new releases become available, perform the upgrade as soon as possible. In addition, also be sure that your installed theme and plugins are up to date as well.
Tips for Malware Prevention
While updating WordPress is great preventative medicine there are multiple additional things that you can do to further protect your website:
Remove old plugins: Be sure to remove any plugins that you aren’t using (that are deactivated). Even unused plugins can be a security risk. Also, be sure to only leave installed plugins that have had an update within the last 12-18 months. If you’re using plugins older than that, they may not be compatible with the latest version(s) of WordPress (or your theme) – and they could have security holes as well.
Review your theme: How old is your WordPress theme? If you purchased it from a developer, check and see if there is a recent update available for you to install. If you have a custom theme (or even one you coded yourself), be sure to have it reviewed by a competent developer or security expert about once per year to ensure it doesn’t have security holes.
Security and Hardening: You should install and configure one or more popular WordPress plugins to secure and harden your website (beyond the ‘out of the box’ setup). While WordPress is a very mature and secure platform, you can easily add multiple additional layers of basic security by changing your admin username, the default WordPress table name, and security against 404 attacks and long malicious URL attempts.
Tips for Malware Removal
If you think your WordPress website has been hacked or injected with malware, malicious scripts, spam links, or code, the first thing you should do get a backup copy of your website (if you don’t already have one). Get a copy of all files in your webhosting account downloaded to your local computer, as well as a copy of your database.
Next install one of the many free malware scanner plugins in the WordPress official free plugin repository. Activate it, and see if you can find the source of the infection. If you’re a technical person, you might be able to remove the code or scripts on your own. Be sure to check all your theme files, and you might also need to reinstall WordPress.
If your WordPress core files are infected one of the best ways to remove the source of the infection is to delete the entire wp-admin and wp-includes folders (and contents) as well as all files in the root of your website. Inside the wp-content folder delete both the themes and plugins folders (keeping the uploads, which has attachments and images you’ve uploaded). Since you have a local copy of your website, you can reinstall the theme and you know what plugins were installed.
The best thing to do at this point is to download a fresh copy of WordPress and install it. Use the local copy of the wp-config.php file to connect to your existing database. Once you’ve done this, before reinstalling your theme and plugins you might want to login one time to your wp-admin dashboard and go to “Tools->export” and export and entire copy of all your content, comments, tags, categories, and authors. Now (if you want) at this point you could drop the entire database, create a new one, and import all your content so you’d have a completely fresh copy of both WordPress and a new database. Then last, reinstall your theme and fresh copies of all plugins from the official WordPress repository (don’t use the local copies you downloaded).
If these steps are too technical for you, or if it didn’t remove the source of the infection, you might need to enlist the help of a WordPress security expert.
Preventive Maintenance Moving Forward
If your website is important to you, or if you use it for business – it’s important that you protect it as if it were your physical business. Would would happen if your website were down or out of commission tomorrow? Would it hurt your business? A little preventative medicine goes a long way:
Backup and Disaster Recovery Plan: Make sure you have a working and tested backup solution in place (this is what most businesses would call a disaster recovery plan). There are many free and paid plugins and solutions to accomplish this for a WordPress website.
Install Basic Security: If you don’t have a WordPress security plugin installed, get a highly rated and recently updated one from the official free plugin repository today to protect your website. If you aren’t comfortable doing this on your own or don’t have a technical website person, then hire a WordPress consultant or security expert to do it for you.
boiler service near me Ata Rehman
0 notes
Text
New Post has been published on Pagedesignpro
New Post has been published on https://pagedesignpro.com/the-best-plugins-for-optimizing-wordpress-website-performance/
The Best Plugins for Optimizing WordPress Website Performance
1. W3 Total Cache
Cost: free Active installs: 1+ million
This plugin provides Easy Web Performance Optimization (WPO) using caching—caching of posts and pages to memory or disk, caching of feeds, search result pages, database objects and minified CSS and Javascript files. To get the most out of it, spend some time configuring it carefully.
W3 Total Cache can also work with your CDN (like Cloudflare or MaxCDN) to further improve load times.
W3 Total Cache improves the SEO and user experience of your site by increasing website performance, reducing download times via features like content delivery network (CDN) integration. Alternative caching plugins include WP Super Cache, Hyper Cache, WP Fastest Cache and Cache Enabler.
If you prefer to avoid using plugins, a good option for you would be to look for a hosting provider that will do the caching for you. Our partner SiteGround has a great caching tool, developed in-house, that can help you drastically boost your website speed.
2. WP-Optimize
Cost: free Active installs: 600,000+
This free plugin will optimize your WordPress database with the click of a button, or automatically with its built-in scheduler. Redundant information like spam comments, post revisions, and other trash items will be cleaned from your MySQL database, speeding up how quickly your site loads.
WP-Optimize is an effective tool for automatically cleaning your WordPress database so that it runs at maximum efficiency.
Alternative database optimization plugins include Optimize Database after Deleting Revisions, WP-Cleanup, WPOptimize, WP Database Cleaner and WP-DBManager.
3. Autoptimize
Cost: free Active installs: 300,000+
Poorly structured CSS and HTML will result in a slow site and lost traffic. This plugin scans and tweaks your site, “minifying” and removing redundant code.
To prevent compatibility conflicts, Autoptimize can ignore your other plugins. It can also force your plugins to run in a specific order. By experimenting with this, you might be able to drastically improve your loading times.
Autoptimize makes optimizing your site really easy. It concatenates all scripts and styles, minifies and compresses them, adds expires headers, caches them, and moves styles to the page head and can move scripts to the footer.
Alternative plugins that minify include WP Super Minify and Better WordPress Minify.
4. P3 (Plugin Performance Profiler)
Cost: free Active installs: 100,000+
Bad plugins can adversely affect the performance of your site. P3 will evaluate yours. It will identify the plugins that have the biggest impact on your site’s load time, and display them in a pie chart so you can easily see which tweaks will make the most difference.
This plugin creates a profile of your WordPress site’s plugins’ performance by measuring their impact on your site’s load time. Often times, WordPress sites load slowly because of poorly configured plugins or because there are so many of them. By using the P3 plugin, you can narrow down anything causing slowness on your site.
Alternative plugin-related plugins include Plugin Organizer.
5. WP Smush
Cost: free and premium from $19/month Active installs: 700,000+
This plugin compresses images by stripping metadata from JPEG files, optimizing JPEG compression, converting certain GIFs to indexed PNGs and stripping the unused colors from indexed images. You can set it up to automatically compress new images when they’re uploaded to your site.
WP Smush is fast and performs well. Files are compressed using dedicated servers, and it’s recommended by the site performance tool GTmetrix.com.
Resize, optimize and compress all of your images with the, incredibly powerful and 100% free WordPress image musher, brought to you by the superteam at WPMU DEV!
Alternative image compression plugins include EWWW Image Optimizer, Imagify, Kraken Image Optimizer, ShortPixel Image Optimizer and CW Image Optimizer.
6. Lazy Load
Cost: free Active installs: 90,000+
This plugin makes sure images are loaded only when they are visible above the fold. It doesn’t require configuration and works out of the box.
Lazy load images to improve page load times. Uses jQuery.sonar to only load an image when it’s visible in the viewport.
Alternative lazy load plugins include jQuery Image Lazy Load WP, BJ Lazy Load, Rocket Lazy Load, Unveil Lazy Load and Lazy Load for Videos.
7. Insanity
Cost: free Active installs: 100,000+
Rather than offering lossless compression, this free plugin automatically resizes images to a more “sane” resolution. It’s able to set a maximum width, height, and quality of images, and can convert BMP files to JPG.
Insanity automatically resizes huge image uploads down to a size that is more reasonable for display in the browser, yet still more than large enough for typical website use. The plugin is configurable with a max width, height, and quality.
8. WP HTTP Compression
Cost: free Active installs: 5,000+
This plugin compresses your pages in the gZip format (if the browser supports compressed pages). HTTP compression can reduce the size of your pages by 60-80%, allowing pages to load three or four times faster.
This plugin allows your WordPress blog to output pages compressed in gzip format if a browser supports compression.
You can also enable gZip compression from W3 Total Cache mentioned above, or in the settings of your web host’s control panel.
Build Your Own WordPress Test Lab
In this tutorial, we’ll go through how to get WordPress running on your own PC (running Windows) so you have your own personal WordPress installation to experiment with or learn from. Yes, you could experiment with WordPress on your live website but if you don’t have a web host or don’t want to play around with your live WordPress blog then this tutorial is for you.
Firstly we need to install your own personal web server to run WordPress. WordPress requires a web server, a MySQL database, and the PHP scripting language to run. Installing and configuring these in the past was hard work but there’s now an application called WAMP (Windows – Apache – MySQL – PHP) which installs and configures everything to get your own personal web server up and running.
Normally you’d pay a web host to host your website or blog and they’d provide the web server, database server, and scripting but we’re going to install our own personal web server so we can do anything we like in our own personal WordPress test lab at zero cost.
Visit the WAMP site and download the WAMP Server. Once the file has downloaded double-click it to install the WAMP software.
Once the install begins to accept the license agreement and all the default installation options and select to create a desktop icon at the end of the installation.
Once installed and running you’ll have a WAMP icon down in the system tray in the bottom right-hand corner of your screen (it looks like a semi-circle)click the WAMP icon down in the system tray and select phpMyAdmin – if the phpMyAdmin page displays then this tells us that the web server is running and the PHP script can connect to our MySQL database so you’re up and running.
We now have a functioning WAMP web & database server running on our PC. This server provides practically all the functionality that a paid hosting account offers but costs nothing and is for your personal use or use on an internal network if you’re teaching WordPress. It would be possible to use WAMP to host your live blog but we’d advise that it’s much better for your live blog to be hosted at a web hosting company rather than allowing people to connect to your own PC running WAMP as there are security, speed and availability issues in running your own publicly accessible web server.
We have our web server now all we need to do is install WordPress. If you haven’t already started WAMP start it by double-clicking the WAMP desktop icon. Open ‘My Computer’ or Windows Explorer and navigate to C:/WAMP/WWW and then create a new folder in the WWW folder called WordPress.
We then need to download WordPress so go to the WordPress website and download the latest version of WordPress. Once it’s downloaded extract/unzip the installation file and copy the contents of its ‘WordPress’ folder to c:/wamp/www/WordPress.
If you’ve downloaded WordPress and successfully copied the WordPress files into the correct folder you can open a browser and go to http://localhost/wordpress – you should see a WordPress page asking you to create a configuration file. So go ahead and click ‘create a configuration file’.
WordPress then asks for the database hostname, username, and password to connect to your MySQL server. WordPress is a dynamic content management system so anything you post in WordPress is stored in a MySQL database so when a visitor visits your blog or you edit a post WordPress dynamically pulls this information from the database displays it. In order to do this, we need to create a blank database with a username and password so WordPress can connect to it. WordPress will do all the hard work of populating this database with all the correct tables but we have to manually create the database and username and password before WordPress can do this.
Click the WAMP icon in the lower right-hand corner of your screen and select phpMyAdmin. phpMyAdmin should now load in your browser so than in the ‘create a new database’ box enter wordpress_db and click ‘create’.
Now we need to add a user to the database. In phpMyAdmin click the ‘Privileges’ tab then click ‘Add a new User’. In the ‘username’ box enter wordpress_user (or a username of your choice) and enter a password in the ‘password’ and ‘re-type’ boxes. Ensure that under ‘database for user’ the option ‘Grant all privileges on database “wordpress_db”‘ is selected and then click ‘Go’ down at the bottom right.
Now if we go back to the WordPress installation screen we can enter the database name, username and password we just created using phpMyAdmin. The database host should be localhost and we’ll leave the table prefix as wp_.
Now click ‘submit’ and WordPress should say that it can now communicate with the database. Click the ‘run the install’ button. We then can fill in the options for site title, username, and password – this username and password is the WordPress username and password that you’d like to use to administer your WordPress blog so you can make up your own username and password which can (and should!) be different from the database username and password we created earlier.
Click ‘install WordPress’ and WordPress should then say you’ve successfully installed it and if you click the login button and enter your WordPress username and password you’re up and running!
0 notes
Text
New Post has been published on Add Crazy
New Post has been published on https://addcrazy.com/my-wordpress-website-has-been-hacked-help/
My WordPress Website Has Been Hacked! Help!
Recently our internet site became hacked and defaced. We should have been on alert as the Google Webmaster internet site despatched us a message to update our WordPress Site to the ultra-modern model, that is the first time they sent us a warning in all the years we were registered with them. That on my own must have been sufficient to get us to do some thing, but regrettably, we had different matters on the time table and didn’t get round to it. Terrible pass.
We had been hacked and most probably you were hacked by a script, an automatic job cycling through net addresses to peer in the event that they have a vulnerable model of WordPress, if they find one they normally deface the final publish or two with the necessary “You have been hacked via Scr1ptK1ddy” message. While to start with shocking, it is not too difficult to recover from this defacement.
WordPress is essentially made up of four important additives, the WordPress documents, your WordPress Subject, WordPress Plugins and your content material. In the first step you’ll up to date to the ultra-modern version of the WordPress files, so that you don’t get hacked once more, step two you’ll get better your content to the version it became earlier than your website was defaced, step three you’ll update your plugins to ensure persevered capability with the ultra-modern model of WordPress and step four you will check your Theme hasn’t been tampered with. If you follow the stairs underneath you must be able to quick get over the hack and guard yourself against destiny attacks.
Step 1 – replace your WordPress software program As soon as WordPress gets hacked the phrase get out quite quickly and patches that plug the vulnerability are created to prevent the hacks, so it’s miles important you replace your WordPress to the latest model, before doing anything else.
In case you log in as an Admin you will be able to visit your dashboard and check the “At a look” phase with a purpose to tell you your current version of WordPress. You could see from the image beneath You could see we’re currently walking WordPress four.7.2. In case you are jogging WordPress four.7.zero or WordPress 4.7.1, that’s Terrible, they have vulnerabilities, improve now.
I wouldn’t worry an excessive amount of approximately the backup if the Web page has already been hacked, the purpose you’ll simply be backing up the hacked Web site, but whatever works for you. Step 2 – get better-Hacked content material
As soon as you have been hacked they may deface your Web site, changing your content material with a there own message. If it’s miles script kiddies, they will probably alternate the final publish or the front page. Fortunately, WordPress has model control on content. Which means we can pass returned to a preceding version, i.E the non-hacked model, of the content material. Your content material/posts are stored in a database, so If you make an exchange, or the Terrible guys make a trade, the database just maintains a duplicate of the alternate in case you need to revert lower back to the vintage model. First, you want to work out what content material has been modified, to do that click on the “Posts” Menu and pick “All Posts”.
You need to see a listing of all your posts, with columns for the Title, Creator, Classes, Tags, Feedback, and Date. The crucial column here is the Date column, by click on the column heading You may see the posts with the present day modifications at the pinnacle of the listing. That manner You may pick out posts that have Lately been modified, you already know, changed by using the Bad guys.
In case you click on the post Title and scroll all the way to the bottom of the post you may see a sectioned called “Revisions”, this is each revision or model of your submit.
7 Methods to Enhance Your WordPress Website online in 2016
content Management Device WordPress has made each online business greater a hit because of its ease of use. This Cm is straightforward and handy to navigate for audiences which can be up to date with none trouble or effort. 2016 has given you many thrilling capabilities of WordPress. If you are willing to Enhance your WordPress Website online, then following this text could make a while useful.
comply with those Approaches to Enhance your WordPress Web page in 2016
1. Cell view
maximum of the site visitors experiences cozy to browse the website from the Cellular device in their hand. This suggests websites gains maximum site visitors from Cellular devices. A few websites might have an extreme problem Whilst exploring from the Cellular device which might be disregarded. maximum of the time developers concentrates extra on desktop ignoring the Cell device absolutely. Hence, In case you are an online business owner then make sure your Site is fully responsive and can work properly on various Cell gadgets.
2. Lower the web page size
You want to make your Site and the internet page with heavy pictures might make your Web site gradual which takes your traffic away from your website. So, make sure you Decrease the web page length and broaden a very good user experience in your visitors.
three. Compare Meta Information properly
Make some time to go through and replace every and web page Title collectively with Some descriptions. Do not forget, which include a relevant keyword and outline collectively with a cell phone number, cope with or offerings are very crucial. Moreover, you need to take in touch info and additionally the call of the city While indicating the nearby enterprise. Checking and evaluating the WordPress Site absolutely can be a sensible idea.
4. Normal replace of WordPress software program
As all of us understand WordPress is open supply which shows out-of-date vulnerabilities are on the whole identified and may be honestly demoralized. Employing the most up-to-date version or version of WordPress is essential to expand a secure setup. Whilst updating the WordPress Web site, make certain you have got sponsored up all the Statistics and statistics. Despite the fact that an Everyday update of the WordPress website is important, there may get up Some problem Whilst you update WordPress files impulsively which might result to broken feature everywhere in the Web page.
5. Hold all of the plugins up to date
Keeping the plugins up to date is vital for keeping the WordPress installation. Now we’re inside the year of 2016 and it is going to be clever to update the plugins available. Additionally, it’s miles necessary to protect and keep every and each amendment in result to plugins. As a result, You may additionally get A few advice A few professional to make certain the WordPress website works nicely in the upcoming days as nicely.
6. Refresh and replace content material
make certain the content material you update on the WordPress Website is out of blunders. check for spelling, grammatical mistakes and extra mistakes, If you located, correct it as soon as possible. Simply, be particular with the content by using putting comprehensive details concerning the products and services that your employer holds. Hold in thoughts; search engines like google and yahoo want the contents which are expressive and specific.
7. Delete old subject matters
most of the antique issues encompass vulnerability, which may additionally create a incredible difficulty within the future. So, it’s miles better to remove them While installing the WordPress. Those vintage and unused themes can also trouble your side making it slow. Thus, ensure you delete old issues and make your Website online higher.
https://addcrazy.com/
0 notes
Text
How to Uninstall WordPress Plugins Cleanly
When uninstalling software, the process sometimes leaves some remnant files and data behind. One of the reasons is that if you want to install it again down the line, you won’t lose your settings. It sounds practical and logical, but in reality, it often leaves you with both cluttered systems and WordPress installations.
WordPress does a great job of removing most leftover data when you uninstall a plugin, but it’s not perfect. This means you may need to delete files and data manually, which we’ll teach you to do in this article. Before that, let’s talk a bit about why this happens in WordPress and why it can be such a pain!
What Happens When You Uninstall WordPress Plugins
Uninstalling plugins in WordPress is simple – jump over to the Plugins tab on your dashboard, deactivate one or more, then hit the Uninstall button. If you prefer a more manual approach, you can access your website via File Transfer Protocol (FTP) and remove the plugin folders directly from your server. However, this approach doesn’t take into account any relevant database entries.
Here’s part of the problem. It’s often not enough just to delete a plugin’s files, you also need to clean your database of any related entries to them. When it comes to an Operating System (OS) such as Windows, this means removing entries from your registry. Within WordPress, it means dropping tables related to a plugin from your database.
However, leaving files or entries in your database doesn’t ultimately affect the way WordPress works in most cases. However, files add up, which means you’re wasting storage space. The larger your database gets, the longer your loading times may become. Most plugins are quite good when it comes to cleaning up after themselves. However, others have a reputation for leaving stuff behind.
In most cases, if you’re using popular plugins, you shouldn’t have to worry too much about cleaning up after them. Some will even ask you if you want to remove all related files, or leave settings-specific files behind to offer a way of saving your settings upon uninstallation. However, things aren’t always perfect, so knowing how to tidy things up after uninstalling ‘messy’ plugins can come in handy.
How to Uninstall WordPress Plugins Cleanly (In 3 Steps)
While we won’t walk you through how to uninstall WordPress plugins here, we’ll instead pick up after the process has been completed. Before you jump to step one, we recommend you backup your website. Since we’re going to be deleting files and database entries, there’s a small chance of something going wrong, playing it safe is a sound plan.
Step #1: Remove Any Leftover Files Using FTP
WordPress keeps files related to each plugin within easy-to-locate and unique folders. To access them, we recommend using an FTP client such as FileZilla, which is much easier than other methods, such as using your cPanel’s file browser.
Once you login via FTP, navigate to the public_html > wp-content > plugins folder. Keep in mind – your WordPress root folder may be named something different than public_html depending on your host (such as www or your website’s name, for example). In any case, once you enter the plugins directory, you’ll find folders for each plugin set up on your website:
Ideally, you should recognize the folder names in this directory. If you don’t, open your WordPress dashboard, jump to the Plugins tab, and check out which ones are installed on your website. There should be an equal number of plugins and folders within the plugins directory, regardless of which ones are active or not. If you have a greater number of folders within plugins, one of your previously uninstalled plugins has left some files behind. You can safely delete the folder by right-clicking and choosing Delete:
Bear in mind that deleting the files can take some time depending on how many there are. Don’t worry – this won’t affect your site’s functionality in any way.
Step #2: Drop Any Orphaned Tables From Your Database
A lot of WordPress plugins add information to your database through their own tables. When you uninstall a plugin that leaves some (or all) of those tables behind, they’re called ‘orphaned’.
There’s a debate on whether orphaned tables really have a significant impact on your website’s performance. Assuming they do, it makes sense to clean them up. Regardless, keeping your website as tidy as possible is a good practice to maintain, so you may want to clean those tables anyway.
There are two ways to erase orphaned WordPress tables. The first one involves using a plugin such as WP-Optimize, which is designed specifically to clean up unused information from your database:
Once you install and activate the plugin, a new WP-Optimize tab will show up on your dashboard. If you click on it, you’ll be able to choose which parts of your database to clean up. For example, you can delete existing post revisions, automatic drafts, and trashed posts. However, for this tutorial, the only setting we care about is Optimize database tables, which will take care of orphaned data:
At this point, you can either click on the Run optimization button, or run all selected optimizations at once. However, we only recommend the former approach if you understand what each setting does, which is simple because they’re pretty straightforward.
In any case, when the plugin is done, you’ll see a simple Optimization complete message, and that’s it! Using a plugin is definitely the easiest method in this case. However, if you’re feeling brave, you can also try deleting orphaned tables from your database manually.
To do this, you’ll need to use a tool such as phpMyAdmin, which you should be able to access from your hosting control panel in most cases. From within phpMyAdmin, you can select the database you want to clean up, before using the Search function at the top of the screen:
Here, you’ll be able to search your database’s tables for any values you want. Since we’re cleaning up after a plugin, you’ll want to try looking for entries that include the plugin’s name.
Keep in mind – we heavily discourage you from using this method unless you’re comfortable editing databases. There’s a chance you may delete tables unrelated to the plugin you’re trying to clean up, which can obviously affect your website’s functionality. Given how tricky databases can be to navigate, using a plugin may be a better option regardless of your expertise.
Step #3: Remove Any Shortcodes Associated With the Plugin
Of course, some plugins let you to implement functionality using shortcodes. However, uninstalling those plugins usually leaves the related shortcodes behind. This means you’ll need to remove each instance manually, which can be a drain on your time.
The first solution is to add code to your functions.php file telling WordPress to disable certain shortcodes from displaying. However, this doesn’t remove the shortcode itself from your pages. What’s more, if you decide to install the plugin again, you’ll need to rededit your functions.php file. Regardless, it’s a lot of hassle when there’s an easier solution.
If you’re dealing with a plugin that’s left orphaned shortcodes behind, using a tool such as Better Search and Replace can help:
This plugin enables you to search for specific values within your website and replace them with others. Many use it to replace internal links, although it’s also great for removing shortcodes. Once you’ve installed and activated the plugin, navigate to the Tools > Better Search Replace tab. Inside, you’ll find two fields where you can input the value the plugin should look for and what to replace it with:
Below, you can choose within which tables the plugin should replace those values. In this case, you should choose wp_posts, so the plugin will look for the shortcode you input within your pages and posts:
Here’s an example of how your options should look when you use the plugin:
Note we’re leaving the Replace with field empty, so the plugin will just delete the instances of shortcode it finds. When you’re set, hit the Run Search/Replace button and let the plugin work its magic. Now check any pages containing orphaned shortcodes, and the content should be clean!
Conclusion
WordPress enables you to uninstall plugins in a matter of minutes, and many are removed cleanly. However, some plugins leave behind rogue files, and database entries that can end up impacting your site’s performance. If you use a lot of plugins, we recommend you look for leftover files once every few months.
As for how to deal with these unwanted files and information, here are three quick steps to get you through it:
Remove any unwanted files using FTP.
Drop unwanted tables from your database using phpMyAdmin.
Remove any shortcode associated with the plugin from your pages.
Do you have any questions about how to uninstall WordPress plugins cleanly? Let’s talk about them in the comments section below!
Article image thumbnail by ConceptVectorDesign / shutterstock.com.
The post How to Uninstall WordPress Plugins Cleanly appeared first on Elegant Themes Blog.
from Elegant Themes Blog https://ift.tt/2kLeh4r via SiliconWebDesign
0 notes