#Fastboot Mode
Explore tagged Tumblr posts
Text
ReiBoot for Android
ReiBoot for Android is a free PC utility that can quickly connect to an Android device via USB and place it into recovery mode without the need to press any buttons on the device. Though this feature might seem simple, the app is highly versatile and reliable, using built-in tools to address a wide range of common Android issues, such as boot logo crashes, freezes, boot app crashes, black…
0 notes
Text
How to Remove or Disable YouTube on Samsung Devices
If you're looking to remove the YouTube app from your Samsung device, it's important to note that YouTube is often a pre-installed system app, which means it cannot be completely uninstalled through standard methods. However, there are several approaches you can take to disable or remove it from your device.
1. Disable the YouTube App
Disabling the app prevents it from running and removes it from your app drawer.
Open Settings.
Navigate to Apps.
Scroll down and select YouTube.
Tap on Disable.
Confirm by tapping Disable again.
While in the YouTube app settings, tap on Storage.
Select Clear Data and Clear Cache.
This method doesn't uninstall the app but prevents it from running and frees up storage space.
2. Remove YouTube Using ADB (Advanced Users)
For a more permanent solution, you can use Android Debug Bridge (ADB) to uninstall the app. This method requires a computer and some technical knowledge.
Steps:
Enable Developer Options on Your Phone:
Go to Settings > About phone.
Tap on Build number seven times to activate Developer Mode.
Return to Settings and access Developer options.
Enable USB debugging.
Set Up ADB on Your Computer:
Download and install the Minimal ADB and Fastboot tool.
Connect Your Phone to the Computer:
Use a USB cable to connect your device.
When prompted on your phone, allow USB debugging.
Uninstall YouTube via ADB:
Open the ADB command interface on your computer.
Enter the following command to list connected devices: nginxCopyEditadb devices
Once your device is recognized, enter: cssCopyEditadb shell pm uninstall --user 0 com.google.android.youtube
This command removes the YouTube app for the current user. Note that this method doesn't delete the app from the system partition, so a factory reset might restore it.
3. Remove Your YouTube Account
If your goal is to disassociate your account from the YouTube app:
Open the YouTube app.
Tap on your profile icon in the top right corner.
Select Manage your Google Account.
Navigate to the Data & privacy tab.
Scroll down and tap on Delete a Google service.
Enter your password when prompted.
Next to YouTube, click the trash bin icon.
Follow the on-screen instructions to permanently delete your YouTube account.
Be aware that this action will delete all your YouTube data, including playlists, subscriptions, and history.
⚠️ Important Considerations
System Apps: YouTube is often a system app on Samsung devices, meaning it can't be fully uninstalled without rooting your device.
Rooting Risks: Rooting can void your warranty and may lead to security vulnerabilities. Proceed with caution.
Alternative Solutions: If you want to limit YouTube usage without removing it, consider setting up Parental Controls or using Digital Wellbeing features to restrict access.
By following these methods, you can effectively remove or disable the YouTube app on your Samsung device, depending on your needs and technical comfort level.
2 notes
·
View notes
Text
the mi unlock tool cant see that my phone is in fastboot mode?
5 notes
·
View notes
Text
Top Mobile Repairing Apps Every Technician Should Use in 2025
In the fast-paced world of smartphone technology, having the right set of tools is no longer optional — it's essential. For mobile repair engineers and aspiring technicians, using the top mobile repairing apps can significantly improve speed, accuracy, and customer satisfaction.
Mobile Guru Advance Tech, a leader in mobile repairing education and training, has curated a detailed list of the best apps for mobile repair technicians in 2025, with a strong focus on innovative schematic tools that simplify complex diagnostics.
1. Mooxy – The Ultimate Schematic Tool for Technicians
One of the standout apps in this list is Mooxy, a powerful schematic tool that offers detailed circuit diagrams, track paths, and IC information. Created to make troubleshooting easier and faster, Mooxy helps even beginners understand motherboard layouts and faults with confidence.
📲 Download: Mooxy on Play Store
2. Repair System for Android – One-Tap Fixes
This app allows technicians to quickly fix common Android problems like boot loops, lagging, and storage errors. It’s a must-have in your toolkit for basic software-level repairs.
3. Phone Doctor Plus – Test Before You Repair
Before opening the device, use this app to diagnose battery health, touchscreen accuracy, and more. It helps eliminate guesswork and builds trust with clients.
4. Tenorshare ReiBoot – Fix Booting Issues Easily
When phones are stuck on the logo screen or won’t boot properly, ReiBoot helps you enter and exit fastboot/recovery mode, saving time without data loss.
5. Greenify – Stop Battery Drain Problems
This app identifies background apps that drain battery life. Technicians can use it to improve battery performance or recommend it to clients for better long-term use.
6. All-in-One Toolbox – Your Digital Maintenance Kit
A versatile app that includes a cache cleaner, file manager, CPU cooler, and more. It’s ideal for technicians offering system optimization services post-repair.
7. DroidKit – Recover & Repair Like a Pro
With features like data recovery, screen unlock, and system repair, DroidKit is the Swiss Army knife for technicians working on Android devices.
Why You Need a Good Schematic Tool in 2025
As mobile circuit boards get more compact and complex, schematic tools like Mooxy are becoming essential for precision-level repairs. They provide real-time access to component layouts and jumpers, reducing trial-and-error and improving the quality of repairs.
Final Thoughts
Whether you're just starting or already an expert, integrating the top mobile repairing apps into your workflow can boost your efficiency, accuracy, and earnings.
👉 Explore the full guide on Mobile Guru Advance Tech’s blog: 🔗 Top Mobile Repairing Apps for Technicians in 2025
0 notes
Text
Download Xiaomitool V2 Beta version 20.7.28 - Perfect Xiaomi ROM Management tool!
Download Xiaomitool V2 version Beta 20.7.28 – Perfect Xiaomi Rom Management tool! #Xiaomitool #xiaomi #rom #Fastboot #recovery #android #smartphone #update Xiaomitool V2 is a Windows utility that makes it easy to manage ROM and software on Xiaomi smartphones. This tool supports both Fastboot and Recovery ROM mode, integrated the latest official ROM download and automatically selects the optimal…
0 notes
Video
youtube
how to solve fastboot mode problem in redmi y2?|mech1tech1|#xiaomi|fastb...
0 notes
Text
QuickADB: Simplifies the Use of ADB and Fastboot Commands for Beginners and Experts
ADB (Android Debug Bridge) and Fastboot are important command line tools used in Android development. They help with various tasks, such as installing factory images, unlocking the bootloader, flashing custom recoveries like TWRP, and installing APK files. These tools also let users boot their devices into different modes, such as Recovery, Fastboot, and EDL Mode. They are very useful for fixing…
0 notes
Text
Why Every Android User Should Learn ADB and Fastboot Commands

In the world of Android smartphones, most users are familiar with basic functions like installing apps, adjusting settings, and browsing the internet. However, if you want to take your Android experience to the next level, you need to get comfortable with ADB and Fastboot commands. These powerful tools allow users to interact with their devices in ways that go beyond what’s possible through the standard user interface. Whether you’re looking to root your device, flash a custom ROM, or perform advanced debugging, understanding ADB Fastboot commands can significantly enhance your Android journey.
What Are ADB and Fastboot?
ADB (Android Debug Bridge) and Fastboot are command-line tools that provide a communication channel between your computer and Android devices. They are often used by developers and advanced users for tasks like system modifications, troubleshooting, and recovery. Though both are part of the Android SDK (Software Development Kit), they serve different purposes.
ADB is primarily used for managing and interacting with your Android device while it’s running. It allows you to send commands to your device via a USB connection, making tasks like installing apps, copying files, or debugging apps much easier.
Fastboot, on the other hand, operates at a lower level. It’s used for tasks that involve your device's bootloader or recovery mode, such as unlocking the bootloader, flashing system partitions, or installing a custom recovery.
Understanding these two tools is essential if you want to fully unlock your device’s potential and make the most out of its capabilities. Whether you’re an enthusiast looking to customize your phone or a developer working on mobile apps, knowing ADB Fastboot commands will give you more control over your device.
Why Should Every Android User Learn ADB and Fastboot Commands?
1. Unlocking Advanced Customization
One of the main reasons to learn ADB and Fastboot commands is the ability to unlock advanced customization options on your Android device. For instance, you can easily root your phone, flash a custom ROM, or install custom kernels, all of which can help you get more out of your device. These commands allow you to bypass the limitations of the stock operating system and experiment with features that may not be available out of the box.
2. Improved Troubleshooting and Debugging
ADB is a great tool for developers or anyone dealing with app-related issues. It allows you to debug apps directly on your Android device and even run commands that can simulate different conditions on your phone. If you’re troubleshooting a problem with your phone, you can use ADB commands to gather logs, reset settings, or even perform a factory reset if needed. This level of control can save you a lot of time and effort, especially if your device is unresponsive or malfunctioning.
3. Flashing and Installing Updates
When it comes to flashing custom ROMs or installing updates manually, Fastboot commands are invaluable. Fastboot can be used to install system images, recoveries, and bootloaders, which are essential for upgrading your device or rolling back to an older version. In some cases, manufacturers may not provide over-the-air updates for older devices, and Fastboot provides an easy solution to update your phone to the latest version of Android.
4. Rooting Your Device
Rooting an Android device can unlock full access to the system files, enabling you to customize the phone in ways that are otherwise impossible. While there are many apps that claim to root your phone with a single click, using ADB and Fastboot commands provides a more reliable and flexible way to gain root access. It also gives you the ability to undo the process easily, unlike some one-click solutions.
5. A Smarter Way to Manage Apps and Files
With ADB, you can install, uninstall, or back up apps directly from your computer. This is particularly useful for managing multiple devices or for performing bulk operations on apps. You can even install APK files without using the Play Store, which can be useful for testing or for sideloading apps that aren’t available in your region.
6. Boosting Performance
If you want to get the most performance out of your Android device, you may need to modify some system settings. Fastboot commands can be used to tweak your device's bootloader and recovery partitions, which can lead to performance improvements. Additionally, ADB can be used for clearing cache, monitoring battery usage, or even disabling unnecessary apps that drain your device's resources.
7. Save Money with a Mobile App Cost Calculator
If you're a developer or an entrepreneur interested in building an Android app, understanding ADB and Fastboot commands can also help in assessing the app's potential performance across different devices. For those looking to understand the costs involved in mobile app development, a mobile app cost calculator can give a ballpark estimate based on factors like design complexity, features, and platform requirements. By using ADB for testing and Fastboot for flashing different ROMs, you can also test your app on multiple Android versions and devices, ensuring it runs smoothly across a broad range of smartphones.
Ready to Get Started?
If you're interested in taking your Android skills to the next level, learning ADB and Fastboot commands is a must. The process may seem intimidating at first, but with practice, these tools will give you unprecedented control over your device. You can easily unlock its full potential, whether you’re troubleshooting, rooting, or flashing new software.
If you're interested in exploring the benefits of adb fastboot commands services for your business, we encourage you to book an appointment with our team of experts.
Book an Appointment
Conclusion
In conclusion, Fastboot commands are an essential part of any Android enthusiast's toolkit. Whether you are looking to unlock advanced features, troubleshoot issues, or install custom ROMs, these commands offer a level of control and flexibility that the standard user interface just can’t match. So, if you’re serious about exploring your Android device's true potential, learning ADB and Fastboot commands is a game-changer that will open up a world of possibilities.
0 notes
Text
Bootloader Unlock Bypass Guide
1. Download these files
👉 Mi flash Tools
👉 Php Zip File
2. Extract Php zip on your PC C local disk

3. From the folder, you can find "bypass.cmd" run it

4. Open your developer options in your device & turn on OEM Unlocking
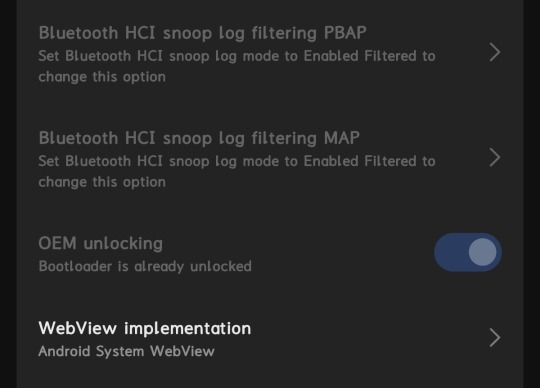
5. Now do Add Mi Account in your device - settings - developer settings - mi unlock status - add account (DON'T USE WIFI, USE MOBILE DATA )

6. Now Wait for the process to complete
7. Open the MiFlash Unlock Tool & login your mi account
8. Now connect your device in fastboot mode to PC
9. Now Click "Unlock" then it will show you 168hr waiting time
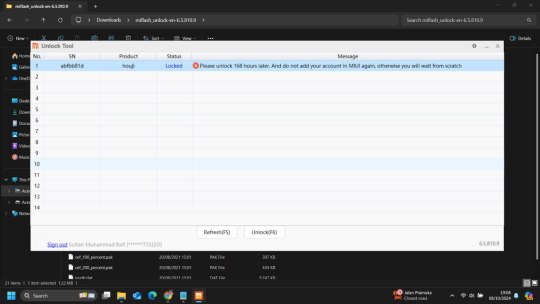
10. After 168hr try to unlock the bootloader with same mi flash tools it will get success.
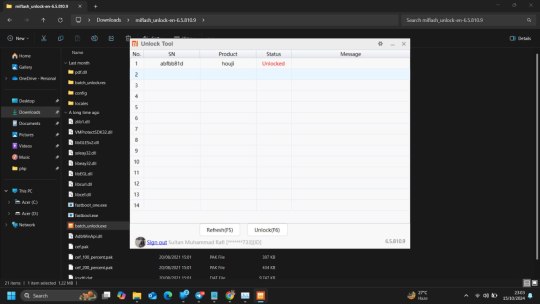
This is latest working method and one guy successfully unlocked it.
This trick worked on Indonesia rom version 1.0.11.0 and the person who tried this trick is from Indonesia.
Note :- If you guys are getting error code 30001 then try with another mi account it's working on India rom also.
Thanks to Sultan from Xiaomi 14 TG Group for testing this method and sharing the guide for all 😊
1 note
·
View note
Text
what the fuck, i somehow put my phone into fastboot mode, and so i googled what is it, and how to get rid of it, and it didn't work, so now i don't know what to do. im supposed to go out with a friend tommorow, and im supposed to be waking up in 3 hours and 55 minutes, this is a great time for SUICIDE.
0 notes
Text
Free download genuine Firmware AGM A10 - solve all software problems
Free download genuine Firmware AGM A10 – solve all software problems Are you experiencing software problems on your AGM A10 device? Genuine Firmware for AGM A10 is currently available and completely free to download. With this firmware, you can fix common errors such as logo hanging, FRP lock, Fastboot mode, black and white screen and many other issues. ### benefits when using genuine firmware –…
0 notes
Text
WARNING: Hard boiling Xiaomi/
Yup that's a very controversial title but let me explain. Also it's not COMPLETELY shit you'll see.
So the begining
Basically, my old phone died recently. So rest in peace Samsung Galaxy J6 2018 Custom rommed that did a boot loop he never recover from-
So the thing is I destroyed my wallet and bought a new one. Saw good reviews online, so came to a store and chose it. First mistake.
The first shit
So it's a Xiaomi Redmi Note 13. It's a pretty decent phone in term of specs with cool cpu and 8GB of RAM and 256 of ROM… Like it's OKAY. It came with MiUI. Which is basically their own OS.
I immediately updated to HyperOS, which was the new version of MiUI. After that i just… used it like a normal person UNTIL!
The day i got ads for changing my wallpaper.
I changed. My wallpaper. By the way it was a drawing of Atlas my beloved moth Squidinu i love you kfjddjfdkfjdkf
So like… Opened Google photo, selected it, got "Set as wallpaper" and then SURPRISE M.THER F.CKER. (Was for temu btw)
I was like "bro what" Cause' i thought i had opened something weird or anything well NOPE The app was "Themes". Then it just randomly closed that's an issue too.
So! Opened settings, got in "Themes and look" THEN SURPRISE ANOTHER AD!
Useless to add that, for some reason, THEMES WHERE PAID. EVERYTHING IN THIS (duck) (butt) APP STORE WAS 1€. (Nope it's not made by Electronics Arts.)
I said (duck) off imma made my own one. So downloaded KLWP (which is some cool app to make custom animated wallpapers and stuff) and enabled it. Didn't work. Why? AUTHORIZATION """""refused""""" for my """"""security""""""
We're talking about reading the number of notifications i have.
So yea that didn't work either.
So, duh, imma try to remove the bloatware.
Spoiler i can't it just says "nuh uh" and pops out some random error.
XDA forums.
So! Since this thing was going to kill me! I decided i should install a GSI! (Cause' for some reason no custom roms were out yet you'll see why later)
SO! Unlocked OEM, Check Installed SHIZUKU, Check Downloaded LeafOS, Check Bootloader unlocked, HUH OH! NUH UUH!!
Usually to unlock the bootloader, you have to use a app for Microsoft Windows, which is already a problem since i use linux and i can only imagine what kind of things OSX (Mac) users have to go through, then you plug it in, open fastboot, (Which is an mode on android that allows you to edit partitions using commands) and then "Error! unauthorized!"
Well the issue was easy, i had to open settings and link my developer account to the phone to unlock bootloader!
The result: Nope.
I think you might have expected it but that didn't worked. At all.
The page in settings shows up some error in Chinese. Which apparently translated (Thanks Gemini) says something like "You need to validate your account on community app"
So i tried.
Installed the VERY sketchy "Mi !NEW HOME! Community App" (that's the actual name on the G Play store.) and logged in, settings, "Unlock boot loader".
Yup… Umm…
"You… " erm. "You have to wait until 8/8 (mm/dd) at 00:00 (UTC+8) to try again."
So i did.
"You have to wait until 8/9 (mm/dd) at 00:00 (UTC+8) to try again."
…Seriously?
Waited 2 days. For nothing.
You see why nobody makes custom rom? Cause' xiaomi is so buggy that you can't even unlock boot loader with THEIR OWN TOOLS.
Honestly, i'm not the kind of person to usually roast something like this, but… Seriously. I didn't even mentioned the translation errors everywhere, the app icons, the bloatware… Even the whole OS looks like ripped off Apple iOS!
So yea. Sorry Xiaomi but right now, i hate you.
So i'll try again tonight and check if that works, even if right now i need a tall buff guy to hug me from behind and hold me in place so i dont use PSI Teleport ß into their office and kill everyone using Sharpshooter and Ricoshots. (P rank)
#xiaomi#redmi#redmi note 13#android#customrom#twrp#hate#bootloader#linux#idkhelpme#imgoingtokms#whyareyoureadingthis#help#problem#life#choice#aaaaaaaaa#megalovania tudududududud#was that the bite of 87
0 notes
Video
youtube
how to solve fastboot mode problem in redmi y2?|mech1tech1|#xiaomi|fastb...
0 notes
Text
0 notes
Text
Steps to Unlock Google Pixel 8 Pro
Unlocking a Google Pixel 8 Pro can refer to different processes, such as unlocking the device from a carrier to use with other networks, unlocking the bootloader for development purposes, or simply unlocking the screen. This article will guide you through the steps for each of these scenarios.
Carrier Unlocking Your Google Pixel 8 Pro
Carrier unlocking allows you to use your Pixel 8 Pro with different network providers besides the one from which you originally purchased your phone.
Step 1: Check Eligibility
Ensure your device is paid off completely.
Your account should be in good standing (no unpaid bills).
The device must have been active on the network for a certain period, as specified by the carrier.
Step 2: Obtain Unlock Code
Contact your carrier's customer service for an unlock code. You may need to provide your account details and the phone's IMEI number (found in Settings > About Phone).
Step 3: Insert New SIM Card
Power off your device, insert the new SIM card from a different carrier, and turn it back on.
Step 4: Enter Unlock Code
Once powered on, the phone may prompt you to enter an unlock code. Input the code provided by your carrier.
Step 5: Confirmation
Your device should now be unlocked. If you encounter issues, contact your carrier for further assistance.
Unlocking the Bootloader on Google Pixel 8 Pro
Unlocking the bootloader is generally sought by users who wish to root their device or install custom ROMs. Warning: This process will erase all data on your device.
Step 1: Enable Developer Options
Go to Settings > About Phone and tap on the Build Number 7 times to enable Developer Options.
Step 2: Enable OEM Unlocking
In Developer Options, toggle on the OEM Unlocking option.
Step 3: Boot into Fastboot Mode
Power off your device. Then, hold the Power and Volume Down buttons simultaneously to enter Fastboot Mode.
Step 4: Connect to Computer
Connect your Pixel 8 Pro to a computer with ADB and Fastboot installed.
Step 5: Unlock Bootloader
Open a command prompt or terminal on your computer and type: fastboot flashing unlock
On your phone, use the volume keys to select "Unlock the bootloader" and confirm with the power button.
Step 6: Reboot
Once the process is complete, reboot your device by selecting "Start" with the power button.
Screen Unlocking
If you're simply looking to unlock your Google Pixel 8 Pro screen (e.g., you've forgotten your PIN, pattern, or password), follow these steps:
Step 1: Use Google's Find My Device
Go to Google's Find My Device service from another device or computer.
Step 2: Select Your Device
Choose your Pixel 8 Pro from the list of devices.
Step 3: Use the "Lock" Option
Choose the "Lock" option to set a new lock screen password, which will replace the one you've forgotten.
Step 4: Unlock Your Phone
Use the new password to unlock your Pixel 8 Pro.
Conclusion
Unlocking your Google Pixel 8 Pro, whether for carrier use, bootloader access, or screen unlocking, is a straightforward process if you follow the steps carefully. Always ensure you understand the implications, especially with bootloader unlocking, as it can void your warranty and erase your data. If you're unsure about any step, consult with a professional or reach out to Google's customer support for assistance.
1 note
·
View note
Text
KSU Rooting Guide
Read the instructions first then proceed if anything goes wrong we are not responsible for it.
To root with KSU you have to extract the init boot image file from the fastboot rom the HyperOS version which you guys are using.
Step 1.
Copy this file into mobile
( File took from Indian Stable latest )

Step 2.
Install this apk
KSU
Step 3.
Open the app. Click to install
Choose the init_boot image (The file which you copied to mobile earlier)

Step 4.
it will give a new file and name it as patched_boot.img.
Then Copy it back to PC

Step 5.
Connect your mobile to pc/laptop then boot device to fastboot mode
Step 6.
run this command 👇
Fastboot devices (check device is connected or not)
Step 7.
fastboot flash init_boot <file name>

That's it boot your device now.
0 notes
