#Stampante
Text
La guida definitiva alla scelta delle giuste stampante toner cartucce
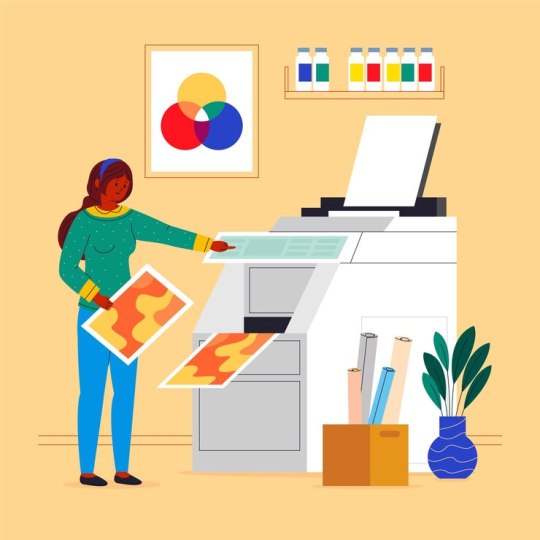
Selezionare la corretta stampante toner cartucce essenziale per garantire stampe di alta qualità e massimizzare la durata della tua stampante. Con una miriade di opzioni disponibili sul mercato, può essere travolgente determinare quella giusta per le tue esigenze. Questa guida completa ti fornirà le informazioni necessarie per prendere una decisione informata e scegliere la cartuccia toner perfetta per la tua stampante.
Comprendere le Stampante Toner Cartucce
"Le stampante toner cartucce sono componenti essenziali delle stampanti laser e delle fotocopiatrici". Contengono polvere di toner, una miscela fine di particelle di plastica e agenti coloranti, che viene trasferita sulla carta durante il processo di stampa. Le stampante toner cartucce sono disponibili in varie dimensioni, tipi e configurazioni, a seconda del modello di stampante e del produttore.
Tipi di Cartucce Toner per Stampante
Cartucce OEM (Original Equipment Manufacturer): Queste cartucce sono prodotte dalla stessa azienda che produce la stampante. Sono progettate per funzionare perfettamente con modelli di stampanti specifici e offrono stampe di alta qualità, ma spesso sono più costose rispetto ad altre opzioni.
Cartucce Compatibili: Le cartucce compatibili sono prodotte da aziende terze per soddisfare le specifiche di vari modelli di stampanti. Sono generalmente più convenienti delle cartucce OEM e possono offrire una qualità di stampa comparabile.
Cartucce Ricondizionate: Le cartucce ricondizionate sono cartucce OEM riciclate che sono state riparate e riempite di toner. Sebbene siano ecologiche ed economiche, la qualità di stampa può variare a seconda del processo di ricondizionamento.
Fattori da Considerare nella Scelta delle Stampante Toner Cartucce
Compatibilità: Assicurati che la cartuccia toner sia compatibile con il modello della tua stampante. Controlla il manuale della stampante o il sito web del produttore per informazioni sulla compatibilità prima di effettuare un acquisto.
Resa Pagina:La resa pagina si riferisce al numero di pagine che una cartuccia toner può stampare prima di dover essere sostituita. Valuta le tue esigenze di stampa e opta per una cartuccia con una resa pagina adeguata per evitare sostituzioni frequenti.
Qualità di Stampa: Cerca cartucce toner che producano stampe nitide e chiare con una qualità costante. Leggi le recensioni e confronta campioni di stampa per valutare la qualità offerta da diverse cartucce.
Costo: Valuta la convenienza di ciascuna opzione, tenendo conto del prezzo di acquisto iniziale, della resa pagina e del valore complessivo. Sebbene le cartucce OEM possano offrire una qualità superiore, cartucce compatibili e ricondizionate possono offrire significativi risparmi senza compromettere la qualità.
Garanzia e Supporto: Scegli cartucce con garanzia per proteggerti da difetti e garantire la soddisfazione del cliente. Inoltre, considera la disponibilità di supporto clienti e assistenza tecnica in caso di problemi o domande.
Consigli per la Manutenzione delle Cartucce Toner per Stampante
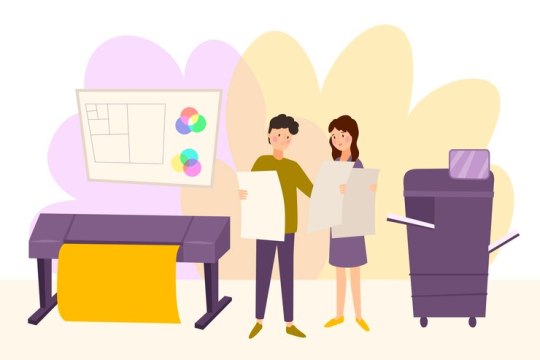
Conservare le Cartucce in Modo Adeguato: Conserva le cartucce toner in un luogo fresco e asciutto, lontano dalla luce solare diretta e dalle temperature estreme per evitare la degradazione del toner e prolungare la durata dello scaffale.
Maneggiare con Cura: Maneggia le cartucce con attenzione per evitare danni ai componenti delicati e prevenire fuoriuscite di toner. Segui le istruzioni del produttore per l'installazione e il trattamento per garantire prestazioni ottimali.
Stampare Regolarmente: La stampa regolare aiuta a evitare che il toner si asciughi e mantiene in buono stato i componenti della stampante. Se hai una stampante laser, considera di stampare una pagina di prova o eseguire un ciclo di pulizia periodicamente per mantenere la qualità di stampa.
Utilizzare Materiali Originali: Sebbene le cartucce compatibili e ricondizionate offrano risparmi, l'utilizzo di materiali originali può ridurre il rischio di problemi di compatibilità e garantire prestazioni e qualità di stampa ottimali.
Riciclare le Cartucce Usate: Smaltisci
Responsabilmente le cartucce toner usate riciclandole attraverso programmi di riciclaggio sponsorizzati dai produttori o centri di riciclaggio locali. Il riciclaggio aiuta a ridurre i rifiuti e supporta la sostenibilità ambientale.
Conclusioni
Scegliere la cartuccia toner giusta è fondamentale per ottenere una qualità di stampa ottimale e massimizzare l'efficienza della tua stampante. Considerando fattori come compatibilità, resa pagina, qualità di stampa, costo e consigli per la manutenzione, puoi prendere una decisione informata e selezionare la cartuccia perfetta per le tue esigenze di stampa. Con le conoscenze acquisite da questa guida, puoi navigare con fiducia tra la vasta gamma di cartucce toner disponibili sul mercato e fare un investimento intelligente nella tua configurazione di stampa.
#technology#smartphone#catrage#stampante toner cartucce#stampante cartucce#toner cartucce#stampante#Accessori per smartphone#accessori per stampanti#smart watch#printers
1 note
·
View note
Text
Stampante Multifunzione HP Smart Tank Plus 555: Recensione Completa


Stampante Multifunzione HP Smart Tank Plus 555: Recensione Completa
La stampante multifunzione HP Smart Tank Plus 555 AiO (1TJ12A) è una soluzione all'avanguardia per le esigenze di stampa, scansione e copia, offrendo un'esperienza completa e senza problemi.
Con un serbatoio di inchiostro ad alto volume, questa stampante è progettata per gestire lavori intensi con facilità, garantendo prestazioni affidabili e risultati di alta qualità.
Dotata di tecnologia di connettività Wi-Fi, la Smart Tank Plus 555 consente una facile connessione wireless, permettendoti di stampare anche da dispositivi mobili tramite l'app HP Smart.
La sua velocità massima di stampa di 22 ppm in bianco e nero e 16 ppm a colori assicura una produttività elevata, mentre la sua versatilità la rende ideale per una vasta gamma di esigenze di stampa domestica o aziendale.
Uno dei punti di forza di questa stampante è la sua convenienza. Con fino a tre anni di inchiostri inclusi, puoi risparmiare notevolmente sui costi di stampa quotidiana.
Inoltre, grazie al sensore automatico per il controllo del livello di inchiostro e al sistema di ricarica esclusivo di HP, aggiungere l'inchiostro non è mai stato così semplice.
La Smart Tank Plus 555 è anche ecologica, realizzata con materiali e componenti elettronici riciclati e certificata EPEAT Silver, dimostrando l'impegno di HP per una produzione sostenibile e un impatto ambientale ridotto.
Con la compatibilità con una vasta gamma di consumabili HP, questa stampante offre flessibilità e convenienza per soddisfare le tue esigenze specifiche di stampa.
Che tu abbia bisogno di stampare documenti in bianco e nero o a colori, la Smart Tank Plus 555 è pronta a offrire prestazioni affidabili e risultati di alta qualità.
Vedi tutti i dettagli di acquisto tramite il nostro link di affiliazione amazon.
Articoli recenti
Amministratori IT aziendali possono ora accedere più rapidamente agli aggiornamenti non di sicurezza di Windows 11
Forza Horizon 5 riceve l’aggiornamento ‘Race-Off’ con sei auto esclusive, oggetti e un nuovo pacchetto auto
Intel lancia un nuovo programma per aiutare i piccoli sviluppatori di software a creare app per i ‘PC AI
Windows 10 riceve nuovi widget sulla schermata di blocco e sfondi dinamici Windows Spotlight
Mouse e Tastiera su Xbox Cloud Gaming: Microsoft apre il Testing per gli Insider Xbox
Google Chrome per Windows su ARM: Miglioramenti di Prestazioni per PC Snapdragon
Microsoft rilascia Windows 11 Moment 5 come aggiornamento opzionale per tutti gli utenti: ecco cosa cambia
Microsoft Teams Phone e Rooms: Nuove Funzionalità come Click-to-Call e Altro Ancora
0 notes
Video
youtube
140 - Come risolvere errore Min Temp Triggered stampante Artillery 3d Ge...
0 notes
Text

Gos servizi e assistenza effettua interventi a domicilio nella zona roma nord lavori di:assistenza computer,stampante,wifi,configurazioni,internet tutto ciò che riguarda il settore informatica.
Antennista,decoder,tv.
Contratti digitali:spid,firme digitali,pec.
Amministratore Condominio.
Contratti internet e telefono
Si effettuano riparazioni smartphone e tablet.
Insomma tutto ciò che riguarda il settore informatico,tecnologico e servizi.
#assistenza computer#stampante#wifi#internet#smartphone#tablet#antennista#tv#decoder#spid#firma digitale#pec#condominio
0 notes
Text
Gos Servizi e Assistenza Roma Nord

Gos servizi e assistenza effettua interventi a domicilio nella zona roma nord lavori di:assistenza computer,stampante,wifi,configurazioni,internet tutto ciò che riguarda il settore informatica.
Antennista,decoder,tv.
Contratti digitali:spid,firme digitali,pec.
Amministratore Condominio.
Contratti internet e telefono
Si effettuano riparazioni smartphone e tablet.
Insomma tutto ciò che riguarda il settore informatico,tecnologico e servizi.
#computer#antennista#internet wifi#stampante#tv#condominio#decoder#modem#email#spid#firma digitale#pec#smartphone#tablet
1 note
·
View note
Text
Come stampare dal cellulare

Stampare documenti, foto, email e altro direttamente dal tuo smartphone è un'operazione più semplice di quanto potresti pensare. Molti telefoni moderni supportano la stampa wireless, che consente di stampare su qualsiasi stampante collegata alla stessa rete Wi-Fi. In questa guida, esploreremo come stampare dal tuo cellulare, sia che tu stia utilizzando un dispositivo Android o un iPhone.
Scopri come stampare dal cellulare: connessione Wi-Fi o Bluetooth, app dedicate o servizi di stampa in cloud, tutto ciò che devi sapere per stampare facilmente dal tuo dispositivo mobile
Esistono diverse opzioni per stampare direttamente dal proprio dispositivo mobile, a seconda del modello di stampante e del sistema operativo del telefono. Alcune stampanti offrono la possibilità di connettersi tramite Wi-Fi o Bluetooth, mentre altre richiedono l'utilizzo di un'applicazione dedicata.
In generale, il metodo più comune per stampare dal cellulare consiste nell'utilizzo del servizio di stampa in cloud, che permette di inviare il documento o l'immagine da stampare direttamente alla stampante tramite una connessione internet. In ogni caso, è importante consultare il manuale della propria stampante o cercare informazioni specifiche sul sito del produttore per capire come stampare dal proprio cellulare.
Stampa dal tuo dispositivo Android

Per stampare da un dispositivo Android, dovrai utilizzare un servizio chiamato Google Cloud Print. Questo servizio ti consente di collegare la tua stampante alla rete cloud di Google, consentendoti di stampare da qualsiasi dispositivo connesso a Internet.
Configurazione di Google Cloud Print
- Configura la tua stampante: Prima di tutto, assicurati che la tua stampante sia collegata alla stessa rete Wi-Fi del tuo dispositivo Android. Se la tua stampante supporta Google Cloud Print, vai alle impostazioni della stampante e connettiti al servizio. Se non lo supporta, dovrai configurare Google Cloud Print sul tuo computer e aggiungere la stampante manualmente.
- Aggiungi Google Cloud Print al tuo dispositivo Android: Vai alle impostazioni del tuo dispositivo Android e cerca "Stampa" o "Opzioni di stampa". Qui, dovresti vedere l'opzione per aggiungere Google Cloud Print. Se non la vedi, potrebbe essere necessario scaricare l'app Google Cloud Print dal Google Play Store.
- Stampa dal tuo dispositivo: Ora che hai configurato Google Cloud Print, dovresti essere in grado di stampare direttamente dal tuo dispositivo Android. Per farlo, apri il documento o l'immagine che desideri stampare, tocca il pulsante di condivisione o il menu opzioni e seleziona l'opzione di stampa. Seleziona la tua stampante dal menu delle stampanti disponibili e tocca "Stampa".
Stampa dal tuo iPhone

Se possiedi un iPhone, il processo di stampa è leggermente diverso. Apple ha un suo servizio di stampa chiamato AirPrint, che è integrato in tutti i dispositivi iOS.
Configurazione di AirPrint
- Configura la tua stampante: Assicurati che la tua stampante supporti AirPrint. La maggior parte delle stampanti wireless moderne lo fa. Come per Google Cloud Print, la tua stampante deve essere collegata alla stessa rete Wi-Fi del tuo iPhone.
- Stampa dal tuo iPhone: Non è necessario scaricare o installare alcuna app per utilizzare AirPrint. Per stampare dal tuo iPhone, apri l'applicazione da cui desideri stampare (ad esempio, Foto, Safari, Mail, ecc.), tocca l'icona di condivisione e poi l'opzione di stampa. Seleziona la tua stampante AirPrint dal menu delle stampanti disponibili, scegli le tue opzioni di stampa e tocca "Stampa".
Risoluzione dei problemi di stampa dal cellulare
Se incontri problemi durante la stampa dal tuo cellulare, ecco alcuni suggerimenti per la risoluzione dei problemi:
- Assicurati che il tuo cellulare e la stampante siano sulla stessa rete Wi-Fi.
- Controlla che la tua stampante sia accesa e disponibile.
- Se la tua stampante non appare nell'elenco delle stampanti disponibili, prova a riavviarla.
- Assicurati di avere l'ultima versione del sistema operativo del tuo cellulare e l'ultimo firmware per la tua stampante.
- Se stai utilizzando Google Cloud Print, verifica che sia attivo e collegato alla tua stampante.
- Se stai utilizzando AirPrint, assicurati che la tua stampante supporti AirPrint.
Conclusione
Stampare dal tuo cellulare è un processo molto semplice e conveniente. Una volta che hai impostato tutto, sarai in grado di stampare documenti, foto, email e altro con pochi semplici tocchi sullo schermo del tuo telefono. Ricorda di controllare sempre le impostazioni di stampa per assicurarti di ottenere i migliori risultati possibili. Buona stampa!
Note finali
E siamo arrivati alle note finali di questa guida: Come stampare dal cellulare. Ma prima di salutare volevo informarti che mi trovi anche sui Social Network, Per entrarci clicca sulle icone appropriate che trovi nella Home di questo blog, inoltre se la guida ti è piaciuta condividila pure attraverso i pulsanti social di Facebook, Twitter, Pinterest e Tumblr, per far conoscere il blog anche ai tuoi amici, ecco con questo è tutto Wiz ti saluta.
Read the full article
0 notes
Photo

Un robot 3D per creare mobili personalizzati https://www.design-miss.com/un-robot-3d-per-creare-mobili-personalizzati/ Una stampante gigante per la #modellazione3D
0 notes
Text
#stampante fotografica #stampanti fotografiche
La guida definitiva per l'acquisto di una stampante fotografica con recensioni e opinioni dei clienti
Chiedici un consiglio o visita l'articolo completo qui:
migliori stampante fotografica
0 notes
Text
Natura Meravigliosa: La Stampante.
La Stampante ( typographus stampantis ) è un animale comune diffuso in tutto il mondo, priva di occhi e con una bocca pronunciata che non utilizza mai per comunicare, vive prevalentemente all’interno di uffici delle città, oppure dimenticata in angusti anfratti di qualche mobile.
Anatomia.
Sono dotate di due code estraibili e prensili, che vanno da metro di lunghezza ai tre chilometri.La loro…

View On WordPress
0 notes
Text

PhoTober
20 Ottobre
Tema: bianco
Autore della foto: @mark764532
#mark764532#fotografia#foto#photober#inktober#scatto fotografico#stampante#foglio bianco#fogli#ufficio#lavoro#ottobre#carta fotocopiatrice#fotocopie#fotocopiatrice
1 note
·
View note
Text

carloverdone Ora. Autodromo di Monza. Visita al box Ferrari. E qui foto insieme a Carlos Sainz. Buona domenica a tutti voi.
Carlo Verdone 🤓
#unfollow me now this is gonna be the only thing i blog about#VITA DA CARLOS !#nuovo santino unlocked sto accendendo la stampante perché questo capolavoro è da incorniciare#c'è pure il mi piace di ddr...... ma di che parliamo#carlos sainz ha detto daje una (1) volta e tutti i romani sono arrivati come mosche sul miele#f1#carlos sainz#carlo verdone#la società dei magnaccioni#<- il mio tag non è mai stato più azzeccato#italy tag#monza gp 2023
8 notes
·
View notes
Text
domanda per chi ha una fotocamera istantanea: le foto sono troppo piccole o sono ok?
#io non so se comprare una instantanea o una stampante per foto soprattutto per cia delle dimensioni#ho paura si spendere in sacco di soldi per qualcosa che poi non userò perché fa foto troppo piccole#si accettano consigli
0 notes
Text
Stampante Termica Portatile da 300 DPI con Connessione Smartphone PhoFuta Q302
PhoFuta Q302 Mini Stampante Termica Portatile , 300DPI Stampante Senza Inchiostro, Supporta la Carta termica US Letter/A4/B5/A5, Connessione WiFi, Bluetooth, USB
Alla ricerca di una soluzione di stampa mobile e versatile? La stampante termica portatile PhoFuta Q302 da 300 DPI potrebbe essere la risposta alle tue esigenze. In questa recensione, esploreremo le caratteristiche, le funzionalità e le…

View On WordPress
#A4 paper printer#A4 printer#Business Travel#business travel tips#how to print#HPRT#hprt printer#hprt printerQ302#Ink-less printer#mini printer#Mobile Office#mobile office setup#mobile printer#PhoFuta#PhoFuta mini printer#PhoFuta Printer#PhoFuta Q302#pocket printer#Portable Printer#Portable Thermal Printer#printing machine#professional printers#Q302#stampante termica#technology#thermal printer#top portable printers 2024#wireless printer
0 notes
Text
Perché la mia stampante è offline: cosa fare per farla tornare online

Perché la mia stampante è offline? Se la tua stampante risulta offline, potrebbe esserci un problema di comunicazione tra il tuo computer e la stampante stessa. Ci sono diverse ragioni per cui una stampante può risultare offline, ma la buona notizia è che la maggior parte dei problemi sono facilmente risolvibili con pochi semplici passi.
Se la tua stampante risulta offline, potrebbe esserci un problema di comunicazione tra il tuo computer e la stampante. Leggi il nostro articolo per scoprire cosa fare per farla tornare online
La stampante che hai appena acquistato funzionava alla perfezione fino a poco fa, ma improvvisamente si è messa offline. Non preoccuparti, questo è un problema comune sia che sia una Epson, Canon, HP o Brother, comunque può essere risolto facilmente. In questo articolo, ti spiegheremo le ragioni per cui la tua stampante potrebbe essere offline e cosa puoi fare per farla tornare online.
Verifica la connessione

Come primo passo assicurati che la stampante sia correttamente collegata al computer e che sia accesa. Verifica anche che la connessione di rete sia attiva e funzionante, inoltre assicurati che ci sia sufficiente carta e toner o inchiostro.
Controlla il cavo USB o Ethernet
Se la stampante è collegata al computer tramite cavo, assicurati che il cavo sia correttamente collegato sia alla stampante che al computer. Se la stampante è collegata tramite Ethernet, controlla che il cavo Ethernet sia correttamente collegato alla stampante e al router. Prova anche a cambiare porta USB per vedere se questo risolve il problema.
Verifica la connessione wireless
Se la stampante è collegata al computer tramite Wi-Fi, assicurati che la connessione di rete sia attiva e funzionante. Verifica anche che la stampante sia correttamente configurata per la connessione Wi-Fi.
Verifica la connessione Bluetooth
Se la stampante è collegata al computer tramite Bluetooth, assicurati che la connessione Bluetooth sia attiva e funzionante. Verifica anche che la stampante sia correttamente configurata per la connessione Bluetooth.
Riavvia la stampante e il computer
Spegni sia la stampante che il computer e riaccendili. Questo potrebbe risolvere eventuali problemi temporanei.
Come mettere online una stampante su Windows

Se hai appena acquistato una nuova stampante o hai bisogno di utilizzare una stampante già esistente, ma non riesci a stampare da un computer Windows, probabilmente la stampante è offline. Per poterla utilizzare correttamente, devi metterla online. In questa guida ti spiegheremo come fare.
Controlla lo stato della stampante
Prima di tutto, è importante controllare lo stato della stampante per assicurarsi che sia effettivamente offline. Per farlo, segui questi passaggi:
- Apri il Pannello di controllo di Windows facendo clic sul pulsante Start e digitando "Pannello di controllo" nella casella di ricerca. Seleziona l'applicazione dal menu dei risultati.
- Nella finestra del Pannello di controllo, trova la sezione dedicata alle stampanti.
- Fai clic sulla stampante che desideri mettere online.
- Nella finestra che si apre, controlla lo stato della stampante. Se è offline, lo stato sarà indicato come "Offline" o "Disattivato".
Mettere online la stampante
Una volta verificato che la stampante è effettivamente offline, puoi procedere per metterla online. Ecco come fare:
- Nella finestra delle proprietà della stampante (come indicato nel Passo 1), fai clic sull'opzione "Stampante" nel menu superiore.
- Seleziona la voce "Utilizza stampante offline" dal menu a discesa.
- La stampante dovrebbe iniziare a tornare online. Potrebbe richiedere qualche istante per completare il processo.
Se la stampante non torna online dopo aver seguito questi passaggi, potrebbe essere necessario effettuare ulteriori controlli. Ecco alcune altre opzioni da provare:
Passo 1: Controlla i collegamenti fisici Assicurati che la stampante sia correttamente collegata al computer. Controlla i cavi USB o Ethernet e assicurati che siano ben collegati ad entrambe le estremità.
Passo 2: Riavvia la stampante A volte, un semplice riavvio della stampante può risolvere il problema. Spegni la stampante, attendi alcuni secondi e poi riaccendila.
Passo 3: Aggiorna i driver della stampante Se tutti i passaggi precedenti non hanno funzionato, potrebbe essere necessario aggiornare i driver della stampante. I driver sono i software che consentono al computer di comunicare correttamente con la stampante. Puoi scaricare i driver più recenti dal sito web del produttore della stampante. Una volta scaricati, esegui il file di installazione per aggiornare i driver.
Tieni presente che i passaggi specifici per mettere online una stampante possono variare leggermente a seconda del modello e del sistema operativo che stai utilizzando. Quindi, se incontri delle difficoltà, consulta il manuale di istruzioni della tua stampante o cerca supporto tecnico online.
Se hai di recente acquistato una stampante compatibile con il tuo Mac o se stai cercando di utilizzare una stampante già esistente su un nuovo computer Mac, seguire pochi e semplici passaggi ti consentirà di mettere in linea la tua stampante e stampare i documenti in poco tempo.
Come mettere in linea una stampante su Mac

Controlla la compatibilità della stampante: assicurati che la tua stampante sia compatibile con il sistema operativo Mac. Questa informazione può essere trovata sul sito web del produttore della stampante o sulla confezione di acquisto.
Connetti la stampante al Mac: utilizzando un cavo USB, collega la stampante al tuo computer Mac. Assicurati di utilizzare un cavo USB adatto al tuo modello di stampante. In alternativa, alcune stampanti supportano la connessione wireless, che ti consente di collegare la stampante al tuo Mac senza fili.
Verifica le impostazioni di rete: se scegli di utilizzare una connessione wireless, assicurati che la tua stampante sia connessa alla stessa rete Wi-Fi a cui è collegato il tuo Mac. Puoi fare ciò controllando le impostazioni di rete della stampante o consultando il manuale di istruzioni fornito con essa.
Apri Preferenze di Sistema: sul tuo Mac, vai su "Apple menu" (icona a forma di mela in alto a sinistra dello schermo) e seleziona "Preferenze di Sistema".
Seleziona Stampanti e fax: all'interno delle Preferenze di Sistema, fai clic su "Stampanti e scanner" (o "Stampanti e fax" a seconda della versione del tuo sistema operativo).
Aggiungi una nuova stampante: nel riquadro sinistro, fare clic sul segno "+" per aggiungere una nuova stampante.
- Trova la tua stampante: il tuo Mac controllerà automaticamente la disponibilità di nuove stampanti sulla rete o tramite connessione USB. Infatti, se la tua stampante è stata correttamente collegata e configurata, dovrebbe apparire nell'elenco delle stampanti disponibili. Seleziona la tua stampante dalla lista.
- Configura la tua stampante: il tuo Mac cercherà i driver di stampa appropriati per la tua stampante e li installerà automaticamente. A volte potrebbero essere necessari alcuni minuti per completare l'installazione. Segui le istruzioni visualizzate sullo schermo, se richieste.
- Stampa una pagina di prova: dopo aver configurato la tua stampante, è consigliabile stampare una pagina di prova per assicurarsi che la stampante funzioni correttamente. Puoi farlo semplicemente selezionando "Stampanti e scanner" nelle Preferenze di Sistema, facendo clic con il tasto destro sulla tua stampante e selezionando "Stampa pagina di prova".
Una volta completati questi passaggi, avrai messo in linea la tua stampante sul tuo Mac e sarai pronto per stampare documenti ed eventuali altri materiali. È importante tenere presente che alcuni modelli di stampanti potrebbero richiedere passaggi aggiuntivi o possono avere procedure leggermente diverse. Pertanto, consulta sempre il manuale di istruzioni fornito con la tua stampante per una guida specifica al tuo modello particolare.
Come mettere in linea una stampante wireless

Negli ultimi anni, le stampanti wireless hanno guadagnato popolarità grazie alla loro praticità e comodità nell'uso. Essere in grado di stampare da qualsiasi dispositivo senza dover collegarlo fisicamente alla stampante è sicuramente un vantaggio. In questo articolo, vedremo come mettere in linea una stampante wireless in modo da poter iniziare a stampare senza fili.
Prima di tutto, assicurati di avere una stampante compatibile con la connessione wireless. Le stampanti moderne sono dotate di questa funzionalità, ma se possiedi una stampante più vecchia potrebbe essere necessario acquistare un adattatore wireless separato.
Trova la connessione wireless
La maggior parte delle stampanti wireless richiede una connessione Wi-Fi per funzionare correttamente. Pertanto, assicurati di avere una rete Wi-Fi disponibile a cui connettere la tua stampante. Controlla il tuo router per verificare se hai una connessione Wi-Fi attiva e funzionante. Se non ne hai una, devi impostarla prima di poter procedere.
Configura la tua stampante wireless
Una volta stabilita la connessione Wi-Fi, accendi la tua stampante e segui le istruzioni specifiche per il modello per impostare la connessione wireless. Di solito, la procedura coinvolge la navigazione attraverso il menu della stampante per trovare le impostazioni di rete. Seleziona l'opzione "Wi-Fi" e segui le istruzioni per cercare e connetterti alla tua rete Wi-Fi.
Connetti il dispositivo alla stampante
Una volta che la tua stampante è connessa alla rete Wi-Fi, puoi iniziare a collegare i tuoi dispositivi ad essa. Ad esempio, se stai cercando di stampare da un computer, apri le impostazioni di stampa del tuo sistema operativo e trova l'opzione "Aggiungi stampante". Scansiona la rete per individuare la tua stampante e selezionala. Segui le istruzioni per completare la configurazione.
Testa la tua stampante
Adesso che hai messo in linea correttamente la tua stampante wireless, è possibile testarne il funzionamento. Prova a stampare una pagina di prova o un documento di prova per assicurarti che la stampante funzioni e che il collegamento tra i dispositivi sia stato stabilito correttamente. Assicurati di avere la stampante selezionata come stampante predefinita nel tuo sistema operativo per semplificare il processo di stampa successivo.
Ora sei pronto per iniziare a utilizzare la tua stampante wireless. Ricorda di mantenere la stampante e i dispositivi collegati alla stessa rete Wi-Fi per assicurarti che funzionino correttamente. Se hai problemi di connessione o difficoltà nella configurazione, consulta il manuale della tua stampante o contatta il supporto tecnico del produttore per assistenza.
Alcuni link dei siti per Assistenza Stampanti
- Epson : Assistenza clienti Epson
- HP : Assistenza clienti HP
- Canon : Assistenza clienti Canon
- Brother : Assistenza clienti Brother
- Xerox : Assistenza clienti Xerox
- Ricoh : Assistenza clienti Ricoh
Conclusione
Se hai seguito tutti questi passaggi e la stampante risulta ancora offline, potrebbe esserci un problema hardware della stampante contatta il supporto tecnico del produttore per ulteriore assistenza.
Note finali
E siamo arrivati alle note finali di questa guida perché la mia stampante è offline: cosa fare per farla tornare online. Ma prima di salutare volevo informarti che mi trovi anche sui Social Network, Per entrarci clicca sulle icone appropriate che trovi nella Home di questo blog, inoltre se la guida ti è piaciuta condividila pure attraverso i pulsanti social di Facebook, Twitter, Pinterest e Tumblr, per far conoscere il blog anche ai tuoi amici, ecco con questo è tutto Wiz ti saluti.
Read the full article
0 notes
Photo

Photocube iPhone Printer https://www.design-miss.com/photocube-iphone-printer/ Photocube iPhone Printer è una stampante per iPhone, iPod touch, iPad, iPad3 e smartphone Android (tramite mini-USB) che in meno di un minuto riesce a stampare foto in qualità fotografica […]
0 notes