#TP-Link Modem Router Device
Explore tagged Tumblr posts
Text
TOOLS FOR PERSONS WORKING ONLINE
Many persons with online jobs often have this desire to work outside. Working in nature can be reviving and a pleasant change from your work space. Sometimes the weather is nice and sunny and our backyard patio becomes that perfect place to work. However, working outside does have its fair share of challenges and this article will provide you with tips to make the process easier.
Wi-Fi Extender and Hotspot
A poor Internet connection will end your outdoor work session quickly. If you’re at home, a Wi-Fi extender may help you out if your router and modem are further away in the house. The extender will create a stronger signal and can even increase your speeds.
Should you choose to work outdoors at a coffee shop or public area, it’s smart to have a hotspot available. Actually, you may never know when the Internet might go down at your location, or you could even be surprised and find there’s no Wi-Fi connection available for use. Having access to a hotspot will ensure you’re able to be connected no matter what situation may arise.
Having a smartphone or a tablet, either of these can be tethered to your computer to provide an Internet connection. Please be aware, as these options will typically slice into your phone’s data plan plus reducing the battery life of your phone. It is important to remember that you also find mobile hotspots that are separate devices and often prepaid.
Anti-Glare Screen and Cooling Devices
Workers often find that the first problem they might have when working outside is a nasty glare on the computer screen. It often makes it difficult to see what you’re doing and cause you to squint. A shaded area is not enough to rectify this problem. Turning the screen brightness up as far as it will go will reduce the problem. It is important that you work from a cool shaded area. If shade isn’t plentiful where you’ll be working, consider wearing lighter clothing, bringing a portable mini fan, or using a cooling towel.
Extra Power Supply
A computer battery going dead is trouble. Should you head outside with a full battery, take along a power cord just in case. A portable charger is also an option, in case there are no outlets close by that can be used. Portable chargers must be charged beforehand and they can then be used to charge your computer when needed. Computer batteries don’t last all day, but depending on its condition, it may last up to two hours.
External Devices
Online jobs are challenging and persons working remotely often face issues during the scope of work. Some items are a must if you plan to work productively outdoors. Purchase a wireless keyboard and mouse, and consider a laptop stand to raise it up to eye level. These items can work wonder if you have to work outside. Please note that having a pair of headphones or earbuds will assist if you have to have to take a call or listen to music while engaging in your online work activities.
Working from a remote office can have its own set of challenges but working through the areas mentioned above will make the process easier. Carefully review these tips to take your work outside and stay industrious and driven no matter the challenges that may come up.
#health & fitness#black entrepreneurship#freelancing#marketing#black excellence#digital marketing#fitness
3 notes
·
View notes
Text
Global Cellular Modem Market Set for 10.6% CAGR Growth Through 2034

The global cellular modem market was valued at US$ 5.2 billion in 2023 and is projected to grow at a CAGR of 10.6% from 2024 to 2034, reaching US$ 16.2 billion by the end of the forecast period. Cellular modems, essential for enabling internet access via cellular networks, are increasingly being used across industries due to their flexibility, portability, and ease of installation.
Driven by the rapid adoption of 4G and 5G technologies, rising demand for secure and fast data communication in critical sectors, and growing penetration of IoT devices, the market is witnessing a sharp upward trajectory.
Market Drivers & Trends
Surge in Broadband Connections The increasing number of broadband connections worldwide is a major factor driving cellular modem adoption. Particularly in regions lacking traditional wired infrastructure, cellular modems serve as a viable alternative, providing affordable and reliable internet access.
Proliferation of IoT Devices The expanding IoT ecosystem—estimated to exceed 75 billion connected devices by 2025—necessitates robust and continuous data transfer, further boosting the demand for cellular modems.
Rise in Portable 5G Networks in Defense 5G-enabled modems are being deployed in military and defense operations to support smart surveillance, secure communication, and real-time situational awareness.
Latest Market Trends
AI-powered 5G Modems: Next-gen modems integrated with Artificial Intelligence (AI) are gaining momentum, offering enhanced speed, power efficiency, and network adaptability.
Compact and Low-power Modems: Industry leaders are developing small form factor modems that consume less power but provide broad coverage and high-speed connectivity—ideal for smart agriculture, logistics, and consumer electronics.
Security Challenges: Cybersecurity concerns have emerged, as highlighted by Forescout Vedere Labs in 2023, which identified 21 vulnerabilities in Sierra Wireless AirLink routers. Vendors are investing in secure firmware and encryption technologies to address these risks.
Key Players and Industry Leaders
Several global giants and innovative players are shaping the competitive landscape:
Qualcomm Technologies, Inc. – A leading supplier of 5G modems for major OEMs including Apple.
TP-Link & D-Link Corporation – Renowned for consumer-grade networking equipment.
Cisco Systems, Inc. – Offering enterprise-grade solutions for networking and internet access.
LANTRONIX, INC. – Recently expanded its product line with secure, edge-managed cellular modems.
Moxa Inc. – Focused on industrial 5G solutions for manufacturing and logistics.
These companies are actively involved in product development, partnerships, and geographical expansion to maintain their market dominance.
Recent Developments
March 2024: Lantronix Inc. launched the M114 CAT-1BIS modem integrated with Percepxion IoT software, enabling lifecycle device management at the edge.
2023: Qualcomm Technologies confirmed it will supply Apple with 5G modems through 2026, ensuring its continued influence in the premium mobile device market.
2023: Moxa Inc. released its CCG-1500 Series industrial 5G gateways, specifically tailored for private 5G networks in factories and warehouses.
Market Opportunities
Industrial IoT (IIoT) Integration: There is immense potential in smart manufacturing, where cellular modems enable connectivity for robotic automation, predictive maintenance, and asset tracking.
Emerging Markets: Countries with underdeveloped wired infrastructure offer high growth potential for cellular modem deployment, especially in sectors like healthcare, education, and rural connectivity.
Smart Agriculture: As precision farming gains traction, modems facilitate data collection from remote sensors and equipment, improving yields and resource efficiency.
Download to explore critical insights from our Report in this sample - https://www.transparencymarketresearch.com/sample/sample.php?flag=S&rep_id=70089
Future Outlook
The cellular modem market is poised for sustained expansion through 2034. With growing investments in 5G infrastructure, rising adoption of AI-enhanced modems, and demand for seamless connectivity across diverse sectors, the market will likely witness transformative innovation.
Cybersecurity will remain a key focus, with manufacturers expected to integrate advanced encryption, over-the-air firmware updates, and endpoint authentication protocols.
Moreover, government initiatives aimed at improving digital infrastructure, particularly in Asia and Africa, will offer long-term tailwinds to market growth.
Market Segmentation
By Type
Embedded Cellular Modem
Box Portable Cellular Modem
By Technology
2G
3G
4G
5G
NB-IoT
LTE-M
By Application
IoT Devices
Portable Devices
By Industry Vertical
Agriculture
Automotive & Transportation
Building Automation
IT & Telecommunications
Consumer Electronics
Industrial
Retail
Others (Healthcare, Energy & Utilities)
Regional Insights
Asia Pacific dominated the global market in 2023 and is expected to maintain its lead throughout the forecast period. Major factors include:
High smartphone penetration
Rising OTT content consumption
Growth in broadband subscriptions
India, in particular, has seen exponential growth. As per Amazon Devices, smart devices with Alexa have been purchased from 99% of Indian pin codes, demonstrating broad technological adoption.
North America follows closely due to its advanced IT infrastructure and rapid 5G rollout, while Europe shows promise with increasing smart city initiatives and sustainable technology adoption.
Why Buy This Report?
In-depth market segmentation and regional analysis
Detailed profiles of 15+ major industry players
Identification of key growth drivers, restraints, and opportunities
Insights into recent technological developments and industry investments
Strategic recommendations for stakeholders, investors, and new entrants
The report offers both PDF and Excel formats and includes historical data from 2020 to 2022, giving readers a comprehensive understanding of past and future market behavior.
Frequently Asked Questions
Q1: What is the projected value of the cellular modem market by 2034? A: The market is expected to reach US$ 16.2 billion by 2034.
Q2: Which region is leading the cellular modem market? A: Asia Pacific held the largest share in 2023 and is expected to retain leadership through 2034.
Q3: What is the key driver behind the market’s growth? A: A surge in broadband connections and the rising need for portable 5G networks, especially in defense and industrial sectors.
Q4: Who are the major players in the market? A: Qualcomm Technologies, Cisco, TP-Link, Huawei, Lantronix, Moxa, NETGEAR, and D-Link among others.
Q5: Which applications are cellular modems widely used in? A: IoT devices, portable electronics, smart agriculture, defense communication, and smart city infrastructure.
Explore Latest Research Reports by Transparency Market Research: Photonic Integrated Circuits (PIC) Market: https://www.transparencymarketresearch.com/photonic-integrated-circuit.html
Agriculture Lighting Market: https://www.transparencymarketresearch.com/agriculture-lighting-market.html
Filtered Connectors Market: https://www.transparencymarketresearch.com/filtered-connectors-market.html
Gas Sensors Market: https://www.transparencymarketresearch.com/gas-sensors-market.html
About Transparency Market Research Transparency Market Research, a global market research company registered at Wilmington, Delaware, United States, provides custom research and consulting services. Our exclusive blend of quantitative forecasting and trends analysis provides forward-looking insights for thousands of decision makers. Our experienced team of Analysts, Researchers, and Consultants use proprietary data sources and various tools & techniques to gather and analyses information. Our data repository is continuously updated and revised by a team of research experts, so that it always reflects the latest trends and information. With a broad research and analysis capability, Transparency Market Research employs rigorous primary and secondary research techniques in developing distinctive data sets and research material for business reports. Contact: Transparency Market Research Inc. CORPORATE HEADQUARTER DOWNTOWN, 1000 N. West Street, Suite 1200, Wilmington, Delaware 19801 USA Tel: +1-518-618-1030 USA - Canada Toll Free: 866-552-3453 Website: https://www.transparencymarketresearch.com Email: [email protected]
0 notes
Link
Welcome to TECH LOGICS! In this guide, we’ll walk you through the process of integrating a TP-Link TL-POE10R POE Splitter to power and connect a WiFi router, modem, or access point to a CCTV system’s POE switch. This powerful device simplifies your network setup by delivering both power and data through a single Ethernet cable, making it
0 notes
Photo

TP-Link Deco E4 AC1200 Home Mesh Wi-Fi System - 3 Pack FEATURES: Deco uses a system of units to achieve seamless whole-home Wi-Fi coverage — eliminate weak signal areas once and for all! With advanced Deco Mesh Technology, units work together to form a unified network with a single network name. Devices automatically switch between Decos as you move through your home for the fastest possible speeds. A Deco E4 two-pack delivers Wi-Fi to an area of up to 2,800 square feet (EU version). And if that’s not enough, simply add more Decos to the network anytime to increase coverage. Deco E4 provides fast and stable connections with speeds of up to 1167 Mbps and works with major internet service provider (ISP) and modem. Deco can handle traffic from even the busiest of networks, providing lag-free connections for up to 100 devices. Parental Controls limits online time and block inappropriate websites according to unique profiles created for each family member. Setup is easier than ever with the Deco app there to walk you through every step. For Deco E4(3-Pack) 's Info, Please check here. WIRELESS Standards Wi-Fi 5 IEEE 802.11ac/n/a 5 GHz IEEE 802.11n/b/g 2.4 GHz WiFi Speeds AC1200 5 GHz: 867 Mbps (802.11ac) 2.4 GHz: 300 Mbps (802.11n) WiFi Range 3-4 Bedroom Houses (3-pack) TP-Link Mesh Technology Optional Ethernet backhaul work together to link Deco units to provide seamless coverage 2× Antennas (Internal) Multiple antennas form a signal-boosting array to cover more directions and large areas Beamforming Concentrates wireless signal strength towards clients to expand WiFi range WiFi Capacity Medium Dual-Band Distribute devices to different bands for optimal performance MU-MIMO Simultaneously communicates with multiple MU-MIMO clients Working Modes Router Mode Access Point Mode HARDWARE Ethernet Ports 2× 10/100 Mbps Ports *Per Deco Unit Supports WAN/LAN auto-sensing Buttons Reset Button SECURITY WiFi Encryption WPA-Personal WPA2-Personal Network Security SPI Firewall Access Control Guest Network 1× 5 GHz Guest Network 1× 2.4 GHz Guest Network SOFTWARE Protocols IPv4 IPv6 Parental Controls URL Filtering Time Controls WAN Types Dynamic IP Static IP PPPoE PPTP L2TP Quality of Service QoS by Device Cloud Service OTA Firmware Upgrade TP-Link ID DDNS NAT Forwarding Port Forwarding UPnP IPTV IGMP Proxy IGMP Snooping Bridge Tag VLAN DHCP Address Reservation DHCP Client List Server DDNS TP-Link Management Deco App TEST DATA WiFi Transmission Power CE:
#RANGE_EXTENDER#ROUTER#COMPUTERS#NETWORKING#AC1200#DECO_M3W#HOME_WIFI#MESH_WIFI#NET_TL_DECO_E4_3PK#TP_LINK
0 notes
Text
Netgear Inc.: Analyzing Competitors in the Networking and Connectivity Market
Netgear Inc. is a prominent player in the global networking and connectivity market, renowned for its innovative products such as routers, switches, and network security solutions. The company competes in a dynamic industry characterized by rapid technological advancements and shifting consumer demands. This article provides an in-depth analysis of Netgear's key competitors, offering insights into their market positioning, product offerings, and strategic advantages.
Netgear’s Market Position
Netgear Inc., headquartered in San Jose, California, is known for its comprehensive portfolio of networking solutions that cater to both consumer and enterprise markets. The company’s product lineup includes:
Consumer Routers and Modems
Wireless Access Points
Network Switches
Network Security Solutions
Smart Home Devices
Netgear’s competitive edge lies in its ability to offer high-performance products with advanced features, backed by strong customer support and continuous innovation.
Key Competitors
1. Cisco Systems, Inc.
Cisco Systems, Inc. is a global leader in networking and cybersecurity solutions. With a diverse product portfolio that spans:
Enterprise Networking Solutions
Security Solutions
Cloud-Based Networking
Collaboration Tools
Cisco’s strengths include its extensive industry experience, robust R&D capabilities, and a wide range of enterprise-grade products. The company’s emphasis on network security and cloud integration positions it as a formidable competitor to Netgear in the enterprise market.
Competitive Advantages:
Strong Brand Recognition: Cisco is well-established and recognized for its reliable and scalable networking solutions.
Extensive Product Range: Offers comprehensive solutions from small business to large enterprise networks.
Innovative Technologies: Focuses on SD-WAN, IoT, and advanced security solutions.
2. Aruba Networks (Hewlett Packard Enterprise)
Aruba Networks, a subsidiary of Hewlett Packard Enterprise (HPE), is a significant competitor in the wireless networking sector. Aruba’s key offerings include:
Wireless Access Points
Network Management Solutions
Edge Security Solutions
Aruba is known for its strong emphasis on wireless networking and network security, targeting both enterprises and educational institutions. Its solutions are designed to deliver seamless wireless connectivity and advanced security features.
Competitive Advantages:
Advanced Wireless Solutions: Known for high-performance Wi-Fi 6 and Wi-Fi 6E products.
Integrated Security: Focus on securing the network edge with advanced security capabilities.
Cloud-Based Management: Offers scalable, cloud-based network management solutions.
3. Ubiquiti Inc.
Ubiquiti Inc. is recognized for its innovative networking products, particularly in the wireless and broadband sectors. Ubiquiti’s product range includes:
Routers and Switches
Wireless Access Points
Surveillance Solutions
Ubiquiti’s competitive edge lies in its cost-effective solutions and focus on high-performance wireless networks. The company serves a diverse customer base, including small to medium-sized businesses and residential users.
Competitive Advantages:
Affordable Pricing: Offers high-quality products at competitive prices.
Scalable Solutions: Provides scalable solutions for a range of networking needs.
Strong Community Support: Benefits from a robust user community and support forums.
4. TP-Link Technologies Co., Ltd.
TP-Link Technologies Co., Ltd. is a major competitor known for its wide array of networking products. TP-Link’s offerings include:
Home Routers and Modems
Networking Switches
Powerline Adapters
Smart Home Devices
TP-Link is recognized for its broad product portfolio and focus on providing reliable and affordable networking solutions for both consumer and business markets.
Competitive Advantages:
Extensive Product Line: Covers a wide range of networking needs from consumer to small business solutions.
Cost-Effective Products: Provides competitively priced products with strong performance.
Global Presence: Strong distribution network and brand presence in various markets.
5. Juniper Networks, Inc.
Juniper Networks, Inc. specializes in high-performance networking solutions for enterprises and service providers. Its product portfolio includes:
Routers and Switches
Network Security Solutions
Cloud Networking
Juniper’s focus is on delivering high-speed networking solutions and network automation, catering to large-scale enterprises and service providers.
Competitive Advantages:
High-Performance Solutions: Known for high-capacity and high-speed networking products.
Advanced Automation: Emphasis on network automation and software-defined networking (SDN).
Strong Enterprise Focus: Targets large enterprises and service providers with robust networking solutions.
Comparative Analysis
Product Range and Innovation
While Netgear focuses on a broad range of consumer and small business networking products, competitors like Cisco and Aruba Networks emphasize enterprise-grade solutions with advanced security and management capabilities. Ubiquiti and TP-Link offer cost-effective solutions that appeal to price-sensitive segments, while Juniper Networks provides high-performance solutions tailored to large enterprises.
Market Strategies
Netgear’s strategy includes a focus on innovation and user-friendly solutions, targeting both residential and small business markets. In contrast, Cisco and Aruba focus on comprehensive enterprise solutions with a strong emphasis on security and network management. Ubiquiti and TP-Link leverage competitive pricing and extensive product ranges to capture broader market segments.
Technological Advancements
Cisco and Aruba lead in integrating advanced technologies such as Wi-Fi 6/6E and cloud-based network management. Netgear also embraces innovation with its range of advanced home networking products but faces strong competition from these technology-driven rivals.
Conclusion
Netgear Inc. operates in a highly competitive market with several formidable rivals, each offering unique advantages and catering to different market segments. While Netgear’s strength lies in its comprehensive product portfolio and innovation, competitors like Cisco, Aruba Networks, and Ubiquiti bring specialized expertise and advanced technologies to the table. Understanding the competitive landscape allows Netgear to navigate its market positioning effectively and continue delivering high-quality networking solutions to its customers.
0 notes
Text
Google Nest Home Network Problem Statement
I've been dealing with some annoyances with my home network setup and I just want to document them for posterity in hopes of one day fixing them / asking for help.
Today I have a Google Nest Wifi mesh network with Google Nest Wifi Routers/AP's. They're these little rounded pucks:

I like them because they work well with the rest of our Google Home setup in our house (Nest x Yale lock, Nest Doorbell, Nest Thermostat, Nest security cameras, Smart lights, etc.) but I've recently been dealing with some annoyances with them.
The main issue I'm having is that I want to have my home office wired with ethernet, so I can get the performance benefits of my gigabit ethernet for my Mac, PS5, etc. that are in there. But I also want to have an AP in there that I can use to connect my phone and other mobile devices to (I'm a mobile developer, so have a few test devices I want to have on the wifi). I also want everything to be on one network/devices to be visible to each other (more about that later).
My current setup allows me to do that for the most part, here's what it looks like right now.
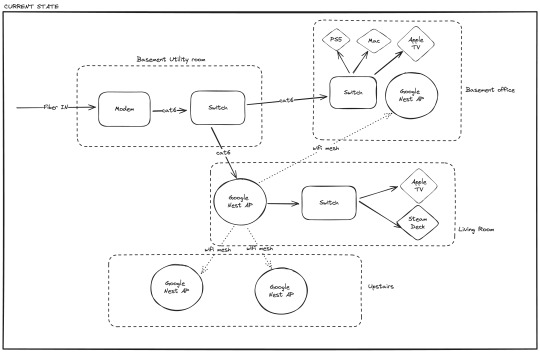
*Modem = Modem/Router supplied by the ISP
In my office, I circumvent the Google Nest network to connect directly to ethernet using a series of switches (TP-Link TL-SG105). This works okay, but it has two main drawbacks.
The Google Nest AP in my office doesn't get great connectivity from the mesh network.
When my PS5 is hard-wired into ethernet this way, it's not visible to my Steam Deck (connected to Google Nest wifi) via chiaki.
#1 is pretty clear-cut. I would ideally like to hard-wire in that AP so it had guaranteed good connectivity.
#2 is a bit more of a mystery to me, but I believe it's because the hardwired PS5 is somehow on my internet in a separate kind of network than the devices linked via my Google Nest wifi (I'm not a networking expert by any stretch of the imagination). If I was able to somehow get my PS5 hardwired in via Google Nest wifi I was hoping that would solve it.
Enter my first attempt at fixing this issue:
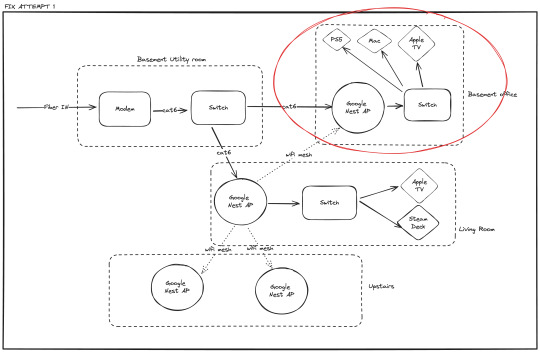
In this attempt I connected the Google Nest AP to ethernet, and then used the AP's 1 hard ethernet port to connect my switch & my other devices.
However I learned that Nest Wifi doesn't support multiple routers like this. There's 1 router & multiple mesh access points. So this approach still means the AP is connected to the mesh over wifi (ignoring the ethernet in) and thus limits all of my devices to wifi speeds. It also didn't solve my problem #2 with the Steam Deck.
At this point, I'm back to using the setup in the first diagram.
I'm now considering moving off of my Google Nest Wifi mesh network setup and towards something else, but I'm not sure what setup will work to give me everything I want. Primarily - the ability to have two AP's connected via ethernet, but still be part of the same home network.
Any suggestions / tips / troubleshooting ideas welcome.
#google nest#google#wifi#home network#networking#ethernet#troubleshooting#tech problems#ask#looking for help
0 notes
Text
TP-Link Archer AX10000 Setup. A Quick Guide Here!
To set up the TP-Link Archer AX10000 router, follow these steps:
Connect the router to your modem using an Ethernet cable.
Power on the router and wait for the LED lights to stabilize.
Connect a device to the router's default Wi-Fi network or use an Ethernet cable.
Open a web browser and enter "tplinkwifi.net" in the address bar.
Follow the on-screen setup wizard to create a login password, customize network settings, and update firmware.
Save your settings, and your TP-Link Archer AX10000 router is ready to use.
0 notes
Video
youtube
Best Modem for Att Fiber Review
Best Modem for AT&T Fiber
AT&T Fiber internet is an ultra-high speed service that utilizes 100% fiber optic cable technology to transmit information, providing faster downloads and greater reliability. Furthermore, fiber connections are symmetrical - meaning upload speeds will match download speeds for an ideal experience when working or playing online.
AT&T fiber service providers provide you with router and gateway. While renting is convenient, buying can often be more cost-effective (and faster). Before purchasing equipment for AT&T fiber service, be sure to choose compatible equipment - in this article we'll explore some of the top modems and routers that support AT&T fibre connections.
The TP-Link X20 wireless router for AT&T fiber boasts an impressive set of features, such as OFDMA and MU-MIMO technologies, seamless roaming with smart seamless roaming technology, beam-foaming technology, powerful antivirus protection, as well as Gigabit Ethernet ports to transfer large files or stream 4K content with strong connection stability; its three high-performance antennas can cover an area between 1,200-1,400 square feet for strong connections; it offers an easy web interface and includes value added features such as network management, parental controls and QoS.
AT&T fiber customers looking for another great Wi-Fi option should consider the Eero 6 Plus mesh Wi-Fi system, compatible with AT&T fiber. It features three high-performance antennas capable of covering an area between 1,200-1,400 square feet while supporting up to 11 devices simultaneously. Furthermore, this device features an easy web interface as well as built-in Quality of Service capabilities which let you prioritize certain apps or devices on your network.
AT&T stands out among providers in terms of customer satisfaction, and boasts one of the fastest fiber networks nationwide. Recently, AT&T Home Internet achieved an ACSI score of 80/100; one point higher than industry average and second only to T-Mobile Home Internet in this metric. The American Customer Satisfaction Index (ACSI) scores are calculated based on customer surveys about their experiences with ISPs; the higher the score is the better they rated their service and pricing plans are competitive; AT&T makes an excellent choice for families searching for fast and reliable internet. Price comparison shows that AT&T prices are considerably more cost-effective than its peers and offers a good selection of add-ons that can enhance your service experience. Furthermore, this company provides low-cost phone plans and TV packages, as well as being one of the few major carriers who offers fiber-to-the-home (FTTH). AT&T Internet service is offered across multiple states and provides various plans tailored specifically towards both business and home users. AT&T's gigabit fiber network enables businesses to boost productivity while decreasing operating costs; on top of fast Internet, AT&T also offers VoIP telephone and cellular phone services.
0 notes
Text
TP-Link Router Connected But No Internet? | +1-800-487-3677 | How to Fix
We’re the certified Tp-link technicians who are tasked with maintaining Tp Link devices, troubleshooting errors, and repairing the software issues. To get your issue troubleshoot Call on toll-free: +1-800-487-3677
On the off chance that your TP-link switch is associated with the web yet you can't peruse anything, you are in good company as this issue has been accounted for by numerous clients.
In this aide, I'll stroll through various investigating moves toward fix this issue with your switch.
At the point when your TP-link switch gives off an impression of being associated with the web however it isn't working, it very well might be because of an error in the switch, a VPN issue, an obsolete organization connector driver, or an infection.
Convenient solution # Reboot the switch
Restarting the switch can fix the greater part of the web availability issues. It is clear to control cycle your TP-link switch. This is the way to do that:
1. Switch off your switch.
2. Turn off it from the power hotspot for 1 moment.
3. Following 1 moment, plug it back in and turn it On.
Briefly Interface Straightforwardly to ISP Modem
Detaching the ethernet link from your TP-link switch and interface it straightforwardly to your PC.
On the off chance that this resolves the issue, reconnect the link to the WAN port of your TP-link switch.
It's critical to guarantee that the ethernet link from the ISP ought to simply be associated with the WAN port on the switch, which is normally shaded blue. This is an extremely normal slip-up.

0 notes
Text
TP-LINK Router M7350 4G Mobile Wi-Fi Internal 4G Modem
4G LTE supported with up to 150Mbps download and 50Mbps upload speeds.Supports up to 15 devices simultaneously.All useful information at a glance with screen display.2550mAh battery for up to 10 hours of working.Selectable 2.4GHz or 5GHz dual band WiFi.Equipped with a micro SD card slot for up to 32GB of optional storage.

View On WordPress
0 notes
Link
Updating the tplink modem device is must so that your tplink modem device can have latest updates. You have to update the firmware and driver files for your tplink modem devices and all these updates will be possible using http:// tplinkmodem.net web address. this login address can be replaced with http:// 192.168.0.1 IP address.
0 notes
Link
Get the best networking devices like Network Server, Repeaters, Modem, Wifi Router, Tp-Link Router, etc. at Shoppa.in
#network server#Repeaters#Modem#Wifi Router#Tp-Link Router#computer network#manufacturer of networking devices
0 notes
Link
LAN and WAN settings are very critical settings for TP-Link TL-WR820N WiFi Router or any other kind of networking devices that you use. From tplink router login page you will allow to change the LAN settings for these devices. LAN stands for local area network and these settings are used so that you can change …
#tp link wifi setup http //tplinklogin.net/#TL-WR802N router to work with DSL Modem device - Tplink Login
0 notes
Link
Welcome to TECH LOGICS! Today, we're diving into a revolutionary gadget that can transform your network setup—the TP-Link POE Splitter (TL-POE10R). If you've ever struggled with powering non-POE-compatible devices like Wi-Fi cameras, IP network cameras, routers, or modems, this compact device could be the perfect solution. Let's explore how it works, how to set it up,
0 notes
Photo

TP-Link Archer AX20 AX1800 Dual Band Wifi 6 Router FEATURES: Dual-Band Wi-Fi 6: Equipped with the latest wireless technology, Wi-Fi 6, for faster speeds, greater capacity, and reduced network congestion Next-Gen 1.8Gbps Speeds: Enjoy smooth streaming, downloading, and gaming all without buffering with Wi-Fi speeds of 1.8Gbps Connect More Devices: Wi-Fi 6 technology communicates more data to more devices using revolutionary OFDMA technology while simultaneously reducing lag Quad-Core Processing: The 1.5GHz quad-core CPU ensures communications between your router and all connected devices are smooth Extensive Coverage: Beamforming, independent FEM, and four antennas combine to deliver focused reception to devices far away Increased Battery Life: Target Wake Time technology reduces your devices’ power consumption to extend their battery life USB Easy Sharing: A USB 2.0 Port enables easy file sharing within your network or building private Cloud Storage Easy Setup: Set up your router in minutes with the powerful TP-Link Tether App Backward Compatible: Supports all previous 802.11 standards and all Wi-Fi devices WIRELESS Standards Wi-Fi 6 IEEE 802.11ax/ac/n/a 5 GHz IEEE 802.11ax/n/b/g 2.4 GHz WiFi Speeds AX1800 5 GHz: 1201 Mbps (802.11ax) 2.4 GHz: 574 Mbps (802.11ax) WiFi Range 3 Bedroom Houses 4× Fixed High-Performance Antennas Multiple antennas form a signal-boosting array to cover more directions and large areas Beamforming Concentrates wireless signal strength towards clients to expand WiFi range High-Power FEM Improves transmission power to strengthen signal coverage WiFi Capacity High Dual-Band Allocate devices to different bands for optimal performance OFDMA Simultaneously communicates with multiple Wi-Fi 6 clients Airtime Fairness Improves network efficiency by limiting excessive occupation 4 Streams Connect your devices to more bandwidth Working Modes Router Mode Access Point Mode HARDWARE Processor 1.5 GHz Quad-Core CPU Ethernet Ports 1× Gigabit WAN Port 4× Gigabit LAN Ports USB Support 1× USB 2.0 Port Supported Partition Formats: NTFS, exFAT, HFS+, FAT32 Supported Functions: Apple Time Machine FTP Server Media Server Samba Server Buttons WPS/Wi-Fi Button Power On/Off Button LED On/Off Button Reset Button Power 12 V ⎓ 1.5 A SECURITY WiFi Encryption WPA WPA2 WPA3 WPA/WPA2-Enterprise (802.1x) Network Security SPI Firewall Access Control IP & MAC Binding Application Layer Gateway Guest Network 1× 5 GHz Guest Network 1× 2.4 GHz Guest Network VPN Server OpenVPN PPTP SOFTWARE Protocols IPv4 IPv6 Parental Controls URL Filtering Time Controls WAN Types Dynamic IP Static IP PPPoE PPTP L2TP Quality of Service QoS by Device Cloud Service Auto Firmware Upgrade OTA Firmware Upgrade TP-Link ID DDNS NAT Forwarding Port Forwarding Port Triggering DMZ UPnP IPTV IGMP Proxy IGMP Snooping Bridge Tag VLAN DHCP Address Reservation DHCP Client List Server DDNS TP-Link NO-IP DynDNS Management Tether App Webpage PHYSICAL Dimensions (W×D×H) 10.2 × 5.3 ×1.5 in (260.2 × 135.0 × 38.6 mm) Package Contents Wi-Fi Router Archer AX20 Power Adapter RJ45 Ethernet Cable Quick Installation Guide OTHER System Requirements Internet Explorer 11+, Firefox 12.0+, Chrome 20.0+, Safari 4.0+, or other JavaScript-enabled browser Cable or DSL Modem (if needed) Subscription with an internet service provider (for internet access) Certifications FCC, CE, RoHS Environment Operating Temperature: 0℃~40℃ (32℉ ~104℉) Storage Temperature: -40℃~70℃ (-40℉ ~158℉) Operating Humidity: 10%~90% non-condensing Storage Humidity: 5%~90% non-condensing TEST DATA WiFi Transmission Power CE:
0 notes
Quote
7 Best Pocket WiFi in the Philippines in 2022
by Filipino Virtual Assistance
Reposted by: Aika Virtual Assistant Services - http://aikavaservices.com
According to Speedtest Global Index, in February 2021, the Philippines ranked as the “ninety-second” country in terms of internet speed with an average of 38.46 Mbps. This proves that we have a slow internet connection in the country. Yet, we always find ways to make most of our “slow internet connection.” Aside from wired fiber plans and mobile data, one of the best options that Filipinos are making use of is Pocket WiFis. What could be the best pocket WiFi in the Philippines?
📷
What is a Pocket WIFI?
Pocket WiFi is a small portable device that connects one or more gadgets to the internet. It is often called Portable WiFi Router, Mobile WiFi, and MiFi. Whatever you call it, this device creates a WiFi access point in any location with cellular network coverage. It converts 3G, 4G, LTE (Long Term Evolution), and 5G signal into a Private WiFi signal.
Why Pocket WiFi?
Pocket WiFi is helpful, especially with a power outage or traveling, and you need a portable internet connection alternative. Considering you can use your smartphone’s mobile data to have internet access. Yet, why is that pocket WIFI is a better option?
Your smartphone might provide you an instant internet. Yet, your phone has so many features, making the battery not last longer. On the other hand, pocket Wi-Fi is more advantageous considering it is solely for providing internet. Thus, you can use it longer, and you can connect with multiple devices.
Also, this device can be your backup from your ‘main’ internet connection if the signal fails. Or, if you’re a remote worker traveling away from home, this device provides a backup network connection anywhere you go.
And if your smartphone fails? You can use pocket WiFi to provide instant internet for you to write a quick email or update others that your phone is out temporarily.
And most significantly, you should use this device because:
📷
7 Best Pocket WiFi in the Philippines in 2021 in Terms of Speed Connection1. Huawei 5G Mobile WiFi Pro
Huawei 5G Mobile WiFi Pro is the fastest pocket WiFi in the Philippines because it provides an ultra-fast 5G network. This device is also called Huawei 5G Mifi by many users. So far, this is considered the fast pocket WIFI in the country. However, this modem is kind of expensive, according to many users.
Price: P21,000 (one-time purchase)
Connectivity: Up to 16 devices
Battery Life: Fast Charging, 8000mAh
Speed: Up to 1.65Gbps
Where to buy: Amazon, Lazada, Shopee
2. Netgear Nighthawk M1 4G LTE Wi-Fi Wireless Router
Netgear Nighthawk M1 is providing uninterrupted HD streaming, video calls, gaming, and media sharing experience. This unlocked version of mobile WiFi can be used anywhere in the world, including the Philippines.
Price: P16,630 (one-time purchase)
Connectivity: Up to 20 devices
Battery Life: Up to 24 hours
Speed: Up to 1Gbps
Where to buy: Amazon and Lazada
3. TP-Link LTE-Advanced Mobile WiFi (M7650)
TP-Link LTE -Advanced Mobile WiFi M7650 is the fastest portable WiFi in the house of famous router maker, TP-Link. It provides as much as 600Mbps download and 50Mbps upload speeds. It can accommodate up to 32 devices connected simultaneously.
Price: P6,350 (one-time purchase)
Connectivity: Up to 32 devices
Battery Life: Up to 15 hours
Speed: Up to 600Mbps
Where to buy: Amazon, Lazada, Shopee, Silicon Valley
4. Alcatel Linkzone 4G LTE Cat4 Mobile WiFi
This ultra-thin pocket WiFi truly fits in your pocket. Alcatel Linkzone 4G LTE Mobile WiFi is GSM unlocked, meaning you can use it anywhere globally, not just in the Philippines. Just use a local GSM sim card when you travel abroad.
Price: P4,700 (one-time purchase)
Connectivity: Up to 14 devices
Battery Life: Up to 7 hours
Speed: Up to 150Mbps
Where to buy: Amazon
5. ZTE LTE Wireless Pocket WiFi (MF920T)
ZTE 4G LTE Wireless Pocket WiFi is a very affordable mobile hotspot device providing up to 150Mbps download speed, and up to 50 Mbps upload speed. It allows ten devices to connect to your mobile WiFi.
Price: P2,890 (one-time purchase)
Connectivity: Up to 10 devices
Battery Life: Up to 8 hours
Speed: Up to 150Mbps
Where to buy: Lazada, Shopee, Villman
6. Smart Bro LTE-Advanced Pocket WiFi
Smart Bro LTE-Advanced Pocket WiFi is the latest, fastest, and freshest face of the Smart Bro Pocket WiFi lineup. It comes with a more advanced feature as it doubles the speed of the previous version or the regular LTE pocket WiFi.
We also consider this as one of the most affordable travel pocket WiFi in the Philippines. Smart has broader coverage than any other network in the country.
Price: P1,995 (one-time purchase)
Connectivity: Up to 10 devices
Battery Life: Up to 15 hours for a single user
Speed: Up to 42Mbps
Where to buy: Official Smart webpage, Shopee, Lazada, and Smart Stores nationwide
7. Globe LTE Mobile WiFi
Globe LTE Mobile WiFi is the latest pocket WiFi from Globe, one of the Philippines’ largest networks. It promises uninterrupted internet surfing, streaming, and mobile gaming experience with a constant 42 Mbps speed. This pocket WiFi from Globe can also connect up to 10 gadgets at the same time.
Price: P999 (one-time purchase)
Connectivity: Up to 10 devices
Battery Life: 5 hours
Speed: Up to 42Mbps
Where to buy: Official Globe webpage, Shopee, Lazada, and Globe Stores nationwide
Pocket WiFi Comparison in Terms of Speed and Price – Philippines
📷
In a digital world where being “connected” is necessary, people always look for speedy and reliable internet access. With the new normal that Filipinos now experiences. May it be working from home or online learning. A strong and stable internet connection’s demand is soaring.
Whether you are a student, freelancer, traveler, work-at-home professional, taking online courses, an employee who is always on the go, or a tourist traveling around the Philippines, name it. Having pocket WiFi will help you and your gadgets so much to stay online.
2 notes
·
View notes