#tutorial completo
Explore tagged Tumblr posts
Text

GUIA COMPLETO DE COMO EDITAR FOTOS EM ALTA QUALIDADE (HQ)!
oiê, bem vindos(as)! à pedidos, estou trazendo um tutorial bem abrangente sobre como editar fotos no geral para icons, headers, etc., em alta qualidade. neste guia/tutorial trarei dicas, truques e informações gerais sobre o que é preciso para editar em hq. lembrando que o conteúdo deste guia é sobre como eu edito, a maneira que funciona comigo e meu progresso e aprendizado ao longo de quase 12 anos editando icons, ou seja, o que contém neste guia pode — e deve — ser adaptado à sua maneira e ao software de sua preferência. aproveitem e se divirtam!
nota: este tutorial está bem longo, então, se possível, veja este guia pelo pc/notebook!
O QUE VOCÊ VAI ENCONTRAR NESTE GUIA
softwares necessários com links para download;
onde e como baixar as fotos para as edits;
métodos de edição e passo a passo;
como melhorar a qualidade de uma foto;
como salvar a foto corretamente para postar;
dicas de actions e outros resources.
clique em “continuar lendo” para ver o tutorial.
1. SOFTWARE
photoshop
eu recomendo fortemente o uso do photoshop cc na versão mais recente, ou outra versão com camera raw ou filtros neurais suportada pelo seu pc ou notebook.
você também pode usar o photopea como alternativa (eu particularmente prefiro o photoshop pois acho que as edits ficam com mais qualidade). se você preferir o photopea, algumas dicas desse guia poderão não funcionar devido à falta de algumas funcionalidades que o photopea não oferece (ex: camera raw, galeria de filtros, filtros neurais e outros).
eu uso a última versão do photoshop (atualmente, a versão 25.5.1) e uso a versão paga (obrigada adobe pelo desconto de estudante!!!!!), mas vou deixar alguns links para você baixar o photoshop gratuitamente caso você não seja estudante e/ou não tenha condições para assinar um plano.
atualmente eu uso um mac mini 2014 para editar, mas sempre usei windows, então, as dicas e os links valem para os dois sistemas operacionais.
links
macos: 1, 2 & 3.
windows: 1, 2, 3 & 4.
2. BAIXANDO AS FOTOS
galerias de fotos
muitos artistas têm fansites com galerias de fotos e você pode achar facilmente digitando no google: “nome da pessoa + gallery”.
o artista que eu quero não tem galeria própria e agora? tranquilo, ainda temos galerias de fotos de famosos variados como hqdiesel, hqsource, hq-pictures e até mesmo o theplace.
em último caso você pode usar o gettyimages e usar um removedor de marca d’água ou um site como o gettyimages downloader.
instagram
para artistas estrangeiros que tenham apenas instagram e/ou não tenham fotos em galerias de imagens, eu recomendo o instagram pessoal da pessoa.
você poderá fazer o download das fotos com extensões de navegadores como o image downloader for instagram (para firefox e google chrome), ou sites como o saveig, o snapinsta ou o igdownloader.
eu recomendo baixar pela extensão do navegador, pois ela baixa a foto direto do site do instagram no computador, diferente dos sites que você precisará ir foto por foto, copiar o link e colar no site para fazer o download.
mas, caso a extensão esteja indisponível, com algum erro ou pare de funcionar, o site é uma excelente alternativa (só precisa ter mais paciência).
nos sites para baixar fotos do instagram, geralmente eles dão a opção para você escolher o tamanho da foto. você deve sempre selecionar a resolução maior da foto (acima de 1000px é o melhor).
pinterest
em casos extremos de artistas low profile, sem instagram, sem aparições públicas, sem galerias de fotos, nadica de nada, eu recorro ao pinterest.
porém, é preciso ter muito cuidado ao fazer download de fotos do pinterest, porque são muitas fotos repetidas e muitas com baixíssima resolução e qualidade.
se você for baixar fotos do pinterest, escolha a foto com maior resolução (imagens maiores que 500px já são ok para editar icons), e depois de baixar a foto, eu recomendo fazer um tratamento na foto para melhorar a qualidade dela, como vou ensinar.
3. EDITANDO
3.1 importando a foto no photoshop
apertando ctrl+o ou cmd+o uma guia vai abrir no programa, onde você vai até a pasta onde a foto foi salva. selecione a foto e clique duas vezes nela para abrir.
3.2 cortando a foto nas dimensões desejadas
muitos tutoriais de edições de icons sugerem que você copie a imagem e cole ela em um documento novo já do tamanho da sua edit, mas eu não recomendo essa opção, pois ao redimensionar a foto com a ferramenta de transformar (ctrl+t), ela dá poucas opções para manter a qualidade da foto e se você não souber o que cada opção faz, poderá perder a qualidade da imagem. então, eu sempre faço o recorte na própria foto para não alterar muito a qualidade dela.
aperte a letra c no teclado para abrir o atalho da ferramenta de corte. (se o seu photoshop for alguma versão do cc, eu recomendo que você marque a opção para usar o modo clássico de corte, assim fica mais fácil e você tem um controle maior sobre a ferramenta!). para fazer essa alteração é simples, vá no ícone de engrenagem, clique e marque a opção “usar modo clássico”.
para fazer icons, você deverá cortá-lo usado dimensões quadradas, ou seja, 1x1, e para headers 15x5. você pode mudar as dimensões na caixinha da ferramenta de corte.
3.3 redimensionando a foto
nessa parte você precisará prestar atenção, pois ao redimensionar a foto, você poderá perder ou ganhar um pouco mais de qualidade na foto, e para isso você usará uma opção chamada reamostrar (ou resample se seu photoshop estiver em inglês). deixe a opção marcada para usar as definições.

3.4 explicando as definições do reamostrar e qual definição usar de acordo com o resultado que você quer






bilinear: a melhor opção para redimensionar gifs, mas para fotos não é tão bom pois dependendo da foto algumas partes ficam nítidas, outras mais suaves e se você for aplicar action de nitidez, pode ficar com um aspecto de “craquelado” com as bordas granuladas, o que eu pessoalmente acho que fica um pouco estranho.
bicúbico mais suave (ampliação): como o nome já diz, ele deixa a foto mais suave, ou seja, os pixels “craquelados” e granulados da foto ficarão mais suaves. é uma ótima opção tanto se você for aplicar actions de nitidez ou actions mais desfocadas e mais suaves.
bicúbico (gradientes suaves): pode parecer a mesma coisa do bicúbico mais suave, mas esta opção além de suavizar a imagem, cria um “desfoque iluminado” nas transições das cores da foto. é a melhor opção para fotos sem muita qualidade e principalmente se você for usar actions suaves e desfocadas, sem muita nitidez.
bicúbico mais nítido (redução): acentua os pixels e as arestas nítidas da foto, ou seja, essa definição redimensiona a imagem mas preserva a nitidez da foto. se você usa actions de nitidez que não tem desfoque nas configurações, essa é a melhor opção de reamostra. (mas cuidado, se sua imagem ficar muito nítida com essa definição, você precisará usar outra opção. caso contrário, quando você aplicar a action, a edit poderá ficar muito exagerada e/ou com aspecto áspero.)
preservar detalhes (ampliação) com redução de ruído: esse em especial é ótimo para quando você precisar redimensionar uma foto para deixá-la maior sem distorcer tanto a imagem. você pode ajustar a redução de ruído para deixar a foto mais suave, sem perder muita qualidade. (obs.: essa opção não deve ser usada para redimensionar imagens muito pequenas, por exemplo de 200x200 para 400x400, ou a imagem vai ficar muito distorcida. ela deve ser usada quando a diferença de pixels não é muito grande, por exemplo, você cortou a foto e ela ficou no tamanho 370x370, aí sim você pode redimensionar para maior sem perder muito da qualidade. então você pode ir ajustando a qualidade com a porcentagem da redução de ruído).
pelo mais próximo (arestas sólidas): essa é uma opção traiçoeira, pois não fica bem em quase nenhuma imagem (a menos que seja um pixel art). essa definição redimensiona a imagem e mantém os pixels nítidos, ou seja, a foto fica menor mas tudo nela que tem aspereza vai prevalecer. é muito usada para redimensionar pixel art, pois preserva as bordas ásperas. pode ocorrer de ficar boa em uma foto aleatória mas não será possível aplicar action, ou a imagem ficará exagerada.
3.5 aplicando a nitidez depois de redimensionar
depois de escolher a foto, baixar, redimensionar de acordo com o estilo da action da sua escolha, está na hora de aplicar.
eu fiz duas versões para mostrar como fica com cada tipo de action:


assim, os dois icons tem uma alta qualidade usando actions diferentes, graças a remostragem ideal para cada tipo de action :)
4. TRATAMENTO DE IMAGEM PARA MELHORAR A QUALIDADE
nesta parte, é muito importante que você tenha baixado uma versão do photoshop com neural filters e/ou com o camera raw, mas caso você não tenha, tudo bem também, vou ensinar como fazer uma melhoria na foto de três jeitos: com camera raw, com neural filters e com desfoques. a melhor forma vai depender de quão ruim está a qualidade da sua foto. em geral, apenas fazendo ajustes no camera raw você já tem um ótimo resultado na maioria das fotos.
camera raw
se seu photoshop tem o filtro do camera raw, ele vai estar em filtro > filtro do camera raw...
tudo que iremos fazer será na aba de “detalhe”, ali você deve dar mais atenção ao ajuste de redução de ruído, pois é ele que vai remover o ruído da imagem e melhorar a qualidade dela.
vá mexendo nas configurações de redução de ruído até que a foto fique mais suave. ajuste também o detalhe e o contraste da redução de ruído.
essa parte será mais no olhômetro mesmo, pois as configurações vão variar de foto para foto, mas eu recomendo muito você mexer também na nitidez para não deixar a foto tão desfocada, mas nada muito intenso para não interferir na action que você irá usar.
eu mexo também na redução de ruído de cores, porque dependendo da foto, algumas cores estarão saturadas ou com muito ruído. só cuidado para não colocar um número muito alto, pois esse ajuste pode tirar a saturação da sua foto e deixá-la apagada.
enfim, aqui está uma comparação da foto original com o tratamento feito com o filtro do camera raw e depois já com a action de nitidez aplicada:



e essas foram as configurações que usei nessa foto em específico:
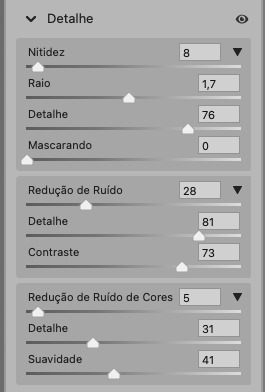
como eu disse antes, as configurações irão variar de foto para foto, a depender da qualidade de cada uma e de quão ruim a foto está, mas com essa configuração básica, você já vai conseguir melhorar algumas fotos.
neural filters
se a versão do seu photoshop vem com neural filters (ou filtros neurais), ele estará em filtro > neural filters...
irá abrir uma janela com vários filtros mas o que a gente irá usar vai estar em “restauração”, com o nome “remover artefatos jpeg”. se precisar, faça o download do filtro.
eu recomendo usar a intensidade sempre média, a menos que a foto esteja muito ruim, aí você usa a intensidade alta. mas em geral, a intensidade média ou baixa já dá conta do recado.
a saída deve sempre estar na camada atual, ou seja, na camada da foto selecionada.
assim:
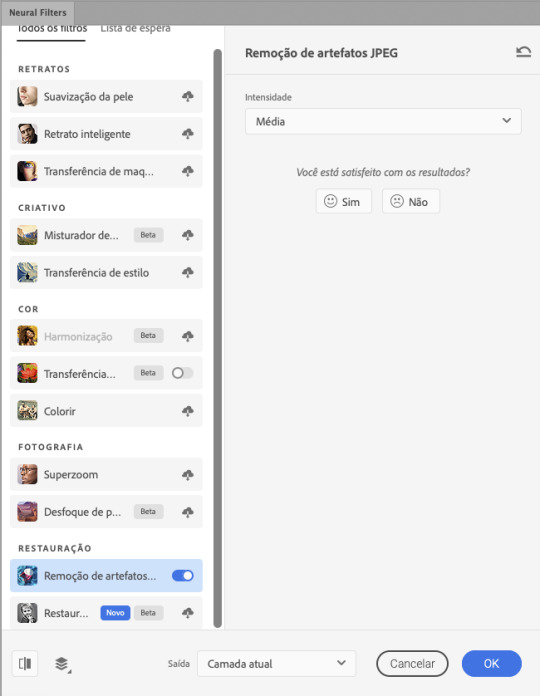
e aqui está uma comparação da foto original com o tratamento feito com o neural filter e depois já com a action suave com desfoque aplicada:



a opção do neural filter é uma ótima alternativa ao camera raw, o único contra é que ele deixa a foto com uma textura áspera, e quando você usa uma action de nitidez eles ficam muito visíveis e acaba não ficando muito legal.
porém, um bom jeito de contornar isso é adicionando ruído na foto. eu uso o efeito de granulação do camera raw para adicionar ruído no icon (você também pode adicionar o ruído em filtro > ruído > adicionar ruído..., mas eu prefiro o camera raw pois ele dá mais opções para ajustar o granulado do jeito que eu preferir).
no primeiro icon abaixo, dá para perceber a textura áspera que o neural filter deixa depois de melhorar a foto e adicionar nitidez; já no segundo icon eu mostro como eu adicionei o ruído e contornei esse defeito.


as configurações de ruído que usei no camera raw foi 12 de granulado, 35 de tamanho e 20 de aspereza.
lembrando que, se você for usar uma action de desfoque e/ou remoção de ruído, não será necessário adicionar a granulação, pois a própria action já vai suavizar a textura do neural filter (a menos que você queira adicionar o ruído, claro).
redução de ruído + desfoque
caso a sua versão do photoshop não tenha nenhuma das opções de camera raw ou neural filter, caso você use um photoshop mais antigo, photoshop portable ou prefira usar o photopea, essas alternativas podem ser úteis.
mais uma vez, irei me basear no olhômetro, de acordo com a foto e irei ajustando as configurações de acordo com o que eu quero e acho necessário.
vamos come��ar com a redução de ruído! ele está em filtro > ruído > reduzir ruído...
na janela de redução de ruídos você verá alguns ajustes que são: intensidade, preservar detalhes, reduzir ruído de cores e tornar detalhes nítidos e vou explicar cada um para que você possa saber ajustar eles de acordo com sua foto:
intensidade: o número de 1 a 10 irá definir a intensidade da luminescência, a intensidade do filtro e o quanto da imagem você quer preservar ou extinguir, sendo 1 o mínimo da intensidade do filtro e 10 o máximo;
preservar detalhes: o número digitado irá definir a porcentagem de detalhes a serem preservados. quanto maior o número, maiores serão os detalhes mantidos na foto, como ruídos, manchas e outras aberrações da foto;
reduzir ruído de cores: o número digitado irá definir a intensidade e reduzir o ruído cromático, ou seja, vai reduzir as aberrações cromáticas, como por exemplo, fotos que distorcem as cores. preste atenção na porcentagem inserida, pois quanto maior o número, menos saturação sua foto terá e poderá ficar com aspecto de foto envelhecida;
tornar detalhes nítidos: o número digitado vai definir a porcentagem de nitidez para restaurar pequenos detalhes da foto. quanto maior a porcentagem, maior vai ser a intensidade dos detalhes da foto. preste atenção na porcentagem inserida, pois se a intensidade da nitidez for muito alto, vai afetar a sua action, seja ela de nitidez ou de desfoque.
sendo assim, para a foto usada eu fiz estes ajustes:
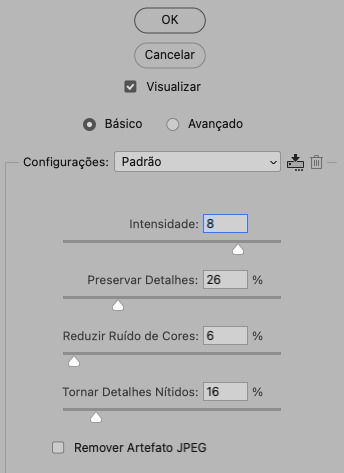
obs.: se você for um usuário mais avançado do photoshop, poderá explorar a opção avançado, que possui as configurações básicas para melhorar a foto e também as configurações para remover ruído das cores primárias (vermelho, amarelo e azul) individualmente. mas, mesmo se você não for um usuário expert, eu recomendo você dar uma olhada nessa opção e explorá-la, mexendo nas configurações e ir ajustando e aprendendo, pois o resultado poderá ficar ainda melhor nos ajustes avançados.
aplicado a redução de ruído, vamos partir para o desfoque! eu estarei usando o desfoque inteligente antes do desfoque de caixa. você vai achá-lo em filtro > desfoque > desfoque inteligente...
na janela que abrirá, você verá os ajustes: raio, limiar, qualidade e modo. vou explicar eles:
raio: vai determinar o tamanho da área que será considerada para o desfoque. quanto maior o número, mais detalhe serão preservados;
limiar: vai determinar a diferença dos pixels entre si antes de serem alterados pelo desfoque.quanto maior o número, maior será a área em que o desfoque será aplicado;
qualidade: vai determinar a qualidade e intensidade do desfoque. ao escolher a opção mais alta, mais partes da foto o desfoque atingirá;
modo: vai determinar o traçado das linhas de bordas que o filtro identificar. o modo normal aqui é o ideal, pois os outros modos “somente arestas” e “sobrepor arestas” irão identificar somente as bordas da imagem.
sendo assim, esses foram os ajustes:
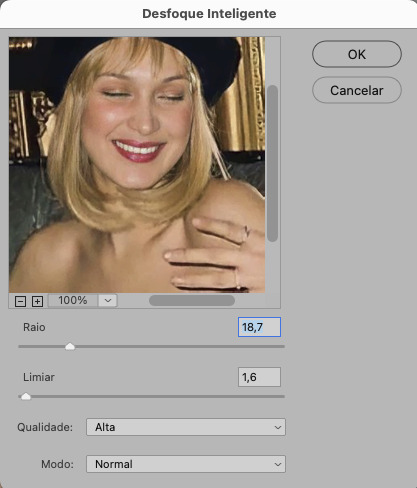
após o desfoque inteligente, partiremos para o desfoque de caixa! ele está em filtro > desfoque > desfoque de caixa...
(você também poderá usar o desfoque gaussiano a depender da foto, mas para esta em questão, o desfoque de caixa funcionou perfeitamente)
a intensidade do desfoque de caixa, assim como do desfoque gaussiano, é medida em pixels e o mínimo é 1 pixel, e para icons é uma intensidade forte, então eu coloco o número mínimo (1, no caso) e depois de clicar em OK e aplicar o desfoque, vou em editar > atenuar desfoque de caixa... e ajusto a porcentagem de acordo com a foto. nessa foto deixei a porcentagem em 33% e ficou ótimo.
no entanto, infelizmente, por não ser o melhor método para melhorar a qualidade de uma imagem, ela ficará um pouco desfocada demais. mas podemos contornar isso usando o filtro alta frequência para devolver um pouco da nitidez e detalhes na foto. você encontrará esse filtro em filtro > outros > alta frequência...
o filtro de alta frequência, assim como os desfoques, é medido através de pixels e quanto maior o número, mais detalhes passarão despercebidos, ou seja, menos detalhes e menos nitidez sua foto terá. eu recomendo em torno de 2px se você quiser mais detalhes e em torno de 5px se você quer mais suavidade.
a primeira vista esse filtro parecerá estranho e distorcido, mas dará tudo certo, você só precisará mudar o modo de mesclagem. para isso vá em editar > atenuar alta frequência e mudar o modo de mesclagem para “sobrepor” ou “luz indireta” se você quiser que fique mais suave. se preferir, poderá também ajustar a opacidade para os detalhes ficarem mais ou menos intensos.
assim:
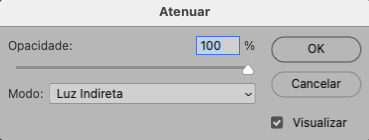
assim fica o resultado sem o filtro de alta frequência e com o filtro:


sendo assim, fica a seu critério usar o filtro ou não.
aqui está a comparação das fotos com o tratamento de redução de ruído + desfoque com e sem o uso das duas actions:



5. SALVANDO A EDIÇÃO
e chegou a melhor parte: salvar a edição para postar!
seja a edição um icon, uma header, ou qualquer outro gráfico estático (edições não animadas), a melhor opção é sempre, sempre, SEMPRE, salvar no formato PNG!
o formato jpg ou jpeg não preserva a qualidade original como o formato png preserva. então, sempre escolha esse formato ao salvar suas edições estáticas!
a melhor forma de salvar uma edição em alta qualidade é exportando ela. sendo assim, vá em arquivo > exportar > exportar como...
em “configuração de arquivo”, selecione o formato PNG e desmarque a opção “transparência” se sua foto não é uma imagem com fundo transparente; em “tamanho da imagem” deixe como a altura, a largura e a escola como estão, apenas mude a opção em “criar nova amostra” para BICÚBICO AUTOMÁTICO; e em “espaço da cor” marque a opção CONVERTER PARA SRGB, porque assim, independente da calibração do seu monitor, a foto ficará com as cores originais e não sofrerá alteração.
assim:
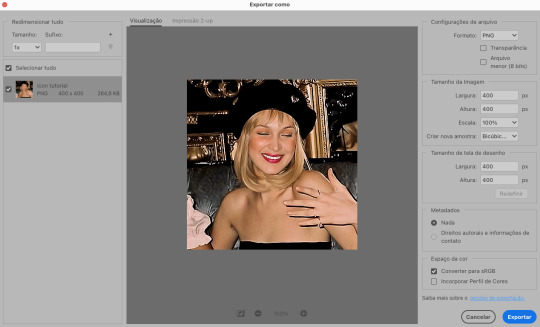
no entanto, se você tiver um pc ou notebook lento, ou apenas não tiver paciência para salvar sua edit em exportar, você pode salvar no modo normal, indo em arquivo > salvar como... OU arquivo > salvar uma cópia..., no entanto, se você for usar essa opção, não esqueça de marcar a caixinha para “incorporar o perfil de cores srbg”, essa opção geralmente fica na parte de baixo da janela que abre quando você vai salvar a edição.
6. ACTIONS & RESOURCES
para facilitar pra vocês, todos as configurações de filtros usados neste guia, estarão disponíveis para download em uma pasta de action. para fazer o download é só clicar aqui: ★. já a dupla de actions usadas (a de nitidez & a de desfoque suave) estarão disponíveis para download na lista de dicas abaixo.
dicas de actions de nitidez – premium & gratuitas (free)
lovie potion by @loviestudio [premium]
action #26 by @harupsds [premium]
action #25 by @harupsds [free]
01 action by @harupsds [free]
cherrie by @loviestudio [free]
action #11 by @miniepsds [premium]
face action by @miniepsds [premium]
crispy by @nebulies [free]
scarlett by @l-agallerrie [free]
eight action by @peachcoloring [premium]
bubblegum by @hisources [free]
kendall by @hisources [premium]
hekate by @hisources [premium]
sharpen by @l-agallerrie [free]
#01 action by @buntterflies [free]
dicas de actions “suaves” – premium & gratuitas (free)
teddy bear by @loviestudio [free]
action ten by @peachcoloring [premium]
caelestis by @miniepsds [premium]
fleuriste by @hisources [free]
angel by @loviestudio [free]
action #13 by @harupsds [premium]
action #12 by @harupsds [premium]
wild action by @hisources [free]
outras actions – premium & gratuitas (free)
denoise action effect — remove o ruído das fotos sem perder muita qualidade by @loviestudio [premium]
photopea quality action — action para melhorar a qualidade da foto no photopea by @loviestudio [free]
exclusive hq actions — um conjunto com as actions que foram usadas neste tutorial by @girasois, @loviestudio [free]
denoise and sharpen actions — conjunto de actions para melhorar a qualidade da foto automativamente by heavnsent
7. BÔNUS: DICAS EXTRAS
a adobe cc learn tem muitos tutoriais que você pode dar uma olhada e aprender muito mais sobre o photoshop e outros programas da adobe!
o youtube é outra fonte incrível para você aprender edição no photoshop, lá você encontra tutorial para quase tudo de edição de fotos e muito mais! se você entende inglês, eu recomendo muito os canais piximperfect e brendan williams tutorials.
para fonte de inspirações, o tumblr é o lugar certo! se jogue nas tags para se inspirar e nos blogs de photoshop para ver muito mais tutoriais e muito mais resources.
o blog @looksgreat infelizmente não é mais atualizado, mas você ainda pode encontrar muitos tutoriais sobre quase tudo de edição, e o melhor, todos os tutoriais são em português!!
ainda recomendo outros tumblr brasileiros de resources e tutoriais: @miniepsds, @harupsds, @peachcoloring, @gmfioart, @colour-source, @l-agallerrie, @wasirauhlpsds, @hisources, @opulenceps, @sunshinepsds, e @loviestudio; e no deviantart: jungrainsoul, rockjealous, heavnsent, aureangels e rohdossantos.
8. CRÉDITOS E INFORMAÇÕES
crédito colorings
off hearts + whimsy by @miniepsds ♡
informações
antes de tudo eu gostaria de pedir desculpas pelo tamanho deste guia, mas eu quis abranger o máximo de dicas possíveis para vocês e deixar o tutorial super completinho.
em segundo lugar eu gostaria de agradecer todo o carinho de vocês, isso me motiva muito a continuar. obrigada, de coração!
enfim, é isso! minha ask estará sempre aberta para dúvidas, sugestões, pedidos e mensagens fofas (sempre com educação e respeito, claro)!
#tutorial#photoshop tutorial#tutoriais#tutorials#resources#hq tutorial#tips#useful#ptbr#adobe photoshop#photopea tutorial#tutorial tips#dicas#dicas de edição#dicas de actions#guia completo#guia#guia de edição#guia de edits#edits tutorial#edit tag#masterpost#long post#editing tips#icon tutorial#header tutorial#hq edits
164 notes
·
View notes
Note
Como poderia fazer um fixado com links igual o seu? Com o link que já dá direto pra um post com guidelines. Eu precisaria postar antes de fazer o fix e copiar o link para colocar lá?
Oi! Existem duas formas: essa que você explicou, postando antes e copiando o link, é uma delas. A outra, como no meu caso, é criar páginas no tumblr. Mas nesse caso precisa ter um tema customizado, pois agora o tumblr esconde essa opção se o seu for apenas em modo leitura. Caso você esteja no modo leitura, pode fazer isso mesmo de postar antes de fazer o fixado, copiar o link e colocar lá. Se você tiver um theme customizado, vai em configurações do blog > editar tema > descer até encontrar a opção '+ adicionar uma página'.
Vai aparecer essa página, e você preenche com as suas guidelines:
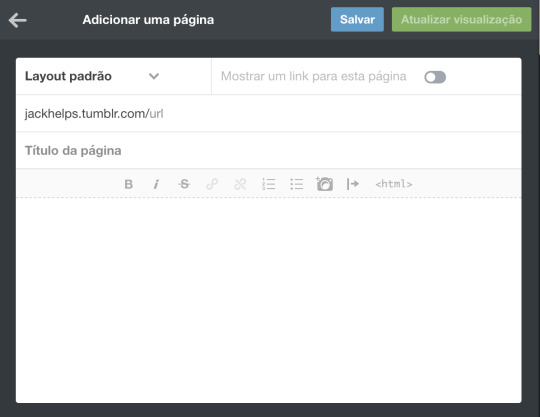
Por fim, onde está /url você coloca o link da página, por exemplo /guides e salva. Essa vai ser uma página de 'extensão' no seu tumblr, então você só copia o seu link completo, como aparecer ali, e cola no seu fixado. O meu ficaria jackhelps.tumblr.com/guides, nesse exemplo.
#ask#espero que dê pra entender! pretendo expandir um pouco mais sobre a criação de páginas em um tutorial sobre uso de themes customizados#mas o mais simples é realmente fazer um post antes do fixado e copiar o link#também vai ter um tutorial mais completo sobre esse método de copiar e colar no meu tutorial de blog multimuse#sobre: fixado
0 notes
Text
"Come Realizzare un' organizer Fai Da Te – Tutorial Completo con Materiali Riciclati!"
youtube
View On WordPress
#"Come Realizzare un&039; organizer Fai Da Te – Tutorial Completo con Materiali Riciclati!"#disegnare#disegno#disegno a matita#disegno una ragazza#draw#illustrazione#independent artist 85 disegni#Youtube
0 notes
Text
youtube
#como fazer anuncios pagos no google ads#google ads para iniciantes#como anunciar no google#criar anuncio no google ads como anunciar no google ads#google ads#anunciar no google ads#como vender no google ads como afiliado#google ads como funciona#como anunciar no google ads para iniciantes#como anunciar no google ads como afiliado#como anunciar no google ads tutorial completo#google ads para afiliados#google ads para afiliados iniciantes#curso google ads#rendaextra#Youtube
1 note
·
View note
Text
Borra tu Canal 🗑 YouTube para Siempre 🚀
Descubre cómo eliminar tu canal de YouTube de manera sencilla y definitiva. ¡Dale un adiós a tu contenido con este tutorial paso a paso!
Eliminar tu canal de YouTube puede ser una decisión importante, y en este video, te guiaremos de manera clara y sencilla a través de todo el proceso. Asegúrate de tomar la decisión correcta y sigue nuestros pasos para cerrar tu canal de YouTube para siempre. ¡No olvides suscribirte y dar like si te ha sido útil!
youtube
#Eliminar canal de YouTube#Borrar cuenta de YouTube#Cerrar canal YouTube#Desactivar canal de forma permanente#Eliminar contenido YouTube#Cómo cerrar canal#Tutorial de eliminación#Eliminación definitiva#Borrar videos#Despedida de YouTube#Desconectar canal#Borrar videos para siempre#Cierre de cuenta#Cancelar canal#Cómo borrar canal#Desactivar definitivamente#Borrado completo#Paso a paso#Cerrar cuenta definitivamente#Guía de eliminación#Finalizar presencia en YouTube#Canal YouTube cerrado#Youtube
0 notes
Text





















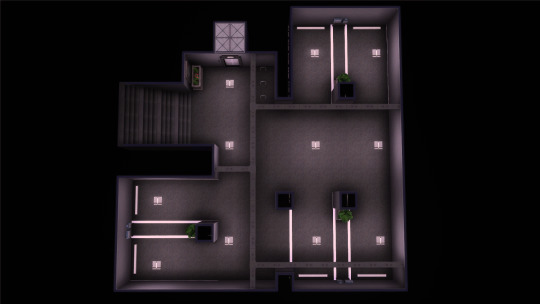

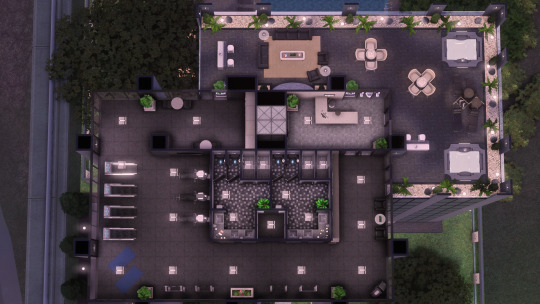

TS3 - LS3SR09 (No CC)
ENG:
When I took on this challenge from @joshttew, the first thing that came to mind was a towering building with glass everywhere. But the game’s height limit made it incredibly challenging. So much so that I gave up—at least for a while—because nothing I tried fully solved the problem or matched the vision I had in my head.
This week, though, I decided to give it another go, and… LOOK AT THIS BEAUTY! Isn’t it absolutely stunning?! I’m beyond proud of how this build turned out. 😭
For those curious about the technical details, here’s how I made it work: the building actually has only 5 floors (not counting the garage), but thanks to this amazing tutorial, I was able to make it look much taller. Since windows can’t be placed on walls altered this way, I picked a wallpaper that mimics the appearance of windows. In other words, the whole thing is just an illusion!
This game can be incredibly frustrating at times, but with a little creativity and a lot of patience, you can achieve some truly amazing results.
I hope you like it!
Features:
Lot type: Residential
Lot size: 40x40
Location: Bridgeport
Furnished lot value: 138.252 §
Unfurnished lot value: 9.865 §
Bedrooms: 2
Bathrooms: 3
Packs used in this build: EP01, EP02, EP03, EP06, EP07, EP08, EP09, EP10, EP11
Terms and conditions:
DO NOT claim my creations as your own.
If you want to use any of my builds in your custom world or save file, you are allowed to do so, BUT make sure to credit me as the original creator.
DO NOT re-upload my content under any circumstances; share it with your friends using my own links.
If you experience any issues, let me know and I’ll try to fix it as soon as possible.
Download it here. 🤍

SPA:
Cuando acepté este reto de @joshttew, lo primero que me vino a la mente fue esto: un edificio súper alto con cristal por todas partes. Pero el límite de altura del juego me lo puso increíblemente difícil. Tanto, que terminé rindiéndome… al menos por un tiempo, porque nada de lo que probaba solucionaba el problema por completo o encajaba con la visión que tenía en mi cabeza.
Sin embargo, esta semana decidí intentarlo de nuevo y… ¡MIRAD ESTA MARAVILLA! ¿No es absolutamente increíble? Ay, estoy muy orgullosa de esta construcción. 😭
Para aquellos que tengan curiosidad por los detalles técnicos, os cuento cómo lo hice: el edificio en realidad solo tiene 5 pisos (sin contar el garaje), pero gracias a este maravilloso tutorial, conseguí que pareciera mucho más alto. Como no se pueden colocar ventanas en las paredes que se alteran de esta manera, usé un papel de pared que las imita bastante bien. En resumen: ¡todo es una ilusión!
Este juego puede llegar a ser jodidamente frustrante a veces, pero con un poco de creatividad y mucha paciencia, se pueden lograr cosas realmente impresionantes.
¡Espero que os guste!
Características:
Tipo de solar: Residencial
Tamaño del solar: 40x40
Ubicación: Bridgeport
Valor del solar amueblado: 138.252 §
Valor del solar sin amueblar: 9.865 §
Habitaciones: 2
Baños: 3
Packs utilizados en esta construcción: EP01, EP02, EP03, EP06, EP07, EP08, EP09, EP10, EP11
Términos y condiciones:
NO proclames mis creaciones como tuyas.
Si quieres usar alguna de mis construcciones en tu mundo personalizado o save file, tienes permitido hacerlo, PERO deja claro que yo soy su creadora original.
NO resubas mi contenido bajo ninguna excepción; compártelo con tus conocidos usando mis propios enlaces.
Si experimentas algún problema, házmelo saber e intentaré solucionarlo lo antes posible.
Descárgalo aquí. 🤍

#the sims 3#ts3#sims 3 build#no cc build#sims 3 builds#sims 3 download#ts3 build#s3house#sims 3#sims 3 lots#40x40#apartamentos#s3cc#ts3 cc
535 notes
·
View notes
Text
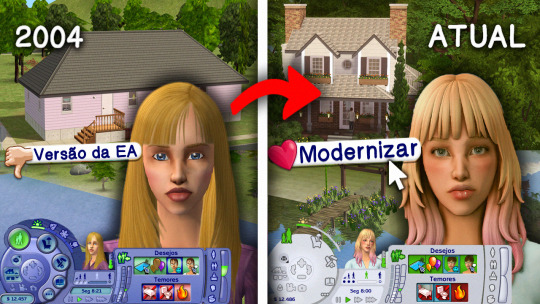
Guia COMPLETO de como deixar os GRÁFICOS do The Sims 2 MODERNOS!
✨ Link do vídeo: https://youtu.be/6ofGeyhWIQ8
Lembre-se que os itens vão na pasta DOWNLOADS, se não existe na sua pasta, abra o jogo e saia. Caso ainda não esteja lá, crie uma pasta chama 'Downloads', como ensinei no vídeo. Depois você precisa ativar os conteúdos personalizados como fiz no vídeo.
Também tenha em mente que os itens foram defaults/de substituição, você deve baixar apenas um arquivo.
MOD CLEAN UI:
https://greatcheesecakepersona.tumblr.com/post/190825573525/download-clean-ui-post-updated-011121
tutorial para quem tem ultimate colection ou 🏴☠️ do Mr DJ (se o seu é 🏴☠️ do anadius, vc usa a versão legacy, ou seja, a mesma que a minha): https://www.youtube.com/watch?v=IvOj_1A7MDA
ÁRVORES:
https://criquette-was-here.tumblr.com/post/631601714436423680/basic-linden-trees-redux-default-replacements
https://sixfootsims.tumblr.com/post/640878205133275136/well-heres-my-first-post-on-this-blog-so-i
https://lowedeus.tumblr.com/post/638682683409596416/tscs-seasonal-pines-as-base-game-nhood-pines
CÉU:
https://lowedeus.tumblr.com/post/163917091786/victory-over-the-sun-invisible-realistic-sky
https://lowedeus.tumblr.com/post/163111276336/every-july-we-celebrate-a-very-special-date
FUNDO DA VIZINHANÇA:
https://greatcheesecakepersona.tumblr.com/post/158813484310/download-post-updated-on-14042017-see-the
https://greatcheesecakepersona.tumblr.com/post/180760734605/download-city-rural-skyline
GRAMA:
https://criquette-was-here.tumblr.com/ (a grama que uso)
https://curiousb.dreamwidth.org/28103.html
https://siletkasims.tumblr.com/post/136087319102/i-made-very-small-edits-to-curiousbs-default
ÁGUA:
https://modthesims.info/d/587597/pond-amp-sea-water-overhaul.html
RUA:
https://curiousb.dreamwidth.org/28103.html
https://criquette-was-here.tumblr.com/
https://gardenofshadows.org.uk/gardenofshadows/index.php?topic=37429.0 (a rua que uso)
DEFAULT SKIN, OLHOS, CABELOS E ROUPAS
https://sims2defaults.dreamwidth.org/
https://gryning.tumblr.com/post/722213048441520128/final-duet-skinblend (a skin DEFAULT que uso)
https://www.tumblr.com/acottonsocksims2/775227183173124096/ara-fusilli-hello-redundancy-my-old-friend-in?source=share (o olho DEFAULT que uso)
CÍLIOS 3D (não é default, mas são mais bonitos que os 2D)
https://modthesims.info/d/680833/3d-eyelashes-eu-cu-update.html
PACKS DE DEFAULTS DE CABELO:
Esses arquivos são pack que possuem praticamente todos os defaults de cabelo, OU SEJA, você pode baixar apenas um entre dessas duas opções abaixo e não pode baixar outros cabelos defaults avulsos. Caso queira substituir algum, analise bem e procure pelo nome do cabelo no sims2defaults, procura na sua pasta e exclua, depois disso, pode baixar outro cabelo do mesmo default.
Clay Hair (estilo The Sims 4): https://platinumaspiration.tumblr.com/post/735878637799260160/when-i-say-basically-everything-i-mean-basically
Mikexx2's hair system (alpha misturado com maxis match): https://spookymuffinsims.tumblr.com/post/611290311879180288/ive-been-chipping-away-at-this-for-a-while-and
SKINS OVERLAY/OLHOS/CABELOS /MÓVEIS (ou seja não defaults):
Quando for baixar skins, olhos e você já tem a sua default e não quer mudar, baixa a versão CUSTOM, exemplo: https://lilith-sims.tumblr.com/post/151904708573/heeeey-i-made-this-skinblend-a-few-weeks-ago-it
Para cabelos, roupas, móveis, etc é só baixar normalmente, cuidando o post para ver se não é default.
CONVERSÃO DE OBJETOS, CABELOS, ETC DO THE SIMS 4 PARA O THE SIMS 2:
https://tvickiesims.tumblr.com/
https://www.tumblr.com/kestrelteens/754265693757849600/this-is-for-sims-2-whew-i-really-really-loved?source=share e https://www.tumblr.com/kestrelteens/tagged/4t2
https://www.tumblr.com/4t2clay (apenas cabelos)
DICA: pesquisar no tumblr a tag 4t2, exemplo > https://www.tumblr.com/tagged/4t2
https://www.tumblr.com/sims4t2bb/639693929792651264/sims-4t2-conversions-index-this-blog-provides-a?source=share (achei depois do vídeo um tumblr que coloca todas conversões de objetos dos conteúdos do 4 bem organizado)
LOTES:
https://www.tumblr.com/plumbtales (tem vários outros criadores, mas indico muito esse aqui!)
Como baixar LOTES? https://www.youtube.com/watch?v=UZsWiBLzLWc
Lotes com CC: https://www.youtube.com/watch?v=n8ZiAHKbaOM
CAMERA:
https://modthesims.info/d/97642
Caso queira checar esse mod de CAS, o Boring Bones mostrou como fazer: https://www.youtube.com/watch?v=1WhbIx0AR7I&t=287s
SOMBRAS:
https://www.tumblr.com/dreadpirate/180178957562/pineapple5050-post-processing-mod-snow-fix-this
CHEATS QUE MAIS USO:
Motherlode: Adiciona $50.000 em sua conta.
boolProp snapObjectsToGrid true/false: quando está em false (boolProp snapObjectsToGrid false) pode-se mover tranquilamente os objetos sem se preocupar com os quadriculados. Para desligar o cheat digite boolProp snapObjectsToGrid true/.
moveObjects on/off: remove a limitação de área afetada para todo o posicionamento de objetos no Modo Compra e no Modo Construção. Remove as limitações colocadas na Ferramenta Mão quando os objetos estão em uso ou são objetos que normalmente não podem ser movidos. Observe que usar esse truque permite que você exclua objetos que normalmente não podem ser excluídos, como Sims, a caixa de correio e a lata de lixo. Embora os Sims excluídos reapareçam quando você recarregar o lote, NÃO há como recuperar a caixa de correio e a lata de lixo, então tome cuidado!
boolProp allow45DegreeAngleOfRotation true/false: permite rotação de 45 graus em objetos. Use as teclas < e >para girar objetos diagonalmente.
Mais cheats: https://www.alalasims.com/the-sims-2/cheats
EXTRA: Luz Maxis Match que traz uma iluminação realista de fim de tarde, manhã, já que no The Sims 2 é apenas dia (claro) e escuro (noite).
https://dreadpirate.tumblr.com/post/175989937517/maxis-match-lighting-mod-at-last-i-finally
Se você precisa de um tutorial, assiste o da diva acottonsock: https://youtu.be/Y3TZV8FplcY?si=nH4EpoiCfVmMI678&t=3725. Está em inglês, mas dá para acompanhar, além disso, tem como ativar legendas. Eu realmente queria ter trazido esse, mas esqueci, lembrei muito tempo depois, desculpa :(
Caso seu The Sims 2 não abra, vá ná pasta Documentos>EA Games>The Sims 2 Legacy e exclua os arquivos 'Accessory.cache' e 'Groups.cache'. Não precisa fazer isso sempre apenas quando não abrir.
56 notes
·
View notes
Text
google Cómo tener un romance este verano tutorial completo
31 notes
·
View notes
Text
A prioridade - Bucky e Yelena


Yelena estava sentada na cama, com a filha Winter no colo. Bucky estava do lado sentado em uma cadeira desconfortável havia horas, mas sem afastar.
— Ela tem sua testa — ele murmurou, olhando para a filha.
Yelena riu cansada, mas genuína.
— Espero que não herde seu senso de humor.
— Espero que herde sua força.
Silêncio. Winter se mexeu, fez um som quase inaudível, e os dois prenderam a respiração por um segundo. Ela se aconchegou mais perto do peito da mãe e voltou a dormir. A tensão passou.
Bucky olhou para ela e para Yelena e então falou:
— Ela vem primeiro. A partir de agora... é ela. Antes de tudo.
Yelena olhou pra ele. Não havia hesitação. Nem dúvida. Nem medo.
— Antes qualquer missão — Ele continuou. — Antes do mundo tentando puxar a gente de volta. Ela vem primeiro.
Yelena assentiu seus olhos estavam marejados, mas ela não chorava. Ela era um muro firme em tempestades. Mas naquele momento estava deixando alguém entrar por completo.
— Ela é a nossa prioridade.
Bucky estendeu a mão e tocou de leve o braço dela, metálico contra a pele quente. Ficaram ali, lado a lado, olhando a filha. Ela era seu novo começo. Uma chance que nenhum dos dois achava que teria.
— Winter Belova Barnes — disse Bucky, com um sorriso bobo de pai. — A garota mais importante do mundo.
Yelena encostou a cabeça no ombro dele.
— E você vai ter que aprender a fazer trança.
— Já tô assistindo vídeo tutorial desde o pré-parto.
Yelena riu. Winter dormia, alheia ao mundo que esperava por ela. Mas para os dois ex-assassinos sentados naquele quarto de hospital, o mundo podia esperar. Porque agora, nada mais era prioridade. Ela vinha primeiro. Sempre.
#bucky x yelena#bucklena#bucky barnes#winter soldier#yelena belova#thunderbolts#winter belova barnes
8 notes
·
View notes
Text
Northern lights landscape tutorial

🇪🇸 Nuevo tutorial paso a paso disponible en mis clases online! Un tutorial muy completo donde Os enseño Como pintar este paisaje invernal con ese cielo con su aurora boreal Espero que os guste! 😊
🇺🇸 New step-by-step tutorial available in my online classes ! A very complete tutorial where I teach you How to paint this winter landscape with that sky with its northern lights I hope you like it! 😊
11 notes
·
View notes
Text
𝓣utorial
"Como fazer header com gif no canvas"

💭 Me pediram para ensinar a fazer a header que estou usando no momento, e como a explicação iria ficar muito grande decidir criar esse tutorial. Levem em conta que esse é meu primeiro tutorial, então se não ficar bom peço desculpa antecipadamente.
A header:


Vamos lá:
▫️ Abra o app e crie um novo design personalizado com o tamanho 1079x618
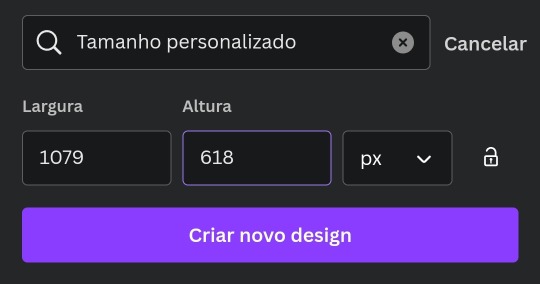
▫️Com o design aberto você vai clicar no "+" na parte de baixo. (imagem 1)
▫️Depois clique em "Elementos" (imagem 2)
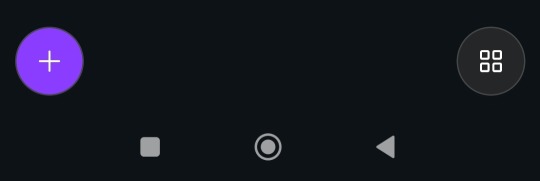
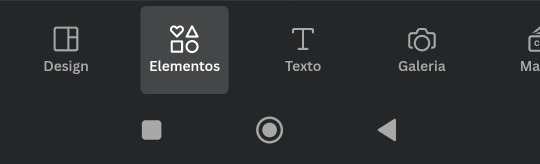
▫️Agora você vai na barra de busca e escreva o nome da figura que você quer usar.
▫️Depois você clica na aba "Elementos gráficos".
▫️Escolha a figura que quer usar e adicione no design em branco.
▫️Faça isso até encontrar tudo que quer usar.
▫️O gif de neve caindo você encontra em "Elementos gráficos" também.
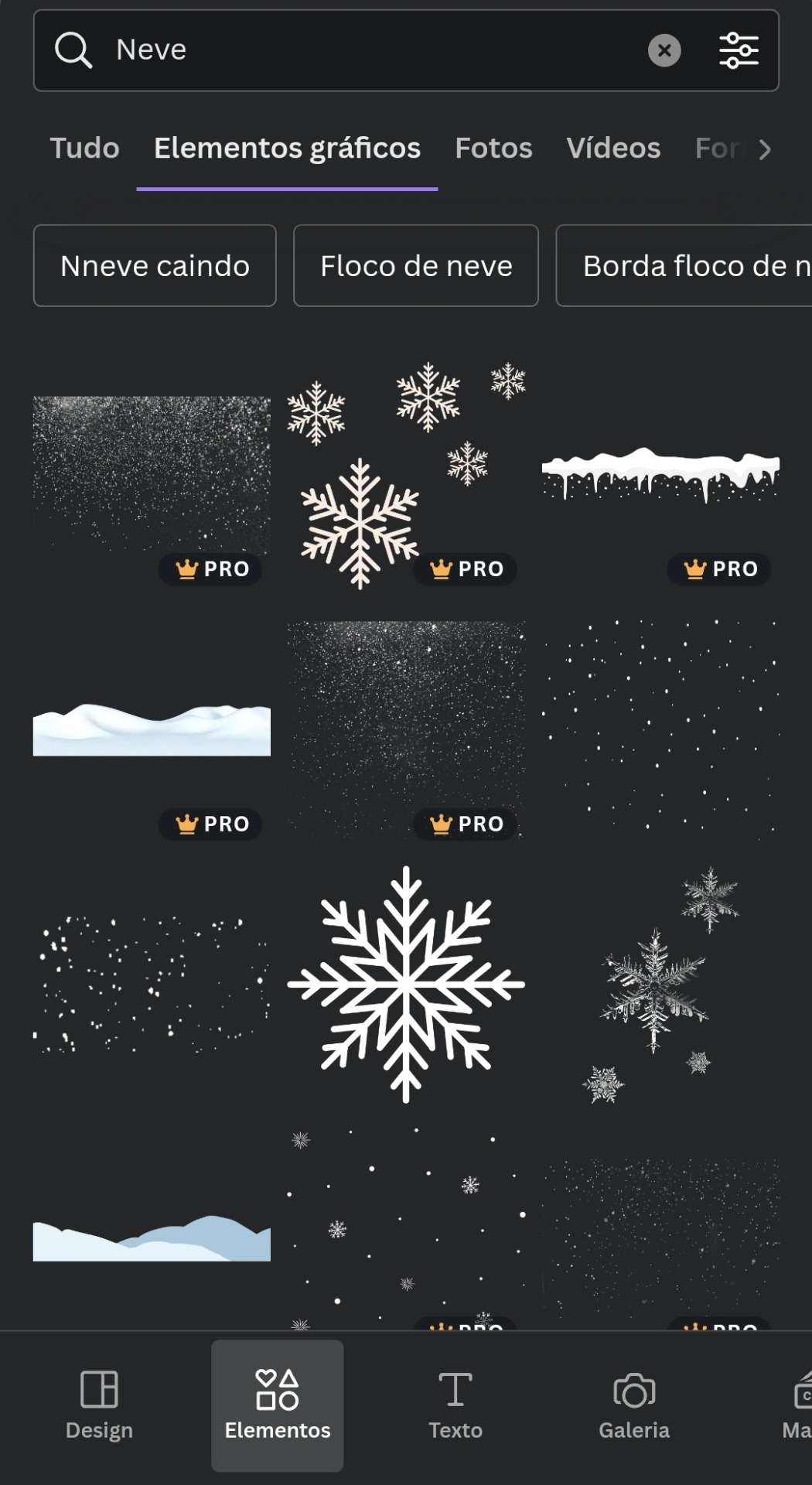
▫️Agora use sua imaginação e crie um design completo usando apenas figuras.
▫️Depois de editar tudo você salva e baixa no formato de "Vídeo MP4", por causa do gif de neve.
▫️Se você salvar o design como gif de primeira, o tumblr não aceita como capa. Bom, pelo menos no meu celular não funciona.
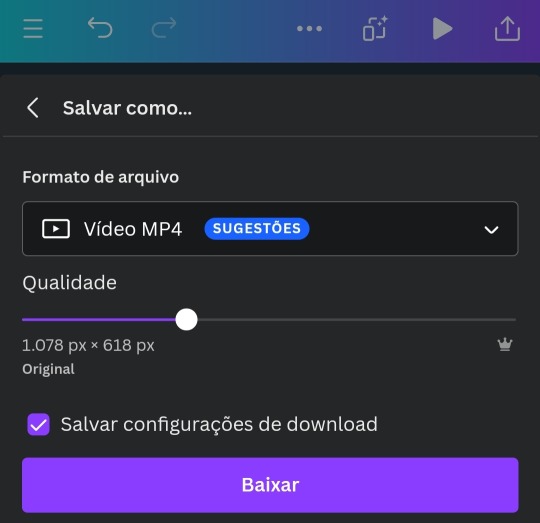
▫️Depois de fazer tudo isso, você vai nesse link aqui e transforma o vídeo em gif e salve na sua galeria.
▫️E tá pronto o sorvetinho... ops, digo o design 🤭😉

t𝗎𝗍𝗈𝗋𝗂𝖺𝗅ㅤ©ㅤestrelinha-s • 𝗅𝗂𝗄𝖾ㅤ𝖺𝗇𝖽ㅤ𝗋𝖾𝖻𝗅𝗈𝗀ㅤ𝗉𝗅𝖾𝖺𝗌𝖾.
#﹫estrelinha-s ᐧ 𝗇𝖾𝗐 𝗉𝗈𝗌𝗍 𝗇𝗈𝗐.#ㅤ📎 ㅤ' ㅤ tutorialㅤ ♡#tumblr tutorial#kpop#kpop tutorial#tumblr headers#my tutorials#aesthetic headers#random headers#arquivo#messy headers#aesthetic christmas#aesthetic
59 notes
·
View notes
Text
Diabolik Lovers Daylight Stella Worth Tokuten: 「Cita★sádica」 [Kino]

Titulo original: 「サディスティック★デート」
*en un centro de juegos*
Kino: Je, hay bastante gente en el juego nuevo. Ese es el juego musical del que todos hablan, ¿no? ¡Ah! ¡Mira ese juego de garra! ¡Parece complicado, que divertido! Oh, un juego empuja monedas. creo que podría esforzarme un poco en este, hace tiempo que no pruebo uno. ¡Aah! ¡¿Q-qué pasa?! No tienes que gritar, aunque los centros de juegos sean ruidosos no significa que no pueda escucharte. Oh cierto, había un juego en especial que quería probar. Pues verás, hay un juego de celular que he estado jugando recientemente y le hicieron una versión de arcade. A ver… Creo que era… ¡Es ese! *corre* ¡Este es! ¡Este es el juego que quería probar! En resumidas cuentas es un juego en donde usas magia para derrotar a tus enemigos.
Kino (1:14): Parece que es más divertido jugarlo aquí que en la aplicación. Como sea, vamos a jugar. *inserta una moneda* Oh, ¿quieres jugar? Hay un espacio libre. Entonces mira. ¡Bien! *empieza a jugar* Lo sabía, es distinto de la aplicación, aunque me tomará un rato acostumbrarlo… ¡Aunque no me costará nada!
Kino (2:02): Jeje, era obvio que iba a superar el tutorial en un parpadeo. Oye, estás exagerando, ahora empieza lo bueno, asegúrate de ver. *empieza a jugar*
*luego*
Kino (2:31): Aah… Ya llevo veinte rondas… estoy empezando a cansarme… Oye, había una máquina expendedora por aquí, ¿no? Ve a comprarme un jugo de guayaba. No sabrás si lo venden a menos que vayas a ver. Vamos, anda. *vas a buscar la máquina* Aah, continuemos. *sigue jugando*
*después*
Kino (3:14): Aún no regresa… ¿A dónde fue? La máquina está allí… Estoy sediento y cansado… Además no es bueno que ella se quede tanto tiempo sola en este lugar… ¡…! ¿A-acaso…? No, no puede haberle pasado algo… Como sea, debo buscarla— *llegas* ¡…! ¿En dónde estabas? Te esperé una eternidad. *ve lo que le das* ¿No había jugo de guayaba y saliste a comprar uno?
Kino (4:12): Eres tan fácil de leer, tu mirada te delata. Este jugo es de los que había en la máquina expendedora, ¿no? De haber comprado uno de esos habrías vuelto de inmediato. No me digas que hiciste algo sospechoso luego de comprarlo. ¿Acaso un hombre te habló y lo seguiste? No sé yo, como sea, si no eres sincera conmigo te morderé. Es de noche, pero aquí todavía hay gente que podría ver tu lado más lamentable. Es tu culpa, así que es inevitable, ¿no?
Kino (5:08): ¿Qué vas a hacer? Decide antes de que llegues al game over. ¿Eh? Entonces explícate. Está bien, ¿pero a dónde quieres ir? *empiezas a correr* ¡Ah! ¡Espérame!
*luego*
Kino (5:44): Esta es la zona del juego con garra, ¿no? ¿Qué hay aquí? Que sepas que si es un motivo absurdo te clavaré los colmillos. ¿Qué pasa con este juego? Tiene un premio que se asemeja a un pequeño cofre del tesoro… ¿Estabas jugando a esto…? ¿Querías ese juguete barato? ¿Tanto como para abandonarme? ¿Qué tiene el interior del tesoro—? P-pero si tiene kompeito… ¿Acaso querías ganarlo para mí? Aah… entiendo. Entonces debiste haber dicho eso desde un inicio. ¿Por qué te quedaste callada? Es cierto que me molesta que me hicieras esperar por esto, pero no me enojaré si haces algo por mí. Lo sabía, ocultas algo.
Kino (7:17): ¿Eh? ¡Ajajajaja! ¿Te daba vergüenza decirlo porque no conseguiste ganarlo? Que razón tan tonta. ¿Por qué te enojas? Me rio porque eres chistosa. Bueno, muévete un poco. Apuesto a que ya gastaste todas tus monedas y no quiero dejar las cosas así. Sí, buena chica. *introduce una moneda* ¿Intentabas conseguir ese de la esquina? Lo sabía, se nota que lo han movido. *juega* Ciertamente era muy difícil para ti, la garra es demasiado débil como para agarrar por completo algo.
Kino (8:29): ¿A qué viene la cara larga? No dije que esto acababa aquí. Usar la garra para agarrar todo no es el único método que existe. *introduce otra moneda* Podemos usar la garra para que sostenga una punta del cofre… ¡Mira! ¡Lo saqué! Jeje, que extraña eres, ni siquiera lo querías para ti y aun así te alegras tanto.
Kino (9:14): Y ahora vuelves a deprimirte… Que sepas que pude sacarlo fácilmente gracias a que lo moviste tras jugar varias veces. Por eso… bueno… gracias, los comeré feliz. Puede que no sea un gran agradecimiento, pero la próxima vez te acompañaré a hacer lo que tú quieras. ¡Vámonos!
#diabolik lovers#traducción al español#mi traducción#stella worth tokuten#diabolik lovers daylight#kino
32 notes
·
View notes
Note
Ola, você poderia disponibilizar alguns materiais? É que eu sou capista iniciante e não tenho muito conhecimento de materiais ou onde conseguir....
Suas capas são LINDAS DEMAIS 😍💗
Olá, olá, meu amor ♡♡ Muito obrigada por gostar do meu trabalho, fico muito feliz ♡♡ /perdoa a pessoa que não é boa com palavras !!
Então, antes de tudo, você precisa ter em mente que o seu estilo de edição é único e que nunca deve se comparar com alguém, por mais difícil que isso seja.
Bom, eu geralmente pego meus materiais no deviantart. Por lá procuro stocks, texturas, pngs diversas, os famosos psd's colorings, brushes e os mais de 500 materiais para o photoshop (preciso de tudo isso? não, mas adoro passar horas baixando só pra lotar o pc \o/)
Eu uso o photoshop na versão cs6 portable porque é o mais leve pro meu computador, mas existem inúmeras versões que você pode baixar seguindo tutorias no yt (aqui não capitalismo vivemos de pir4t4ria). Alguns capistas usam outros programas como canva e ibispaint, porém, sou uma 0 a esquerda para explicar como funcionam porque não tenho ideia de como mexe neles KKKKKKKKKKKKKK
Acho que isso vai acabar virando um mini tutorial, então já peço desculpas pela minha didática não muito boa! Antes de tudo, vamos dar nomes aos bois:
texturas — você já deve ter notado os fundos em algumas capas, uns floridos, vintage, semelhante a papel ou com mais detalhes. Esses fundos são as texturas, são geralmente usadas em capas dark, românticas e agora, em estilos de capas mais clean e existem aqueles que consegue usar em divertidas! Além disso, podem ser usados para dar um contraste maior a capa, como texturas de iluminação ou de efeitos como algo mais antigo, ou parecido com filtros de câmeras velhas, tudo vai depender de como vai usá-las
png's e stock — png's são aquelas imagens com fundo transparente, enquanto os stocks podem ser fotos, cenários, ou até mesmo png's. São bem simples de identificar.
psd coloring — sabe quando você vê aquela capa com uma cor linda? Então, certamente o capista usou um psd coloring que nada mais é do que um conjunto de efeitos do photoshop para dar mudanças na cor da sua edição. Você pode baixar ou fazer por conta própria (o que é mais divertido)
brushes e actions — os brushes são os queridinhos das capas divertidas. Traduzindo, é literalmente brush = pincel. Eles também podem ser baixados com desenhos diferentes, formas, e claro, você pode fazer os seus. Já as actions funcionam como uma edição mais "precisa" (?) elas alteram sua imagem por completo, deixando ela mais nítida, mais ofuscada, com traços mais fortes, etc, etc
Existem muitos outros materiais no ps, se fosse falar de cada um deles, essa ask ia ficar imensa, então deixei os mais importantes para o nosso trabalho!
A sua procura por materiais vai depender do que quer editar. Por exemplo, eu faço mais capas para kpop, então procuro ou no deviantart, ou no pinterest a foto que quero usar. Se eu quiser fazer uma capa com a Joy do Red Velvet, no deviantart, procuro por: Joy Red Velvet png pack/Joy (nome do photoshot) e por ai vai. Já no pinterest procuro, por exemplo, se quiser ela com cabelo vermelho: Red Velvet Joy red hair e salvo as fotos que mais gostei para transformá-las em pngs mais tarde.
Já para animes/jogos/etc a coisa fica um pouco mais chata. No caso de fanarts, estamos falando de artes que possuem direito autoral, e não são todos os artistas que permitem uso, por isso prefiro procurar por artes oficiais nos perfis das empresas, produtoras e na wiki da obra. Porém, caso queira usar uma fanart, procuro a FAQ do artista ou se em algum lugar da bio ele fala sobre permissão de uso, se não encontrar, tento mandar uma mensagem perguntando.
Geralmente pego paletas de cores prontas no google pesquisando em inglês as cores que quero: orange green color pallete, mas também uso sites como color hunt ou perfis do tumblr como o @color-palettes. Para remover fundo de imagens uso o remove.bg. Para fontes (estilo das letras dos títulos, frases) baixo pelo dafont (motivo da minha memória cheia)
Vou deixar os links dos perfis que mais pego material:
alkindii — ungodlybee — opulenceresources — coloursource
peachcoloring — cypher-s — fairyixing — wiintermoon
orangx — neighbourhood-ps
Você pode também dar uma olhada em perfis de outros capistas para se inspirar ou ver as dicas que acabam deixando no perfil, como exemplo essa lista deixada pela @loeynely e esse post MARAVILHOSO da @opher com tutoriais, dicas e desafios!
Sempre lembre que nunca deve se sentir mal por estar começando e suas capas ainda não estarem do jeito que imaginou, ninguém começou sabendo e passamos por muitas coisas até encontrarmos nosso estilo, o importante é sempre continuar tentando e praticando!
Muito obrigada pela ask e sempre que precisar é só me mandar uma dm ♡♡
39 notes
·
View notes
Text
"Come Realizzare uno zaino multifunzione – Tutorial Completo con Materiali Riciclati!"
youtube
View On WordPress
#"Come Realizzare uno zaino multifunzione – Tutorial Completo con Materiali Riciclati!"#matitecolorate#taniatrioloartista#disegnare#disegno#disegno una ragazza#draw#illustrazione#independent artist 85#independent artist 85 disegni#Youtube
0 notes
Text
.08 | Dados personalizados
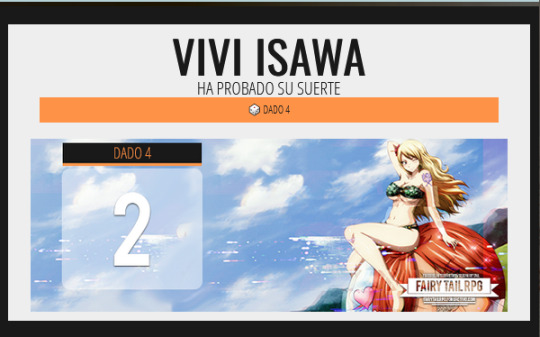
Los dados de Foroactivo, los usamos, los odiamos por la mala suerte que tenemos con el RNG, pero también odiamos su estilo ¿verdad?... ¿VERDAD? Bueno, hace un tiempo @mrd-design hizo un tutorial para editar su estilo. Este daba un código bastante largo, pero muy completo para editarlo... Pero en su momento, me pareció complicado y en su lugar, en mi foro yo había "ideado" otra manera.
No se si llamar a esto algo "bien hecho", es solo un truco que se me ocurrió en aquella época y que a mi me dio resultado, porque pude poner el estilo de los dados como yo quería. Hoy lo revisaba, y tras hacerle algunas "correcciones", se los comparto por si les sirve.
El código es simple. Es solo un código para reemplazar palabras. Lo que hice fue buscar palabras clave dentro del lanzamiento de los dados, como "el miembro X ha lanzado bla bla bla..." y ejecuté un "replaceall" para que, en lugar de anunciar esa frase, ponga un div. Así fui buscando más palabras que me ayudasen a cerrar esos divs, y finalmente creé un a tablilla sencilla para el lanzamiento de los dados.
Lo primero que vas a hacer es tomar los posts, para no cambiar, romper o alterar nada de los demás posts o de la estructura del foro. Lo que tienen que hacer es ir a los templates, ahí buscar viewtopic_body y en este template, buscan la siguiente línea:
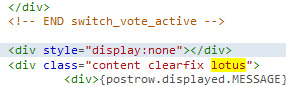
Si todavía no editaste el template, esa línea es la 188, pero sabemos que ya le metiste mano hasta el cansancio, así que te tocará buscarla. Ahora ¿ves que resalta "lotus"? Bueno, "lotus" es solo un class que creé para poder usarlo como identificador para el script que vamos a usar para los dados... que es este:
https://pastebin.com/yj7vdk6A (182)
Y ahora vas a ir a Módulos » Gestión de los códigos Javascript. Y ahí vas a crear uno nuevo, lo vas a poner para que se muestre en los temas y vas a pegar el código de arriba.
Si todo salió bien, tu próximo lanzamiento de dados debería haberse modificado y ahora se tendría que ver de la siguiente manera:
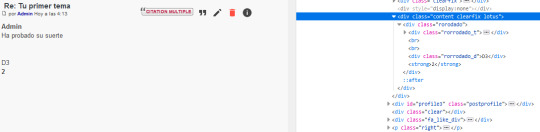
Como ves, la tirada de dados ahora crea divs, esos divs no estarán en el post, pero se pueden editar dándoles estilo desde el CSS de tu foro. Es solo un truco sencillo, pero si a alguien le sirve, lo comparto con gusto.
Dicho esto, tal vez a alguien le resulte un código muy precario o torpe, pero hasta ahora, desde que lo empecé a usar, no me rompió nada en el foro y me ha dado resultados. Los leo si tienen alguna duda, saludos!
No tengo donde poner créditos en este código, pero agradecería que si lo usas, pongas el link a mi tumblr en cualquier rinconcito de créditos o agradecimientos que tengas en tu foro.
Por último, no es obligatorio, no es necesario si no quieren. Pero si gustan, tengo un ko-fi para recibir una propina de aquellos que quieran y puedan. Aunque como digo, no es condición de nada. Todos reciben de mi parte el mismo trato <3
@elalmacen-rp
28 notes
·
View notes
Text



eu sinceramente não sei fazer um tutorial, e sinto muito se não tiverem entendido como "expliquei" já que praticamente só mostrei uma speed edit....😞 (( o moodboard completo vai ser postado depois, tô sem inspiração nenhuma. 🤓☝🏻
#⠀⠀⠀⠀⠀⠀⠀⠀⠀⠀⠀⠀⠀⠀⠀⠀⠀⠀⠀⠀⠀⠀⠀⠀⠀⠀⠀⠀⠀⠀⠀⠀⠀⠀⠀⠀⠀⠀⠀⠀⠀⠀#⠀⠀⠀⠀⠀⠀#📱 — daezs tuto .#winter icons#winter moodboard#winter layouts#coquette moodboard#ig moodboard
51 notes
·
View notes