#Nested Virtualization VMware
Explore tagged Tumblr posts
Text
Top VMware Home Lab Configurations in 2023
Top VMware Home Lab Configurations in 2023 @vexpert #vmwarecommunities #100daysofhomelab #VMwareHomeLabSetup #VMwareWorkstationHomeLab #ESXiHostConfiguration #NestedVirtualizationVMware #vSANClusterConfiguration #BestVMwareHomeLabConfigurations2023
In 2023, many great options exist for delving into a home lab. Many get into running a home server to learn more skills for their day job, or they like to tinker and play around with technology as a hobby. For many, it is a mix of both. VMware vSphere is the market leader hypervisor in the enterprise. It arguably provides the most features and capabilities of any hypervisor on the market. This…

View On WordPress
#Best VMware Home Lab Configurations 2023.#ESXi Host Configuration#Nested Virtualization VMware#vCenter Server Deployment#VMUG Advantage for Home Labs#VMware Home Lab Setup#VMware vs Open Source Hypervisors#VMware vSAN Explanation#VMware Workstation Home Lab#vSAN Cluster Configuration
0 notes
Text
VMware Cloud Foundation 5.2 Administrator 2V0-11.25 Questions and Answers
In the rapidly changing IT landscape, staying ahead means embracing cloud technology—and VMware Cloud Foundation (VCF) 5.2 is leading that charge. The 2V0-11.25 VMware Cloud Foundation 5.2 Administrator exam isn’t just another certification; it’s a proof point of your ability to manage cutting-edge hybrid cloud infrastructure. This professional-level credential shows employers you’re capable of handling complex deployments involving vSphere, vSAN, NSX, and the SDDC Manager, all integrated within VMware’s unified cloud platform. For IT professionals eyeing career growth in cloud, data center, or DevOps roles, this is one badge that carries serious weight.
What to Expect from the Exam: Format, Topics, and Objectives Uncovered
Before jumping in, you’ll want to understand what the exam entails. The 2V0-11.25 exam is comprised of 70 scenario-based multiple-choice questions, designed to test your real-world problem-solving skills across a variety of cloud management scenarios. You’ll have 130 minutes to complete it, and a scaled passing score of 300 out of 500. The exam objectives include everything from managing workload domains, troubleshooting infrastructure issues, and performing lifecycle management using SDDC Manager, to network and storage configurations. This isn’t a certification you can cram for in a weekend—it rewards hands-on experience and deep familiarity with VMware Cloud Foundation components.
Who Should Take This Exam? Exploring the Ideal Candidate Profile
Wondering if this certification is right for you? If you're a systems administrator, cloud engineer, network architect, or data center specialist working with VMware technologies, the answer is yes. It’s especially relevant for professionals managing private and hybrid cloud environments in medium to large enterprises. But even if you’re not yet in a senior role, this cert can help position you there. It’s also a great choice for consultants and freelancers looking to prove their expertise to clients. VMware certifications are recognized globally, so whether you're in the U.S., Europe, Asia, or beyond, this credential boosts your credibility across borders.
Real-World Skills Matter: Why Practical Experience Is Key
The 2V0-11.25 isn’t just about memorization—it’s about application. You'll need hands-on experience with deploying and managing VCF environments, including setting up NSX-T segments, configuring vSAN clusters, integrating vCenter, and updating components with SDDC Manager. This exam expects you to understand how these tools interact, not just as standalone platforms, but as a fully integrated ecosystem. Building your own lab environment using nested virtualization or VMware’s Hands-On Labs can help you bridge the gap between theory and real-world practice. The more you touch the tools, the more confident you'll feel come exam day.
Introducing Cert007: The Best Source for 2V0-11.25 Real Exam Questions
Need a shortcut to success? While nothing replaces hands-on experience, having access to realistic exam practice questions can be a game-changer—and that’s where Cert007 comes in. Known for their up-to-date and high-quality practice materials, Cert007 offers a specialized VMware Cloud Foundation 5.2 Administrator 2V0-11.25 Questions and Answers that mirror the actual exam. These questions aren’t generic—they’re built to reflect VMware’s exam style and format, complete with scenario-based challenges and accurate answers. Whether you’re reviewing core concepts or simulating test-day conditions, Cert007 gives you the clarity and confidence to tackle every question head-on.
How to Use Cert007’s Practice Materials to Pass on Your First Try
Studying smarter is just as important as studying harder. With Cert007 VMware Cloud Foundation 5.2 Administrator 2V0-11.25 Questions and Answers, you can structure your study sessions around actual exam objectives, practice in test mode, and get detailed explanations for each answer. This helps reinforce your understanding and spot knowledge gaps early. Their questions cover all the critical domains: infrastructure management, workload deployment, security, troubleshooting, and lifecycle operations. Many successful candidates have shared how Cert007 helped them pass the 2V0-11.25 on the first attempt. Combine these materials with hands-on labs, and you’ll walk into the exam room not just hopeful—but prepared.
Final Thoughts: Set Your Sights on Certification and Get Ready to Win
The VMware Cloud Foundation 5.2 Administrator certification is more than just a line on your resume—it’s a strategic investment in your IT future. With the growing demand for professionals who can manage hybrid cloud environments, passing the 2V0-11.25 exam opens the door to exciting roles and career advancements. But don’t leave your preparation to chance. Pair your studies with Cert007’s premium Q&A packs to ensure you’re truly exam-ready. With the right tools, the right mindset, and a bit of hustle, you can conquer this certification and step confidently into your next career chapter.
0 notes
Text
Beginners Guide - Using Nested ESXi Hosts for a VCF 5.2.1 Home Lab
Attention: Using Nested ESXi (ESXi installed on ESXi) is not supported by VMware (or Broadcom). Use for your personal practices/learnings only. Not to be used for production environments. Part II – Creating an ESXi VM with my settings To use YOUR own ESXi virtual machine for your VCF lab, several details need to be prepared. You can create as well the ESXi VM with two or three virtual disks…
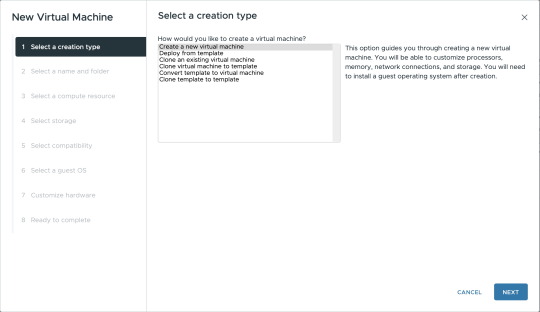
View On WordPress
#Beginner#Cloud Builder#ESXi#Nested#Nested ESXi#Nested SDDC#Nested vSphere#SDDC#VCF#vSAN ESA#vSAN OSA#vSphere 8.0
0 notes
Text
vsphere: Expose VMware Hardware Assisted Virtualization
Right-click a virtual machine in the inventory and select Edit Settings. On the Virtual Hardware tab, expand CPU, and select Expose hardware assisted virtualization to the guest OS. Click OK.The Configure tab refreshes, and the Nested Hypervisor CPU option shows Enabled.

View On WordPress
0 notes
Text
ネストされた ESXi ネットワーク要件の復習
ネストされた仮想化、特に VM 内で ESXi を実行するネストされた ESXi の使用は、私や VMware コミュニティの多くの人々にとって非常に自動的かつ習慣になっているため、ESXi をずっと体験している新しいユーザーがまだいることを忘れることがあります。初めて。
ネストされた ESXi は、開発、テスト、一般的な学習目的など、さまざまなユースケースに非常に強力な機能です。ネストされた ESXi 環境を導入して展開する前に (ネストされた ESXi 仮想アプライアンスを使用することを強くお勧めします)、ネットワークが適切に設定されていることを確認する必要があります。そうしないと、あらゆる種類の奇妙な問題が発生します。VMware Nested Virtualization のすべてのリソース、ヒント、テクニックについては、このページを必ずブックマークしてください。
免責事項:ネストされたネストされた ESXi は VMware によって正式にサポートされておら���、ネストされた仮想化は限られたシナリオでのみサポートされます。詳細については、このVMware KB 2009916を参照してください。
ESXi の新規ユーザーはネットワーク要件を知らないかもしれませんが、経験豊富な ESXi ユーザーから報告された問題にも遭遇しました。彼らにネットワーク要件を思い出させたところ、彼らは知っていたものの完全に忘れていた問題が解決しました。これは、最も経験豊富なユーザーでも基本を忘れてしまう可能性があることを示しており、確かにそれは簡単に見落とされやすいものです。私も新しいセットアップをインストールまたは再インストールするときに何度かそれを行ったことがあることを認めます 🙂
ネットワーク要件、その理由、およびセットアップで使用している ESXi のバージョンに応じてこの要件を満たすさまざまな方法について、復習を公開する良い機会だと思いました。
ネットワーク要件:
物理 ESXi ホストの仮想スイッチで、無差別モードと偽送信または MAC 学習のいずれかを有効にします。これが必要な理由については、こちらのブログ投稿を参照してください。特にプロミスキャス モードが有効になっている場合の環境へのパフォーマンスへの影響を理解するには、こちらのブログ投稿を参照してください。
注:物理 ESXi ホストの仮想スイッチの MAC 学習機能を使用できる場合は、プロミスキャス モードが必要ないため、最高のエクスペリエンスが得られ、パフォーマンスへの影響はありません。無差別モードを有効にする必要がある場合は、パフォーマンスへの影響を軽減する方法について、以下のネットワーク推奨事項を参照してください。
ネットワーク構成:
仮想標準スイッチ (VSS) の場合、vSwitch の [セキュリティ] セクションに [無差別モード] と [偽造送信] 設定があり、どちらもデフォルトで拒否されます。
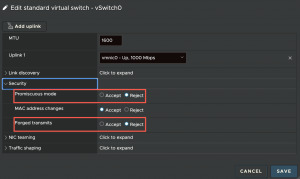
仮想分散スイッチ (VDS) の場合、分散ポートグループのセキュリティ セクションに無差別モードと強制送信設定があり、どちらもデフォルトで拒否されます。vSphere 7.0 以降を使用している場合は、このセクションにネイティブ MAC 学習構成もありますが、これもデフォルトでは無効になっています。
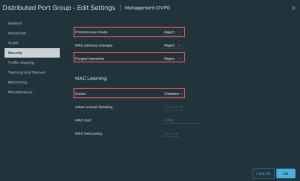
NSX の場合、MAC 学習構成は、MAC 検出セグメント プロファイル内の NSX セグメントにあります。デフォルトでは、MAC 学習は無効になっているため、MAC 学習を有効にしたカスタム MAC 検出セグメント プロファイルを作成する必要があります。
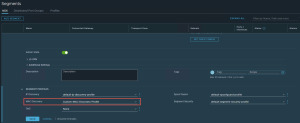
デフォルトの MAC 検出セグメント プロファイルをクリックして、MAC 学習設定の有効化を含む新しいカスタム プロファイルを作成し、完了したら、そのプロファイルを目的の NSX セグメントに適用します。

注:無差別モード、偽装送信、および MAC 学習の有効化はすべて、vSphere または NSX API を使用して自動化できます。上記の例は、これを一度だけ行う必要があるユーザー向けにこれらの設定を有効にする最も簡単な方法を示しています。
ネットワークに関する 推奨事項:
ESXi 5.0-5.5
仮想標準スイッチ (VSS) - ESXi dvFilter Fling (vmware-esx-dvfilter-maclearn-1.0.vib) を使用して、無差別モードを有効にした場合の影響を軽減します。
ESXi 6.0 ~ 6.5
仮想標準スイッチ (VSS) - ESXi MAC Learning dvFilter Fling (esx-dvfilter-maclearn-6.5.0.vib) を使用して、無差別モードを有効にした場合の影響を軽減します。
分散仮想スイッチ (VDS) - ESXi Learnswitch Flingを使用して、無差別モードを有効にした場合の影響を軽減します。
ESXi 6.7
仮想標準スイッチ (VSS) - 無差別モードを有効にするとパフォーマンスに影響します
分散仮想スイッチ (VDS) - vSphere API 経由で VDS ポートグループでネイティブ MAC 学習を使用する
ESXi 7.0
仮想標準スイッチ (VSS) - 無差別モードを有効にするとパフォーマンスに影響します
分散仮想スイッチ (VDS) - vSphere UI/API 経由で VDS ポートグループでネイティブ MAC 学習を使用する
NSX (C-VDS/N-VDS) - NSX セグメントでの MAC 学習の有効化
ESXi 8.0
仮想標準スイッチ (VSS) - 無差別モードを有効にするとパフォーマンスに影響します
分散仮想スイッチ (VDS) - vSphere UI/API 経由で VDS ポートグループでネイティブ MAC 学習を使用する
NSX (C-VDS/N-VDS) - NSX セグメントでの MAC 学習の有効化
0 notes
Text
Why ccie enterprise infrastructure lab workbook is essential
Notable networking that honors network engineers for their knowledge, abilities, and expertise is the Enterprise Infrastructure designation. To tackle the most difficult network assignments in the business, you'll need the in-depth technical understanding that Enterprise Infrastructure training will give you.
The importance of the ccie enterprise infrastructure lab workbook is recognized worldwide. The certification program and pattern are continually upgraded. It is one of the areas that the IT industry demands and accepts most because of this. The testing process, unmatched program quality, applicability, and worth of the Enterprise Infrastructure certification are the factors that lead people to choose and want to obtain it. There are many experts who are both CCIE Enterprise Infrastructure certified and knowledgeable. Students will have to access the most recent tools suggested by the Enterprise Infrastructure v1.0 Lab. We regularly evaluate to make sure it is current. Our Network is offering eve ng vs gns3. We are one of the most reputable Enterprise Infrastructures to rely and believe in Networks.
The infrastructure specifics are listed below:
Implementing and using Cisco Enterprise Core Technologies
Network Infrastructure Assurance
Automation of Security
Lab for the Enterprise Infrastructure version 1.0
Software-defined network infrastructure Transportation and Infrastructure Technologies and Solutions
Services and Infrastructure Security
Infrastructure Programmability and Automation
By creating a qualifying one that covers technologies like Automation and Programmability we will validate end-to-end lifecycle skills with complex infrastructure, from planning and design to operating and optimizing. The Enterprise Infrastructure v1.0 is rebooted to cover the most relevant technologies and business needs. Our Enterprise Infrastructure v1 is offered at reasonable prices.
Advantages
Become knowledgeable about the capabilities of various technologies, solutions, and services.
Converting consumer needs into solutions
Examine your ability to support suggested solutions
implementing, running, and improving network solutions and technologies
You can establish yourself as a technical leader in the dynamic world of enterprise networks by earning the CCIE Certified Internetwork Expert.
You may combine technical knowledge with design abilities with the Enterprise Infrastructure, which can greatly enhance your skill sets.
Your ability to design, build, operate, and optimize enterprise infrastructure is improved.
It includes the latest technological requirements for networking automation and network programmability.
The eve ng labs download is accessible in a number of ways. These will be.zip archives, so be sure to select "Save as..." while downloading them. Once extracted, you can import them into your preferred location. The second choice is to navigate to the GNS3 release page, where you can download the source code, the GNS3 application, and several GNS3 VM versions. Because it is quicker and supports nested virtualization, VMware is a better choice as the VMs inside are accelerated by your CPU. Some VMs will run too slowly on VirtualBox due to the significant speed difference.
0 notes
Text
VMWare Cloud Services Explained
VMWare cloud has a lot of services on offer, from cloud integration to management, and security. VMware Cloud supports any infrastructure that is compatible with VMware. These include multi-cloud and hybrid cloud environments with VMWare providing the whole range. All of these are offered on a subscription basis.
But first, what are VMware cloud services?
These are services that help the user to integrate, manage, and secure applications on cloud resources and can work for any cloud service using VMware. These services will permit you to centralize the management and maintenance of hybrid or multi-cloud environments. It is also possible to determine how resources are used and where workloads are deployed while applying a single operational model so that you can standardize security, reduce management complexity, and improve your ROI.
VMware cloud services can be used with public or private clouds and while integrating these services you do not have to re-architecture applications or convert data, allowing simplification of app modernization and ensuring high performance. These services are also available in a range of technologies that are particularly helpful for monitoring and managing your cloud environments. All these services are provided as part of a VMware Cloud subscription.
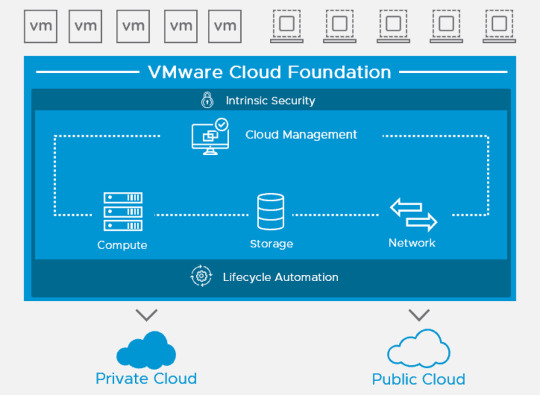
VMware Cloud on Amazon Web Service (AWS)
VMware Cloud is available both as a standalone service and integrated with Amazon Web Services (AWS). This incorporation was developed through collaboration between AWS and VMware and applies to VMware services to AWS infrastructure. This integration can extend on-premises or other cloud services to AWS.
When VMware Cloud is integrated with AWS, you gain entry to a single-tenant infrastructure built on Elastic Compute Cloud (Amazon EC2) instances. These instances are maximized for high volume input/output operations and storage with low-latency solid-state drives (SSDs).
Up to 16 vSphere host clusters on bare metal infrastructure are supported by this infrastructure. While deploying this system, you can control scaling with options of between three to sixteen hosts on each cluster you operate.
Additionally, you can use the VMware Cloud on AWS to run the VMware Software-Defined Data Center (SDDC) stack directly on your hosts without the need for nested virtualization, thereby making configuration and management simpler.
However, when migrating workloads, it is essential to access cold (manual), VM template, and vMotion (live) options.
Cloud Provider Metering
This service, made up of two components is used to centralize and automate reporting on resource use. One is the VMware vCloud Usage Meter agents and the other is the VMware vCloud Usage Insight. The critical task of Cloud Provider Monitoring is to collect data from on-premise instances and analyze it with Usage Insight. After the specific reports are created you can view, manipulate, or export data from the VMware Cloud Provider Commerce Portal. There is no need to store data separately as the reports are retained by Usage Insight for up to three years.
These are some of the cutting-edge advantages of being on the VMware Cloud.
0 notes
Text
Virtualization is one of the oldest technology in the tech field but is still very useful up to date. It can simply be defined as dividing and sharing the resources of a computer locally. This helps in creating virtual/software versions of the resources on a system such as storage, networks, applications e.t.c. Many people/organizations use Virtualization in different methods to divide a single machine into several VMs that run independently. For virtualization to occur, a Hypervisor is required. There tow major types of Hypervisors, i.e Type 1/Bare Metal Hypervisors: They are normally installed directly on a physical machine. They include the open-source Kernel-based VMs (KVMs), VMware ESXi, Microsoft Hyper-V e.t.c Type 2/Hosted Hypervisors: They earn the name “hosted” because they are installed on top of an Operating system. These include the Oracle VirtualBox and VMware Workstation In this guide we will learn how to install and use VirtualBox 6.1 on Rocky Linux 9. What is VirtualBox? Virtualbox is an open-source hosted/type 2 hypervisor for both enterprise and home use. It can be used to create and run Virtual Machines on an Operating system such as Windows, Linux, OS/2, Solaris, macOS e.t.c. This tool was first released in 2007. It not only offers high performance but also a rich feature set. The latest release version is 6.1, which was made in December 2019. The cool features associated with VirtualBox 6.1 are: Nested virtualization on Intel CPUs Offers the ability to create multiple VM instances Has imported VM groups and storage settings Updated and extensible Firmware Interfaces and use Allows importing and exporting a VM from OCI Before you Begin In order to install VirtualBox on your system, you need to ensure that Virtualization is enabled on your processor. This is normally made in BIOS/UEFI configurations. To check if it is enabled, execute the command: $ lscpu | grep Virtualization Virtualization: VT-x Virtualization type: full Also, verify that you are running a 64-bit system. $ lscpu Architecture: x86_64 CPU op-mode(s): 32-bit, 64-bit Address sizes: 39 bits physical, 48 bits virtual Byte Order: Little Endian CPU(s): 1 On-line CPU(s) list: 0 Vendor ID: GenuineIntel Model name: Intel(R) Xeon(R) CPU E3-1275 v5 @ 3.60GHz CPU family: 6 Model: 94 #1. Add Virtualbox Repository on Rocky Linux 9 Virtualbox does not reside in the default Rocky Linux 9 repositories. To be able to install it, you need to add the official repositories. First, enable the EPEL repository: sudo dnf install epel-release Install the required build tools: sudo dnf install gcc make perl bzip2 dkms kernel-devel kernel-headers Once installed, compare the kernel-devel versions and the kernel versions: $ rpm -q kernel-devel kernel-devel-5.14.0-70.17.1.el9_0.x86_64 $ uname -r 5.14.0-70.13.1.el9_0.x86_64 Since the two do not match, we need to update the Linux Kernel sudo dnf update kernel-* Reboot the system for the Kernel updates to apply: sudo reboot now Once the system boots, verify if the Kernel and kernel-devel are of the same version. Then add the VirtualBox repositories to the system: sudo dnf config-manager --add-repo=https://download.virtualbox.org/virtualbox/rpm/el/virtualbox.repo #2. Install VirtualBox 6.1 on Rocky Linux 9 Once the repository has been added, identify the available VirtualBox versions dnf search virtualbox Sample Output: Oracle Linux / RHEL / CentOS-9 / x86_64 - Virtu 125 kB/s | 7.8 kB 00:00 ====================== Name & Summary Matched: virtualbox ====================== VirtualBox-6.1.x86_64 : Oracle VM VirtualBox As seen, we have VirtualBox 6.1 provided, proceed and install it using the command: sudo dnf install VirtualBox-6.1 Dependency Tree: Dependencies resolved. ================================================================================
Package Arch Version Repository Size ================================================================================ Installing: VirtualBox-6.1 x86_64 6.1.36_152435_el9-1 virtualbox 90 M Upgrading: pcre2 x86_64 10.37-5.el9_0 baseos 229 k pcre2-syntax noarch 10.37-5.el9_0 baseos 139 k pcre2-utf32 x86_64 10.37-5.el9_0 appstream 199 k Installing dependencies: SDL2 x86_64 2.0.20-2.el9 appstream 606 k libdecor x86_64 0.1.0-3.el9 appstream 40 k pcre2-utf16 x86_64 10.37-5.el9_0 appstream 208 k qt5-qtbase x86_64 5.15.2-29.el9 appstream 3.6 M qt5-qtbase-common noarch 5.15.2-29.el9 appstream 12 k qt5-qtbase-gui x86_64 5.15.2-29.el9 appstream 6.3 M qt5-qtx11extras x86_64 5.15.2-6.el9 appstream 35 k sdl12-compat x86_64 0.0.1~git.20211125.4e4527a-4.el9 appstream 83 k xcb-util-image x86_64 0.4.0-19.el9 appstream 19 k xcb-util-keysyms x86_64 0.4.0-17.el9 appstream 14 k xcb-util-renderutil x86_64 0.3.9-20.el9 appstream 17 k xcb-util-wm x86_64 0.4.1-22.el9 appstream 31 k Transaction Summary ================================================================================ Install 13 Packages Upgrade 3 Packages Total download size: 102 M Is this ok [y/N]: y Accept the GPG key to be imported: Oracle Linux / RHEL / CentOS-9 / x86_64 - Virtu 3.0 kB/s | 1.7 kB 00:00 Importing GPG key 0x98AB5139: Userid : "Oracle Corporation (VirtualBox archive signing key) " Fingerprint: 7B0F AB3A 13B9 0743 5925 D9C9 5442 2A4B 98AB 5139 From : https://www.virtualbox.org/download/oracle_vbox.asc Is this ok [y/N]: y #3. Install Virtualbox Extension Pack on Rocky Linux 9 Wait until the installation has been completed then proceed and install the Virtualbox Extension Pack. This provides features such as Virtualbox RDP, disk encryption, NVMe and PXE boot for intel cards, USB 2.0, USB 3.0 devices to VirtualBox. To download the Virtualbox Extension Pack, visit the official Virtualbox downloads page. On the page, download the “all supported platforms” pack It is also possible to download the pack via wget wget https://download.virtualbox.org/virtualbox/6.1.36/Oracle_VM_VirtualBox_Extension_Pack-6.1.36a-152435.vbox-extpack Now build the kernel modules using the command: $ sudo /sbin/vboxconfig vboxdrv.sh: Stopping VirtualBox services. vboxdrv.sh: Starting VirtualBox services. vboxdrv.sh: Building VirtualBox kernel modules. Once downloaded, navigate to the location of the file and install it with the command: sudo VBoxManage extpack install Oracle_VM_VirtualBox_Extension_Pack-*.vbox-extpack Proceed as shown; VirtualBox Extension Pack Personal Use and Evaluation License (PUEL) License version 11, 21 May 2020 PLEASE READ THE FOLLOWING ORACLE VM VIRTUALBOX EXTENSION PACK PERSONAL USE AND EVALUATION LICENSE CAREFULLY BEFORE DOWNLOADING OR USING THE ORACLE SOFTWARE. THESE TERMS AND CONDITIONS CONSTITUTE A LEGAL AGREEMENT BETWEEN YOU AND ORACLE. ORACLE AMERICA, INC. ("ORACLE") IS WILLING TO LICENSE THE PRODUCT DEFINED IN SECTION 1 BELOW ONLY ON THE CONDITION THAT YOU ACCEPT ALL OF THE TERMS CONTAINED IN THIS VIRTUALBOX EXTENSION PACK PERSONAL USE AND EVALUATION LICENSE AGREEMENT ("AGREEMENT"). ...... Do you agree to these license terms and conditions (y/n)? y #4. How to Use VirtualBox 6.1 Once installed, Virtualbox 6.1 is ready for use. Launch it from the App Menu as shown: To create a Virtual Machine, click on New and set the name of the VM as shown. Assign the memory size for your Virtual Machine.
Create a hard disk for the VM. This will act as storage for your VM Set the disk size. Now you will have your VM created. There are some configurations you can make before you begin the installation. Navigate to the VM’s Settings -> Storage and load the ISO file to be used to install the required Operating System. It is also possible to configure the Network. Here, you can choose between NAT, bridged,l internal Network, host-only e.t.c Transfer Files Between Virtual Machine To Host There are three ways how to transfer files between the Host and VM. These are: Drag and drop & Shared Clipboard USB drive Shared Folder Top configure Drag and Drop, which is typically copy and paste, navigate to the VM’s settings-> General settings-> Advanced settings and enable it as shown. To allow data to be copied from USB Stick to your VM, enable the USB controller and set the controller. You can now click on + to add the USB device. To configure a shared folder between the host and VM, click on Shared Folders and set the host folder to be shared, the share name then the required permissions. You also need to specify a mount point on the VM as shown. Once the desired configurations have been made click Ok and start the VM. The installation will begin as shown: VirtualBox Networking VirtualBox supports several network modes that include: NAT NAT Network Bridged Adapter Internal Network Host-Only Adapter Generic Driver In this guide, we will discuss and learn how to set 3 commonly used modes which are: NAT Networking This is the default enabled mode, the VM is able to access hosts in a physical area network using the virtual NAT. The internet is also accessible from the guest OS. Using this mode, allows the VM to be accessed internally and cannot be accessed remotely. The NAT mode has a internal DHCP server with the default IP address as 10.0.2.2 Bridged Networking With this mode, the VM’s adapter is connected to the host’s physical network adapter. The VM now uses the hots network interface for internet connection. Here, the VMs are fully accessible from the physical LAN. The IP is assigned from your physical network using the IP address of the default gateway in the physical network. Host-only Networking This mode is used to establish communication between the host and the guest. The VM is also able to communicate with other VMs that are connected to the host-only network. The host-only network can be created on Virtualbox by navigating to File > Host Network Manager. Create the network and check the properties. You can edit them manually or configure them automatically. Once the host-only network has been created, you can now use it on VMs as shown. That is it, now proceed and install the VirtualBox Guest Additions that consist of a set of device drivers and system applications used to optimize the performance of the VM. They provide a number of features such as Mouse pointer integration, shared folders, shared clipboards e.t.c This can be achieved using the aid in the guide below How To Install VirtualBox guest additions on Rocky Linux 9 Closing Thoughts That marks the end of this guide on how to install and use VirtualBox 6.1 on Rocky Linux 9. You are now able to create and use VMs on your system as desired. I hope this was significant.
0 notes
Text
Eve ng windows
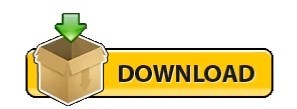
#Eve ng windows how to#
#Eve ng windows install#
#Eve ng windows windows 10#
#Eve ng windows pro#
Mind that nested virtualization is not a good thing and can lead to poor performance. Because EVE-NG runs many hypervisor, it’s strongly recommended a physical server dedicated for it, without any virtualization software.
#Eve ng windows windows 10#
how to download and add microsoft windows 10 image host enterprise edition workstation to eve ng. EVE-NG can be also directly installed on the physical hardware, without any virtualization by use of ISO image. 1- When you create a node indide EVE-NG, you assign its interfaces private IP addresses. We need a workaround to Connect nodes inside EVE-NG with the Internet.
#Eve ng windows how to#
after installing eve ng we in this video you will learn installing and configure eve ng in windows 10 to make virtual lab for mikrotik mtcna,mtcre, how to set up eve ng on windows 10? want to know how to setup eve ng? this eve ng tutorial shows you step by step. EVE-NG community edition doesn’t support NAT Cloud.
#Eve ng windows install#
also you know how to donwload and configure eve ng this video we are going to look at that how to install and configure eve ng on windows 10 vmware.
#Eve ng windows pro#
full eve ng installation guide showing you complete installation and setup eve ng : how to install and setup of eve ng community edition in vmware workstation pro with installing and configure eve ng with iol (ios on linux) and mikrotik chr on windows 10 [this video is learning download eve community edition link: eve ng index download #dl comm direct link: hello world if you want to learn more about network security, it or anything related to technology let me know and let us all learn initial eve ng config: how to install and configure eve ng on windows 10 vmware, install eve ng iso in this video you will learn how to install eve ng in you windows machine. In this video we gonna download, install and configure eve ng in windows 10 1 eve ng: eve ng downloads eve ng 2 want to know how to setup eve ng? this eve ng tutorial shows you step by step. I am Yibodong! You are welcome to discuss with me and see you in the next issue.Install And Configure Eve Ng In Windows 10 Enter the address in Google Chrome (or use Firefox browser) 192.168.218.128 Hardware->Network Adapter->Network Connection->Custom (U): Specific Virtual Network->Select Modeġ0. Select "EVE-COMM-EmulatedLab2.0" right mouse button -> Settingsħ. Clientless management options will allow EVE-NG PRO to be as the best choice for Enterprise engineers without influence of corporate security policies as it can. EVE-NG PRO is the first clientless multivendor network emulation software that empowers network and security professionals with huge opportunities in the networking world. Restore the default settings successfully -> OKĦ. It allows enterprises, e-learning providers/centers, individuals and group collaborators to create virtual proof of concepts, solutions and training environments. Currently supports the following URL schemes: telnet:// capture:// docker:// vnc:// (via Vinagre) Includes a script to work with. Lower left corner->Restore default settingsĤ. This repo contains the equivalent of EVE-NG (aka UNetLab) Windows Client Side Pack for Ubuntu/Debian and other Linux distros. At the top left of the "VMware Workstation Pro" interface->Edit->Virtual Network Compilerģ. The following are the detailed steps (simple and rude) of this problem, of course, it also needs specific analysis of the specific situation!Ģ. It is not difficult to solve this method if you reinstall the system in the future, install EVE first, and then add the virtual network card, No IP address on interface pnet0 will not happen. The installation of EVE went smoothly before, but this time it got stuck (stuck at No IP address on interface pnet0). Then I directly come up with a simple and crude method I think I used two default virtual network cards when I installed EVE before, so I just try to restore the default settings today. I checked many methods on the Internet and it didn’t work. When I opened it, I found that there was no address and this picture appeared I didn’t post it for a long time. Some time ago, I reinstalled the system on my computer, and then did a multicast bridge experiment between GNS3 and eNSP.
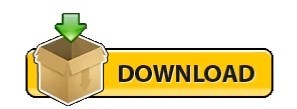
0 notes
Text
Virtualbox graphics controller
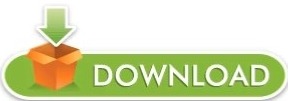
VIRTUALBOX GRAPHICS CONTROLLER UPDATE
VIRTUALBOX GRAPHICS CONTROLLER FULL
VIRTUALBOX GRAPHICS CONTROLLER WINDOWS 10
VIRTUALBOX GRAPHICS CONTROLLER WINDOWS
VM has PAE/NX enabled, 3D acceleration but no 2D acceleration, 2 CPUs assigned (the host has 2 cores with 2 threads each), PV default, VT-x/AMD-V enabled, and nested paging. Guest additions are version 6.0.4, mesa-utils (containing glxgears) 8.4.0-1+b1, base OS is Debian 10 (Buster) with Cinnamon. Check your version using dpkg -l | grep virtualbox.
VIRTUALBOX GRAPHICS CONTROLLER WINDOWS
I have tried hosting with Linux Mint 19.1 and Windows 10. The host System used is a Dell Inspi(Core i5, 16GB RAM). All of these issues stop when I switch the Graphics Controller from VBoxSVGA to VBoxVGA. Some graphical glitches also start happening at this time.
VIRTUALBOX GRAPHICS CONTROLLER UPDATE
The guest additions were already updated from the Debian repositories before it spawned the VBoxVGA deprecation warning the first time, so I could just switch it without needing to update first. Search also stops working in Cortona/Start. VBoxSVGA: 970fps +/- 30 (in this mode, Cinnamon warns me that the desktop environment's graphics are running on CPU).VBoxVGA: 60fps +/- 2 (very low, but moving a window around is not smooth so it seems plausible).could improve performance as it removes a layer or emulation.you want to run the machine headless or over SSH and don't need the overhead of it emulating graphics. – None: Does not emulate a graphics adapter type. may not be as fast as VBox cards because it's trying to be compatible with something else.probably best when your VM was originally set up on VMWare and has their tools installed.– VMSVGA: Use this graphics controller to emulate a VMware SVGA graphics device. (by inference) slightly lower performance but more compatibility with older OSes.This is the default graphics controller for Windows versions before Windows 7. – VBoxVGA: Use this graphics controller for legacy guest OSes. This emulates a graphics adapter specific to VirtualBox, the same as in previous versions (7 As you can see, the results are consistent independent of the source of the screenshot.Based on what I've found in the source code: VBoxVGA Do note that some of those screenshots, being the ones showing the VirtualBox window decorations, were taken in the (Windows 10) host, and some within the guest itself. You can also change the graphics controller that is assigned to the virtual.
VIRTUALBOX GRAPHICS CONTROLLER WINDOWS 10
I will attach a number of screenshots displaying this behavior as I moved my mouse pointer over the guest's screen. Log on the Windows 10 Open Oracle VM VirtualBox Select the virtual machine.
VIRTUALBOX GRAPHICS CONTROLLER FULL
What seems to happen is that whatever section of the screen (like an icon, desktop gadget, title bar and occasionally the entire desktop) was updated last is displayed in full screen within the guest. You can still access the hardware graphics acceleration, but it is to a limited extent only (one of the limitations is the max of 128 MB RAM.) To make use of those 3D features available choose 3D acceleration in the Display settings of your virtual machine. available to the VM to 32 or 64MB and ensure that the Graphics Controller is set to VBoxVGA. All of our Virtual Machines are designed with the VMSVGA Graphics Controller, which should typically provide the most stability and the best performance. The first step is, of course, installing VirtualBox. As part of switching to VBoxSVGA I installed the 6.0.12 guest additions with 3D acceleration enabled.įollowing the restart of the guest (eventually multiple times), I consistently get display behavior that effectively makes the VM unusable. As with almost everything in a virtual machine, the graphics card is virtual too. Sometimes when VirtualBox is updated, or when a Virtual Machine is imported, a non-optimal Graphics Controller may be enabled in the Display Settings for the Virtual Machine. On a 圆4 Windows Vista guest, after the installation of VirtualBox 6.0.12, I followed the recommendation to switch to the VBoxSVGA graphics controller in the context of the upcoming deprecation of VBoxVGA. I mean, the output includes details such as CPUID Portability Level and CPUID overrides, but not the vGPU This should have been included since VirtualBox.
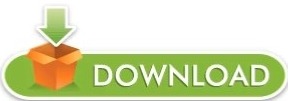
0 notes
Text
Install Proxmox in VMware Workstation Pro
Install Proxmox in VMware Workstation Pro - Learn the steps to get Proxmox installed in VMware Workstation Pro now that it is free #proxmox #proxmoxve #vmwareworkstationpro #nestedvirtualization #homelab #homeserver #virtualization
With the recent news about VMware Workstation Pro being free for personal use, it opens up a lot of doors for using the software as a home lab platform and to play around with various hypervisors, etc. Installing Proxmox in VMware Workstation Pro will allow those who are new to the platform to have a way to get more familiar with the hypervisor and play around with its features and capabilities.…

View On WordPress
0 notes
Text
Uksm status in eve ng
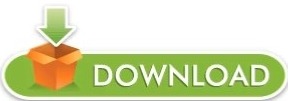
UKSM STATUS IN EVE NG HOW TO
UKSM STATUS IN EVE NG INSTALL
UKSM STATUS IN EVE NG MANUAL
UKSM STATUS IN EVE NG PASSWORD
UKSM STATUS IN EVE NG ISO
If you do not know this IP look for the “Connect” link on the VM object: EVE-NG in Azure – Connect to VMĪctually, you just need to replace the “” with the actual path to the private key, downloaded during VM creation above and you can connect. Now you need to wait until Azure has deployed the VM.Īfter the VM is deployed connect to the VM using its public IP. If you have selected “SSH public key” for “Authentication type” which is my recommendation, download the public key from Azure right after you clicked “Create”. Remember to use a size, which is enabled for nested virtualization. The most important part is the “Image”, which should be “Ubuntu Server 16.04 LTS – Gen1” and the “Size”. Below is the summary of the VM I created for this test: EVE-NG in Azure – VM Settings
UKSM STATUS IN EVE NG HOW TO
I assume you know how to work with Azure. Now you can log in to Azure and create a new VM for EVE-NG. Look for the following comment and VM sizes with “***”: ***Hyper-threaded and capable of running nested virtualization The page contains a list of available Azure VM sizes but not all are capable of nested virtualization. I used the following page to get this information: Before starting the setup, make sure, to check which VM in Azure is capable of nested virtualization. Create the VM for EVE-NG in AzureĪs EVE-NG will virtualize different network devices the first thing to consider is nested virtualization.
UKSM STATUS IN EVE NG MANUAL
The installation itself follows more or less the manual for installing EVE-NG on a bare server. To help others doing this kind of setup as well, the following post describes the installation of EVE-NG in Azure. You can even run Netedit, ClearPass and virtual Controllers (VMC’s).īut as this needs a lot of resources which I do not have at home I came to the idea to do this in Azure. EVE-NG can simulate network devices like the ArubaOS CX switches or the VSR with Comware 7. As I cannot do this at home with limited hardware available I came across EVE-NG. Originally posted 13:11:11.During the last months, I was regularly asked to build up a quick demo for partners and/or customers. That’s it! Your EVE-NG is ready to use now.
Enter the command “ /opt/unetlab/wrappers/unl_wrapper -a fixpermissions” without quotes and hit enter.
Login to EVE-NG via VMWare Console or via Putty.
Navigate to the folder > /opt/unetlab/addons/iol/bin.
UKSM STATUS IN EVE NG PASSWORD
Enter the IP Address of EVE-NG, username as “ root“, password as “ eve” and port as “ 22“.
Launch FileZilla or any FTP Client application.
It’s time to upload some files and modify permission. Once you see the login prompt, the system is successfully configured.
Proxy Server Configuration > Select Direct Connection.
Root Password > It will ask you to create a new root password and confirm new root password.
Enter username as “ root” and password as “ eve“.
Once the installation is completed, it will ask to enter username and password.
It will take sometime to complete the installation – Sit Back and Relax.
Click on CD/DVD (SATA) and under Device status > Click on Connected and OK.
Finish the installation > Right click on Virtual Machine and click on Settings >.
UKSM STATUS IN EVE NG INSTALL
Configuring Tasksel > Choose Install security updates automatically.
Configure the package Manager > Click on Continue.
Configure the hostname> I will leave it as default, you can choose any hostname.
Select your location > Choose your Country Territory.
As soon as you Power ON the machine, you will be prompted to select a language.
UKSM STATUS IN EVE NG ISO
Click on CD/DVD (SATA) > Select the EVE-NG ISO File so that the VM can boot.Click on Processors and Checkbox “ Virtualize Intel VT-x/EPT or AMD-V/RVI“.Click on Memory and change the memory size to 8GB.Maximum Disk Size > 50 GB and click on Next.Virtual Machine Name > Name it as “ EVE-NG” and click on Next.Version > Select “ Ubuntu 64-bit” and click on Next.Guest Operating System > Radio Check “ Linux“.Radio Check “ I will install the operating system later” and click on Next.Radio check on “ Typical” and click on Next.Next is download the above mentioned files in a location. I am assuming that you have already installed VMWare ESXI or Workstation. How to install EVE-NG on VMWare ESXI or VMWare Workstation i86bi-linux-l3-adventerprisek9-15.5.2T.bin – Download it from here.IOUkeygen.py – Download it from our website.EVE-NG ISO/OVA File – Download it from the official website.In our tutorial, we will make use of EVE-NG Community version ISO file to install the EVE-NG. Again, there are two ways to install it i.e., using OVA or ISO file. You can install EVE-NG on VMWare ESXI and Workstation as well.
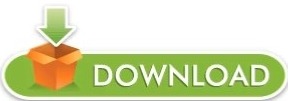
1 note
·
View note
Text
How to Enable Windows Sandbox in VMware Workstation
How to Enable Windows Sandbox in VMware Workstation
You can activate and use Windows sandbox in vmware guest operating system running Windows 11/10. However, you cannot use a nested virtual machine on Windows unless you have and enable certain features related to your CPU. This is the reason, why the Windows Sandbox option is greyed out sometimes in the Windows Features panel. If the Windows Sandbox feature shows an error like – you don’t have…
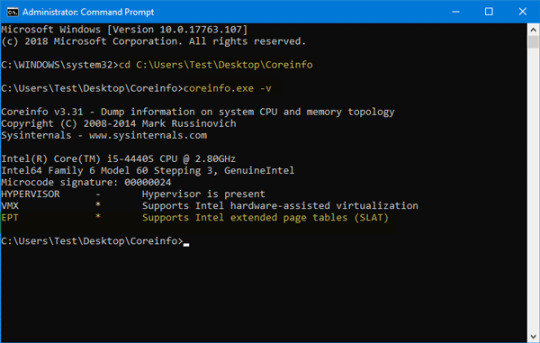
View On WordPress
0 notes
Text
Windows 10 enterprise enable windows store 無料ダウンロード.Windows 評価版ソフトウェア
Windows 10 enterprise enable windows store 無料ダウンロード.Windows 10 上に Hyper-V をインストールする
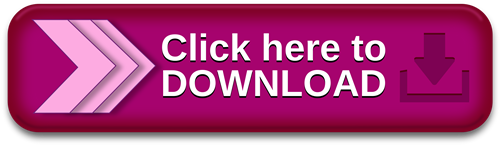
Windows 10 November 2021 Update.WSL のインストール | Microsoft Docs
Nov 02, · この記事の内容. 適用対象. Windows 10; Windows の各エディションでサポートされている機能について詳しくは、「Windows 10 エディションの比較」をご覧ください。 IT 担当者は、自分の組織のクライアント コンピューターに対して Microsoft Store へのアクセスを構成できます。 説明. Windows 10 Enterprise は、IT プロフェッショナルに以下の機能を提供することで、大規模および中規模の組織のニーズに対応するよう設計されています。. 最新のセキュリティ上の脅威からの最先端の保護. 柔軟な展開、更新、およびサポートの各種 Nov 23, · Windows ボタンを右クリックし、[アプリと機能] を選択します。 右側の関連する設定にある [プログラムと機能] を選択します。 [Windows の機能の有効化または無効化] を選択します。 [Hyper-V] を選択して、[OK] をクリックします。
Windows 10 enterprise enable windows store 無料ダウンロード.Windows に Docker Desktop をインストール — Docker-docs-ja ドキュメント
Dec 20, · To restore or reinstall Windows Store in Windows 10, start PowerShell as Administrator. Click Start, type Powershell. In the search results, right-click “PowerShell” and click Run as administrator. In the PowerShell window, type the following command and press ENTER Docker Desktop for Windows は Docker Hub からダウンロードできます。. このページは、Docker Desktop を Windows 10 Pro、Enterprise、Education にインストールするための情報です。. Docker Desktop を Windows 10 Home にインストールする情報をお探しであれば、 Windows Home に Docker Desktop をインストール をご覧ください。. Docker Hub からダウ Nov 02, · この記事の内容. 適用対象. Windows 10; Windows の各エディションでサポートされている機能について詳しくは、「Windows 10 エディションの比較」をご覧ください。 IT 担当者は、自分の組織のクライアント コンピューターに対して Microsoft Store へのアクセスを構成できます。
Docker Desktop for Windows は、Mirosoft Windows 用の Docker コミュニティ 版です。Docker Desktop for Windows は Docker Hub からダウンロードできます。. このページは、Docker Desktop を Windows 10 Pro、Enterprise、Education にインストールするための情報です。Docker Desktop を Windows 10 Home にインストールする情報をお探しであれば、 Windows Home に Docker Desktop をインストール をご覧ください。. Docker Desktop のダウンロード中に、 Docker Software End User License Agreement と Docker Data Processing Agreement に同意ください。.
Docker による Windows 用 Docker Desktop のサポートは、Microsoft の Windows 10 オペレーティングシステムに対するサポート・ライフサイクルに基づきます。詳細な情報は Windows ライフサイクル・ファクトシート を御覧ください。. Docker Desktop のインストールに含まれるのは、 Docker Engine 、 Docker CLI クライアント、 Docker Compose 、 Notary 、 Kubernetes 、 Credential Helper です。.
Docker Desktop で作成したコンテナやイメージは、インストールしたマシン上の全ユーザ間で共有です。これは、すべての Windows アカウントが同じ仮想マシンでコンテナを構築・実行するからです。ただし、Docker Desktop WSL2 バックエンドを使用する場合は、ユーザ間でコンテナやイメージの共有ができないのでご注意ください。. VMware や Parralles インスタンス上で Docker Desktop を実行するような、ネストした仮想化でも動くでしょうが、無保証です。詳しい情報は win-running-docker-desktop-for-windows-in-nested-virtualization-scenarios をご覧ください。.
もしもまだインストーラ( Docker Desktop Installer. exe )をダウンロードしていなければ、 Docker Hub から取得できます。ダウンロードは通常「ダウンロード」フォルダ内か、ウェブブラウザ上のダウンロード・バーに表示される最近ダウンロードした場所です。. 確認画面が出たら、 Enable Hyper-V Windows Features (Hyper V の Windows 機能を有効にする)のオプションが、設定ページで選択されているかどうかを確認します。.
インストール後の Docker Desktop は、自動的に起動できません。Docker Desktop を開始するには Docker を検索し、検索結果にある Docker Desktop を選択します。. もしも鯨アイコンが通知エリアから隠れている場合は、タスクバーで「上」を向いた矢印をクリックして表示します。詳しく知るには Docker の設定 を御覧ください。. 初期化が完了すると、Docker Desktop は開始チュートリアルを起動します。チュートリアルには Docker イメージを構築、実行し、Docker Hub にイメージを送信するまでの例を含みます。. Docker Desktop のアンインストールは、ローカルのマシンにある Docker コンテナのイメージを破棄し、アプリケーションによって作成された全てのファイルも破棄します。.
Docker Desktop は、自分で Stable (安定版)リリースと Edge (最新)リリースを切り替え可能です。しかしながら、 Docker Desktop を一度にインストールできるのは、1つのバージョンのみ です。Stable と Edge 版のリリース切り替えるは、開発環境の安定性を損なう可能性があります。特に、新しい(Edge)チャンネルを古い(Stable)チャンネルに切り替える場合です。. 例えば、 Docker Desktop の新しい Edge バージョンでコンテナを作成する場合、Stable に切り戻すと動作しなくなる可能性があります。これは、Edge の機能を使って作成したコンテナには、まだ Stable には反映されていない機能が用いられている場合があるからです。Edge コンテナで作成したり作業したりする場合には、留意し続けてください。.
Edge と Stable バージョン間を安全に切り替えるには、必要に応じてイメージの保存(save)やコンテナの出力(export)を確実に行い、他のバージョンをインストールする前に、既存のバージョンをアンインストールします。詳しい情報については、以下にあるデータの保存と修復を御覧ください。. データ・ボリュームのバックアップと修復の仕方に関する情報は、 データ・ボリュームのバックアップ・修復・移行 を御覧ください。. Docker-docs-ja Guides - ガイド Docker の入手 Get started - 始めましょう Docker で開発 プロダクションでアプリを実行 Product manuals - マニュアル Docker Engine Docker Compose Docker Desktop 概要 Mac Windows Windows に Docker Desktop をインストール インストール前に知っておくこと Windows に Docker Desktop をインストール Docker Desktop のスタート Docker Desktop のアンインストール Stable と Edge バージョンの切り替え 次はどこへ行きますか Windows Home に Docker Desktop をインストール Docker for Windows を始めよう Kubernetes 上にデプロイ Docker Desktop for Windows のネットワーク構築機能 Docker Toolbox の移行 ログとトラブルシューティング よくある質問と回答 [FAQ] Docker for Windows Stable リリースノート Docker for Windows Edge リリースノート Docker Desktop WSL 2 バックエンド ダッシュボード オープンソース・ライセンス Docker Hub Docker Machine Docker Toolbox Docker Registry Docker Swarm Reference - 参考資料 コマンドライン・リファレンス Dockerfile リファレンス Compose file リファレンス 用語集 Samples - サンプル サンプル Docker について リリース・ノート 日本語版について Docker ドキュメント逆引きガイド Docker ドキュメント日本語版 PDF ダウンロード Docs アーカイブ v Docs » Docker Desktop » Docker Desktop for Windows » Windows に Docker Desktop をインストール Edit on GitHub.
Docker Desktop Installer. exe をダブルクリックし、インストーラを起動します。 もしもまだインストーラ( Docker Desktop Installer. exe )をダウンロードしていなければ、 Docker Hub から取得できます。ダウンロードは通常「ダウンロード」フォルダ内か、ウェブブラウザ上のダウンロード・バーに表示される最近ダウンロードした場所です。 2. 確認画面が出たら、 Enable Hyper-V Windows Features (Hyper V の Windows 機能を有効にする)のオプションが、設定ページで選択されているかどうかを確認します。 3. インストール・ウィザードの指示に従い、利用規約(ライセンス)を承諾し、インストーラに権限を与えてインストールを進めます。 4. tar image1 [image tar container を使い、保持したい全てのコンテナをエクスポート(出力)します。Docker Engine コマンドライン・リファレンスの export セクションを御覧ください。 現在のバージョンの Docker Desktop をアンインストールし、異なるバージョン(Stable 又は Edge)をインストールし、仮想マシン・ディスクをリセットします。 docker load -i images.
tar を使い、以前に保存したイメージを再読み込みします。Docker Engine の load を御覧ください。 docker import -i myContainer1. tar を使い、以前にエクスポートしたコンテナに対応するファイルシステム・イメージを作成します。Docker Engine の import を御覧ください。 データ・ボリュームのバックアップと修復の仕方に関する情報は、 データ・ボリュームのバックアップ・修復・移行 を御覧ください。.
0 notes
Text
Macos Catalina Virtualbox Amd

Download MacOS High Sierra VMDK. You have to get macOS High Sierra VMDK in the link supplied. MacOS Catalina/Big Sur on AMD Linux in VMware/Virtualbox. Is it possible to run a virtual machine of macOS Catalina or Big Sur in VMWare or VirtualBox? Yes, it is possible. MacOS’s Hypervisor framework doesn’t support nested virtualisation on AMD host CPUs, but apparently VirtualBox uses their own virtual machine driver which does work (I haven’t tried this myself). I imagine this will stop working in the next version of macOS, since they’re planning to add a bunch of restrictions on third-party kexts. What is macOS Big Sur. MacOS Big Sur is the 17th release of the Mac operating system for Macintosh computers and is the successor to macOS Catalina. The OS was officially released to the public on November 12, 2020, and is available for a series of Mac computers and can also be installed virtually, like we are in this guide. What you need for this installation.
Install Macos Catalina Virtualbox
Macos Catalina Virtualbox Reddit
Macos Catalina Virtualbox Amd Update
Macos Catalina Virtualbox Download
Virtualbox Macos Catalina Vmdk
If you’ve install macOS Catalina on VirtualBox you’ll notice a small screen resolution which we fix macOS Catalina screen resolution that can be VirtualBox Catalina resolution, which doesn’t expand when you switch to full-screen mode. Unlike VMware, when you’ve finished the installation, you will install VMware Tools on macOS Catalina which fixes most of the things that one of them is screen resolution. Plus enhances performance, graphics, and video settings. But unfortunately, that’s not applicable here. Don’t worry, there’s another trick to it. Here’s how to fix macOS Catalina screen resolution on VirtualBox.
One of the most important parts of using an operating system is its screen resolution. When you have a huge screen resolution or even if it’s not huge, it’s definitely bigger than the default screen resolution of the operating system you install. In this case, you would likely wish to experience the complete resolution when you’ve a larger screen.
How to Fix macOS Catalina Screen Resolution on VirtualBox
This happens after you install, when you switch to the full-screen resolution mode, wait for a precious wallpaper to cover your entire screen, but instead, the wallpaper remains at the same resolution instead the side screen will be covered will the black screen. It’s really annoying. Let’s see how to fix macOS Catalina screen resolution on VirtualBox.
Related:Install macOS Catalina on VMware on Windows PC
Step One: Switch Off macOS Catalina
First, shut off the virtual machine by clicking on close on the VirtualBox. This is super-important.
When the close virtual machine prompts up, click Power off the machine then click OK.
Step Two: Edit Catalina Screen Resolution Key
At this point, you’ll need a single file of the screen resolution key and modify it for your virtual machine.
For that, you’ll need to download the macOS Catalina Screen Resolution. Once it is with you, open it and replace “macOS Catalina” with your virtual machine. I guess it would be macOS Catalina or only Catalina, in which case, you’ll only need to do a simple edit
Next up, modify the screen resolution which is “1920×1080” with the resolutions tested below.
Step Three: Close VirtualBox
While the virtual machine is closed, now you need to exit from VirtualBox. These two are really important to be closed, so make sure they aren’t open. Otherwise, this would probably make the virutal machine unusable.
Step Four: Apply Fix macOS Catalina Screen Resolution
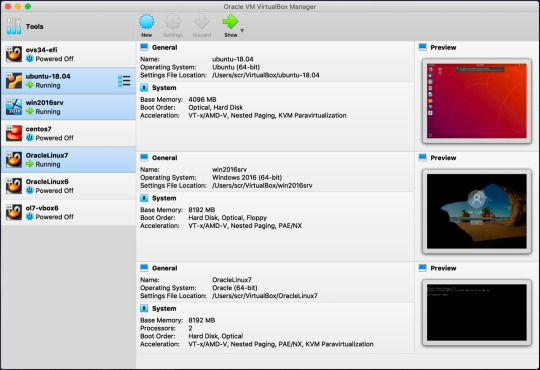
The commands are ready to apply now. The only step to fix Catalina screen resolution is now to apply the commands which are very important.
When you’re done, open Command Prompt without administrator privileges.
On this window, in order to locate the VirtualBox, copy and paste the first line of the command.
Now copy and paste the next line of the command and hit Enter. This will change the default resolution to your desired resolution.
And there you go! With this simple trick, you’ve fixed the macOS Catalina screen resolution permanently.
Step Five: Switch on macOS Catalina
This should work properly without any issue if you’ve done all the steps correctly.
To try and see everything, switch on the macOS Catalina machine from VirtualBox.
Without you switch to the entire resolution, it will automatically start in your preferred resolution. Simply sign in and you’ll enjoy the perfect resolution.
To experience the seamless resolution, from the top menu, click on View and click on Full-screen Mode. It will perfectly cover your entire screen without a side black cover.
You’ll see the gorgeous Catalina wallpaper across all across the edge of your screen.
Install Macos Catalina Virtualbox
To check, from the top click on the Apple icon and select About This Mac.
From the menu, click on Display tab and the screen resolution will be in front of you.
The resolution will completely fit and there’s no problem at all. If it’s smaller or doesn’t cover your screen, you may change the resolution with the steps we did and change the screen resolution this time. This is the perfect way to enjoy the ideal Mac. That’s all of how to fix macOS Catalina screen resolution on VirtualBox.
Since the sixteenth massive update of the Mac operating system is finally live now with the most recent features and app. macOS Catalina’s name was encouraged by Santa Catalina Island, commonly known as Catalina. This operating system is significant update than macOS Mojave and much from macOS High Sierra. macOS Catalina is also the first version of macOS to support only 64-bit applications and the first to include Activation Lock, Sidecar and a bunch of other unique features. In this article, I’ll show how to Install macOS 10.15 Catalina on VirtualBox on AMD Systems.
The macOS Catalina runs typically on all the Macs that run Mojave. Even if it doesn’t, as well, you can definitely install macOS Catalina on your unsupported Mac. Catalina requires at least a 4GB of memory an addition 2 GB which runs Mojave. The macOS Catalina is one of the incredible operating systems. That you can not only install on Macs but also install Catalina on any version of Windows. You can also download other versions of MacOS with the help of the virtual machines such as VirtualBox and VMware.
The macOS Catalina is developed with the most amazing features and even updated than macOS Mojave and macOS Catalina. However, macOS Mojave and macOS High Sierra have also their own features, and improvements. But in macOS Catalina, in addition to those features, macOS Catalina has even more and better and improved those available features in it. You can probably download and install macOS Catalina, macOS Mojave and even macOS High Sierra on any Windows you’d like to. Here’s how to Install macOS 10.15 Catalina on VirtualBox on AMD Systems.
macOS Catalina
None of Apple’s operating system is useless and every one of them has its own benefits and advantages. But the only difference is that the new operating is more advanced features from the previous one. It also makes our work easier from the previous one. This new operating system opens the way for more creativity with its new features and apps. Such as Podcasts app, new Sidecar feature, Find My, new Photos interface, Reminders app, Voice Control, Dashboard feature, Apple TV app, iTunes Music Store and more other features and apps which are the most helpful, useful and effective.
If you want to download these files so we have provided that all downloading files for you guys. So if you want to download any of them, simply click, download them and enjoy them with all their features.
What is VirtualBox
VirtualBox is an open-source virtualization tool for 32 and 64-bit hardware. That is installed with server and desktop targeting and usage, allowing administrators to install and manage multiple operating systems on a single server. VirtualBox is designed for owners and guests. VirtualBox also allows supervisors and developers to quickly switch between guest and host. To know about these two, guest is any supported operating system running as a VM. A VirtualBox host can be run on Linux, Windows, or macOS.
Using VirtualBox, supervisors can adapt the host from ISO images or VDI / VMDK / VHD images. The most important and beneficial thing for a user is that it is free anyone can use it and easily can run as administrators. It’s also an easy route for testing and developing platforms.
Macos Catalina Virtualbox Reddit
What is AMD System (Advanced Micro Devices)
AMD (Advanced Micro Devices) is the second-largest producer of personal computer microprocessors after Intel. They also create flash memory, integrated circuits for network devices and programable logic devices. Intel and AMD (Advanced Micro Devices) are two of the most competitve names in technology. Create chips that power millions of computers, graphics cards, servers, and other devices.
So what’s the difference between Intel and AMD. AMD processors has lots plus points, including power, graphics and speed performance, and processing power. In comparison, Intel processors are more expensive than AMD. In terms of performance, AMD chips perform well for editing and some other tasks.
Install macOS 10.15 Catalina on VirtualBox on AMD System
Now it’s the time to install macOS Catalina on VirtualBox on AMD Systems. So if you want to install it without any problems and issues, follow the steps carefully and attentively. It’s quite easy and interesting also it doesn’t take too much time. The macOS Catalina installation on AMD is a little different from the installation of macOS Catalina on Intel. how to Install macOS 10.15 Catalina on VirtualBox on AMD Systems.
1# Enter Commands For The Virtual Machine
As there’s little difference, particularly the difference is in the commands step. The commands for Intel is different and the commands for AMD are different. Rest of the steps are all fine and you can continue the installation. When you’re in this step, follow these steps.
First of all, open Run by pressing Windows + R then type Notepad and hit Enter.
Macos Catalina Virtualbox Amd Update
Run
When Notepad is opened, copy this command from below then paste it to Notepad.
After pasting this code press Ctrl+ H for opening Replace window. Now type “Your Virtual Machine Name” in the first tab and on the second window with blank, write down your virtual machine name exactly without any difference. At last, click on Replace all. It will change the names of the virtual machine.
Now, without saving it, launch Command Prompt in your Start Menu and open that.

After you’ve done that, copy and paste all of the commands and click Enter.

Command Prompt
2# Boot macOS Catalina on VirtualBox
Macos Catalina Virtualbox Download
Now open your VirtualBox then click on Start.

When the screen appears, straightly press Esc and type “install.nsh” to start the installation.
Install.nsh
3# Install macOS 10.15 Catalina on VirtualBox on AMD Systems
In a few minutes, macOS Catalina will be installed in VirtualBox.
After installation, the virtual machine will restart, but this time it will a real installation where you need to personalize, create an account and more.
Welcome
After the settings up finished, then the macOS Catalina will be successfully installed.
Now everything is done you can macOS Catalina is running in your PC. You can continue and install macOS Catalina completely if you’ve left something.
Virtualbox Macos Catalina Vmdk
We’ve done our best to help you. We hope everything should work. However, if you encounter some problem, we’ve the comments forum open for you.

0 notes
Text
New Post has been published on VMware Virtualization Blog
New Post has been published on https://www.tayfundeger.com/vsan-disk-balance.html
vSAN Disk Balance
Merhaba,
vSAN Disk Balance isimli bu yazımda sizlere vSAN ortamında karşılaştığımız Disk Balance uyarısı hakkında detaylı bilgi vereceğim. Daha önce vSAN Automatic Rebalance ile ilgili bir yazı yazmıştım. Bu yazıma aşağıdaki linkten ulaşabilirsiniz.
VSAN Automatic Rebalance
vSAN ortamı kullanıyorsanız, maintenance veya ESXi host’un down olması gibi durumlardan sonra, Cluster Summary’de aşağıdaki gibi bir uyarı ile karşılaşabilirsiniz.
Warning: Virtual SAN Disk Balance
vSAN ortamında bulunan bir ESXi host’u Evacuate all data seçeneği ile maintenance’a almanız durumunda vSAN node’u üzerindeki datalar farklı hostlara taşınacağı için node’lar üzerinde disklerde eşit yükler bulunmaz. Tabiki bu senaryoyu daha fazla genişletebilirsiniz. Zaten makalemin ilerleyen bölümlerinde buna yer vereceğim.
vSAN Cluster’ında herhangi bir ESXi host üzerindeki disk/disk grupları %80 dolabilir. Böyle bir durumda vSAN, doluluk yaşanan disk veya disk grubunda bu alanı %80’in altına düşene kadar cluster’i otomatik olarak dengeler. Burada %80 diye belirtiyorum ancak bu değer Rebalance işlemlerini manuel veya automatic yapmasanız bile %80 eşiğine geldiğinde otomatik olarak yapılır. Ayrıca isterseniz bu değeri değiştirebilirsiniz. Bu işlem yapılırken performans sorunları yaşayabilirsiniz. Performans sorunları derken, vSAN cluster’ınızda virtual machine çalışamayacak düzeyde bir performans sorunundan bahsetmiyorum 🙂 Disk rebalance işlemi, vSAN cluster’ınızın I/O performansını etkileyebilir. Bu performans etkisinden kaçınmak için automatic rebalance işlemini, altyapının yoğun olarak kullanılmadığı gün/saatlerde aktif edebilirsiniz.
vSAN Disk Balance
Daha önce yukarıda belirtmiş olduğum makale içerisinde de belirtmiştim ancak tekrar belirtmek istiyorum. Aşağıda belirteceğim işlemler disk kapasitelerinin %80 ‘e ulaşmasına ve rebalance işleminin başlamasına sebep olabilir.
Cluster’da donanım arızası olabilir.
vSAN ESXi host’ları Evacuate all data seçeneği seçilerek maintenance mode’a alınır.
FTT=0 olarak konfigure edilmiş bir vSAN cluster’ınız var ve Ensure data accessibility modu ile maintenance mode’a alınır.
Yukarıdaki durumların oluşması durumunda rebalance işlemi başlar.
Rebalance işlemini 2 farklı şekilde yapabilirsiniz. Ancak burada kullanmış olduğunuz versiyon önemli rol oynuyor.
Proactive Rebalance: vSAN 6.7 U2 ve daha eski bir sürüm kullanıyorsanız, Disk Balance uyarısını gördüğünüzde vSAN Health bölümüne giriş yapabilir ve buradan manuel olarak Proactive Rebalance işlemini gerçekleştirebilirsiniz.
Automatic Rebalance: vSAN 6.7 U3 veya daha yeni bir sürüm kullanıyorsanız, Disk balance uyarısını gördüğünüzde eğer Automatic Rebalance özelliği aktif durumda ise bu işlem otomatik olarak gerçekleştirilir.
vSAN Disk Balance
Öncelikle vSAN 6.7 U2 ve daha eski bir sürüm kullanıyorsanız Proactive Rebalance kullanmanız gerekiyor. Bunun için Monitor > vSAN > Health bölümüne giriş yapmanız gerekiyor. Bu bölüme giriş yaptığınızda karşınıza zaten vSAN Disk Balance warning’i ile karşılaşacaksınız. Bu bölümde Proactive Rebalance Disks butonuna bastığınızda işlem başlayacaktır.
ilk 30 dakika boyunca herhangi bir ilerleme göremeyebilirsiniz. Bunun nedeni, VSAN’ın herhangi bir nesneyi hareket ettirmeden önce dengesizliğin devam ettiğinden emin olmak için beklemek istemesidir. Sonuçta, yeniden dengeleme görevi nesneleri diskler/node’lar arasında taşımaktır. Bu işlem network üzerinden veri kopyalama işlemi yaptığı için, data’nın büyüklüğüne göre bant genişliği ve zaman gerektirir. Bu işlem 24 saat sürebilmektedir. 24 saat sonrasında otomatik durdurulacaktır. Ancak tekrar belirtmek istiyorum, bu işlemi minimum iş yükü olduğunda yapmanız tavsiye ediliyor.
vSAN 6.7 Update 3 ve sonraki versiyonları kullanıyorsanız artık Proactive Rebalance işlemini yapmanıza gerek bulunmuyor. Ancak Automatic Rebalance ‘i öncelikle aktif etmeniz gerekiyor. Bunun için isterseniz yukarıdaki ekrandaki gibi Configure Automatic Rebalance butonuna basabilirsiniz. İsterseniz de Cluster’ı seçtikten sonra Configure > vSAN > Services > Advanced options bölümüne girebilirsiniz.
Advanced Options bölümüne girdiğinizde Automatic Rebalance butonunu göreceksiniz. Default olarak bu seçenek disable durumda gelir. Automatic Rebalance ‘i aktif duruma getirdiğinizde hemen altında Rebalance Thereshold yüzdesi belirtebilirsiniz. Burada belirteceğiniz değerin üzerine disk üzerindeki veri miktarı çıktığında otomatik olarak rebalance işlemi başlar. Siz bu değeri istediğiniz gibi değiştirebilirsiniz.
Önemli: Rebalancing Thereshold değerini default olan %30 değerinde tutun. Bu değerin düşürülmesi, rebalance trafiğinin miktarını artırabilir ve hiçbir işlevsel fayda olmaksızın gereksiz yeniden rebalance’a neden olabilir.
Ancak şunu belirtmek istiyorum. Yukarıda da belirtmiştim aslında. Eğer diskler üzerindeki doluluk %80’e ulaştığında Automatic Rebalance aktif olmasa bile otomatik olarak rebalance işlemine başlanır. Yani %80 üzerine disk doluluğu çıktığında siz hiç bir işlem yapmasanızda, automatic rebalance aktif olmasada arka planda rebalance yapılır.
Rebalance işlemleri sadece disk grupları üzerinde yapılır. Yani, automatic rebalance’i cluster üzerinden aktif ediyorsunuz ancak sadece belirtilen eşik değerleri üzerinde bulunan ESXi hostlar üzerinde bu işlem gerçekleştirilir. Yani komple cluster üzerindeki tüm ESXi host’lar üzerinde bu işlem yapılmaz. Diskler veya disk grupları üzerindeki veriyi sadece ihtiyacı kadar hareket ettirecektir.
vSAN Cluster’ınızda automatic rebalance özelliğini etkinleştirmeniz önerilir. Özellik 6.7 U3’e eklendiğinde, VMware bu özelliği müşteri ortamlarına yavaş yavaş tanıtmak istedi ve vSAN 7’de bu şekilde kalmaya devam etti.
Daha öncede belirttiğim gibi, cluster üzerinde automatic rebalance’i geçici olarak devre dışı bırakmak isteyebileceğiniz birkaç nadir durum olabilir. Kısa bir süre içinde mevcut bir cluster’a çok sayıda ek ESXi host eklemek, bu olasılıklardan biri ve belki de testler için kullanılan nested vSAN ortamları olabilir. Ancak bunun dışında çoğu durumda, automatic rebalance etkinleştirilmelidir.
Umarım faydalı olmu��tur.
İyi çalışmalar.
0 notes