#Software Testing Tutorial for Beginners
Explore tagged Tumblr posts
Text
The Ultimate Software Testing Tutorial for Beginners: Step-by-Step Guide to Start Testing Today

Software testing is an essential step in ensuring that any application or system works flawlessly before it reaches users. If you’re new to the field, this beginner-friendly guide will help you understand the basics of software testing and how to get started.
What is Software Testing? Software testing involves verifying that a software application performs as expected and is free from bugs or errors. It ensures quality, improves performance, and enhances user satisfaction.
Types of Software Testing
Manual Testing: Testers manually check the functionality of the application. It doesn’t require coding skills but needs attention to detail.
Automation Testing: Test cases are executed using automation tools like Selenium or JUnit, making the process faster and more accurate.
Why is Software Testing Important?
Detect Errors Early: Identify and fix issues before deployment.
Save Costs: Fixing bugs after release can be expensive.
Ensure Quality: Deliver reliable and high-performing software.
Steps to Get Started
Learn basic software testing concepts and terminologies.
Understand different testing methods like functional, regression, and usability testing.
Practice with real-world scenarios to improve your skills.
Getting started with software testing doesn’t require prior experience in programming. With consistent learning and practice, anyone can build a strong foundation in this field.
For a more detailed guide, visit Software Testing Tutorial.
0 notes
Text

This tutorial is perfect for beginners who want to learn software testing. It covers basic concepts, types of testing, and practical examples, helping you understand how to test software effectively. Step-by-step guidance makes learning easy and fun.
0 notes
Text
AI Automated Testing Course with Venkatesh (Rahul Shetty) Join our AI Automated Testing Course with Venkatesh (Rahul Shetty) and learn how to test software using smart AI tools. This easy-to-follow course helps you save time, find bugs faster, and grow your skills for future tech jobs. To know more about us visit https://rahulshettyacademy.com/
#ai generator tester#ai software testing#ai automated testing#ai in testing software#playwright automation javascript#playwright javascript tutorial#playwright python tutorial#scrapy playwright tutorial#api testing using postman#online postman api testing#postman automation api testing#postman automated testing#postman performance testing#postman tutorial for api testing#free api for postman testing#api testing postman tutorial#postman tutorial for beginners#postman api performance testing#automate api testing in postman#java automation testing#automation testing selenium with java#automation testing java selenium#java selenium automation testing#python selenium automation#selenium with python automation testing#selenium testing with python#automation with selenium python#selenium automation with python#python and selenium tutorial#cypress automation training
0 notes
Text

Fully Underwater Lot Tutorial
@creida-sims @kitkat99
UPDATE January 2025
There is now a much, much easier way to do this. This version of SimPE now includes a tool to change terrain geometry. To edit the terrain in SimPE, go to Tools/Neighborhood/Neighborhood Browser and load your neighborhood. In the Resource Tree, select Neighborhood Terrain Geometry (NHTG) and select the only resource in the Resource List. In Plugin View, click Terrain Editor. It's very intuitive, but basically, you can edit the terrain under a lot to make it be underwater. You can also delete the road with the Road Editor.
I'll keep the old tutorial for archival purposes, but unless you can't or don't want to install this version of SimPE, it is pretty much obsolete.


Some warnings and disclaimers
1. This is not a beginner tutorial. I have tried to explain with as much detail as I can, but still, if you just started playing The Sims 2 I recommend trying out other building tutorials first.
2. I have tested it but there's always a possibility that some new problems will come up. Follow at your own risk. Backup your neighborhoods before trying this. Test it first in a new empty neighborhood.
3. These lots are roadless, so they require specific gameplay conditions to avoid breaking immersion (pun intended).
4. They will behave like normal lots in the sense that sims can walk around and do anything as if they were on land. There's one big problem to consider: when sims go fully underwater, their hair and some parts of their clothing might disappear visually.
So this is more useful for structures that sit above the water, shallow water that doesn't reach a sim's head or, with some modifications, small islands surrounded by water. So unless you want bald mermaids, I don't recommend this for sims that live underwater.
5. If you use Voeille's hood water mod, reflections will look glitchy in lot view, because this is technically not a beach lot. The only solution I found is enabling "Lot view ocean reflections" in RPC Launcher. Otherwise you'll have to deal with glitchy reflections.
6. Before following this tutorial, make sure you know the basics of creating, editing, importing and exporting SimCity 4 terrains. Written tutorial by SimEchoes here, video tutorial by loonaplum here.
Software and mods used
The Sims 2 FreeTime expansion pack (required for the modifyNeighborhoodTerrain cheat)
SimCity 4 (required) Hood Replace by Mootilda (required)
Lot Adjuster by Mootilda (required)
Portal revealer by Inge Jones (required)
Voeille's pond and sea water overhaul and RPC Launcher (optional, see disclaimers)
The Sims 2 Apartment Life and Bon Voyage expansion packs (optional, for "walk to lot/work/school" options)
Cheat codes used
moveObjects on/off
modifyNeighborhoodTerrain on/off
1. Creating/editing a terrain in SimCity 4
1.1. You can edit an already existing terrain or create your own from scratch. In both cases, you need to keep two things in mind: If you want the usable area of the lot to be underwater, such as making houses for mermaids or a coral reef, make sure the water is shallow. No more than a few short clicks with the terraforming tools in SimCity 4. This is because The Sims 2 live mode camera won't go underwater, so making the water too deep might make it uncomfortable to build or play the lot.
If you goal is to build a structure mostly above water, like a ship or an oil rig, you can get away with making the water a bit deeper, but not too much. I've noticed that sometimes the lot terrain tools stop working correctly if there a hill that's too steep.
1.2. Once you've created the terrain, you will need to add a small island on the area where your lot will be. I know it seems contradictory, but trust me, it will make sense. Create and name your city. Use the terraforming tools in city mode to make a tiny island of about 6x2 squares.

1.3. On the island, use the road tool to place a straight road that takes up 4 squares. Then, using the street tool (the last option), place two short streets at each end of the road.
Streets will disappear in TS2, only roads translate to roads in ts2, so why do we place them? Well, placing a street at the end of a road will get rid of the rounded end bit in TS2, which can't be used to place lots. This will be important for the placement of the lot and to make sure the edges of the lot are underwater. If this doesn't make sense yet, don't worry, it might make sense later.
1.4. Save the terrain. Don't exit SimCity 4. Copy your new/edited sc4 terrain from your SimCity 4 folder to your SC4Terrains folder in your Sims 2 documents directory. It is usually
"C:\Users\YOURUSERNAME\Documents\EA Games\The Sims 2 Ultimate Collection\SC4Terrains"

1.5. Back in SimCity 4, we're going to make a second version of this terrain. Remove the roads and streets you made before, with the bulldozer tool. With the level terrain tool in Mayor mode, carefully remove the island, so it's on the same level as the bottom of the ocean/lake. Don't change anything else. Save, exit and copy this second terrain to your Sims 2 SC4Terrains folder. Make sure you rename the file to something different from the first one, like adding "no roads" to the filename. You should have two terrains by the end of this step. One with the small island and one without it.
2. Editing the terrain in The Sims 2
2.1. Open The Sims 2 and create a new neighborhood using your new terrain. Something to keep in mind: if you want the terrain to be a subhood of another neighborhood, make it a subhood from the start. You will not be able to move the lot once it's finished, since it will be roadless. I don't recommend decorating the neighborhood for now. Leave it empty until the end of this tutorial.

2.2. Place the smallest empty lot (3x1) on the island.
2.3. In neighborhood view, open the cheat console by pressing Control + Shift + C, and type
modifyNeighborhoodTerrain on
To quote The Sims Wiki:
"This allows you to alter the neighborhood terrain by raising or lowering it. To use this cheat, be in the neighborhood view, then enter the cheat "modifyNeighborhoodTerrain on" (without the quotation marks), and click over the area you would like to change. To select a larger area, click and drag the cursor to highlight the desired area. Press [ or ] to raise or lower the terrain by one click, press \ to level the terrain, and press P to flatten terrain. When you're finished, type “modifyNeighborhoodTerrain off” in the cheat box (again, without the quotations)."
If you use an English keyboard, these instructions will probably be enough for you. If you don't, I recommend first testing the cheat, because the keys for using this cheat are different in other languages. For example, in my spanish keyboard, the question marks are used to raise and lower the terrain and the º/ª key flattens it.
Another aside: When you select an area using this cheat, a green overlay is supposed to show up. Some lighting mods make this green overlay invisible, like the one I use. If that's your case, you kind of have to eyeball it. Remember that one neighborhood grid square in TS2 is equivalent to 10 lot tiles, or the width of a road. I recommend getting a mod that allows you to tilt the neighborhood camera on the Y axis, which will allow you to have a bird eye's view of the terrain.

2.4. Flatten the terrain around the lot so it's at water level. This cheat won't allow you to edit the terrain inside the lot, so you have to edit the terrain around the lot. Make sure there is plenty of flat underwater space around the island. You should end up with something like the picture above. The water will have some holes, but don't worry, those get filled with water the next time you load the neighborhood.
2.5. Enter the lot and place any object on it. Save the lot and exit the game. This is so LotAdjuster recognizes the lot in the next step.
3. Expanding the lot with Lot Adjuster
3.1. Open Lot Adjuster and select your neighborhood and lot.

3.2. Click "Advanced…". Check "Over the road (only enlarge front yard)". Use the arrows to add 20 tiles to the front yard. Click "Finish" and "Restart".

3.3. Select the same lot again. This time, check "Add and remove roads". Uncheck the road checkbox for the front yard. Add 20 Tiles to the back yard, 20 tiles to the left side and 10 tiles to the right side. Check "Place portals manually". You should end up with a 60x60 lot, which is the biggest size. You might want a smaller lot, but unless you know what you are doing, I recommend starting with this size. You can shrink it later. The goal of making the lot this big is making sure the edges of the lot are underwater. Click "Finish" and exit.
4. Moving portals and flattening the lot

4.1. Make sure you have the portal revealer by Inge installed in your Downloads folder before the next step. Open your game and load your neighborhood. The lot should look something like the picture above.

4.2. Load the lot. Delete the object you placed before. Place the portal revealer on the lot near the mailbox/phone booth and trashcan. It looks like a yellow flamingo and you can find it in Build Mode/Doors and Windows/Multi-Story Windows catalogue. You will notice that when you select the object from the catalogue, some yellow cubes appear on the lot, and when you place the object, the cubes disappear. After placing the portal revealer, pick it up and place it again. This will make the yellow boxes visible again.
So what are those yellow boxes? They are portals. They determine where sims and cars arrive and leave the lot. The ones on both ends of the sidewalk are called pedestrian portals, and in the street, one lane has portals for service vehicles (maids, gardeners, etc.) and the opposite is for owned cars and carpools. You can see the portal's names if you pick them up. Make sure not to delete any of them.
Now, since this is going to be a roadless lot, ideally there won't be vehicles in it. This means that the lot would ideally be accessed through walking only. In community lots, this would not be an issue if you have the Bon Voyage expansion pack, which allows sims to walk to lots.
In residential lots, you might run into some problems. Service NPCs always arrive on vehicles, and unless your sim owns a vehicle, the carpool and school bus will always come to pick sims up for work/school. It might break your immersion to have a vehicle show up underwater or on a ship. There are many options to avoid this: having sims work on an owned business instead of a regular job, not having kids on the lot, making the kids homeschooled, avoiding calling service NPCs… it depends on how you want to play the lot. For example, my icebreaker is a residential lot, only adults live there, some sims live in it temporarily and none of them have a regular job.

All of this is relevant because we're going to move the portals. Where you move the portals depends on you. Think about how you're going to use the lot. In my icebreaker, I placed the car portals (which won't be used) underwater, on a corner of the lot. I placed the pedestrian portals on the ship, to pretend that the walkbys are part of the crew or passengers. But for now, just move the portals, mailbox/phone booth and trashcan to a corner of the lot. To be able to pick up the mailbox/phone booth and trashcan, use the cheat moveObjects on. Delete the street and sidewalk tiles using the floor tool (Control + click and hold left mouse button + drag).




4.3. Flatten the island with the level terrain tool. Save the lot. Almost done! Don't mind the hole in the water, this will be fixed. You will notice that in neighborhood view, the island is still there. This is because the neighborhood terrain under the lot hasn't updated. I don't know why this happens, but it does. Normally, moving the lot would fix it, but we can't move this lot using the game's tools. Instead, we are going to fix the terrain with Hood Replace. Don't exit the game yet.
5. Updating the terrain with Hood Replace
5.1. Create a new neighborhood using the new roadless terrain. Make sure it has the same type of terrain (lush, desert, etc.) as the first one. Again, name it "NO ROADS" or something similar. Exit the game.

5.2. Open HoodReplace. On the left column you will select your "NO ROADS" neighborhood. In the right column, select the neighborhood that has the underwater lot. Check these settings: Replace terrain, replace road, and versioned backups. Leave everything else unchecked. Click Copy.

5.3. Open The Sims 2 and load the neighborhood to check if the changes worked. That concludes the tutorial. At this point you can shrink the lot if you don't want it to be so big. Remember to move the portals to their final placement when you're done building the lot. Also keep in mind pedestrians (walkbys) always walk by the mailbox, so keep the mailbox accessible for sims.
If you're going to have multiple underwater lots, I recommend making them first, and decorating the neighborhood after. Doing this in an already existing neighborhood might be more difficult, mainly because, if you made any changes to the terrain using the modifyNeighborhoodTerrain cheat in the past, they might get reset when using Hood Replace.
151 notes
·
View notes
Text

THE SIMS 3 TUTORIAL
HOW TO CREATE DEFAULT REPLACEMENT MOD USING CUSTOM MESH & TEXTURE FOR SIMPLE OBJECT
⚠️ Tumblr has 30 pictures limit, so I cannot include too many pictures. If you want to zoom in the pictures, click the pictures to enlarge, or save the pictures into your PC, zoom the pictures on picture viewer or zoom in the pictures on your mobile phone. ⚠️
----------------------------------------------------
I create this tutorial to make easier to follow because there are older tutorials available before but scattered on internet and usually only say "Export to replace s3asc" without explaining how to export the edited object properly.
My method is using TSR Workshop instead of exporting the object using Sims 3 Object Export/Import plug in because exporting to replace the s3asc using that plug in always giving error notification "ERR: Model has 1 groups; original had 0" and cannot be exported.
For beginners who are very new using s3pe and haven't created default replacement mod before, better start from simple object first.
Simple objects I mean in-game object that has single MODL and single texture with no morphs, no GeoStates, no presets, no CAS colour channels, and easily cloned from OBJD on catalogue. Usually as utensils that Sims holding in their hand, not buy/build objects. For example: Pencil, pan, fork, spoon.
----------------------------------------------------
Tools to prepare:
s3oc
s3pe
Milkshape 3D for bone assignment (Version I use 1.8.5 beta, discontinued by its developer, therefore feel free to download the full version with its license key provided).
Sims 3 Object Export/Import 1.01 by Wesley Howe (Milkshape plug-in. Download msS3ObjPluginsV101.rar )
TSR Workshop (Older version for TS3 only version 2.0.88)
TSR Workshop plug-ins for export.import TSRW Object.
3D Program (Blender/Maya/3dsMax)
Editing images software (Photoshop, make sure you have to install .dds plugin by Nvidia. For free software alternative, you can use GIMP with its .dds plugin)
This tutorial will not teach you how to:
Meshing object ❌
Create alpha texture ❌
Change thumbnails in-game ❌
Install programs and plug-ins ❌
This is how I created Chinese chopsticks replacement mod using custom mesh and texture.
In summary, this tutorial has 10 steps:
Step 1. Clone the Object using s3oc
Step 2. Open S3PE to Copy the Original Resource Code and Export the Files
Step 3. Export the Original Mesh as Base Mesh to .obj format
Step 4. Create Your Custom Mesh
Step 5. Bone Assignment & Create Group
Step 6. Create custom Texture
Step 7. Import the .wso of Edited Mesh on TSR Workshop & Export the package
Step 8. Export MODL file from Package saved from TSR Workshop
Step 9. Finalizing in s3pe & Replacing the Original file with Edited File & Correcting the Code As Same As Default Code
Step 10. Test the CC in your game.
-----------------------------------
✳️ Step 1. Clone the Object using s3oc
Before cloning the object, check the Game Folder for in-game object file location. Settings > Game Folders...
Take a look if the Base Game or Expansion Pack for object file you want to clone is in the right folder. For example, my The Sims 3 game are all bought from Steam, so the location is D:\SteamLibrary\steamapps\common\The Sims 3
If you want to clone object from Expansion Pack, make sure input the folder location. For example, the location for World Adventures EP is D:\SteamLibrary\steamapps\common\The Sims 3\EP1

If you are done, close the pop-up box. You can continue click Cloning then choose Normal Object...
Wait until you get the whole catalogue. Click Search...

For example, I clone object from World Adventures Expansion Pack. You can clone object from Base Game or other Expansion Packs as long it is considered as "utensil" that Sim holding on hand. For example: "Pencil" or "Pan"
Search for text: chopsticks
or if you want to clone object from Base Game, search: utensil
Tick check marks for Resource Name, Object Name, Object Desc then click "Search button"
Search result gives you results with name "chopsticks". Here is the object we are looking for: UtensilChopsticks
We need the OBJD file to clone. OBJD = Object Data.

Click "Clone or Fix" at the right bottom. Then you see the next page to determine if you want to clone with renumber or not. If you want to make default replacement, then do not check the Renumber box. Keep it blank.
Tick check box means the s3oc will generate new resource code for new item. Not tick the check means the s3oc will overwrite the same resource code, it is to replace object you cloned in-game.
I am personally a detailed person, so I usually tick as many as I want: tick "Deep clone" "Missing String Tables" and "Include Thumbnail" to include more details. Then click "Start" to proceed.

It will give you file name [CreatorName]_ObjectName_Number
Then save your package file in "DBPF Package" format in your project folder. Always make folder for any file to make everything organized.
✳️ Step 2. Open S3PE to Copy the Original Resource Code and Export the Files
Open S3pe, locate your package file you cloned from s3oc. Find the MODL of Utensil Chopsticks, Right-Click, "Details..."

On Resource Details, click "Copy TGI" to copy the Resource Code. Type, Group, and Instance will automatically be copied on clipboard. Then open Notepad, Right-Click to "Paste".
Click GRID on bottom of the s3pe (I mark it red on picture), it will give you pop-up box with Data Grid. Click "Resources", it will be highlight blue and there's 3 dots button appeared on the right side. Click the 3 dots button. It will give you TGI Block List Editor.
Inside MODL's TGI Block List Editor only has IMG. You may wondering why, but that's how the game coded. Type, Group, Instance of _IMG inside TGI Block List Editor should be the same as _IMG on the package.
Copy the TGI, Group, Instance to your Notepad.

After you copied code of MODL, do the same for the texture image (_IMG), but only copy the code from Resource Details. You cannot edit TGI Block List Editor for _IMG as the Grid button for _IMG is greyed out.
The main task is the code of your edited mesh and texture should be the same as the code you copied now from original package you cloned with s3oc.
Keep the code on notepad. You will need this code later.
Export the MODL file. Right-Click, "Export to s3asc". The file appears in long string such with name for example: S3_01661233_08000001_B619DB2238C3430B%%+MODL_filebase
Do not rename the file. Save.

Export the texture file. Right-Click "Export > To File..." The file will be saved in .dds format. Do not rename the file. Save.

✳️ Step 3. Export the Original Mesh as Base Mesh to .obj format
Open Milkshape. Import the s3asc file you saved before.
More steps click spoiler tag "Read More / Keep Reading" below
File > Import > Sims 3 Object Import v 1.01 by Wesley Howe

Locate the s3asc file, then the original chopsticks mesh appears.
Click the "Joints" tab. It has 4 codes. Check box "Draw vertices with bone colors" It will show Bone Assignment colors on the original mesh. Yellow on top chopstick and light blue on bottom chopstick. The colours are to make the object has rig and movement following the Sim's interaction.

Take a look at the 4 codes on Joints Tab. You can play around to see which colour of the code will appear, after that copy paste the code to Notepad to make it easier to comprehend.
Click Select from Tools menu, Select Options: Face. On "Right/Left/Top/Bottom 2D View", Left-click make selection of one part of chopsticks. While the part of object being selected (Red), click Joints then Choose "Assign".
0x96239247 --> Yellow 0xFEAE6981 --> Purple 0xCD68F001 --> Light Blue 0xD0DECA8E --> Red
Your edited mesh must have the exact same Bone Assignment colour later. Check again if the code and colour are correct.

You can save object mesh as .obj to other 3D software such as Blender or any other 3D software.
✳️ Step 4. Create Your Custom Mesh
Use the original .obj as base model. While you can create longer mesh or any edited version as you wish.
Make sure the scale and position of the edited mesh is same as base original mesh, because the edited mesh will be used on Sim's hand.

If you are done editing the mesh, export the UVmap.
You can export the uvmap in higher resolution, as long as it is Power of 2. 64x64, 128x128, 256x256, 512x512, 1024x1024, 2048x2048, 4096x4096. I export in 1024x1024 pixels to make the size of texture larger and have more details.
Then export the mesh object in .obj format.
✳️ Step 5. Bone Assignment & Create Group
Open Milkshape. Import the original mesh.
Check the Groups Tab. Original mesh has 1 group, "group 00". Group 00 means it is the main mesh. There is no shadow beneath the object.

Import the edited mesh as .obj file.

My edited mesh has one single name "default" name on the Group Tab. While edited mesh may have a lot of file name scattered on Group Tab. Regroup the file name to simplify your edited mesh into one single name. Select > Regroup.
The main task is replacing the EA's original mesh with your edited mesh.
Before you delete anything, you must do Bone Assignment first to the edited mesh you created.
Your edited mesh does not have Bone Assignment, so it appears white.
Remember the 4 codes you copied earlier in Notepad.

Copy Bone Assignment from original mesh to your edited mesh.
This case, your want to Bone Assign Yellow colour.
Select > Face to select one part of chopsticks of your edited mesh. On Joints Tab, double click the appropriate code 0x96239247 in blue highlight then the code box on the right side of "Rename" will appear 0x96239247. Make sure the code is correct. Then you can click "Assign".

Your edited mesh will appear in Yellow colour. Then do the same for another part of chopsticks.
Select another part of chopsticks of your edited mesh. On Joints Tab, double click the appropriate code 0xCD68F001 in blue highlight then the code box on the right side of "Rename" will appear 0xCD68F001. Click "Assign".

Your edited mesh will appear in Light Blue colour.
Then what's the other code for? With colour purple and red?
Leave them. Let the codes have the same exact codes as appear in original mesh and let the colours only assigned Yellow and Light Blue. The colours are to determine rig for interaction in-game, which only use Yellow as upper part of chopstick and Light Blue as bottom part of chopstick.
You can safely delete the original mesh with name group00 until it remains your only your edited mesh.

Rename your edited mesh to group00. Type group00 on the box then click "Rename" on the left side.

Export to TSRW Object in .wso format. .wso is format with bone assignment on object attached.

Save your .wso in your project folder.
✳️ Step 6. Create custom Texture
Import original texture you exported from s3pe to your editing image software.
Look at the original texture made by EA. 32x64 pixels. It is very low resolution, blurry and stretched, because the texture should be compressed as low as possible by game designer. As player you want it has higher detail to look realistic as possible and your PC of course can handle high resolution content, sure you can make the resolution much higher than EA's.

Import the UVMap you saved from 3D software. For example, UVmap I imported has 1024x1024 resolution. Add your custom texture. Then save it to .dds format in the same name as original texture. Save in separate folder, name it "Edited Texture" to keep it separated from original texture.
✳️ Step 7. Import the .wso of Edited Mesh on TSR Workshop & Export the package
Open your TSR Workshop.
Create New Project > New Import >Next...

Then Browse original mesh by EA in package format in your project folder.
On Open file box, you cannot see .package file because the filter is .wrk (TSR Workshop Project). Choose the .package dropdown.

Then you can see .package file.
Open the .package. After the file is located, then Next. On Project Details I usually skip without giving name of Project Name and Title. Next.
You must have seen green land with white blank sky.
Where's the mesh? It is actually there... just being zoomed in too close. You need to zoom out by scrolling down mouse.
You can see the original chopsticks mesh by EA. You can save the project file in .wrk format. After you save the file, import the .wso of your edited mesh. Mesh tab > High Level detail. Click green arrow folder icon to import. Then your edited mesh will appear replacing the original EA mesh.

As you see, the texture is messed up because the texture is still using original EA's texture. But then you check Textures tab and it has blank dropdown...
I cannot change the texture on this TSR Workshop!
Don't worry, we can replace the texture on s3pe later.
No need to change anything other than importing mesh. Click Edit > Project Contents to save as package.
You will see pop up box with number or files DDS, FTPT, LITE, MODL, OBJD, OBJK, etc. Export > To. package. Give name such as "EditedChopsticks_TSRW"

✳️ Step 8. Export MODL file from Package saved from TSR Workshop
Open S3PE, File > Open package "EditedChopticks_TSRW" that you saved from TSR Workshop.
Export MODL. Right-Click, export. It gives you file name with [StringOfNumber] .model .
Save it on project folder. Keep it organized and separated from original MODL. Name the folder "Edited MODL". Do not rename the file.
✳️ Step 9. Finalizing in s3pe & Replacing the Original file with Edited File & Correcting the Code As Same As Default Code
Open s3pe, File > Open original package that you cloned from s3oc. [CreatorName]_ObjectName_Number
Find the MODL. Right-Click > Replace...
Locate to your edited MODL with filename .model .
Then click Open.
The original MODL of the package should be replaced with your edited mesh.
Do the same for the texture.
Locate to your edited texture with filename .dds
Then click Open.
The original texture of the package should be replaced with your edited texture.
Take a look at MODL's Type, Group, Instance. It has the same code as original MODL in the original package cloned with s3oc (because it has been replaced)
Don't forget to see the code inside TGI Block List Editor.
Repeat step 2 how to check the code. Right-Click on MODL/IMG > Details... and click GRID > Resources > TGI Block List Editor.
The Type, Group, Instance of the _IMG are different compared from IMG from original package clone, which means that is the evidence of edited mesh replaced the original.
Rename the Instance with default/original Instance you copied on notepad from Step 2. Type, Group, Instance should be the same as default/original Type, Group, Instance.

Open notepad with resource code you copied from Step 2. Make sure the Type, Group, and Instance are all the same.
If the codes are the same, then your edited mesh and texture will overwrite the default mesh and texture with the same code in the game. Save, Commit, Save the package.
Check again if the texture is replaced properly. Right-Click on _IMG > ViewDDS.
ALTERNATIVES!
Yes, you can delete unwanted files in your edited package, to keep the package clean. Simply Right-Click>Deleted.
The only files needed in package are: MODL, _IMG, _KEY
They are the only files with your edited mesh/texture including codes to overwrite the default codes.
You can Start new fresh blank s3pe. Right-Click>Import from file...
Locate your edited MODL and _IMG (texture) file.
On Resource Details box, tick mark "Use resource name" > OK.
Make sure all the Type, Group, and Instance of MODL and _IMG including in the TGI Block List Editor are all the same as the code in original package.

Save the package.
✳️ Step 10. Test the CC in your game.
Put the package to your CC folder in your The Sims 3 document folder to see if the CC is working or not.
If the CC is working as your intended, with your custom mesh and texture, then test the animation. Are the chopsticks animation working as the same as original EA's? If the animation are working well too, then congratulations!

Your default replacement are working. Give applause to yourself. 👏
-------------------------------------
QUESTIONS!
Q:
Can I use this tutorial for making default replacement for buy/build object?
A: This tutorial covers basic method of using TSR Workshop and replacing the default codes (Type, Group, Instance), so you will understand the basic principle of doing default replacement mod.
Keep in mind that different object has different case. Buy / build object has MLOD (not just MODL) more than one, texture images more than one, has presets, and CAStable colour channels.
The TGI Block List Editor for buy/build object has a lot of codes, so have to spend a lot of time to do trial-and-error to make the default replacement working properly, because a lot of times the texture doesn't work (still using default EA's texture), or when the object appears right with your edited mesh and texture, after you choose the presets, the object reverts back to your edited mesh with default EA's texture.
Q:
Help! The texture is black! / still using same EA's texture when tested in the game!
A: The texture codes must be not the same. Check the Type, Group, Instance of _IMG. Do the codes are the same like codes in original package? Check the TGI Block List Editor for MODL, is the _IMG inside has the same Type, Group, Instance as in original package.
Q:
Help! The object disappears when tested in the game!
A: You must be replacing OBJD in your package. Do not replace OBJD. Just MODL and texture only.
#tutorial#the sims 3#the sims 3 tutorial#thebleedingwoodland#the sims 3 default replacement mod#modding#s3pe#s30c#TSR Workshop
118 notes
·
View notes
Note
Hii me again. I'm not sure if I sent the ask I'm talking about on anon, so maybe that's why you didn't see it? It partially got answered with a recent ask you got anyway so no worries. I was just wondering if you use 3d in your process and if so, how? I've seen other illustrators use it to varying degrees and it seems like a really helpful tool to push your work.
Oh that's so weird! No I periodically go through my asks in chunks and I didn't see anything like that. I've had a few people in the past few months send me asks that looked like the second half of something else with no context, so maybe it's Tumblr fuckery. Sorry!!
I recommend learning Blender so you can help sculpt shapes and render lighting onto them in order to get the weirder/more complex shadows right. You can also apply colors onto the things you sculpt in order to see how the colors act in different lighting. It's pretty much an invaluable tool to me as it keeps me from having to problem-solve too much. I did a lot of digging around in my house to build references to photograph but it was just impractical to achieve the things I want to a lot of the time. I still do that, and you would not believe how many goofy photos I have of my husband in the poses you've seen me paint Astarion in lmao...
I do think that it needs to be used in moderation if you are a more beginner artist- I think that using 3D is DANGEROUSLY close to becoming a massive crutch for a newer artist and improper usage or over reliance on it can lead to stiffness or artificial looking colors. You need to be able to train your eye to create compelling compositions by bashing things together, and train your hand to replicate/add/subtract as needed from your references with an organic feel.
I will say this as a total committer of this crime myself in the past, it's VERY easy to tell when an artist relies too much on, for example, Clip Studio Paint posed models as bases for pieces without a good enough grasp on their fundamentals. And I also used to prickle when I saw more advanced artists warn of this, so I do think maybe it just has to run its course sometimes, because I know that using 3D for reference seems like an easy-button.
I've taken a lot of in-person classes for live figure drawing and painting, as well as just totally done drills, basically, on sketching and painting from life before relying too much on static imagery/3D/etc.
I often fret over every piece I do looking too stiff even still.
You have to do a LOT of the boring hard stuff the old fashioned way. And I regularly go back to it over and over when needed.
For example, I recently did a stupid amount of rose petal/flower studies deconstructing and painting ugly little paintings/doodles over and over because I know that I've been horribly weak at painting flowers for years (actively avoiding them). And I've been doing a lot of floral stuff lately due to that.
Whenever I start a new piece in new territory, I know it's going to mean several 3AM nighters where I have two other tabs open on Photoshop where I test out different textures or do a couple of studies. I'm working on a piece of my OC right now that has a lot of gore/medical instruments and I've been working on testing out different methods for shiny metal painting and some anatomical studies. I'll come to a snag in a painting and go "here we go" and work through it one piece at a time.
My Halsin piece, "Secret Spot" in the hot spring, was a massive undertaking with a lot of these moments. The Karlach x Dammon piece took 3 times longer than it should have due to me just having to go back and fix things knowing I could do better after doing some studies.
Ultimately I personally find art tutorials to be quite useless overall once you get to a certain point, unless they are teaching the use of a tool/software because you HAVE to figure out what works for you. And even then I use Blender like a monkey with a keyboard, I suspect, because I've just bruteforced through it, so I could probably use a tuneup from a good teacher on that haha. I hope this helps some, and sorry if I overstepped if I sound preachy.
24 notes
·
View notes
Text
"Study Smarter: Expert-Recommended Tools and Materials for Students"
Whether you're a excessive faculty student, university undergraduate, or lifelong learner, having the proper have a look at substances can extensively enhance how efficaciously you analyze and retain know-how. Below is a curated list of encouraged resources labeled by means of topics, getting to know styles, and desires, overlaying each traditional and virtual codecs.

Study Materials For Students
1. 📖 General Study Materials
Books
A have to-study for all rookies, this book explores proof-based mastering techniques and helps you increase greater effective study behavior.
"How to Read a Book" by Mortimer J. Adler and Charles Van Doren
Teaches analytical reading strategies and how to approach distinct genres of texts seriously.
Stationery & Tools
Highlighters, sticky notes, flashcards, notebooks (ideally sectioned or dot-grid)
Apps like Notion, Obsidian, or Evernote for virtual be aware-taking
Use Pomodoro timers like Focus Keeper or TomatoTimer for time management
2. 🧠 Cognitive and Memory Aids
Flashcards
Anki – Spaced repetition software program first-rate for memorizing anything from scientific terms to vocabulary
Quizlet – User-friendly with heaps of pre-made sets for almost each challenge
Mind Mapping Tools
XMind or MindMeister – Great for visual rookies and organizing complex ideas
3. 📘 Subject-Specific Recommendations
🌍 Humanities and Social Sciences
History
"A People's History of america" by way of Howard Zinn – A fresh, alternative perspective
CrashCourse History on YouTube – Fun, speedy-paced, and informative
Oxford History Series – Detailed but on hand instructional sources
Literature
The Norton Anthology of English Literature – Comprehensive and properly-commented
SparkNotes and CliffsNotes – Great for summaries, subject matters, and quick evaluations
Poetry Foundation – Great for knowledge poems and their analyses
Philosophy
"Sophie's World" with the aid of Jostein Gaarder – Fictional introduction to philosophical standards
The Stanford Encyclopedia of Philosophy (SEP) – Free, instructional-stage articles
🔬 STEM (Science, Technology, Engineering, Mathematics)
Mathematics
Khan Academy – Free tutorials from basic mathematics to multivariable calculus
Paul’s Online Math Notes – College-degree notes and worked examples
Brilliant.Org – Interactive math problems and puzzles
Physics
"Fundamentals of Physics" via Halliday, Resnick & Walker – A staple for undergraduates
MinutePhysics and Physics Girl on YouTube – Bite-sized physics defined
HyperPhysics – Visual-based on-line physics concept map
Chemistry
ChemCollective – Virtual labs and trouble units
Organic Chemistry as a Second Language with the aid of David Klein – Excellent for understanding difficult standards
Periodic Videos (YouTube) – Fun deep dives into the periodic table
Biology
Campbell Biology – Comprehensive and general for maximum university-degree courses
Bozeman Science – Great video content for AP and university biology
BioInteractive (HHMI) – Interactive resources and animations
Computer Science
CS50 by way of Harvard (edX) – Free, newbie-pleasant intro to CS
freeCodeCamp – Free interactive studying in coding and net development
Cracking the Coding Interview by using Gayle Laakmann McDowell – For technical interview prep
Languages and Communication
English (and ESL)
Grammarly – Writing help and grammar checking
The Elements of Style via Strunk and White – Classic writing guide
BBC Learning English – Free resources for vocabulary, pronunciation, and grammar
Foreign Languages
Duolingo – Great for beginners
LingQ and Pimsleur – For immersive language studying
HelloTalk / Tandem – Connect with local audio system for actual conversations
four. 🎓 Test Prep Materials
ACT Prep Black Book by means of Mike Barrett
Khan Academy’s free SAT prep – In partnership with College Board
GRE/GMAT
Manhattan Prep Series – Strong for both GRE and GMAT
Magoosh – Affordable, digital-first gaining knowledge of platform
Official ETS GRE Guide – Direct from the check makers
Medical (MCAT, USMLE)
Kaplan Series / Princeton Review – Comprehensive applications
Anki Decks (like MilesDown for MCAT) – Top-rated for memorization
SketchyMedical – Visual mnemonics for microbiology and pharmacology
5. 🧘 Mental Health and Study Techniques
Wellness Apps
Headspace / Calm – Meditation and mindfulness apps to enhance attention
Forest – Encourages you to stay off your cellphone while you look at
Study Bunny – A cute gamified productivity app
Study Methods
Pomodoro Technique – 25 minutes paintings, 5-minute smash
Feynman Technique – Teach the idea in easy phrases to yourself
Active Recall + Spaced Repetition – Proven satisfactory for lengthy-time period retention
6. 🖥️ Digital Platforms and Online Learning
Coursera – Offers publications from top universities in really all fields
EdX – Similar to Coursera; first rate for incomes certificate
Udemy – Huge library of affordable ability-primarily based guides
YouTube Channels – CrashCourse, Veritasium, CGP Grey, Kurzgesagt, and extra
7. 📅 Organizing Your Studies
Planning Tools
Google Calendar – For scheduling classes, study classes, and reminders
Trello or Todoist – For handling responsibilities and assignments
#Study Materials For Students#class nursery to class 12 th students#college students study materials
2 notes
·
View notes
Text

Econometrics Demystified: The Ultimate Compilation of Top 10 Study Aids
Welcome to the world of econometrics, where economic theories meet statistical methods to analyze and interpret data. If you're a student navigating through the complexities of econometrics, you know how challenging it can be to grasp the intricacies of this field. Fear not! This blog is your ultimate guide to the top 10 study aids that will demystify econometrics and make your academic journey smoother.
Economicshomeworkhelper.com – Your Go-To Destination
Let's kick off our list with the go-to destination for all your econometrics homework and exam needs – https://www.economicshomeworkhelper.com/. With a team of experienced experts, this website is dedicated to providing high-quality assistance tailored to your specific requirements. Whether you're struggling with regression analysis or hypothesis testing, the experts at Economicshomeworkhelper.com have got you covered. When in doubt, remember to visit the website and say, "Write My Econometrics Homework."
Econometrics Homework Help: Unraveling the Basics
Before delving into the intricacies, it's crucial to build a strong foundation in the basics of econometrics. Websites offering econometrics homework help, such as Khan Academy and Coursera, provide comprehensive video tutorials and interactive lessons to help you grasp fundamental concepts like linear regression, correlation, and statistical inference.
The Econometrics Academy: Online Courses for In-Depth Learning
For those seeking a more immersive learning experience, The Econometrics Academy offers online courses that cover a wide range of econometrics topics. These courses, often led by seasoned professors, provide in-depth insights into advanced econometric methods, ensuring you gain a deeper understanding of the subject.
"Mastering Metrics" by Joshua D. Angrist and Jörn-Steffen Pischke
No compilation of study aids would be complete without mentioning authoritative books, and "Mastering Metrics" is a must-read for econometrics enthusiasts. Authored by two renowned economists, Joshua D. Angrist and Jörn-Steffen Pischke, this book breaks down complex concepts into digestible chapters, making it an invaluable resource for both beginners and advanced learners.
Econometrics Forums: Join the Conversation
Engaging in discussions with fellow econometrics students and professionals can enhance your understanding of the subject. Platforms like Econometrics Stack Exchange and Reddit's econometrics community provide a space for asking questions, sharing insights, and gaining valuable perspectives. Don't hesitate to join the conversation and expand your econometrics network.
Gretl: Your Free Econometrics Software
Practical application is key in econometrics, and Gretl is the perfect tool for hands-on learning. This free and open-source software allows you to perform a wide range of econometric analyses, from simple regressions to advanced time-series modeling. Download Gretl and take your econometrics skills to the next level.
Econometrics Journal Articles: Stay Updated
Staying abreast of the latest developments in econometrics is essential for academic success. Explore journals such as the "Journal of Econometrics" and "Econometrica" to access cutting-edge research and gain insights from scholars in the field. Reading journal articles not only enriches your knowledge but also equips you with the latest methodologies and approaches.
Econometrics Bloggers: Learn from the Pros
Numerous econometrics bloggers share their expertise and experiences online, offering valuable insights and practical tips. Follow blogs like "The Unassuming Economist" and "Econometrics by Simulation" to benefit from the expertise of professionals who simplify complex econometric concepts through real-world examples and applications.
Econometrics Software Manuals: Master the Tools
While software like STATA, R, and Python are indispensable for econometric analysis, navigating through them can be challenging. Refer to comprehensive manuals and documentation provided by these software platforms to master their functionalities. Understanding the tools at your disposal will empower you to apply econometric techniques with confidence.
Econometrics Webinars and Workshops: Continuous Learning
Finally, take advantage of webinars and workshops hosted by academic institutions and industry experts. These events provide opportunities to deepen your knowledge, ask questions, and engage with professionals in the field. Check out platforms like Econometric Society and DataCamp for upcoming events tailored to econometrics enthusiasts.
Conclusion
Embarking on your econometrics journey doesn't have to be daunting. With the right study aids, you can demystify the complexities of this field and excel in your academic pursuits. Remember to leverage online resources, engage with the econometrics community, and seek assistance when needed. And when the workload becomes overwhelming, don't hesitate to visit Economicshomeworkhelper.com and say, "Write My Econometrics Homework" – your trusted partner in mastering econometrics. Happy studying!
13 notes
·
View notes
Video
youtube
Complete Hands-On Guide: Upload, Download, and Delete Files in Amazon S3 Using EC2 IAM Roles
Are you looking for a secure and efficient way to manage files in Amazon S3 using an EC2 instance? This step-by-step tutorial will teach you how to upload, download, and delete files in Amazon S3 using IAM roles for secure access. Say goodbye to hardcoding AWS credentials and embrace best practices for security and scalability.
What You'll Learn in This Video:
1. Understanding IAM Roles for EC2: - What are IAM roles? - Why should you use IAM roles instead of hardcoding access keys? - How to create and attach an IAM role with S3 permissions to your EC2 instance.
2. Configuring the EC2 Instance for S3 Access: - Launching an EC2 instance and attaching the IAM role. - Setting up the AWS CLI on your EC2 instance.
3. Uploading Files to S3: - Step-by-step commands to upload files to an S3 bucket. - Use cases for uploading files, such as backups or log storage.
4. Downloading Files from S3: - Retrieving objects stored in your S3 bucket using AWS CLI. - How to test and verify successful downloads.
5. Deleting Files in S3: - Securely deleting files from an S3 bucket. - Use cases like removing outdated logs or freeing up storage.
6. Best Practices for S3 Operations: - Using least privilege policies in IAM roles. - Encrypting files in transit and at rest. - Monitoring and logging using AWS CloudTrail and S3 access logs.
Why IAM Roles Are Essential for S3 Operations: - Secure Access: IAM roles provide temporary credentials, eliminating the risk of hardcoding secrets in your scripts. - Automation-Friendly: Simplify file operations for DevOps workflows and automation scripts. - Centralized Management: Control and modify permissions from a single IAM role without touching your instance.
Real-World Applications of This Tutorial: - Automating log uploads from EC2 to S3 for centralized storage. - Downloading data files or software packages hosted in S3 for application use. - Removing outdated or unnecessary files to optimize your S3 bucket storage.
AWS Services and Tools Covered in This Tutorial: - Amazon S3: Scalable object storage for uploading, downloading, and deleting files. - Amazon EC2: Virtual servers in the cloud for running scripts and applications. - AWS IAM Roles: Secure and temporary permissions for accessing S3. - AWS CLI: Command-line tool for managing AWS services.
Hands-On Process: 1. Step 1: Create an S3 Bucket - Navigate to the S3 console and create a new bucket with a unique name. - Configure bucket permissions for private or public access as needed.
2. Step 2: Configure IAM Role - Create an IAM role with an S3 access policy. - Attach the role to your EC2 instance to avoid hardcoding credentials.
3. Step 3: Launch and Connect to an EC2 Instance - Launch an EC2 instance with the IAM role attached. - Connect to the instance using SSH.
4. Step 4: Install AWS CLI and Configure - Install AWS CLI on the EC2 instance if not pre-installed. - Verify access by running `aws s3 ls` to list available buckets.
5. Step 5: Perform File Operations - Upload files: Use `aws s3 cp` to upload a file from EC2 to S3. - Download files: Use `aws s3 cp` to download files from S3 to EC2. - Delete files: Use `aws s3 rm` to delete a file from the S3 bucket.
6. Step 6: Cleanup - Delete test files and terminate resources to avoid unnecessary charges.
Why Watch This Video? This tutorial is designed for AWS beginners and cloud engineers who want to master secure file management in the AWS cloud. Whether you're automating tasks, integrating EC2 and S3, or simply learning the basics, this guide has everything you need to get started.
Don’t forget to like, share, and subscribe to the channel for more AWS hands-on guides, cloud engineering tips, and DevOps tutorials.
#youtube#aws iamiam role awsawsaws permissionaws iam rolesaws cloudaws s3identity & access managementaws iam policyDownloadand Delete Files in Amazon#IAMrole#AWS#cloudolus#S3#EC2
2 notes
·
View notes
Note
I'm thinking of trying my hand at some GBA Fire Emblem ROM hacking, and I was wondering, what software/program/whatever was used to make Sacred Echoes?
My workflow for Sacred Echoes ended up being pretty similar to how the original devs built FE8 - meaning I was mostly working with source code and the compiler with various command-line utilities to convert my asset files into a data format the GBA could handle. When I started the project in mid-2018, I already had some formal education and work experience in programming, so I was past the steepest part of the learning curve for these specific tools.
Please note that my methods are NOT the methods I would recommend for a first project unless you're already familiar with the software development process and using command-line tools. I went into Sacred Echoes knowing I would need to write a bunch of custom code to modify the game mechanics beyond what the beginner tools at the time allowed me to do, so I chose the more complex path. If you're looking for an all-in-one graphical editor that's more friendly to beginners, FEBuilder is amazing and constantly updated with new functions. Whichever method you decide on using, the FE Universe forum and discord are full of resources, tutorials, and helpful people, and I wouldn't have been able to succeed without them. Best of luck on your project!
That said, here's all the technical details and links to all the tools I used:
Sacred Echoes was built using a combination of GNU make (a build system used to automatically detect and compile changes to source code in large projects) and Event Assembler, a utility primarily built for editing the GBA Fire Emblem games. Event Assembler is used with a method called the buildfile, which is essentially a fancy text file with instructions for Event Assembler to insert source files into a ROM and linking different parts together. This meant I used different tools for creating each type of data. Unlike with a ROM editor (such as FEBuilder), I wasn't constantly saving my changes to the same ROM file, but instead freshly building it each time I made a change and wanted to test. This meant that if I messed up (very common when writing custom code), I could just comment out the relevant code or instructions in the buildfile and rebuild from source, rather than try to pick through the ROM by hand to fix issues.
There were cases where I would need to view and edit raw binary data with a hex editor (usually to find a pointer to compressed graphics or a data table); I prefer HxD for that.
For graphics, use any program that can edit and save .PNG files (I used MS Paint and GIMP), and then a tool for game graphics called Usenti to put them into a format the GBA can read. If you need to find and rip graphics from a ROM to edit them, GBAGE is the gold standard (and comes built-in to FEBuilder).
Maps are built from the tileset graphics using a program called Tiled.
For music, the GBA uses MIDI sequences, so any audio program with MIDI support works fine for that. (I used Anvil Studio). The MIDI file is then converted to GBA with a utility called midi2agb.
For unit data and other large data structures, I used a spreadsheet in CSV format, which can be edited with a program like Excel or LibreOffice Calc.
For map events and loading units, the GBA FE games use a scripting language called Event Assembler Language, which just gets written in a raw .txt file. A good plaintext editor like Notepad++ or SublimeText can help keep track of language syntax and keywords.
For assembly code, it is also written in a text editor, and then compiled to bytecode with devkitARM. Most of it I wrote in raw ARM assembly language (which is specific to the GBA's CPU), but in more complex cases towards the end of the project I wrote the code in the C programming language and compiled it with devkitARM.
To keep track of my source files and changes, and to make backups and version control easier, I just used GitHub because I already had an account, but you could also use GitLab or Bitbucket instead.
Finally, I used some tools made by the FE hacking community specifically for automating some tasks and formatting data - most of these are Python scripts, but some can be downloaded as compiled executables. I used "lyn", "TMX2EA", "C2EA", TextProcess and ParseFile, and AnimationAssembler. Ask on the FEU discord or check the forum's toolbox tag.
8 notes
·
View notes
Text

Do you wanna join me (@scoobydoodean) in trying to make gifs of the highest quality possible using only free tools, with workflows as painless as possible??? Here you can find gif-making tutorials, software tests, and comparison and example sets of gifs made using free tools!
Navigation
Very very basic "How a Gif Works"
Best Practices for Quality/Best Visual Result When Uploading Gifs to Tumblr (regardless of gif-making method)
How To Reduce The File Size of A Gif
Sourcing Video Files
Full tool list on Google Sheets with filters
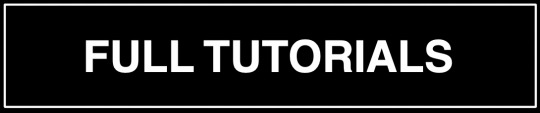
TUTORIAL 1 | RECOLORED GIFS
Making GIFs with DaVinci Resolve and FFmpeg or Gifski
LINK | EXAMPLE SETS
This is how I usually make my gifs. I find it to be the most efficient and most versatile (in terms of coloring, captioning, clipping) of all the methods I've tried for making quality gif sets. This method also does not require the traditional process of screencapping a scene frame by frame which to me is a huge bonus.
Operating systems: Mac, Windows, and Linux. DaVinci Resolve is a pretty high power software though and it does have hardware minimum requirements.
Needed software: DaVinci Resolve and either FFmpeg or Gifski (GUI or CLI version).
Difficulty: Moderate
Time: 🐢🐢 _ _ _ (example set took me 17 minutes)
Input: video files
Competencies: Some general familiarity with video editors and using your computer's shell helps but isn't required. Mac and Windows users: There is a workaround that allows you to avoid the command line. Familiarity with recoloring tools is great but not required.

TUTORIAL 2 | NON-RECOLORED GIFS
Giphy Capture and Gifski
LINK | EXAMPLE SETS
If you are on Mac and just getting into Gif-Making, this is a great way to learn the ropes with what is probably the most intuitive gif-making tool I have ever used. I would just recommend giffing scenes that take place outdoors or in well-lit rooms since you can't make color adjustments.
Operating systems: Mac
Needed software: Giphy Capture and Gifski (GUI version)
Quality potential: High for non-recolored sets! Watch out for odd frame rate effects.
Difficulty: Easy AF
Time: 🐢 _ _ _ _
Input: Any video you can play on your screen that doesn't have screencapture protections in place.
Competencies: None. Very very beginner friendly.

TUTORIAL 3 | RECOLORED GIFS
Pure FFmpeg: Making GIFs with Command Line Scripts
LINK | EXAMPLE SETS
If you love command lines, this one might be fun to you—and YES—you do get visuals. Command line haters: check out Tutorial 4 for a similar process but in a GUI tool.
Operating systems: Mac, Windows, and Linux
Software needed: FFmpeg
Difficulty: Advanced as far as gif-making, but this is actually a good first shell scripting project in my opinion if you've ever wanted to learn how. (I learned a lot about how my command line works while making this tutorial!) For people familiar with bash scripts, I think this will probably be easy!
Time: 🐢🐢🐢🐢🐢
Input: Video files OR frame by frame screencaps if you have them already.
Competencies: General familiarity with your computer's shell (Powershell on Windows, Terminal on Mac) helps a lot! I will try to make it as easy as possible to follow.
NOTE (for Command Line Aficionados): If you are interested in expanding on/improving this tutorial, or making a video -> GIFs version instead of videos -> frames -> GIFs, this is very possible to do. There is also a wealth of troubleshooting help and community-based example scripts for FFmpeg available online through r/FFMPEG and Stack Exchange, and almost all visual filter and complex filter options can be used on any input/output combination in FFmpeg.

TUTORIAL 4 | RECOLORED GIFS
Making Gifs for Free With PhotoScape X
LINK | EXAMPLE SETS
I really like this method as far as the quality you can achieve, and it's pretty easy to use. I plan to try to make more sets with this method later.
Operating systems: Mac and Windows
Quality potential: High
Software needed: PhotoScape X; a frame by frame screencapoing method (See FRAME BY FRAME SCREENCAPPING METHODS/TOOLS section below for a list of methods for this that I've catalogued).
Difficulty: Moderate.
Time: 🐢🐢🐢 _ _
Input: Frame by frame screencaps.
Competencies: General familiarity with photo editors helps but is not required to follow this tutorial.

TUTORIAL 5 | RECOLORED GIFS
Making Quality Gifs For Free On iOS and Android
LINK
If you don't have a computer, just an Android or iOS device, you can still make GIFs! This ones for you!
Operating systems: iOS and Android
Software needed: VITA and a video-to-gif utility or app (ezgif.com or Better Gif Maker shortcut (iOS only))
Time: 🐢🐢 _ _ _
Input: Video files
Difficulty: Moderate.
Requirements: General familiarity with photo editors helps but is not required to follow this tutorial.

EXTERNAL TUTORIAL 1 | NON-RECOLORED GIFS
u/ChemicalOle's "GIMP Gifs 101"
LINK | EXAMPLE SETS
This tutorial is 8 years old. See External Tutorial 2 for a newer tutorial or see NOTE 1 below.
Operating systems: Mac*, Windows, and Linux
Needed software: GIMP with AnimStack; FFmpeg; VLC Media Player
Quality potential: Untested (tutorial needs to be updated)
Difficulty: Untested (largely—I haven't tested captioning with AnimStack yet)
Time: 🐢🐢🐢 _ _
Input: Frame by frame screencaps.
Competencies: Some general familiarity with GIMP and your computer's shell helps but isn't required to follow the tutorial.
LIMITATIONS: 1) Frame by Frame gif-making methods can take up a lot of space on your drive in the interim. 2) A community-contributed GIMP plugin called AnimStack is required. Plugins could break after a GIMP update or developers could simply abandon them at any time.
____
NOTE 1: If you want to try this tutorial, note that 1) There is no longer any need to install GAP separately. It is now part of your regular GIMP install. 2) Filters > Animation > Optimize (for GIF) can be used in place of the color index step. 3) *Author states the tutorial is Linux and Windows, but I see no reason here in 2023 that you can't also follow this tutorial on Mac.
NOTE 2, for Mac users: You may not have to do this, but I had to manually create the scripts folder on Mac to place animstack.scm there. If you need to make the scripts folder, you should place it within the Library/Application Support/GIMP/2.10 folder.

EXTERNAL TUTORIAL 2 | RECOLORED GIFS
DekaythePunk's "How to Make Gifs On GIMP"
LINK
Dekaythepunk has made many tutorials on using GIMP to make gifs and graphics using special coloring techniques and edits. You can find all of their tutorials here.
Operating systems: Windows, Mac*, and Linux.
Needed software: GIMP with AnimStack, G'MIC-QT or McGIMP*, and Layers Effects plugins; a way to screencap frame by frame.
Difficulty: Untested (I'm working on it :D).
Time: 🐢🐢🐢 _ _
Input: Frame by frame screencaps.
Competencies: Some general familiarity with GIMP is helpful but isn't required to follow the tutorial.
LIMITATIONS: 1) Frame by frame gif-making methods can take up a lot of space on your drive in the interim. 2) Community-contributed GIMP plugins are required. These plugins could break after a GIMP update or developers could simply abandon them at any time. (Mac users: also see NOTE 1).
*NOTES (for Mac users):
A G'MIC-QT installer is no longer officially supported for Mac by the makers of the plugin. However, you should be able to install McGIMP on Mac which includes G'MIC, and will also find and use your AnimStack scripts from regular GIMP (McGIMP page | Homebrew install).
You may not have to do this, but I had to manually create the scripts folder on Mac to place animstack.scm there. If you need to make the scripts folder, you place it within the Library/Application Support/GIMP/2.10 folder.
I installed GIMP, then added my AnimStack scripts to GIMP and ensured they worked, then installed XQuartz, then installed McGIMP via Homebrew (you can also just use the provided installer).

EXTERNAL TUTORIAL 3 | RECOLORED GIFS
Lacebird's "How to Make A GIF With Photopea"
LINK
Theoretically, you should be able to use this tutorial to make nice GIFs even on a Chromebook.
Operating systems: Any. Photopea is a browser-based GUI. However, if your device has a very small amount of RAM or you are using certain browsers, you may have issues with the page reloading. You may also need to test with different browsers to see which internet browser manages your available RAM best (I used Brave to test this tutorial out).
Needed software: A good internet browser; whatever software you use to screencap. (See FRAME BY FRAME SCREENCAPPING METHODS/TOOLS section below for a list of frame by frame screencapping methods I've catalogued).
Difficulty: Moderate.
Time: 🐢🐢🐢 _ _
Input: Frame by frame screencaps.
Competencies: Helps to have some familiarity with photo editors or drawing softwares with layer panes.
LIMITATIONS: 1) Frame by frame gif-making methods can take up a lot of space on your drive in the interim. 2) You need a good internet connection to run this smoothly. 3) If your computer doesn't have a lot of RAM or you use certain internet browsers, you may have issues with the page reloading. You can backup your project as a PSD repeatedly in the event of a page reload.
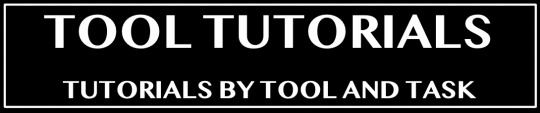
VIDEO/GIF -> OPTIMIZED GIF TOOLS
These are tools that receive a video input or a large GIF and output an optimized/compressed GIF for the web.

FFMPEG
The linked scripts below receive video clips you've already cut to length and captioned (for example, in DaVinci Resolve—see Tutorial 1) and render them into optimized GIFs.
SCRIPT 1 TUTORIAL | SCRIPT 2 TUTORIAL
Interface type: Command Line (CLI).
Difficulty: Moderate.
Operating Systems: Mac, Windows, and Linux.
Input: Video files.
GIFSKI
Gifski was made purely for compressing videos into quality, optimized GIFs and absolutely nothing else. It is meant to be combined with other tools and it is very, VERY good at what it does.
GUI AND CLI SCRIPT TUTORIAL
Interface type: Graphic User (GUI) and Command Line (CLI).
Difficulty: Easy (GUI); Moderate (CLI).
Operating Systems: Mac, Windows, and Linux (CLI only).
Input: Video files (MP4).
EZGIF.COM OPTIMIZE PANE
The Ezgif Optimize tab will receive video files, existing GIFs, or a collection of image files to render into a GIF, and optimize them for upload in other tools.
Interface type: Web-based GUI.
Difficulty: Easy to Moderate.
Operating Systems: Any. You just need a web browser.
Input: Image files (GIF, JPG, PNG, APNG, HEIC, MNG, FLIF, AVIF, WebP) or Videos files (MP4, WebM, AVI, MPEG, FLV, MOV, 3GP).

FRAME BY FRAME SCREENCAPPING METHODS/TOOLS
You can get screencaps of videos frame by frame in several different media players, with various levels of clunkiness/tediousness. I am cataloguing various methods in this section. If there is a method you use and like that is not listed here, please let me know.

FFMPEG
This is my preferred method for grabbing caps. If you aren't scared of the idea of opening your command line, this is absolutely the most efficient and versatile way to get source-resolution quality frame by frame screencaps.
TOOL TUTORIAL 4
Operating Systems: Mac, Windows, and Linux
Interface type: Command Line (CLI).
Difficulty: Even if it's your first ever script, I think you can do it! I have a template for you and an example in the linked tutorial and I believe in you! :D
Input: Video files of any extension.
SCREENTOGIF
If you're on Windows, this is a nice, intuitive way to get frame by frame caps. However, note that the resolution of your caps will be limited by the resolution of your computer screen.
Operating Systems: Windows
Interface type: Graphic User (GUI)
Difficulty: Easy (for batch capping)
Input: Any video you can open and screencapture.
VLC MEDIA PLAYER
VLC has a function that can automate frame by frame screencapping, but to be honest, I have had difficulties getting it to work properly. However, you can also screencap manually frame by frame in VLC with hot keys.
EXTERNAL TUTORIAL
Operating Systems: Windows, Mac, and many popular Linux distros (Debian, Ubuntu, Mint, ArchLinux, and more).
Interface type: Graphic User (GUI)
Difficulty: Easy (for batch capping)
Input: Any video you can open and screencapture.
NOTE for mac users: If you want to try the automated method, there is no section called "Preferences" in the Mac app. To reach the proper menus, in the top menu in VLC, click "VLC Media Player" > Settings > Video, then click the Show All button in the bottom left corner.
EZGIF.COM
Ezgif.com is a web-based GUI, so it can only accept a video file so large and is limited to a 20 FPS capture for 10 seconds at a time. However, if you have short clips or maybe a Youtube video you've downloaded, this is a good option.
TOOL TUTORIAL 5
Interface type: Web-Based Graphic User Interface (GUI)
Difficulty: Easy.
Operating Systems: Any. This is a free online tool.
Input: Any video clip under 100 MB. If you have a whole episode of TV, you'll have to clip to just the scene you want first to make your video file small enough to upload.

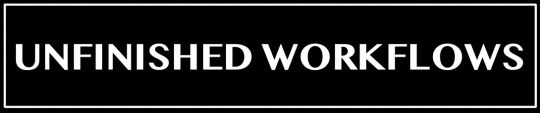
This section is for partial tutorials with one or more hurdles to being posted as a full tutorial (ex: not able to crop, not able to apply the same action to multiple frames at a time with ease, etc). If you want to pick up where I left off to troubleshoot/come up with workarounds (or maybe use the utilities that are available in a given tool to cover gaps in others) you're welcome to give it a whirl—and let me know if you make any headway!

UNFINISHED WORKFLOW 1 | LINK
Making GIFS with Autodesk Sketchbook
Operating systems: Mac and Windows
Needed software: Autodesk Sketchbook
Quality potential: High for non-recolored sets, but has various limitations to implementing coloring (even though some coloring options are supported) and also cropping.
Difficulty: Easy
Competencies: None.
ISSUES:
Can't crop frames in Flipbooks (you could crop externally with FFmpeg, GIMP, ezgif.com, Photoscape X).
Native text captioning options don't support outlining your text and have very limited drop shadow settings.
Limited FPS export options.
If you wanted to recolor your set, you'd have to do it one frame at a time in a very tedious way.


Let me know of any tools you think I should look into that aren't on this list!
✅ Tools I have tried + shared at least one tutorial.
🔄 Tools I am in the process of testing or have finished testing but have not shared a tutorial for yet.
☑️ Tools I am aware of but haven't tested yet.

GRAPHIC USER INTERFACE (GUI) TOOLS
DOWNLOADABLES
✅ DaVinci Resolve
✅ Gifski
✅ Giphy Capture
🔄 ScreenToGif | No tutorials yet
✅ Photoscape X
🔄 GIMP | WIP Testing | External tutorials available
✅ Autodesk Sketchbook | Unfinished Workflow
☑️ Blender
BROWSER-BASED
✅ Photopea.com
✅ Ezgif.com
COMMAND LINE (CLI) TOOLS
✅ FFmpeg
✅ Gifski
☑️ Image Magick
☑️ Gifsicle
39 notes
·
View notes
Note
Hello, I'm new to image editing apps. Could you recommend some good apps for editing?
Hello there! So if you want to edit photos in like a professional way and you are able to invest, in my opinion the best editing software out there is Adobe’s Photoshop and Lightroom. But those cost money, if you are a university student you can get a sweet deal for all of the Adobe software’s with the Creative Cloud package (ranges from $15 to $50 a month).
For something more affordable and free (and to also test the waters as a beginner) I would suggest Afterlight photo (an app). I believe it’s free and it has a great range of cool editing options and filters for photo editing. It’s a good way to start and a great app to add cool details to photos (as like Adobe’s Lightroom). Also a big suggestion is Pixlr, it’s very similar to Photoshop and I believe it’s free. It’s been a decade since I’ve last used it, but it’s a great introduction to Photoshop. Super similar, if not literally the SAME.
With Pixlr you can mess around like in Photoshop, learn how to use the tools and learn how to fix photos, enhance them, add details, remove things that shouldn’t be there, etc. the cool thing is that everything is online to learn (I’m self taught) so if there’s a specific thing you want to learn in photo editing you can easily learn it through tutorials online! (Or you can ask me).
I’ve done graphic designing and photo editing professionally for musicians and artists before with Pixlr. This was before I could afford Photoshop (later on the artist helped me out and introduced me to Photoshop and Adobe programs). So I can tell you if you learn how to use it, you can take it far.
So in short, Photoshop is the best to invest and Pixlr is the best to start with to test it out and see if you would like to take it to the next level.
Hope that helps.

2 notes
·
View notes
Text
The Role of AI in Modern Software Testing Practices
AI is reshaping the way software testing is done. With AI automated testing, businesses can achieve higher efficiency, better accuracy, and faster software releases. Whether it’s AI software testing, AI generator testers, or AI-driven automation, the future of software testing is AI-powered.
#ai generator tester#ai software testing#ai automated testing#ai in testing software#playwright automation javascript#playwright javascript tutorial#playwright python tutorial#scrapy playwright tutorial#api testing using postman#online postman api testing#postman automation api testing#postman automated testing#postman performance testing#postman tutorial for api testing#free api for postman testing#api testing postman tutorial#postman tutorial for beginners#postman api performance testing#automate api testing in postman#java automation testing#automation testing selenium with java#automation testing java selenium#java selenium automation testing#python selenium automation#selenium with python automation testing#selenium testing with python#automation with selenium python#selenium automation with python#python and selenium tutorial#cypress automation training
0 notes
Text
A Beginner’s Guide to Game Development: Getting Started With the Basics

Understanding the Fundamentals of Video Game Development
Game development courses refer to the steps involved in creating a video game. It incorporates several different fields, such as animation, sound design, painting, programming, and more. Game development is a difficult process that calls for a broad set of abilities.
Steps of Game Development
Step 1: Knowing what kinds of games exist and choosing the sort you want to make are the initial steps in the game production process. There are a variety of genres, such as action adventure puzzle simulation.
Step 2: Selecting a game engine comes next. A game engine is a software development kit that provides the necessary instruments and materials to create a game. There are numerous games available, including
Cryengine
Unity
Unreal Engine
Step 3: Selecting a game engine comes next. A game engine is a software development kit that provides the necessary instruments and materials to create a game. There are numerous games available, including
Creating a concept
Coming up with the story
Creating art assets
Developing characters
Creating environments
Designing game mechanics
Step 4:
Once you have designed the game, you’ll need to program it.
This involves writing code to control the game’s logic and behaviour.
Step 5:
Now that we have developed the game, we need to test it.
Testing ensures that the game functions as intended.
This step also involves correcting any discovered bugs.
Selecting a Platform You have four primary options for the platforms on which to develop your game. The kind of game you can make depends on the platform you select. There are many kinds of platforms. Desktop Platforms
Mobile Platforms
Web Platforms
Console Platforms
Desktop Platforms
The most popular and adaptable platforms for game creation are desktop ones. They demand highly sought-after technological abilities and provide a high degree of flexibility in game design. Among the widely used desktop platforms are
Unity
Unreal Engine
GameMaker Studio
Mobile Platforms
Mobile devices are an excellent platform for creating games intended for a wide audience. Compared to PC games, mobile games are frequently easier to play and require less technological expertise. Among the widely used mobile platforms are
Unity
Cocos2d
Corona
Web Platforms
Using Web platforms, it is possible to make browser-based games. They are comparable to most mobile games and frequently far simpler than PC versions. Well-known websites include
HTML5
Flash
Unity Console Platforms Console games typically demand greater technical expertise and are more sophisticated than other games. Among the widely used console platforms are
Xbox
PlayStation
Nintendo
Finding Resources and Tutorials The next step after mastering the fundamentals of game creation is to look for tools and tutorials to help you advance your understanding and proficiency. Thankfully, there are tons of excellent web resources accessible to assist you in getting started.
Online Tutorials Online tutorials are among the best places to start. For every kind of game development, there are several tutorials online, ranging from entry-level materials for novices to more complex ones for seasoned creators. These tutorials give you the knowledge and resources you need to make your own games, in addition to teaching you the fundamentals of game development.
Online Forums Online forums are another great resource for game development. These forums are a great place to ask questions, get advice, and find resources for game development. You can also find helpful tutorials and tips from experienced game developers.
Books and Websites Finally, there are numerous publications and websites dedicated to the vast field of game creation. These resources — books and websites — offer comprehensive knowledge on game creation as well as practical advice. You may simply master the fundamentals of game development and begin making your own games by utilizing these tutorials and tools.
Creating a Game Plan Now is the time to draft a strategy. The following should be included in this plan: Describe the idea behind the game: What kind of video game are you making? What is the objective? Who is the intended audience?
One of the most crucial phases in the game development process is creating a plan of attack. It will assist you in remaining focused and organized. A well-thought-out approach will enable you to make a profitable game.
Testing and Debugging Testing and debugging are essential components of game development. It is the process of locating and repairing coding problems in video games. This procedure is required to make sure there are no issues and the game functions properly.
Testing Testing involves playing the game and scanning it for errors or problems. You have the option to use automated testing tools or conduct manual testing. While automated testing tools can run tests that check for specific faults, manual testing entails playing the game and looking for any issues.
Debugging The process of identifying and resolving game code issues is known as debugging. To accomplish this, examine the code and search for any mistakes or problems. You can manually carry out debugging or use debugging tools. You can utilize debugging tools to locate the fault’s origins and assist in fixing them.
Releasing and Marketing Your Game
It’s time to release your game into the wild after you’ve finished it. Although marketing and releasing your game can be intimidating, you can ensure that the right people play and see it. First, make a plan for the game’s release and marketing. Select the platforms you wish to launch your game on, including:
Steam — for PC
App Stores — for mobile
Xbox/PlayStation — for Console
Research each platform to ensure that you meet the standards. Next, set up your game’s website and social media accounts. This will serve as the focal point of your marketing initiatives. Make sure your website is user-friendly and contains all the information prospective gamers may need about your game. Utilize social media to interact with potential players and promote your game. Lastly, draft a marketing strategy outlining your approach to game promotion. This might consist of:
Creating trailers
Posting screenshots
Gameplay videos
Running ads
To have your game mentioned in publications and on YouTube channels, you may also get in touch with influencers and the media.
Conclusion
It is important to understand the basics of game development before diving in. This guide provides an overview of the essential concepts and tools required to initiate game development. You can create your games and develop your skills with knowledge of the basics. With practice and patience, you can become a successful game developer.
Enroll in game development courses at the Unitedworld Institute of Design (UID) to gain the skills and knowledge you need. Visit the UID website to learn more and take the first step towards your game development career today!
This Blog Originally Posted Here: https://uid.edu.in/blogs/a-beginners-guide-to-game-development-getting-started-with-the-basics/
#animation and game design courses#game design courses#animation graphic design courses#game design courses gujarat#bachelor of animation
2 notes
·
View notes
Text
Level Up Your Selenium Skills: The Ultimate Course for Test Automation
Are you looking to enhance your test automation skills and become a proficient Selenium user? Look no further! In this article, we will introduce you to the ultimate course that can help you level up your Selenium skills and take your test automation abilities to new heights. Whether you are a beginner or have some prior experience with Selenium, this course is designed to cater to all skill levels. So, let's dive into the details and explore the exciting journey of becoming a Selenium pro!

Why Test Automation Education Matters
In today's rapidly evolving IT industry, staying ahead of the curve is crucial for success. With software systems becoming increasingly complex, manual testing alone cannot keep up with the pace of development. Test automation has become a necessity to ensure the efficiency, accuracy, and scalability of testing processes.
By investing in test automation education, you empower yourself with the knowledge and skills required to excel in the competitive job market. Test automation specialists are in high demand, and having expertise in Selenium can open numerous career opportunities. Furthermore, by leveraging Selenium, you can save time, reduce effort, and deliver reliable results, making it an indispensable tool for any software tester.
The Power of Selenium in Test Automation
Selenium is a powerful open-source framework that has revolutionized the world of test automation. It provides robust capabilities for automating web browsers and enables testers to perform cross-browser testing effortlessly. With Selenium, you can write automation scripts in various programming languages like Java, Python, C#, and more. Its vast ecosystem of plugins and frameworks further extends its potential, making it the go-to choice for many automation professionals.
Key Features of Selenium
Selenium boasts a rich set of features that make it highly suitable for test automation. Some of the notable features include:
Cross-Browser Compatibility: Selenium allows you to test web applications across multiple browsers, ensuring your website functions flawlessly regardless of the platform.
Multi-Language Support: Selenium supports multiple programming languages, enabling you to choose your preferred language based on your comfort and project requirements.
Fast and Reliable: Selenium empowers you to execute tests swiftly and consistently, providing accurate results while maintaining the integrity of your automation suite.
Flexible and Extensible: Selenium's architecture allows you to integrate it with various frameworks and tools, providing flexibility in designing automation solutions that fit your specific needs.
Parallel Execution: Selenium allows you to run tests in parallel, significantly reducing execution time and enhancing productivity.
Community Support: Selenium enjoys a vast user community, providing ample resources, tutorials, and support when encountering challenges during automation implementation.

The Ultimate Course for Leveling Up Your Selenium Skills
Now that you understand the significance of Selenium in test automation, let's explore the ultimate course that can skyrocket your skills in this domain. This comprehensive course is designed by industry experts with extensive experience in test automation using Selenium. It covers everything from the fundamentals to advanced topics, ensuring a comprehensive and well-rounded learning experience.
Course Curriculum Highlights
Here's a glimpse of what you can expect to learn from this ultimate Selenium course:
Introduction to Selenium and its various components
Understanding Selenium WebDriver and its core functionalities
Hands-on exercises to master Selenium IDE and Selenium Grid
In-depth exploration of best practices for test automation using Selenium
Utilizing TestNG for efficient test case management and optimization
Advanced techniques for handling dynamic elements, AJAX, and other challenging scenarios
Integrating Selenium with frameworks like JUnit and Cucumber for improved test reporting and maintenance
Leveraging Selenium with Continuous Integration tools like Jenkins for seamless integration into the development pipeline
Exploring Selenium's compatibility with cloud platforms for distributed test execution
Target Audience and Prerequisites
Whether you are a beginner stepping into the world of test automation or a seasoned professional aiming to enhance your Selenium skills, this course caters to all skill levels. However, having a basic understanding of programming concepts and web technologies will be beneficial in grasping the core concepts effectively.
In conclusion, if you are looking to take your test automation skills to the next level, investing in the ultimate Selenium course at ACTE Technologies is the perfect choice. With Selenium's powerful capabilities and the comprehensive curriculum of this course, you will acquire the knowledge and expertise needed to excel in the field of test automation. So, why wait? Embark on this exciting journey and empower yourself with the skills that will set you apart in the competitive IT industry. Level up your Selenium skills and unlock endless opportunities!
8 notes
·
View notes
Text
learn to digitizing your embroidey designs

From Sketch to Stitch: A Comprehensive Guide to Digitizing Your Embroidery Designs
The world of embroidery has embraced the digital age, allowing you to transform your own unique designs into stunning stitched masterpieces. But how do you bridge the gap between a simple vector graphic and a complex stitching pattern? This comprehensive guide, crafted with 2500 words, will teach you the art of digitizing your embroidery designs, from software choices to stitch considerations and finishing touches. Before We Embark: Understanding SVGs and Embroidery Files Scalable Vector Graphics (SVGs): These text-based descriptions of images offer infinite scalability, making them perfect for digital design. Embroidery files: These contain specific instructions for your machine, including stitch types, colors, and placement (DST, EXP, JEF, PES formats are common). Step 1: Choosing the Right Software Consider these factors when selecting your digitizing software: Skill Level: Are you a beginner or an experienced digitizer? Some programs cater to novice users, while others offer advanced features. Budget: Free and paid options exist, each with varying capabilities and functionalities. Compatibility: Ensure the software outputs files compatible with your embroidery machine. Here are some popular choices: Free: Inkscape: A free vector graphics editor with the Ink/Stitch plugin for basic digitizing. Sewing & Embroidery Software (SERF): Free software with limited but beginner-friendly digitizing features. Paid: Wilcom Embroidery Studio: Offers powerful tools for advanced digitizing and editing. Embrilliance Enthusiast: User-friendly software with various features at a good price point. Brother PE Design: Ideal for beginners with Brother embroidery machines. Step 2: Preparing Your SVG Simplify the design: Remove unnecessary details or intricate lines that might not translate well to embroidery. Optimize colors: Limit your color palette to what your machine can handle (usually 6-12 colors). Convert to paths: Ensure all elements in your SVG are outlines (paths) for proper stitching. Step 3: Importing and Converting Import your cleaned-up SVG into your chosen software. Follow the software's specific instructions for converting to an embroidery file. This typically involves: Choosing stitch types: Select appropriate stitches for different parts of your design (satin stitch for filling, backstitch for outlines, etc.). Setting stitch parameters: Adjust stitch density, length, and direction for desired effects. Color mapping: Assign thread colors to different parts of your design. Step 4: Digitizing Tweaks and Adjustments Preview and test: Most software allows you to preview your design on a virtual embroidery machine. Check for stitching issues and adjust paths or settings if needed. Refine stitch types and parameters: Experiment with different stitch combinations to achieve the desired look and texture. Consider thread types and colors: Choose thread that complements your fabric and design aesthetic. Step 5: Export and Embroider! Once you're happy with your design, export it in a file format compatible with your embroidery machine. Transfer the file to your machine and prepare your fabric and thread. It's finally time to see your creation come to life! Embroider your design, following your machine's instructions. Bonus Tips for Success: Start simple: Begin with basic shapes and designs to get comfortable with the conversion process. Practice digitizing: The more you experiment, the better you'll understand how different stitches and settings affect your final outcome. Join online communities: Connect with other embroidery enthusiasts for tips, advice, and inspiration. Don't be afraid to ask for help: If you get stuck, consult software manuals, online tutorials, or seek assistance from experienced digitizers. Remember, with a little practice and this guide as your compass, you'll be well on your way to transforming your SVG dreams into beautiful embroidered realities! Further Resources: Websites: Needlework Tips and Techniques: https://www.needlework-tips-and-techniques.com/ Books: "The Complete Book of Digitizing" by Jeannette Douglas, "Digitizing Designs" by Laura Ashley YouTube Tutorials: CreativeBug Cutwork Embroidery Masterclass, Bluestone Creations Cutwork Basics Online Forums: Embroidery Forum With these additional resources and the knowledge you've gained, you Read the full article
3 notes
·
View notes