#enable hyper-v in windows 10
Explore tagged Tumblr posts
Text
Virtualization in BIOS : Enabled or Disabled? How to Check in Windows 10 / Windows 11
youtube
Subscribe to "Learn And Grow Community"
YouTube : https://www.youtube.com/@LearnAndGrowCommunity
LinkedIn Group : https://www.linkedin.com/groups/7478922/
Blog : https://LearnAndGrowCommunity.blogspot.com/
Facebook : https://www.facebook.com/JoinLearnAndGrowCommunity/
Twitter Handle : https://twitter.com/LNG_Community
DailyMotion : https://www.dailymotion.com/LearnAndGrowCommunity
Instagram Handle : https://www.instagram.com/LearnAndGrowCommunity/
Follow #LearnAndGrowCommunity
Virtualization is a technology that allows a computer to run multiple operating systems at the same time. This is done by creating virtual machines, which are software emulations of physical computers. Virtualization is enabled in the BIOS, which is the basic input/output system.
To check if virtualization is enabled in Windows 10 or Windows 11, you can follow these steps:
Open Command Prompt.
type systeminfo and hit enter.
scroll to the last at Hyper-V requirements :
and check virtualization enabled in firmware : Yes or No.
Another way is -
Open Task Manager.
Click on the "Performance" tab.
Under "CPU," look for the "Virtualization" section.
If the virtualization section says "Enabled,"
If virtualization is not enabled in your BIOS, you may not be able to run certain applications or games. You can enable virtualization in BIOS by following the instructions in your computer's manual. I hope this helps! Thanks for watching! If you found this video helpful, please consider subscribing to @Learnandgrowcomunity for more EdTech tips and tricks.
Subscribe to "Learn And Grow Community"
YouTube : https://www.youtube.com/@LearnAndGrowCommunity LinkedIn Group : https://www.linkedin.com/groups/7478922/
Blog : https://LearnAndGrowCommunity.blogspot.com/
Facebook : https://www.facebook.com/JoinLearnAndGrowCommunity/
Twitter Handle : https://twitter.com/LNG_Community
DailyMotion : https://www.dailymotion.com/LearnAndGrowCommunity Instagram Handle : https://www.instagram.com/LearnAndGrowCommunity/
Follow #LearnAndGrowCommunity
#VHDL #VHDLDesign #BeginnersGuide #DigitalCircuitDesign #LearnVHDL #VHDLTutorial #VHDLBasics #hardwaredesign #FPGA #Verilog HDL #FPGAtools #DesignFlow #XilinxVivado #AlteraQuartusPrime #GHDL #Verilog #DigitalDesign #FPGAoptimization #TimingAnalysis #PhysicalImplementation #FPGAdevelopment #LearnFPGA #VHDLtutorial #FPGAdesignskills #FPGAbeginners #LearnVHDL #Career #Grow #LearnAndGrowCommunity #VHDL #DigitalDesign #HDL #HardwareDescription #LearnVHDL #DigitalCircuits #FSM #Verilog #DesignVerification #VHDL #HardwareDesign #DigitalElectronics #VHDLLanguage #LearnVHDL #VHDLBasics #DigitalDesign #HardwareSimulation #Tips #Tipsandtricks #tricks #Simulation #Synthesis #Xilinx #XilinxVivado #Altera #Quartus #ActiveHDL #ASIC #PlaceandRoute #Tutorial #Learn #Career #SkillUp #HDLDesignLab #DigitalSystemLab #Engineering #TestBench #chip #VLSI #Designing #Programming #Technology #ProgrammingLanguage #EmbeddedSystem #Circuitdesign #VirtualizationInBIOS #EnabledOrDisabled #Windows10 #Windows11 #BIOSConfiguration #VirtualMachines #SoftwareApplications #techtutorials
2 notes
·
View notes
Text
Choosing the Right Microsoft 10 Professional Version for Your Needs
Businesses and power users often need a robust operating system. If that sounds like you, Microsoft 10 Professional may be exactly what your setup demands. This version brings advanced features like encryption and remote desktop support. It also lets you join a corporate domain with full confidence. With an official version, you ensure reliability and regulatory compliance.
What Makes Microsoft 10 Windows Ideal for Everyone
When people mention Microsoft 10 Windows, they usually think of its Home edition. It balances ease of use and performance. It works well for everyday tasks like browsing, streaming, and light office work.
Microsoft designed this version to be user-friendly, with features like Cortana, Microsoft Edge, and improved security. Regular updates arrive automatically. This version fits most users who don’t need the advanced tools of Professional.
Microsoft 10 Professional: Who Should Upgrade?
Choosing Microsoft 10 Professional makes sense if you need features like BitLocker, enterprise-level security, and remote access. IT teams love the Group Policy management. Developers often rely on virtualization via Hyper-V. These tools aren’t available in the Home edition.
If you work from home or on secure networks, this upgrade strengthens data protection. For laptop users who travel often, BitLocker encryption secures your drive in case of loss or theft. Microsoft crafted the Professional edition with security and control in mind.
Top Tools in Microsoft 10 Pro Version
Microsoft 10 Professional includes a suite of advanced tools:
BitLocker: Encrypts your drives to protect sensitive data.
Remote Desktop: Lets you access your computer remotely.
Hyper-V: Enables you to run virtual machines on your own computer.
Group Policy: Allows system-wide configuration and policy enforcement.
These tools aren’t present in the Home edition. They help businesses enforce rules, secure systems, and maintain control over device access. The upgrade cost is recouped through added efficiency and security.
Introducing Microsoft 365 Personal Software Benefits
Aside from choosing the right OS, you likely need productivity tools. That’s where Microsoft 365 Personal software comes in. This subscription includes access to Word, Excel, PowerPoint, Outlook, and more.
It also provides 1 TB of secure OneDrive cloud storage. With automatic updates and advanced security features, your tools stay current. You can use the apps across multiple devices—PCs, Macs, tablets, and phones—making it ideal for individuals who work on the go.
Why Microsoft 365 Personal Complements Your System
Pairing Microsoft 365 Personal with either Windows 10 Home or Pro gives you a complete productivity platform. You install your apps, work offline or online, and store files safely.
This plan also includes access to premium templates and ongoing feature updates. If you rely on Microsoft Office apps regularly, it offers strong value. You get professional-grade tools without needing a large business license.
Security Enhancements with Microsoft 365 Personal Software
Security matters whether you’re on Microsoft 10 Pro or Home. The Microsoft 365 Personal software package adds extra layers of protection. OneDrive encryption keeps your files safe in the cloud.
Office apps also offer advanced protection against phishing and malware. With integrated support and automatic updates, your tools stay secure and feature-packed. This ensures both your data and your tools are protected against modern threats.
Comparing Microsoft 10 Professional and Microsoft 365
If you're choosing between Operating System upgrades and productivity tools, you don’t need to. Combine them for best results. Microsoft 10 Professional secures your core system. Microsoft 365 Personal enhances your application layer and cloud storage.
Together, they create a powerful, flexible environment. You’ll have enterprise-grade security and access to essential tools. Whether you're working at a desk or traveling, this combo ensures you’re ready for any task.
How to Get Genuine Microsoft Software
Always buy your license from a trusted source. For Microsoft 10 Professional and Microsoft 365 Personal software—use verified vendors. This prevents counterfeit keys and avoids future activation issues.
Look for instant delivery and reliable customer support. Read reviews and choose vendors with high trust ratings. You deserve searchable keys, easy installation, and dependable software.
Final Thoughts on Microsoft 10 and Office Suite Choices
Choosing an operating system and productivity suite is a vital decision. With Microsoft 10 Professional, you enhance security, add business tools, and improve manageability. With Microsoft 365 Personal, you stay productive with cloud-enabled Office apps.
Together, they offer a modern, efficient, and secure digital workspace. For professionals, home users, or students, this combination delivers flexibility, performance, and peace of mind.
#microsoft 10 professional#microsoft 10 windows#microsoft 365 personal#microsoft 365 personal software
0 notes
Video
youtube
How to enable Hyper-V in windows 10
How to enable Hyper v in windows 10. In this step-by-step video tutorial i show you step by step how to enable Hyper-v on your windows 10 machine. Hyper-v virtualisation of computers or virtual machines (VM's), makes it possible to run multiple computers on top of your host computer. they behave and are manageble just like normal computers and ideal for testing purposes. they are ideal for testing because they run in a seperate space from your hosting computer. the Hypervisor or hyper-v is the management software behind these virtual machines. I will show you 3 different ways each with its on best way to enable Hyper-v. i also show you how to see if your system meets the requirements for running hyper-v.
0 notes
Text
Features: 144Hz refresh rate, 1ms response time makes commands as quick as your reflexes AMD FreeSync Premium makes hyper-fast action look seamless Eye comfort technology keeps eyes relaxed and comfortable 3- sided boderless display with height adjustable stand Follow the fastest action 144Hz refresh rate Ready to conquer enemies, lag, and blur. A faster refresh rate updates screen images more often every second, allowing for smoother gameplay that keeps up with even the fastest players. The 144Hz refresh rate eliminates lag and motion blur for exhilarating gameplay with ultra-smooth action. Measure reactions in milliseconds 1ms response time (MPRT) Make every move count with a 1ms response time. Screen pixels change colors with near instant response, enabling fast-paced action to flow with real-world accuracy. Your on-screen performance is as swift as your own reflexes. Uninterrupted game flow AMD FreeSync Premium Effortlessly smooth gameplay. AMD FreeSync Premium features adaptive sync technology which reduces screen tearing, stutter, and input latency. Low framerate compensation ensures every scene flows seamlessly. See your game your way Ergonomic design Reach the height of winning. Swivel, tilt, and adjust your monitor until all enemies are in perfect view. Your display can be moved freely so you can find total gaming comfort. Take in the full view 3-sided Borderless design Your legacy has no boundaries. The 3-sided borderless design unveils maximum space for bigger, bolder gameplay. Line up two displays precisely in a dual-monitor setup, so no enemies slip through the crack. Fresh eyes win more Eye Saver Mode & Flicker Free Play for even longer. Eye Saver Mode minimizes blue light enough to keep eyes relaxed and comfortable when gaming for extended periods. Flicker Free technology continuously removes tiring and irritating screen flicker so you can focus longer with less distraction or eye strain. Specification: Display Screen Size 68.9cm (27″) Flat / Curved Flat Aspect Ratio 16:9 Brightness (Typical) 250 cd/㎡ Contrast Ratio Static 3,000:1(Typ.) Resolution 1,920 x 1,080 Viewing Angle (H/V) 178°(H)/178°(V) Refresh Rate Max 144Hz Screen Size (Class) 27 Active Display Size (HxV) (mm) 597.888mm x 336.312mm Panel Type VA Brightness (Min) 200 cd/㎡ Dynamic Contrast Ratio Mega Response Time 1ms(MPRT) Colour Support Max 16.7M General Feature Eco Saving Plus Yes Flicker Free Yes Windows Certification Windows 10 Black Equalizer Yes Eye Saver Mode Yes Game Mode Yes FreeSync FreeSync Premium Refresh Rate Optimizor Yes Interface Wireless Display No DVI No Display Port 1 EA Display Port Out No Mini-Display Port No HDMI Version 1.4 Headphone Yes USB Hub Version No USB-C Charging Power No D-Sub No Dual Link DVI No Display Port Version 1.2 HDMI 1 EA Display Port Out Version No Audio In No USB Hub No USB-C No Audio Speaker No Operation Conditions Temperature 10~40 ℃ Humidity 10~80, Non-Condensing Design Colour BLACK HAS(Height Adjustable Stand) 120.0 ± 5.0 mm Swivel -15.0°(±2.0°) ~ 15.0°(±2.0°) Wall Mount 100.0 x 100.0 Stand Type HAS Tilt -5.0°(±2.0°) ~ 20.0°(±2.0°) Pivot -2.0°(±2.0°) ~ 92.0°(±2.0°) Power Power Supply AC 100~240V Power Consumption (Max) 27W Type External Adaptor Dimension Set Dimension with Stand (WxHxD) 618.2 x 520.5 x 234.1 mm Package Dimension (WxHxD) 704.0 x 218.0 x 464.0 mm Set Dimension without Stand (WxHxD) 618.2 x 377.2 x 92.2 mm Weight Set Weight with Stand 5.3 KG Set Weight without Stand 3.8 KG Package Weight 7.8 KG Accessory Power Cable Length 1.5 m DVI Cable No HDMI to DVI Cable No USB Type-C Cable No Mini-Display Gender No Audio Cable No USB 3.0 Cable No D-Sub Cable No HDMI Cable Yes DP Cable No Thunderbolt 3 Cable No Install CD No USB 2.0 Cable No Remote Controller No Disclaimer
Disclaimer Yes Warranty 3 Years Note *** Features, Price, Specifications are subject to change without notice.
0 notes
Text
Top Virtualization Management Tools Of 2024

Do you recall how in The Matrix, the machines crafted a simulated reality to keep humans under control, all while harnessing their bodies’ heat and electrical activity as an energy source? The protagonist, Neo, eventually discovers that the "real" world is actually an intricate virtual simulation.
Virtualization Management Tools operate similarly, creating efficient virtual interfaces for human use. Just as The Matrix blurred the lines between simulation and reality, these tools merge virtualized layers with the physical applications we use daily. They enable multiple virtual environments to run on a single physical system by creating virtual versions of servers, storage, compute, or network resources.
In much the same way that The Matrix overlays a virtual world on top of the real one, Virtualization Management Tools build virtual environments atop physical hardware, allowing for efficient resource utilization and isolating various workloads within the same system.
So, let's dive into the top 5 Virtualization Management Tools suited for businesses ranging from small startups to large enterprises!
Virtualization Management Tools are essential for mastering the digital landscape in today’s world. These tools are the gateways to the virtual universe, enabling us to create, monitor, and optimize virtual assets and deployments. They simplify resource management, enhance data analytics, and streamline operations. With these tools, you can assess the health and status of your virtual resources and virtual machines using charts and statistics, leading to more informed decision-making.
Following up on our 2023 list, we present the top 5 Virtualization Management Tools of 2024. Read on to find out more!
Top 5 Virtualization Management Tools Of 2024
Creating your own “Matrix” world might seem intimidating, but with today’s technology and tools, it's entirely possible. Virtualization Management Tools allow you to maximize resource utilization, optimize performance, simplify provisioning, improve security, and scale seamlessly. Ultimately, these tools help reduce costs and increase efficiency.
Here are our top 5 picks for Virtualization Management Tools - in no particular order!
Tool 1: VMware Workstation Pro
Based in California, USA, and founded in 1999, VMware is a cloud computing firm with a global presence. In 2023, VMware was acquired by Broadcom, a global technology leader. VMware has consistently been recognized as a leader in the 2023 Gartner® Magic Quadrant™ for Distributed Hybrid Infrastructure, Container Management, and SD-WAN, among other accolades.
VMware Workstation Pro is making its debut on our list. It’s VMware's hypervisor that facilitates the creation of virtual machines (VMs) on a single physical hardware system, allowing users to run multiple VMs simultaneously. This tool automates and simplifies IT management across hybrid, private, and multi-cloud environments, offering full-stack visibility into physical, virtual, and cloud infrastructure for enhanced virtualization management.
VMware stands out for its advanced network configuration features, robust network simulation capabilities, user-friendly dashboard interface, and support for diverse operating systems.
Tool 2: Microsoft Hyper-V
Founded in 1975 in New Mexico and headquartered in Redmond, Washington, Microsoft is a household name. In 2024, Microsoft was recognized as a Leader in the JUST 100 rankings, ranking fifth in the industry, and in 2023, Microsoft was placed in the top 10% of its industry. Additionally, MSCI Ratings* awarded Microsoft an AAA rating, the highest available.
Microsoft Hyper-V, introduced in 2008, also made our 2023 list. Hyper-V is Microsoft's virtualization product that enables users to create and run virtual machines. It allows administrators to maximize hardware use by running multiple operating systems on the same physical server.
This tool is best known for its Windows hypervisor and seamless integration with other Microsoft applications, making it easy to virtualize. It’s also compatible with various VM backup software, providing robust support and easy deployment in business IT environments.
Tool 3: IBM PowerVM
IBM, a technology pioneer, was founded in 1911 as the Computing-Tabulating-Recording Company before becoming IBM. Headquartered in Armonk, New York, USA, IBM operates in over 175 countries with a workforce of over 282,000 employees. In 2023, IBM earned accolades such as the Top Supercomputing Achievement and Best Use of HPC in Industry and Physical Sciences by Reader’s Choice Awards.
Formerly known as ‘Advanced Power Virtualization,’ IBM PowerVM makes its first appearance on our list. This Virtualization Management Tool offers a secure and scalable environment for AIX and Linux applications. Built on advanced virtualization technologies, it delivers reliability, availability, and serviceability, making it the key virtualization solution for IBM Power systems.
IBM PowerVM is known for its flexibility, allowing businesses to scale operations as needed. It also excels in security and compliance, making it ideal for virtualizing test environments and enabling more agile testing and deployments.
Tool 4: Oracle VirtualBox
Originally developed by Innotek as a free product, VirtualBox was later acquired by Sun Microsystems in 2008, and then by Oracle in 2010. Today, Innotek is based in Stuttgart, Germany, while Oracle is headquartered in Texas, USA. Oracle received the TrustRadius 2023 Tech Cares Award and was included in the Forbes Net-Zero Leaders List.
Oracle VM VirtualBox, new to our list, is a cross-platform Virtualization Management Tool that allows users to run multiple operating systems simultaneously on a single physical machine. It supports a variety of operating systems, including Windows, Mac OS X, Linux, and Oracle Solaris, and is ideal for IT professionals and developers.
Users praise Oracle VirtualBox as the best open-source option, with built-in operating system functionality. Additionally, it has responsive customer support and a vast community knowledge hub, making it user-friendly even for non-technical users.
Tool 5: Google Compute Engine
Founded in 1998 in California, USA, Google has revolutionized technology on a global scale. Serving clients like Apple, PayPal, and Deloitte, Google has been recognized as a Leader in the Gartner Magic Quadrant for Cloud Infrastructure and Platform Services, among other accolades.
Google Compute Engine (GCE), new to our list, was announced at a Google conference on June 28th, 2012. GCE operates under Google Cloud Platform (GCP) and is an Infrastructure as a Service (IaaS) component built on the global infrastructure powering Google services like Search, Gmail, and YouTube.
GCE’s standout features include cloud functionality, robust scalability, high availability, integration with Google Kubernetes Engine (GKE), and strong networking and load-balancing capabilities. These features contribute to cost efficiency and optimized virtualization management.
Conclusion
Just as Neo embarked on a journey to reshape his reality, you can take control of the digital landscape with Virtualization Management Tools. These tools enable you to balance virtual workloads, improve efficiency, and ensure smooth IT operations. Whether deploying new virtual environments or optimizing resource allocation, you can harness the power of these tools to navigate the virtual realm.
0 notes
Text
does hyper v in win 10 work with vpn
🔒🌍✨ Get 3 Months FREE VPN - Secure & Private Internet Access Worldwide! Click Here ✨🌍🔒
does hyper v in win 10 work with vpn
Hyper-V compatibility with VPN
Hyper-V, Microsoft's robust virtualization technology, allows users to create and manage virtual machines on their Windows systems. One common concern among users is how Hyper-V interacts with VPN connections.
In general, Hyper-V is fully compatible with VPN services. Users can run VPN software within their virtual machines to establish secure connections to remote networks. This setup is particularly beneficial for businesses that require employees to access sensitive information or applications housed on company servers. By utilizing a VPN within a Hyper-V environment, organizations can ensure secure data transmission and protect against unauthorized access.
It's important to note that users may encounter some minor configuration issues when running a VPN in conjunction with Hyper-V. These issues are typically related to network settings within the virtual machine or conflicts between the VPN software and Hyper-V's networking protocols. To mitigate these issues, users should ensure that their VPN is properly configured to work with Hyper-V and that any necessary network adjustments are made within the virtual machine settings.
Overall, Hyper-V's compatibility with VPN services offers users a powerful tool for securely accessing remote networks within a virtualized environment. By following best practices for configuration and troubleshooting any potential issues, users can leverage the combined capabilities of Hyper-V and VPN technology to enhance network security and facilitate remote access to critical resources.
Windows 10 Hyper-V VPN integration
Windows 10 users can benefit from the seamless integration of Hyper-V and VPN to enhance security and flexibility when working with virtual machines. Hyper-V is a virtualization platform that allows users to create and run virtual machines on their Windows 10 system. This feature is particularly useful for developers, IT professionals, and tech enthusiasts who need to set up different operating environments without physically altering their machines.
By integrating VPN (Virtual Private Network) with Hyper-V, users can establish a secure connection between their host machine and virtual machines. This integration adds an extra layer of protection to data transfers and communications within the virtualized environment. VPNs encrypt internet traffic, masking the user's IP address and enhancing privacy and security. This is crucial especially when working with sensitive data or accessing public Wi-Fi networks.
Additionally, the Hyper-V VPN integration allows users to access geo-restricted content or websites that may be blocked in their region. By connecting to a VPN server in a different location, users can bypass these restrictions and enjoy a more open internet experience.
Furthermore, integrating VPN with Hyper-V enables users to maintain anonymity and privacy online, preventing third parties from monitoring their online activities. This is vital for individuals who value their digital security and want to browse the internet without being tracked.
In conclusion, the integration of Hyper-V and VPN on Windows 10 provides users with enhanced security, privacy, and flexibility when working with virtual machines. By leveraging these tools effectively, users can create a more secure and efficient virtualized environment for their computing needs.
Virtualization and VPN interoperability
Virtualization and VPN Interoperability
Virtualization technology has revolutionized the way businesses operate by allowing multiple virtual instances of operating systems, servers, storage devices, and networks to run on a single physical hardware platform. This has led to increased efficiency, flexibility, and cost savings for organizations of all sizes. However, ensuring the seamless interoperability between virtualization and VPN (Virtual Private Network) technologies is crucial for maintaining the security and integrity of data and communications.
A VPN is essential for securing network connections over the internet, especially in environments where sensitive information is transmitted. It encrypts data to prevent unauthorized access and provides users with secure access to resources on a network. In contrast, virtualization enables the creation of isolated environments called virtual machines (VMs), which can run multiple operating systems and applications independently on a single physical server.
The interoperability between virtualization and VPN technologies is crucial for businesses that rely on both to operate efficiently. One of the primary challenges in achieving this interoperability is ensuring that VPN software is compatible with virtualization platforms such as VMware, Hyper-V, or KVM. This compatibility ensures that VPN services can be seamlessly integrated into virtualized environments without compromising security or performance.
Furthermore, organizations must consider how VPN traffic is handled within virtualized environments. Since VMs share physical hardware resources, including network interfaces, special considerations must be made to ensure that VPN traffic is isolated and encrypted properly. This may involve configuring virtual network interfaces, implementing network segmentation, or deploying dedicated VPN gateways within the virtualized environment.
Overall, the interoperability between virtualization and VPN technologies is essential for maintaining the security, performance, and scalability of modern IT infrastructures. By ensuring compatibility and implementing best practices for integrating VPN services into virtualized environments, organizations can leverage the benefits of both technologies while minimizing potential risks and vulnerabilities.
Hyper-V network isolation and VPN connectivity
Hyper-V is a powerful virtualization platform developed by Microsoft that enables users to create and manage virtual machines on a single physical server. One of the key features of Hyper-V is network isolation, which allows users to segment and isolate network traffic between virtual machines and the external network.
Network isolation in Hyper-V is essential for ensuring the security and performance of virtualized environments. By creating virtual networks and network isolation policies, users can control the flow of traffic between virtual machines and the external network. This helps in preventing unauthorized access and data breaches within the virtualized environment.
Additionally, Hyper-V offers the ability to establish VPN connectivity within virtual machines. This is particularly useful for connecting virtual machines to remote networks or enabling secure communication between virtual machines hosted on different physical servers. By configuring VPN connectivity within Hyper-V, users can ensure that data transmitted between virtual machines is encrypted and secure.
Overall, Hyper-V network isolation and VPN connectivity are crucial components for building secure and efficient virtualized environments. By leveraging these features, users can effectively manage network traffic, prevent security threats, and enable secure communication between virtual machines. Whether you are a small business or a large enterprise, Hyper-V provides the necessary tools to create a reliable and secure virtualized infrastructure.
VPN support in Hyper-V on Windows 10
VPN support in Hyper-V on Windows 10 allows users to securely connect virtual machines (VMs) to a VPN network directly from the Hyper-V virtualization platform. This feature provides enhanced security and privacy for VMs running on Windows 10, particularly in scenarios where VMs need to access resources over a VPN connection.
By integrating VPN support into Hyper-V, users can ensure that all network traffic originating from virtual machines is encrypted and routed through the VPN tunnel, protecting sensitive data from potential security threats. This is especially beneficial for businesses and individuals who rely on virtualization for development, testing, or other purposes that require secure network connectivity.
Setting up VPN support in Hyper-V on Windows 10 is relatively straightforward. Users can configure VPN connections within the virtual machine settings, specifying the VPN protocol, server address, authentication credentials, and other parameters as needed. Once configured, the virtual machine will establish a secure VPN connection upon startup, ensuring that all network communication remains protected.
Additionally, VPN support in Hyper-V allows for more flexible network configurations, enabling virtual machines to communicate securely with other devices and services across different network environments. This can be particularly useful in complex network architectures where VMs need to interact with resources hosted on private or corporate networks.
Overall, VPN support in Hyper-V on Windows 10 enhances the security and privacy of virtualized environments, enabling users to leverage the benefits of virtualization without compromising on network security. Whether for business or personal use, this feature empowers users to create secure and isolated virtual networks that can seamlessly integrate with existing VPN infrastructure.
0 notes
Text
Unlock the Full Potential of Your Windows 10 with Genuine Windows 10 Pro Key
Are you ready to take your Windows 10 experience to the next level? Whether you're a professional or a casual user, having access to Windows 10 Pro can unlock a host of powerful features and functionalities that can enhance your productivity and security. In this article, we'll delve into the significance of having a genuine Windows 10 Pro key and how it can benefit you.
Understanding the Importance of a Windows 10 Pro Key
A Windows 10 key is your ticket to unlocking the full potential of Microsoft's flagship operating system. While Windows 10 Home offers basic functionalities suitable for most users, Windows 10 Pro caters to the needs of business professionals, power users, and enthusiasts by providing advanced features tailored to enhance productivity, security, and manageability.
Enhanced Security Features
Security is paramount in today's digital landscape, and Windows 10 Pro offers robust features to safeguard your data and privacy. With built-in BitLocker encryption, you can protect your sensitive files and documents from unauthorized access, ensuring peace of mind even if your device falls into the wrong hands. Additionally, features like Windows Defender Antivirus and Windows Hello biometric authentication further bolster your device's security against malware and unauthorized access attempts.
Advanced Productivity Tools
Windows 10 Pro is equipped with a plethora of tools and functionalities designed to streamline your workflow and boost productivity. Features like Remote Desktop, which allows you to access your desktop from anywhere, and Hyper-V, a powerful virtualization platform, empower you to work efficiently across multiple devices and environments. Moreover, the ability to join Azure Active Directory domains ensures seamless integration with enterprise networks, facilitating centralized management and enhanced collaboration.
Flexibility and Customization Options
One of the key advantages of Windows 10 Pro is its flexibility and customization options, allowing you to tailor the operating system according to your specific needs and preferences. From advanced customization options through Group Policy to the ability to defer updates for greater control over your system's maintenance, Windows 10 Pro puts you in the driver's seat, enabling you to personalize your computing experience to suit your unique requirements.
Seamless Integration with Business Environments
For businesses and organizations, Windows 10 Pro offers unparalleled integration capabilities, making it the preferred choice for enterprise environments. With features like Azure Active Directory Join and Domain Join, IT administrators can easily manage user identities and devices, ensuring seamless access to resources and enhanced security across the organization. Furthermore, Windows 10 Pro's compatibility with business applications and services ensures a smooth transition and minimal disruption to existing workflows.
Conclusion
A genuine Windows 10 Pro key is essential for unlocking the full potential of your Windows 10 experience. Whether you're a business professional seeking enhanced security and productivity features or an enthusiast looking for greater flexibility and customization options, Windows 10 Pro offers the perfect blend of performance, security, and manageability. Invest in a genuine Windows 10 Pro key today and take your computing experience to new heights.
0 notes
Text
Navigating Efficiency: Unveiling the Features of the Microsoft Windows 10 Professional License
In the domain of operating systems, Microsoft Windows 10 Professional emerges as a resilient and feature-laden solution tailored to meet the varied requirements of both individual users and businesses. The Windows 10 Professional license serves as the key unlocking a plethora of advanced features and functionalities, providing users with a flexible and secure computing experience.
1. Heightened Security Measures:
The Windows 10 Professional license takes pride in its primary advantage – an intensified focus on security. Boasting features such as BitLocker encryption, Windows Defender Antivirus, and Windows Information Protection, users can fortify their data against potential threats, ensuring a secure computing environment.
2. Remote Desktop Capabilities:
For professionals constantly on the move, the Remote Desktop feature becomes indispensable. Windows 10 Professional empowers users to connect to their desktops from virtually any location, offering flexibility and facilitating seamless productivity whether working remotely or on the go.
3. Domain Join and Group Policy Management:
In a business-centric environment, Windows 10 Professional extends its capabilities by offering domain join features. This enables organizations to integrate their systems into a centralized network, streamlining user authentication and access management through Group Policy settings.
4. Advanced Business Features:
Tailored for businesses, Windows 10 Professional includes advanced features like the ability to defer updates, ensuring a stable and predictable operating environment. Moreover, the Professional version facilitates the creation and management of virtual machines through Hyper-V, streamlining testing and development processes.
5. Cortana and Productivity Assistance:
The integration of Cortana, Microsoft's virtual assistant, elevates productivity by offering voice-activated assistance and proactive suggestions. This feature proves particularly beneficial for hands-free operations, enabling users to perform tasks with efficiency.
6. Windows Store for Business:
Windows 10 Professional integrates seamlessly with the Windows Store for Business, presenting an efficient way for organizations to acquire, distribute, and manage apps. This feature enhances the control businesses have over the software utilized on their devices.
7. Continuous Updates and Support:
Possessing a Windows 10 Professional license comes with the advantage of continuous updates and support from Microsoft. This guarantees that the operating system remains current with the latest security patches, bug fixes, and feature enhancements, contributing to a dependable and effective computing experience.
In conclusion, the Microsoft Windows 10 Professional license transcends being merely an operating system key; it serves as an entry point into a secure, feature-rich, and adaptable computing environment. Whether you are an individual user seeking heightened security or a business striving for streamlined management and productivity, Windows 10 Professional proves itself to be a valuable asset in the contemporary digital landscape.
1 note
·
View note
Text
The Essential Guide to Windows Server: Unveiling the Power of Microsoft's Robust Operating System
In the realm of enterprise-level computing, Windows Server stands as a stalwart, serving as the backbone for countless organizations worldwide. Microsoft's Windows Server is a powerful operating system designed specifically to meet the demanding needs of businesses, providing a robust platform for running applications, managing network infrastructure, and ensuring data security. In this article, we will explore the key features, functionalities, and benefits of Windows Server, shedding light on why it remains a preferred choice for businesses across diverse industries.
Foundation of Windows Server:
Windows Server is built upon the same core architecture as its desktop counterpart, Windows 10. However, it is enhanced with additional features and capabilities specifically tailored to the requirements of server environments. These include advanced networking functions, robust security measures, and scalability options that make it suitable for a wide range of applications.
Server Roles and Features:
One of the defining aspects of Windows Server is its flexibility in adapting to various roles within an IT infrastructure. Through the installation of specific server roles and features, organizations can customize their server environment to meet specific needs. Whether it's acting as a domain controller, file server, web server, or virtualization host, Windows Server excels in its adaptability.
Active Directory:
At the heart of Windows Server's identity and access management capabilities is Active Directory. This centralized authentication and authorization service play a pivotal role in managing user accounts, permissions, and network resources. Active Directory simplifies the administration of large networks and ensures a secure and organized IT environment.
Virtualization with Hyper-V:
Windows Server incorporates Hyper-V, Microsoft's hypervisor-based virtualization platform. Hyper-V enables organizations to create and manage virtual machines (VMs), facilitating server consolidation, resource optimization, and improved scalability. This virtualization solution is a cornerstone for modern data centers seeking efficiency and flexibility.
Security Measures:
In the constantly evolving landscape of cybersecurity threats, Windows Server has fortified its defenses. Features such as Windows Defender, BitLocker, and Credential Guard work in tandem to safeguard servers and data against malicious activities. Regular security updates and patches are part of Microsoft's commitment to keeping Windows Server resilient against emerging threats.
Scalability and Performance:
As businesses grow, their IT infrastructure must evolve accordingly. Windows Server addresses this need by providing scalability options that allow organizations to expand their resources seamlessly. Whether it's adding more servers to a network, scaling up virtual machines, or enhancing storage capacity, Windows Server adapts to the changing demands of a dynamic business environment.
Integration with Cloud Services:
Recognizing the importance of cloud computing, Microsoft has integrated Windows Server with its Azure cloud platform. This integration facilitates hybrid cloud deployments, enabling organizations to leverage the benefits of both on-premises and cloud-based solutions. This hybrid approach provides flexibility, scalability, and cost-effectiveness.
User Interface and Management:
Windows Server offers a user-friendly interface for administrators to manage and monitor server functions. The Server Manager console provides a centralized location for configuring server roles, features, and system settings. Additionally, PowerShell, Microsoft's scripting language, allows for efficient automation and management of tasks.
Conclusion:
Windows Server continues to play a pivotal role in the IT infrastructure of businesses worldwide, offering a comprehensive solution for diverse server-related needs. Its versatility, security features, and integration with cloud services make it an indispensable tool for organizations striving to maintain a reliable, scalable, and secure IT environment. As technology evolves, Windows Server is poised to adapt and remain a cornerstone for businesses seeking a robust and efficient server operating system.
1 note
·
View note
Text
The Power of Microsoft Windows 10 Professional: A Comprehensive Guide
In the realm of operating systems, Microsoft Windows 10 Professional stands as a shining beacon of versatility and efficiency. Whether you're a business professional seeking seamless productivity or an avid gamer looking for optimal performance, Windows 10 Professional has got you covered. In this article, we'll delve into the myriad benefits of Windows 10 Professional and why it's a top choice for users worldwide.
What is Microsoft Windows 10 Professional?
Windows 10 Professional, often referred to simply as Windows 10 Pro, is an advanced operating system developed by Microsoft. It's the enhanced version of the widely-used Windows 10 Home, designed to meet the demands of business users, IT professionals, and power users. This robust OS brings a wealth of features that cater to both work and play, making it a versatile choice for a wide range of users.
Key Features of Windows 10 Professional
1. Enhanced Security
Windows 10 Professional takes security seriously. It offers built-in protections against viruses, malware, and ransomware, thanks to Windows Defender Antivirus. BitLocker, a feature exclusive to Windows 10 Pro, ensures that your data remains safe and secure through encryption.
2. Advanced Management Tools
For businesses, Windows 10 Professional provides a suite of management tools, including Group Policy, which allows administrators to configure and control settings across multiple devices seamlessly. This centralized control simplifies the management of an entire network of computers.
3. Remote Desktop*
Windows 10 Pro enables remote desktop functionality, which is invaluable for businesses with employees working from different locations. This feature allows you to access your work computer from virtually anywhere, enhancing productivity and flexibility.
4. Windows Update for Business*
With Windows 10 Professional, you have the flexibility to control how and when updates are installed, ensuring minimal disruption to your workflow. This feature is particularly beneficial for business users who need to maintain a stable computing environment.
Why Choose Windows 10 Professional Over Windows 10 Home?
Windows 10 Professional offers several advantages over its Home counterpart:
1. Domain Join
Windows 10 Pro allows your computer to connect to a domain, which is essential for larger organizations that require centralized management and security policies.
2. Hyper-V*
If you're a developer or IT professional, Windows 10 Pro's Hyper-V feature allows you to run multiple virtual machines on your PC, making it easier to test software and configurations.
3. Assigned Access*
Windows 10 Pro offers Assigned Access, a feature that lets you restrict a user account to running only a single application, ideal for kiosks or dedicated workstations.
4. Windows Store for Business*
For businesses, the Windows Store for Business provides a platform to find, acquire, manage, and distribute apps to Windows 10 devices. It streamlines app deployment and updates across your organization.
Conclusion
Microsoft Windows 10 Professional is a versatile and powerful operating system that caters to the diverse needs of users, from professionals and businesses to gamers and developers. With enhanced security, advanced management tools, and exclusive features, it's a top choice for those seeking a robust computing experience.
Whether you're looking to boost your productivity, strengthen your cybersecurity, or streamline your IT management, Windows 10 Professional has the tools and capabilities to meet your needs. Upgrade to Windows 10 Professional today and experience the difference for yourself. Your computing experience will always be different again.
0 notes
Text
How to Fix BlueStacks Problems

Error 1: Incompatible Windows Settings Error Message
While using the Android 11 (Beta) or Nougat (32-bit) versions of BlueStacks 5, you will get the “incompatible Windows settings”pop-up message. Also, you can get an error message that reads; your Operating System is not supporting Nougat 32-bit/Android 11 (Beta) when creating a new Instance. This happens on the Windows system with Hyper-V, which has enabled Microsoft’s hardware visualization product.
Solutions to Fix the Issue
The first method is to utilize a different version of the BlueStacks emulator. Move to the official BlueStacks download page and hit the Download a specific version tab. Choose either Nougat 64-bit or Pie 64-bit; these versions support Hyper-V.
If you wish to use the latest version of Android (Android 11 Beta), you must disable Hyper-V on the system. Launch the Control Panel, hit the Programs tab, and pick Turn Windows features on or off. On the menu, untick Hyper-V, Windows Hypervisor Platform, Virtual Machine Platform, Windows Sandbox, and Windows Subsystem for Linux. You should restart the PC. Launch BlueStack to check if it works.
Sometimes, users might also need to disable Memory Integrity. Move to the Setting tab, choose Privacy & Security> Windows security, and tap the Open Windows security button. Next, navigate to Device Security, hit the Core isolation details tab, and turn off Memory Integrity. Note that this service helps stop attacks via malicious code, so turn off this service at your own risk. If you do not wish to take a chance, choosing a BlueStacks version compatible with Hyper-V is best.
A quicker method to turn off Hyper-V on your device is through the Command Prompt. Write “cmd” in the search box and tap the Run as administrator button in the menu. Then write “bcdedit /set hypervisorlaunchtype off.”
BlueStacks emulator also eases the procedure by offering a .exe file that users can download and use to disable Hyper-V.
Error 2: Device isn’t Compatible with this Device Message When Installing Apps
Sometimes, users may get a “device is not compatible with this device” message while downloading apps via the Play Store in BlueStacks.
Solutions to Solve the Error
The best method to solve this issue is to change the device profile. In the BlueStacks emulator, launch the Settings menu under Predefined profile, move to Device, and select another device from the list. You can try different options until you get a device profile where you do not see the incompatibility error.
Also, you can clear the Google app data to solve the problem. Launch the System apps on the home screen and hit Settings (note: these are Android settings). Hit the Apps tab and launch the Play Store. Tap the Storage button and choose the Clear app data option. After confirming the selection, you can install the problematic app.
Error 3: Installation Failed or BlueStacks not Opening Error
Users may get error codes when installing or running a game on BlueStacks or launching the app. A few users also encounter a problem when installing BlueStacks.
Steps to Fix the Error
If you have issues downloading or launching BlueStacks, confirm that your computer fulfills the lowest requirements of the app. This includes an Intel or AMD processor, Windows 7 or higher, 5GB of free storage, 4GB of RAM, updated graphics drivers, and computer administrator access. Of course, the lowest requirements might not provide the best experience. BlueStacks suggests a computer with Windows 10 or higher, an Intel or AMD multi-core processor with a one-thread benchmark score of more than 1000, SSD storage, a Broadband Internet connection, and 8GB of RAM.
Confirm that you have enabled Virtualization on your computer. A straightforward method to check is by utilizing the Task Manager. Write Task Manager in the search box, or hit the Ctrl + Shift + Esc keys to open it. Move to the Performance tab, and you will see Virtualization: Enabled. If you have disabled it, you must enable virtualization to utilize BlueStacks. The procedure relies on your computer manufacturer.
If you cannot open BlueStacks, dedicate more RAM to the app and CPU cores. Launch the BlueStacks Multi-instance Manager and hit the Settings tab. Navigate to the Performance tab and choose High (4 cores) under the CPU allocation tab and High (4GB) under the Memory allocation tab. BlueStacks suggests the settings for the graphic-intensive games. If users can open BlueStacks but have difficulty launching a game, they can switch the allocation within the app. Launch the BlueStacks setting, move to the Performance tab, and select these settings. Also, you can pick the Custom option and allocate more RAM and cores, but confirm that you do not allow all the RAM and CPU cores to BlueStacks. Also, choose the High-Performance option from the performance mode list. Hit the Save Changes tab and relaunch the app.
The anti-virus program of your device can also interfere and create installation issues with BlueStacks not launching.
Error 4: Error 2318 When Uninstalling BlueStacks
A few users obtain an error message (error 2318) when uninstalling BlueStacks. This issue generally pops up due to corrupted registry keys.
Solutions to Resolve the Issue
BlueStacks provides a dedicated Uninstaller program you will get in the installation folder. It may be better to utilize this program to uninstall BlueStacks instead of doing this via the settings menu on Windows.
The Windows Installer program may be a problem, but users can restart it. Write “cmd” in the search box to launch Command Prompt and hit Run as administrator from the menu. In Command Prompt, write net stop msiserver to stop Windows Installer, then write net start msiserver to reboot the service. After this, try uninstalling BlueStacks like other Windows apps and check if it has fixed the issue.
If the issue is due to corrupted registry keys, users can remove them. Launch the Registry Editor (write reg in the search box). You may need to backup the registry to avoid the problems. Choose the Files options and hit the Export tab in the toolbar. Give the name of your backup file and choose the All option in the Export Range box. After this, hit Ctrl + F to launch the search window and write bluestacks. Delete every visible BlueStacks registry key.
Error 5: Hardware Decoding isn’t Accessible on BlueStacks
While utilizing hardware decoding, the GPU of the computer is essential to provide compressed textures and typically offers a better gaming experience. However, some users encounter the grayed-out hardware decoding option and are unavailable or do not utilize the dedicated GPU even when chosen.
Remedies to Fix the Issue
This could be an issue with hardware compatibility. Users of AMD GPUs report issues when using hardware decoding, while users of NVIDIA GPUs do not face this issue as much. Contact BlueStacks customer support to ensure whether the dedicated GPU will permit hardware decoding.
Settings issues can also be why the hardware decoding is unavailable.
Confirm that you have set up all for BlueStacks to utilize your dedicated GPU. Move to the BlueStacks settings, choose Graphics > GPU in use, and turn on Prefer dedicated GPU. Once you relaunch BlueStacks, you will see your dedicated GPU in this section.
Also, you can change settings via Windows. Look for Graphics settings in the search box or hit Settings > System > Display > Graphics and choose the Browse option under the Graphics performance preference tab. In the location search section, look for the folder where you have installed BlueStacks, choose HD-player.exe, and hit Add. When added, select BlueStacks on the menu and tap Options. Choose High Performance (with a dedicated GPU) and save the setting.
Hardware decoding is not accessible with DirectX. Move to the BlueStacks settings tab, hit Graphics > GPU renderer, and choose the OpenGL option. Select the Hardware decoding option from the ASTC textures menu on the Graphic setting screen. If your dedicated GPU is incompatible, you will get a “Hardware decoding isn’t available” error pop-up in this section.
Error 6: Google Play Store Login Problems
Users encounter some problems when logging into the Google Play Store on BlueStacks. While a few login errors have particular solutions, the best way to solve this issue is to clear the app cache. Launch the System Apps folder in BlueStacks, move to the Settings tab, tap Apps > Play Store > Storage, and hit Clear cache.
Solutions
Having a problem on the loading screen when logging in or a ” Could not sign-in error: The anti-virus program in your device may interfere with BlueStacks running properly. Configure the program utilizing the right settings.
Black/white login screen: This occurs when your graphics setting on BlueStacks does not match the system specifications. Navigate to the BlueStacks settings tab, choose the Graphics option, and change settings such as Graphics engine mode, interface renderer, and Performance mode to other options. Reboot BlueStacks and check if the issue goes away.
“Authentication required/Validate it’s you” issue: If you get this issue, clear the Google Play app cache and delete the Google account before signing in again. To delete the Google account, move to the System app tab and hit Settings > Account. Choose your account and tap the Remove Account option. Return to the previous screen, tap Add account, and specify the login credentials.
“This device is not Play Protected” issue:This issue generally shows if you use a custom device profile. Navigate to BlueStacks settings > Phone, move to Select a predefined profile, and choose any of the phones from the list.
How to sign in without a Gmail account: You can access BlueStacks with a non-Gmail account but must open a Google account connected to that email address. Move to the Google website and hit the Sign-in tab at the top. Tap the Create Account button. Specify your information and choose the Use currency email account instead option. Provide the non-Gmail address and follow the validation procedure. After setting up the account, you can sign in to BlueStacks with this email account.
Error 7: BlueStacks is Slow
BlueStacks might be resource-heavy, based on what applications you are using, and there are situations when you find it laggy or slow.
Tips to Solve the Problem
Users can enhance the performance of BlueStacks by allocating more RAM and CPU cores to the app. Hit BlueStacks settings > Performance and select High (4 cores) and High (4GB). Also, you can choose Custom to select more RAM and cores, but do not allocate all RAM and CPU cores to BlueStacks. Confirm that you have set High performance in the Performance mode list.
Anti-virus programs can also create performance issues.
Ensure you have enabled Virtualization to get the best experience.
Also, you can enhance performance by empty RAM. Launch Task Manager by hitting Ctrl + Shift + Esc and close the idle or unwanted apps in the background. Apps such as Google Chrome are a notable issue in this regard. Choose the app you need to close and hit the End task button.
Error 8: Can’t Install APK Issue
You can get a “Can’t install APK” error message if the app or game you are installing is not compatible with the Android version of BlueStacks you are using. It will happen if you use the older versions, such as Android Pie 32-bit.
Tricks to Fix the Error
The way to play a game or utilize an app that is not compatible is by opening a new instance with the latest version of Android. Launch the Multi-instance Manager ( a three-layer tab at the right, two above the gear icon), hit the Instance tab, and choose Fresh instance. Select the latest Android version from the available list, like Android Nougat (64-bit) or Android 11 (Beta). If you haven’t installed these, you must download a few additional files and choose settings like memory allocation, CUP allocation, performance mode, resolution, and others for this new instance. Tap Download to generate a new instance, then hit Start on the Multi-instance Manager page. Now, you must be able to install the APK with issues.
Some Common BlueStacks Problems
BlueStacks features a weekly running list of issues and bugs that it solves so that users can check to see the solution for their issues.
Advertisements
about:blank
REPORT THIS AD
Users with Mac can encounter the “System extension blocked” error. Older Macs with M1 processors, MacOS 13 Ventura, and Macs running MacOS 12 Monterey do not support BlueStacks. Users can report an error by tapping the “?” icon in the BlueStacks app window and choosing the Report a problem option. Choose the issue type, specify other information, and hit the Submit a Report button. Also, you can download the BlueStacks 5 Log Collection Tool to offer an issue log if you encounter problems with BlueStacks not downloading or launching.
Source:https://hariguide.com/how-to-fix-bluestacks-problems/
0 notes
Text
Why Windows 10 Pro Is Still the Smartest Choice for Professionals
Windows 10 Pro continues to be the preferred choice for business users and tech-savvy individuals. With improved security, remote desktop access, and advanced business tools, it outshines other versions of the Windows OS.
Key Advantages of Windows 10 Professional
One of the top benefits of Windows 10 Pro is its enhanced features tailored for professionals. It includes BitLocker encryption, Hyper-V virtualization, and group policy management. These features are crucial for system administrators and businesses.
The operating system also allows for seamless domain join, which is essential for managing users and devices in a corporate environment. Unlike the Home version, Windows 10 Pro supports Remote Desktop, enabling users to connect to their work systems from anywhere.
Getting the Right Windows 10 Pro Key
When upgrading or installing, always secure a genuine Windows 10 Pro key from a trusted vendor. A licensed key ensures activation, system stability, and ongoing updates from Microsoft. Avoiding pirated keys protects you from malware, software bugs, and future compatibility issues.
It’s important to note that using an invalid or shared key may result in your OS becoming deactivated. Buying from verified sources helps you stay secure and compliant with Microsoft licensing terms.
How to Install Windows 10 Pro Easily
Installing Windows 10 Pro is a straightforward process. Follow these simple steps:
Purchase a Windows 10 Pro product key.
Download the official ISO file from Microsoft or use a DVD/USB drive.
Boot from your chosen media and follow the installation prompts.
Enter your product key during or after installation.
Activate the system through Microsoft’s server.
These steps help ensure a smooth installation experience. Activation ensures access to all updates and full security features.
Windows 10 Professional vs. Home: What Sets Them Apart?
Many users wonder if it's worth switching from Home to Pro. The answer depends on your usage needs. If you manage multiple systems or need advanced security, the Pro version is ideal. Features exclusive to Windows 10 Professional include:
Remote Desktop access
Assigned Access
Enterprise Mode Internet Explorer
BitLocker encryption
Group Policy editor
These tools improve workflow, enhance protection, and provide IT teams with better control over user actions.
Protecting Your Business with Windows 10 Pro
Security is a major reason to upgrade to Windows 10 Pro. BitLocker encrypts sensitive data and protects against unauthorized access. You can also use Windows Information Protection (WIP) to separate business and personal data.
Pro users benefit from Windows Defender Antivirus and Firewall features. Updates are managed more effectively, and the system receives longer support from Microsoft. For small to medium-sized businesses, these features are essential.
Flexibility for Remote and Hybrid Work Models
Windows 10 Pro is perfect for professionals who work remotely. With its built-in Remote Desktop feature, you can access files and applications on your work PC from another location.
It also supports Microsoft Azure Active Directory and mobile device management tools. These tools enable businesses to manage employees working from different locations, without compromising on performance or security.
Best Practices When Purchasing Windows 10 Pro
To avoid risks, always purchase your Windows 10 Pro software from authorized sellers. Look for platforms that offer:
Immediate license key delivery
Official Microsoft products
Secure payment options
Customer support for installation and activation
Buying from trusted vendors ensures you get the correct version and key. It also eliminates concerns about counterfeit software or limited functionality.
Keep Your System Updated for Best Results
Even after installation, keeping your system updated is crucial. Regular updates provide bug fixes, performance enhancements, and better protection against cyber threats.
Enable automatic updates to stay ahead. Also, make use of Windows Security settings to run regular virus scans and performance checks.
Final Thoughts on Windows 10 Pro for Today’s Professionals
Choosing Windows 10 Pro means investing in flexibility, control, and security. It’s designed for people who need more than just the basics. With better encryption, user management, and remote access tools, it meets the demands of modern workplaces.
To enjoy these benefits, be sure to purchase a legitimate Windows 10 Pro key or a full Windows 10 Pro product key from a trusted vendor. This ensures you get the most reliable performance and complete access to Microsoft’s powerful features.
0 notes
Text
Watch "Install hyper v on windows 10 - Install hyper-v on windows 10" on YouTube
Watch “Install hyper v on windows 10 – Install hyper-v on windows 10” on YouTube
View On WordPress
#enable hyper v on windows 10#enable hyper v windows 10#enable hyper-v in windows 10#how to activate hyper v in windows 10#how to disable hyper v on windows#how to enable hyper v on windows#how to enable hyper v on windows 10#how to install hyper v gui tools#how to install hyper v on windows#how to install hyper-v#How to install Hyper-V on Windows 10#hyper v virtual machine#Hyper v vs vmware#Hyper-V#hyper-v install#hyper-v windows 10#install docker on a hyper-v virtual mac#install hyper v on windows 10#install hyper-v on windows 10 home#install hyper-v on windows 10 powershell#install hyper-v on windows 10 pro#virtual machine
0 notes
Text
What the fuck do you mean I need to have “windows 10 pro” to enable Hyper-V I’m going to fucking attack you
2 notes
·
View notes
Text
Vmplayer For Mac
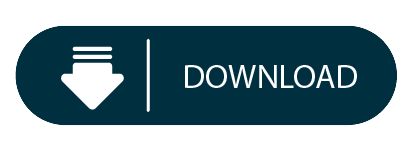
Vmware Player For Mac
Vm Player For Mac Os
Free Vm Player For Mac
There is no version of VMware Player for OS X. Instead, VMware sells a Mac version of their product called VMware Fusion. You may use it as trial version 30 days for free If you don't want to purchase VMware Fusion, you can. VMware Fusion: Powerfully Simple Virtual Machines for Mac VMware Fusion Pro and VMware Fusion Player Desktop Hypervisors give Mac users the power to run Windows on Mac along with hundreds of other operating systems, containers or Kubernetes clusters, side by side with Mac.
For Hyper-V Enabled Hosts:
CPU Requirements:
Intel Sandy Bridge or a newer CPU
AMD Bulldozer or a newer CPU
Host Operating Systems:
Windows 10 2004
Minimum Requirements to Run Container Runtime on workstation Windows Host Operating Systems:
Windows 10 1809 or higher
Minimum Requirements to Dark Theme support on Workstation Windows Host Operating Systems:
Windows 10 1809 or higher
For 3D Hardware Accelerated Graphics Support:
Despite Apple's plans to move the Mac to Apple Silicon processors, there are still plenty of options available for people who need to run Windows software or games on their Macs. In this article. With many uses ranging from a personal educational tool, to a business tool for providing a simplified experience to run a corporate desktop on a BYO device, Workstation Player leverages the VMware vSphere Hypervisor to provide a simple yet mature and stable, local virtualization solution. Buy Workstation Player Today.
Hardware Requirements:
For Windows hosts, a GPU that supports DirectX 11 is required.
For Linux hosts, the latest NVIDIA proprietary drivers are required.
For Linux hosts, AMD devices are not supported
Software Requirements:
64-bit Host Operating System:
Windows 8 or higher
GNU/Linux with NVIDIA drivers that support OpenGL 4.5 and above
Guest Operating System
Windows 7 or higher
GNU/Linux with vmwgfx
*With exception, the following CPUs are not supported:
Intel Atom processors based on the 2011 “Bonnell” micro-architecture (e.g. Atom Z670/Z650; Atom N570)
Systems using Intel Atom processors based on the 2012 “Saltwell” micro-architecture (e.g. Atom S1200, Atom D2700/D2500, Atom N2800/N2600.
Systems using AMD processors based on the “Llano” and “Bobcat” micro-architectures (e.g. code-named “Hondo”, “Ontario”, “Zacate”, “Llano”)
In addition, the following CPUs are supported:
Intel processors based on the 2010 “Westmere” micro-architecture (e.g. Xeon 5600, Xeon 3600, Core i7-970, Core i7-980, Core i7-990)
For a complete list of supported host and guest the operating systems visit the VMware Compatibility Guide.
If your machine is part of the mainstream configuration, you can discard the traditional real native partition installation method, while the use of virtual machine method described in this article, not only greatly reduce the problems encountered difficult, but also in the use of Mac OS X to get the experience is excellent the. (This tutorial configuration needs: support hardware virtualization technology (Virtualization) of the CPU. Current mainstream Intel Core series and AMD Athlon series CPU virtualization technology is supported, the name was Intel VT-x and AMD-V.)
Description of the whole process
Preparatory work Installing VMware Crack VMware supports Mac OS X In VMware Install Mac OS X Finishing work late
Preparation
This tutorial method used by the virtual machine, provided that the machine's CPU must support hardware virtualization technology. Readers can be CPU-V or CPU-Z and other tools to test the result. Open CPU hardware virtualization technology can be turned on via the motherboard BIOS settings.
Download and install VMware Workstation VMware can go to the official website or on the ed2k network search download (recommended). Described here no longer compile.
Apple systems on Mac OS X installation disc image, use the dmg format of the original image. I recommend to search for ed2k network download (recommended), the keyword is 'Mac OS X Mountain Lion dmg' or 'Mac OS X Lion dmg'. Described here no longer compile.
Vmware Player For Mac
Crack VMware Workstation supports Mac OS X Here we need to use the tool 'Workstation and Fusion Mac OS X Unlocker'
VMware Workstation and complete the installation after the restart, completely unpack Unlocker compressed package to the administrator mode windows/install.cmd.
Unlocker will automatically stop VMware services, backup VMware program files, program files crack VMware, restart the VMware service and a series of operations, and will automatically end the command line window.
After the break VMware has created a virtual machine system selection dialog:
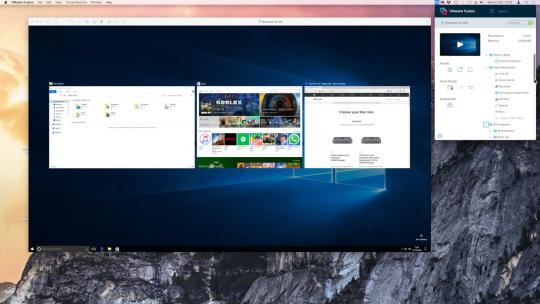
Create Mac OS X, VMware virtual machines
After Unlocker crack, start VMware Workstation normally create a virtual machine, select 'Apple Mac OS X' (depending on the Mac OS installation disk in the system, select the corresponding version of the correct version, here I use a Mac OS X Mountain Lion, version 10.8 64-bit). Creation process has the following non-default configuration:
(1) in the processor options, select 'Number of cores per processor (each processor cores)' for the two, which can induce a VMware virtual machine automatically enables advanced hardware virtualization technology.
(2) after created, first click on the 'Edit virtual machine settings', the hardware's 'Floppy' delete option is enabled in the display 'Accelerate 3D graphics'.
(3) In Virtual machine configuration, in the Advanced Settings, set the priority of the input capture 'high', and check 'Disable memory page trimming.
With a text editor (such as Notepad) to edit the virtual machine files (where the author is E:Program Files(x86)Virtual_MachinesMac OS XMac OS X.vmx), add a line at the end of the file:
This operation is used to disable the VMware virtual machine is placed on your hard disk memory mirroring prevents the virtual machine hard disk read and write operation occurs during the busy horrors.
Start the VMware virtual machine and install Mac OS X
Edit the virtual machine configuration 'CD / DVD' option in the 'Use ISO image file' at the choice of our Mac OS X installation disc image. (Please select the browse file dialog box when the file type, select 'All Files (*. *)', You can see the file name suffix for the dmg image file.) Confirmation is complete, start the VMware virtual machine.
Start the virtual machine, the virtual machine default boot from the CD, the Apple Logo appears after officially came to Mac OS X installation interface.
Vm Player For Mac Os
In the 'Mac OS X Utilities' select 'Disk Utility', select the first hard drive on the left and on the right select 'Erase' (the 'Format' select 'Mac OS X Extended (Journaled)'), Click the 'Erase' button to format the current drive.
After formatting the hard disk partition, back to 'Mac OS X Utilities' and click 'Install Mac OS X', enter the installation process.
Completed in a VMware virtual machine after installing Mac OS X, the first thing of course is to install VMware Tools. VMware Tools includes the VMware virtual machine 'hardware' drive, the virtual machine and the host communication between functional support.
Free Vm Player For Mac
Tools used herein Attachments Download
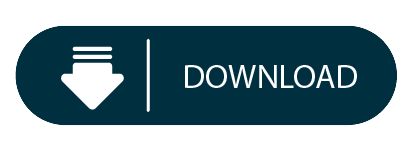
1 note
·
View note
Text
The Power of Microsoft Windows 10 Professional: A Comprehensive Guide
In the realm of operating systems, Microsoft Windows 10 Professional stands as a shining beacon of versatility and efficiency. Whether you're a business professional seeking seamless productivity or an avid gamer looking for optimal performance, Windows 10 Professional has got you covered. In this article, we'll delve into the myriad benefits of Windows 10 Professional and why it's a top choice for users worldwide.
What is Microsoft Windows 10 Professional?
Windows 10 Professional, often referred to simply as Windows 10 Pro, is an advanced operating system developed by Microsoft. It's the enhanced version of the widely-used Windows 10 Home, designed to meet the demands of business users, IT professionals, and power users. This robust OS brings a wealth of features that cater to both work and play, making it a versatile choice for a wide range of users.
Key Features of Windows 10 Professional
1. Enhanced Security
Windows 10 Professional takes security seriously. It offers built-in protections against viruses, malware, and ransomware, thanks to Windows Defender Antivirus. BitLocker, a feature exclusive to Windows 10 Pro, ensures that your data remains safe and secure through encryption.
2. Advanced Management Tools
For businesses, Windows 10 Professional provides a suite of management tools, including Group Policy, which allows administrators to configure and control settings across multiple devices seamlessly. This centralized control simplifies the management of an entire network of computers.
3. Remote Desktop*
Windows 10 Pro enables remote desktop functionality, which is invaluable for businesses with employees working from different locations. This feature allows you to access your work computer from virtually anywhere, enhancing productivity and flexibility.
4. Windows Update for Business*
With Windows 10 Professional, you have the flexibility to control how and when updates are installed, ensuring minimal disruption to your workflow. This feature is particularly beneficial for business users who need to maintain a stable computing environment.
Why Choose Windows 10 Professional Over Windows 10 Home?
Windows 10 Professional offers several advantages over its Home counterpart:
1. Domain Join
Windows 10 Pro allows your computer to connect to a domain, which is essential for larger organizations that require centralized management and security policies.
2. Hyper-V*
If you're a developer or IT professional, Windows 10 Pro's Hyper-V feature allows you to run multiple virtual machines on your PC, making it easier to test software and configurations.
3. Assigned Access*
Windows 10 Pro offers Assigned Access, a feature that lets you restrict a user account to running only a single application, ideal for kiosks or dedicated workstations.
4. Windows Store for Business*
For businesses, the Windows Store for Business provides a platform to find, acquire, manage, and distribute apps to Windows 10 devices. It streamlines app deployment and updates across your organization.
Conclusion
Microsoft Windows 10 Professional is a versatile and powerful operating system that caters to the diverse needs of users, from professionals and businesses to gamers and developers. With enhanced security, advanced management tools, and exclusive features, it's a top choice for those seeking a robust computing experience.
Whether you're looking to boost your productivity, strengthen your cybersecurity, or streamline your IT management, Windows 10 Professional has the tools and capabilities to meet your needs. Upgrade to Windows 10 Professional today and experience the difference for yourself. Your computing experience will always be different again.
Find more information relating to microsoft windows 10 professional and windows 10 professional here.
0 notes