#How to install Hyper-V on Windows 10
Explore tagged Tumblr posts
Text
I am gonna disagree with OP on something here; I don't thing that knowing how to fuck around in CMD.exe is a necessary prerequisite to playing around with Linux.
There's this presumption that understanding the guts of Windows is some kind of stepping stone to understanding the guts of Linux, and I'm gonna tell you as a professional sys admin who works with both Windows and Linux... I absolutely hate working with Windows.
Windows is a fucking nightmare. Microsoft changes basic design theory every five minutes. It has no unifying philosophy, and no real intention to ever be messed with outside of the UI (and even that is deeply hostile, with the 10/11 UI being comprised of hacked together layers of different interfaces from different eras of Windows design).
Linux is somehow more coherent than this, despite being built by hundreds of random contributors. Seriously, open the KDE settings window and fucking marvel at how everything is just there. Every setting you need, all easily searchable. It's still got its quirks, especially when it comes to theming, but given that Windows theming requires third party software I'd say it still wins that one. And no home user needs theming, it's just cool.
Linux has clearly understood standards for where things like config files go; /etc/ or your home folder. Easy. You have to learn this stuff, but once you learn it it mostly holds true. But God only knows where I'll find that shit on Windows. Maybe in my Documents just fucking cluttering up the place (because no one puts this stuff in hidden folders like they do on Linux), maybe in one of the various meaningless subfolders of AppData, maybe in the program's install folder, maybe somewhere else, who the fuck knows?
You ever install Hyper-V? Your default location for your VMs is in My Documents. On a server. Tell me how that makes any fucking sense.
The Windows permission system is a Lovecraftian nightmare. The Linux permission system can be boiled down to a fucking 3 digit code.
Yeah, learning this shit takes work, but kids learn fast when they're engaged by something and have some good resources to work from. If you're at a place of not knowing anything about how either OS works under the hood, I would absolutely rather throw someone at Linux. Get 'em to make a TryHackMe account and set them loose on the basics course, they'll have a great time.
I'm sure people are gonna yell at me for this, because "Oh well you're a linux nerd so of course you hate Microsoft" without remotely understanding that the reason Linux nerds hate Microsoft is nothing to do with ideology and everything to do with ease of use. Once you take the term to actually get past that barrier and learn the guts, Linux makes so much more sense than Windows. People think Windows is the stepping stone, but it's not; it's just the first rock you washed up on, so everything else looks far away.
Telling young zoomers to "just switch to linux" is nuts some of these ipad kids have never even heard of a cmd.exe or BIOS you're throwing them to the wolves
61K notes
·
View notes
Video
youtube
Step-by-Step Guide: Installing Windows 11 on Hyper-V Virtual Machine on ...
In this comprehensive guide, you will learn how to install the official Windows 11 operating system on a Hyper-V virtual machine running on Windows 10. The step-by-step instructions provided in this video will make the process easy to follow, even for those new to virtualization. Additionally, this guide also includes tips and tricks to prevent TPM error messages during the installation process, ensuring a smooth and successful installation of Windows 11 on your Hyper-V virtual machine.
#youtube#Windows11 HyperV Virtualization Windows10 OperatingSystem InstallationGuide TechTips TPMerror VirtualMachine StepbyStep
0 notes
Text
The Power of Microsoft Windows 10 Professional: A Comprehensive Guide
In the realm of operating systems, Microsoft Windows 10 Professional stands as a shining beacon of versatility and efficiency. Whether you're a business professional seeking seamless productivity or an avid gamer looking for optimal performance, Windows 10 Professional has got you covered. In this article, we'll delve into the myriad benefits of Windows 10 Professional and why it's a top choice for users worldwide.
What is Microsoft Windows 10 Professional?
Windows 10 Professional, often referred to simply as Windows 10 Pro, is an advanced operating system developed by Microsoft. It's the enhanced version of the widely-used Windows 10 Home, designed to meet the demands of business users, IT professionals, and power users. This robust OS brings a wealth of features that cater to both work and play, making it a versatile choice for a wide range of users.
Key Features of Windows 10 Professional
1. Enhanced Security
Windows 10 Professional takes security seriously. It offers built-in protections against viruses, malware, and ransomware, thanks to Windows Defender Antivirus. BitLocker, a feature exclusive to Windows 10 Pro, ensures that your data remains safe and secure through encryption.
2. Advanced Management Tools
For businesses, Windows 10 Professional provides a suite of management tools, including Group Policy, which allows administrators to configure and control settings across multiple devices seamlessly. This centralized control simplifies the management of an entire network of computers.
3. Remote Desktop*
Windows 10 Pro enables remote desktop functionality, which is invaluable for businesses with employees working from different locations. This feature allows you to access your work computer from virtually anywhere, enhancing productivity and flexibility.
4. Windows Update for Business*
With Windows 10 Professional, you have the flexibility to control how and when updates are installed, ensuring minimal disruption to your workflow. This feature is particularly beneficial for business users who need to maintain a stable computing environment.
Why Choose Windows 10 Professional Over Windows 10 Home?
Windows 10 Professional offers several advantages over its Home counterpart:
1. Domain Join
Windows 10 Pro allows your computer to connect to a domain, which is essential for larger organizations that require centralized management and security policies.
2. Hyper-V*
If you're a developer or IT professional, Windows 10 Pro's Hyper-V feature allows you to run multiple virtual machines on your PC, making it easier to test software and configurations.
3. Assigned Access*
Windows 10 Pro offers Assigned Access, a feature that lets you restrict a user account to running only a single application, ideal for kiosks or dedicated workstations.
4. Windows Store for Business*
For businesses, the Windows Store for Business provides a platform to find, acquire, manage, and distribute apps to Windows 10 devices. It streamlines app deployment and updates across your organization.
Conclusion
Microsoft Windows 10 Professional is a versatile and powerful operating system that caters to the diverse needs of users, from professionals and businesses to gamers and developers. With enhanced security, advanced management tools, and exclusive features, it's a top choice for those seeking a robust computing experience.
Whether you're looking to boost your productivity, strengthen your cybersecurity, or streamline your IT management, Windows 10 Professional has the tools and capabilities to meet your needs. Upgrade to Windows 10 Professional today and experience the difference for yourself. Your computing experience will always be different again.
0 notes
Text
How to Fix BlueStacks Problems

Error 1: Incompatible Windows Settings Error Message
While using the Android 11 (Beta) or Nougat (32-bit) versions of BlueStacks 5, you will get the “incompatible Windows settings”pop-up message. Also, you can get an error message that reads; your Operating System is not supporting Nougat 32-bit/Android 11 (Beta) when creating a new Instance. This happens on the Windows system with Hyper-V, which has enabled Microsoft’s hardware visualization product.
Solutions to Fix the Issue
The first method is to utilize a different version of the BlueStacks emulator. Move to the official BlueStacks download page and hit the Download a specific version tab. Choose either Nougat 64-bit or Pie 64-bit; these versions support Hyper-V.
If you wish to use the latest version of Android (Android 11 Beta), you must disable Hyper-V on the system. Launch the Control Panel, hit the Programs tab, and pick Turn Windows features on or off. On the menu, untick Hyper-V, Windows Hypervisor Platform, Virtual Machine Platform, Windows Sandbox, and Windows Subsystem for Linux. You should restart the PC. Launch BlueStack to check if it works.
Sometimes, users might also need to disable Memory Integrity. Move to the Setting tab, choose Privacy & Security> Windows security, and tap the Open Windows security button. Next, navigate to Device Security, hit the Core isolation details tab, and turn off Memory Integrity. Note that this service helps stop attacks via malicious code, so turn off this service at your own risk. If you do not wish to take a chance, choosing a BlueStacks version compatible with Hyper-V is best.
A quicker method to turn off Hyper-V on your device is through the Command Prompt. Write “cmd” in the search box and tap the Run as administrator button in the menu. Then write “bcdedit /set hypervisorlaunchtype off.”
BlueStacks emulator also eases the procedure by offering a .exe file that users can download and use to disable Hyper-V.
Error 2: Device isn’t Compatible with this Device Message When Installing Apps
Sometimes, users may get a “device is not compatible with this device” message while downloading apps via the Play Store in BlueStacks.
Solutions to Solve the Error
The best method to solve this issue is to change the device profile. In the BlueStacks emulator, launch the Settings menu under Predefined profile, move to Device, and select another device from the list. You can try different options until you get a device profile where you do not see the incompatibility error.
Also, you can clear the Google app data to solve the problem. Launch the System apps on the home screen and hit Settings (note: these are Android settings). Hit the Apps tab and launch the Play Store. Tap the Storage button and choose the Clear app data option. After confirming the selection, you can install the problematic app.
Error 3: Installation Failed or BlueStacks not Opening Error
Users may get error codes when installing or running a game on BlueStacks or launching the app. A few users also encounter a problem when installing BlueStacks.
Steps to Fix the Error
If you have issues downloading or launching BlueStacks, confirm that your computer fulfills the lowest requirements of the app. This includes an Intel or AMD processor, Windows 7 or higher, 5GB of free storage, 4GB of RAM, updated graphics drivers, and computer administrator access. Of course, the lowest requirements might not provide the best experience. BlueStacks suggests a computer with Windows 10 or higher, an Intel or AMD multi-core processor with a one-thread benchmark score of more than 1000, SSD storage, a Broadband Internet connection, and 8GB of RAM.
Confirm that you have enabled Virtualization on your computer. A straightforward method to check is by utilizing the Task Manager. Write Task Manager in the search box, or hit the Ctrl + Shift + Esc keys to open it. Move to the Performance tab, and you will see Virtualization: Enabled. If you have disabled it, you must enable virtualization to utilize BlueStacks. The procedure relies on your computer manufacturer.
If you cannot open BlueStacks, dedicate more RAM to the app and CPU cores. Launch the BlueStacks Multi-instance Manager and hit the Settings tab. Navigate to the Performance tab and choose High (4 cores) under the CPU allocation tab and High (4GB) under the Memory allocation tab. BlueStacks suggests the settings for the graphic-intensive games. If users can open BlueStacks but have difficulty launching a game, they can switch the allocation within the app. Launch the BlueStacks setting, move to the Performance tab, and select these settings. Also, you can pick the Custom option and allocate more RAM and cores, but confirm that you do not allow all the RAM and CPU cores to BlueStacks. Also, choose the High-Performance option from the performance mode list. Hit the Save Changes tab and relaunch the app.
The anti-virus program of your device can also interfere and create installation issues with BlueStacks not launching.
Error 4: Error 2318 When Uninstalling BlueStacks
A few users obtain an error message (error 2318) when uninstalling BlueStacks. This issue generally pops up due to corrupted registry keys.
Solutions to Resolve the Issue
BlueStacks provides a dedicated Uninstaller program you will get in the installation folder. It may be better to utilize this program to uninstall BlueStacks instead of doing this via the settings menu on Windows.
The Windows Installer program may be a problem, but users can restart it. Write “cmd” in the search box to launch Command Prompt and hit Run as administrator from the menu. In Command Prompt, write net stop msiserver to stop Windows Installer, then write net start msiserver to reboot the service. After this, try uninstalling BlueStacks like other Windows apps and check if it has fixed the issue.
If the issue is due to corrupted registry keys, users can remove them. Launch the Registry Editor (write reg in the search box). You may need to backup the registry to avoid the problems. Choose the Files options and hit the Export tab in the toolbar. Give the name of your backup file and choose the All option in the Export Range box. After this, hit Ctrl + F to launch the search window and write bluestacks. Delete every visible BlueStacks registry key.
Error 5: Hardware Decoding isn’t Accessible on BlueStacks
While utilizing hardware decoding, the GPU of the computer is essential to provide compressed textures and typically offers a better gaming experience. However, some users encounter the grayed-out hardware decoding option and are unavailable or do not utilize the dedicated GPU even when chosen.
Remedies to Fix the Issue
This could be an issue with hardware compatibility. Users of AMD GPUs report issues when using hardware decoding, while users of NVIDIA GPUs do not face this issue as much. Contact BlueStacks customer support to ensure whether the dedicated GPU will permit hardware decoding.
Settings issues can also be why the hardware decoding is unavailable.
Confirm that you have set up all for BlueStacks to utilize your dedicated GPU. Move to the BlueStacks settings, choose Graphics > GPU in use, and turn on Prefer dedicated GPU. Once you relaunch BlueStacks, you will see your dedicated GPU in this section.
Also, you can change settings via Windows. Look for Graphics settings in the search box or hit Settings > System > Display > Graphics and choose the Browse option under the Graphics performance preference tab. In the location search section, look for the folder where you have installed BlueStacks, choose HD-player.exe, and hit Add. When added, select BlueStacks on the menu and tap Options. Choose High Performance (with a dedicated GPU) and save the setting.
Hardware decoding is not accessible with DirectX. Move to the BlueStacks settings tab, hit Graphics > GPU renderer, and choose the OpenGL option. Select the Hardware decoding option from the ASTC textures menu on the Graphic setting screen. If your dedicated GPU is incompatible, you will get a “Hardware decoding isn’t available” error pop-up in this section.
Error 6: Google Play Store Login Problems
Users encounter some problems when logging into the Google Play Store on BlueStacks. While a few login errors have particular solutions, the best way to solve this issue is to clear the app cache. Launch the System Apps folder in BlueStacks, move to the Settings tab, tap Apps > Play Store > Storage, and hit Clear cache.
Solutions
Having a problem on the loading screen when logging in or a ” Could not sign-in error: The anti-virus program in your device may interfere with BlueStacks running properly. Configure the program utilizing the right settings.
Black/white login screen: This occurs when your graphics setting on BlueStacks does not match the system specifications. Navigate to the BlueStacks settings tab, choose the Graphics option, and change settings such as Graphics engine mode, interface renderer, and Performance mode to other options. Reboot BlueStacks and check if the issue goes away.
“Authentication required/Validate it’s you” issue: If you get this issue, clear the Google Play app cache and delete the Google account before signing in again. To delete the Google account, move to the System app tab and hit Settings > Account. Choose your account and tap the Remove Account option. Return to the previous screen, tap Add account, and specify the login credentials.
“This device is not Play Protected” issue:This issue generally shows if you use a custom device profile. Navigate to BlueStacks settings > Phone, move to Select a predefined profile, and choose any of the phones from the list.
How to sign in without a Gmail account: You can access BlueStacks with a non-Gmail account but must open a Google account connected to that email address. Move to the Google website and hit the Sign-in tab at the top. Tap the Create Account button. Specify your information and choose the Use currency email account instead option. Provide the non-Gmail address and follow the validation procedure. After setting up the account, you can sign in to BlueStacks with this email account.
Error 7: BlueStacks is Slow
BlueStacks might be resource-heavy, based on what applications you are using, and there are situations when you find it laggy or slow.
Tips to Solve the Problem
Users can enhance the performance of BlueStacks by allocating more RAM and CPU cores to the app. Hit BlueStacks settings > Performance and select High (4 cores) and High (4GB). Also, you can choose Custom to select more RAM and cores, but do not allocate all RAM and CPU cores to BlueStacks. Confirm that you have set High performance in the Performance mode list.
Anti-virus programs can also create performance issues.
Ensure you have enabled Virtualization to get the best experience.
Also, you can enhance performance by empty RAM. Launch Task Manager by hitting Ctrl + Shift + Esc and close the idle or unwanted apps in the background. Apps such as Google Chrome are a notable issue in this regard. Choose the app you need to close and hit the End task button.
Error 8: Can’t Install APK Issue
You can get a “Can’t install APK” error message if the app or game you are installing is not compatible with the Android version of BlueStacks you are using. It will happen if you use the older versions, such as Android Pie 32-bit.
Tricks to Fix the Error
The way to play a game or utilize an app that is not compatible is by opening a new instance with the latest version of Android. Launch the Multi-instance Manager ( a three-layer tab at the right, two above the gear icon), hit the Instance tab, and choose Fresh instance. Select the latest Android version from the available list, like Android Nougat (64-bit) or Android 11 (Beta). If you haven’t installed these, you must download a few additional files and choose settings like memory allocation, CUP allocation, performance mode, resolution, and others for this new instance. Tap Download to generate a new instance, then hit Start on the Multi-instance Manager page. Now, you must be able to install the APK with issues.
Some Common BlueStacks Problems
BlueStacks features a weekly running list of issues and bugs that it solves so that users can check to see the solution for their issues.
Advertisements
about:blank
REPORT THIS AD
Users with Mac can encounter the “System extension blocked” error. Older Macs with M1 processors, MacOS 13 Ventura, and Macs running MacOS 12 Monterey do not support BlueStacks. Users can report an error by tapping the “?” icon in the BlueStacks app window and choosing the Report a problem option. Choose the issue type, specify other information, and hit the Submit a Report button. Also, you can download the BlueStacks 5 Log Collection Tool to offer an issue log if you encounter problems with BlueStacks not downloading or launching.
Source:https://hariguide.com/how-to-fix-bluestacks-problems/
0 notes
Text
Watch "Install hyper v on windows 10 - Install hyper-v on windows 10" on YouTube
Watch “Install hyper v on windows 10 – Install hyper-v on windows 10” on YouTube
View On WordPress
#enable hyper v on windows 10#enable hyper v windows 10#enable hyper-v in windows 10#how to activate hyper v in windows 10#how to disable hyper v on windows#how to enable hyper v on windows#how to enable hyper v on windows 10#how to install hyper v gui tools#how to install hyper v on windows#how to install hyper-v#How to install Hyper-V on Windows 10#hyper v virtual machine#Hyper v vs vmware#Hyper-V#hyper-v install#hyper-v windows 10#install docker on a hyper-v virtual mac#install hyper v on windows 10#install hyper-v on windows 10 home#install hyper-v on windows 10 powershell#install hyper-v on windows 10 pro#virtual machine
0 notes
Text
Bluestacks 1 Mega
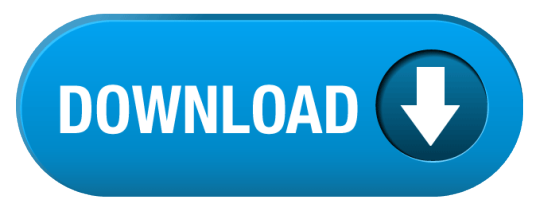

The latest versions of BlueStacks 4 (Android 32bit, Nougat 7.1): BlueStacks 4.250.0.1070 / The latest versions of BlueStacks 4 (Android 64bit, Nougat 7.1): BlueStacks 4.2 Download; The latest versions of BlueStacks 4 Hyper-V (Android 64bit, Nougat 7.1): BlueStacks 4.2 Download. BlueStacks is a PC platform. Since you are on your phone, we are going to send you to the Google Play page. (In some cases BlueStacks uses affiliate links when linking to Google Play).
Download BlueStacks Version 0.8.10.3096 full offline installer. Bluestacks 0.8.10.3096 is a full rooted Bluestacks installer & you can download here from Mediafire.com. In this Bluestacks version, you can run all latest games & apps without any restriction. So download & play.
Run Your All Android App On PC with BlueStacks.
Descargar Bluestacks 1 Mega
Bluestacks is a Windows & Mac-based Android Virtual Machine Software, Which can run or play all Android Apps On PC. Bluestacks installs a latest Android Operating System on PC according to its version update. You can also download all apps from Google Play store app because it comes with pre-installed with every latest Bluestacks release and Google Play Store also available in Bluestacks 0.8.10.3096 rooted version. So you can do everything as you can on Android-based devices.
Must Check:Top 5 free Android Emulators For Windows 7, 8, 8.1 & 10 (2017)
Download & install BlueStacks Version 0.8.10.3096 from Official Mediafire.com
To download BlueStacks Version 0.8.10.3096 rooted from Mediafire.com click on download link: Click here to Download.
After clicking on above link a new tab will open and Mediafire.com download page will appear.
On download page click on DOWNLOAD (194.71 MB) green button.
As you click on the button a file dialog box will appear then click on Save File button to start the file download.
wait until the file is not fully downloaded. When it gets download open the download folder.
Double click or right click and Run as administrator to run BlueStacks Version.0.8.10.30.96 Rooted.msi.
Accept the license agreement checkbox and click on Next button.
Click on Next button again.
Now click on Install button and the installation starts.
After Installation click on Finish button. And your installation will be completed.
Must See:
If the download link is not working, please report us.
Download Mega Photo for PC free at BrowserCam. Find out how to download as well as Install Mega Photo on PC (Windows) that is certainly created by Paul Falstad. containing wonderful features. We have to find out the criteria for you to download Mega Photo PC on MAC or windows computer without much difficulty.
Descargar Bluestacks 1 Por Mega
Out of various paid and free Android emulators offered to PC, it is not an easy step as you assume to identify the best quality Android emulator which operates well with your PC. To assist you we would highly recommend either Bluestacks or Andy os, both are unquestionably compatible with windows and MAC OS. We advise you to firstly explore the suggested OS specifications to install the Android emulator on PC then install provided that your PC meets the minimum OS prerequisites of the emulator. Finally, get ready to install the emulator that will take couple of minutes only. Simply click listed below download button to get started with downloading the Mega Photo .APK for your PC for those who do not get the undefined on google playstore.
Bluestacks 1 Mega 3
How to Download Mega Photo for PC or MAC:
Bluestacks 1 Apk Download
Download BlueStacks emulator for PC using download option available on this site.
If the download process is over double click on the installer to start the install process.
In the installation process mouse click on 'Next' for the first couple of steps should you see the options on the monitor.
In the final step select the 'Install' option to start the install process and click 'Finish' whenever its finally done.During the last & final step click on 'Install' to start out the actual install process and then you could mouse click 'Finish' in order to complete the installation.
At this point, either through the windows start menu or alternatively desktop shortcut open BlueStacks app.
Before you install Mega Photo for pc, it's essential to link BlueStacks App Player with your Google account.
Good job! You may now install Mega Photo for PC with the BlueStacks software either by searching for Mega Photo undefined in google play store page or by downloading apk file.It's time to install Mega Photo for PC by visiting the google playstore page if you have successfully installed BlueStacks program on your PC.
Bluestacks 1 Link Mega
Daily a large amount of android apps and games are eliminated from the google play store when they don't adhere to Policies. In the event you do not discover the Mega Photo undefined in google playstore you can download the APK using this page and install the undefined. If you would like to install Andy Android emulator as a substitute for BlueStacks or you you would like to install free Mega Photo for MAC, you could still proceed with the same procedure.
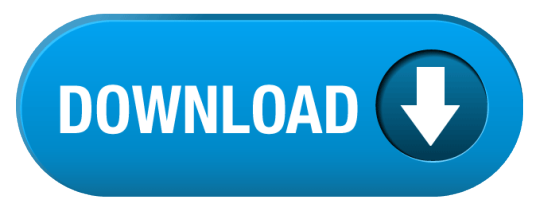
1 note
·
View note
Video
youtube
How to install windows 10 on Hyper-v (version 20H2 2021 )
0 notes
Text
The Power of Microsoft Windows 10 Professional: A Comprehensive Guide
In the realm of operating systems, Microsoft Windows 10 Professional stands as a shining beacon of versatility and efficiency. Whether you're a business professional seeking seamless productivity or an avid gamer looking for optimal performance, Windows 10 Professional has got you covered. In this article, we'll delve into the myriad benefits of Windows 10 Professional and why it's a top choice for users worldwide.
What is Microsoft Windows 10 Professional?
Windows 10 Professional, often referred to simply as Windows 10 Pro, is an advanced operating system developed by Microsoft. It's the enhanced version of the widely-used Windows 10 Home, designed to meet the demands of business users, IT professionals, and power users. This robust OS brings a wealth of features that cater to both work and play, making it a versatile choice for a wide range of users.
Key Features of Windows 10 Professional
1. Enhanced Security
Windows 10 Professional takes security seriously. It offers built-in protections against viruses, malware, and ransomware, thanks to Windows Defender Antivirus. BitLocker, a feature exclusive to Windows 10 Pro, ensures that your data remains safe and secure through encryption.
2. Advanced Management Tools
For businesses, Windows 10 Professional provides a suite of management tools, including Group Policy, which allows administrators to configure and control settings across multiple devices seamlessly. This centralized control simplifies the management of an entire network of computers.
3. Remote Desktop*
Windows 10 Pro enables remote desktop functionality, which is invaluable for businesses with employees working from different locations. This feature allows you to access your work computer from virtually anywhere, enhancing productivity and flexibility.
4. Windows Update for Business*
With Windows 10 Professional, you have the flexibility to control how and when updates are installed, ensuring minimal disruption to your workflow. This feature is particularly beneficial for business users who need to maintain a stable computing environment.
Why Choose Windows 10 Professional Over Windows 10 Home?
Windows 10 Professional offers several advantages over its Home counterpart:
1. Domain Join
Windows 10 Pro allows your computer to connect to a domain, which is essential for larger organizations that require centralized management and security policies.
2. Hyper-V*
If you're a developer or IT professional, Windows 10 Pro's Hyper-V feature allows you to run multiple virtual machines on your PC, making it easier to test software and configurations.
3. Assigned Access*
Windows 10 Pro offers Assigned Access, a feature that lets you restrict a user account to running only a single application, ideal for kiosks or dedicated workstations.
4. Windows Store for Business*
For businesses, the Windows Store for Business provides a platform to find, acquire, manage, and distribute apps to Windows 10 devices. It streamlines app deployment and updates across your organization.
Conclusion
Microsoft Windows 10 Professional is a versatile and powerful operating system that caters to the diverse needs of users, from professionals and businesses to gamers and developers. With enhanced security, advanced management tools, and exclusive features, it's a top choice for those seeking a robust computing experience.
Whether you're looking to boost your productivity, strengthen your cybersecurity, or streamline your IT management, Windows 10 Professional has the tools and capabilities to meet your needs. Upgrade to Windows 10 Professional today and experience the difference for yourself. Your computing experience will always be different again.
Find more information relating to microsoft windows 10 professional and windows 10 professional here.
0 notes
Text
Watch "Install windows 11 in hyper v - fix tpm 2.0 security boot error" on YouTube
Watch “Install windows 11 in hyper v – fix tpm 2.0 security boot error” on YouTube
youtube
View On WordPress
#how to install windows 11#how to install windows 11 in hyper v#how to install windows 11 on pc#how to install windows 11 on virtual box#how to install windows 11 on vm#how to install windows 11 on vmware#how to install windows 11 on windows 10#how to solve secure boot problem in windows 11#how to solve TPM 2.0 Error in windows 11#install windows 11 in hyper v#install windows 11 on hyper v#install windows 11 on top of the windows 10#Install Windows 11 on Windows 10 Hyper-V#install windows 11 on yper v#Installing windows 11 using Microsoft Hyper V Bangla Review#tpm 2.0 fix#tpm error windows 10#windows 11#windows 11 installation#windows 11 upgrade from windows 10#Youtube
0 notes
Text
2nd Month Tech Update: Going Down The Rabbit Hole
Building capacity through building a farm
I was able to host a Vue.js workshop for full-time staff and co-op students within the building. It consists of hands-on development material I built at my last job. The workshop aims to provide participants which practical knowledge to get up and running building with Vue.js within 2 hours. Specifically, it consists of an online IDE (integrated development environment) where everyone gets full access to their own instance of the project repository; and a standalone web app built with the very same code found in the repository. In other words, while participants learn concepts from the lessons, they can also peer behind the content to see the actual code generating the examples. What is more, there are challenges throughout where participants must use the previous lessons to continually improve their project: designing a personal farm.
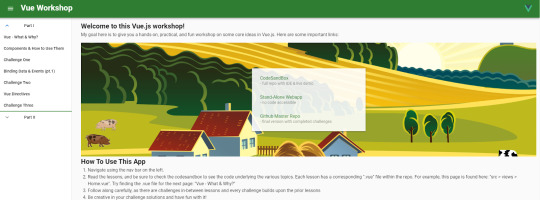
The results of the workshop were promising. Though all participants had web development experience, many were not very familiar with modern reactive front-end libraries. It was their first taste. They were introduced to modern javascript ideas such as reusable components, importing and exporting modules, and state. Further, some participants inquired as to how they could incorporate Vue.js into their current work, which I consider a win. It means they understand the value of the technology, and they are starting to see, and contemplate, ways it can be wielded in their own jobs.

Adding internationalization
At the moment I am building the front-end with Vue.js, and a Vue.js UI (user interface) framework Vuetify. Vuetify is built using Google’s popular Material Design spec, and essentially provides me with a bunch of nifty pre-made components. I didn’t add in internationalization (also known as i18n, where 18 refers to the letters couched within the bookending “i” and “n” in the word “internationalization” - shout out to Wikipedia for that!) from the start of my project. I decided I would add it early on, and I did. However, even this slight delay in implementation cost me over a day of troubleshooting to get everything working as desired. I got a refresher on a lesson I have already learned many a times in IT: “Do fundamental stuff at the start, or else!”
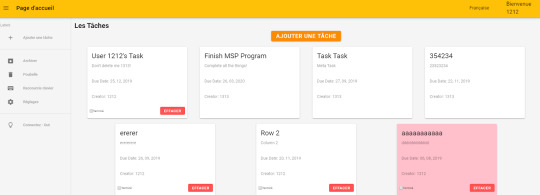
Up in the air
Month two was an interesting one by the end of it. On the technical side, it feels like everything has bled into everything else. What it will congeal into I know not at this juncture. There have been two notable catalysts for this occurrence:
i) As a team, we have gone full-force into conversations, interviews, and discussions with teams & actors both internal and external to our department. Consequently, our expertise in certain domains (e.g., the staff expectations for the future system) have surpassed that of others, for whom this project is one of many on the go. We have spread our net wide.
ii) On the technical side, there is a sequence of events that need to take place in a somewhat ridged order. For example, in order for us to produce a solid front-end, we need questions about the back-end answered, and before questions about the back-end can be answered a back-end solution must be chosen, and before a back-end solution is chosen there needs to be a formal options analysis (OA). We don’t have all the dominoes in place, yet. This leaves us in a tricky situation. We have a good deal of knowledge into some important things now, but we are also lacking knowledge into other critical things. We want to start building, but we aren’t certain what the back-end and it’s API will look like. We want to develop a web app, but we don’t know where the app will be hosted (and consequently what restrictions will apply to it). We want to use modern web technologies, but we don’t know what technologies are familiar to the team who will take over once we leave. We want to play with the possible back-end solutions that are being investigated, but we can’t gain access to a sandbox of those technologies.
Entering month three, our main focus - and consequently my main focus - will be on resolving the aforementioned dissonance.
Milestones Achieved

changed my Node.js code to target a cloud MongoDB database hosted by MongoDB Cloud Services, so now my app reads and writes data to a remote database.
added internationalization and localization to the app, so users can change languages (with the option of components like datepickers changing their format, too)
as a team we raised our level of confidence and knowledge to the point where we can contribute to the options analysis process & take a more active stance on the technology side of things
installed Windows 10 Pro on my work machine (for under $3 CND on ebay.ca via an OEM license), in order to get access to Windows’ Hyper-V, which is required for Docker Desktop on Windows
finished introductory Docker course on Lynda.ca to learn about containerization, and how it can be utilized in my development process going forward
built workplace IT capacity through hosting a Vue.js workshop
1 note
·
View note
Text
What Is a Microsoft Windows Server?

Microsoft windows server is an operating system that Microsoft has developed specifically for servers. It is different from a normal copy of Windows, as it has a special set of tools and software designed to help administrators with their work. It also has a lot of extra features that you won’t find in home editions.
Servers are computers that provide services to other computer systems on a network. These servers are typically much more powerful than a regular computer and require additional requirements from their operating system. This makes them a good choice for businesses that need to support large networks, or that have to manage multiple virtual machines.
The main difference between a normal version of Windows and a server version is that a server version has a more streamlined and secure interface. This is to help prevent hackers from exploiting a server and accessing data that might not be protected on a normal version of Windows.
It is also very important to understand that a standard copy of Windows doesn’t have all the same bundled software as a server version does. Many of the programs that come with a normal version of Windows, such as the Edge browser or Microsoft Store, are not compatible with a server version. In addition, some applications check to see if they’re running on a server before installing them, which can make it difficult for users to install some programs. Check out this website at http://www.huffingtonpost.com/david-b-black/evidence-based-medicine-f_b_14744322.html for more info about software.
There are several types of remote desktop products, including a standard version and a high-performance version for enterprise environments. Each of these comes in several flavors and has varying features.
These versions include more advanced security features that can protect your business from malware, ransomware and other threats. They also provide more granular control over your server’s hardware.
Enhanced virtualization and cloud capabilities
Microsoft has been building up its virtualization abilities since it first introduced Hyper-V with Windows Server 2008. This release builds on that ten-year campaign by adding more support for hybrid networking capabilities.
In addition, it adds a low-latency, high-bandwidth networking fabric for workloads like SQL Server, Scale-Out File Server and Hyper-V. This networking stack uses RDMA, SMB Direct and other technologies to deliver a robust, fast connection between your server and your customers’ devices.
It also supports SMB encryption, which helps protect your files from unauthorized access. In addition, it supports DNS-over-HTTPS, which encrypts your DNS queries so that your organization’s network can’t be hacked by malicious parties.
Familiarity
As a result of being based on the same codebase as home editions, Windows Server has many of the same visual GUI properties that you may already be familiar with. This makes it easier for new administrators to navigate the operating system. Be sure to discover more now!
Unlike Windows 10 Home, which includes a wide variety of third-party software, most of the apps that are installed on a server are intended for administrators and are primarily designed to help them work with their servers remotely. This software can be useful for monitoring server activity and detecting potential issues, but it can also lead to confusion among new administrators if they’re trying to learn how to use it.
0 notes
Video
youtube
How to install windows 10 on Hyper-v (version 20H2 2021 )
0 notes
Text
Virtualization is the reigning king. The smooth, soft talking, low lying beast is carrying all of the load with grace, with elegance and with amazing longevity. It reigns in the cloud, in the on premise purring hardware and everywhere you can imagine. So let us look at Hyper-V, one of the virtualization technologies that sparks the hearts of many technological hearts and how it can be installed in the new Windows server 2022. Hyper-V is a Microsoft Product that is used to accomplish hardware virtualization. Virtualization as you know basically allows you to run several virtual machines (software computer) on the same hardware. These virtual machines behave exactly like a native/normal computer allowing you to install applications on top of an operating system. Microsoft asserts that Hyper-V runs each virtual machine in its own isolated space, which means you can run more than one virtual machine on the same hardware at the same time. We shall now get into the business of installing Hyper-V and get to see how it works. Let us go step by step together. Step 1: Start Server Manager Hit your Windows keyboard key and search for “Server Manager” and fire it up. Step 2: Add Roles and Features The moment your Server Manager is kicking in the pool, click on “Add Roles and Features” and then click on “Next” on the first Window/Wizard that shows up as illustrated. Step 3: Role-based or feature-based installation On the next Window for “Select installation type”, choose Role-based or feature-based installation radio button and gladly hit “Next”. Step 4: Choose the Destination Server Choose the server you would wish to install Hyper-V in on this window and hit “Next” after that. Step 5: Select Hyper-V Server Role The window that follows after Step 4 gives you a list of many roles you can add to your server. Since we are in need of Hyper-V, go ahead and choose “Hyper-V” box. Click “Next” after you are done. Step 6: Add Features Clicking on Next on Step 5 will pull up a small pop-up window. On it, simply click on “Add Features”tab and then click “Next” when it is all ready. Step 7: Hit “Next” on the next two consecutive windows There is nothing much to add on the next two windows that will ensue, so simply slide through by clicking on “Next”. Hit “Next” again Step 8: Create Virtual Switches Virtual Switches make it possible for Virtual Machines to talk to each other. We are going to create one in this step and Link it with a physical network. Choose one or more of the Physical Networks available on your Physical Host Server. Step 9: Virtual Machine Migration The configuration of this step depends on whether you have a cluster or not. We are going to leave the defaults in this step since it is a standalone host and just hit “Next”. If you have a cluster and you like this feature, simply click select it by clicking on the radio button illustrated by the red arrow. Step 10: Default Stores In this step, we are going to specify where Hyper-V stores virtual hard disk files and virtual machine configuration files. You can specify the locations or partitions that you prefer here. Once you are done, the “Next” button will be waiting for you to click on. Step 11: Confirm your installation selections Confirm if everything you would wish to be installed appears on the list that appears on this window. If all is okay, click on “Install”. You should see the installation progress as shared below. Step 12: Reboot the server once done installing The installation progress will process and once it is complete, click on “Close” and then reboot/restart your server. And we should be successfully done! Completion Note We now have Hyper-V installed and running. You are free to start up Windows and Linux virtual machines to start running your applications on them. That said, we hope the guide was easy to follow and you enjoyed it as we intended it to be. Thank you for your heart warming support always.
Check out related guides below for your enjoyment. Install and Configure Hyper-V on Windows Server 2019
0 notes
Text
Vmware fusion 12 review

#Vmware fusion 12 review how to
#Vmware fusion 12 review install
#Vmware fusion 12 review full
#Vmware fusion 12 review install
All three of the apps in this roundup install tools that let you drag and drop files between the Mac and Windows (or Linux), and all three let you copy data into the clipboard of one system and paste it into the other. Modern virtualization apps try to break down the barrier between the host operating system and the guest operating system, but in different ways. Or you can run Linux and other open-source operating systems or ancient systems like MS-DOS, OS/2, or NeXTSTEP in a window on your modern Mac or Windows system. Windows 10 Pro and Windows 11 Pro (as well as the Enterprise and Education editions) include Hyper-V for just such needs. If you need to use Windows apps that don't work under any modern Windows versions, virtualization apps let you run an older version of Windows inside your current one. Of course virtualization isn't only for macOS. Here are the best virtualization software options for Macs, followed by more information and tips about running virtual machines. They differ in the level of integration they make possible between your Mac and the emulated guest system running Windows, Linux, or an older version of macOS, but all three let you drag files between Windows and your Mac, and exchange data through the clipboard.
#Vmware fusion 12 review full
All three also let you run Windows so that the full Windows desktop appears in either a window on your Mac or full-screen. All three let you run a Windows app in a window of its own on the Mac desktop so that the Windows app looks almost like a native Mac app. We reviewed the three full-featured virtualization apps for the Mac, two commercial, one open-source. This may change in the future, but at the moment that’s only a hope. If you have an Apple Silicon Mac, the only emulated systems you can use are the recent ARM-based versions of Windows and Linux. Keep in mind that most of these options are only available on Intel-based Macs.
#Vmware fusion 12 review how to
We have full tutorials on how to run old games on a modern PC and how to play retro video games. If you’re looking specifically to run old video games, virtualization software can help with that as well. Virtualization software also lets you run Linux or obsolete OSes on a modern machine. For example, if you have a 32-bit Mac app, you need to install a virtual copy of macOS Mojave or an earlier version in order to run your old software on a modern Mac. Virtualization software also lets you run apps that aren’t supported by your current OS. Virtualization software lets you use your powerful Windows apps while working in the ease and elegance of a Mac. The best icon editor on the market, Axialis IconWorkshop, exists only in a Windows version. The same applies to the best OCR app on the market, ABBYY FineReader. Microsoft Office, for example, is more powerful and flexible in its Windows version than its Mac version. Say you just bought a Mac and you want to run an app written for Windows because there is no Mac version of the app, or because the Mac version isn’t as powerful or convenient as the Windows version. Virtualization software lets you run apps written for an operating system that isn’t already running on your computer. How to Set Up Two-Factor Authentication.How to Record the Screen on Your Windows PC or Mac.How to Convert YouTube Videos to MP3 Files.How to Save Money on Your Cell Phone Bill.How to Free Up Space on Your iPhone or iPad.How to Block Robotexts and Spam Messages.

0 notes
Text
Microsoft word crack torrent

Microsoft word crack torrent serial key#
Microsoft word crack torrent full version#
Microsoft word crack torrent activation key#
Microsoft word crack torrent serial number#
Microsoft word crack torrent install#
If after some time the game will tell you that there are no saves, close it, go to your game folder, and copy some “saves.DATE_TIME.backup” to “saves.7z”.
The solution (actually pretty simple bat-file) backs up your save files from “Saves” folder after each game session and then unpacks them on the next run.
For workaround solution to work you MUST select “Saves” folder inside game’s folder on the first launch
Upon the first launch the game will ask you for folder to keep saves in.
If the crack still doesn’t work – something is off with requirements listed above: Windows version, dev.
After the crack applied, run the game ONLY via “Halo Wars 2 (Play)” icon on your desktop.
If you unchecked the option, you must run the crack manually from the desktop icon.
If you don’t uncheck the option in the installer, the crack will automatically apply after final files verification.
My installer tries to turn it on automatically, but if fails, make sure to turn it on manually
Developer Mode must be turned on your OS.
Windows virtualization (Hyper-V Support) must be set off either in OS settings and/or in BIOS.
If the setup won’t turn on Developer Mode on your OS, turn it on manually It also lets you view and edit Office docs attached. Also virtualization (Hyper-V Support) must be set off either in OS settings and/or in BIOS. Microsoft Word app lets you create, edit, view and share your files with others quickly and easily.
Microsoft word crack torrent install#
I also recommend you to install Windows Store, Xbox and Xbox Identity applications for crack to work.
Microsoft word crack torrent serial key#
After that, you need to download MS office 2019 + serial Key iso file. Now open this file into your torrent file downloader software. After that download torrent file of this office from below link.
NOTE! This game works ONLY on Windows 10 圆4, build 1709 or later. First of all, you need to download utorrent Software and install into PC.
NET 3.5 or 4.Assassin’s Creed Valhalla Dawn of Ragnarök Running the Game and avoiding missing saves
Microsoft word crack torrent activation key#
NET version: Some features may require affordable papers. Enter the MAK activation key Open Word 2013 3 After launching the KeyFinder Plus Web Web 2 days ago Product Key Generator freeload - Serial Key. If you decide to download the Microsoft Office 2019 torrent, then we suggest you do not take risks and use the free official software. How Did It Work Download complete setup from the download link. This amazing application enables you edit, view and creating new documents. You can work on the same page at the same time. Hard disk: 4.0 GB of available disk space Microsoft Word 2018 Crack Features It works like a real time.Computer and processor: 1.6 gigahertz (GHz) or faster, 2-core.System Requirements and Technical Details Microsoft Office 2019 Professional Plus.This includes the following Office products: Overview of Microsoft Office Professional Plus 2019 Features We’re pleased to confirm that we’re committed to another on-premises release in the future. And each time we release a new on-premises version of Office, customers ask us if this will be our last. Office 2019 is a valuable update for customers who aren’t yet ready for the cloud.
Microsoft word crack torrent full version#
Microsoft Office 2019 Mac Crack 16 20 Full Version Torrent Download. It also provides you many new features and tools. ArchiCAD 20 Crack is the best software for the user to Design 3D models. It is a world best and popular Graphics Designing software at this time.
Microsoft word crack torrent serial number#
The last version for both products is 2013. ArchiCAD 20 Crack Plus Keygen & Serial Number Download Full Version is here. There isn’t a 2019 version of SharePoint Designer or InfoPath. If you’re uninstalling previous versions of Office products installed with Windows Installer (MSI), the Office Deployment Tool can remove most of those for you as part of the installation of Office 2019.Īfter downloading the installation files, internet access isn’t required to install, activate, or use Office 2019. We recommend that you uninstall existing versions of Office before you deploy Office 2019. There isn’t a 2019 version of OneNote, but OneNote 2016 is available for Office 2019. Office Professional Plus 2019 includes Access, Excel, Outlook, PowerPoint, Publisher, Word, and Skype for Business. Overview of Microsoft Office Professional Plus 2019 Benefits These Office products now use Click-to-Run, instead of Windows Installer (MSI). It is the latest version of Microsoft's productivity software. Languages: Arabic, English, German, Greek, French, Spanish, Italian, Portuguese-Portuguese, Portuguese-Brazil, Turkish freeload Microsoft Office 2019 Professional Plus Retail-VL Version (32-bit/64-bit) Multilingual for Windows PC.

0 notes