#EDITAR
Text

Hello Tumblr, my name is Nicolas Santos, I'm from Brazil and this is my first post here! I made this fan art of Ellie, from The Last Of Us, the best game I've had the honor of knowing, the best experience I've had in the gaming world! I hope you like it!
#artists on tumblr#fan art#thelastofus#ps#tlou#playstation#thelastofuspart#ellie#naughtydog#elliewilliams#joelmiller#gamer#thelastofuspartii#joel#jogos#videogames#thelastofusellie#jogo#photomode#tlouellie#thelastofusedit#sony#editar#thelastofusremastered#lastofus#uncharted#tlouedit#fotografiavirtual#tloujoel#thelastofusjoel
10 notes
·
View notes
Text

Meu primeiro post aqui não poderia ser nada menos que algo relacionado a uma das artes que gosto: a arte de me aventurar com edição de capas e estéticas.
Essa estética seria para uma fanfic de crepúsculo que em algum momento eu irei continuar a escrever, ou, ao menos tentar escrever.
#capa simples#fanfic#estética#aesthetic#crepúsculo#art#arte#edição#editar#wattpad#capa para fanfic#estética de fanfic
4 notes
·
View notes
Text

#robots#cyberpunk#apex legends#future#mujer#noche#video games#fotografías#color#editar#fotography#fotos tumblr#pc games
4 notes
·
View notes
Text

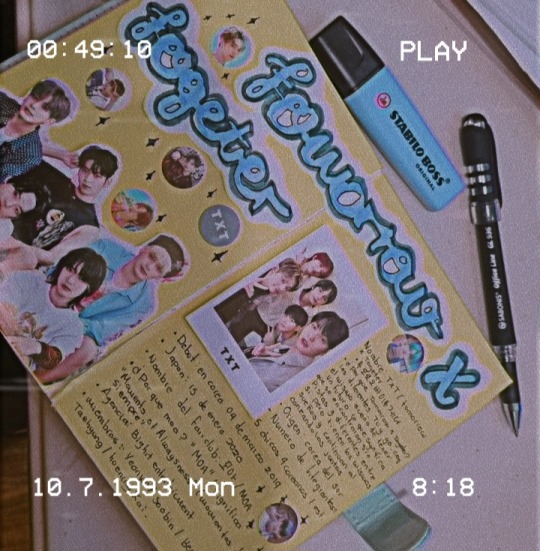
#tomorrow by together#txt icons#txt#bullet journal#kpop bullet journal#yeonjun#editar#journal#kpop icons#follow#instagram
3 notes
·
View notes
Video
Hatton Ridge View by Neil Kesterson
Via Flickr:
Blackburn Rock Overlook, Daniel Boone National Forest, Kentucky Bronica ETRS, Kodak Ektar 100, FPP ECN-2 kit
#medium format#120#Bronica#ETRS#Editar#Kodak#analog#film#Frenchburg#KY#USA#Kentucky#Blue#Grass#645#landscape#Red River Gorge#flickr
7 notes
·
View notes
Video
youtube
Cómo recortar varios clips en Premiere Pro
0 notes
Text
VSCO 362 Premium; Editor de Fotos y Videos
Logo
VSCO
Es una aplicación móvil de fotografía dirigida a dispositivos iOS y Android creada por la empresa estadounidense Visual Supply Company. La aplicación era anteriormente conocida como VSCO Cam.En 2019 se creó la tendencia de “VSCO Girl” o “VSCO Boy”, que se hizo popular por la aplicación TikTok.
VSCO es un lugar donde la expresión es lo más importante. Ofrecemos herramientas creativas…
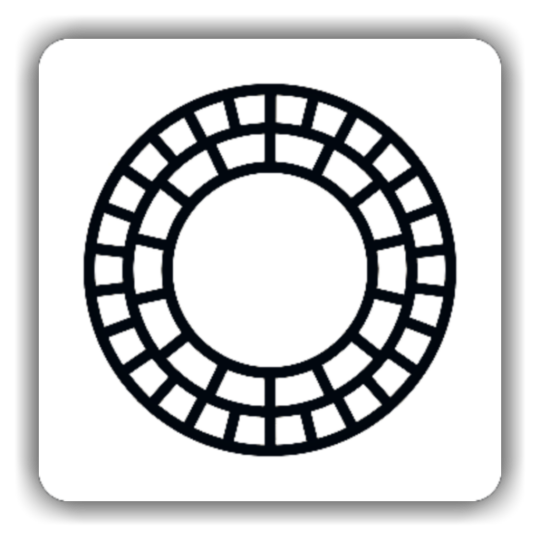
View On WordPress
#APK#APK GOLD#APK PREMIUM#COMO EDITAR#COMO EDITAR EN VSCO#COMO EDITAR EN VSCO PREMIUM#EDITAR#EDITOR DE FOTOS#VSCO#VSCO 269#VSCO 270#VSCO 271#VSCO 285#VSCO 286#VSCO APK#VSCO EDITOR DE FOTOS#VSCO EDITOR DE VIDEOS#VSCO GOLD#VSCO PREMIUM
1 note
·
View note
Text
✨Postales tardías de la Feria Minga en Tandil. Muchas gracias a quienes se acercaron, a lxs compañerxs de feria y a toda la gente de la organización por hacer este hermoso encuentro posible.
Nos vemos en la próxima! ✊
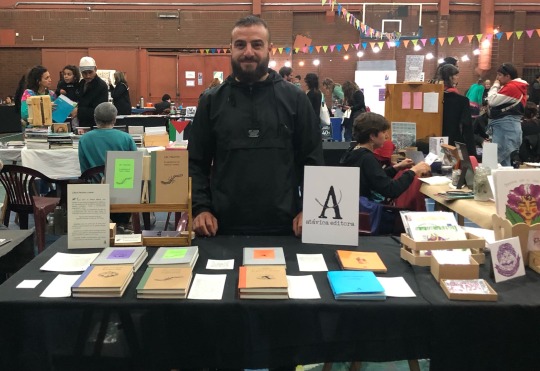


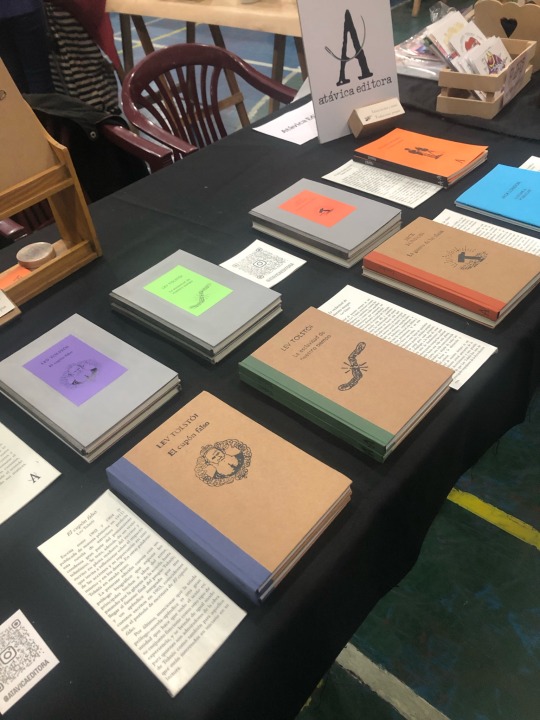
#ediciónindependiente#levtolstói#tolstói#atavicaeditora#literatura#traducción#books#editar#edicionartesanal
0 notes
Text
El acceso a la información en línea ha aumentado la necesidad de aprender a filtrar y evaluar la información
1 note
·
View note
Text
Microsoft Word - Creación y edición de documentos

Aprender a crear un nuevo documento y a editar el texto, así como a guardar y cerrar el documento
Microsoft Word es una herramienta de procesamiento de texto que nos permite crear, editar y guardar documentos de manera rápida y sencilla. En esta sección del temario, nos enfocaremos en aprender a crear un nuevo documento en Word, editar su contenido y guardar y cerrar el documento. Para crear un nuevo documento en Word, lo primero que debemos hacer es abrir la aplicación.

Una vez que la aplicación está abierta, elegimos "Documento en blanco"
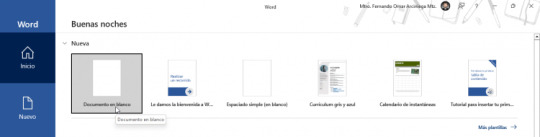
Se nos presentará una pantalla en blanco donde podremos empezar a escribir nuestro documento. También podemos seleccionar una plantilla predeterminada o personalizada para comenzar nuestro documento.
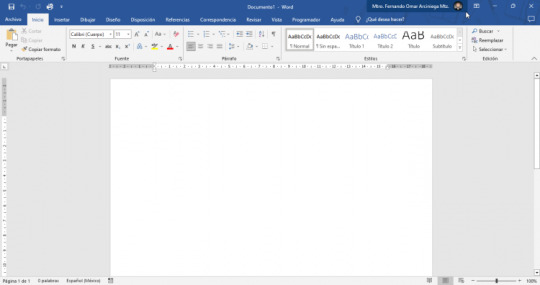
Una vez que hemos creado nuestro documento, es hora de empezar a editar su contenido. En Word, podemos agregar texto, imágenes, tablas, gráficos y otros elementos a nuestro documento para darle formato y hacerlo más atractivo visualmente. Para agregar texto, simplemente debemos seleccionar el lugar donde queremos escribir y comenzar a teclear. Para agregar otros elementos, como imágenes o tablas, podemos utilizar las opciones disponibles en la pestaña "Insertar" en la barra de herramientas de Word.
Es importante recordar que podemos editar el contenido de nuestro documento en cualquier momento. Podemos agregar o eliminar texto, cambiar el formato, mover o eliminar elementos, y más. Todo esto se puede hacer utilizando las herramientas de edición disponibles en la barra de herramientas de Word.
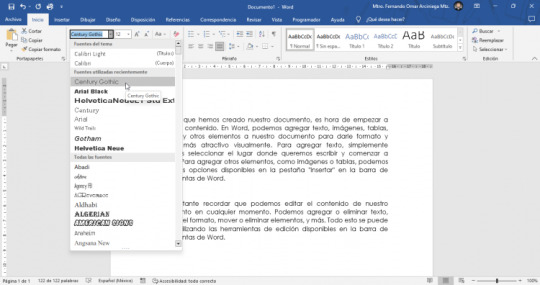
Dar formato a un texto en Word puede mejorar su apariencia y hacer que sea más fácil de leer y comprender. A continuación, se presentan algunos pasos básicos para dar formato a un texto en Word:
- Selecciona el texto que deseas formatear: Haz clic y arrastra el cursor para seleccionar el texto que deseas formatear. También puedes hacer doble clic en una palabra para seleccionarla automáticamente, o presionar Ctrl + A para seleccionar todo el texto en el documento.
- Utiliza la barra de herramientas de formato: En la parte superior de la pantalla, encontrarás la barra de herramientas de formato de Word. Utiliza los botones y menús disponibles en esta barra de herramientas para dar formato al texto seleccionado. Por ejemplo, puedes cambiar la fuente, el tamaño de la letra, el color del texto y el estilo de la letra utilizando los botones disponibles en la barra de herramientas.
- Utiliza los menús de formato: Además de la barra de herramientas de formato, también puedes utilizar los menús de formato de Word para dar formato al texto. Haz clic en la pestaña "Inicio" en la barra de herramientas y selecciona las opciones disponibles en los menús "Fuente", "Párrafo" y "Estilos" para dar formato al texto seleccionado.
- Utiliza los atajos de teclado: Para dar formato al texto de forma rápida, también puedes utilizar los atajos de teclado disponibles en Word. Por ejemplo, puedes cambiar la fuente del texto seleccionado presionando Ctrl + D y luego seleccionando la fuente deseada en el cuadro de diálogo "Fuente". También puedes cambiar el tamaño de la letra presionando Ctrl + Shift + > o Ctrl + Shift +
- Aplica formatos predefinidos: Word también ofrece formatos predefinidos que puedes aplicar al texto seleccionado para darle un aspecto profesional y coherente. Haz clic en la pestaña "Inicio" en la barra de herramientas y selecciona uno de los estilos de texto predefinidos disponibles en la sección "Estilos rápidos".
Estos son solo algunos pasos básicos para dar formato a un texto en Word. Ten en cuenta que las opciones de formato pueden variar según la versión de Word que estés utilizando, así como la complejidad del formato que desees aplicar.
Una vez que hemos creado y editado nuestro documento, es importante guardar nuestro trabajo. Para guardar un documento en Word, podemos hacer clic en el botón "Guardar" en la esquina superior izquierda de la pantalla. Se nos pedirá que seleccionemos un nombre y una ubicación para el documento, y luego podremos guardarlo. Es importante guardar nuestro documento regularmente para evitar perder cambios importantes.
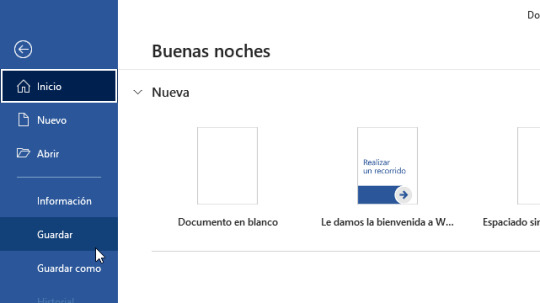
Por ��ltimo, cuando hayamos terminado de trabajar en nuestro documento, podemos cerrarlo haciendo clic en el botón "Cerrar" en la esquina superior derecha de la pantalla. Si hemos realizado cambios y no los hemos guardado, Word nos pedirá que guardemos el documento antes de cerrarlo.
En resumen, la creación y edición de documentos en Microsoft Word es una tarea fundamental en el uso de esta herramienta. Aprender a crear un nuevo documento, editar su contenido y guardar y cerrar el documento son habilidades básicas que nos permitirán utilizar Word de manera efectiva y productiva.
Read the full article
#colaborar.#compartir#correcciónortográfica#crear#editar#encabezado#estilos#Formato#fuentes#gráficos#gramatical#guardar#hipervínculos#imágenes#imprimir#márgenes#MicrosoftWord#numeración#página#párrafos#piedepágina#plantillas#procesadordetexto#tabla#viñetas
0 notes
Photo

TUTORIAL: Editar fórmulas do Excel no WORD
0 notes
Video
Cliffs in Fall by Neil Kesterson
Via Flickr:
Blackburn Rock Overlook, Daniel Boone National Forest, Kentucky Bronica ETRS, Kodak Ektar 100, ECN-2
#medium format#120#Bronica#ETRS#Editar#Kodak#analog#film#Frenchburg#KY#USA#Kentucky#Blue#Grass#645#landscape#Red River Gorge#flickr
5 notes
·
View notes













