#Linux Firewall Rules
Explore tagged Tumblr posts
Text
How to Allow IP Addresses through Firewall Linux?
Configuring IP Access with iptables
Verifying iptables Installation
Listing Current Firewall Rules
Allowing Specific IP Addresses
Saving iptables Rules
Creating a Secure IP Whitelist
Defining Your IP Whitelist
Configuring iptables Rules
Testing Connectivity
Streamlining Firewall Management with BeStarHost
Introducing BeStarHost
Using BeStarHost for IP Whitelisting
Best Practices for Linux Firewall Management
Regularly Review and Update Whitelist
Implement Fail2Ban for Additional Security
Conclusion:
Effectively managing your Linux firewall is an integral part of maintaining a secure server environment. By mastering iptables and understanding how to allow specific IP addresses, you fortify your defenses against potential threats. Whether you opt for manual configuration or utilize tools like BeStarHost, the key is to stay vigilant, update your rules regularly, and adapt your security measures to evolving threats. Implementing these practices will empower you to keep your Linux server secure and resilient.
To Learn More, Click this Link:
#Linux Firewall Configuration#IP Address Whitelisting#Linux Firewall Rules#Network Security on Linux#Firewall Tutorial
0 notes
Text
#Playstation7 Security backend FireWall Dynamic Encryption, NFT integration CG’s and Online Store, Game download, installation and run processes.

Creating a comprehensive backend system for a console that integrates security, encryption, store functionality, NFT integration, and blockchain encoding is an extensive task, but here’s a detailed outline and code implementation for these components:

1. Security and Firewall System with Dynamic Encryption
The security system will need robust firewalls and periodic encryption mechanisms that update dynamically every 5 minutes and every 30th of a second.
1.1 Encryption Structure (Python-based) with Time-Based Swapping
We’ll use the cryptography library in Python for encryption, and random for generating random encryption keys, which will change periodically.
Encryption Swapping Code:
import os
import time
import random
from cryptography.fernet import Fernet
class SecuritySystem:
def __init__(self):
self.current_key = self.generate_key()
self.cipher_suite = Fernet(self.current_key)
def generate_key(self):
return Fernet.generate_key()
def update_key(self):
self.current_key = self.generate_key()
self.cipher_suite = Fernet(self.current_key)
print(f"Encryption key updated: {self.current_key}")
def encrypt_data(self, data):
encrypted = self.cipher_suite.encrypt(data.encode())
return encrypted
def decrypt_data(self, encrypted_data):
return self.cipher_suite.decrypt(encrypted_data).decode()
# Swapping encryption every 5 minutes and 30th of a second
def encryption_swapper(security_system):
while True:
security_system.update_key()
time.sleep(random.choice([5 * 60, 1 / 30])) # 5 minutes or 30th of a second
if __name__ == "__main__":
security = SecuritySystem()
# Simulate swapping
encryption_swapper(security)
1.2 Firewall Setup (Using UFW for Linux-based OS)
The console could utilize a basic firewall rule set using UFW (Uncomplicated Firewall) on Linux:
# Set up UFW firewall for the console backend
sudo ufw default deny incoming
sudo ufw default allow outgoing
# Allow only specific ports (e.g., for the store and NFT transactions)
sudo ufw allow 8080 # Store interface
sudo ufw allow 443 # HTTPS for secure transactions
sudo ufw enable
This basic rule ensures that no incoming traffic is accepted except for essential services like the store or NFT transfers.
2. Store Functionality: Download, Installation, and Game Demos
The store will handle downloads, installations, and demo launches. The backend will manage game storage, DLC handling, and digital wallet integration for NFTs.

2.1 Download System and Installation Process (Python)
This code handles the process of downloading a game, installing it, and launching a demo.
Store Backend (Python + MySQL for Game Listings):
import mysql.connector
import os
import requests
class GameStore:
def __init__(self):
self.db = self.connect_db()
def connect_db(self):
return mysql.connector.connect(
host="localhost",
user="admin",
password="password",
database="game_store"
)
def fetch_games(self):
cursor = self.db.cursor()
cursor.execute("SELECT * FROM games")
return cursor.fetchall()
def download_game(self, game_url, game_id):
print(f"Downloading game {game_id} from {game_url}...")
response = requests.get(game_url)
with open(f"downloads/{game_id}.zip", "wb") as file:
file.write(response.content)
print(f"Game {game_id} downloaded.")
def install_game(self, game_id):
print(f"Installing game {game_id}...")
os.system(f"unzip downloads/{game_id}.zip -d installed_games/{game_id}")
print(f"Game {game_id} installed.")
def launch_demo(self, game_id):
print(f"Launching demo for game {game_id}...")
os.system(f"installed_games/{game_id}/demo.exe")
# Example usage
store = GameStore()
games = store.fetch_games()
# Simulate downloading, installing, and launching a demo

store.download_game("http://game-download-url.com/game.zip", 1)
store.install_game(1)
store.launch_demo(1)
2.2 Subsections for Games, DLC, and NFTs
This section of the store manages where games, DLCs, and NFTs are stored.
class GameContentManager:
def __init__(self):
self.games_folder = "installed_games/"
self.dlc_folder = "dlcs/"
self.nft_folder = "nfts/"
def store_game(self, game_id):
os.makedirs(f"{self.games_folder}/{game_id}", exist_ok=True)
def store_dlc(self, game_id, dlc_id):
os.makedirs(f"{self.dlc_folder}/{game_id}/{dlc_id}", exist_ok=True)
def store_nft(self, nft_data, nft_id):
with open(f"{self.nft_folder}/{nft_id}.nft", "wb") as nft_file:
nft_file.write(nft_data)
# Example usage
manager = GameContentManager()
manager.store_game(1)
manager.store_dlc(1, "dlc_1")
manager.store_nft(b"NFT content", "nft_1")
3. NFT Integration and Blockchain Encoding
We’ll use blockchain to handle NFT transactions, storing them securely in a blockchain ledger.
3.1 NFT Blockchain Encoding (Python)
This script simulates a blockchain where each block stores an NFT.
import hashlib
import time
class Block:
def __init__(self, index, timestamp, data, previous_hash=''):
self.index = index
self.timestamp = timestamp
self.data = data
self.previous_hash = previous_hash
self.hash = self.calculate_hash()
def calculate_hash(self):
block_string = f"{self.index}{self.timestamp}{self.data}{self.previous_hash}"
return hashlib.sha256(block_string.encode()).hexdigest()
class Blockchain:
def __init__(self):
self.chain = [self.create_genesis_block()]
def create_genesis_block(self):
return Block(0, time.time(), "Genesis Block", "0")
def get_latest_block(self):
return self.chain[-1]
def add_block(self, new_data):
previous_block = self.get_latest_block()
new_block = Block(len(self.chain), time.time(), new_data, previous_block.hash)
self.chain.append(new_block)
def print_blockchain(self):
for block in self.chain:
print(f"Block {block.index} - Data: {block.data} - Hash: {block.hash}")
# Adding NFTs to the blockchain
nft_blockchain = Blockchain()
nft_blockchain.add_block("NFT1: Digital Sword")
nft_blockchain.add_block("NFT2: Magic Shield")
nft_blockchain.print_blockchain()
3.2 NFT Wallet Transfer Integration (Python)
This script will transfer NFTs into wallets or digital blockchain systems.
class NFTWallet:
def __init__(self):
self.wallet = {}
def add_nft(self, nft_id, nft_data):
self.wallet[nft_id] = nft_data
print(f"Added NFT {nft_id} to wallet.")
def transfer_nft(self, nft_id, recipient_wallet):
if nft_id in self.wallet:
recipient_wallet.add_nft(nft_id, self.wallet[nft_id])
del self.wallet[nft_id]
print(f"Transferred NFT {nft_id} to recipient.")
# Example usage
user_wallet = NFTWallet()
user_wallet.add_nft("nft_1", "Digital Art Piece 1")
recipient_wallet = NFTWallet()
user_wallet.transfer_nft("nft_1", recipient_wallet)
4. CG (Computer Graphics) Storage for Cutscenes and Artwork
4.1 Storing and Retrieving CG Assets
This system stores CG assets (cutscenes, artwork, etc.) for later viewing and reminiscing.
class CGStorage:
def __init__(self):
self.cg_folder = "cg_assets/"
os.makedirs(self.cg_folder, exist_ok=True)
def store_cg(self, cg_id, cg_data):
with open(f"{self.cg_folder}/{cg_id}.mp4", "wb") as cg_file:
cg_file.write(cg_data)
print(f"CG {cg_id} stored.")
def retrieve_cg(self, cg_id):
with open(f"{self.cg_folder}/{cg_id}.mp4", "rb") as cg_file:
return cg_file.read()
# Example usage
cg_storage = CGStorage()
cg_storage.store_cg("cutscene_1", b"CG video data")
cg_data = cg_storage.retrieve_cg("cutscene_1")
Summary of the System:

1. Security: Dynamic encryption swaps with regular firewall management.
2. Store: Handles game downloads, installations, and demo launches, including storage for games, DLC, and NFTs.
3. NFT Integration: A blockchain-based system for NFT encoding and wallet transfers.
4. CG Storage: Storing and retrieving game cutscenes and artwork for later viewing.
This framework is scalable and can be extended as the console ecosystem grows. Each component works independently but can be integrated into a larger gaming console backend system.





#playstation7#ps7#deardearestbrands#digitalconsole#framework#python#soundcloud#celestiallink#raw code#rawscript#blockchain#NFTs#Security#Frontend#backend#encryption processes
3 notes
·
View notes
Text
It's honestly pretty wild that my beloved Art Nouveau toilet paper holder has been in service since at least 1906 (and functions better than anything made in my lifetime as well as being stunningly beautiful), and my stove has been in service since at least 1954 (with more features and beauty Truman modern stoves), and the first CD I bought in 1995 still plays, but there are so many games from my childhood which profoundly shaped me and I will never be able to play them again. I can't even find screenshots for many of them.
I have less than a year to decide between:
"Upgrading" to Windows 11 (which I loathe, and won't run all my software).
Trying to switch back to Linux again (which won't run all my software, and has eventually frustrated me back to using Windows 4 times over 20 years).
Permanently take my desktop offline (which won't run all my software, and be basically useless).
Keep Windows 10 and just rawdog using the malware-ad filled modern internet with no security patches ever again (worked IT helpdesk with an interest in infosec for too many years for this to not give me heart palpitations).
In the 1970s-1980s my dad worked as a backend systems programmer for a major bank on IBM mainframes. They wrote everything themselves in Assembly Language. In the 1980s he wrote a utility program with a date function that got widely used, and had the foresight to think "This could still be in use far into the future, so I better use a 4-digit date." It was still in use in 2000, and as a result the bank has to do very few Y2K upgrades to its backend systems.
In 2012, an old friend who still worked there for so frustrated at contractors saying they couldn't speed up some network login library feature because their preferred modern programming language didn't support it. It was taking over an hour to run. They didn't seem to believe something more efficient had ever been possible.
Finally out of frustration, that guy broke out Dad's old utility (that also processed partitioned data sets) had a and wrote a working demo. It maxed out the entire modern mainframe CPU, but accomplished the task in 1 min 15 seconds. It wasn't put back into production, of course, but it did effectively make the point that the specs were not unreasonable and if the fancy new programming language couldn't do it, then use another damn language that does work.
I did IT in a biolab a decade ago that still had Windows XP computers because it was the only operating system that could run the proprietary software to control the $20k microscopes. Which worked perfectly fine and we didn't have the budget to replace. They had to be on the network because the sneakernet violates biohazard lab safety rules, and there weren't enough modern computers in the lab to sneakernet the files through those without waiting for someone else to finish using it, and no one's work could afford the delays. I left before we fully solved that one, but a lot of firewall rules were involved (if we ever lost the install CDs we were fully fucked because the microscope company went out of business at least a decade earlier).
So yeah, the old magic persists because it worked perfectly fine and it's stupid capitalist planned obsolescence that convinces people the old magic is obsolete. We could actually just keep patching perfectly serviceable orbs forever if we valued ongoing maintenance.
“The old magic persists thanks to it’s unfathomable power.”
No, the old magic persists because the new magic can’t run the legacy spells I need to do my job, and keeps trying to install spirits I don’t want or need onto my orb.
56K notes
·
View notes
Text
HP Server Maintenance, AMC, and Installation Services
HP (Hewlett-Packard) servers are widely used in enterprises for their reliability, performance, and scalability. However, regular maintenance, proper installation, and an Annual Maintenance Contract (AMC) are essential to ensure optimal performance and minimize downtime.
🔧 HP Server Installation Services
Proper server installation is the foundation of a secure and efficient IT infrastructure. Professional installation ensures that HP servers are configured correctly to support business operations.
✅ Pre-Installation Assessment – Evaluating hardware, software, and network requirements ✅ Physical Setup – Rack mounting, power connection, and cooling considerations ✅ Operating System & Firmware Installation – Installing Windows Server, Linux, VMware, etc. ✅ RAID & Storage Configuration – Optimizing disk performance and redundancy ✅ Network & Security Setup – Firewall rules, VLAN configurations, and access control ✅ Testing & Performance Optimization – Ensuring seamless integration and system stability
🛠 HP Server Maintenance Services
Regular maintenance is key to preventing failures, improving efficiency, and extending the server’s lifespan.
1. Preventive Maintenance
✔ Regular hardware diagnostics to check CPU, RAM, and disk health ✔ Firmware & driver updates for security and performance improvements ✔ Dust and cooling system cleaning to prevent overheating ✔ Monitoring power supply units (PSUs) for failures
2. Performance Monitoring & Optimization
✔ Real-time server health monitoring to detect issues early ✔ Storage management to prevent disk space shortages ✔ Network traffic analysis to ensure seamless data flow ✔ Load balancing for CPU and memory optimization
3. Security & Data Protection
✔ Patch management – Regular updates to prevent security vulnerabilities ✔ Backup & disaster recovery setup – Ensuring data redundancy ✔ User access control – Protecting sensitive business information ✔ Antivirus and firewall configuration – Preventing cyber threats
📃 HP Server Annual Maintenance Contract (AMC)
An AMC (Annual Maintenance Contract) provides ongoing support and preventive maintenance to keep your HP servers running smoothly.
📌 Benefits of an HP Server AMC
✅ 24/7 Remote & On-Site Support – Quick response to server issues ✅ Hardware & Software Troubleshooting – Resolving failures and performance bottlenecks ✅ Scheduled Preventive Maintenance – Avoiding costly breakdowns ✅ Spare Parts Replacement – Ensuring minimal downtime ✅ Security & Compliance Audits – Keeping your IT infrastructure up to standard
🔍 Types of HP Server AMC Services
✔ Comprehensive AMC – Covers both hardware and software support (including parts replacement) ✔ Non-Comprehensive AMC – Covers only maintenance & troubleshooting (without spare parts)
📢 Conclusion
Proper installation, maintenance, and AMC services are crucial for ensuring HP servers run efficiently and securely. Investing in a professional HP server support plan helps prevent downtime, enhance performance, and secure critical business data.
🔧 Looking for expert HP server support? Consider professional maintenance and AMC services for seamless IT operations!

0 notes
Text
Deploying Red Hat Linux on AWS, Azure, and Google Cloud
Red Hat Enterprise Linux (RHEL) is a preferred choice for enterprises looking for a stable, secure, and high-performance Linux distribution in the cloud. Whether you're running applications, managing workloads, or setting up a scalable infrastructure, deploying RHEL on public cloud platforms like AWS, Azure, and Google Cloud offers flexibility and efficiency.
In this guide, we will walk you through the process of deploying RHEL on Amazon Web Services (AWS), Microsoft Azure, and Google Cloud Platform (GCP).
Why Deploy Red Hat Linux in the Cloud?
Deploying RHEL on the cloud provides several benefits, including:
Scalability: Easily scale resources based on demand.
Security: Enterprise-grade security with Red Hat’s continuous updates.
Cost-Effectiveness: Pay-as-you-go pricing reduces upfront costs.
High Availability: Cloud providers offer redundancy and failover solutions.
Integration with DevOps: Seamlessly use Red Hat tools like Ansible and OpenShift.
Deploying Red Hat Linux on AWS
Step 1: Subscribe to RHEL on AWS Marketplace
Go to AWS Marketplace and search for "Red Hat Enterprise Linux."
Choose the version that suits your requirements (RHEL 8, RHEL 9, etc.).
Click on "Continue to Subscribe" and accept the terms.
Step 2: Launch an EC2 Instance
Open the AWS Management Console and navigate to EC2 > Instances.
Click Launch Instance and select your subscribed RHEL AMI.
Choose the instance type (e.g., t2.micro for testing, m5.large for production).
Configure networking, security groups, and storage as needed.
Assign an SSH key pair for secure access.
Review and launch the instance.
Step 3: Connect to Your RHEL Instance
Use SSH to connect:ssh -i your-key.pem ec2-user@your-instance-ip
Update your system:sudo yum update -y
Deploying Red Hat Linux on Microsoft Azure
Step 1: Create a Virtual Machine (VM)
Log in to the Azure Portal.
Click on Create a resource > Virtual Machine.
Search for "Red Hat Enterprise Linux" and select the appropriate version.
Click Create and configure the following:
Choose a subscription and resource group.
Select a region.
Choose a VM size (e.g., Standard_B2s for basic use, D-Series for production).
Configure networking and firewall rules.
Step 2: Configure VM Settings and Deploy
Choose authentication type (SSH key is recommended for security).
Configure disk settings and enable monitoring if needed.
Click Review + Create, then click Create to deploy the VM.
Step 3: Connect to Your RHEL VM
Get the public IP from the Azure portal.
SSH into the VM:ssh -i your-key.pem azureuser@your-vm-ip
Run system updates:sudo yum update -y
Deploying Red Hat Linux on Google Cloud (GCP)
Step 1: Create a Virtual Machine Instance
Log in to the Google Cloud Console.
Navigate to Compute Engine > VM Instances.
Click Create Instance and set up the following:
Choose a name and region.
Select a machine type (e.g., e2-medium for small workloads, n1-standard-4 for production).
Under Boot disk, click Change and select Red Hat Enterprise Linux.
Step 2: Configure Firewall and SSH Access
Enable HTTP/HTTPS traffic if needed.
Add your SSH key under Security.
Click Create to launch the instance.
Step 3: Connect to Your RHEL Instance
Use SSH via Google Cloud Console or terminal:gcloud compute ssh --zone your-zone your-instance-name
Run updates and configure your system:sudo yum update -y
Conclusion
Deploying Red Hat Linux on AWS, Azure, and Google Cloud is a seamless process that provides businesses with a powerful, scalable, and secure operating system. By leveraging cloud-native tools, automation, and Red Hat’s enterprise support, you can optimize performance, enhance security, and ensure smooth operations in the cloud.
Are you ready to deploy RHEL in the cloud? Let us know your experiences and any challenges you've faced in the comments below! For more details www.hawkstack.com
0 notes
Text
Debian 12 initial server setup on a VPS/Cloud server

After deploying your Debian 12 server on your cloud provider, here are some extra steps you should take to secure your Debian 12 server. Here are some VPS providers we recommend. https://youtu.be/bHAavM_019o The video above follows the steps on this page , to set up a Debian 12 server from Vultr Cloud. Get $300 Credit from Vultr Cloud
Prerequisites
- Deploy a Debian 12 server. - On Windows, download and install Git. You'll use Git Bash to log into your server and carry out these steps. - On Mac or Linux, use your terminal to follow along.
1 SSH into server
Open Git Bash on Windows. Open Terminal on Mac/ Linux. SSH into your new server using the details provided by your cloud provider. Enter the correct user and IP, then enter your password. ssh root@my-server-ip After logging in successfully, update the server and install certain useful apps (they are probably already installed). apt update && apt upgrade -y apt install vim curl wget sudo htop -y
2 Create admin user
Using the root user is not recommended, you should create a new sudo user on Debian. In the commands below, Change the username as needed. adduser yournewuser #After the above user is created, add him to the sudo group usermod -aG sudo yournewuser After creating the user and adding them to the sudoers group, test it. Open a new terminal window, log in and try to update the server. if you are requested for a password, enter your user's password. If the command runs successfully, then your admin user is set and ready. sudo apt update && sudo apt upgrade -y
3 Set up SSH Key authentication for your new user
Logging in with an SSH key is favored over using a password. Step 1: generate SSH key This step is done on your local computer (not on the server). You can change details for the folder name and ssh key name as you see fit. # Create a directory for your key mkdir -p ~/.ssh/mykeys # Generate the keys ssh-keygen -t ed25519 -f ~/.ssh/mykeys/my-ssh-key1 Note that next time if you create another key, you must give it a different name, eg my-ssh-key2. Now that you have your private and public key generated, let's add them to your server. Step 2: copy public key to your server This step is still on your local computer. Run the following. Replace all the details as needed. You will need to enter the user's password. # ssh-copy-id -i ~/path-to-public-key user@host ssh-copy-id -i ~/.ssh/mykeys/my-ssh-key1.pub yournewuser@your-server-ip If you experience any errors in this part, leave a comment below. Step 3: log in with the SSH key Test that your new admin user can log into your Debian 12 server. Replace the details as needed. ssh yournewuser@server_ip -i ~/.ssh/path-to-private-key Step 4: Disable root user login and Password Authentication The Root user should not be able to SSH into the server, and only key based authentication should be used. echo -e "PermitRootLogin nonPasswordAuthentication no" | sudo tee /etc/ssh/sshd_config.d/mycustom.conf > /dev/null && sudo systemctl restart ssh To explain the above command, we are creating our custom ssh config file (mycustom.conf) inside /etc/ssh/sshd_config.d/ . Then in it, we are adding the rules to disable password authentication and root login. And finally restarting the ssh server. Certain cloud providers also create a config file in the /etc/ssh/sshd_config.d/ directory, check if there are other files in there, confirm the content and delete or move the configs to your custom ssh config file. If you are on Vultr cloud or Hetzner or DigitalOcean run this to disable the 50-cloud-init.conf ssh config file: sudo mv /etc/ssh/sshd_config.d/50-cloud-init.conf /etc/ssh/sshd_config.d/50-cloud-init Test it by opening a new terminal, then try logging in as root and also try logging in the new user via a password. If it all fails, you are good to go.
4 Firewall setup - UFW
UFW is an easier interface for managing your Firewall rules on Debian and Ubuntu, Install UFW, activate it, enable default rules and enable various services #Install UFW sudo apt install ufw #Enable it. Type y to accept when prompted sudo ufw enable #Allow SSH HTTP and HTTPS access sudo ufw allow ssh && sudo ufw allow http && sudo ufw allow https If you want to allow a specific port, you can do: sudo ufw allow 7000 sudo ufw allow 7000/tcp #To delete the rule above sudo ufw delete allow 7000 To learn more about UFW, feel free to search online. Here's a quick UFW tutorial that might help get you to understand how to perform certain tasks.
5 Change SSH Port
Before changing the port, ensure you add your intended SSH port to the firewall. Assuming your new SSH port is 7020, allow it on the firewall: sudo ufw allow 7020/tcp To change the SSH port, we'll append the Port number to the custom ssh config file we created above in Step 4 of the SSH key authentication setup. echo "Port 7020" | sudo tee -a /etc/ssh/sshd_config.d/mycustom.conf > /dev/null && sudo systemctl restart ssh In a new terminal/Git Bash window, try to log in with the new port as follows: ssh yournewuser@your-server-ip -i ~/.ssh/mykeys/my-ssh-key1 -p 7020 #ssh user@server_ip -i ~/.ssh/path-to-private-key -p 7020 If you are able to log in, then that’s perfect. Your server's SSH port has been changed successfully.
6 Create a swap file
Feel free to edit this as much as you need to. The provided command will create a swap file of 2G. You can also change all instances of the name, debianswapfile to any other name you prefer. sudo fallocate -l 2G /debianswapfile ; sudo chmod 600 /debianswapfile ; sudo mkswap /debianswapfile && sudo swapon /debianswapfile ; sudo sed -i '$a/debianswapfile swap swap defaults 0 0' /etc/fstab
7 Change Server Hostname (Optional)
If your server will also be running a mail server, then this step is important, if not you can skip it. Change your mail server to a fully qualified domain and add the name to your etc/hosts file #Replace subdomain.example.com with your hostname sudo hostnamectl set-hostname subdomain.example.com #Edit etc/hosts with your hostname and IP. replace 192.168.1.10 with your IP echo "192.168.1.10 subdomain.example.com subdomain" | sudo tee -a /etc/hosts > /dev/null
8 Setup Automatic Updates
You can set up Unattended Upgrades #Install unattended upgrades sudo apt install unattended-upgrades apt-listchanges -y # Enable unattended upgrades sudo dpkg-reconfigure --priority=low unattended-upgrades # Edit the unattended upgrades file sudo vi /etc/apt/apt.conf.d/50unattended-upgrades In the open file, uncomment the types of updates you want to be updated , for example you can make it look like this : Unattended-Upgrade::Origins-Pattern { ......... "origin=Debian,codename=${distro_codename}-updates"; "origin=Debian,codename=${distro_codename}-proposed-updates"; "origin=Debian,codename=${distro_codename},label=Debian"; "origin=Debian,codename=${distro_codename},label=Debian-Security"; "origin=Debian,codename=${distro_codename}-security,label=Debian-Security"; .......... }; Restart and dry run unattended upgrades sudo systemctl restart unattended-upgrades.service sudo unattended-upgrades --dry-run --debug auto-update 3rd party repositories The format for Debian repo updates in the etc/apt/apt.conf.d/50unattended-upgrades file is as follows "origin=Debian,codename=${distro_codename},label=Debian"; So to update third party repos you need to figure out details for the repo as follows # See the list of all repos ls -l /var/lib/apt/lists/ # Then check details for a specific repo( eg apt.hestiacp.com_dists_bookworm_InRelease) sudo cat /var/lib/apt/lists/apt.hestiacp.com_dists_bookworm_InRelease # Just the upper part is what interests us eg : Origin: apt.hestiacp.com Label: apt repository Suite: bookworm Codename: bookworm NotAutomatic: no ButAutomaticUpgrades: no Components: main # Then replace these details in "origin=Debian,codename=${distro_codename},label=Debian"; # And add the new line in etc/apt/apt.conf.d/50unattended-upgrades "origin=apt.hestiacp.com,codename=${distro_codename},label=apt repository"; There you go. This should cover Debian 12 initial server set up on any VPS or cloud server in a production environment. Additional steps you should look into: - Install and set up Fail2ban - Install and set up crowdsec - Enable your app or website on Cloudflare - Enabling your Cloud provider's firewall, if they have one.
Bonus commands
Delete a user sudo deluser yournewuser sudo deluser --remove-home yournewuser Read the full article
0 notes
Text
A Beginner's Guide to Red Hat Enterprise Linux (RHEL)
Red Hat Enterprise Linux (RHEL) is a powerful and versatile operating system widely used in enterprise environments. Known for its stability, security, and robust support, RHEL is a popular choice for businesses and IT professionals. Whether you are stepping into the Linux ecosystem for the first time or transitioning from another operating system, this guide will help you understand the basics of RHEL and how to get started.
What is RHEL?
RHEL is a Linux-based operating system developed by Red Hat, Inc., designed specifically for enterprise use. It offers:
Reliability: Known for its stability, RHEL is the backbone of many critical applications.
Security: With built-in SELinux and frequent updates, RHEL prioritizes system protection.
Support: Comes with professional support and extensive documentation.
Why Choose RHEL?
Here are some reasons why organizations and professionals choose RHEL:
Enterprise-Grade Performance: RHEL is optimized for servers, cloud environments, and containers.
Long-Term Support: Each RHEL version offers years of support, making it a reliable choice for long-term projects.
Certification and Compatibility: Works seamlessly with a wide range of enterprise software and hardware.
Getting Started with RHEL
Obtain RHEL:
Visit the Red Hat website to download RHEL. You can start with a free developer subscription.
Installation:
Create a bootable USB or DVD and follow the intuitive installation wizard. During installation, you’ll configure the disk, timezone, and create an admin user.
Basic Command Line Operations:
Familiarize yourself with basic Linux commands. Examples include:
ls: List files in a directory.
cd: Change directories.
yum or dnf: Manage software packages in RHEL.
User Management:
Add users with useradd and set passwords using passwd.
Networking Basics:
Check network status with ip a.
Configure networks using NetworkManager or editing configuration files.
Essential Tools in RHEL
System Monitoring:
Use tools like top, htop, and vmstat to monitor system performance.
Firewall Configuration:
Manage firewall rules using firewalld.
Package Management:
Install, update, and remove software using dnf or yum.
Resources to Learn RHEL
Red Hat Training and Certification:
Courses like RHCSA and RHCE provide a structured learning path.
Documentation:
The official RHEL documentation is comprehensive and beginner-friendly.
Community Support:
Engage with the Linux community through forums and social media groups.
Conclusion
Red Hat Enterprise Linux is a cornerstone of modern IT infrastructure, powering everything from servers to cloud applications. By mastering RHEL, you open doors to a range of opportunities in system administration, cloud computing, and DevOps. Start small, practice consistently, and leverage the wealth of resources available to become proficient in RHEL.
For more detailed information visit: www.hawkstack.com
0 notes
Text
instagram
Here's what I needed to see in high school and post college. Unlike many other girls I know, I really loved lifting weights at the gym. It was my stress relief.
Sure I switched to the unheated pool at the side of my condo. What else was I supposed to do when stressed from work while saving money?
Of course I left that job--no matter how much the Linux screens everywhere made me smile. At least I got to scare my ex that I placed their domain in my company's database. 😅 Their face turned a ghostly white when I said that.
Duh, I placed them in the client DB. Did they think I'm crazy? I use her domain as well.
Maybe I should switch the body positivity into 🤓🧠 positivity. Too many unconsciously put me down for understanding coding, domains, networks and cybersecurity.
That stuff doesn't define all of me. It's been a long time since I opened up a screen to poke around Linux. Ironically it was on a gifted iPad.
The man who gave it to me was shocked when they showed up in the 🏥 behind me. Yeppers I'm a tech addict. Back then I was reaching for something I really enjoyed.
Ohh yeah, the man was an old coworker in the same office. Of course I had my own office in the company suite. Nevermind that it looked like a broom closet from the outside. It's that I didn't need distractions.
Another man who I had a mutual attraction to happened to work in a bright office building across the street. Too bad I didn't have the guts to invite them to a company holiday party ferry ride on the bay. (Dang scared me.)
That's ok. That last man looked like he was scared of me when they figured out I'm an engineer. Dude, it's not a cootie they could catch. At least they could add some cool points to my life. They were fun to go out with.
The nerd thing shouldn't be a weight on my shoulders. I'm geek and proud. It's not anything people should be making fun of. I've incorporated skills to help keep the internet safe. It's not my problem that a company didn't heed my ⚠️ about their flawed firewall rules.
I pushed the ⚠️ to old colleagues still in the industry. It turns out that I was right about the hole in the firewall. Companies who used the services of that corporation were down for a whole day from a cyber attack.
An old director was right about reminding me I'm getting old and should kick back. Of course I'm kicking back in bed right now. Reading lots of 📚 and staying away from news posts pounding my devices is calming.
Here's the thing, I pay attention to plenty of sports. There's an app for that. Thanks Yahoo sports!
Going over what I enjoy, is showing me that I'm well rounded and 🚫 a workaholic. I even have doggies who I 💕.

These two rascals are bonded crazy furbabies. They're a riot when they hit zoomie mode in the flat. My sister is treating them to a happy life with loads of love ❤️ , traveling, and outings. It's what they deserve.
The purse pups deserve nothing but the best and that's also why I let them stay with my sister in Tahoe. She adores their goofy personalities.

This image shows who they are while leaving your face safe from their kisses.
-- dnagirl
22.12.2024
#mspi#dnagirl#dnagirl.com#nerd#geek#body positivity#mind power#dating#hobbies#fur babies#puppies#puppy love#Instagram#backhanded compliments#women's rugby#podcast#pets#purse dog
0 notes
Text

Both iptables vs UFW serve as effective firewall tools for Linux systems, but they cater to different user needs and expertise levels. iptables offers unmatched flexibility and control, making it ideal for advanced users and complex network environments. On the other hand, UFW provides an uncomplicated and user-friendly interface, suitable for users who need to set up and manage firewall rules without delving into the intricacies of iptables. Choosing between the two depends on your specific requirements, expertise, and the complexity of your network setup.
0 notes
Text
Automating RHEL Administration with Ansible
Introduction
Red Hat Enterprise Linux (RHEL) is a popular choice for enterprise environments due to its stability, security, and robust support. Managing RHEL systems can be complex, especially when dealing with large-scale deployments. Ansible, an open-source automation tool, can simplify this process by allowing administrators to automate repetitive tasks, ensure consistency, and improve efficiency.
Benefits of Using Ansible for RHEL System Administration
Consistency: Ansible ensures that configurations are applied uniformly across all systems.
Efficiency: Automating tasks reduces manual effort and minimizes the risk of human error.
Scalability: Ansible can manage hundreds or thousands of systems from a single control node.
Idempotency: Ansible playbooks ensure that the desired state is achieved without unintended side effects.
Writing Playbooks for Common RHEL Configurations
Ansible playbooks are YAML files that define a series of tasks to be executed on remote systems. Here are some common RHEL configurations that can be automated using Ansible:
1. Installing and Configuring NTP
---
- name: Ensure NTP is installed and configured
hosts: rhel_servers
become: yes
tasks:
- name: Install NTP package
yum:
name: ntp
state: present
- name: Configure NTP
copy:
src: /path/to/ntp.conf
dest: /etc/ntp.conf
owner: root
group: root
mode: 0644
- name: Start and enable NTP service
systemd:
name: ntpd
state: started
enabled: yes
2. Managing Users and Groups
---
- name: Manage users and groups
hosts: rhel_servers
become: yes
tasks:
- name: Create a group
group:
name: developers
state: present
- name: Create a user and add to group
user:
name: john
state: present
groups: developers
shell: /bin/bash
3. Configuring Firewall Rules
---
- name: Configure firewall rules
hosts: rhel_servers
become: yes
tasks:
- name: Ensure firewalld is installed
yum:
name: firewalld
state: present
- name: Start and enable firewalld
systemd:
name: firewalld
state: started
enabled: yes
- name: Allow HTTP service
firewalld:
service: http
permanent: yes
state: enabled
immediate: yes
- name: Reload firewalld
command: firewall-cmd --reload
Examples of Automating Server Provisioning and Management
Provisioning a New RHEL Server
---
- name: Provision a new RHEL server
hosts: new_rhel_server
become: yes
tasks:
- name: Update all packages
yum:
name: '*'
state: latest
- name: Install essential packages
yum:
name:
- vim
- git
- wget
state: present
- name: Create application directory
file:
path: /opt/myapp
state: directory
owner: appuser
group: appgroup
mode: 0755
- name: Deploy application
copy:
src: /path/to/application
dest: /opt/myapp/
owner: appuser
group: appgroup
mode: 0755
- name: Start application service
systemd:
name: myapp
state: started
enabled: yes
Managing Package Updates
---
- name: Manage package updates
hosts: rhel_servers
become: yes
tasks:
- name: Update all packages
yum:
name: '*'
state: latest
- name: Remove unnecessary packages
yum:
name: oldpackage
state: absent
Conclusion
Ansible provides a powerful and flexible way to automate RHEL system administration tasks. By writing playbooks for common configurations and management tasks, administrators can save time, reduce errors, and ensure consistency across their environments. As a result, they can focus more on strategic initiatives rather than routine maintenance.
By leveraging Ansible for RHEL, organizations can achieve more efficient and reliable operations, ultimately enhancing their overall IT infrastructure.
for more details click www.qcsdclabs.com
#redhatcourses#information technology#container#containerorchestration#linux#docker#aws#containersecurity#kubernetes#dockerswarm
0 notes
Text
127.0.0.1:62893 Meaning, Error, and Fixing Tips
In the world of computer networking, IP addresses and ports play a crucial role in facilitating communication between devices and applications. One such combination is 127.0.0.1:62893, often encountered in various networking contexts. This article explores the meaning of 127.0.0.1:62893, common errors associated with it, and practical tips for fixing those issues.
Understanding 127.0.0.1:62893
The Loopback IP Address
The IP address 127.0.0.1 is known as the loopback address. It is a special address used by a computer to refer to itself. Often termed "localhost," this address is utilized for testing and troubleshooting purposes within the local machine. It ensures that network software can communicate within the same device without needing external network access.
The Role of Port 62893
In networking, a port is an endpoint for communication. Ports are numbered from 0 to 65535, with certain ranges designated for specific uses. Port 62893 falls within the dynamic or ephemeral port range (49152-65535). These ports are temporary and used by client applications to establish outgoing connections. Port 62893 might be chosen dynamically by the operating system during a session.
Common Errors Associated with 127.0.0.1:62893
Connection Refused
Error Message: "Connection refused"
Cause: This error typically occurs when the service you are trying to connect to on port 62893 is not running or is not listening on that port.
Fix:
Verify Service Status: Ensure the service or application expected to be running on port 62893 is active.
Check Configuration: Confirm that the service is configured to listen on 127.0.0.1 and port 62893.
Restart the Service: Sometimes, simply restarting the service can resolve the issue.
Address Already in Use
Error Message: "Address already in use"
Cause: This error arises when another process is already using port 62893.
Fix:
Identify Conflicting Process: Use commands like netstat -an (Windows) or lsof -i :62893 (Linux/Mac) to identify which process is using the port.
Terminate Conflicting Process: If appropriate, terminate the process using the port with commands like taskkill (Windows) or kill (Linux/Mac).
Change Port: If terminating the process is not feasible, reconfigure your application to use a different port.
Firewall Blocking
Error Message: "Connection timed out"
Cause: A firewall may be blocking connections to port 62893.
Fix:
Check Firewall Settings: Ensure that your firewall allows traffic on port 62893.
Add Rule: If necessary, add a rule to permit inbound and outbound traffic on port 62893.
Fixing Tips for 127.0.0.1:62893 Issues
Step-by-Step Troubleshooting
Verify Localhost Accessibility:
Test connectivity by pinging localhost: ping 127.0.0.1.
Check Service Configuration:
Ensure the service is set to listen on 127.0.0.1 and port 62893.
Review configuration files for any discrepancies.
Restart Network Services:
Sometimes, network services may need a restart to resolve binding issues.
Update Software:
Ensure that all relevant software and dependencies are up-to-date to avoid compatibility issues.
Review Logs:
Check application and system logs for any error messages that provide clues about the issue.
Consult Documentation:
Refer to the documentation of the service or application for specific troubleshooting steps.
Using Diagnostic Tools
Netstat: Provides information about network connections, including listening ports.
Telnet: Allows you to test connectivity to specific ports.
Wireshark: A network protocol analyzer that can help diagnose complex networking issues.
Conclusion
The address 127.0.0.1:62893 is a critical component in local network communication, particularly for testing and development purposes. Understanding the common errors and their fixes can help maintain smooth operation and effective troubleshooting. By following the tips outlined in this article, you can resolve issues related to 127.0.0.1:62893 efficiently, ensuring robust and reliable network functionality.

0 notes
Text
How to Open a Port on Linux: A Guide for Ubuntu Users
If you’re running a residential server on Ubuntu, or if you’re using it as your primary OS and need to configure network access, knowing how to open a port is essential. This guide will walk you through the process step-by-step, ensuring that your server or application, such as RDPextra, can communicate effectively over the network. We’ll cover the basics of port management on Ubuntu, using the ufw firewall, and ensuring your system remains secure.
Understanding Ports and Their Importance
Before diving into the technical details, it’s crucial to understand what ports are and why they are important. In the context of network communications, a port is a virtual point where network connections start and end. Each port is identified by a number, and different services and applications use different port numbers to communicate. For instance, web servers typically use port 80 for HTTP and port 443 for HTTPS.
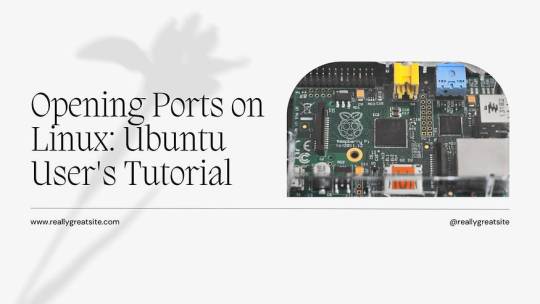
Using UFW to Open Ports on Ubuntu
Ubuntu’s default firewall management tool, UFW (Uncomplicated Firewall), makes it easy to manage firewall rules. Here’s how you can open a port using UFW.
Step 1: Check UFW Status
First, check if UFW is active on your system. Open a terminal and type:bashCopy codesudo ufw status
If UFW is inactive, you can enable it with:bashCopy codesudo ufw enable
Step 2: Allow a Specific Port
To open a specific port, use the following command. For example, if you need to open port 3389 for RDPextra, you would type:bashCopy codesudo ufw allow 3389
Step 3: Verify the Rule
After adding the rule, verify that the port is open by checking the UFW status again:bashCopy codesudo ufw status
You should see a line in the output indicating that port 3389 is allowed.
Configuring Ports for Residential Server Use
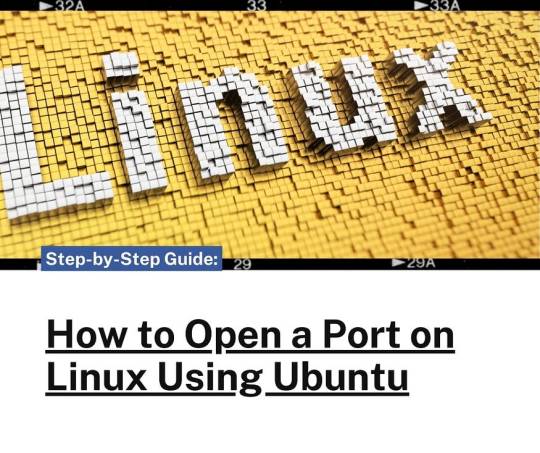
Opening Multiple Ports
You can open multiple ports in one command by specifying a range. For example, to open ports 8000 to 8100:bashCopy codesudo ufw allow 8000:8100/tcp
This command specifies that the range of ports from 8000 to 8100 is allowed for TCP traffic. If you also need to allow UDP traffic, add a separate rule:bashCopy codesudo ufw allow 8000:8100/udp
Specific IP Address Allowance
For additional security, you might want to allow only specific IP addresses to connect to certain ports. For example, to allow only the IP address 192.168.1.100 to connect to port 22 (SSH), use:bashCopy codesudo ufw allow from 192.168.1.100 to any port 22
This command is particularly useful for residential servers where you may want to restrict access to known, trusted devices.
Ensuring Security While Opening Ports
While opening ports is necessary for network communication, it also opens potential entry points for attackers. Here are some tips to maintain security:
Use Strong Passwords and Authentication
Ensure that all services, especially remote access tools like RDPextra, use strong passwords and two-factor authentication where possible. This reduces the risk of unauthorized access even if the port is open.
Regularly Update Your System
Keeping your Ubuntu system and all installed software up to date ensures that you have the latest security patches. Run these commands regularly to update your system:bashCopy codesudo apt update sudo apt upgrade
Monitor Open Ports
Regularly review which ports are open and why. Use the sudo ufw status command to see current rules and ensure they match your intended configuration.
Troubleshooting Common Issues
Even after configuring UFW, you might encounter issues. Here are some common problems and their solutions:
UFW is Inactive
If UFW is not active, ensure you have enabled it with sudo ufw enable. Additionally, check that there are no conflicts with other firewall software that might be installed.
Rules Not Applied Correctly
If a rule isn’t working as expected, double-check the syntax. Ensure there are no typos and that the correct protocol (TCP or UDP) is specified.
Application-Specific Issues
For applications like RDPextra, make sure the application itself is configured to use the correct port. Sometimes, the issue might be within the application settings rather than the firewall.
Conclusion
Opening a port on Ubuntu is a straightforward process with UFW, but it requires careful consideration to maintain system security. Whether you’re setting up RDPextra for remote access or configuring a residential server, following these steps ensures that your ports are open for the right reasons and remain secure. Always monitor and review your firewall rules to adapt to changing security needs and network configurations.
0 notes
Text
Building a self-functioning Wi-Fi network requires both hardware and software components. The software part includes a script that configures the network settings (such as the SSID, security protocols, IP allocation, etc.) and raw code that manages the functioning of the network. Here’s a basic outline for a self-functioning Wi-Fi network setup using a Raspberry Pi, Linux server, or similar device.
Key Components:
• Router: Acts as the hardware for the network.
• Access Point (AP): Software component that makes a device act as a wireless access point.
• DHCP Server: Automatically assigns IP addresses to devices on the network.
• Firewall and Security: Ensure that only authorized users can connect.
Scripting a Wi-Fi Access Point
1. Set Up the Host Access Point (hostapd):
• hostapd turns a Linux device into a wireless AP.
2. Install Necessary Packages:
sudo apt-get update
sudo apt-get install hostapd dnsmasq
sudo systemctl stop hostapd
sudo systemctl stop dnsmasq
3. Configure the DHCP server (dnsmasq):
• Create a backup of the original configuration file and configure your own.
sudo mv /etc/dnsmasq.conf /etc/dnsmasq.conf.orig
sudo nano /etc/dnsmasq.conf
Add the following configuration:
interface=wlan0 # Use the wireless interface
dhcp-range=192.168.4.2,192.168.4.20,255.255.255.0,24h
This tells the server to use the wlan0 interface and provide IP addresses from 192.168.4.2 to 192.168.4.20.
4. Configure the Wi-Fi Access Point (hostapd):
Create a new configuration file for hostapd.
sudo nano /etc/hostapd/hostapd.conf
Add the following:
interface=wlan0
driver=nl80211
ssid=YourNetworkName
hw_mode=g
channel=7
wmm_enabled=0
macaddr_acl=0
auth_algs=1
ignore_broadcast_ssid=0
wpa=2
wpa_passphrase=YourSecurePassphrase
wpa_key_mgmt=WPA-PSK
wpa_pairwise=TKIP
rsn_pairwise=CCMP
Set up hostapd to use this configuration file:
sudo nano /etc/default/hostapd
Add:
DAEMON_CONF="/etc/hostapd/hostapd.conf"
5. Enable IP Forwarding:
Edit sysctl.conf to enable packet forwarding so traffic can flow between your devices:
sudo nano /etc/sysctl.conf
Uncomment the following line:
net.ipv4.ip_forward=1
6. Configure NAT (Network Address Translation):
sudo iptables -t nat -A POSTROUTING -o eth0 -j MASQUERADE
sudo sh -c "iptables-save > /etc/iptables.ipv4.nat"
Edit /etc/rc.local to restore the NAT rule on reboot:
sudo nano /etc/rc.local
Add the following before the exit 0 line:
iptables-restore < /etc/iptables.ipv4.nat
7. Start the Services:
sudo systemctl start hostapd
sudo systemctl start dnsmasq
8. Auto-Start on Boot:
Enable the services to start on boot:
sudo systemctl enable hostapd
sudo systemctl enable dnsmasq
Raw Code for Wi-Fi Network Management
You may want a custom script to manage the network, auto-configure settings, or monitor status.
Here’s a basic Python script that can be used to start/stop the network, check connected clients, and monitor activity.
import subprocess
def start_network():
"""Start the hostapd and dnsmasq services."""
subprocess.run(['sudo', 'systemctl', 'start', 'hostapd'])
subprocess.run(['sudo', 'systemctl', 'start', 'dnsmasq'])
print("Wi-Fi network started.")
def stop_network():
"""Stop the hostapd and dnsmasq services."""
subprocess.run(['sudo', 'systemctl', 'stop', 'hostapd'])
subprocess.run(['sudo', 'systemctl', 'stop', 'dnsmasq'])
print("Wi-Fi network stopped.")
def check_clients():
"""Check the connected clients using arp-scan."""
clients = subprocess.run(['sudo', 'arp-scan', '-l'], capture_output=True, text=True)
print("Connected Clients:\n", clients.stdout)
def restart_network():
"""Restart the network services."""
stop_network()
start_network()
if __name__ == "__main__":
while True:
print("1. Start Wi-Fi")
print("2. Stop Wi-Fi")
print("3. Check Clients")
print("4. Restart Network")
print("5. Exit")
choice = input("Enter your choice: ")
if choice == '1':
start_network()
elif choice == '2':
stop_network()
elif choice == '3':
check_clients()
elif choice == '4':
restart_network()
elif choice == '5':
break
else:
print("Invalid choice. Try again.")
Optional Security Features
To add further security features like firewalls, you could set up UFW (Uncomplicated Firewall) or use iptables rules to block/allow specific ports and traffic types.
sudo ufw allow 22/tcp # Allow SSH
sudo ufw allow 80/tcp # Allow HTTP
sudo ufw allow 443/tcp # Allow HTTPS
sudo ufw enable # Enable the firewall
Final Notes:
This setup is intended for a small, controlled environment. In a production setup, you’d want to configure more robust security measures, load balancing, and possibly use a more sophisticated router OS like OpenWRT or DD-WRT.
Would you like to explore the hardware setup too?
1 note
·
View note
Text
Comprehensive Guide to Linux Firewalls: iptables, nftables, ufw, and firewalld

In the dynamic landscape of network security, firewalls play a pivotal role in fortifying systems against potential threats. Within the Linux ecosystem, where robust security measures are paramount, understanding and navigating tools like iptables vs ufw ,nftables and firewalld becomes crucial. This comprehensive guide aims to delve into the intricacies of each tool, shedding light on their core concepts, functionalities, and use cases.
iptables: Understanding the Core Concepts Overview of iptables: Iptables stands as a cornerstone tool for controlling firewalls on Linux systems. Operating directly with the Linux kernel for packet filtering, iptables provides a versatile but verbose interface.
Organizational Structure: The organizational structure of iptables involves tables, chains, rules, and targets. Three primary tables — filter, nat, and mangle — categorize rules. The filter table manages incoming and outgoing packets, nat facilitates Network Address Translation (NAT), and mangle is employed for advanced packet alteration.
Default Policies and Rule Creation: By default, iptables adds rules to the filter table, with default policies for INPUT, OUTPUT, and FORWARD chains set to ACCEPT. Security best practices recommend setting at least FORWARD and INPUT policies to DROP. Loopback interface access is usually allowed, and established or related connections are accepted.
Example Rules for Common Protocols: Allowing HTTP and HTTPS traffic: sudo iptables -A INPUT -p tcp — dport 80 -j ACCEPT sudo iptables -A INPUT -p tcp — dport 443 -j ACCEPT Allowing SSH traffic for remote access: sudo iptables -A INPUT -p tcp — dport 22 -j ACCEPT Common iptables Options: Iptables provides various options for rule management, including -A or –append, -I or –insert, -D or –delete, -P or –policy, -j or –jump, -s or –source, -d or –destination, -p or –protocol, -i or –in-interface, -o or –out-interface, –sport or –source-port, –dport or –destination-port, and -m or –match.
Advanced Features in iptables: Iptables offers advanced features such as NAT, interface bonding, TCP multipath, and more, making it a versatile tool for complex network configurations.
nftables: The Next Generation Firewall Overview of nftables: Nftables emerges as a user-friendly alternative to iptables, offering a more logical and streamlined structure. While positioned as a replacement for iptables, both tools coexist in modern systems.
Organizational Structure in nftables: Nftables adopts a logical structure comprising tables, chains, rules, and verdicts. It simplifies rule organization with various table types, including ip, arp, ip6, bridge, inet, and netdev.
Setting Default Policies and Example Rules: sudo nft add rule ip filter input drop sudo nft add rule ip filter forward drop sudo nft add rule ip filter input iifname “lo” accept sudo nft add rule ip filter input ct state established,related accept sudo nft add rule ip filter input tcp dport {80, 443} accept sudo nft add rule ip filter input tcp dport 22 accept Common nftables Options: Nftables options include add, insert, delete, chain, ip saddr, ip daddr, ip protocol, iifname, oifname, tcp sport, tcp dport, and ct state.
nftables vs iptables: While nftables provides a more streamlined approach, both tools coexist, allowing users to choose based on preferences and familiarity.
ufw: Simplifying Firewall Management Overview of ufw: Uncomplicated Firewall (ufw) serves as a frontend for iptables, offering a simplified interface for managing firewall configurations. It is designed to be user-friendly and automatically sets up iptables rules based on specified configurations.Ufw not only simplifies iptables but also integrates well with applications and services. Its simplicity makes it an ideal choice for those who want a quick setup without delving into intricate firewall configurations. Moreover, ufw supports application profiles, allowing users to define rules specific to applications.
Enabling ufw and Example Rules: sudo ufw enable sudo ufw allow 80/tcp sudo ufw allow 443/tcp sudo ufw allow 80,443/tcp Checking ufw Status: sudo ufw status firewalld: Dynamic Firewall Configuration Overview of firewalld: Firewalld streamlines dynamic firewall configuration, featuring zones to declare trust levels in interfaces and networks. It comes pre-installed in distributions like Red Hat Enterprise Linux, Fedora, CentOS, and can be installed on others.Firewalld excels in dynamic environments where network configurations change frequently. Its zone-based approach allows administrators to define different trust levels for various network interfaces.
Opening Ports with firewalld: sudo firewall-cmd — add-port=80/tcp — permanent sudo firewall-cmd — add-port=443/tcp — permanent sudo firewall-cmd — add-port=80/tcp — add-port=443/tcp — permanent sudo firewall-cmd — reload sudo firewall-cmd — list-ports Conclusion: Linux firewalls, comprising iptables vs ufw, nftables and firewalld, offer robust defense mechanisms for network security. While iptables and nftables cater to experienced users, ufw and firewalld provide simplified interfaces for ease of use. The choice of tools depends on user expertise and specific requirements, ensuring a secure and well-managed network environment. This extended guide provides additional insights into ufw and firewalld, enhancing your understanding of Linux firewall tools for configuring and securing systems effectively.
0 notes
Text
Setting Up a Home Server: A Comprehensive Guide
In today’s digital age, having a home server can be a game-changer. It allows you to centralize your data, stream media, and even host your own websites or applications. Setting up a home server may seem daunting, but with the right guidance, it can be a rewarding and empowering experience. In this blog post, we’ll walk you through the steps to set up your very own home server.
Choosing the Right Hardware
The first step in setting up a home server is to select the appropriate hardware. The hardware you choose will depend on your specific needs and budget. Here are some factors to consider:
Processor: The processor, or CPU, is the heart of your server. Look for a processor with multiple cores and a decent clock speed to ensure smooth performance.
RAM: The amount of RAM you need will depend on the tasks you plan to perform on your server. As a general rule, aim for at least 4GB of RAM, but 8GB or more is recommended for more demanding applications.
Storage: The storage capacity of your server will determine how much data you can store. Consider using a high-capacity hard drive or a combination of hard drives in a RAID configuration for redundancy and improved performance.
Operating System: Choose an operating system that suits your needs. Popular options include Windows Server, Linux (e.g., Ubuntu Server, CentOS), or even a NAS (Network Attached Storage) operating system like FreeNAS or Synology DSM.
Setting Up the Server Hardware
Once you’ve selected your hardware, it’s time to set up the physical server. Follow these steps:
Assemble the Hardware: Carefully follow the instructions provided with your server components to assemble the hardware. This may involve installing the CPU, RAM, and storage drives.
Connect the Cables: Connect the necessary cables, such as the power cable, network cable, and any additional cables required for your specific setup.
Install the Operating System: Follow the installation instructions for your chosen operating system. This may involve creating bootable media, partitioning the storage, and configuring the initial settings.
Configuring the Server Software
With the hardware set up, it’s time to configure the server software. The specific steps will vary depending on the operating system you’ve chosen, but here are some general guidelines:
Update the Operating System: Ensure that your operating system is up-to-date by installing the latest security patches and updates.
Set Up Network Settings: Configure the network settings, such as the server’s IP address, subnet mask, and default gateway, to ensure it can communicate with your home network.
Install and Configure Services: Depending on your needs, you may want to install and configure various services, such as a web server (e.g., Apache or Nginx), a file server (e.g., Samba or NFS), a media server (e.g., Plex or Emby), or a database server (e.g., MySQL or PostgreSQL).
Secure the Server: Implement security measures, such as setting up a firewall, enabling two-factor authentication, and regularly updating your server’s software to protect against potential threats.
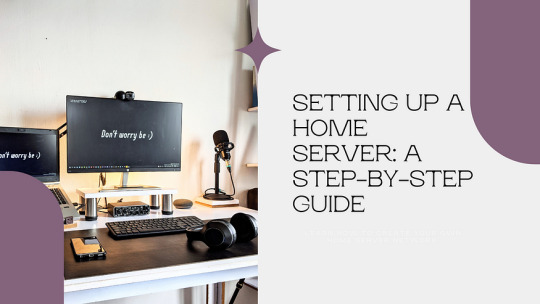
Accessing and Managing the Server
Once your server is set up and configured, you’ll need to learn how to access and manage it. Here are some tips:
Remote Access: Depending on your server’s operating system, you may be able to access it remotely using a web-based interface, a desktop client, or a command-line tool. This allows you to manage your server from anywhere.
Backup and Restore: Implement a reliable backup strategy to protect your data. This may involve using a cloud-based backup service or setting up a local backup solution.
Monitoring and Maintenance: Monitor your server’s performance, logs, and resource usage to ensure it’s running smoothly. Regularly maintain your server by applying updates, managing user accounts, and addressing any issues that arise.
Practical Applications for a Home Server
A home server can be used for a variety of purposes, including:
File Storage and Sharing: Use your home server as a central storage location for your files, documents, and media, making them accessible to all devices on your home network.
Media Streaming: Turn your home server into a media hub by hosting your personal media library and streaming it to various devices throughout your home.
Web Hosting: Host your own websites, web applications, or even a personal blog on your home server, giving you full control over your online presence.
Backup and Disaster Recovery: Utilize your home server as a backup solution, ensuring your important data is safe and secure in the event of a hardware failure or other disaster.
Home Automation: Integrate your home server with smart home devices and services, allowing you to centralize and automate various aspects of your home.
0 notes
Text
How to Connect GitHub to Your EC2 Instance: Easy-to-Follow Step-by-Step Guide

Connecting GitHub with AWS EC2 Instance Are you looking to seamlessly integrate your GitHub repository with an Amazon EC2 instance? Connecting GitHub to your EC2 instance allows you to easily deploy your code, automate workflows, and streamline your development process. In this comprehensive guide, we'll walk you through the step-by-step process of setting up this connection, from creating an EC2 instance to configuring webhooks and deploying your code. By the end of this article, you'll have a fully functional GitHub-EC2 integration, enabling you to focus on writing great code and delivering your projects efficiently. Before you begin Before we dive into the process of connecting GitHub to your EC2 instance, make sure you have the following prerequisites in place: View Prerequisites 1️⃣ AWS Account: An AWS account with access to the EC2 service 2️⃣ GitHub Account: A GitHub account with a repository you want to connect to your EC2 instance 3️⃣ Basic KNowledge: Basic knowledge of AWS EC2 and GitHub With these prerequisites in hand, let's get started with the process of creating an EC2 instance. Discover the Benefits of Connecting GitHub to Your EC2 Instance 1. Automation:Connecting your GitHub repository to your EC2 instance enables you to automate code deployments. Changes pushed to your repo can trigger automatic updates on the EC2 instance, making the development and release process much smoother. 2. Centralized Code:GitHub acts as a central hub for your project code. This allows multiple developers to work on the same codebase simultaneously, improving collaboration and code sharing. 3. Controlled Access: pen_spark:GitHub's access control mechanisms let you manage who can view, modify, and deploy your code. This helps in maintaining the security and integrity of your application. Creating an EC2 Instance The first step in connecting GitHub to your EC2 instance is to create an EC2 instance. Follow these steps to create a new instance:- Login to your AWS Management Console. and navigate to the EC2 dashboard. - Click on the "Launch Instance" button to start the instance creation wizard. - Choose an Amazon Machine Image (AMI) that suits your requirements. For this guide, we'll use the Amazon Linux 2 AMI. - Select an instance type based on your computational needs and budget. A t2.micro instance is sufficient for most basic applications. - Configure the instance details, such as the number of instances, network settings, and IAM role (if required). - Add storage to your instance. The default settings are usually sufficient for most use cases. - Add tags to your instance for better organization and management. - Configure the security group to control inbound and outbound traffic to your instance. We'll dive deeper into this in the next section. - Review your instance configuration and click on the "Launch" button. - Choose an existing key pair or create a new one. This key pair will be used to securely connect to your EC2 instance via SSH. - Launch your instance and wait for it to be in the "Running" state.Congratulations! You have successfully created an EC2 instance. Let's move on to configuring the security group to allow necessary traffic. Configuring Security Groups on AWS Security groups act as virtual firewalls for your EC2 instances, controlling inbound and outbound traffic. To connect GitHub to your EC2 instance, you need to configure the security group to allow SSH and HTTP/HTTPS traffic. Follow these steps: Easy Steps for Configuring Security Groups on AWS - In the EC2 dashboard, navigate to the “Security Groups” section under “Network & Security.” - Select the security group associated with your EC2 instance. - In the “Inbound Rules” tab, click on the “Edit inbound rules” button. - Add a new rule for SSH (port 22) and set the source to your IP address or a specific IP range. - Add another rule for HTTP (port 80) and HTTPS (port 443) and set the source to “Anywhere” or a specific IP range, depending on your requirements. - Save the inbound rules. Your security group is now configured to allow the necessary traffic for connecting GitHub to your EC2 instance. Installing Git on the EC2 Instance To clone your GitHub repository and manage version control on your EC2 instance, you need to install Git. Follow these steps to install Git on your Amazon Linux 2 instance:- Connect to your EC2 instance using SSH. Use the key pair you specified during instance creation. - Update the package manager by running the following command:sudo yum update -y - Install Git by running the following command:sudo yum install git -y - Verify the installation by checking the Git version:git --version Git is now installed on your EC2 instance, and you're ready to clone your GitHub repository. Generating SSH Keys To securely connect your EC2 instance to GitHub, you need to generate an SSH key pair. Follow these steps to generate SSH keys on your EC2 instance: - Connect to your EC2 instance using SSH. - Run the following command to generate an SSH key pair:ssh-keygen -t rsa -b 4096 -C "[email protected]" Replace [email protected] with your GitHub email address. - Press Enter to accept the default file location for saving the key pair. - Optionally, enter a passphrase for added security. Press Enter if you don't want to set a passphrase. - The SSH key pair will be generated and saved in the specified location (default: ~/.ssh/id_rsa and ~/.ssh/id_rsa.pub). Add SSH Key to GitHub account To enable your EC2 instance to securely communicate with GitHub, you need to add the public SSH key to your GitHub account. Follow these steps:- On your EC2 instance, run the following command to display the public key:cat ~/.ssh/id_rsa.pub - Copy the entire contents of the public key. - Log in to your GitHub account and navigate to the "Settings" page. - Click on "SSH and GPG keys" in the left sidebar. - Click on the "New SSH key" button. - Enter a title for the key to identify it easily (e.g., "EC2 Instance Key"). - Paste the copied public key into the "Key" field. - Click on the "Add SSH key" button to save the key.Your EC2 instance is now linked to your GitHub account using the SSH key. Let's proceed to cloning your repository. Cloning a Repository To clone your GitHub repository to your EC2 instance, follow these steps:- Connect to your EC2 instance using SSH. - Navigate to the directory where you want to clone the repository. - Run the following command to clone the repository using SSH:git clone [email protected]:your-username/your-repository.git Replace "your-username" with your GitHub username and "your-repository" with the name of your repository. - Enter the passphrase for your SSH key, if prompted. - The repository will be cloned to your EC2 instance.You have successfully cloned your GitHub repository to your EC2 instance. You can now work with the code locally on your instance. Configure a GitHub webhook in 7 easy steps Webhooks allow you to automate actions based on events in your GitHub repository. For example, you can configure a webhook to automatically deploy your code to your EC2 instance whenever a push is made to the repository. Follow these steps to set up a webhook:- In your GitHub repository, navigate to the "Settings" page. - Click on "Webhooks" in the left sidebar. - Click on the "Add webhook" button. - Enter the payload URL, which is the URL of your EC2 instance where you want to receive the webhook events. - Select the content type as "application/json." - Choose the events that should trigger the webhook. For example, you can select "Push events" to trigger the webhook whenever a push is made to the repository. - Click on the "Add webhook" button to save the webhook configuration.Your webhook is now set up, and GitHub will send POST requests to the specified payload URL whenever the selected events occur. Deploying to AWS EC2 from Github With the webhook configured, you can automate the deployment of your code to your EC2 instance whenever changes are pushed to your GitHub repository. Here's a general outline of the deployment process:- Create a deployment script on your EC2 instance that will be triggered by the webhook. - The deployment script should perform the following tasks:- Pull the latest changes from the GitHub repository. - Install any necessary dependencies. - Build and compile your application, if required. - Restart any services or application servers. - Configure your web server (e.g., Apache or Nginx) on the EC2 instance to serve your application. - Ensure that the necessary ports (e.g., 80 for HTTP, 443 for HTTPS) are open in your EC2 instance's security group. - Test your deployment by making a change to your GitHub repository and verifying that the changes are automatically deployed to your EC2 instance.The specific steps for deploying your code will vary depending on your application's requirements and the technologies you are using. You may need to use additional tools like AWS CodeDeploy or a continuous integration/continuous deployment (CI/CD) pipeline to streamline the deployment process. AWS Official Documentation Tips for Troubleshooting Common Technology Issues While Connecting GitHub to your EC2 Instance 1. Secure PortEnsure that your EC2 instance's security group is configured correctly to allow incoming SSH and HTTP/HTTPS traffic. 2. SSH VerificationVerify that your SSH key pair is correctly generated and added to your GitHub account. 3. Payload URL CheckingDouble-check the payload URL and the events selected for your webhook configuration. 4. Logs on EC2 InstanceCheck the logs on your EC2 instance for any error messages related to the deployment process. 5. Necessary Permissions Ensure that your deployment script has the necessary permissions to execute and modify files on your EC2 instance. 6. Check DependenciesVerify that your application's dependencies are correctly installed and configured on the EC2 instance. 7. Test Everything Locally FirstTest your application locally on the EC2 instance to rule out any application-specific issues. If you still face issues, consult the AWS and GitHub documentation (Trobleshotting Conections) or seek assistance from the respective communities or support channels. Conclusion Connecting GitHub to your EC2 instance provides a seamless way to deploy your code and automate your development workflow. By following the steps outlined in this guide, you can create an EC2 instance, configure security groups, install Git, generate SSH keys, clone your repository, set up webhooks, and deploy your code to the instance.Remember to regularly review and update your security settings, keep your EC2 instance and application dependencies up to date, and monitor your application's performance and logs for any issues.With GitHub and EC2 connected, you can focus on writing quality code, collaborating with your team, and delivering your applications efficiently. Read the full article
0 notes