#Reset CarPlay
Text
Reset Pivi Pro, Reset Infotainment Screen for Range Rover, Defender, Discovery
Adding this for reference since things changed with the MY24 physical controls purge.
For Pivi Pro vehicles prior to 2024, with central volume knob
1 – Select Park (P).
2 – Hold the media power button down, AKA the central volume knob
3 – Continue to hold the media power button(volume knob) down, until the touchscreen goes blank, followed by the brand logo screen being displayed.
4- Release the…

View On WordPress
#Pivi Pro#Range Rover#Reset Android Auto#Reset CarPlay#Reset HVAC#Reset infotainment#Reset Navigation#Reset Radio#Reset screen
2 notes
·
View notes
Text
Fix Subaru Infotainment Backup Camera and CarPlay Connecting Issues - Reset Procedure
Fix Subaru Infotainment Backup Camera and CarPlay Connecting Issues - Reset Procedure
How to reset the Subaru infotainment system if you have issues with the backup camera, screen going blank or freezing, connecting to Apple CarPlay, or not displaying anything. My main problem was with my Subaru backup camera, which the reset fixed. The Subaru Outback had other issues at times CarPlay wouldn’t connect until I reset the unit and updated my apps and software. Ensure that nothing is…
youtube
View On WordPress
#back up camera not working Subaru#CarPlay Subaru can’t connect#how to reset Subaru infotainment screen#infotainment screen black Subaru#reset backup camera Subaru#reset Subaru infotainment system#reset UI Subaru#Subaru blank center screen#Subaru CarPlay not working#Subaru center screen black#Subaru infotainment reset#Subaru infotainment screen blank#Subaru Outback screen black#Subaru Outback screen blank#Subaru screen not working#Youtube
0 notes
Text
Owners of Spotify's soon-to-be-bricked Car Thing device are begging the company to open source the gadgets to save some the landfill. Spotify hasn't responded to pleas to salvage the hardware, which was originally intended to connect to car dashboards and auxiliary outlets to enable drivers to listen to and navigate Spotify.
Spotify announced this week that it's bricking all purchased Car Things on December 9 and not offering refunds or trade-in options. On a support page, Spotify says:
We're discontinuing Car Thing as part of our ongoing efforts to streamline our product offerings. We understand it may be disappointing, but this decision allows us to focus on developing new features and enhancements that will ultimately provide a better experience to all Spotify users.
Spotify has no further guidance for device owners beyond asking them to reset the device to factory settings and “safely” get rid of the bricked gadget by “following local electronic waste guidelines.”
The company also said that it doesn’t plan to release a follow-up to the Car Thing.
Early Demise
Car Thing came out to limited subscribers in October 2021 before releasing to the general public in February 2022.
In its Q2 2022 earnings report released in July, Spotify revealed that it stopped making Car Things. In a chat with TechCrunch, it cited “several factors, including product demand and supply chain issues.” A Spotify rep also told the publication that the devices would continue to “perform as intended,” but that was apparently a temporary situation.
Halted production was a warning sign that Car Thing was in peril. However, at that time, Spotify also cut the device’s price from $90 to $50, which could have encouraged people to buy a device that would be useless a few years later.
Car Thing's usefulness was always dubious, though. The device has a 4-inch touchscreen and knob for easy navigation, as well as support for Apple CarPlay, Android Auto, and voice control. But it also required users to subscribe to Spotify Premium, which starts at $11 per month. Worse, Car Thing requires a phone using data or Wi-Fi connected via Bluetooth in order to work, making the Thing seem redundant.
In its Q1 2022 report, Spotify said that quitting Car Thing hurt gross margins and that it took a 31 million euro (about $31.4 million at the time) hit on the venture.
Open Source Pleas
Spotify's announcement has sent some Car Thing owners to online forums to share their disappointment with Spotify and beg the company to open source the device instead of dooming it for recycling centers at best. As of this writing, there are more than 50 posts on the Spotify Community forums showing concern about the discontinuation, with many demanding a refund and/or calling for open sourcing. There are similar discussions happening elsewhere online, like on Reddit, where users have used phrases like “entirely unacceptable” to describe the news.
A Spotify Community member going by AaronMickDee, for example, said:
I'd rather not just dispose of the device. I think there is a community that would love the idea of having a device we can customize and use for other uses other than a song playback device. Would Spotify be willing to maybe unlock the system and allow users to write/flash 3rd party firmware to the device?
A Spotify spokesperson declined to answer Ars' questions about why Car Thing isn't being open sourced and concerns around e-waste and wasted money.
Instead, a company rep told Ars, in part: “The goal of our Car Thing exploration in the US was to learn more about how people listen in the car. In July 2022, we announced we’d stop further production and now it’s time to say goodbye to the devices entirely.” I followed up with Spotify's rep to ask again about making the device open source but didn't hear back.
At this point, encouraging customers to waste nearly $100 on a soon-obsolete device hasn't resulted in any groundbreaking innovations or lessons around “how people listen in the car.” In their initial response, Spotify's rep pointed me to a Spotify site that searches Spotify's newsroom for “how to listen to Spotify in the car.” One of the top posts is from 2019 and states that “if your car has an AUX or USB socket, using a cable is probably one of the fastest ways to connect by using your phone.”
As for Spotify, using customer dollars for company-serving learning experiences isn't the best business plan. And for regular users, it's best to avoid investing in an unproven hardware venture from a software company.
As Redditor Wemie1420 put it:
Doesn’t feel great that there is literally no alternative other than trashing it. Feels like we’re being punished for supporting them. Dissuades me from buying anything Spotify puts out in the future. I feel like there would be some way to approach this without being like, ‘yeah we’re done. Just throw it out it’s a waste of money now.’
13 notes
·
View notes
Text
304 - GM is Doomed Without CarPlay - With Guest Marty Jencius, Jeff Gamet, and Ben Roethig
The latest In Touch With iOS with Dave he is joined by guest Marty Jencius,, Jeff Gamet, and Ben Roethg. It seems GM may Regret Kicking Apple CarPlay off the Dashboard we discuss. The Let Loose May 7th Event is next week we give our predictions. Apple Q2 2024 earnings report and we review all the numbers. Beta this week. iOS 17.5 Beta 4 was released. It seems we are nearing final release soon. .Siri on HomePod Seems to Have Forgotten How to Give the Time and triggers Jeff. Plus much more.
The show notes are at InTouchwithiOS.com
Direct Link to Audio
Links to our Show
Give us a review on Apple Podcasts! CLICK HERE we would really appreciate it!
Click this link Buy me a Coffee to support the show we would really appreciate it. intouchwithios.com/coffee
Another way to support the show is to become a Patreon member patreon.com/intouchwithios
Website: In Touch With iOS
YouTube Channel
In Touch with iOS Magazine on Flipboard
Facebook Page
Mastadon
X
Instagram
Threads
Spoutible
Topics
Beta this week. iOS 17.5 Beta 4 was released. Apple Seeds Fourth Betas of iOS 17.5 and iPadOS 17.5 to Developers [Update: Public Beta Available]
Apple Seeds Fourth Beta of visionOS 1.2 to Developers
Apple Seeds Fourth Beta of watchOS 10.5 to Developers
Apple Seeds Fourth Beta of tvOS 17.5 to Developers
iOS 17.5 Includes 'Repair State' Option That Doesn't Require Turning Off Find My for Service
Apple Q2 2024 earnings report. 2024 Q2 Apple Results: $90.8 billion revenue, Services record
Apple's Q2 2024 Earnings Call Takeaways
Tim Cook on Generative AI: 'We Have Advantages That Will Differentiate Us'
Apple Vision Pro a big hit in enterprise
Will GM Regret Kicking Apple CarPlay off the Dashboard?
Will GM Regret Kicking Apple CarPlay off the Dashboard?
Report Examines GM's Controversial Move to Abandon Apple CarPlay
Let Loose May 7th Event predictions
Everything coming from Apple in May 2024 including new iPads (finally!
Speculation ramps up as 'Let Loose' billed as 'different kind of Apple Event'
5 reasons why the M4 iPad Pro rumors actually make sense
News
Siri on HomePod Seems to Have Forgotten How to Give the Time
Apple Watch AFib History Feature Qualified by FDA to Evaluate Medical Devices
FCC Fines AT&T, T-Mobile and Verizon Almost $200 Million for Illegally Sharing Customer Location Data
First Physical Apple Cards Expiring Soon, Apple Shipping Out Replacements
Apple must open iPadOS to sideloading within 6 months, EU says
How much Google paid Apple to be Safari's search engine in 2022
Apple ID Password Reset: What We Know -
Announcements
Macstock 8 is Here! July 12-14, 2024 Macstock Conference & Expo
Our friends Marty Jencius and Eric Bolden started a Vision Pro podcast. "Vision ProFiles." It is a weekly prosumer podcast on the Apple Vision Pro. I have connected with some 'visioneers' whom we hope to start bringing to the show to discuss news, new apps, and applications. VisionProFiles.info
Our Host
Dave Ginsburg is an IT professional supporting Mac, iOS and Windows users and shares his wealth of knowledge of iPhone, iPad, Apple Watch, Apple TV and related technologies. Visit the YouTube channel https://youtube.com/intouchwithios follow him on Mastadon @daveg65, and the show @intouchwithios
Our Regular Contributors
Jeff Gamet is a podcaster, technology blogger, artist, and author. Previously, he was The Mac Observer’s managing editor, and Smile’s TextExpander Evangelist. You can find him on Mastadon @jgamet as well as Twitter and Instagram as @jgamet His YouTube channel https://youtube.com/jgamet
Ben Roethig Former Associate Editor of GeekBeat.TV and host of the Tech Hangout and Deconstruct with Patrice Mac user since the mid 90s. Tech support specialist. Twitter @benroethig Website: https://roethigtech.blogspot.com
About our Guest
Marty Jencius, Ph.D., is a professor of counselor education at Kent State University, where he researches, writes, and trains about using technology in teaching and mental health practice. His podcasts include The Tech Savvy Professor , Circular Firing Squad Podcast. and VisionProFiles.info Find him at [email protected]
Here is our latest Episode!
0 notes
Text
New iOS 17.4 Features Will Change Your iPhone Experience

Apple released iOS 17.4 beta. For iOS developers and public beta testers, download MacOS 14.4 beta 2, watchOS 10.4 beta 2, and tvOS 17.4 beta 2. Apple updated iOS 17.4 for the iPhone and App Store to comply with 27 EU countries’ Digital Markets Act.
When will iOS 17.4 be available?
Apple is expected to release iOS 17.4’s final version in the first week of March 2024. The final reveal window was scheduled to comply with Apple’s EU legal obligations.
The Digital Markets Act requires Apple to update the iPhone and App Store by March 6. Based on that, Apple may release iOS 17.4 before March 6.
iOS 17.4 Update
Transcripts of Apple Podcasts
Podcast transcripts were added to Apple Podcasts in iOS 17.4. This feature lets users read the entire episode transcript, search for a word or phrase, and tap on text to jump to a section. As an episode plays, every word is highlighted like Apple Music lyrics.
Apple automatically generates transcripts for new episodes. For archived episodes, podcast transcripts will be added in English, French, German, and Spanish.
For HomePod, SharePlay
With iOS 17.4, Apple has added HomePod speakers to the SharePlay music control list.
If you grant permission, family members and friends can use this feature to choose what music plays on your HomePod. It’s only available on the Music app for the time being, and anyone else can participate without having to have an Apple Music subscription.
You can request access to music playback controls by having someone else scan a QR code with their iPhone or Android smartphone while you’re enjoying a song on your iPhone by tapping the SharePlay icon at the bottom of the screen. All it takes to give access to anyone in the world remotely is a screenshot of the QR code.
Last year, Apple introduced a feature similar to this for CarPlay, enabling anyone within the vehicle to manage music playback through SharePlay with authorization.
Fresh Emoji
Capability of sideloading games and apps
Although iOS 17.4 is finally opening the door for third parties to have their own iPhone app store, users will still not be able to download any app from the internet and install it on their devices. This will enable users in the European Union to install apps from sources other than the official App Store. Since the iPhone’s launch, Apple has prohibited users from sideloading or installing non-App Store apps without jailbreaking their device. The iOS 17.4 update has changed this.
Payment gateways operated by third parties
App developers can now include their own payment gateways with this feature, which is again exclusive to Europe. As a result, subscription apps like Spotify may become much more affordable. Additionally, it may make it possible for platforms like Netflix to finally allow users to sign up for their services directly from the app. As a result of this development, some apps and games may now be more affordable because developers are no longer required to pay up to 30%. Furthermore, users in Europe should be able to make contactless payments using other wireless payment services that resemble Apple Pay thanks to this modification.
Third-party engine-equipped browsers
With iOS 17.4, developers will be able to create web browsers free from the constraints imposed by web kit. This particular policy modification will support the creation of completely unique web browsers by brands for iPhones. Opera has already declared that it is developing a web browser with AI capabilities that will be accessible for iPhones soon.
Protection against stolen devices
Along with adding new “stolen device protection” guidelines with iOS 17.4, Apple is also making your iPhone much more secure. According to these guidelines, in order to remove an Apple ID from an iPhone or perform a factory reset, you may need to provide both a pincode and a Face ID/Touch ID biometric authentication.
ID for the region
The new regional identifier in iOS 17.4, which allows Apple to automatically determine a user’s specific region and likely help the company limit several previously mentioned features to the Europian region, may make it slightly more difficult to change the country or region on an iPhone, even though it was previously fairly simple to do so.
Stopwatch for real-time events
The stopwatch can now be accessed through the live activity feature of an iPhone running Dynamic Island. Just launch the app for the clock. When you return to the home screen after starting the stopwatch, Dynamic Island’s timer will be visible. You must either own an iPhone 14 Pro or an iPhone 15 series device in order to use this feature.
Siri gets more powerful
Siri is also becoming much smarter with iOS 17.4, as the personal assistant can now use the Message with Siri service to send messages in multiple languages. This lets users send messages through iMessage while simultaneously receiving straightforward audio prompts in multiple languages.
A revamp for the music app
With iOS 17.4, Apple is also making changes to the user interface of the music app. The listen now button has been replaced with the home button, which will direct you to a new menu that includes recently played music and recommendations, especially if you are a subscriber.
Read more on Govindhtech.com
0 notes
Video
youtube
How to Factory reset Carabc H5 AI Box Wireless Carplay Adapter
0 notes
Text
CarPlay is a convenient feature that integrates your iPhone with your vehicle's infotainment system. But there may be times you want to disable CarPlay connectivity in your car. Learning how to turn off CarPlay fully or temporarily provides more control over this useful technology.
Follow these steps to take charge of your CarPlay settings according to your preferences and needs.
Overview of CarPlay Benefits
CarPlay allows you to use your iPhone's apps on your vehicle's dashboard display. Key features include:
Maps, Waze and navigation
Music, podcasts and audiobooks
Messages and voice-to-text dictation
Phone calls through your vehicle
Voice control through Siri
Car-optimized apps for fuel, parking, EV data and more
When connected, CarPlay provides convenient access to apps without handling your phone.
Why Would I Want to Disable CarPlay?
There are a few reasons you may want to temporarily disable CarPlay:
Troubleshooting connectivity or app issues
Charging your phone while still using car's controls
Allowing a passenger to use their phone with CarPlay
Switching to Android Auto or another input
Preference for your car's standard infotainment system
Disabling CarPlay does not disconnect or turn off your iPhone. It simply stops feeding the CarPlay interface to your car's display.
Methods to Turn Off CarPlay
There are a couple methods to disable CarPlay depending on your preference:
From iPhone settings - Turn off CarPlay on device
Using your car's settings - Disable CarPlay integration
The simplest is toggling CarPlay off within your iPhone settings. But you can also disable within your vehicle menu.
Instructions for both methods:
Turn Off CarPlay from iPhone
Open your iPhone Settings app
Tap General > CarPlay
Choose your vehicle
Toggle CarPlay to Off
CarPlay will be disabled until toggled On again
This stops your iPhone from feeding CarPlay, while still allowing device charging and Bluetooth. Repeat the steps to re-enable CarPlay.
Disable CarPlay from Your Vehicle
Locate CarPlay Settings menu in infotainment system
Select Auto Launch, Connection or similar option
Choose Off, Disabled or Do Not Connect
CarPlay will remain disabled until re-enabled
Menus vary by vehicle brand - consult owner's manual for exact steps.
Permanently Disabling CarPlay
You can permanently disable CarPlay connectivity in Settings if desired:
Open your iPhone Settings > General > CarPlay
Tap on your vehicle's name
Choose Forget this Car
Vehicle will be removed from CarPlay vehicles list
Repeat set up process to re-enable CarPlay
This severs the pairing until you re-establish it through the set up process again. Use for vehicles you no longer own.
Re-Enabling CarPlay After Disabling
If you've disabled CarPlay temporarily, re-enabling is simple:
From iPhone - Toggle CarPlay back On in Settings
From your vehicle - Return infotainment system settings to enabled status for CarPlay
CarPlay will immediately reconnect once toggled on again in Settings or your car menu.
No repair or resetting is needed - just flip the activate switch back on.
Troubleshooting CarPlay Issues
If CarPlay acts erratically, try:
Disabling/re-enabling CarPlay
Ensuring iPhone software is up to date
Testing with a different USB cable
Reset network settings on iPhone
Deleting and re-pairing phone with car
Checking for interference from phone case
Disabling VPN or other restrictions temporarily
A simple toggle off and on can fix many CarPlay problems quickly. This often refreshes the connections.
Tips for Using CarPlay Effectively
To improve your CarPlay experience:
Use original Apple cables for best performance
Enable Siri for voice control and hands-free use
Arrange Home Screen with your most-used apps
Tap app icons to enter and exit full-screen mode
Try different apps like podcasts,
Audible, Google Maps
Update your iPhone's iOS software when available
Disable CarPlay when reversing for maximum camera visibility
Take advantage of all the convenient features CarPlay offers to enhance your drives.
FAQs
Does CarPlay still work if Bluetooth is off?
No, Bluetooth must be enabled on your iPhone for CarPlay to function. The two technologies work together.
Can I use CarPlay navigation and my car's GPS at the same time?
Unfortunately no, you can only view one navigation source on your infotainment system at a time.
Can I use CarPlay if my car didn't come with it?
Yes, manyaftermarket CarPlay systems are available to add to older vehicles. Check compatibility for your car's trim and model year.
Why does my CarPlay keep disconnecting?
Frequent disconnects are often caused by a bad USB cable. Try replacing with an original Apple cable. Disable VPN apps if enabled.
Can I use two phones with CarPlay simultaneously?
No, like Bluetooth only one CarPlay phone can connect at a time. Disable on one phone if you want to switch connectivity temporarily.
Take Charge of Your CarPlay Settings
Being able to properly turn off and on CarPlay gives you better control over the experience. Disable when convenient to switch devices, change inputs or troubleshoot issues.
With the ability to toggle connectivity on or off, you can customize CarPlay to best meet your needs for each driving situation. Follow the step-by-step instructions to disable or reset CarPlay and take full advantage of its integration and capabilities.
Now that you know the ins and outs of managing CarPlay, you can utilize it more effectively as the ultimate co-pilot for iPhone users.
#Wiack #Car #CarInsurance #CarRental #CarPrice #AutoLoans
0 notes
Text
CarPlay is a convenient feature that integrates your iPhone with your vehicle's infotainment system. But there may be times you want to disable CarPlay connectivity in your car. Learning how to turn off CarPlay fully or temporarily provides more control over this useful technology.
Follow these steps to take charge of your CarPlay settings according to your preferences and needs.
Overview of CarPlay Benefits
CarPlay allows you to use your iPhone's apps on your vehicle's dashboard display. Key features include:
Maps, Waze and navigation
Music, podcasts and audiobooks
Messages and voice-to-text dictation
Phone calls through your vehicle
Voice control through Siri
Car-optimized apps for fuel, parking, EV data and more
When connected, CarPlay provides convenient access to apps without handling your phone.
Why Would I Want to Disable CarPlay?
There are a few reasons you may want to temporarily disable CarPlay:
Troubleshooting connectivity or app issues
Charging your phone while still using car's controls
Allowing a passenger to use their phone with CarPlay
Switching to Android Auto or another input
Preference for your car's standard infotainment system
Disabling CarPlay does not disconnect or turn off your iPhone. It simply stops feeding the CarPlay interface to your car's display.
Methods to Turn Off CarPlay
There are a couple methods to disable CarPlay depending on your preference:
From iPhone settings - Turn off CarPlay on device
Using your car's settings - Disable CarPlay integration
The simplest is toggling CarPlay off within your iPhone settings. But you can also disable within your vehicle menu.
Instructions for both methods:
Turn Off CarPlay from iPhone
Open your iPhone Settings app
Tap General > CarPlay
Choose your vehicle
Toggle CarPlay to Off
CarPlay will be disabled until toggled On again
This stops your iPhone from feeding CarPlay, while still allowing device charging and Bluetooth. Repeat the steps to re-enable CarPlay.
Disable CarPlay from Your Vehicle
Locate CarPlay Settings menu in infotainment system
Select Auto Launch, Connection or similar option
Choose Off, Disabled or Do Not Connect
CarPlay will remain disabled until re-enabled
Menus vary by vehicle brand - consult owner's manual for exact steps.
Permanently Disabling CarPlay
You can permanently disable CarPlay connectivity in Settings if desired:
Open your iPhone Settings > General > CarPlay
Tap on your vehicle's name
Choose Forget this Car
Vehicle will be removed from CarPlay vehicles list
Repeat set up process to re-enable CarPlay
This severs the pairing until you re-establish it through the set up process again. Use for vehicles you no longer own.
Re-Enabling CarPlay After Disabling
If you've disabled CarPlay temporarily, re-enabling is simple:
From iPhone - Toggle CarPlay back On in Settings
From your vehicle - Return infotainment system settings to enabled status for CarPlay
CarPlay will immediately reconnect once toggled on again in Settings or your car menu.
No repair or resetting is needed - just flip the activate switch back on.
Troubleshooting CarPlay Issues
If CarPlay acts erratically, try:
Disabling/re-enabling CarPlay
Ensuring iPhone software is up to date
Testing with a different USB cable
Reset network settings on iPhone
Deleting and re-pairing phone with car
Checking for interference from phone case
Disabling VPN or other restrictions temporarily
A simple toggle off and on can fix many CarPlay problems quickly. This often refreshes the connections.
Tips for Using CarPlay Effectively
To improve your CarPlay experience:
Use original Apple cables for best performance
Enable Siri for voice control and hands-free use
Arrange Home Screen with your most-used apps
Tap app icons to enter and exit full-screen mode
Try different apps like podcasts,
Audible, Google Maps
Update your iPhone's iOS software when available
Disable CarPlay when reversing for maximum camera visibility
Take advantage of all the convenient features CarPlay offers to enhance your drives.
FAQs
Does CarPlay still work if Bluetooth is off?
No, Bluetooth must be enabled on your iPhone for CarPlay to function. The two technologies work together.
Can I use CarPlay navigation and my car's GPS at the same time?
Unfortunately no, you can only view one navigation source on your infotainment system at a time.
Can I use CarPlay if my car didn't come with it?
Yes, manyaftermarket CarPlay systems are available to add to older vehicles. Check compatibility for your car's trim and model year.
Why does my CarPlay keep disconnecting?
Frequent disconnects are often caused by a bad USB cable. Try replacing with an original Apple cable. Disable VPN apps if enabled.
Can I use two phones with CarPlay simultaneously?
No, like Bluetooth only one CarPlay phone can connect at a time. Disable on one phone if you want to switch connectivity temporarily.
Take Charge of Your CarPlay Settings
Being able to properly turn off and on CarPlay gives you better control over the experience. Disable when convenient to switch devices, change inputs or troubleshoot issues.
With the ability to toggle connectivity on or off, you can customize CarPlay to best meet your needs for each driving situation. Follow the step-by-step instructions to disable or reset CarPlay and take full advantage of its integration and capabilities.
Now that you know the ins and outs of managing CarPlay, you can utilize it more effectively as the ultimate co-pilot for iPhone users.
#Wiack #Car #CarInsurance #CarRental #CarPrice #AutoLoans
0 notes
Text
iOS 16.5 Update: New Features and Expectations for iOS 17

Apple has officially released iOS 16.5 for all users, bringing a handful of changes and improvements. While the changelog may not be extensive, there are notable additions worth exploring. One of the updates includes a new 'Sport' tab in Apple News, allowing users to stay updated on sports-related stories, match scores, and additional details. Users can now find comprehensive information about the teams and leagues they follow, enhancing their sports news experience.
Moreover, Apple News has introduced the My Sports score and fixture cards, providing a convenient way for users to access match pages and gather all the necessary details. Alongside these enhancements, iOS 16.5 introduces a new Pride Celebration wallpaper for the Lock Screen, adding a touch of vibrancy and inclusivity.
In addition to these new features, iOS 16.5 also addresses several bug fixes. It resolves issues such as unresponsive Spotlight, automatic reset of Screen Time settings, and content loading failures in Podcasts on CarPlay. Users can now enjoy a smoother and more reliable experience with these fixes in place. To access the update, users can navigate to the Software Update option within the General Settings of their devices.
Looking ahead, iOS 16.5 is likely the final iteration before the highly anticipated iOS 17 makes its debut at WWDC 2023 next month. While iOS 17 is not expected to bring major overhauls, some exciting additions are anticipated. Rumors suggest that users might see updates to the Lock Screen, including the ability to customize designs and view Apple Music lyrics directly on the home screen. Additionally, there are speculations about the introduction of the Live Activity feature for Apple Maps on the Lock Screen, enabling users to access real-time information seamlessly.
Furthermore, iOS 17 might introduce the option to sideload apps, allowing users more flexibility in customizing their device experience. There are also expectations of new brightness levels for the Flashlight feature, enhancing its utility in various scenarios. Beyond iOS, WWDC 2023 is expected to bring updates for iPadOS, watchOS, macOS, and tvOS. Moreover, the event might witness the introduction of the highly rumored mixed reality headset, as well as the possibility of new MacBook models.
Read the full article
0 notes
Text
How to Fix When Apple CarPlay Is Not Working In iOS 16
Apple CarPlay is a hands-free way to access the apps on your iPhone, and it comes into play when you want to keep a record of a message, use apps, make/receive calls, and listen to music while driving. It also enables you to bring out all these things without focusing your safety on the back burner. And all these things make it a great asset. However, the CarPlay sometimes does not work properly. It could be CarPlay failing to connect, or you can’t hear anything the CarPlay is connected to.

Common Reasons Why Apple CarPlay Is Not Working
The reason could be unreliable. So check below the several possible reasons why Apple CarPlay is not working.
Bluetooth fails to connect
Your iOS device is not in the latest update
Problem with iPhone detection.
The integration between your car and iPhone is unstable.
The USB cable is broken
Incompatibility problems
Ways to Tackle Apple CarPlay not working
According to the reasons we have mentioned above, some methods available can help you check your devices and address the problem. Try to apply all these solutions to see if these methods can make the CarPlay asset work.
Ensure That the CarPlay is enabled on your iPhone
To start with, ensure that the CarPlay is active on your iOS 16. However, it might sound quite simple. It’s better to check off the fundamentals beforehand.
Firstly, Go to the Settings App > General > CarPlay Section > My Cars.
After that, be sure that the CarPlay is implemented. If the problem persists even after it’s active, then you have to forget the connected vehicle and then connect it again.
Be Sure Your Vehicle Is Adaptable
Again, this may not seem to be a straightforward solution to the issue, but it would be great to keep the incompatibility problem out of the way right from the word go. Go to “Apple’s Dedicated CarPlay Webpage” to determine whether your vehicle supports CarPlay.
Make sure Bluetooth is connected
Another essential thing you have to do is to ensure that the Bluetooth is connected and enabled when you are using the CarPlay wirelessly. To do this, Go to the “Settings App” on your iPhone and turn on the Bluetooth option.
Make Sure To Enable Siri When It Is Locked
When you are trying to connect the Apple CarPlay with the Siri command, and the virtual assistant is not responding, make sure that Siri is enabled when the device is locked.
Simply go to the settings app on your iOS 16 and select the Siri option. Then make sure that the “Allow Siri When Locked” option is enabled.
Check your USB cable
If your USB cable is uncertified, it could be playing spoilsport. If you are using the CarPlay through the USB cable, make sure that the cable is running properly.
Ensure That Apple CarPlay is Not Confined to Your iPhone
Screen time lets you restrict CarPlay; the problem could very well be due to this constraint. Simply open the settings app, select “Screen Time,” and then the “Content & Privacy” option. After that, tap on the “Allowed Apps” and then enable the CarPlay option.
Restart your iPhone
Whenever you encounter a problem with your iPhone, you have to make sure to give it a chance to reset. In most cases, it does not disappoint you. So we would recommend you try it out as well.
Reset Network Settings
If you still face the problem, try reinstalling the network settings. If the problem is connected to the network, then resetting the network settings method can get rid of it. To reset, open the “Settings App” and then navigate to the General > Transfer or Reset iPhone > Reset > Reset Network Settings and lastly, confirm the action.
Update your iPhone
If CarPlay is still not working, a software disease could be coming in the way. To do this, open the Settings App > General > Software Update. Then, download or install the currency iteration of iOS.
Conclusion
After reading this, we believe that you have figured out how to fix the Apple car play not working issue. The methods mentioned above are the most reliable ways to solve the CarPlay issue in your iOS 16. Hopefully, these solutions have helped you take the CarPlay back on track.
Source:https://tomsazure.com/how-to-fix-when-apple-carplay-is-not-working-in-ios-16/
0 notes
Text
Ipod Touchapple Inc.
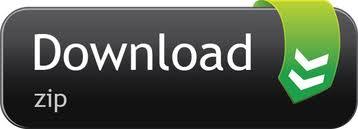
Ipod Touch Apple Id Reset
Ipod Touch Apple Carplay
Ipod Touch Apple Case
Hi
The new iPod touch has the A10 Fusion chip, up to 256GB of storage, and Group FaceTime. All in our most portable iOS device. Buy now at apple.com.
Ipod Touch Apple Id Reset
For iPhone, iPad, iPod Touch & Apple Watch more → Visit the download page! The audio bible feature, reading plan, and study material all work together to give you more time in the Word. Product Title Apple iPod touch - 6th generation - digital player - Apple iOS 12 - 64 GB - silver Average Rating: ( 4.6 ) out of 5 stars 181 ratings, based on 181 reviews Current Price $299.95 $ 299.

If you are not yet doing so, you might wish to use these settings:
On your iPhone, in the Watch app, go to: My Watch (tab) > General > Wrist Detection - turn this on.
On your iPhone, in the Watch app, go to: My Watch > Passcode > Turn Passcode on.
Also on the Passcode settings screen, enable Unlock with iPhone.
After putting it on your wrist, your watch will then unlock after whatever you do first: either unlocking your watch manually (by entering the passcode) or unlocking your iPhone. It will then remain unlocked (including when the screen is asleep) until you remove it from your wrist. When you remove your watch, it will lock automatically.
With these settings enabled, if your Apple Watch keepings asking for your passcode, then the following steps may help:
Check that you are not wearing your Apple Watch too loosely:
Ipod Touch Apple Carplay
If worn too loosely, your Apple Watch may believe that it has been removed from your wrist, causing it to lock automatically.
For the best performance, ensure that you are wearing your watch sufficiently snugly on the top of your wrist:
Other issues that can impact sensor performance include wrist tattoos.
Clean the back of your Apple Watch:
Check whether passcode-related restrictions are enabled on your iPhone:
Any passcode restrictions that have been set on the paired iPhone (via a corporate configuration profile, mobile device management or Exchange policy) also affect Apple Watch.
If your iPhone is managed in this way, contact your device administrator for assistance.
If you have not yet done so, update your iPhone and Apple Watch to the latest software, starting with your iPhone (be sure to begin by making a backup of your iPhone):

Restart both your iPhone and your Apple Watch, turning both off together, then restarting your iPhone first:

Unpair and re-pair your Apple Watch:
The Watch app on your iPhone takes a backup of your watch automatically when unpairing via the app.
Initially choose to Restore from Backup during set up (most data and settings will be restored, with some exceptions, such as Apple Pay cards, passcode).
If the issue persists, consider instead unpairing and setting it up as a new watch.
If the issue then persists and you are concerned about a possible hardware defect, then I suggest that you contact Apple Support (mail-in service may be available, if required), make a Genius Bar reservation or visit an Apple Authorised Service Provider for assistance:
Ipod Touch Apple Case
More information:
Sep 13, 2017 6:56 AM
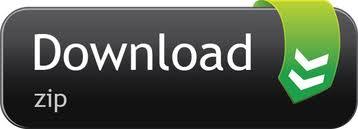
1 note
·
View note
Text
Faster Notification Toggle
Faster Notification Toggle
Introduction
In this article I show you how to quickly toggle a specific notification type on or off. These iOS setting are normally buried in an inconvenient location that you must slog your way to. But using Apple’s Shortcuts app, you can create a button that jumps directly to the setting. You can even use a voice command and have Siri open the page for you.
For me, email notifications are especially vital during work hours. Because email is the lifeblood of an information business (like my employer’s), I want to respond immediately when a request or question hits my inbox. But it is equally important to prevent email alerts from interrupting meetings, disrupting doctor appointments, annoying cinema patrons, or awakening me and my spouse in the dead of night.
Therefore, I frequently toggle this particular notification on or off as the situation demands. I found the manual method unnecessarily cumbersome: First, find and open the Settings app. Then find the Notifications category. Next scroll through the massive list of apps in the search of the one I want (often scrolling past the Mail app). And, lastly, toggling the notifications to the desired state.
I have now fixed that pain point: I can say “Hey, Siri, toggle mail” or tap a “Toggle Mail” button in my widgets. Either method jumps immediately to the toggle page for Mail. Below I give the steps on how to create this shortcut on your iOS device. This technique requires iOS version 13 (it does not work on certain older versions or out-of-date devices). Apple’s earlier support for this mechanism was a bit waffled, so let’s hope this recent development signifies a stronger commitment to let the Shortcuts app access settings.
Create the Shortcut
Watch the video below for a quick walkthrough. Or keep reading for the full written instructions and some additional information for advanced users.
First, find and open Apple’s Shortcut app. If you don’t remember where you put it, use Apple’s Finder. On my iPhone the Finder is opened by swiping downward from the middle of the screen. Start typing the word “shortcut” and it will soon show the app in the Applications section. If you deleted it, then you can re-download it from the iTunes store.
After you launch the Shortcuts app, make sure you are on the “My Shortcuts” page by using the menu at the bottom of the page. To create a shortcut, you can either tap the plus sign in the upper right corner of the page or tap the “Create Shortcut” button at the bottom of the displayed list.
I named my shortcut “Toggle Mail” for several reasons. First, it is short enough to fit inside a widget button. Second, I could also use Siri to invoke the shortcut because the name was memorable, easy to say, and unambiguous. And third, (the reason that it was memorable) was because the name was logical and self-explanatory. But feel free to use something else if this name does not work for you. To set the name of your shortcut, tap the button in the upper right of the page (with three dots) to access the shortcut’s “Details” page.
Replace the “Shortcut Name” in the top field by typing in the name you prefer.
While still on this “Details” page, tap the existing icon if you want to change the symbol or color. I chose green and used the “alert” symbol for my glyph. The “Show in Widget” is already on by default so we can leave that untouched. You could optionally also tap the “Add to Home Screen” if having the shortcut there is more your style. When you’re finished on this page tap the “Done” link in the upper right of the page to begin building the actions of the shortcut.
Tap the “Done” link in the upper right of the Icon page to return to the “Details” page. On the “Details” page tap the “Done” link to return to the actual shortcut definition.
Now tap the blue plus sign button (with the “Add Action” link) centered near the top of the page. Our shortcut will have two steps (i.e., actions). First, define our destination: that is, tell the shortcut where this particular setting lives. And, second, open that defined location (that is, display that page so we can set the toggle to the desired state).
For our first action, begin typing in “URL” into the search field. Select “URL” when it appears in the “Actions” results list.
When the action is initially added it has an example destination of “apple.com” in light text. Tap this example text so we can type in a replacement.
Enter the following string precisely. I recommend that you copy and paste the line below to ensure accuracy.
prefs:root=NOTIFICATIONS_ID&path=com.apple.mobilemail
Now we are ready to add our second and final action. Again, tap the plus icon centered below our first action. When the search field appears begin typing “Open URLs” and then tap the matching result when it appears in the “Actions” list.
There are no parameters to configure for this final/second action. So, tap the “Done” link in the upper right of the page to finish your creation. It is now ready to use. You can invoke the shortcut from the widget button (swipe left-to-right from the center of the home page), or by name using Siri. If you took the option of putting a button on your home page, you might want to reposition its icon so it’s placed in a convenient location.
Advanced Users
For users that are a bit more adventurous and technically inclined, you can use the URL shortcut technique to access different settings. If you’re not using Apple’s built-in mail program, you need to replace the identifier with your product’s official internal name. The first action will still begin with
prefs:root=NOTIFICATIONS_ID&path=
But instead of ending with com.apple.mobilemail you need to specify your mail app after the equal sign. Here is how to find the official internal name of your application.
Go into the Notifications section of Settings and find the exact name as it’s listed there
Open a web browser and search for “iTunes” and the name of your application (for example, “Outlook on iTunes store”)
Find the search result that’s on the official Apple.com website. In the screenshot below, it was the first result.
Click the official App Store link and confirm it’s the correct application (vendor, version, etc.)
Make note of the final identification number in the URL. For our example, Microsoft Outlook’s URL to its App Store page is https://apps.apple.com/us/app/microsoft-outlook/id951937596 so the identification number is 951937596
Put this identification at the end of a lookup URL (i.e., after the equal sign). For MS Outlook (app identifier 951937596) the URL would be https://itunes.apple.com/lookup?id=951937596
Go to the lookup URL and you’ll be prompted to download a file name 1.txt
Save the file and then open it in a text editor
Search this text file for “bundleId” and make note of the exact official name that follows. For our example, we found
, "bundleId":"com.microsoft.Office.Outlook",
So, the official internal name is com.microsoft.Office.Outlook
Use this name in your shortcut. For this example, the first action would define the settings URL as:
prefs:root=NOTIFICATIONS_ID&path=com.microsoft.Office.Outlook
Other Settings
A shortcut can have other destinations than just notification toggles. Below is a slew of other destinations to inspire your creativity and research.
Accessibility
Accessibility:
prefs:root=ACCESSIBILITY
App Store
App Store:
prefs:root=STORE
App Store ⮞ App Downloads:
prefs:root=STORE&path=App%20Downloads
App Store ⮞ Video Autoplay:
prefs:root=STORE&path=Video%20Autoplay
Apple Pencil
Apple Pencil (iPad-only):
prefs:root=Pencil
Battery
Battery:
prefs:root=BATTERY_USAGE
Battery ⮞ Battery Health (iPhone-only):
prefs:root=BATTERY_USAGE&path=BATTERY_HEALTH
Books
Books:
prefs:root=IBOOKS
Calendar
Calendar:
prefs:root=CALENDAR
Calendar ⮞ Alternate Calendars:
prefs:root=CALENDAR&path=Alternate%20Calendars
Calendar ⮞ Default Alert Times:
prefs:root=CALENDAR&path=Default%20Alert%20Times
Calendar ⮞ Default Calendar:
prefs:root=CALENDAR&path=Default%20Calendar
Calendar ⮞ Sync:
prefs:root=CALENDAR&path=Sync
Camera
Camera:
prefs:root=CAMERA
Camera ⮞ Record Slo-mo:
prefs:root=CAMERA&path=Record%20Slo-mo
Camera ⮞ Record Video:
prefs:root=CAMERA&path=Record%20Video
Compass
Compass:
prefs:root=COMPASS
Contacts
Contacts:
prefs:root=CONTACTS
Control Center
Control Center:
prefs:root=ControlCenter
Control Center ⮞ Customize Controls:
prefs:root=ControlCenter&path=CUSTOMIZE_CONTROLS
Display
Display:
prefs:root=DISPLAY
Display ⮞ Auto Lock:
prefs:root=DISPLAY&path=AUTOLOCK
Display ⮞ Text Size:
prefs:root=DISPLAY&path=TEXT_SIZE
Do Not Disturb
Do Not Disturb:
prefs:root=DO_NOT_DISTURB
Do Not Disturb ⮞ Allow Calls From:
prefs:root=DO_NOT_DISTURB&path=Allow%20Calls%20From
Emergency SOS
Emergency SOS:
prefs:root=EMERGENCY_SOS
Face ID
Face ID:
prefs:root=PASSCODE
FaceTime
FaceTime:
prefs:root=FACETIME
Game Center
Game Center:
prefs:root=GAMECENTER
General
General:
prefs:root=General
General ⮞ About:
prefs:root=General&path=About
General ⮞ Background App Refresh:
prefs:root=General&path=AUTO_CONTENT_DOWNLOAD
General ⮞ CarPlay:
prefs:root=General&path=CARPLAY
General ⮞ Date & Time:
prefs:root=General&path=DATE_AND_TIME
General ⮞ Dictionary:
prefs:root=General&path=DICTIONARY
General ⮞ Keyboard:
prefs:root=General&path=Keyboard
General ⮞ Keyboard ⮞ Hardware Keyboard:
prefs:root=General&path=Keyboard/Hardware%20Keyboard
General ⮞ Keyboard ⮞ Keyboards:
prefs:root=General&path=Keyboard/KEYBOARDS
General ⮞ Keyboard ⮞ One Handed Keyboard:
prefs:root=General&path=Keyboard/ReachableKeyboard
General ⮞ Keyboard ⮞ Text Replacement:
prefs:root=General&path=Keyboard/USER_DICTIONARY
General ⮞ Language & Region:
prefs:root=General&path=INTERNATIONAL
General ⮞ Multitasking (iPad-only):
prefs:root=General&path=MULTITASKING
General ⮞ Profiles:
prefs:root=General&path=ManagedConfigurationList
General ⮞ Reset:
prefs:root=General&path=Reset
General ⮞ Software Update:
prefs:root=General&path=SOFTWARE_UPDATE_LINK
Health
Health:
prefs:root=HEALTH
iCloud
iCloud:
prefs:root=CASTLE
iCloud Backup:
prefs:root=CASTLE&path=BACKUP
Mail
Mail:
prefs:root=MAIL
Mail ⮞ Blocked:
prefs:root=MAIL&path=Blocked
Mail ⮞ Blocked Sender Options:
prefs:root=MAIL&path=Blocked%20Sender%20Options
Mail ⮞ Default Account:
prefs:root=MAIL&path=Default%20Account
Mail ⮞ Include Attachments with Replies:
prefs:root=MAIL&path=Include%20Attachments%20with%20Replies
Mail ⮞ Increase Quote Level:
prefs:root=MAIL&path=Increase%20Quote%20Level
Mail ⮞ Mark Addresses:
prefs:root=MAIL&path=Mark%20Addresses
Mail ⮞ Muted Thread Action:
prefs:root=MAIL&path=Muted%20Thread%20Action
Mail ⮞ Notifications:
prefs:root=MAIL&path=NOTIFICATIONS
Mail ⮞ Preview:
prefs:root=MAIL&path=Preview
Mail ⮞ Signature:
prefs:root=MAIL&path=Signature
Mail ⮞ Swipe Options:
prefs:root=MAIL&path=Swipe%20Options
Maps
Maps:
prefs:root=MAPS
Maps ⮞ Driving & Navigation:
prefs:root=MAPS&path=Driving%20%26%20Navigation
Maps ⮞ Transit:
prefs:root=MAPS&path=Transit
Measure
Measure:
prefs:root=MEASURE
Messages
Messages:
prefs:root=MESSAGES
Music
Music: prefs:root=MUSIC
Music ⮞ Cellular Data:
prefs:root=MUSIC&path=com.apple.Music:CellularData
Music ⮞ EQ:
prefs:root=MUSIC&path=com.apple.Music:EQ
Music ⮞ Optimize Storage:
prefs:root=MUSIC&path=com.apple.Music:OptimizeStorage
Music ⮞ Volume Limit:
prefs:root=MUSIC&path=com.apple.Music:VolumeLimit
News
News:
prefs:root=NEWS
Notes
Notes: prefs:root=NOTES
Notes ⮞ Access Notes from Lock Screen:
prefs:root=NOTES&path=Access%20Notes%20from%20Lock%20Screen
Notes ⮞ Default Account:
prefs:root=NOTES&path=Default%20Account
Notes ⮞ Lines & Grids:
prefs:root=NOTES&path=Lines%20%26%20Grids
Notes ⮞ New Notes Start With:
prefs:root=NOTES&path=New%20Notes%20Start%20With
Notes ⮞ Password:
prefs:root=NOTES&path=Password
Notes ⮞ Sort Checked Items:
prefs:root=NOTES&path=Sort%20Checked%20Items
Notes ⮞ Sort Notes By
: prefs:root=NOTES&path=Sort%20Notes%20By
Passwords & Accounts
Passwords & Accounts:
prefs:root=ACCOUNTS_AND_PASSWORDS
Passwords & Accounts ⮞ Add Account:
prefs:root=ACCOUNTS_AND_PASSWORDS&path=ADD_ACCOUNT
Passwords & Accounts ⮞ Fetch New Data:
prefs:root=ACCOUNTS_AND_PASSWORDS&path=FETCH_NEW_DATA
Personal Hotspot
Personal Hotspot:
prefs:root=INTERNET_TETHERING
Personal Hotspot ⮞ Family Sharing:
prefs:root=INTERNET_TETHERING&path=Family%20Sharing
Personal Hotspot ⮞ Wi-Fi Password:
prefs:root=INTERNET_TETHERING&path=Wi-Fi%20Password
Phone
Phone:
prefs:root=Phone
Photos
Photos:
prefs:root=Photos
Privacy
Privacy:
prefs:root=Privacy
Privacy ⮞ Calendars:
prefs:root=Privacy&path=CALENDARS
Privacy ⮞ Camera:
prefs:root=Privacy&path=CAMERA
Privacy ⮞ Contacts:
prefs:root=Privacy&path=CONTACTS
Privacy ⮞ Location Services:
prefs:root=Privacy&path=LOCATION
Privacy ⮞ Microphone:
prefs:root=Privacy&path=MICROPHONE
Privacy ⮞ Motion:
prefs:root=Privacy&path=MOTION\
Privacy ⮞ Photos:
prefs:root=Privacy&path=PHOTOS
Privacy ⮞ Reminders:
prefs:root=Privacy&path=REMINDERS
Privacy ⮞ Speech Recognition:
prefs:root=Privacy&path=SPEECH_RECOGNITION
Reminders
Reminders:
prefs:root=REMINDERS
Reminders ⮞ Default List:
prefs:root=REMINDERS&path=DEFAULT_LIST
Safari Browser
Safari:
prefs:root=SAFARI
Safari ⮞ Advanced:
prefs:root=SAFARI&path=ADVANCED
Safari ⮞ Camera:
prefs:root=SAFARI&path=Camera
Safari ⮞ Clear History and Data:
prefs:root=SAFARI&path=CLEAR_HISTORY_AND_DATA
Safari ⮞ Close Tabs:
prefs:root=SAFARI&path=Close%20Tabs
Safari ⮞ Content Blockers:
prefs:root=SAFARI&path=Content%20Blockers
Safari ⮞ Downloads:
prefs:root=SAFARI&path=DOWNLOADS
Safari ⮞ Location:
prefs:root=SAFARI&path=Location
Safari ⮞ Microphone:
prefs:root=SAFARI&path=Microphone
Safari ⮞ Page Zoom:
prefs:root=SAFARI&path=Page%20Zoom
Safari ⮞ Reader:
prefs:root=SAFARI&path=Reader
Safari ⮞ Request Desktop Website:
prefs:root=SAFARI&path=Request%20Desktop%20Website
Screen Time
Screen Time:
prefs:root=SCREEN_TIME
Screen Time ⮞ Always Allowed:
prefs:root=SCREEN_TIME&path=ALWAYS_ALLOWED
Screen Time ⮞ App Limits:
prefs:root=SCREEN_TIME&path=APP_LIMITS
Screen Time ⮞ Downtime:
prefs:root=SCREEN_TIME&path=DOWNTIME
Shortcuts
Shortcuts:
prefs:root=SHORTCUTS
Siri
Siri:
prefs:root=SIRI
Sounds
Ringtone:
prefs:root=Sounds&path=Ringtone
Sounds:
prefs:root=Sounds
TV
Settings ⮞ TV:
prefs:root=TVAPP
Voice Memos
Voice Memos:
prefs:root=VOICE_MEMOS
VPN
VPN:
prefs:root=General&path=VPN
Wallet
Wallet:
prefs:root=PASSBOOK
Wallpaper
Wallpaper:
prefs:root=Wallpaper
Wireless Radios
Bluetooth:
prefs:root=Bluetooth
Cellular:
prefs:root=MOBILE_DATA_SETTINGS_ID
Wi-Fi:
prefs:root=WIFI
1 note
·
View note
Text
How To Reset Honda Infotainment Unit
How To Reset Honda Infotainment Unit
How to reset the Honda infotainment system if you have issues such as the screen going blank or freezing, connecting to Apple CarPlay, or not displaying anything. I had problems with my Honda head unit freezing, which the reset fixed. Other issues were the Honda navigation froze and did not work properly. Nothing should be connected to the infotainment system when performing the reset procedure.…
youtube
View On WordPress
#CarPlay Honda can’t connect#Honda blank center screen#Honda blank screen#Honda CarPlay not working#Honda center screen black#Honda infotainment reset#Honda infotainment screen blank#Honda Ridgeline infotainment not working#Honda Ridgeline screen blank#Honda screen black fix#Honda screen not working#how to reset honda infotainment screen#infotainment screen black Honda#Mirror link not working Honda#reset honda infotainment system#reset UI Honda#Youtube
0 notes
Text
299 - Merging 2 Apple ID’s sort of - With Guest Guy Serle, Jeff Gamet, and Ben Roethig
The latest In Touch With iOS with Dave is joined by guest Guy Serle, Jeff Gamet, and Ben Roethig. Dave decided to finally “merge his 2 Apple ID’s. Well sort of. The issue is paid content like apps, movies, books, cannot be moved to the new Apple ID. This is where Family sharing gets involved. The latest beta has still not been released. But more importantly install iOS 17.4.1 for security fixes. WWDC 24 was announced. We talk about MacStock 8 and more.
The show notes are at InTouchwithiOS.com
Direct Link to Audio
Links to our Show
Give us a review on Apple Podcasts! CLICK HERE we would really appreciate it!
Click this link Buy me a Coffee to support the show we would really appreciate it. intouchwithios.com/coffee
Another way to support the show is to become a Patreon member patreon.com/intouchwithios
Website: In Touch With iOS
YouTube Channel
In Touch with iOS Magazine on Flipboard
Facebook Page
Mastadon
X
Instagram
Threads
Spoutible
Topics
Beta this week. Still no beta but very important Update Your iPhone Now: iOS 17.4.1 Includes These Security Fixes and iOS 17.4.1 and macOS 14.4.1 come with these 2 security fixes
Apple Releases Revised Versions of iOS 17.4.1 and iPadOS 17.4.1 With Updated Build Number
People The Apple Journal app isn’t sharing your location and name with everyone Apple Journal's 'Discoverable by Others' setting: How it works
Dave decided to finally “merge his 2 Apple ID’s. Well sort of. The issue is paid content like apps, movies, books, cannot be moved to the new Apple ID. This is where Family sharing gets involved.
Links to merging Apple ID that were referenced.
Request a refund for apps or content that you bought from Apple
If you can't find your family's shared apps and content - Apple Support
How to share an Apple Music playlist on your iPhone or iPad
Manage Family Sharing settings - Apple Support
What is Family Sharing? - Apple Support
Use Sync Library with your Apple Music subscription?
Use iTunes to sync your iPhone, iPad, or iPod with your computer - Apple Support
Save a copy of a playlist in Music on Mac - Apple Support
News
Apple Announces WWDC 2024 Event for June 10 to 14
Apple Hints at iOS 18 AI Announcements Coming at WWDC 2024
Apple Sues Former Employee for Leaking iPhone's Journal App and More
Apple TV+ is the streaming platform with the highest rated content on IMDb
Warning: Apple Users Targeted in Advanced Phishing Attack Involving Password Reset Requests
Canva Acquires Serif's Affinity Apps
Next-Gen Apple CarPlay Forcing Driver Instrument Cluster Takeover Triggers Lawsuit
Apple to Launch New iPad Pro and iPad Air Models in May
Announcements
Macstock 8 is Here! July 12-14, 2024 Macstock Conference & Expo
Our Host
Dave Ginsburg is an IT professional supporting Mac, iOS and Windows users and shares his wealth of knowledge of iPhone, iPad, Apple Watch, Apple TV and related technologies. Visit the YouTube channel https://youtube.com/intouchwithios follow him on Mastadon @daveg65, and the show @intouchwithios
Our Regular Contributors
Jeff Gamet is a podcaster, technology blogger, artist, and author. Previously, he was The Mac Observer’s managing editor, and Smile’s TextExpander Evangelist. You can find him on Mastadon @jgamet as well as Twitter and Instagram as @jgamet His YouTube channel https://youtube.com/jgamet
Ben Roethig Former Associate Editor of GeekBeat.TV and host of the Tech Hangout and Deconstruct with Patrice Mac user since the mid 90s. Tech support specialist. Twitter @benroethig Website: https://roethigtech.blogspot.com
About our Guest
Guy Serle Is the host of the MyMac Podcast and the (hopefully) reconstituted Guy’s Daily Drive…which isn’t daily, but is done by driving so half accurate. email [email protected] @MacParrot and @VertShark on Twitter Vertshark.com, Vertshark on YouTube, Skype +1 Area code 703-828-4677
Here is our latest Episode!
0 notes
Video
youtube
How to factory reset OTTOCAST Wireless Carplay Adapter
0 notes
Text
what is it abt clocks in cars pre carplay/before cars having Bluetooth was standard. like i reset it literally last month how is it already 6 minutes ahead
0 notes