#cricut account setup
Text
How to Connect Cricut to iPad: Two Methods Explained!
As you know, Cricut machines are amazing. You can use them to create thousands of creative stuff like tote bags, keychains, cards, stickers, decals, etc. If I tell you about my crafting journey, it's too long. I started when I was a teenager just for a hobby, but I didn't realize when it would become my business. Well, if I share my story, this blog isn't enough. So, let's discuss the matter we are here for. I know you want a little clarity on how to connect Cricut to iPad. Don't worry; I'll share everything with you to make your work easier.
My blog is dedicated to iPad users who are struggling with their Cricut machines and want to learn how to connect them to an iPad. Let me walk you through this guide and teach you the process.
Introduction to Cricut Design Space
Before we move forward to learn how to connect Cricut to iPad, let's learn about its special software and its excellent features. This application or software is designed for Cricut users to create creative designs. Also, you get multiple features in this software, including different fonts, texts, templates, and designs; you'll be able to design anything you want. To get this software or application, you need to install it from Cricut's official website.
How to Download Cricut Design Space on iPad?
If you want to download and install the Cricut Design app on your iPad device, follow the steps below.
That's it for the Cricut Design Space download on an iPad. Now, let's check its connection process.
How to Connect Cricut to iPad via Bluetooth and USB?
Here comes the final step, which is to connect your Cricut to an iPad. To do this, you'll need to use the Bluetooth pairing option. Go through the steps below to learn the connection process.
Method 1: Using a USB Cable
If you want to connect your Cricut to a wired connection like USB, you need to follow the steps below. A wired connection is helpful in many ways and can be set up hassle-free.
That's how to connect Cricut to iPad with USB. After this, you can utilize your Cricut to create anything.
Method 2: With Bluetooth
Check the steps below to learn Cricut setup on iPad via Bluetooth. This wireless connection is amazing and will work best for you.
That's how to connect Cricut to iPad via Bluetooth. If you want, you can go for a wired connection such as USB.
FAQs
Why Does My iPad Need to Download the Cricut App?
There are certain minimum system requirements you need to check before you download the Cricut app on your iPad. For instance, your iPad version should be 11 or the latest. Also, your internet connection should be strong and within 2-3 Mbps to download and upload. If everything meets, you can connect Cricut to iPad.
How Do I Connect Cricut to My Computer?
To connect your Cricut machine to a computer, follow these steps:
What to Do When My Cricut Is Not Connecting to My iPad?
When your Cricut is not connecting to your iPad it can happen when your Cricut or iPad device is not connected to the power supply. If you're using a USB cable, your cable may be loose, and if you're using a Bluetooth connection, maybe your device's Bluetooth option is not ON.
Visit: www.cricut.com/setup login
install cricut design space app
Source: https://setupcricutoncomputer.wordpress.com/2024/04/06/how-to-connect-cricut-to-ipad-two-methods-explained/
#www.cricut.com/setup login#www.cricut.com/setup#install cricut design space app#install cricut explore air 2#cricut design space#cricut maker bundle#cricut new machine setup#cricut.com/setup#cricut explore 3#cricut.com/setup login#cricut create connect to computer#cricut new product setup#cricut new product device#cricut install setup#connecting cricut maker to computer#cricut setup create account#cricut cutting machine setup#cricut setup on computer#setting up new cricut maker#cricut setup log in#cricut account setup#cricut printer setup#www.cricut.com setup login
0 notes
Text
How to Connect Cricut to Bluetooth on Your Device?
If you are trying to connect your Cricut to Bluetooth connection, refer to our blog on how to connect Cricut to Bluetooth on your device. A Bluetooth connection is suitable when your Cricut machine and computer are far apart, and a USB connection can't be built. If you don't know how to do it, we have a full guide on connecting your computer to Cricut via Bluetooth.
Do All Cricut Machines Have Bluetooth Connectivity?
Not all Cricut machines come with Bluetooth connectivity. There are only two models- Cricut Explore and Cricut Maker, which has built-in Bluetooth. The older Cricut models don't have built-in Bluetooth, and you will be required to purchase a Bluetooth adapter in order to connect your machine.
Which Devices Are Compatible With Cricut Machine?
You will need to select a device to connect to your device via Bluetooth. Also, download Design Space, a software that allows you to create and upload designs to make your projects. Thankfully, your Cricut machine is compatible with Windows, Mac, iOS, and Android. However, each device should have Design Space installed in order to access the Cricut machine.
How to Connect Cricut to Bluetooth?
As previously discussed, only the Explore Air 2 and Cricut Maker machine has built-in Bluetooth. For the Explore and Explore one or older models, you have to purchase a Bluetooth adapter. But, here, we are only going to discuss Explore Air 2 and Maker.
On Windows
You have successfully connected your Cricut to Windows via Bluetooth.
On Mac
Note: Your system will not show connected until it starts communicating with your Cricut machine while cutting.
On iOS
Your iOS has successfully connected to your iOS device via Bluetooth.
On Android
Your Android has been successfully connected to Cricut via Bluetooth.
Conclusion
Now you may know how to connect Cricut to your device via Bluetooth. In simple words connecting your Cricut machine to Bluetooth is a straightforward process that can be done in just a few simple steps. The best part is Cricut Design Space is compatible with each operating system, such as Windows, Mac, iOS, or Android.
However, not all Cricut machines are Bluetooth enabled, but you can purchase a Bluetooth adapter to make it compatible with your device. Hence, following the above steps, you can quickly and easily connect your Cricut machine to your Bluetooth-enabled device and start wirelessly creating amazing projects.
Visit: cricut.com/setup
cricut setup explore air 2 setup
design.cricut.com/setup
cricut design space setup
Source: https://cricutsetupexploreair2.wordpress.com/2023/04/20/how-to-connect-cricut-to-bluetooth-on-your-device/
#cricut#cricut setup#cricut.com/setup#cricut explore air 2 setup#cricut maker setup#design.cricut.com/setup#cricut design space setup#www.cricut.com/setup#cricut machine maker#How to Connect Cricut to Bluetooth on Your Device#cricut account setup#inctall cricut explore air 2
0 notes
Text
Why Won’t My Cricut Design Space Open (Easy Steps)
Why won’t my Cricut Design Space open? This is a question that I frequently receive from many readers. Finally, I got a chance to write something about it. Recently, I experienced the same issue, and it was not opening on my PC at all. At that time, I had to use the Cricut software on my mobile device; thanks to Cricut, it is compatible with smartphones, too.
install cricut design space app
www.cricut.com setup login
cricut.com setup mac
#setting up your cricut maker#cricut setup#cricut design space#cricut setup explore air 2 setup#cricut setup create account#cricut setup for pc#cricut setup maker#cricut software app#cricut setup on computer#cricut setup log in#cricut software download#www.cricut.com/setup login#www.cricut.com setup login
0 notes
Text
How to Use a Cricut Explore 3: Easy Tutorial for Beginners
Learning how to use a Cricut Explore 3 is important in order to complete any project with this machine. The Cricut Explore 3 is a versatile cutting and crafting tool that can cut more than 100 materials, like paper, cardstock, vinyl, iron-on, fabric, leather, wood, and many more. With the help of these materials, you can work on a variety of craft projects. If you do not know how to use this machine, read this blog to learn everything you need to know.
To use this Cricut machine, you need to do certain things. You will have to connect your machine to a computer and download the Cricut Design Space app. This app will help you manage your projects and make the most of your machine. So, let’s start with the tools and supplies you will need for your project.
Tools and Materials for Using Your Cricut Explore 3
Before learning how to use a Cricut Explore 3, you should know about the supplies you will need for your DIY project. What supplies you will need depends on the project you are working on. Here, we are going to talk about using a Cricut machine to cut material to make a beautiful butterfly. You will need the following supplies on your machine:
How to Use a Cricut Explore 3 for Making a Project?
Once you know about all the supplies you will need for your project, you can move towards working on it. So, these are the steps you have to follow:
Step 1: Create a Design in Cricut Software
The first step is to create a design on the Cricut Design Space app. It offers many features that you can use to make your design. The first option you have is you can pick any design from the thousands of options you have. The other option is to create your own design by clicking on the New Project section on Canvas. You have one more option: you can choose any design from your computer and upload it to the software. After that, you can use that image for your project. Once your design is ready, you can move on to the next step.
Step 2: Load Your Material
When you have selected a design, and then load the material on your machine. To do this, you must take the material and put it on the cutting mat. Next, place the mat inside your machine and press the Load button on the machine.
Step 3: Select the Material
When learning how to use a Cricut Explore 3, the next step is to select your material on the Design Space app. Afterward, go to the app and select the material you will use to cut on your machine.
Step 4: Cut Your Design on Your Cricut Machine
Once you have selected the material on the app, you can cut the design. To do so, you will need to click on Make It. The machine will cut the design in the exact shape that you have selected on the Cricut software.
Step 5: Unload Your Material and Reveal Butterflies
Once the material is cut, you have to unload it and remove it from the Explore machine. Then, you have to weed the design from the material. You can use a weeding tool for that. When the design is out, you have to glue it to the canvas, and your beautiful butterfly is ready to beautify your room.
Conclusion
In short, I am sure you have learned how to use a Cricut Explore 3. With this machine, you can create many DIY projects like cards, flowers, coasters, keychains, etc. In this blog, you learned how to make a beautiful butterfly by using your cutting machine. To complete your project, you must know about the essential supplies you will need and the basic process. Reading this blog, you understand how the Cricut machine works, and now you can create any project you want.
FAQs
Can I Use Cricut Explore 3 as a Beginner?
For sure! Cricut Explore 3 is an easy-to-use machine, and it is great for beginners to learn how to use it. This machine allows you to cut more than 100 materials, like paper, cards, and many other projects. If you want to use the machine, you will have to do a few things, like connecting it to your device and downloading the Design Space software.
How Do I Set Up Cricut Explore 3?
To work with this machine, you will have to complete the setup. For the setup, you will have to do the following things:
How Can I Connect Cricut to My Computer via Bluetooth?
To connect your computer to the machine via Bluetooth, you will have to do the following things:
Visit: install cricut design space app
www.cricut.com setup login
Source: https://cricutmakermachines.com/how-to-use-a-cricut-explore-3-easy-tutorial-for-beginners/
#How to Use a Cricut Explore 3#cricut.com/setup#install cricut design space app#cricut.com setup mac#install cricut design space#cricut create connect to computer#setting up my cricut maker#cricut setup create account#setting up new cricut maker#cricut setup on computer#cricut cutting machine setup#cricut setup#cricut design space setup
0 notes
Text
Cricut Design Setup: A Complete Guide for Beginners
The Cricut Design setup is a cakewalk. Don’t you think so? It’s okay; I know you might be a beginner crafter who wants to get started with a new Cricut machine. But you need to know that setting up is really not as daunting as it seems to be. First of all, clear these things from your mind that you are a beginner and don’t know how to setup Cricut.
Cricut Design Space is software that is used to setup your Cricut machine. However, the main purpose of the Cricut app is to design and edit them on your device and then cut those designs with your Cricut machine. So what are you waiting for? Let’s delve into this blog and start your Cricut setup hassle-free.
What Do You Need for Cricut Design Setup?
When it comes to setting up a Cricut machine, you will need many things, such as a compatible device, Cricut software, and Cricut ID. The software plays an important role in setting up the machine. Besides, Cricut only supports four types of operating systems, like Windows 10 or 11, macOS 11 or later, Android 10.0 later, and iOS 15 or later. Below, I have mentioned the prerequisites you need to ensure before the setup.
1. A Compatible Device
Here are the system needs you will want on your MacBook for Cricut setup:
Now that you know what you will need to look for when you decide on your system for Cricut Design setup.
2. Cricut Design Space
Here’s how to download the Cricut software on your Mac:
3. Cricut Account ID
Before you learn about the Cricut Design setup, you must create a Cricut account. Here’s how to create an account using the Cricut app:
After completing these prerequisites, you can move further to the next section, where I will explain how to perform the Cricut Design setup.
How to Setup Cricut Machine?
Now that you have everything you need to setup your Cricut product, you need to start with your Mac and set it up. Follow the steps given below to setup your Cricut.
After that, you need to connect your Cricut to your Mac. Follow the steps in the next section, which explains how to connect Cricut to Mac.
How to Connect Cricut Machine to Mac?
Let’s now connect our Cricut machine to a Mac device. The steps will be simple enough for beginners to follow and connect themselves. Here’s how to connect:
Finally, you have done the Cricut Design setup; now, you are all set to start your crafting journey hassle-free.
FAQs
Question 1: Can I connect my Cricut via a USB cable?
Answer: Yes, you can connect your Cricut using your USB cable. However, you can not connect your Cricut Joy via USB cable because the Joy model doesn’t come with a USB port built-in. So, you will need to connect it wirelessly. Besides, all the models are easily connectable via a USB cord.
Question 2: Is Cricut software enough for Cricut Design setup?
Answer: Yes, Cricut Design Space is enough. But still, you will need to ensure other factors, such as your system’s requirements. Systems with the latest operating system are more likely to support the Cricut software, making your machine setup easy and seamless. Although Cricut software will be enough, you must check the other factors as well.
Question 3: How can I setup Cricut product?
Answer: Here are some tips for setting up a Cricut more quickly:
Visit: install cricut design space app
Source: https://connectcricut.com/cricut-design-setup-a-complete-guide-for-beginners/
#install cricut design space app#install cricut explore air 2#cricut.com/setup#cricut heat press#cricut design space#cricut new machine setup#cricut.com/setup mac#cricut venture#cricut.com setup mac#cricut explore air 2#cricut crafts#cricut#cricut setup create account#cricut setup explore air 2 setup#cricut setup maker#cricut setup log in#cricut setup#cricut setup on computer#cricut setup for pc#www.cricut.com setup login#cricut create connect to computer#setting up your cricut maker
0 notes
Text
Why My Cricut Won’t Connect to Computer: 7 Effective Solutions

If you have been using Cricut machines for a while now, there is a good possibility you would have faced connection problems. Why Cricut won’t connect to computer is a common error that can annoy you to the core. If you are experiencing a similar issue, then there is nothing you have to worry about. Cricut machine set up have a fixed number of connection problems that can occur. If you work on those issues, you can fix them easily.
In this blog, I am going to write down all the possible connection errors that can happen to your computer and how you can resolve them. Just read the post till the end, and your problem will be fixed easily.
Solution 1: Internet Connection
Very often, the Cricut won’t connect to computer error is not caused by an internal problem in the computer or your Cricut machine but by an external issue like Internet connectivity. While using the machine, you have to make sure that your operating device is properly connected to a stable Internet connection. To ensure that, restart your Wi-Fi router and the problem will be solved.
Solution 2: Cricut Design Space Server-Related Issues
Sometimes, the problem is not related to your computer or your Cricut machine. It is not even related to your Internet connection. Sometimes, the problem may be in the server of the Design Space app. In this case, there is not much you can do. You will have to wait until the server problem is fixed. You can check the reason for this error on the internet. When the website resolves the server issue, your connection problem will be solved automatically.
Solution 3: Outdated Cricut Software
One of the reasons your Cricut won’t connect to computer is that you are using outdated Cricut Design Space software. In that case, you will have to update the Cricut app on your computer, and then the connection will start working again.
Solution 4: Bluetooth Connectivity
The Bluetooth connectivity issue is among the most common Cricut connection issues. This problem may arise for a couple of reasons. You must ensure that the distance between your Cricut machine and the computer is within its limit, which is 10 to 15 feet. If the error persists, you should unpair both devices and pair them again.
Solution 5: USB Connection
A Cricut won’t connect to computer problem may occur when using a USB cable if it is strained. First of all, you have to connect the cable at both ends to your Cricut machine and the operating system. If the connection issue is still there, change the cable right away.
Solution 6: Browser-Related Problems
If the browser you are using to connect the Cricut Design Space app to your Cricut machine is outdated, you may have connection problems. You should use a compatible browser (like Chrome, Firefox, or Safari), and the version has to be the latest. Also, clear cookies and cache in the browser very often for it to work smoothly.
Solution 7: Device Compatibility
Your computer has to have some specific quality to run the Cricut Design Space app. If you are using an old computer, then maybe it is not compatible with the software. If you want to use Cricut software app on your computer, then it should have at least 4GB RAM and 2 GB free disk space. The minimum screen resolution should be 1024x768 pixels. It should have a Bluetooth or a USB connection available. Also, stable internet connectivity should have a minimum capacity of 2-3 Mbps for downloading and 1-2 Mbps for uploading. If your computer has all this available, it will have no compatibility issue.
Conclusion
If you have a problem that your Cricut won’t connect to computer, after reading this blog, you will understand what problems your connection may have. Your computer may have an Internet connection, server issue, outdated software, Bluetooth or USB-related, browser-related, or incompatible computer issue. I have also written effective solutions for all these errors. If your computer has any of the issues, resolve them right away by reading this blog, and the connection problem will be gone.
FAQs
How Do I Unpair My Computer From the Cricut Machine?
Sometimes, you will need to unpair your computer from the Cricut machine. To unpair your device from the machine, you have to go to the Start menu and then open Settings on your computer. After that, click on the Devices option. Then, select the device you want to remove. Right-click on the device, and you will see the Remove option. Click on it, and the Cricut machine will be removed.
Is My Cricut Machine Compatible With All Computers?
Not really! There are a few certain requirements that a computer has to fulfill so that it can be used to connect to your machine. It should have at least 4GB RAM with 2GB free disk space and a resolution of 1024x768 pixels. Cricut machines work with Windows and Mac computers, but they do not support Chromebooks or Linux computers.
How Can I Connect My Computer to My Cricut Machine?
You can connect your computer to your Cricut machine in two ways: using a USB cable or via wireless Bluetooth. In order to connect with USB, you should connect one end of the cable to the computer and the other end to your machine. To connect the machine through Bluetooth, go to the Settings tab and open Bluetooth. Next, search for your machine. When your machine’s name appears, select it, and it will be connected.
For more information visit: Cricut.com/setup
Cricut.com/register
Source: Cricut Won’t Connect to Computer
#cricut won't connect to computer#cricut design space download#cricut design space app#cricut design space software#cricut software app#cricut account login#Cricut setup on computer
0 notes
Text
How to Connect Cricut to App: A Stepwise Setup Guide
So, here you will learn how to connect Cricut to app. Right? But before I dive further into this blog, I would like to clarify one thing. This blog talks about how to connect your Cricut machine to an app (Cricut Design Space), but I don’t think it is the same as connecting Cricut to your computer or mobile phone.
Connecting a Cricut to an app and connecting Cricut to a compatible device are two different things. Don’t get confused! The question is, if both are different, then what are we going to learn from this blog? In this blog, I will teach you how to connect a Cricut machine to an app. However, it is also called a Cricut setup. We will be learning about machine setup on Windows computers. Let’s dive into it without any further ado!
Step 1: Unboxing a Cricut Product
Okay, so to get to the exciting part of the Cricut machine setup, we will first need to unbox the machine. However, if you have already unboxed it, enjoy🥳and move to the second step in order to learn how to connect Cricut to app.
Here, let me share my experience of unboxing my Cricut.
I opened the box’s lid and saw a matted folder over the top surface of the Cricut machine. Here I am, actually, opening my Cricut Explore Air 2 machine. It came with a blue LightGrip mat. Those who got the Cricut Maker machine then will receive a green StandardGrip mat.
The list is long; let me show you what else I got with my Cricut Explore:
Step 2: Open Your Cricut Cutting Machine
To open the Cricut machine, I pressed the Open button (on the left side). As I pressed the button, the rest of the doors opened on their own. Here, Cricut Maker users need to lift the top lid. After that, the front door will open on its own (automatically).
Note: Do not open the doors that open automatically. Just wait and let them open slowly on their own.
When your Cricut is opened, you need to remove the foam and other tape on the side.
Step 3: Plug Into a Cricut Machine
Plugging the power cable into the Cricut cutting machine is the first step in learning how to connect Cricut to app. Now, it’s time to turn it on. Yes! So, let’s grab the power cords that come with our Cricut machine.
You can just plug the main plug into the wall outlet and insert the other into the back of your Cricut machine. But, here, you have to plug in the machine; you don’t need to turn it on the machine here. We’ll do it later.
As the machine is turned on, you need to move to the next step, where we will start setting up our machine.
Step 4: Pair Cricut to a Computer via Bluetooth
I have connected my Cricut using a USB cable, too. Currently, I am using a Bluetooth wireless connection. So, let me show you how to connect Cricut to PC via Bluetooth:
Now, let’s download a Cricut app so that you can understand how to connect Cricut to app, i.e., how to setup Cricut.
Step 5: Download Cricut Design Space
The machine setup requires software called the Cricut Design app. To download the software, you need to go through the steps given below:
Next, follow the prompts until your installation is done. Once done, move to the last steps to learn how to connect Cricut to app.
Step 6: Finish the Cricut Setup
Launch the Cricut Design Space software, and you will see the option to select your Cricut cutting machine on the app. Select the type of machine you want to setup. Next, sign in to your Cricut account. If you don’t have an account, sign up to create one.
Once you have created an account, you need to sign in and then start connecting your Cricut to your app. Although you will get screen prompts to setup the machine, I will explain it briefly.
First, turn on the machine by pressing the power button, and then you need to connect your machine. After that, your setup is done!
HURRAY!!!!!!!!! 😍 YOU DID IT!
FAQs
Question 1: Can I connect my Cricut to an app on my mobile phone?
Answer: Yes, absolutely! Connecting Cricut to the app or setting it up is the same. For this, you will need a Cricut app that you can download from an online app store where you can download the app. For example, if you want to install the Cricut software on iOS, then you can get the application from the App Store, and for Android, you need to go to the Google Play Store. In short, you can easily connect your Cricut machine to an app.
Question 2: Is Cricut machine setup difficult or time-consuming?
Answer: Setting up the Cricut machine is easy and not that time-consuming if you have the right software. The simple-to-use interface of Cricut Design Space will walk you through the easy directions to setup the Cricut cutting machine, which will take you a few minutes. So, install the right software on a compatible device, and then you will be ready to go.
Question 3: Is Bluetooth compulsory for Cricut machine setup?
Answer: No, it is not necessary if your Cricut has a USB cable. Except for the Cricut Joy machine, all the Cricut models have USB ports so that they can be connected via USB cords, too. However, for Cricut Joy users, Bluetooth is compulsory when setting up the machine. In short, Bluetooth is compulsory only for machines for which Bluetooth is not available.
Source: https://desincricut.wordpress.com/2024/04/16/how-to-connect-cricut-to-app-a-stepwise-setup-guide/
#cricut.com/setup#cricut.com setup download#cricut.com setup#cricut.com setup mac#cricut.com setup windows#cricut.com/create#cricut.com sign in#cricut.com/register#cricut.com design space#www.cricut.com setup mac#install cricut printer#install cricut design space app#install cricut explore air 2#cricut explore air 2#cricut create connect to computer#connecting cricut maker to computer#cricut com setup#cricut setup#setting up my cricut maker#setting up your cricut maker#cricut new product setup#cricut design space app#cricut design space#cricut new machine setup#cricut software app#cricut explore 3#cricut account on setup#cricut setup on account#cricut
0 notes
Text
Cricut Setup for PC: Quick and Easy Tutorial
Hey, are you looking for a guide on Cricut setup for PC? In this guide, you will get everything that a beginner needs for a Cricut machine setup. I still can’t forget the day when one of my best friends, Alex (a pro crafter), bought his new Cricut machine. He was very unsure about the setup, and he was going to use his Cricut directly. I was there to guide him; otherwise, he could mess everything up.
Somehow, I saved my friend from making a big mistake. But what about you? I know why you came here. So, let’s get to the point of what I will teach you throughout this blog. In this post, I will first discuss the system requirements for a PC. Then, I will provide you with the steps to connect Cricut to Bluetooth. Let’s get started now!
Minimum System Requirements for Cricut Setup on PC
So why are system requirements needed? The short answer is ‘Cricut setup for PC.’ This is also important because we have to download and install the Cricut Design app.
Since this software has a minimum requirement for every device, it can work smoothly only on compatible devices. However, if you want to know your PC’s requirements, look at the following list.
Operating System – Windows 10 or later (64-bit)
Disk – 2 GB free
A USB port or Bluetooth connectivity is required
RAM – Minimum 4 GB
CPU – Intel Dual Core or equivalent to AMD processor
Display – Minimum 1024px x 768px screen resolution
When you have met the above needs, you need to move to the next step, where you will learn to connect your Cricut to your PC via Bluetooth. Let’s first connect Cricut to a PC, and then we will move on to learning about Cricut setup for PC.
Connect a Cricut Machine to Your Windows PC Using Bluetooth
Now, let us start connecting our Cricut using Bluetooth. Make sure your computer has Bluetooth so that you can easily connect your Cricut machine. Let’s see how to do this:
Firstly, you will have to turn on the machine and place it at an adequate distance (approx 10 to 15 feet).
Then, go ahead to the Start button and choose the Settings option.

After that, you will need to click on Devices.

Make sure Bluetooth is turned on; if not, turn it on.
Next, you should hit the Add Bluetooth or other device.

Now, click on the Bluetooth option and wait until your PC detects your machine.
Once it detects your Cricut cutting machine, click on it to pair.
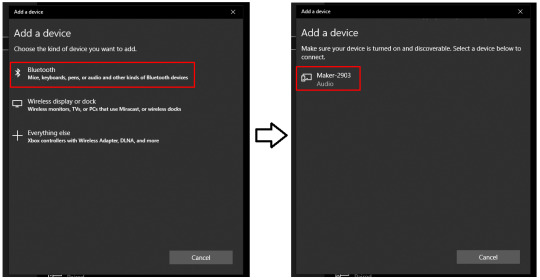
Finally, we are done with the connection setup via Bluetooth. Let’s proceed to the next step.
The Process of Cricut Setup for PC (Windows)
I think you are now prepared for the Cricut machine setup. If so, you might also have connected your Cricut to a computer via Bluetooth. If yes, then SUPERB! This is because I find the Bluetooth connection a little bit lengthy. It takes time, in my case. Anyway, let’s setup our Cricut machine.
Here is the easiest way to setup the Cricut cutting machine on a PC:
I would like you to open your internet browser and then navigate to cricut.com/setup.
Then, you have to download and install the Cricut Design Space app for your desktop.
After that, you need to follow the steps on your display to create a new Cricut account (If you do not have any).
Otherwise, sign in to your account using your Cricut ID & password.
Next, you will need to choose your Cricut machine model.
Also, turn on the Cricut by inserting the power cord and pressing the power button.
Here, you will want to connect your Cricut to your PC using a USB cable or Bluetooth (that we have already done above).
Afterward, you will be prompted to register your machine.
Now, your setup is done, and you can make your first cut easily.
Now, the Cricut setup for PC is complete. You are now ready to use your Cricut to make amazing crafts. Good Luck!
FAQs
Question 1: How to download Cricut Design Space on a PC?
Answer: To setup the Cricut machine, you will need to download and install the Design Space on your PC. Here’s how to download it:
Open the browser and navigate to design.circuit.com.
After that, you will see a checkbox. Click on it to enable the Download button.
When the download is done, you have to go to your Downloads folder.
If asked, click on the Yes button to trust the application source.
In the last step, installation will begin.
Question 2: What devices do I need to connect my Cricut machine?
Answer: You might require many requisite items while setting up your machine. Have a look at the following list:
A compatible computer, laptop, tablet, or smartphone
Cricut Design Space app
Cricut ID & password
Cricut machine
Power cable
USB cable
An internet connection with good internet speed
Question 3: Why do I need to setup my Cricut?
Answer: The Cricut setup is the foremost thing we do when getting a new machine so that we can use it. The setup process includes many things, such as connecting Cricut to Bluetooth, downloading and installing the Cricut Design Space app, and finally, creating a Cricut account. All these steps are part of the Cricut setup.
Source: Cricut setup for PC
#cricut setup for pc#Cricut setup#cricut setup create account#cricut setup explore air 2 setup#cricut setup maker#cricut setup on computer#install cricut design space app#cricut explore 3#cricut.com/setup#cricut new machine setup#install cricut explore air 2#cricut design space
0 notes
Text
How to Connect Cricut to MacBook: A Step-by-Step Guide
Getting started with a brand-new Cricut machine can be overwhelming, especially for beginners. So, I’m here to help you with its connection. Take a deep breath, and let me teach you how to connect Cricut to MacBook. It’s going to be interesting, and after reading this blog, you won’t need anyone’s help to set up a connection between your devices.
As a MacBook user, you may often find yourself in trouble due to different connection and setup methods, but not anymore! In this guide, I will explain the steps, particularly for MacBook users, to help them out with a Cricut connection. Here we go!
What Is a Cricut Design Space?
It’s the key to a Cricut machine’s setup. If you’re an existing user, you might know about it. But, if you don’t, I’ll tell you here. Basically, it is a design software by Cricut. This software has many features that allow you to design anything. For instance, you can use different fonts, designs, templates, etc, to design your project.
To get started with the Cricut Design app, you’ll need to download and install it. I’ll share with you the procedure to get this versatile software on your Mac system. Well, you can get this software on any device, but as this guide emphasizes the Mac system, you can only learn about Mac. After installing this design software, you can connect Cricut to MacBook.
How to Download Cricut Design Space on MacBook?
You know how important it is to download and install the Cricut software on your MacBook system. Check the steps below to learn how to install it on your Mac.
That’s it for installing the Cricut account on your MacBook. If you’re a new user, create a new Cricut account and then sign in to your Cricut account.
Connect Cricut to MacBook: 2 Different Methods
Here, all your questions will be answered. I’ll tell you all the steps involved in connecting a Cricut machine to a MacBook.
Method 1: With a USB Cable
If you want a wired connection, you can choose a USB connection. As this connection method is conventional, you can use it to connect your devices when your device doesn’t support a Bluetooth connection. Let’s see the steps below to learn how to connect Cricut to computer with USB.
That’s it to connect Cricut to MacBook via USB connection. If you don’t want to use a USB connection, go for a wireless connection like Bluetooth.
Method 2: Via a Bluetooth Connection
If you want to go for a wireless connection, you can select the Bluetooth option. Let’s see the steps here to learn how to connect Cricut to MacBook via Bluetooth.
That’s it to connect Cricut to MacBook. Now, you’re ready to use your Cricut machine the way you want. If you want to explore more things with your Cricut, get the Cricut Access subscription that offers loads of amazing features for your everyday crafting work.
FAQs
How to Connect a Cricut Machine to a Windows PC?
To connect a Cricut product to your Windows, follow these steps:
How Do I Update Cricut Design Space on Mac?
To update the Cricut Design app on your Mac, follow these steps:
How to Activate a Cricut Machine?
To activate your Cricut product, follow the steps below:
Lastly, check your firmware to complete the activation process.
Visit: install cricut design space app
Source: https://explorenewmachine.com/how-to-connect-cricut-to-macbook-a-step-by-step-guide/
#cricut.com/setup#cricut design space#install cricut explore air 2#cricut maker bundle#cricut explore 3#cricut new machine setup#cricut.com/setup mac#cricut.com/setup login#cricut.com/setup windows#install cricut design space app#cricut setup on computer#cricut setup for pc#cricut setup maker#cricut setup explore air 2 setup#cricut setup create account#cricut new product setup#cricut new product device#cricut create connect to computer#www.cricut.com setup login#cricut cutting machine setup
0 notes
Text
How to Create a Cricut Account: Beginner’s Guide
Before you can create custom-made crafts, you must create a Cricut account, which allows you to log in to Cricut Design Space at any time. Simply put, it will give you a unique identity and register you as a regular user. Your Cricut machine won’t start working on any project unless you have a Cricut Design Space account. Once registered, you will get full access to the available features. This software will save your projects and designs and keep updating by launching new features.
The Design Space app works with a Cricut machine and helps crafters make new designs with their tools. Plus, it is compatible with computers and smartphones. If you are a new user and don’t know how to create an account, then stick to this blog till the end.
What Are the Minimum System Requirements for Cricut Design Space?
To make the app run smoothly on the computer system, all users must ensure that their devices meet the basic system requirements. In this blog, you will learn about the system requirements for Windows & Mac as well:
Windows
Operating System: Windows 10 or it’s latest version
Internet Connectivity: At least 2–3 Mbps for downloading & 1–2 Mbps for uploading
Offline: Can work without internet
Mac
Operating System: macOS11 or updated version
Internet Connectivity: Min 1–2 Mbps for uploading & 2–3 Mbps for downloading
Offline: Can work without internet connectivity
How to Download Cricut Design Space on a Computer?
Before you create a Cricut account, getting the app on your respective devices is essential. Get the app free of cost on your device by considering the below steps:
First, open your web browser, go to Cricut’s official website, and press the Download box in the middle of the page.

After the download ends, go to your device’s Downloads folder and double-click it.

Now, a pop-up window with installation progress will appear on your screen.
Following this, you will notice the Design Space icon on your device’s home screen.
You need to double-click it and sign in by entering your Cricut ID & password inside the specific area.

How to Create a Cricut Account on Your Computer?
After installing the designing software on your device, it is time for you to learn about how to create a Cricut Design Space account. If you are new and don’t have a clue about the process, then refer to the following pointers:
Start the process by going to the Cricut Design Space official website and tick the Let’s Get Started option.
After that, enter your email address, first name, last name, and country.
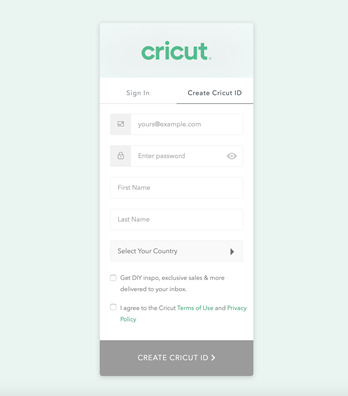
Next, go through Terms & Conditions and tap the box given next to it.
Now, press Send Me Cricut Tutorials, inspiration, and deals via email.
Following this, tap the Create Cricut ID option to get a confirmation message.
Afterward, click the Continue option and answer the questions asked.
Lastly, you will get the login credentials and start creating designs on the app.

How to Login to Cricut Design Space Account?
Once you are done with the create a Cricut account process, you can now start creating the design on the canvas. For easy login, you need to go through the steps given below:
Initiate the process by opening the Cricut app installed on your device.
After the app opens, you will land on the Cricut Sign-in page.
Now, fill in your Cricut ID & password inside the blanks and press the Sign In option.

Here you go, all set to create new projects on the app by using its respective tools.
Once you are done finishing all the above activities, you will be eligible to do many customized projects with cutting machines within a few minutes. Besides, this design app is compatible with smartphones.
Frequently Asked Questions
Question: How Do I Install Cricut Design Space on My Android Device?
Answer: The Cricut app is compatible with smartphones also, so to get the app, have a look at the steps given below:
First, you need to switch on your device and open the Google Play Store.
Afterward, type Cricut Design Space inside the search box.
Now, to get the app on your device, hit the Install button visible on your screen.
Next, go back to your home screen and open the installed app.
After the app opens, sign in or create a Cricut account by submitting your Cricut ID & password.
Question: How to Update Cricut App for Desktop?
Answer: Whenever the new version of the Cricut app is available, the app will instantly begin to update itself once it is connected to the internet. If you are already connected to the internet, then you will get a small pop-up notification asking for permission to update the app before using a new canvas to make new designs.
Question: How Can I Change My Cricut Design Space Login ID?
Answer: Any reasons if you want to change your Cricut login ID, then follow the below steps:
Start the process by going to your Cricut profile and pressing the Here option.
After doing that, tap the Edit Profile, enter your email address, and tick the Save button.
Now, you can log in to Design Space by entering this email ID on the sign-in page.
Read more: cricut.com/setup mac
Cricut design space
install cricut design space app
how to setup cricut explore
Source: create a cricut account
#create a cricut account#how to setup cricut explore#Cricut design space#design space signin#cricut design space download#cricut design space login#cricut.com/setup#cricut design space setup#cricut design space app#cricut design space for mac#cricut.com
0 notes
Text
How to Make Labels With Cricut Explore for Office?
Hi! Lovely crafters. I have been waiting to write this blog for many days after designing a custom label for my daughter’s school assignment. It was fun making it. And most importantly, my daughter loved it. So, I thought, why not share my way of creating labels with a Cricut Explore machine?
Well, you all are here to learn how to make labels with Cricut. I am ready to share all the important points with you all. Let’s dive into this beautiful project that you can make any time.
Supplies and Tools Needed for Creating Cricut Labels
This is the important part. You should get ready with all the things I am mentioning in the list below.
Finally, you are set with your supplies. Now, let’s check out the final steps for creating a label.
How to Make Labels With Cricut Explore Machine?
Now, it’s time to learn the process for creating a label with your Cricut machine. Here are the step-by-step instructions on making the best labels.
Step 1: Make a Design in the Cricut Software
To get started, you’ll need to create a design in the Cricut Design Space. You must be already familiar with Design Space, and while making labels you have plenty of options to select your font, size of font, and everything else that is needed to make a proper label. And, you can also make labels in multiple sizes that fit your place.
You first need to be clear about the purpose of your label, where you are going to put it on. For instance, I created the labels for a basket for my daughter. What’s your use? Select the size accordingly.
Step 2: Allow Your Cricut Machine to Cut Labels
When you are done with the labels, don’t wait to cut them down with your Cricut cutting machine. After that, hit the Make It button to let the machine cut your design effectively. As you are using premium vinyl, you’ll get the best cut with the machine.
Step 3: Remove the Excess Vinyl
When you are ready with your final cut, it’s time to weed off the excess vinyl from the design. This step is really important to keep the design precise and avoid overlapping of letters. Here, Cricut’s weeding tool can save you.
Step 4: Apply Labels to the Surface
Finally, you know how to make labels with Cricut Explore. And now, it’s time to learn how to transfer it on the surface. Basically, you need to apply tape on your label’s sheet. Next, smooth down the surface with a scraper tool. This step will stick your vinyl designs well to the tape.
Now, cut down the label pieces. Then, you have all the label pieces with transfer tape on them. These tapes have a significant role in transferring the design.
So, how do you transfer the final design? To start, select a label and place it on the area you want it to stick. Also, remove the backing paper from the label. Your label will transfer to the surface. Use the scraper tool again to smooth out the final design. Finally, peel off your transfer tape to leave only the vinyl design.
Conclusion
Wasn’t it fun learning how to make labels with Cricut? I hope you all enjoyed the process. Moreover, the supplies are minimal to get started. With no complex procedure, you can make any label with your Cricut cutting machine. I like making such small things for my office. If you’re also a working person and want to create a label for your name to put it on your desk, go for it.
FAQs
How to Make Name Labels With Cricut?
To make a name label with Cricut, all you need to do is use your Cricut Design Space to create any text you want. Use your name or the name of anyone you want to create a label for. Then, cut it with your Cricut machine and stick transfer paper on it. Now, transfer the design to your surface, remove the backing of the transfer tape, and peel off the transfer tape to leave the final design.
What Do You Need to Make a Label With Cricut Explore?
To get started making a label with Cricut Explore, you will need these things:
● Cricut cutting machine
● Cutting mat
● Transfer tape
● Cricut’s vinyl
● Weeding tool
● Scraper tool
● Label design
How to Make Labels With Cricut Print and Cut?
The process for making labels with the Print then Cut feature is simple. To do this, you must have a printer to print the image you want to make a label of. In this process, you’ll make a design using the Cricut Design Space and will print it with your printer and then cut it with the Cricut machine. Lastly, you can easily transfer your design on its place using a transfer tape.
Visit: install cricut design space app
Source: https://mannyexplore.com/cricut-design/how-to-make-labels-with-cricut-explore-for-office
#cricut.com setup#cricut.com/register#cricut.com/setup#cricut.com/create#cricut.com sign in#cricut.com design space#cricut.com/setup login#cricut setup#install cricut design space app#cricut create connect to computer#cricut design space app#cricut new machine setup#cricut software app#cricut design space#cricut explore air 2#cricut.com#cricut setup on computer#cricut setup create account
1 note
·
View note
Text
Common Cricut Design Space Troubleshooting [Top 4]
If you frequently work with a digital cutting machine, you must know how excellent the Design Space app is. Although, users do face some of the common Cricut design Space troubleshooting issues while accessing the app. Crafters prefer software for their customized projects. Along with the app, the users also benefit from subscribing to the Cricut Access monthly/yearly plans. Let us provide you with some solutions to this software troubleshooting issue.
Visit- cricut.com/setup
Cricut design space
design.cricut.com/setup
Cricut explore Air 2 setup
cricut maker setup
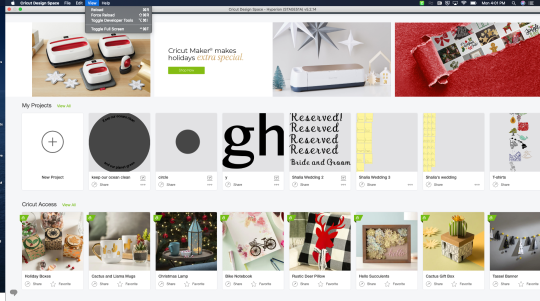
Issue 1: Application Cache Troubleshooting
Question: How to get rid of the Desktop Design Space application cache?
Answer: Sometimes the software doesn’t load or shows a black screen. However, it can be resolved by deleting the application cache with the help of the following stages:
Windows
First, close the Design Space app from your respective Desktop.
Second, open the File Explorer folder.
Third, open the left side of the screen, click This PC, and then Local Disc [C] followed by Users folders.
Next, open the User folder and open the (.cricut-design-space)folder.
After that, tap the Local Data folder and cover all uploaded files.
Press Shift+Delete to permanently delete all the selected items and cross-check that items are emptied from the Recycle Bin.
Launch the Design Space for the Desktop and press the Select box visible on the top-left corner of the system. Then tick the Force Reload button.
The steps mentioned earlier will efficiently resolve the issue of your application cache. However, if the problem continues, then ASAP contact the higher authorities.
Mac
Under the Cricut Design Space Dropbox, tick Quit Design Space.
At the finder, tick the Go button, and inside its Dropbox, choose the Home box.
At the user files, select the (.cricut-design-space)file available in grey color.
Choose the uploaded files in the Local Data folder and drag them to the Trash folder.
To reload the page, tick on the Force Reload, appearing under the View Dropbox.
Issue 2: How to Dissolve Offload Troubleshooting on iOS App?
Answer: In some situations, it might happen to uninstall the app from iOS devices. With the help of Offloading, the app will save the projects saved into the Design Space along with the download images and fonts. However, an internet connection is required while commencing the process.
Open your phone home screen and press the Settings icon.
At the Settings page, choose the General option and scroll down to the iPhone Storage option.
Search for the Cricut Design Space app, choose it, and tap the Offload App button to confirm the selection.
After that, tap the Reinstall App and try to resume the project again.
If the process didn’t help, reinstall the app Design Space or contact Member Care for assistance.
Issue 3: Troubleshooting Design Space Desktop Icon
Question: Why my Cricut Design Space icon is missing from the Desktop?
Answer: You need to launch the software to solve the issue of the Design Space logo isn’t visible on the Desktop. You need to follow these steps:
You’ll notice the Design Space plugin running at the Desktop system tray. However, if you fail to locate it, then restart your computer.
Tap the Design Space logo and click the Launch Design Space box. You can also open it on the search engine of your choice.
Once you are done following the steps above, the Cricut icon will be visible on your desktop screen.
Issue 4: 404-HTTP Error Message Troubleshooting
Question: How to solve the issue of receiving a 404-HTTP error message while using Design Space?
Answer: Follow these steps to resolve the issue of receiving the 404-HTTP error messages while accessing Design Space:
Clear the browser cache and cookies, followed by attempting to open the app using another web browser.
Check the account menu on the page's upper left side, and if your name doesn’t exist, you need to sign in again.
Last, try to use the app on another Desktop. If you still encounter the same glitch, quickly contact the Customer Care Executives.
Every DIYer aced these technical glitches while trying to develop new crafts at the Design Space canvas. However, it can quickly end by following the steps explained in the above paragraph.
Conclusion
Every crafter knows the importance of Design Space for any event. Many times, technical issues affect their work. They shouldn’t get panic and solve the troubleshooting errors calmly. To clear your doubt, refer to the following FAQs.
Frequently Asked Questions?
Question: How to use the Design Space numbered error issues?
Answer: If you are receiving numbered errors such as (0) while operating the app, then follow the given steps:
Reboot your machine by powering it off and restart it.
After that, ensure that the system satisfies the minimum requirements for running the software.
Clear the browser history, cache, and cookies, and ensure your supported browser is updated.
If none work, adopt a different browser or contact Cricut’s Member Care.
Question: How to reset the Cricut Design Space?
Answer: To reset the software, select all the files and drag them to the Recycle Bin. Following this, you need to empty the bin to ignore unwanted space and then launch the Design Space, then reinforce the application.
Source url- https://cricutdesignmachine.wordpress.com/2023/05/16/common-cricut-design-space-troubleshooting-top-4/
#cricut design space troubleshooting#Cricut.com/setup#design.Cricut.com/setup#cricut machine set up#cricut setup download#cricut setup#cricut maker setup#cricut.com setup mac#Cricut design space#Set up cricut machine#cricut account setup#Cricut maker machine Setup#cricut.com/create
0 notes
Text
A Complete Guide to Cricut Design Space Software
If you are a Cricut user, knowing Design Space is a must for you. Design Space is an in-built software in the Cricut machines that helps create designs for your projects. In fact, you access the Cricut machine only when you install the Design Space on your desktop or mobile device. If you want to learn its use and download procedure, you are in the right place. Get a complete guide on Cricut Design Space and use the knowledge to create your favorite crafts.
What is Design Space (For Beginners)?
Cricut Design Space is a user-friendly web-based software program that allows users to design and create custom projects using Cricut cutting machines. It offers a wide range of features and tools that enable users to create unique designs for various materials, including vinyl, paper, fabric, and more.
This software allows you to edit the image and text and use layering tools to help you create intricate designs either for personal or professional use. Design Space is compatible with both Windows and Mac operating systems. Cricut also provides a mobile app that allows users to work on their projects on the go.
Design Space offers a vast library of ready-made designs, images, and fonts to make your design effortless. An option to upload your own images and fonts is also available. Once the design is complete, users can send it to their Cricut cutting machine wirelessly or via USB, where it will cut out the design with precision and accuracy. Hence, the Design Space is an excellent tool for Cricut users to create unique and personalized projects quickly and easily.
How to Download and Install Cricut Design Space?
Before using your Cricut machine, you need to install the Design Space to log in to the Cricut account or create a new Cricut user ID. These are the steps to download and install Design Space.
The steps to download and install Design Space are as follows:
Hence, the Design Space is now installed successfully on your computer and ready to use.
Can You Use Cricut Without Design Space?
Using your Cricut machine without Design Space is possible, but you must have your own design software and a method to transfer your designs to the Cricut machine. If you have personalized design software, you can save your designs into SVG, JPG, and PNG files. Plus, there is various third-party software that may help you create designs and access Cricut machines such as Make the Cut, Sure Cuts a Lot, Inkscape, etc. But don’t forget to check the manufacturer’s guidelines before using any third-party software.
How to Use Cricut Design Space?
You should know the use of Design Space if you want to invest in Cricut. You will require this software for cutting projects. Hence, the Design Space is the best tool for newbies. Even if you haven’t used any other Design software, such as Adobe Photoshop or Illustrator, you can use this tool easily.
With the Design Space, you can create designs with different shapes and fonts. If you are a pro at using Adobe Creative Cloud apps, making designs with Design Space will be a breeze for you.
In case you want to add something on your own, you can use Cricut Access, which is a subscription or membership, to get more fonts and designs. To get started with the Cricut, log in to the Design Space account, and start editing or creating a new project, you must use the CANVAS window. You may feel overwhelmed seeing all the new features in it. But don’t worry; here you get an idea of using Design Space.
Set up an Account
To use Cricut Design Space, you’ll need to create an account. Set up an account by visiting the official website of Cricut and following on-screen prompts to create a new ID.
Select a Project
Once you’ve logged in, you can choose from various pre-made projects or create your own from scratch. You can also access Cricut’s extensive library of images and fonts for your designs.
Modify Your Design
Use the tools in Design Space to customize your project. You can resize, rotate, and arrange elements, as well as add text, shapes, and other design elements.
Connect Your Machine to the Device
Once you’re ready to cut your design, connect your Cricut cutting machine to your computer or mobile device. Design Space will walk you through the process of loading and cutting your design.
Finish Your Project
Once your design has been cut, remove it from the cutting mat and assemble it as needed. Design Space can also help you with assembly instructions if needed.
This is how you can design texts of your choice. Using Design Space is not complicated, and all the features are self-explanatory. You just need to download and install Design Space and connect it to your machine. Then, start making a design of your choice or upload it from the Design Space library. Lastly, cut your project using a Cricut machine.
Visit: cricut.com/setup
cricut design space setup
design.cricut.com/setup
Source: https://designspace.space/a-complete-guide-to-cricut-design-space-software/
#cricut#cricut setup#cricut design space setup#design.cricut.com/setup#cricut.com/setup#www.cricut.com/setup#cricut explore air 2 setup#install cricut explore air 2#cricut setup explore air 2 setup#cricut account setup#setup new cricut maker#cricut.com setup mac
1 note
·
View note
Text
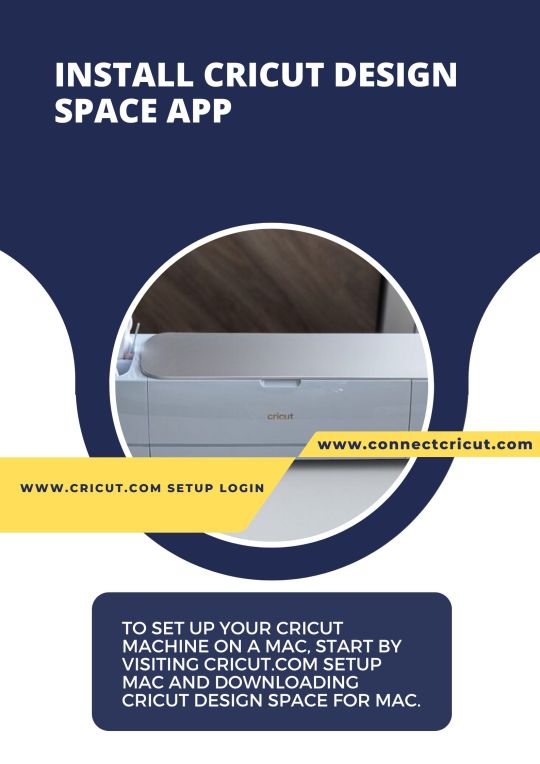
install cricut design space app
To set up your Cricut machine on a Mac, start by visiting cricut.com setup mac and downloading Cricut Design Space for Mac. After downloading, open the installer and follow the prompts to complete the installation. Launch Cricut Design Space, then sign in or create a new account. Connect your Cricut machine to your Mac using a USB cable or Bluetooth, and follow the instructions to pair it. Ensure your machine’s firmware is updated through Cricut Design Space. With these steps, you’ve completed the cricut.com setup mac process and are ready to start crafting.
install cricut design space app
#install cricut design space app#cricut.com setup mac#www.cricut.com/setup login#www.cricut.com setup login#www.cricut.com/setup#www.cricut.com#setting up your cricut maker#cricut create connect to computer#cricut.com#cricut setup#cricut setup create account#cricut setup for pc#cricut setup log in#cricut setup maker#cricut setup explore air 2 setup#cricut.com/setup#cricut setup on computer#cricutprojects
0 notes
Text
How to Download Cricut Design Studio: All Devices Are Covered!
Are you wondering how to download Cricut Design Studio on your device? If yes, then you are at the right place. The Cricut Design Space app supports multiple devices, and you can download it on any of them. In this blog, you will learn how to download the Cricut software on all these devices.
Don’t be confused by the term Cricut Design Studio; it’s just another name for Cricut Design Space. So, downloading Cricut Design Studio means you are about to download Design Space. It is supported on phones like Android and iPhone and computers like Windows and Mac. In this write-up, you will see how you can download the app on a desktop and mobile device, and you will be able to download it on your device. So, let’s begin the process!
Minimum System Requirements for Cricut Design Space
Before you learn how to download Cricut Design Studio, you should know the requirements your computer or phone needs. Although different devices have varying requirements, I will list them all to provide a full overview.
Make sure your device meets these requirements before downloading the Cricut app to make your DIY projects.
Download Cricut Design Studio for Windows
To download the Cricut Design Space app on your Windows computer, follow these steps:
Finally, you can easily download and install the Cricut software on your Windows computer and start your crafting journey today.
Download Cricut Design Studio for Mac
Here is the process to download and install the Cricut Design app on your MacBook:
Cricut Design Studio Download on an Android Mobile
Here is how you can download the Cricut Design Space app on an Android phone:
Download Cricut Design Studio on Your iOS Devices
The process to download and install the Cricut Design Space app is as follows:
Downloading and installing the Design Space app is the first step. You need to set up your Cricut machine and connect it to your device. Use a Bluetooth or USB cable to pair your device to the machine. Once connected and logged in, you are all set to start crafting with Cricut.
Conclusion
After reading the write-up, you now know that it is not difficult to download Cricut Design Studio on your device. You can use any of the devices mentioned above to easily download and install the software. Cricut Design Space is versatile and available for free on the internet. Simply download the software, log in with a Cricut ID, and you are ready to start working on projects.
FAQs
Can I use Cricut Design Studio for free?
Yes, for sure! Cricut Design Studio is basically the Design Space app that you can download on your device. This app is available to all Cricut users and can be downloaded and used for free. However, you should remember that some of the features on the app may require payment. The app is free but has some limitations. If you want full access to all the features Cricut offers, you can download the app and get a premium subscription to Cricut Access.
Do I need a computer for Cricut Design Studio?
Not really! You don’t necessarily need a computer to use the Design Space app. If you have a mobile device, download the Design Studio software on that device, too. You just need to log into your Cricut account on your phone. However, if you already have a computer, then you can use it to download and work on the Design Space app. Keep in mind that Chromebook computers don’t support the Cricut app.
Do I need Wi-Fi to use Cricut Design Space?
If you are using a computer to work on your DIY projects, then you will need a Wi-Fi network. But if you are using a smartphone with the Cricut software, then your cellular network can work as well. You can use the app on a phone network, log in with a Cricut ID, and work with the Design Space app, provided it meets the download and upload speed requirements.
Visit: install cricut design space app
cricut.com setup mac
cricut create connect to computer
Source: https://cricutmakermachines.com/how-to-download-cricut-design-studio-all-devices-are-covered/
#install cricut design space app#cricut create connect to computre#cricut setup#cricut software#install cricut design space#cricut#cricut.com/setup#cricutprojects#cricutsetup#cricut setup on computer#cricut setup explore air 2 setup#cricut setup for pc#cricut setup create account#cricut setup maker#cricut design space setup#cricut design space#cricut explore air 2#cricut new machine setup#cricut crafts#cutfilesforcricut#cricut venture
0 notes
Text
How to Connect Cricut to Your Device via Bluetooth: Full Guide
Connecting a Cricut machine to a device is essential for working on Cricut projects. Without this connection, it is impossible to use the Cricut Design Space app. You should know how to connect Cricut to your operating system to get started. Keep reading the blog, and by the end, you will know everything about connecting.
Connecting a Cricut machine to a device can be done either via Bluetooth or a USB cable. Most users prefer Bluetooth because it is a wireless connection. With Bluetooth, you can move around within the range and work on your DIY projects without being restricted to one place. In this write-up, I will explain how to connect your Cricut machine to compatible devices using Bluetooth.
How to Connect Cricut to Windows Using Bluetooth?
You can connect your computer to a Cricut machine via Bluetooth. There are a lot of benefits to using a Cricut machine on a computer. On a computer, you can work on multiple projects in different windows at the same time. Follow these steps to learn how to connect Cricut to your Windows PC:
How to Connect Cricut to Mac With Bluetooth?
The procedure for connecting to your Cricut machine via Bluetooth on a Mac computer is almost identical. Check out the steps below to learn how to connect Cricut to a MacBook.
How to Connect Cricut to Bluetooth on Your iOS Device?
If you want to set up a Cricut machine but don’t have a computer, then you can set it up and connect it to your iPhone. Now, you can do it easily. To learn the process of how to connect Cricut to your iPhone, these are the steps:
How to Connect Cricut to Bluetooth on Android Devices?
Similarly, you can use your Android phone to work on your Cricut projects as well. You can connect your Cricut machine to your Android phone with these simple procedures:
Connecting your device to your Cricut is not enough to work on projects. After the connection, download the Cricut Design Space app. After that, you have to log in with a Cricut ID, and then your machine will be ready to make beautiful items.
Conclusion
In this blog, you learned how to connect Cricut on your computer and mobile. Connecting a device to your Cricut machine is very important. Only after the connection can you work on your designs on your device and then cut those designs with a Cricut machine. For connection, you can also use a USB cable, but most users prefer Bluetooth because of its flexibility. You can connect your machine to a computer or phone according to your convenience and start working to make beautiful crafts using Cricut machines.
FAQs
Why Is My Phone Not Connecting to Cricut Bluetooth?
If you are not able to connect your phone to a Cricut machine, then you should go on to check a few things regarding the connection. First, check whether Bluetooth is turned on or not. If it is not on, you will have to turn it on. Next, verify the distance between your machine and the phone. If the distance is more than 10-15 feet, then your device will not find the machine. To solve this problem, bring the machine and the phone closer.
How Can I Find What My Bluetooth Connecting Code for Cricut?
When you use Bluetooth to connect your device to the Cricut machine, you need a password to connect. At least in the beginning, PIN is a must. The Bluetooth connection is wireless, and a security PIN is required to prevent it from connecting to unwanted devices. Most of the time, devices have a generic PIN, which is set by default. However, people can choose their own password. If you do not know your PIN code, your device has a default PIN. Type 0000 as the PIN, and the connection will be successful.
How Can I Reset Bluetooth Cricut connection?
If you use Bluetooth to connect your Cricut machine to a device and you are facing a problem, you can reset the Bluetooth connection on the device, and the issue will go away. To reset Bluetooth, you have to go to Bluetooth settings and turn it on. Now, you have to click on the right side of the machine and click on Unconnect the device. When the machine is unconnects, search for the machine and reconnect it. The reset is now complete.
Visit: install cricut design space app
Source: https://connectcricut.com/how-to-connect-cricut-to-your-device-via-bluetooth-full-guide//setup
#www.cricut.com setup login#www.cricut.com/setup#cricut.com/setup#install cricut design space app#cricut create connect to computer#cricut setup new device#cricut new product setup#cricut.com setup mac#cricut setup maker#cricut setup create account#cricut setup explore air 2 setup#cricut setup for pc#cricut setup on computer#cricut setup#cricut design space#cricut setup log in#cricut new machine setup#cricut crafts#cricut explore air 2#cricut explore 3
0 notes