#Export Figma to HTML
Text
Figma to HTML Conversion: Simple Guide To Convert Figma To HTML
Introduction:
In the modern web development landscape, designers and developers often collaborate using tools that bridge the gap between design and code. Figma, a popular design tool, is widely used for creating stunning web interfaces. However, turning those designs into functional websites requires converting Figma to HTML. This process might seem complex, but with the right approach, you can efficiently convert Figma to HTML, ensuring that your designs come to life on the web.
Why Convert Figma to HTML?
Figma is an excellent tool for crafting visual designs, but to bring those designs to the web, you need HTML, CSS, and JavaScript. Converting Figma to HTML allows you to take a static design and transform it into a responsive, interactive website. This conversion is essential whether you're creating a standalone website or integrating your design into a content management system like WordPress.
Step-by-Step Guide to Convert Figma to HTML:
Prepare Your Figma Design
Before diving into the conversion, ensure your Figma design is well-organized. Use consistent naming conventions for layers, group similar elements, and double-check that your design is pixel-perfect. This preparation will make the conversion process smoother and more efficient.
Export Figma Assets
The first step in Figma to HTML conversion is exporting the necessary assets. Figma allows you to export images, icons, and other elements in various formats such as PNG, SVG, or JPG. Select the elements you want to export, right-click, and choose the export option. These assets will be used in your HTML and CSS files.
Convert Figma to HTML/CSS
Manual Coding: Start by setting up a basic HTML structure using semantic elements like <header>, <section>, and <footer>. Write CSS to style these elements according to the design specifications in Figma. Pay attention to typography, color schemes, and spacing.
Using Figma Plugins: There are Figma plugins like "Figma to Code" that can help automate parts of the conversion. These plugins generate HTML and CSS code based on your design. While not perfect, they can significantly speed up the process and provide a good starting point for further customization.
Responsive Design
Ensure your converted design is responsive. Use media queries in your CSS to adjust the layout for different screen sizes. Figma allows you to design for multiple screen resolutions, and your HTML/CSS should reflect this adaptability.
Integrate with WordPress (Optional)
If you're working on a WordPress project, you can convert Figma to WordPress by creating custom templates. Export your Figma design elements, then integrate them into a WordPress theme using PHP. This step requires a bit more technical knowledge, but it allows for seamless content management and dynamic features.
Test and Optimize
After converting Figma to HTML, thoroughly test your website across different browsers and devices. Optimize images and code to ensure fast loading times. Validation tools can help you check for any HTML or CSS errors that might affect the user experience.
Conclusion
Converting Figma to HTML is a crucial step in turning your design ideas into a functional website. Whether you choose to manually code or leverage tools and plugins, following a structured approach will help you achieve a pixel-perfect result. As web design continues to evolve, mastering the Figma to HTML conversion process will enhance your ability to create responsive, interactive, and visually appealing websites.
#Figma to HTML#Convert Figma to HTML#Export Figma to HTML#Figma to HTML Conversion#Figma to Code#Figma to Wordpress#Figma to HTML Conversion Services
0 notes
Text
0 notes
Text

Pros and Cons of Using a Figma Export to HTML Plugin
When it comes to creating websites, one of the most important aspects is the design. And when it comes to web design, Figma is a popular tool that many designers use.
However, while Figma is a great tool for designing websites, it doesn't exactly offer an easy way to convert those designs into HTML code. That's where Figma to HTML plugins come in.
There are a few different Figma to HTML plugins available, but not all of them are created equal. In this article, we'll take a look at the pros and cons of using a Figma to HTML plugin so you can decide if it's the right tool for your needs.
Pros:
- Can save time: If you're familiar with both Figma and HTML, then using a plugin can save you a lot of time when compared to coding everything from scratch.
- Design changes are easy to make: With most plugins, you can simply make changes to your design in Figma and then export the updated code. This means that making changes is much easier than if you were coding everything by hand.
Cons:
- Limited options and customization: While using a plugin can save you time, it also
Conclusion
If you're looking for a Figma to HTML plugin, we highly recommend using the ones listed here. This is a great option that will make your life much easier when it comes to converting your Figma Export to HTML code. We hope this article has helped you find the best plugin for your needs and that you have found success in using it.
0 notes
Text
...
So, working on a project and one aspect of it is making a really simple scientific poster. I'm the design guy, I do the front nd design since I'm the only person who knows basic html and css, the only person who has taken art and design classes, and I do this stuff for fun so I go ahead and take charge of the poster. Plus they really just don't have the intuition for design at all, even when I or the professors give clear instructions on How To Do Things Right. We have to make tons of drafts and get feedback on them, and its kind of a dripfeed because staff would make comments on some things, neglect to comment on the other things, and make us turn in another draft based on those missed comments.
Every single fucking time my teammates would work on it, I would have to go back and fix allllllll of the margins and padding they neglected, and I would have to remake every image of a diagram into a simplified, vectorized. Every time we had to change text or images based on the feedback, I would have to go back and change those as well. Today, while I was working on this, one of my teammates was literally trying to edit the same thing at the same time (using figma and diagrams.net). I was going to lose my mind because I was just trying to fix all of the issues, like I had to do multiple times, that my teammates would neglect from the feedback, and so this was actively happening while I was trying to fix them.
I had everything in their own groups, so that it would be easy to change things out. My teammates didn't know how to work with that. Earlier teammate literally did not understand that a file cannot have two different file extensions, and sent me a rasterized image of a diagram instead of the actual editable file, because diagrams.net just lets you have an "editable (so like, able to move around the individual elements) png" saved to your google docs, exported it as a plain png and posted it in the project chat. When I couldn't open it they then tried to tell me like, well it worked for me and well it has the other extension too so it should work. It was only the filename that had the 'extension' of the proper file format. (this is the big csc senior class btw)
The fact that we went back and forth so much on that diagram to begin with was frustrating because they could've given me access to the editable file at any time, and would constantly ignore or forget feedback which meant having to fix it many, many more times, and most of those fixes were still missing the core design feedback like 'make the text size bigger' and 'eliminate unnecessary whitespace'. If anything, it would've been much better if I went through with porting it to figma instead of relying on them, but I'm over here not wanting to be a total control freak so I'm like... whatever.
So when I get access to that diagram I fix issues from all of the feedback, but at the end of our final feedback they go and try to edit at the same fucking time as I am editing, and I had been fixing the diagram all day up to that point. Then the same thing happened on the figma document, and of course they deleted my group for the section the diagram was supposed to go in, so I had to make it again, fix the margins, fix the padding, fix the sizing.
They also completely trashed my design for a page I worked on for the project itself like waay earlier in the semester, so I was like. Okay. You guys do your thing, I can put in all my junk later. I would like to avoid wasting my time as much as possible, considering how mentally ill and exhausted I already am.
oh yeah and also the examples the professors put in the powerpoint for posters had the same (margins and spacing or text inconsistencies, bad looking screenshots, that kind of thing) or worse issues (think black impact font on a busy patterned background, for fucks sake) that they kept nitpicking us for, so its kinda like. please actually showcase something that's relevant thanks.
At least it's finally(?) over.
1 note
·
View note
Text
Transforming Designs: How to Convert Figma to WordPress Effectively
In the dynamic world of web development, transforming a meticulously crafted design into a functional website is both an art and a science. Figma, a robust design tool, is increasingly becoming the go-to for web designers due to its collaborative features and versatility. However, converting Figma designs into a WordPress site can be a daunting task if you're not well-versed in the process. This blog aims to demystify the conversion process and provide a clear roadmap for developers and designers alike.

Why Choose WordPress for Your Website?
Before diving into the conversion process, it’s essential to understand why WordPress is the platform of choice for many developers. WordPress powers over 40% of all websites on the internet, thanks to its flexibility, scalability, and user-friendly interface. Custom WordPress development allows for the creation of unique, feature-rich websites that cater to specific business needs.
Benefits of Converting Figma Designs to WordPress
Visual Precision: Figma’s vector-based design system ensures that your website looks exactly as you envisioned it.
Collaboration: Figma’s collaborative tools allow designers and developers to work together seamlessly, ensuring that the final product aligns with the initial design.
Efficiency: Converting designs from Figma to WordPress can streamline the development process, saving time and reducing errors.
Step-by-Step Guide to Convert Figma to WordPress
Step 1: Prepare Your Figma Design
Organize Layers: Ensure that your Figma design is well-organized with named layers and groups. This will make the development process smoother.
Responsive Design: Check that your design is responsive, meaning it will look good on various devices and screen sizes.
Step 2: Export Assets from Figma
Images and Icons: Export all images, icons, and other graphical elements from Figma. Ensure they are in the correct formats (e.g., PNG, SVG) and resolutions.
CSS and Styles: Use Figma’s built-in tools to extract CSS styles for text, buttons, and other elements.
Step 3: Set Up Your WordPress Environment
Local Development Environment: Set up a local development environment using tools like XAMPP, WAMP, or Local by Flywheel.
Install WordPress: Download and install the latest version of WordPress on your local environment.
Step 4: Develop the WordPress Theme
HTML and CSS: Create HTML and CSS files based on your Figma design. Start with a basic HTML structure and gradually add styles.
Theme Structure: Follow the WordPress theme hierarchy to create essential files like header.php, footer.php, index.php, style.css, and functions.php.
Template Files: Use WordPress template files to define different parts of your site, such as the homepage, single posts, and pages.
Step 5: Implement Functionality
Custom Post Types: Define custom post types in functions.php if your site requires specific content types.
Advanced Custom Fields (ACF): Use the ACF plugin to create custom fields and add more flexibility to your content management.
Plugins: Install necessary plugins to add functionality like SEO, security, and performance optimization.
Step 6: Test and Optimize
Cross-Browser Testing: Ensure your site works well across different browsers and devices.
Performance Optimization: Optimize images, minify CSS and JavaScript files, and leverage caching to improve site performance.
SEO: Implement SEO best practices, including meta tags, alt texts for images, and a clean URL structure.
Common Challenges and Solutions
Responsive Design Issues: Use media queries in CSS to ensure that your site looks good on all devices.
Alignment and Spacing: Pay close attention to the spacing and alignment of elements to ensure they match your Figma design.
Complex Animations: Use CSS and JavaScript libraries like Animate.css or GSAP to recreate complex animations.
Tools and Plugins to Facilitate the Conversion
Figma to HTML Tools: Tools like Anima or Figma2HTML can automate parts of the conversion process.
WordPress Page Builders: Elementor or Beaver Builder can help you build complex layouts without extensive coding.
Theme Frameworks: Use frameworks like Genesis or Underscores to speed up theme development.
Conclusion
Converting Figma designs to WordPress involves a combination of design precision and coding expertise. By following the steps outlined above, you can ensure a smooth and efficient conversion process, resulting in a stunning, fully functional WordPress website. Whether you’re a designer looking to bring your vision to life or a developer aiming to streamline your workflow, mastering the Figma to WordPress conversion process is an invaluable skill in the realm of custom WordPress development.
0 notes
Text
10+ Best Free CV & Resume Templates for InDesign
New Post has been published on https://thedigitalinsider.com/10-best-free-cv-resume-templates-for-indesign/
10+ Best Free CV & Resume Templates for InDesign
A well-designed and professional-looking resume can be a game-changer when it comes to standing out in a crowded job market. However, creating a custom resume design from scratch can be challenging, especially if you lack design skills or experience.
Fortunately, there are many professionally designed resume templates available online that can help you create a standout resume quickly and easily. To help you find the best options, we’ve scoured the web and collected the most professional and beautiful free resume templates designed specifically for Adobe InDesign.
With these templates, you can save time and ensure your resume looks polished and professional. Simply choose a template that matches your style and preferences, customize it with your own colors and fonts, and add your personal and professional information. Once finished, you can easily export your resume as a PDF and send it along with your job application.
Not only do these InDesign resume templates look impressive and professional, but they also offer a range of customizable design elements to help you create a unique and personalized resume that reflects your skills and experience. From stylish headers and footers to elegant fonts and color schemes, these templates make creating a CV that stands head and shoulder above the competition easy.
Using a professionally designed resume template is an excellent way to create a polished and eye-catching resume that can help you stand out in a competitive job market. By choosing one of our carefully curated InDesign resume templates, customizing it to your liking, and exporting it as a PDF, you’ll be on your way to landing your dream job. Good luck!
You may also like to take a look at our free collections of resume templates for designers, HTML resume templates, or these Figma resume templates.
The Top Free Resume Templates for InDesign
Free Horizontal & Modern Resume Template for InDesign
This free InDesign resume template features a modern and bold design with a highly unique horizontal layout. It includes a splash of bright color to catch the eye, making your resume stand out. Plus, it’s easy to edit, allowing you quickly add in your personal details.
Simple Resume/CV Volume 6
As the name suggests, this Simple Resume/CV template has a simple and clean design. The template features a one-page resume design and a matching cover letter.
Free Linear Resume Layout for InDesign
This free InDesign resume layout offers a linear and modern design with bold typography, spanning three well-organized page layouts. This template is perfect for making your qualifications stand out in a competitive job market.
Minimalist InDesign Resume Layout Template
This InDesign resume and cover letter template features a minimalist design and layout. It’s sized at A4 and US letter sizes and includes INDD and IDML files, ensuring easy customization and compatibility. It’s also available in Illustrator AI format.
Clean & Elegant Free Resume InDesign Layout
This free InDesign resume template boasts a clean and elegant design presented in a concise one-page layout. It features classic serif typography, giving your resume a professional and timeless look. This template is perfect for making a strong, polished impression on potential employers.
Modern & Professional InDesign Resume Template
This professional InDesign resume template features clean typography, a spacious layout, and a modern design across four A4 pages. It has been designed to make a strong impression while organizing your achievements neatly. It is also available in Word format.
Vintage Resume Template
Consider this Vintage Resume Template if you are looking for a stylish resume that is sure to make you stand out from the crowd. The template includes matching cover letters and a set of icons that you can add to highlight skills.
Free CV/Resume Set Template
This free resume template features a simple and minimal design. You will also get access to a matching cover letter. The template is easy to edit.
Resume & Business Card Set
If you want to knock out two birds with one stone and get a set of business cards to go along with your resume, be sure to check out this resume template. The template features an elegant navy and white color scheme.
Minimalist-Style Resume Template
If you love minimalist design, this resume template is a perfect choice. The template stands out with beautiful typography and plenty of white space.
Resume Template for UX Designers
Thanks to the nice visual hierarchy and information organization, this clean resume template is perfect for UX designers. You can easily change the color scheme to reflect your personality.
Brendon Resume & Cover Letter
The Brendon resume and cover letter includes a matching resume and cover letter with minimal design. The template also includes a set of custom icons and paragraph styles.
Simple & Free CV Template
This set of free CV templates includes three different designs and a 2-column layout that makes it easy to organize the information. The template comes with three premade colors schemes which are easy to edit.
Infographic Resume/Cv Volume 4
This modern Infographic resume is a perfect choice if you’re looking for a modern take on a traditional resume. Your information is presented using infographic style, and you’ll also get bonus icons that you can use in your resume.
Free Simple Dynamic Resume Template with Cover Letter
Another great choice for minimalists who are looking for a new job. This template includes a resume and a cover letter, and elegant typography. You can edit the files, colors, fonts, and other elements.
Clean Resume/CV Volume 3
This Clean Resume template was designed as a single-page resume and includes a matching cover letter. As a bonus, you’ll also get the resume in Word format, and you can easily edit the colors and the fonts.
Free Clean Designer Resume & Cover Letter Template
Consider this free resume template if you want a unique-looking template. It includes a matching cover letter with enough space to include your photo, grid-based layout, and modern typography.
Creating a Resume with Adobe InDesign
Now that you have downloaded your InDesign resume template, follow these steps so that you have a polished and professional-looking document that’s ready to share with potential employers. Here’s a step-by-step guide to help you get started:
Gather Your Information: Collect all the necessary information for your resume, including your contact details, work experience, education, skills, and any other relevant sections.
Set Up Your Document: Open InDesign and create a new document. Choose the page size (typically US Letter or A4), set margins, and determine whether you want a single- or multi-page document.
Choose a Layout: Decide on the layout of your resume. You can either design a custom layout or use a pre-designed resume template like the examples above.
Create Master Pages: Set up master pages for consistent headers, footers, and other design elements throughout your resume.
Design Sections: Design separate sections for different resume components. Use text boxes, frames, and shapes to structure your content neatly. Utilize fonts, colors, and formatting that align with your personal branding.
Add Text: Input your resume content into the text boxes. Use paragraph styles to maintain consistent formatting and make updates easier.
Include Visuals: If desired, add icons or graphics to enhance the design of your resume. Ensure these visuals complement your design and don’t overwhelm the content.
Formatting: Pay attention to spacing, alignment, and typography. Bullet points and headings can help to organize your information effectively.
Showcase Work Samples: If applicable, create a portfolio section to showcase relevant work samples or projects. You can use image placeholders and captions to describe each project.
Proofread and Review: Double-check your resume for typos, grammatical errors, and formatting inconsistencies. It’s a good idea to have someone else review it as well.
Export and Save: Once you’re satisfied with the design, export your resume. Choose the appropriate format, such as PDF, for easy sharing and printing. Be sure to save your project file too, in case you need to make edits later.
Print or Share: Print physical copies of your resume on high-quality paper, or share the digital PDF version with potential employers or on online platforms.
Remember, the goal is to create a resume that reflects your skills, experiences, and personal style while maintaining professionalism and readability.
InDesign Resume Template FAQs
Why Use InDesign for Creating My Resume?
InDesign is known for its superior layout capabilities, making it an excellent choice for creating professional and visually appealing resumes.
Can Beginners Use InDesign Templates Easily?
Yes, with basic InDesign knowledge, beginners can use these templates. They simplify the design process by providing a ready-to-use format.
Are These Resume Templates Fully Customizable?
Yes, these resume templates have been designed to be fully customizable. You can change colors, fonts, layouts, and add your own content.
Do I Need to Have Adobe InDesign Installed?
Yes, to use these templates, you’ll need Adobe InDesign installed on your computer.
How Can a Resume Template Help My Job Application Stand Out?
A well-designed resume will catch the eye of recruiters, and using a template ensures a clean, professional layout.
Can I Print My Resume from an InDesign Template?
InDesign is ideal for creating print-ready documents. Just make sure to save or export your resume in a print-friendly format like PDF.
Are These Resume Templates Suitable for All Industries?
While they’re particularly popular in creative industries, you can find or adapt InDesign templates for almost any industry.
How Do I Select the Best Template for My Needs?
Choose a template that aligns with your career level, industry, and personal style. Consider layout, readability, and space for showcasing your skills and experience.
More Adobe InDesign Templates
Browse our curated collections of InDesign Templates, including brochures, flyers, proposals, stationery, resumes, portfolios, lookbooks, magazine layouts, and more.
More InDesign Templates
Related Topics
#adobe#Adobe InDesign#ai#amp#attention#birds#Branding#Business#business cards#career#change#Collections#Color#colors#computer#content#CV#Design#Design Process#designers#details#double#easy#education#eye#Features#figma#fonts#Free Templates#game
1 note
·
View note
Text
Converting Figma Designs to HTML and CSS: A Complete Tutorial
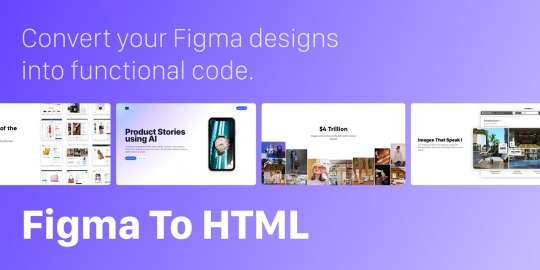
Introduction
Welcome to our comprehensive tutorial on converting Figma designs to HTML and CSS. In today's web development landscape, the seamless integration between design tools and the coding process is crucial for creating visually stunning and functional websites. This tutorial aims to guide you through the process of translating your Figma designs into clean, responsive, and optimized HTML and CSS code.
Understanding Figma Designs
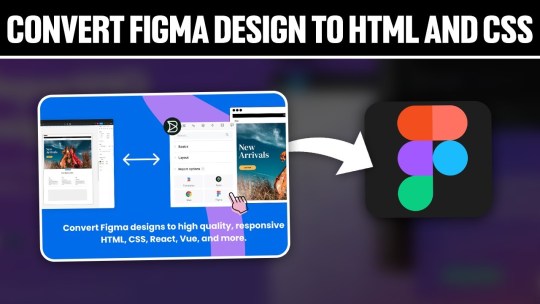
Figma stands as a powerful collaborative interface design tool, empowering designers to create visually compelling and interactive user interfaces. Before diving into the conversion process, it's essential to grasp the intricacies of Figma designs and their significance in the web development workflow.
Figma Features:
- Vector Editing: Figma allows designers to create and edit vector graphics, ensuring scalable and high-quality designs.
- Collaboration: With real-time collaboration features, multiple team members can work on the same project simultaneously, fostering efficient teamwork.
- Prototyping: Designers can create interactive prototypes, offering a holistic view of user flows and interactions within the application.
- Component-Based Design: The use of components ensures consistency across designs, making it easier to translate into code.
Understanding the structure of a Figma design is crucial for an accurate conversion to HTML and CSS. Design elements such as layers, groups, and artboards play a pivotal role in maintaining the hierarchy and visual integrity of the design when translated into code.
Figma-to-Code Workflow:
- Design Exploration: Designers create and iterate on the user interface, defining styles, layouts, and interactions within Figma.
- Export Assets: Export design assets such as images, icons, and SVGs for use in the HTML and CSS files.
- HTML Structure: Translate the visual layout into a well-structured HTML document, ensuring a logical and semantic flow of content.
- CSS Styling: Apply styles to HTML elements based on the design specifications, including typography, colors, and spacing.
- Responsive Design: Ensure that the design adapts seamlessly to different screen sizes, considering mobile and desktop layouts.
Developers must pay attention to the details within Figma designs, from font choices to spacing and color schemes, to faithfully recreate the designer's vision in the final web product. Stay tuned as we guide you through the step-by-step process of setting up your development environment and translating these designs into code in the upcoming sections of this tutorial.
Setting Up the Development Environment
Before embarking on the journey of converting Figma designs to HTML and CSS, it's crucial to establish a well-configured development environment. This ensures a smooth and efficient workflow throughout the coding process. Here's a detailed guide on setting up your environment:
1. Choose a Code Editor:
Select a code editor that suits your preferences and needs. Popular choices include Visual Studio Code, Sublime Text, and Atom. A code editor with robust features and extensions can significantly enhance your productivity.
2. Version Control:
Implement version control using Git to track changes and collaborate seamlessly. Platforms like GitHub or GitLab provide hosting solutions for your code repositories, facilitating teamwork and code management.
3. Project Structure:
Organize your project structure thoughtfully. Create folders for assets, stylesheets, scripts, and HTML files. This ensures a clean and maintainable codebase, making it easier to locate and update specific elements.
4. Install Node.js:
Node.js is essential for running various build tools and package managers. Install Node.js and npm (Node Package Manager) to manage project dependencies efficiently. This step is crucial for automating tasks and optimizing your workflow.
5. CSS Preprocessors:
Consider using CSS preprocessors like Sass or Less to enhance your stylesheets with features like variables, mixins, and nesting. These preprocessors contribute to cleaner and more maintainable code.
6. Browser Developer Tools:
Familiarize yourself with the developer tools available in web browsers. These tools aid in debugging, inspecting elements, and testing your website across different devices and screen sizes.
7. Responsive Design Testing:
Explore tools for testing responsive designs. Platforms like BrowserStack or built-in browser tools allow you to simulate your website on various devices, ensuring a consistent and user-friendly experience.
Tool
Purpose
Visual Studio Code
Code editing and debugging
Git & GitHub
Version control and collaboration
Node.js & npm
Package management and task automation
By meticulously configuring your development environment, you lay the foundation for a successful Figma-to-HTML/CSS conversion. In the next sections, we'll delve into the specifics of structuring HTML from Figma and styling with CSS, bringing your designs to life on the web.
Structuring HTML from Figma
Once your development environment is set up, the next crucial step in converting Figma designs to HTML and CSS is to create a well-structured HTML document. Proper HTML structuring not only ensures a logical flow of content but also lays the groundwork for seamless styling and responsiveness. Let's dive into the details:
1. Analyzing the Design:
Thoroughly examine your Figma design to identify key sections and components. Create a mental map of the layout, including header, main content, sidebar, and footer. This analysis guides the HTML structure you'll implement.
2. Semantic HTML Elements:
Embrace semantic HTML elements to convey the meaning of your content. Use , , , , , , and to represent different parts of your webpage.
3. Dividing Into Components:
Identify design components that can be treated as separate entities. Convert these into reusable HTML components, making your code modular and easy to maintain. Utilize classes and IDs for styling and JavaScript interactions.
4. Navigation and Links:
Implement navigation elements using the appropriate HTML tags. Use for the navigation bar and for links. Ensure proper linking between pages and sections of your website.
5. Form Elements:
If your design includes forms, structure them using HTML form elements. Utilize , , , and other form-related tags to create a user-friendly and accessible form structure.
HTML Structure Example:
HTML Element
Purpose
Top section containing the site's logo and navigation.
Main content area, housing articles, sections, and other content.
Side section, often used for related content or advertisements.
Bottom section with copyright information and additional links.
Optimizing for Accessibility:
Consider accessibility by incorporating proper heading structures (
,
, etc.), alt attributes for images, and other accessibility best practices to ensure your website is inclusive and user-friendly.
By carefully structuring your HTML based on the Figma design, you set the stage for a seamless transition to CSS styling. In the upcoming sections, we'll explore the intricacies of styling with CSS, ensuring your web pages look as visually appealing as the original design.
Styling with CSS
With the HTML structure in place, the next pivotal step in converting Figma designs to a functional website is styling with CSS. CSS brings your design to life by defining the visual presentation and layout. Let's delve into the details of effectively styling your HTML elements:
1. External Stylesheets:
Organize your styles by using external stylesheets. Create a separate CSS file and link it to your HTML document. This separation enhances maintainability and allows for a cleaner project structure.
2. Selectors and Properties:
Utilize CSS selectors to target specific HTML elements and apply styles. Common properties include color, font-size, margin, padding, and more. Use meaningful class and ID names for clarity.
3. Typography:
Define font styles for headings, paragraphs, and other text elements. Specify font families, sizes, and weights to achieve a consistent and visually appealing typography throughout your website.
4. Colors and Backgrounds:
Implement the color scheme from your Figma design using CSS. Use hexadecimal or RGB values to set colors for text, backgrounds, borders, and other elements. Consider gradients and images for background styles.
5. Box Model:
Understand and apply the box model to control the spacing and layout of elements. Adjust margins, padding, and borders to achieve the desired visual hierarchy and spacing between elements.
6. Flexbox and Grid:
Embrace Flexbox and Grid layout models for efficient and responsive designs. These CSS features simplify the positioning and alignment of elements, ensuring a flexible and dynamic layout on different screen sizes.
7. Media Queries:
Implement media queries to create responsive designs. Define breakpoints where the layout or styling should adapt to different screen sizes. This ensures a seamless user experience on both desktop and mobile devices.
CSS Property
Purpose
color
Defines the text color.
font-size
Sets the size of the font.
margin
Specifies the outside spacing of an element.
padding
Determines the inside spacing of an element.
Testing and Debugging:
Regularly test your styles across different browsers to ensure consistency. Use browser developer tools to inspect and debug your CSS code, addressing any layout or styling issues that may arise.
By mastering the art of styling with CSS, you bring your Figma design to life on the web. The next section will guide you through handling interactivity and dynamic elements, enhancing the user experience of your website.
Handling Interactivity and Dynamic Elements
As we progress in converting Figma designs to HTML and CSS, it's essential to introduce interactivity and dynamic elements to create a more engaging user experience. This section focuses on incorporating JavaScript and other techniques to breathe life into your web pages:
1. JavaScript Integration:
Integrate JavaScript into your project to add interactivity. Utilize event listeners to respond to user actions such as clicks, mouseovers, and form submissions. JavaScript enables you to manipulate the DOM (Document Object Model) dynamically.
2. Animation Effects:
Enhance user engagement by incorporating animation effects. CSS animations and transitions can be used for subtle enhancements, while JavaScript libraries like GreenSock Animation Platform (GSAP) provide advanced animation capabilities for more complex scenarios.
3. Form Validation:
Implement client-side form validation using JavaScript to enhance user experience and reduce server load. Validate user inputs for correctness before submitting the form, providing real-time feedback to users.
4. Dynamic Content Loading:
Load content dynamically to improve page load times. Use JavaScript to fetch data from external sources and update specific sections of your page without requiring a full page reload. This technique enhances the perceived performance of your website.
5. Interactive Components:
Create interactive components based on Figma designs. Convert buttons, sliders, modals, and other elements into interactive components using a combination of HTML, CSS, and JavaScript. Ensure a seamless transition between states for a polished user experience.
Technique
Purpose
Event Listeners
Respond to user actions like clicks and key presses.
CSS Animations
Create visually appealing animation effects.
Form Validation
Ensure accurate and validated user input.
Dynamic Content Loading
Improve page load times by loading content on demand.
Accessibility Considerations:
When adding interactivity, ensure your website remains accessible. Provide alternative text for dynamic content, focus states for interactive elements, and consider keyboard navigation for users who rely on assistive technologies.
Testing Across Browsers:
Thoroughly test the interactivity and dynamic elements across different browsers to ensure a consistent experience for all users. Address any compatibility issues that may arise during testing.
By mastering the handling of interactivity and dynamic elements, your website moves beyond static design, offering users a dynamic and engaging online experience. The final section will cover optimizing your Figma-to-HTML/CSS project for performance, ensuring a fast and responsive web presence.
Optimizing for Performance
As we near the completion of our Figma-to-HTML/CSS journey, optimizing your project for performance is crucial to ensure a fast and responsive web presence. Efficient optimization practices not only enhance user experience but also contribute to better search engine rankings. Let's explore key strategies for optimizing performance:
1. Minification:
Minify your HTML, CSS, and JavaScript files to reduce their size. Minification involves removing unnecessary whitespace, comments, and unused code, resulting in smaller file sizes and faster loading times for your web pages.
2. Image Optimization:
Optimize images to strike a balance between quality and file size. Use image compression tools to reduce the size of images without compromising visual integrity. Consider using responsive images to deliver different sizes based on the user's device and screen resolution.
3. Lazy Loading:
Implement lazy loading for images and other non-essential resources. Lazy loading defers the loading of certain elements until they are about to come into the user's viewport. This technique improves initial page load times, especially for content-heavy websites.
4. Content Delivery Network (CDN):
Utilize a Content Delivery Network to distribute your static assets across servers worldwide. CDN ensures that users can access resources from servers geographically closer to them, reducing latency and accelerating content delivery.
5. Browser Caching:
Leverage browser caching to store static files on the user's device. Cached files can be reused for subsequent visits, reducing the need to download them again. Set appropriate expiration dates for cacheable resources.
Optimization Technique
Purpose
Minification
Reduce file sizes by removing unnecessary characters and whitespace.
Image Optimization
Balance image quality and file size for faster loading times.
Lazy Loading
Defer the loading of non-essential resources until they are needed.
CDN
Accelerate content delivery by distributing assets across global servers.
Performance Monitoring:
Regularly monitor your website's performance using tools like Google PageSpeed Insights or Lighthouse. These tools provide insights into areas that need improvement, helping you fine-tune your optimization strategies.
Mobile Optimization:
Optimize your website for mobile devices by implementing responsive design practices. Test your website on various mobile devices to ensure a seamless and fast user experience for mobile users.
By implementing these optimization strategies, you'll not only enhance the performance of your Figma-to-HTML/CSS project but also provide users with a faster and more enjoyable browsing experience. In conclusion, let's summarize the key takeaways from our tutorial.
Common Challenges and Solutions
While converting Figma designs to HTML and CSS is a rewarding process, developers often encounter common challenges. Addressing these challenges proactively ensures a smoother workflow and a successful translation of design to code. Let's explore these challenges and their solutions:
1. Design-to-Code Consistency:
Challenge: Maintaining consistency between the Figma design and the coded website can be challenging, leading to discrepancies in layout, spacing, and styling.
Solution: Create a style guide based on the Figma design to establish a reference for fonts, colors, and spacing. Regularly compare the coded elements with the Figma design to ensure consistency.
2. Responsive Design Complexity:
Challenge: Adapting the design to different screen sizes and resolutions can be complex, especially when dealing with intricate layouts.
Solution: Implement a mobile-first approach and use CSS media queries to progressively enhance the design for larger screens. Test thoroughly across various devices to identify and address responsiveness issues.
3. Browser Compatibility:
Challenge: Different browsers may interpret CSS and JavaScript differently, leading to compatibility issues.
Solution: Test your website on multiple browsers and versions, addressing any inconsistencies. Utilize browser prefixes for CSS properties and consider using feature detection libraries to handle browser-specific quirks.
4. Performance Bottlenecks:
Challenge: Performance issues, such as slow loading times and unoptimized assets, can impact the user experience negatively.
Solution: Employ optimization techniques discussed earlier, including minification, image optimization, lazy loading, and content delivery networks (CDN). Regularly monitor and analyze your website's performance to identify and resolve bottlenecks.
Challenge
Solution
Design-to-Code Consistency
Create a style guide and regularly compare coded elements with the Figma design.
Read the full article
0 notes
Text
How to Export Figma to HTML Code: Step-by-Step Guide
In the world of web design and development, efficiency is key. One tool that has revolutionized the design process is Figma, a cloud-based design platform that allows teams to collaborate in real-time. However, once the design phase is complete, the next step is to convert those stunning visuals into functional code. This is where knowing how to export Figma to HTML comes into play.
Understanding the Figma to HTML Process
Figma to HTML is the bridge that transforms your design files into a web-ready format. This process involves translating the visual elements, such as images, text, and layouts, into HTML code that browsers can understand and render as a website.
Step 1: Organize Your Figma Design
Before exporting to HTML, it's essential to have a well-organized Figma design. Ensure that all layers are named appropriately, and elements are grouped logically. This will make the conversion process much smoother.
Step 2: Export Assets
Start by exporting any images, icons, or other assets used in your design. Figma provides an easy-to-use export feature that allows you to select and save individual elements as PNGs, SVGs, or other common image formats. Remember to keep track of where you save these files, as you'll need to reference them later.
Step 3: Use a Figma to HTML Converter
There are several tools available online that specialize in converting Figma designs to HTML code. These converters streamline the process, saving time and ensuring accuracy. Simply upload your Figma file, and the converter will generate the corresponding HTML code.
Figma to HTML converters are equipped to handle various design elements, from basic shapes and text to more complex features like gradients and shadows. This ensures that your design is faithfully translated into code.
Step 4: Review and Adjust
Once you have the initial HTML code, it's crucial to review the output. Check for any discrepancies between the design and the generated code. This could include spacing issues, font styles, or any other visual elements that may need adjustment.
Step 5: Add Interactivity with CSS and JavaScript
While the Figma to HTML converter does an excellent job of translating the visual elements, you may need to add interactivity using CSS and JavaScript. This includes animations, transitions, and responsive design elements that enhance the user experience.
Step 6: Test Across Browsers and Devices
Before finalizing your HTML code, it's essential to test it across different browsers and devices to ensure compatibility. This step helps identify any potential issues that may arise when the website is live.
Step 7: Optimize for Performance
Optimizing your HTML code is crucial for ensuring fast load times and a seamless user experience. This involves minimizing unnecessary code, compressing images, and utilizing techniques like lazy loading to prioritize content.
Step 8: Deploy Your Website
With your HTML code ready and optimized, it's time to deploy your website to a hosting platform. Choose a reliable hosting provider that offers the resources and support you need to keep your site running smoothly.
Conclusion
Knowing how to export Figma to HTML opens up a world of possibilities for designers and developers alike. It streamlines the transition from design to code, saving time and ensuring a seamless user experience. By following these steps, you can confidently convert your Figma designs into functional, web-ready HTML code. Embrace the power of Figma to HTML conversion and elevate your web design projects to new heights.
0 notes
Text
I Went Above And Beyond To Get The Frontend Job I Wanted But It Didn't Work.
I was very interested in a job position in Europe that came with visa sponsorship. While browsing the company's website, I noticed their sleek CSS animations. However, one diagram stood out because it was static:

Seeing this, an idea struck me. They were on the hunt for a Frontend developer. Why not showcase my skills by transforming this static image into HTML elements with polished CSS3 animations? I saw it as a great opportunity to experiment with Figma, which I believed could assist in generating some of the required HTML and CSS. My strategy was to initially craft it in a 2D format (from top to bottom). After exporting, I planned to manually infuse a 3D touch, incorporating aspects like rotation and bevels. Creating the three lines that interconnected each square was undoubtedly the most challenging. Positioning becomes a tad complex with intricate designs in Figma, especially when layering one element over another. Yet, I must admit, Figma proved to be quite a robust tool. Here’s what it looked like at that stage:
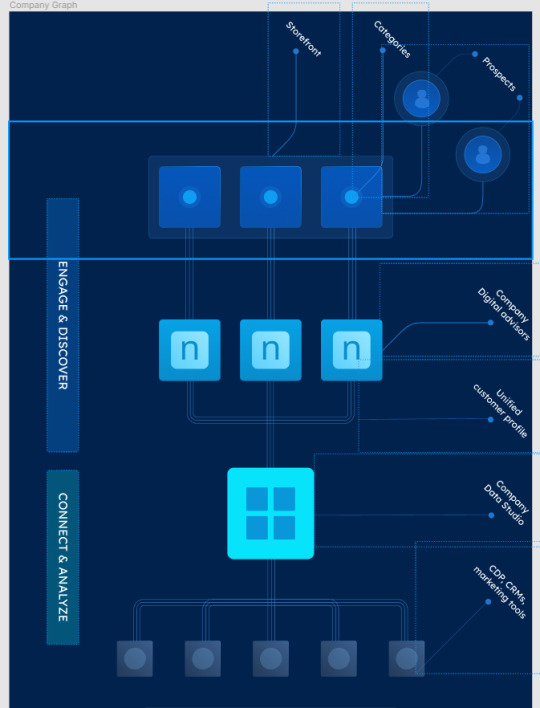
I then attempted to export the CSS/HTML using a Figma plugin named "Anima". Unfortunately, it didn't quite hit the mark. Rather than creating individual HTML components for each square and connecting line, it compacted everything into a singular static image. This was a far cry from what I was aiming for. To provide a clearer picture: in Figma, I had primarily used two layers, one for elements with absolute positioning and another for those with relative positioning. The plugin merged the latter into one bitmap image. My persistence paid off when I realized that exporting the relative layer by itself worked perfectly. My subsequent task was to individually export the components and manually integrate them using my local code editor.
However, there was a minor hiccup with the borders. Since CSS doesn't natively support gradient colors for borders and the plugin didn't offer a workaround, the borders ended up looking quite blocky. This was especially evident with the circular elements at the bottom, as can be observed here:
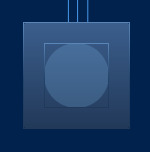
After exporting the HTML I started by rotating the full container, but the big beveled cyan square needed to look 3D and not like a flat surface so I had to add create some additional HTML elements:

Then I animated it (on mouse hover) using it "scaleX" on the ::before and ::after selectors (the "bevels") and then "translate" on the big square itself (otherwise it wouldn't look like going down but stuck mid-air):
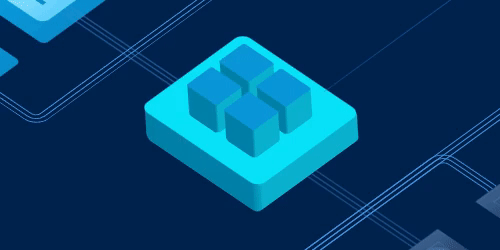
While I might have glossed over a few steps, if you're curious about the technicalities or you want to see it live here it is: https://replit.com/@IvanCastellanos/demo-css-animation?v=1
I even went the extra mile by creating a video on YouTube to showcase my entire process. However, despite my efforts, I didn't secure the position. The feedback I received was rather generic, stating, "[...]we don’t think there’s a good fit for the position you applied for". It makes me wonder: perhaps going the extra mile isn't always appreciated, or maybe it boils down to the individual reviewing the application. Nevertheless, it was a good learning experience.
If, by chance, you or your organization are scouting for talent, feel free to drop me a message at ivanca at gmail. My expertise spans JavaScript, TypeScript, CSS, PHP, and Python. And at the moment I'm open to opportunities for remote work or one that offers visa sponsorship.
0 notes
Text
youtube
In this video, we're going to show you how to use a figma plugin to create an awesome design in seconds! This figma to html tutorial will teach you how to create a simple design in figma, and then export it to html for quick and easy design changes!
If you're looking for a quick and easy way to design in figma, then this tutorial is perfect for you! With just a few clicks, you'll be able to create beautiful designs in no time at all!
Links:
Figma,Plugin Link,Chrome Extension.
💬 𝗙𝗼𝗹𝗹𝗼𝘄 & 𝗖𝗵𝗮𝘁 𝘄𝗶𝘁𝗵 𝘂𝘀:
𝗜𝗻𝘀𝘁𝗮𝗴𝗿𝗮𝗺: https://www.instagram.com/verdantofficial
𝗙𝗮𝗰𝗲𝗯𝗼𝗼𝗸 Profile: https://www.facebook.com/tanvirahmedtanji
𝗙𝗮𝗰𝗲𝗯𝗼𝗼𝗸: https://www.facebook.com/verdantofficialtech
𝗧𝘄𝗶𝘁𝘁𝗲𝗿: https://twitter.com/Tanjib425
Time Stamps:
0:00 Introduction
0:10 Tip 1: Login Figma(Desktop/Browser)
0:26 Tip 2: Figma Desktop
2:17 Tip 3: Figma Browser
2:59 Tip 4: Figma Chrome Extension
htmltofigma #websitetofigma #html #design
0 notes
Text
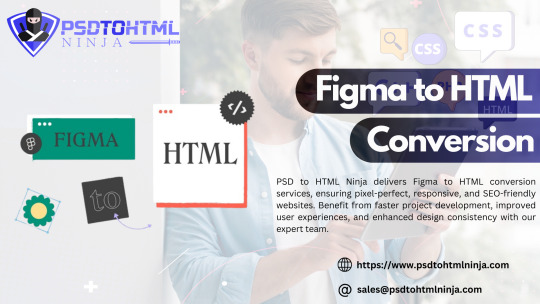
Figma to HTML, Figma to HTML Conversion — PSDtoHTMLNinja
Experience the Figma to HTML Conversion expertise of PSD to HTML Ninja. Seamlessly convert Figma designs to HTML with precision. Save time and ensure visual integrity in your web project by choosing us for your Convert Figma to HTML and Export Figma to HTML needs.
#Figma to HTML Conversion#Figma to HTML#Figma to HTML Service#Figma to HTML Conversion Service#Convert Figma to HTML#Export Figma to HTML#Figma Export to HTML#Figma to Code
0 notes
Text
Can you convert Adobe XD to HTML?
Yes, you can convert Adobe XD to HTML, but the process involves multiple steps. Adobe XD is a design tool used to create user interfaces and prototypes, while HTML is the coding language used to build websites. To convert XD designs into a functional HTML website, you generally need to:
Export Assets: Extract images, icons, and other elements from the Adobe XD file. Adobe XD allows you to export these as PNG, SVG, or JPG formats.
Write HTML & CSS: You'll need to manually code the structure of the website in HTML and style it using CSS to match the design created in Adobe XD. This also involves making the site responsive for different devices and screen sizes.
Add JavaScript (Optional): If your design includes dynamic elements like sliders or forms, you’ll need to use JavaScript to bring these functionalities to life.
However, manually converting XD designs to HTML can be time-consuming and requires a good understanding of coding. That's where services like Figma2HTML come in. Although named for Figma, Figma2HTML also specializes in converting Adobe XD designs into clean, responsive HTML/CSS code.
With Figma2HTML, you can hand off your XD design to a team of experts, who will transform it into pixel-perfect HTML, CSS, and JavaScript. This service can save you both time and effort, ensuring your website is fully functional and professionally coded without you needing to dive into the technical details.
If you're looking for an efficient and high-quality solution, check out Figma2HTML to streamline your design-to-development process!

0 notes
Text
Which is the best tool for Figma design to code?
CopyCat is the best tool to convert Figma design to code. Developers may turn their designs for mobile and web apps into developer-friendly code using the CopyCat platform. CopyCat automates the lifecycle of application development and produces readable, modular, and reusable code right away. Figma providing both web developing tools and web designer tools. So Start creating designs using CopyCat quickly and with confidence without corresponding with engineers.Trust that the product will look exactly how you imagined it to look and feel Design with real-time feedback.

0 notes
Text
Adobe xd download html embed

#Adobe xd download html embed code
#Adobe xd download html embed professional
Selecting a region changes the language and/or content on.
#Adobe xd download html embed code
You can find all of these solutions in the XD plugin panel and I would highly encourage you to spend a few minutes with each and output your designs to code to see if the final output meets your publishing needs. I hope you found this article useful in choosing the best solution for exporting Adobe XD to HTML and CSS designs. You will still need to alter this code to embed things like forms, videos, or make better use of CSS classes. Going from setup to export is quite simple although there is a limit to what functionality you can integrate within the plugin. If you’re more familiar with HTML and CSS and want to customize the CSS to fit into existing solutions or you just want to take the code output further, Web Export is a great solution but it will take more time to set the site up correctly.įireblade would be my choice if you need support for other languages in addition to HTML and CSS. This works the same for all Anima plugins in Sketch, Adobe XD, or Figma: Decide and select where you want to Embed Code: in a Layer, an Artboard, or Project. The publish features within Anima make it easy to host and publish your website right within your Anima account.
#Adobe xd download html embed professional
It’s very simple and can output very professional looking websites fast. All of these plugins can be a great option if you want to quickly generate landing pages or smaller informational websites with little functionality, but if you’re working on a project that needs to scale I would recommend talking to a developer about the platform requirements before selecting your solution.įor simple responsive websites that serve to share business information while utilizing features like a contact form, video embeds, and more Anima would be my plugin of choice. The question you want to ask yourself is “What is the end goal of my site?”. As you can see, there are unique advantages to each of these plugins.

0 notes
Text
How to Convert Your Figma Design into a Fully Functional WordPress Site
Transforming your Figma design into a fully functional WordPress site can seem daunting, but with the right approach, it's perfectly achievable. This blog post will guide you through the process of converting Figma designs into a WordPress site, highlighting essential practices in custom WordPress development and WordPress website development. Here’s how you can make your Figma to WordPress project a success.

Finalize Your Figma Design
Before you begin the conversion process, ensure that your Figma design is completely finalized. This includes refining the UI/UX details, ensuring that the layout is responsive, and organizing your assets for easier transition. Properly naming your layers, grouping related elements, and creating a style guide within Figma can greatly streamline the later stages of development.
Export Assets from Figma
Figma allows you to export your assets in various formats which are web-ready. Export all visual elements such as images, icons, and fonts. Ensure that these assets are optimized for the web to enhance your site’s performance. This includes compressing images and using web-friendly font formats.
Choose the Right WordPress Theme
Selecting an appropriate WordPress theme that matches your design is crucial. You can choose from thousands of themes or opt for a blank starter theme like Underscores or Hello Elementor. For custom WordPress development, these themes offer a clean slate to implement your design with minimal interference from pre-existing styles.
Convert Figma Designs to HTML/CSS
The next step involves turning your Figma designs into HTML and CSS. This can be done manually by a developer or through automated tools that convert designs directly into code. However, manual coding often results in cleaner and more optimized code. This stage forms the skeleton of your WordPress website development process.
Integrate with WordPress
After you have your HTML and CSS ready, integrate them with WordPress. This involves breaking down your HTML into WordPress themes' template files like header.php, footer.php, and index.php. Also, create custom page templates for unique layouts in your design. Utilize WordPress’s functions and hooks to add functionalities like navigation, widgets, and post formats.
Add WordPress Plugins
To enhance functionality, install necessary WordPress plugins. Plugins can handle forms, SEO, security, and more. Choose plugins that are well-supported and keep the number of plugins to a minimum to avoid slowing down your site.
Test Your Site
Testing is an essential step in ensuring that your WordPress site matches your Figma design in functionality and appearance. Check responsiveness across all devices, test all functionalities like form submissions and page loading, and ensure compatibility with all major browsers.
Launch and Maintain
Once testing is completed and you’re satisfied with the results, launch your website. However, launching your site is not the end. Regular maintenance is necessary to keep the site secure, functional, and up-to-date with the latest web standards and SEO practices.
Conclusion
Converting a Figma design to a WordPress site involves a detailed process that bridges creative design and technical development. By following these steps and focusing on custom WordPress development, you can ensure that your WordPress website not only looks exactly as planned in Figma but also performs excellently in the digital space.
Remember, while tools and plugins can automate many aspects of this process, the expertise and insights from experienced WordPress developers can add significant value, ensuring that your website is optimized, secure, and tailored to meet your specific needs.
0 notes
Text
Converting Figma Designs to Webflow
Some innovators choose to reclaim a tenancy website from Figma to Webflow when constructing a website. Importing acquisitions from Figma to Webflow can be questioning if you haven’t contemplated pre-setting your styles in Figma It’s better if you have a Webflow Development Agency for the same. It would reduce a lot of stress.
Regardless of the challenges, both Webflow and Figma are special layout tools, submitting innumerable advantages. With that being said, we will provide you with an overview of how to convert Figma designs to Webflow in this article so let's dive in.
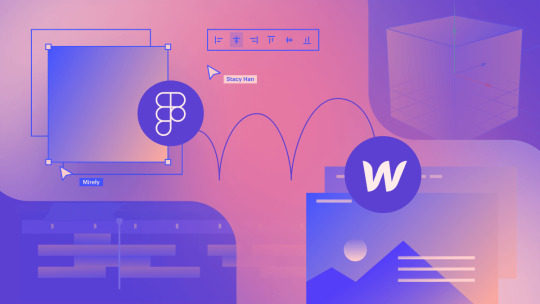
New Project
Assembling a new project using Webflow is the first and foremost step. Just going to the top right corner and clicking on the blue button will get you started with your project. Figma correspondingly utilizes a comparable configuration when constructing projects, which will come in opportunely during the transformation cycle.
Style Guide
One of the preferred paths to proceed with your site is by building your global tones. So what are the global styles?
All the default components, such as titles, paragraph styles, and link impressions are featured on a website comprising transnational styles. Matter of fact, if your Figma project doesn’t comprise the global styles specified, you can prepare your style guide, you require to duplicate the base technique guide or HTML tag template furnished there. Create a new page to paste the earlier copied or cloned style guide within your project folder.
Custom Colors
Next, you must give an introduction to custom colors and proclaim them globally. If you’d be manipulating too many colors, the promising route to go about it is by putting in a color-block division.
Keep transforming its color frequently until all your swatches are created in Webflow.
Export Assets
Now that the initial phases in Webflow are comprehensive, you can commence shipping your Figma purchases. Make sure that you emphasize all components that you ought to export during the method grade. This will make exporting manageable and easy.
If you need to ship everything, you don't have to select any structures.
If you need a distinct frame, select only that structure for exporting. You can use the Upload button and drag the frames directly from Webflow from the assets panel. New subfolders will be automatically presented in Webflow if your Figma scheme layers reach forwarding incisions.
Content Styling
This stage might emerge to be complicated. However, if you allocate generic phrases to your lessons and use a mixture of distinct characteristics, everything will quickly plunge to its spot.
Instead of using a name, it is suggested that you develop a combo lesson.
Create Interactions
When using Figma, the prototypes are balanced, making it tough to summarize problematic interchanges to the web in Webflow. Nevertheless, you retain a choice to do these interchanges from Webflow by characterizing them on a per-class basis. You also have the alternative of building new ones, surrounding considerable components or categories.
Modify and Publish
Finally, you can propel your layout live. If you require, you can notch up your design according to the appliances on which it will be considered. Before going live, examine your design on numerous devices to assure that the industry reasoning and design flow are taken care of, regardless of the interface.
Conclusion
Figma is a great design tool for developing high-fidelity designs, but it can be problematic to reclaim those designs into regulation for somebody who is not knowledgeable about Figma. Follow the steps in this article to quickly and easily convert your Figma designs to Webflow or ask your trusted Webflow expert for the same. Need further assistance? Reach out to us, and we'll be happy to help you out!
0 notes