#PCOptimization
Explore tagged Tumblr posts
Text

NVIDIA’s G-Assist is here — your personal AI for a smarter gaming setup! From boosting performance to keeping your PC cool and synced with your gear, this assistant is always ready.
🖥️ Voice or text commands 💡 Real-time system health checks 🎛️ Control over lights, fans & more 🔒 Runs locally = better privacy
Gaming just got a whole lot easier.
📥 Check out how to install and use it in our latest newsletter.
#GameOn#NVIDIA#AIAssistant#PCGaming#GameChanger#SmartTech#GAssist#Gaming#PCOptimization#GeForceRTX#TechInnovation
0 notes
Text
Discover how to download, install, and use Dell Peripheral Manager effortlessly. Learn about its customization options, firmware updates, and troubleshooting tools. Get started today!
#DellPeripheralManager#DellSoftware#DownloadDellManager#TechSupport#DellAccessories#FirmwareUpdate#DellCustomization#PCOptimization#DellPeripherals#Windows10#Windows11#DellSetup#DeviceManager#TechGuide#TechTips#DellSupport#GadgetOptimization#DellDrivers#Troubleshooting#PCSoftware
0 notes
Text
#StreamlabsOBS#LowEndPC#OBSSettings#StreamingTips#VideoRecording#PCOptimization#BudgetPC#ContentCreation#StreamingSetup#VideoEditing#getonstream
0 notes
Text
How to Factory Reset Windows 11? 8 Easy Steps (2024)
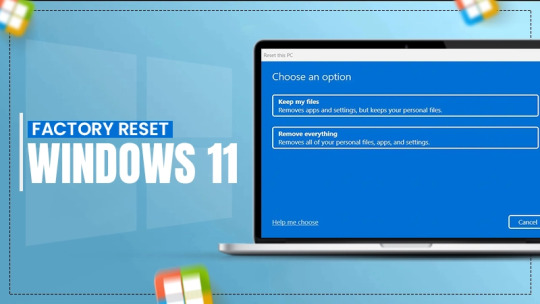
💻🆕Struggling with a sluggish Windows 11 desktop?🔄
🐌Time for a fresh start!Follow our easy guide to factory reset your PC and watch it come back to life!🖥️
🚀Reclaim your speed, storage, and sanity with a few simple clicks🔑Unlock a smoother, cleaner computing experience🎉
📖To read more visit more🌐🔗: https://perfectio.net/how-to-factory-reset-windows-11/
#windows11#factoryreset#pcoptimization#techtips#computerhacks#pcmaintenance#pcrefresh#pccleanup#pcspeed#pcstorage#pcperformance#windowstips#techsupport#computermaintenance#desktopreset#windowsguide#itsupport#computertroubleshooting#windows11tips#resetwindows#computerrepair#windows11guide#techhelp
0 notes
Text
PC Systems Utility Software: Enhancing Performance And Efficiency

PC systems utility software plays a crucial role in maintaining, optimizing, and securing computers. These tools help users manage their systems more effectively, ensuring smooth operation and enhanced performance. This article delves into the various types of PC Systems Utility Software, their functions, benefits, and some popular examples.
Types of PC Systems Utility Software
Utility software can be broadly categorized into several types, each serving a specific function to keep the system running efficiently. The main categories include:
System Optimization Tools
Disk Management Utilities
Security and Privacy Tools
Backup and Recovery Software
System Monitoring Tools
File Management Utilities
1. System Optimization Tools
System optimization tools are designed to enhance the overall performance of a computer by managing system resources and removing unnecessary files.
Registry Cleaners: These tools clean the Windows registry by removing obsolete and redundant entries, which can slow down the system. Popular registry cleaners include CCleaner and Wise Registry Cleaner.
Defragmentation Tools: Over time, files on a hard drive can become fragmented, causing the system to slow down. Defragmentation tools reorganize fragmented data, improving access speed and system performance. Examples include Defraggler and Auslogics Disk Defrag.
Startup Managers: Startup managers help users control which applications run at startup, reducing boot time and freeing up system resources. Autoruns and Startup Delayer are well-known tools in the category of PC Systems Utility Software.
2. Disk Management Utilities
Disk management utilities assist in managing hard drive space, partitioning disks, and ensuring data integrity.

Disk Cleanup Tools: Disk cleanup utilities remove temporary files, system cache, and other unnecessary data to free up disk space. Windows built-in Disk Cleanup and CleanMyPC are examples of such tools.
Disk Checking Tools: These utilities scan the hard drive for errors and bad sectors, ensuring data integrity and preventing potential data loss. CHKDSK (Check Disk) is a built-in Windows utility, while SpinRite is a third-party option.
3. Security and Privacy Tools
Security and privacy tools protect the system from malware, unauthorized access, and data breaches.
Antivirus Software: Antivirus programs detect and remove malware, protecting the system from viruses, worms, and other malicious software. Popular antivirus software includes Norton, Bitdefender, and Kaspersky.
Firewall Software: Firewalls monitor incoming and outgoing network traffic, blocking unauthorized access and protecting the system from cyber threats. Comodo Firewall and ZoneAlarm are well-regarded firewall solutions.
Privacy Tools: Privacy tools help users protect their personal information by securely deleting files, clearing browsing history, and managing cookies. Examples include BleachBit and Privacy Eraser.
4. Backup and Recovery Software

Backup and recovery software ensures data safety by creating copies of important files and providing recovery options in case of data loss.
Backup Tools: Backup utilities create copies of files and folders, allowing users to restore data in case of hardware failure or accidental deletion. Acronis True Image and EaseUS Todo Backup are popular backup solutions.
Recovery Tools: Data recovery tools help retrieve lost or deleted files from hard drives, USB drives, and other storage devices. Recuva and Disk Drill are commonly used recovery tools.
5. System Monitoring Tools
System monitoring tools provide real-time information about system performance, helping users identify and resolve issues quickly.
Resource Monitors: These tools display detailed information about CPU, memory, disk, and network usage, helping users identify resource-hungry applications. Task Manager (built-in Windows utility) and Process Explorer are widely used resource monitors.
Temperature Monitors: Temperature monitoring tools help prevent overheating by displaying real-time temperature data for CPU, GPU, and other components. HWMonitor and Core Temp are popular choices.
Benchmarking Tools: Benchmarking utilities measure the performance of system components, allowing users to compare their hardware against industry standards. Examples include 3DMark and Cinebench.
6. File Management Utilities
File management utilities assist in organizing, searching, and managing files more efficiently.
File Compression Tools: These tools compress files to reduce their size, making them easier to store and transfer. WinRAR and 7-Zip are popular file compression tools.
Duplicate File Finders: Duplicate file finders scan the system for duplicate files, helping users free up disk space. Duplicate Cleaner and Auslogics Duplicate File Finder are commonly used tools.
File Search Tools: File search utilities provide advanced search capabilities, making it easier to find files and folders on the system. Everything and UltraSearch are popular file search tools.
Benefits of Using Utility Software
Using utility software offers numerous benefits, including:
Improved Performance: By cleaning up the system, optimizing resources, and managing startup programs, utility software can significantly improve system performance and responsiveness.
Enhanced Security: Security and privacy tools protect the system from malware, unauthorized access, and data breaches, ensuring the safety of personal and sensitive information.
Efficient Disk Management: Disk management utilities help users manage their storage space more effectively, preventing disk errors and ensuring data integrity.

Real-Time Monitoring: System monitoring tools provide real-time information about system performance, allowing users to identify and resolve issues quickly.
Better File Management: File management utilities assist in organizing, searching, and managing files more efficiently, saving time and effort.
Popular PC Systems Utility Software
Here are some popular utility software programs widely used by PC Systems Utility Software users:
1. CCleaner: A comprehensive system optimization tool that includes a registry cleaner, disk cleanup utility, and startup manager.
2. Norton Antivirus: A robust antivirus solution that protects against malware, viruses, and other cyber threats.
3. Acronis True Image: A reliable backup tool that offers full system backups, incremental backups, and cloud storage options.
4. HWMonitor: A temperature monitoring tool that displays real-time temperature data for CPU, GPU, and other components.
5. WinRAR: A powerful file compression tool that supports various file formats and offers high compression ratios.
6. Recuva: A data recovery tool that can retrieve lost or deleted files from various storage devices.
Conclusion
PC systems utility software is essential for maintaining, optimizing, and securing computers. These tools help users manage their systems more effectively, ensuring smooth operation and enhanced performance. By understanding the various types of utility software and their benefits, users can choose the right tools to keep their systems running efficiently. Whether it’s optimizing system resources, protecting against cyber threats, managing disk space, or ensuring data safety, utility software plays a vital role in the overall health and performance of PC systems utility software.
0 notes
Text
Revo Uninstaller Pro Crack: Your Ultimate Solution for Complete Software Removal
Introducing Revo Uninstaller Pro Crack, the premium version of the renowned software removal tool that takes application uninstallation to a whole new level. If you're tired of dealing with residual files, registry entries, and stubborn leftovers after uninstalling software, Revo Uninstaller Pro Crack is here to transform your experience.
With Revo Uninstaller Pro Crack, you can bid farewell to the hassles of traditional uninstallers. This advanced software offers a comprehensive approach to removing unwanted programs from your computer, ensuring that no trace of the application remains behind. Say goodbye to clutter, and hello to a cleaner, faster, and more efficient system.
Key Features of Revo Uninstaller Pro Crack:
Complete Uninstallation: Revo Uninstaller Pro Crack meticulously scans your system for leftover files and registry entries associated with the uninstalled program. It ensures a thorough removal, leaving no digital debris behind.
Forced Uninstall: With the Forced Uninstall feature, you can uninstall even the most stubborn and difficult-to-remove applications. Revo Uninstaller Pro Crack employs advanced techniques to eradicate any remnants left by these programs.
Real-Time Monitoring: Enjoy the benefit of real-time monitoring that tracks changes made by newly installed software. This feature ensures that Revo Uninstaller Pro Crack can create a complete log of modifications, simplifying the removal process if necessary.
Browser Extensions Manager: Take control of your browser extensions with ease. Revo Uninstaller Pro Crack enables you to manage and remove browser add-ons, toolbars, and plugins effortlessly.
AutoRun Manager: Enhance your system's startup management with the AutoRun Manager. Easily control which programs launch at system startup, boosting your computer's boot time and overall performance.
Junk File Cleaner: Revo Uninstaller Pro Crack helps you free up valuable disk space by identifying and removing unnecessary files cluttering your system.
Windows Apps Uninstaller: Say goodbye to unwanted Windows Store apps that are challenging to remove through standard methods. Revo Uninstaller Pro Crack streamlines the process of uninstalling Windows Apps effectively.
Multi-Level Backup System: Rest assured knowing that Revo Uninstaller Pro Crack creates backup points before uninstalling any application. If needed, you can restore your system to a previous state.
Hunter Mode: Simplify the uninstallation process by using Hunter Mode. Simply drag the Hunter icon over a program's window or desktop shortcut to remove it effortlessly.
Revo Uninstaller Pro Crack provides you with a powerful set of tools that enable you to maintain a clutter-free and optimized computer system. Embrace a seamless software management experience and unlock the full potential of your PC with Revo Uninstaller Pro Crack.

#RevoUninstaller#SoftwareRemoval#PCOptimization#TechTips#UninstallSoftware#TechSolutions#CleanYourPC#SoftwareManagement#TechGeeks#TechHacks
0 notes
Text
Optimize Your PC Like a Pro: Essential Tips to Speed Up and Optimize Your PC
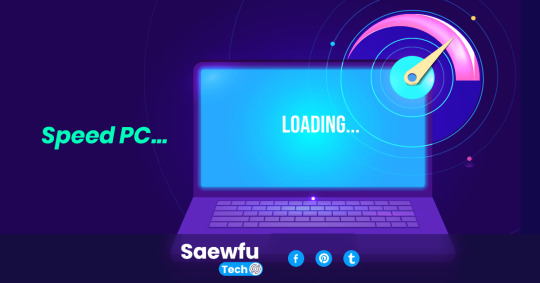
Hello tech enthusiasts! Tired of dealing with a slow PC that takes ages to load, freezes during critical tasks, or struggles to keep up with your multitasking needs? Well, worry no more because I have the ultimate solution for you. In this comprehensive guide, we'll dive into the world of PC optimization and explore why it's crucial to give your computer a much-needed boost. Learn to optimize your pc.
Why is it important to optimize your PC?
When we talk about optimizing your PC, we mean maximizing its performance potential. Over time, as you install and uninstall software, download files, and browse the internet, your computer becomes cluttered with digital junk and inefficiencies. This can result in decreased performance, slower boot times, and overall frustration. By optimizing your PC, you'll streamline operations, remove unnecessary files, and free up valuable resources, leading to a significant performance boost.
Enhance your PC's security.
Security is another critical aspect of PC optimization. Outdated software, unpatched vulnerabilities, and unused programs can create fertile ground for malware and cyber threats. By regularly optimizing your PC, you'll ensure that all software is up to date, closing any security gaps and protecting your valuable data from prying eyes.
Extend the lifespan of your PC.
An optimized PC not only improves performance but can also extend its lifespan. Just like a well-maintained car, a properly optimized computer is less prone to overheating, hardware failures, and other issues that can lead to costly repairs or replacements. By taking care of your PC and optimizing its performance, you're effectively investing in its longevity, saving you time and money in the long run.
Enjoy a seamless user experience.
Last but not least, an optimized PC offers a smooth user experience. Imagine being able to open multiple applications seamlessly, complete tasks without frustrating delays, and enjoy uninterrupted gaming sessions. With optimized performance, you'll unlock the true potential of your PC and dive into the fascinating world of speed and efficiency.
Tips to optimize your pc:

Get rid of digital junk: The first rule to achieve a speedy PC is to get rid of all that accumulated digital junk. What do I mean by that? Uninstall unnecessary programs, delete files and folders you no longer use, and empty the recycle bin! The lighter your hard drive, the faster your PC will be. Do a thorough clean-up and free up space for maximum performance! Update your drivers: Drivers are like the fuel for your PC, ensuring everything runs smoothly. Keep your drivers up to date to make the most of your hardware. Visit manufacturers' websites and download the latest versions! You'll see how your PC speeds up and performs like a race car on the track. Optimize your startup: Friends, don't let your PC turn into a startup marathon! Optimize your list of programs that run when you start your computer. Disable those you don't need at startup and keep only the essentials. This will reduce the boot time and allow your PC to start up at full speed! Increase your RAM: If you want your PC to be an elite runner, consider upgrading your RAM. This little wonder will allow your system to effortlessly handle multiple tasks. More memory means more speed and smoothness! Check your PC's specifications and see if you can perform a RAM upgrade. It'll be like adding a turbo to your engine! Perform a malware scan: Don't let malicious programs slow down your PC. Perform a full scan with reliable antivirus software to detect and remove any threats. Keep your system protected and running smoothly. Use an SSD: If you're looking for a significant performance boost, consider replacing your traditional hard drive with a Solid State Drive (SSD). SSDs are faster and more efficient in reading and writing data, resulting in faster boot times and reduced loading times. Clean your registry: The Windows registry can accumulate unnecessary and outdated entries that impact your PC's performance. Use reliable registry cleaning tools to remove invalid entries and optimize your system's registry. Disable visual effects: Visual effects such as animations and transparencies can consume PC resources. Disable those you don't use to free up power and accelerate overall performance. Schedule maintenance tasks: Set up your PC to perform automatic maintenance tasks such as disk defragmentation and disk cleanup. This will keep your system in good shape and optimized without manual intervention. Optimize your web browser: If you spend a lot of time browsing the web, optimizing your browser is crucial. Clear your history, cookies, and unnecessary extensions. Additionally, consider using ad-blocking add-ons to speed up page loading. Keep your operating system up to date: Operating system updates often include performance improvements and security patches. Make sure to regularly install updates for your operating system to enjoy a faster and more secure PC. - One software that I can recommend for PC optimization is CCleaner. CCleaner is a popular and trusted tool that helps clean up your computer, remove unnecessary files, and optimize system performance. It can delete temporary files, clear browser history and cache, clean up the registry, and manage startup programs, among other features. Please note that it's important to download software from reputable sources and exercise caution when using optimization tools. Always ensure you have a backup of your important files before making any system changes. Additionally, consider researching and reading user reviews to find the software that best suits your needs and preferences. In conclusion, optimizing your PC is crucial to ensure optimal performance, increased security, extended lifespan, and a seamless user experience. By getting rid of digital clutter, keeping drivers updated, optimizing startup, increasing RAM, and following other practical tips, you can transform your PC into a powerful and efficient machine. Remember that optimization is not a one-time task but a continuous process. Keep your PC clean and organized, perform regular updates, protect your system against threats, and keep your programs and applications up to date. By doing so, you will make the most of your technology investment and ensure optimal long-term performance. So, don't waste any more time with a slow and frustrating PC. Take action now and start implementing these essential tips to accelerate and optimize your PC like a pro. You will notice the difference in terms of speed, efficiency, and personal satisfaction! Read the full article
0 notes
Video
youtube
https://youtu.be/JwPvxYF5IyM
#PowerShell #WindowsTips #TechTutorial #ITSamuraiTeacher #PCOptimization
0 notes
Video
youtube
Windows 11 Godmode #windows11
i hope you like my free video and i hope you like it, subscribe and share my video.
Unlock the full potential of Windows 11 with Godmode! In this video, we show you step-by-step how to enable Godmode, giving you access to all the hidden settings and advanced features of your operating system. Perfect for both beginners and tech enthusiasts, this guide will help you customize and optimize your Windows 11 experience effortlessly.
#Windows11 #Godmode #WindowsTips #TechGuide #PCOptimization #HiddenFeatures #TechTutorial #WindowsSecrets #WindowsHacks #ComputerTips #OSCustomization
0 notes
Text
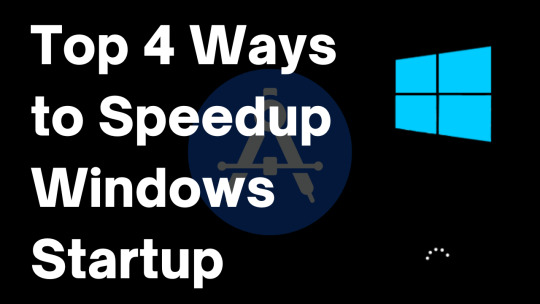
Boost your Windows startup speed with these top 4 methods! Learn how to optimize your system and reduce boot time with these easy tips and tricks. Watch the video now to discover the most effective ways to accelerate your Windows startup process and enjoy a faster, more efficient computer experience. Don't miss out on these invaluable techniques - click the link and boost your video popularity today! https://youtu.be/BKYUOsiHk3I #WindowsStartup #StartupSpeed #PCOptimization #BootTime #WindowsPerformance #SystemSpeed #FasterStartup #OptimizeWindows #EfficientComputing #SpeedUpBoot
0 notes
Text
Struggling to enter BIOS on your Gigabyte motherboard? Learn the correct BIOS & boot menu keys, troubleshooting tips, and expert ways to update BIOS. Step-by-step guide inside!
#GigabyteMotherboard#BIOSKey#GigabyteBIOS#EnterBIOS#BIOSUpdate#BootMenuKey#PCBootIssues#MotherboardSetup#FixBIOS#PCTroubleshooting#TechTips#QFlashUpdate#PCSettings#WindowsBoot#BIOSSettings#ComputerTech#TechSupport#BIOSProblems#PCOptimization#GigabyteBoot
0 notes
Link
With the best PC Cleaning software you can fix slow boot times, frequent system crashes, or other common PC errors. You can also improve speed and boost overall productivity of the system.
0 notes
Text
How To Speed Up My Computer? All 20 Ways to Fix (2024)

Boost your computer's performance with these top 20 techniques!🚀
🔧From simple tweaks to advanced optimizations, these tips will have your system running like new!💻
💨Say goodbye to lag and hello to speed with these expert-approved methods!🌟
✨Get ready to supercharge your computing experience and breeze through tasks effortlessly!⚡️
📖Read here for more info🌐: https://perfectio.net/how-to-speed-up-my-computer/
#techtips#computerspeed#efficiencyboost#techhacks#technology#computers#tech#tips#productivity#lifehacks#pcoptimization#pcspeedtips#computertips
0 notes