#WordPressError
Explore tagged Tumblr posts
Text
How to Fix Missing MySQL Extension Error in WordPress
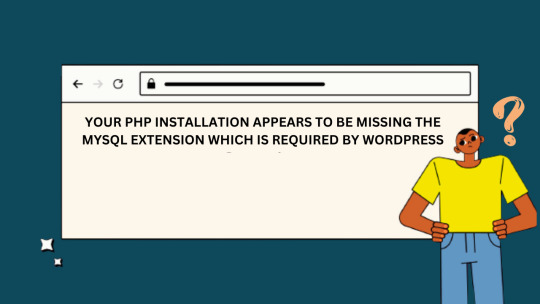
WordPress is a powerful and popular content management system used by millions of websites worldwide. Besides, it relies on various server-side technologies, including MySQL, to store and manage data. Occasionally, users may encounter a “Missing MySQL Extension” error, which can be frustrating but is usually easy to fix. In this guide, we will walk you through the steps to resolve this issue and get your WordPress site up and running smoothly.
WHAT CAUSES THE “MISSING MYSQL EXTENSION” ERROR?
The “Missing MySQL Extension” error typically occurs when your server lacks the necessary PHP extension to connect to the MySQL database. WordPress relies heavily on MySQL to manage and store content, so this error can disrupt the functionality of your website.
STEP 1: CHECK YOUR PHP VERSION
Before proceeding with any fixes, it’s essential to ensure that you are using a compatible PHP version with WordPress. At the time of writing this article, WordPress recommends using PHP 7.4 or later. You can check your PHP version by creating a simple PHP script:
<?php phpinfo(); ?>
Save this script as phpinfo.php, upload it to your website’s root directory, and access it through your web browser. Look for the PHP version information on the page.
STEP 2: ENABLE MYSQL EXTENSION
If you find that you are using a compatible PHP version, but the MySQL extension is still missing, you need to enable it. Follow these steps to enable the MySQL extension:
For Windows Servers:
Locate your PHP installation directory (e.g., C:\PHP).
Open the php.ini file in a text editor.
Search for the following line and remove the semicolon (;) at the beginning:
;extension=mysqli
4. Save the changes.
5. Restart your web server (e.g., Apache or Nginx).
For Linux Servers (e.g., Ubuntu):
SSH into your server.
Open the PHP configuration file using a text editor (e.g., nano or vim). The file is typically located at /etc/php//cli/php.ini.
Look for the following line and uncomment it by removing the semicolon (;) at the beginning if necessary:
;extension=mysqli
4. Save the changes and exit the text editor.
5. Restart the PHP service to apply the changes:
sudo service php<your-php-version>-fpm restart
STEP 3: VERIFY THE MYSQL EXTENSION IS LOADED
After enabling the MySQL extension, it’s crucial to verify that it’s loaded correctly. Create a PHP script named mysql_check.php with the following code:
<?php if (extension_loaded('mysqli')) { echo "MySQLi extension is enabled."; } else { echo "MySQLi extension is not enabled."; } ?>
Upload this script to your website’s root directory and access it through your web browser. You should see a message confirming that the MySQLi extension is enabled.
The “Missing MySQL Extension” error in WordPress can be a hindrance, but it’s usually easy to fix by enabling the MySQL extension in your PHP configuration. By following the steps outlined in this guide, you should be able to resolve the issue and ensure your WordPress website operates seamlessly. Remember to keep your PHP version up to date and perform regular maintenance to prevent similar issues in the future.
0 notes
Text
youtube
In this informative tutorial, we will guide you through the process of uploading AVIF images to your WordPress website. If you've encountered the frustrating issue that displays a message saying "Sorry, you're not allowed to upload this file type," we've got you covered! Follow along as we provide step-by-step instructions on fixing this problem and effortlessly uploading AVIF images to your WordPress media library.
✅ Learn the exact steps to bypass the file type restriction and upload AVIF images hassle-free. ✅ Understand the benefits and advantages of using AVIF image format on your WordPress site. ✅ Discover various methods and handy plugins that can fix the "Sorry, you're not allowed to upload this file type" error. ✅ Enhance your website's performance and improve loading speed with AVIF images.
Don't let restrictions hold you back from utilizing the highly efficient AVIF image format. Increase your site's visual appeal while optimizing loading times by incorporating AVIF images seamlessly into your WordPress media library. Watch this tutorial now and revolutionize your website!
For more insightful videos and tutorials, subscribe to our channel and hit the notification bell to stay updated. If you found this tutorial helpful, don't forget to give it a thumbs up and share it with others who might benefit! Leave any questions or suggestions in the comments section below.
🔗 Related links:
Plugin 1: [Link]
Plugin 2: [Link]
Connect with us on social media: Facebook: [Link] Twitter: [Link] Instagram: [Link]
Thank you for watching! Stay tuned for more valuable content.
#WordPress#ImageUpload#Avif#FileTypes#WordPressTips#Tutorial#WordPressHelp#ImageFormat#WebDevelopment#WebsiteMaintenance#WordPressError#FileUpload#Troubleshooting#WebDesign#WordPressSolutions#Bloggers#WordPressExperts#WebsiteManagement#WordPressSupport#DigitalMarketing#Youtube
0 notes
Text
14 Most Common WordPress Errors and How to Resolve Them
#WordPress Errors#WordPressErrors#WordPressTroubleshooting#FixWordPressIssues#CommonWordPressProblems#WordPressDebugging#WordPressHelp#WordPressFixes#WordPressSupport#WordPressErrorGuide#WordPressBeginnerTips#WordPressMaintenance#WhiteScreenOfDeath#WordPress404Error#InternalServerError#WordPressErrorSolutions#AdminLoginIssues#BrokenLinks#ThemeIssues#PluginConflicts#WordPressEmailIssues#SiteCrashed#HostingProblems#RecoveryTips#ErrorLog#FixYourSite#SiteOptimization#WPConfiguration#PerformanceIssues#UpdateErrors
0 notes
Text
Troubleshooting Common WordPress Errors – Easy Fixes
WordPress is a popular platform, but users often face common errors. Knowing how to fix them can save time and frustration.
One common issue is the White Screen of Death (WSOD), where your site turns blank. This may be due to a plugin or theme conflict. Deactivating plugins or switching to a default theme can help. Another issue is the Internal Server Error, often caused by a corrupt .htaccess file. Renaming the file and refreshing your site can fix it.
Users may also face the Error Establishing a Database Connection if database credentials are incorrect. Updating them in the wp-config.php file usually solves the problem.
Other errors include 404 Page Not Found, memory limit issues, and stuck updates. Fixing permalinks, increasing PHP memory, or manually updating WordPress can resolve these. Keeping WordPress, themes, and plugins updated helps prevent many errors. Regular backups and security scans also protect your site. Read this blog for a detailed insight into the topic.
0 notes
Text
WordPress Invalid URL: Causes and Fixes
Introduction
WordPress is one of the most popular website-building platforms in the world. It's used by millions of people to create all kinds of websites, from simple blogs to complex e-commerce sites. But sometimes, users encounter a problem: they get an "Invalid URL" error. This error can be frustrating, especially if you don't know what causes it or how to fix it. In this blog, we'll explore the common causes of the WordPress Invalid URL error and provide simple steps to fix it. We'll use straightforward language so that even a fourth-grader can understand.

What is an Invalid URL?
Before we dive into the causes and fixes, let's understand what a URL is and what it means when it's invalid. URL stands for "Uniform Resource Locator." It's the address you type into your web browser to visit a website. For example, "https://www.example.com" is a URL.
An invalid URL means that the address you're trying to reach doesn't work. It's like dialing a phone number that no longer exists. When this happens in WordPress, it means that something is wrong with the address you're trying to use on your website.
Common Causes of Invalid URL Errors
There are several reasons why you might encounter an invalid URL error in WordPress. Let's look at the most common causes:
Incorrect URL Format: Sometimes, the URL you're trying to use is simply not formatted correctly. This can happen if you forget to include "http://" or "https://".
Typos and Mistakes: A simple typo in the URL can cause it to be invalid. Even a small mistake like missing a letter or adding an extra space can break the URL.
Broken Links: If a link on your website points to a page that no longer exists or has been moved, you'll get an invalid URL error. This often happens if you've changed the structure of your website or deleted some pages. Knowing how to find dead links is crucial to keeping your website error-free.
Incorrect Permalink Settings: WordPress uses permalinks to create URLs for your posts and pages. If your permalink settings are incorrect, you might end up with invalid URLs.
Plugin Conflicts: Sometimes, plugins can interfere with your URLs. A plugin might change how URLs are generated or cause a conflict that results in invalid URLs.
Theme Issues: Just like plugins, your WordPress theme can also affect your URLs. A poorly coded theme might cause invalid URL errors.
Server Issues: Sometimes, the problem is not with WordPress but with the server where your website is hosted. Server misconfigurations can lead to invalid URL errors.
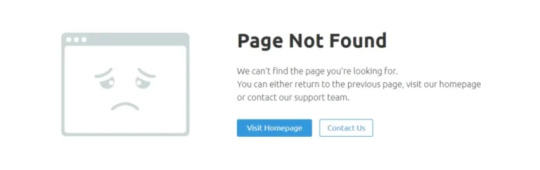
How to Fix Invalid URL Errors
Now that we know what causes invalid URL errors, let's look at how to fix them. We'll go through each cause and provide simple, step-by-step solutions.
1. Correct the URL Format
The first thing to check is whether your URL is formatted correctly. Here's how:
Make sure your URL starts with "http://" or "https://". For example, "http://www.example.com" or "https://www.example.com".
Check for any extra spaces or characters that don't belong. A valid URL should not have spaces or special characters except for standard ones like "-" or "_".
2. Fix Typos and Mistakes
Double-check the URL for any typos or mistakes. Here's what to do:
Carefully read the URL and make sure all the letters and symbols are correct.
Compare the URL with the correct address if you have one. Sometimes, copying and pasting the URL from a reliable source can help.
3. Update Broken Links
If you have broken links on your website, you need to update them. Here's how to fix broken links:
Use a WordPress link checker tool to find all the broken links on your site. Many free tools are available online, such as Broken Link Checker or other WordPress find broken links plugins.
Once you've identified the broken links, update them with the correct URLs. If the page no longer exists, consider redirecting the link to a related page or your homepage.
Knowing how to fix broken links can save you a lot of time and improve your website's user experience.
4. Adjust Permalink Settings
Incorrect permalink settings can cause invalid URL errors. Here's how to fix this URL problem:
Go to your WordPress dashboard.
Navigate to Settings > Permalinks.
Choose a permalink structure that suits your site. The "Post name" option is a good choice for most websites.
Save the changes.
5. Resolve Plugin Conflicts
If a plugin is causing the invalid URL error, you'll need to identify and resolve the conflict. Here's how:
Deactivate all your plugins.
Check if the invalid URL error is resolved. If it is, reactivate your plugins one by one.
After activating each plugin, check if the error reappears. This will help you identify the problematic plugin.
Once you've found the conflicting plugin, consider replacing it with an alternative or contacting the plugin developer for support.
6. Fix Theme Issues
Your theme might be causing the invalid URL error. Here's what to do:
Switch to a default WordPress theme like "Twenty Twenty-One".
Check if the invalid URL error is resolved. If it is, the problem is with your theme.
Contact the theme developer for support or consider using a different theme.
7. Check Server Configuration
If the problem is with your server, you'll need to check the server configuration. Here's how:
Contact your hosting provider and explain the issue. They can help you check if there's a server misconfiguration.
Ensure that your server settings match the requirements for running WordPress. This includes having the correct PHP version, database settings, and file permissions.
Preventing Future Invalid URL Errors
To prevent invalid URL errors from happening in the future, follow these best practices:
Regularly Update WordPress: Keep your WordPress core, themes, and plugins updated to ensure compatibility and security.
Use Reliable Plugins and Themes: Only use plugins and themes from reputable sources. Check reviews and ratings before installing them.
Monitor Your Site for Broken Links: Use a WordPress link checker tool regularly to find and fix broken links.
Backup Your Site: Regular backups can help you restore your site quickly if something goes wrong. Use a reliable backup plugin or service.
Test Changes Before Going Live: If you're making significant changes to your site, test them on a staging site first. This can help you identify and fix issues before they affect your live site.
Conclusion
Invalid URL errors in WordPress can be frustrating, but they are usually easy to fix once you know what causes them. By following the steps outlined in this blog, you can quickly identify and resolve the most common causes of invalid URL errors. Remember to keep your WordPress site updated, use reliable plugins and themes, and monitor your site for broken links to prevent future issues. With these best practices, you can keep your WordPress site running smoothly and ensure that your visitors have a great experience.
If you found this guide helpful, please share it with others who might benefit from it. And if you have any questions or need further assistance, feel free to leave a comment below. Want to read about WordPress Themes and Plugins, Click Here
0 notes
Text
10 lỗi WordPress phổ biến – Nguyên nhân và cách fix nhanh nhất
Bạn gặp phải lỗi WordPress và không biết phải làm gì? Đừng lo, chúng tôi sẽ chỉ cho bạn 10 lỗi phổ biến nhất và cách khắc phục chúng.
Hy vọng rằng bài viết này đã có thể giúp bạn hiểu rõ hơn về 10 lỗi WordPress phổ biến để bạn có thể biết được cách khắc phục hiệu quả khi gặp phải lỗi.
0 notes
Video
youtube
WordPress Login Not Working | Fix WordPress Login Issues, can't log in, 404 or PHP Error https://www.youtube.com/watch?v=-d_Nj8-H7Mg #loginerror #wordpresserror #fixwordpress #howto1minute #learnwordpress #cpaneltutorial #loginnotworking #404error
0 notes
Text
How To Deal With 404 Error In WordPress
A 404 error in WordPress shows you that your browser can’t locate the page or post. In This article you will learn how to deal with 404 error in WordPress. #wordpress #wordpresstutorial #fixwordpress #wixwperrors #learnwordpress #wordpress404fix #wp404
A 404 error in WordPress shows you that your browser can’t locate the page you are trying to access. Believe me, when you or your visitors are trying to access your website this can be super frustrating. While there is a chance that your page or post has actually gone missing, the majority of the time, this error has a different cause. In This article you will learn how to deal with 404 error in…

View On WordPress
#404inwordpress#coding#fixingwordpress#tutorial#web#webdev#webdevelopment#website#webtutorial#wordpress#wordpress404error#wordpresserror#wordpresserrors
0 notes
Photo
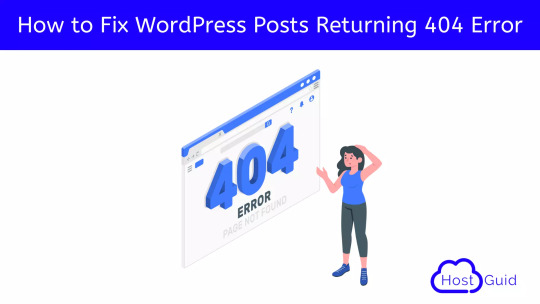
How to Fix WordPress Posts Returning 404 Error
WordPress is a powerful content management system. As a WordPress user, you should be prepared to deal with a variety of technical issues. The 404 error in WordPress is an example of a technical issue that is fairly prevalent.
Read More:- https://www.hostguid.com/how-to-fix-wordpress-posts-returning-404-error/
join our telegram group:- https://t.me/joinchat/qyttWo7McXQ5NTY1
0 notes
Link

0 notes
Text
youtube
In this comprehensive step-by-step guide, we will show you how to resolve the frustrating "Installation Failed: Destination Folder Already Exists" error in WordPress. If you've encountered this issue while trying to install a plugin or theme, fear not! We have a straightforward solution for you.
When you attempt to install a new plugin or theme in WordPress, you may occasionally come across the frustrating error message: "Installation Failed: Destination Folder Already Exists." This problem usually occurs when you're re-installing a plugin or theme that wasn't properly deleted or if there are remnants of previous installations.
Fortunately, fixing this error is relatively simple and doesn't require advanced technical skills. Our tutorial will cover each step clearly and concisely, ensuring you can successfully overcome this roadblock and continue building your WordPress website flawlessly.
In this tutorial, you'll learn:
Locating the exact plugin or theme generating the error message
Properly removing the existing plugin or theme folders
Re-installing the plugin or theme without any conflicts
Testing the installation to ensure smooth functionality
By following our easy-to-understand instructions and visual aids, you'll conquer the "Installation Failed: Destination Folder Already Exists" error in no time. With our guidance, you can confidently manage your WordPress site's plugins and themes without encountering this annoying obstacle.
Save time and frustration by resolving this issue promptly. Watch our tutorial now and bid farewell to the "Destination Folder Already Exists" error in WordPress!
#wordpress#installationfailed#destinationfolderalreadyexists#stepbystepguide#wordpresshelp#wordpresssupport#wordpressinstallation#wordpressissues#webdevelopment#websitesetup#wordpresserrors#wordpressfix#wordpressplugins#wordpressblog#wordpresswebsite#wordpresssupportforum#webdesign#webdevelopmenttips#tutorial#wordpressproblems#Youtube
0 notes
Text
10 WordPress Critical Errors and Fix
WordPress is a powerful platform, but it��s not immune to errors. Let’s dive into 10 common WordPress Critical Errors and how to fix them
#WordPress #CriticalError #FixWordPress #WebsiteTroubleshooting #TechSupport #WordPressHelp #ErrorFixing #WebDevelopment #OnlineSupport #TroubleshootingWordPress #BugFixes #WordPressErrors #WebDesign #PluginProblems #WebsiteIssues #CriticalErrorFix #ErrorResolution #WordPressSupport #FixItNow #WPErrorFix
1 note
·
View note
Photo

Are you having issues with your website? Looking for
WordPress edits, WordPress changes
or
WordPress
fixes
?
Great! Let’s get this sorted out.
I can fix any WordPress issue or make WordPress changes you required in your website related to theme or plugins.
More about the service:
Header/footer changes
Layout fix/ changes
0 notes
Photo

Difference between WordPress.org and WordPress.com
If you’re new to WordPress, you might be wondering about the difference between WordPress.org and WordPress.com. Get More: https://bit.ly/2KMufIo
@WordPress @WP101 @WPtips @wpfreelance @wpbeginner @wordpressdotcom @lorelleonwp
#wordpress#DIgitalMarketing#wordpressblogger#wordpressdeveloper#wordpressdesign#wordpressblog#Anthony_Smith#SEO#Technology#Wordpresstheme#DiscoverWP#Jeff_Bezos#jongdae#hobi#WordPressError
0 notes
Photo
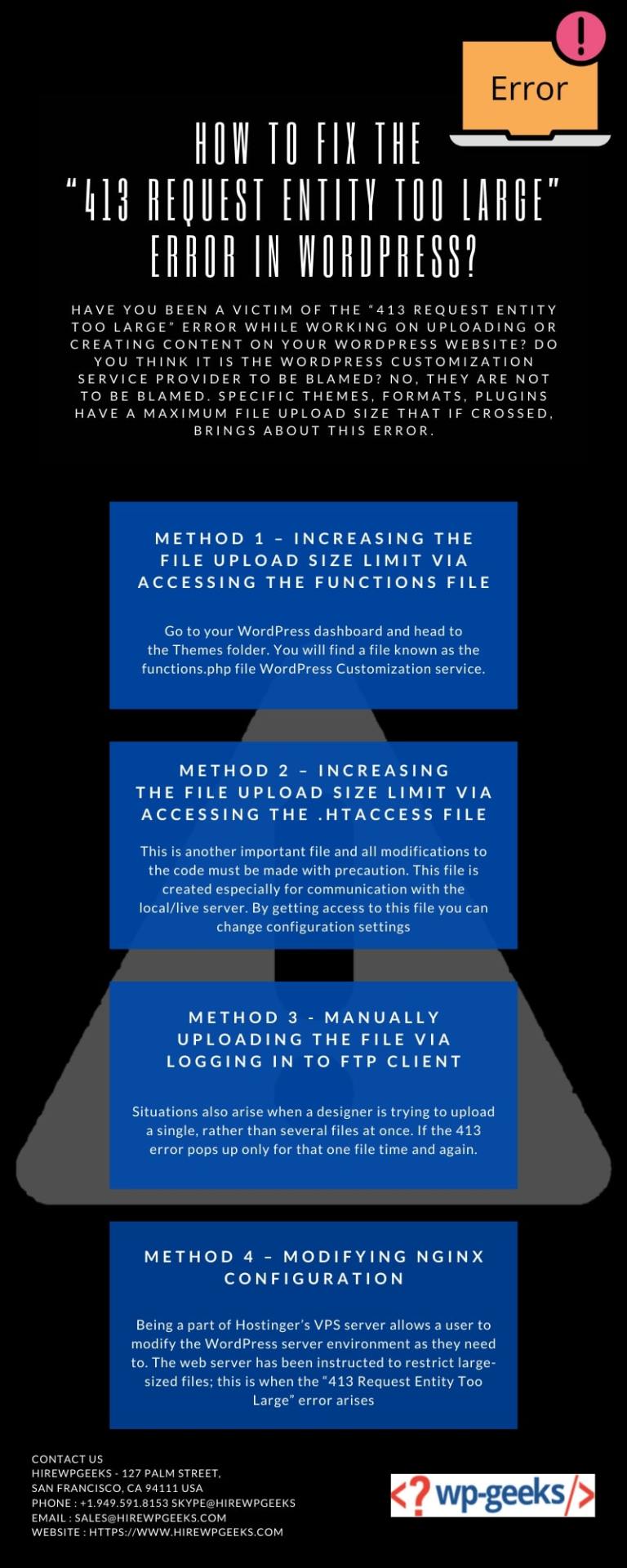
How to fix the “413 Request Entity Too Large” Error in WordPress?
Have you been a victim of the “413 Request Entity Too Large” error while working on uploading or creating content on your WordPress website? Do you think it is the WordPress Customization service provider to be blamed?
Read More: https://bit.ly/2vxOUw5
WordPress Info: https://bit.ly/39869C0
0 notes
Photo
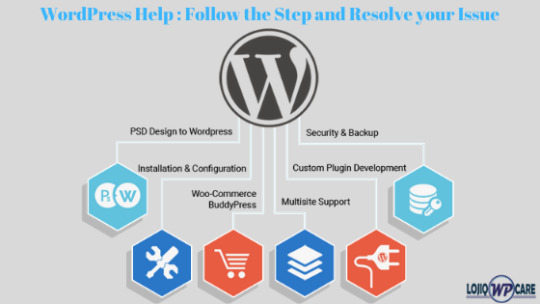
Our WordPress Help team will clarify what this sort of error means and walk you through the counter steps expected to fix it to recover your site!
0 notes