#how to delete wordpress site from cpanel
Explore tagged Tumblr posts
Text
How to Delete Wordpress Site
Deleting a WordPress site should be done with caution, as it permanently removes all of your site's content, settings, and data. Make sure you have a backup of any data you want to keep before proceeding. Here's a step-by-step guide on how to delete a WordPress site:
Before you begin:
Backup your site: Use a WordPress backup plugin or your hosting provider's backup feature to create a backup of your site's content and database. This is crucial in case you change your mind or need to restore your site later.
Export Content: If you want to save any posts, pages, or other content, export it using the WordPress export tool. This will create an XML file you can import into another WordPress site if needed.

#how to delete wordpress site#how to delete wordpress site and start over#how to delete wordpress site hostinger#how to delete wordpress site from cpanel#how to delete wordpress site 2022#how to delete wordpress site from localhost#how to delete wordpress site godaddy#how to delete wordpress site 2023#how to delete your wordpress site and start again#how to delete a wordpress site on bluehost
1 note
·
View note
Text
Fixing WordPress Update Issues Made Easy: A Beginner’s Guide to Smooth Website Maintenance

Keeping your WordPress website updated is one of the smartest things you can do for better security, performance, and features. But what happens when those updates don’t go as planned?
If you’ve ever seen your website freeze, crash, or show strange errors after clicking "Update," don’t worry—you’re not alone, and you don’t need to be a developer to fix it.
In this guide, we’ll explain why WordPress updates fail and share simple, beginner-friendly solutions to get your website back on track—quickly and safely.
⚠️ Common Reasons Why WordPress Updates Fail
WordPress is built on multiple moving parts—your core WordPress files, themes, and plugins. An update may fail if just one part doesn’t play nicely with the others.
Here are the top reasons why updates might not go through:
🌐 Weak or unstable internet connection
🔌 Plugin conflicts that interfere with the update
🎨 Themes that aren’t compatible with the latest WordPress version
🧠 Low server memory or execution time limits
🔒 Incorrect folder or file permissions
📁 Corrupted or incomplete update downloads
🛠️ Simple Fixes for WordPress Update Problems
✅ Step 1: Always Back Up Your Website
Before making any changes, install a backup plugin like UpdraftPlus or BackupBuddy and save a complete version of your site. This ensures that if something goes wrong, you can restore your site in minutes.
✅ Step 2: Clear Your Cache
Sometimes, the issue isn’t with the update—it’s with what your browser is showing.
Clear your browser cache (Ctrl+Shift+R or Command+Shift+R)
If you use a caching plugin (like WP Super Cache or W3 Total Cache), clear your site’s cache from the plugin dashboard
Then, try the update again.
✅ Step 3: Troubleshoot Plugin Conflicts
If an update causes your site to break, the issue might be a plugin.
Here’s how to find out:
Install the Health Check & Troubleshooting plugin.
Enable “Troubleshooting Mode”—this temporarily disables all plugins for you only.
Try running the update again.
If the update works now, reactivate your plugins one at a time. The one that breaks the update is your troublemaker.
✅ Step 4: Check Hosting Limits
Your hosting environment might be too limited for updates to complete properly.
Ask your hosting provider these questions:
Is my PHP memory limit at least 256MB?
Is my maximum execution time at least 300 seconds?
Can these settings be increased if needed?
If not, consider upgrading to a better hosting plan for smoother WordPress performance.
✅ Step 5: Perform a Manual WordPress Update
When automatic updates fail, a manual update is a reliable workaround:
Download the latest WordPress version from WordPress.org
Unzip the files on your computer
Use FTP software (like FileZilla) to access your site files
Replace the wp-admin and wp-includes folders with the new versions
Leave the wp-content folder as-is (it holds your themes and plugins)
Open your site and follow any update prompts for the database
This process ensures a clean, fresh installation—without losing content or settings.
✅ Step 6: Fix File Permissions
Improper file permissions can block updates.
Use a plugin like WP File Manager or ask your host to set:
All folders to 755
All files to 644
These settings help WordPress update safely without risking your site’s security.
✅ Step 7: Remove Stuck Maintenance Mode
If you see the message:
“Briefly unavailable for scheduled maintenance. Check back in a minute.” …your site update was interrupted and left in maintenance mode.
Here’s how to fix it:
Access your site files through FTP or your hosting file manager (like cPanel)
Go to your website’s root folder
Delete the file called .maintenance
Refresh your site—it should be back to normal
This takes less than a minute and often solves the issue instantly.
💡 When to Call in the Pros
If these solutions don’t work—or if you feel unsure about any step—don’t hesitate to get help from professionals.
Here are your options:
Contact your web hosting support
Hire a trusted WordPress expert
Reach out to a reputable company like Websenor for quick, affordable help
🎯 Final Word: Let Websenor Handle Your WordPress Maintenance
WordPress update problems are common—but they don’t have to be stressful. With some basic know-how and a methodical approach, you can often fix these issues yourself.
But if you'd rather skip the hassle, Websenor is here to help. Our team specializes in:
WordPress core and plugin updates
Website backups and security
Speed optimization and error fixes
We'll keep your website running smoothly, so you can focus on your business, not your backend.
👉 Ready to stop worrying about WordPress updates? Contact Websenor today and let us take care of everything behind the scenes.
0 notes
Text
13 Routine Maintenance Tasks that You Should Do on WordPress and WooCommerce

Maintaining a WooCommerce store is a lot of work. There are a lot of routine maintenance tasks for WordPress and WooCommerce that need to be done on a regular basis. In this post, we list down the most important tasks that you should do on your WooCommerce store.
1. Create Regular Website Backups

2. Update WordPress, WooCommerce, Themes and Plugins
Updating all elements of your WooCommerce store should be done on a regular basis. Do this weekly if you have the time. If not, monthly updates are good enough. Updates include updating WordPress Core, themes, WooCommerce and all other installed plugins. Remember to backup up your site before proceeding with updates since updates could cause your website to break. If you have a development site, it would be best to test the updates first on this staging environment. Then, do some user testing to make sure that there are no errors.
After that, you can proceed to update your live site. When that’s done, you will need to do another round of testing. Some important elements to test include checkout, add to cart, contact form emails, opt-in forms and other customizations that were done on the site.
3. Update WooCommerce Template Files
After updating WooCommerce, you will sometimes get an error notifying you of outdated WooCommerce template files. This just means that your theme has not updated to include the latest WooCommerce template files. In some cases, this could cause some formatting issues on your store. If there are no errors on your store, you can simply wait for your theme to release an update that includes the most recent template files. Or you can also fix this manually by following the steps in this documentation from WooCommerce.
4. Change User Passwords
It is important to use strong passwords. However, it is just as important to change passwords on a regular basis. There are times when security breaches can go undetected for a long time. Changing your password regularly blocks out these security breaches that you might not realize are there. You should change your password for WordPress admin, FTP, database and cPanel. And a pro-tip, never use “admin” as your username. This is the first username that hackers try out when brute forcing into websites.
5. Optimize Your Product Images
We’ve always emphasized the importance of optimizing images for your WooCommerce store to keep your site running fast.
If you have uploaded any product image that is more than 100KB in size, it might be a good idea to replace that image with an optimized product image. To learn more, you can check out our blog post on how to optimize images.
6. Approve and Respond to Product Reviews

7. Approve and Respond to Blog Comments
If you have a blog that is made to drive customer engagement, then your blog will most likely attract comments. Same with product reviews; don’t delete the negative comments. Rather, address them positively. Remove any spam comments as this will negatively impact the user experience of your blog. If you are using Akismet: Anti Spam plugin, this will block out most spam comments. However, some spam comments can still get through and you will need to manage them manually.
8. Test Your Contact Forms and Email Opt-in Forms
Every now and then, you will need to make sure that your contact forms and email opt-in forms are working. Just fill in your forms and send. If you receive it in your email, then you’re all good. But if you don’t, there’s something wrong and you need to do something about it. Have your developer look into it.
9. Optimize Your Database
Over time, your database accumulates a lot of gunk and you need to clean it to make sure your website runs fast. Before you go about this task, make sure you create a backup. You can choose to clean your database manually if you are comfortable and familiar with working on your database. Otherwise, you can use a plugin to do the optimizations for you. Notable plugins include WP-DBManager and WP-Optimize. You can check out our guide on how to clean your database.
10. Test Your WooCommerce Store’s Speed
If you have not yet made optimizations to your WooCommerce store’s speed, you should consider doing it now. Site speed has become increasingly important for WooCommerce store owners. Google now considers site speed as a ranking factor for SEO. Also, if you have a slow site, this will negatively impact the customer’s experience on your site. It is easy for your customers to buy instead from your competitors. You can test your site speed on Google’s Page Speed test and Google will provide you with recommendations on how you can improve your site’s speed. Other notable tools that you can use to test your site are Pingdom Website Speed Test and GTmetrix.
11. Scan Your Site for Malware
One way to keep on top of your website’s security is to regularly test your site for any malware. If you are connected to Google Search Console, it will let you know if malware is detected on your site. If your site has been found to have any form of malware, Google Chrome will actually alert your visitors that your site is dangerous. This can have devastating effects on your traffic and conversion rate.
No one will want to enter their payment information on a site that has malware. In extreme cases, Google may block your site from appearing in the Google search results page. You want to prevent this from happening. It would be best to invest on your site’s security by installing a security plugin such as Sucuri Security and WordFence. Even if you have those plugins installed, it is still a good idea to a manual scan. You can scan your website at Sucuri’s Website Malware and Security Scanner, or at SiteGuarding. If any manual scans detect anything malicious, you can contact your developer to fix the issue. You should get it fixed before Google applies any penalties. Wooassist also offers a security hardening service to improve the security of your site so you can prevent this from happening.
12. Fix Broken Links
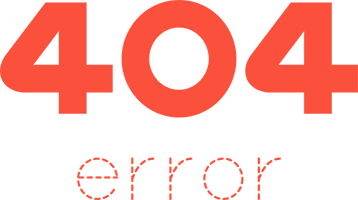
13. Test Your Checkout Process
Last but definitely not the least; you should regularly test your checkout process. If you suddenly experience loss of sales, it’s a good idea to test your checkout. There might be an error that prevents your customers from checking out. Testing also gives you a feel of what your customers go through so you can optimize your checkout. Once you’ve determined that your checkout has problems, you can check out our post on how to fix the most common checkout problems in WooCommerce.
Final Notes
By doing these tasks on a regular basis, you can keep yourself on top of any issues that may occur on your WooCommerce store. If you find yourself overwhelmed by the all these, you can hire someone else to do it. You can also contact us and our team will be glad to assist with any of these tasks.
Are there any other routine maintenance tasks for WordPress and WooCommerce you think should be done on a regular basis? Do you have any suggestions? Let us know in the comments.
0 notes
Text
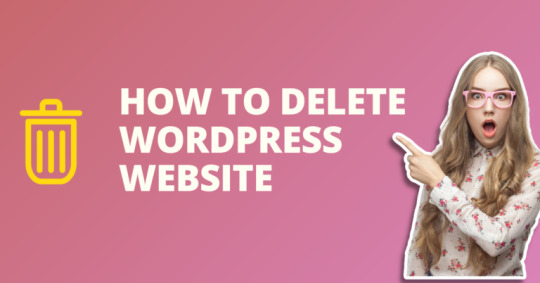
#WordPress site deletion#Delete WordPress website#Removing WordPress site#Uninstall WordPress from cPanel#Backup WordPress website#WordPress database deletion#Website platform migration#WordPress site management#cPanel tutorial#WordPress site backup#WordPress website security#Data backup and recovery#Website content management#WordPress maintenance#WordPress database management#Website data protection#Deleting WordPress files#Secure data storage#WordPress site removal process#WordPress website best practices
0 notes
Text
How to Uninstall WordPress From cPanel
Before uninstalling WordPress from cPanel, have you considered some ways to recover the blog? Or is the situation terribly that the only option you could think of is to delete the WordPress installation from the site? In many situations, how to uninstall WordPress from cPanel should be the last option. Unless you no longer need the blog or want to start from scratch, there are a few…

View On WordPress
0 notes
Text
GreenGeeks Best WebHosting Service

Fun fact: do you know why Facebook moved its massive data center to Northern Sweden?
That’s because servers run hot, and cooling them down is expensive. Might as well keep them in a cold part of the world.
But more to the point in this GreenGeeks review: maintaining servers uses a ton of energy.
In fact, the Internet is one of the largest polluters in the world. Data centers account for 2% of the world’s CO2 emissions, about the same as the airline industry.
Well, if that’s a concern for you, I’ve got good news because the ‘green’ in GreenGeeks refers to their commitment to providing eco-friendly web hosting.
This is how it works, according to their website:
The platform is designed with a maximum use, no waste mindset.
For every amperage the company pulls from the grid, it matches it x3 in the form of renewable energy via the Bonneville Environmental Foundation
So they claim your website could be operating on a 300% green hosting platform!
While a growing number of hosting providers take the problem of energy seriously, (here’s an example from DreamHost), GreenGeeks really puts their ethos front and forward.
But what about other pros and cons, features and alternatives? Let’s put GreenGeeks through the wringer to see how it fares.
Table of Contents
GreenGeeks Prices
GreenGeeks Pros & Cons
What is GreenGeeks used for?
When not to use GreenGeeks hosting?
GreenGeeks Backups
GreenGeeks and WordPress
Final GreenGeeks Review Comments
Frequently Asked Quesitons
GreenGeeks Prices
Let’s first look at how much it costs per month to host your website on GreenGeeks. The first option is for shared hosting (the one most website owners need). You’ll also find that they offer WordPress web hosting. As far as I could tell, there is absolutely no difference between the WordPress and the shared hosting option.
As always, we’ll only be mentioning the regular price, which is what you pay after a first year at a discounted price. The first 12 months can be 50 – 70% cheaper.
Ecosite LiteEcosite ProEcosite Premium
Price (after renewal)$10.95 / month$15.95 / month$25.95 / month
You can purchase the plans for 12, 24 or 36 months. There is a significant discount for the longer terms, as you can see below:
GreenGeeks also offers VPS hosting, which comes with better performance, but a lot of limits depending on the plan you choose.
Price$39.95 / month$59.95 / month$109.95 / month
Finally, I should also mention that GreenGeeks has a few add-ons you can purchase to expand your hosting capabilities. These include:
Dedicated IP address: $48 per year
Premium AlphaSSL Wildcard: to secure SSL on multiple subdomains all at once.
WHMCS license: useful for resellers who want to bill hosting to their clients (note that GreenGeeks does offer a reselling option).
Last but not least, you’ll have to pay $25 for every backup restore, if you do it more than once per month (the first one is free).
What can you expect from each GreenGeeks plan?
As you can see in the above table, there’s a lot of unlimited stuff with their shared hosting and WordPress plans. That includes:
Unlimited bandwidth (or data transfer, which means the same thing)
Unlimited disk storage
Unlimited databases
Unlimited email accounts
Free SSL
The key limits to keep an eye on are maybe the number of ionodes, which is another way of saying the number of files on your site. It’s a very large number, mostly there to ensure you don’t abuse GreenGeeks’ generosity by hosting a file sharing website.
GreenGeeks Pros & Cons
Pros:
Green-minded: GreenGeeks is attempting to offset their server’s electricity consumption by using as much renewable energy as possible.
Unlimited data bandwidth: you can host one or multiple sites with complete peace of mind when it comes to visitor numbers and bandwidth.
Unlimited data storage: your site can be as large as you like, so good for video, high-res photos and ecommerce with loads of products. Just keep an eye on the number of files. Hosting more than 150,000 could void your plan’s contract.
Server locations: three continents to choose from, the US, Canada and Europe.
Heavily reduced long term plans: it’s not unusual to pay less for 24 or 36 month plans, but GreenGeeks is slashing their monthly prices by up to 70% for long term users.
Cons:
Missing advanced features: serious website owners and developers will need to look elsewhere for staging or premium DNSs.
No team management: it’s not possible to add multiple account users and to give permissions.
Lack of free backups: you get one automatic backup every 24 hours. One free restore per month, but the rest are paid. Not good enough.
Outdated design: Not a deal-breaker, but the whole system could do with a new coat of paint, which could also help with the user experience.
What is GreenGeeks used for?
I’d say GreenGeeks is best for website owners with green goals in mind. You can even show one of their green badges, to highlight on your site.
The generous bandwidth and storage is advantageous for those who own multiple sites. As far as the performance to price ratio goes, it’s good, and becomes more acceptable when you buy a long term contract of 24 or 36 months.
When not to use GreenGeeks hosting?
Anyone managing a team should consider that inviting others to join the account isn’t possible, and the lack of developer-friendly features could be a big no-no for certain businesses.
Developers with complicated workflows that need staging areas probably won’t be big fans of GreenGeeks’s platform either.
GreenGeeks Backups
Backups and restore are one of the areas I start considering a lot more these days when it comes to choosing a web host. A Sod’s law states: if something wrong can happen, it probably will, and at the worst possible times. This happened to us, and please learn from our mistakes when I say you should backup as often as possible.
GreenGeeks cPanel Backup Feature
Anyways, this is how it works with GreenGeeks. Option 1 is to use the cPanel backup tool. I’s a bit clunky and manual but by no means too difficult to do:
Login and click on the appropriate site’s cPanel button
Click Backup in the Files section
Click Home Directory under Download a Home Director
You can also download a database instead, or a full Zipped account backup, which is what you’ll need to keep on your local drives.
A couple of important things to note:
If your account is larger than 10GB in size, the whole cPanel backup option will be disabled. You’ll have to pay $5 per backup.
cPanel backups saved to your home directory will be deleted automatically after 48 hours, so it’s better to download the ZIP file locally.
The first monthly restore is free. After that, each restore costs $25. Note that it’s not unusual to restore at least a couple of times if there’s an issue (e.g. you chose the wrong backup to restore).
Option number two is to download files manually using an FTP program. If you use a CMS like WordPress or Drupal that also means you’ll need to backup databases. I always find that a big pain to do, and also slow. Which is why a better backup tool would have been useful.
GreenGeeks and WordPress
Although GreenGeeks has a special section on their website for WordPress hosting, I couldn’t find a difference between these plans and the share hosting ones.
In any case, here’s what you get for both if you want to install the world’s most popular CMS.
Easy installation: it’s not 1-click, but they use an install app called Softaculous, which simplifies the process for you. Maybe 4 or 5 steps, which you can read about here.
LiteSpeed Cache plugin: it’s a caching plugin that will make WordPress run faster on your site when properly configured. Be aware this is not GreenGeek’s own solution, but just a generic plugin they recommend.
LiteSpeed Cache Settings
To be honest, I feel like all the WordPress-optimized stuff is mostly there for marketing purposes. If you are really serious about WordPress experts (and you have the budget for it), I’d consider other options like Kinsta or WP Engine. SiteGround is also a great option if you need something a bit more affordable.
Final GreenGeeks Review Comments
GreenGeeks is certainly the provider we’ve tested that’s the most committed to protecting the environment. It’s an admirable choice, and businesses with a green goal will certainly be pleased to hear that they can host a website with a reliable performance, price, and low carbon footprint.
But there are nevertheless a few downsides to consider. The lack of advanced options like staging and team management features can be a dealbreaker for professional business owners. The limited backup features may be not enough for most.
And if you need a top-performing host, other (and more expensive) solutions like SiteGround, Kinsta or WP Engine could be considered.
It’s also not the cheapest provider out there. For example, at renewal DreamHost is more affordable and offers similar performance levels.
> Try GreenGeeks risk-free for 30 days
Frequently Asked Quesitons
How Do I Pay for GreenGeeks?
You can pay via all major credit cards and PayPal. No checks, money orders, wire transfers or Western Union payments.
Is Everything Really Unlimited?
Yes. Just keep in mind that there is a limit on the amount of files you can keep on your sites, though. It’s a really high number, so mostly a precaution against file-sharing websites.
Can I Get My Money Back?
There is an unconditional 30-day money back guarantee offer.
Is There an Uptime Service Guarantee?
Yes, if your website hosting drops below a 99.9% rate, GreenGeeks will refund some of your hosting fees.
Is GreenGeeks Really Environmentally-Friendly?
They’re certainly advertising as such. In practice this is how it works: GreenGeeks tells the Bonneville Environmental Foundation (BEF) how much electricity they use. The foundation calculates how much green energy they’ll need to use to make up for it. GreenGeeks purchases that amount in renewable energy.
So it’s not like their servers use less energy than standard hosting. However, they are certainly committed to making up for what they consume, and using as much green energy as possible.
Get GreenGeeks Now
#Best Web Hosting Services#Best Web Hosting Providers#best web hosts#web hosting#web host#web hosting provider#web hosting services#wordpress hosting#hosting
1 note
·
View note
Text
Guide - How to remove a Virus from WordPress
Beginner's Guide to Removing a Virus from a Hacked WordPress Site
A sad reality about website management is that sometimes these could be hacked.
It has all happened to us that our WordPress site was hacked a few times in the past, and we know exactly how stressful this can be. Not to mention the impact it has on your work and readers. In recent years, we have helped hundreds of users recover hacked WordPress sites, including several well-known companies. In this article, we will share a step-by-step guide to remove viruses from your compromised WordPress site.
Fix your hacked WordPress site
Some things to know before you start
First of all, regardless of the platform you use, WordPress, Drupal, Joomla, Magento etc., know that any site can be hacked!
When your WordPress site is hacked, you can lose, search engine rankings, expose your readers and customers to viruses, destroy your reputation due to redirects to porn sites or other tacky websites and even worse, lose the data of the whole site.
If your website is corporate, security should be one of your top priorities.
That's why it's essential to have a good WordPress hosting company. Surely a Managed Host would be much better for making you sleep soundly.
Make sure you always have a good WordPress backup solution available such as BackupBuddy .
Last but probably also the most important, having a robust firewall for web applications like Sucuri . For example, we use their services on our websites.
All the above information is great if you haven't been hacked yet , but chances are that if you are reading this article, it is too late to add the precautions we mentioned above. So before doing anything, try to stay as calm as possible.
Let's take a look at the step-by-step guide on how to remove a Virus from your compromised WordPress site.
Step 0 - Get it done by a professional
Security is a serious matter, and if you are not comfortable with codes and servers, it is almost always better to consult an expert in WordPress Consulting .
Why consult an expert?
Because hackers hide their scripts in multiple locations, allowing viruses to return over and over again.
Although we will show you how to find and remove them later in this article, there are those who need certainty, and want to have the peace of mind of knowing that an expert has properly cleaned their website, and it is a good way to think about it if the your website supports your business.
Security experts usually cost € 100 to € 250 an hour, which is expensive for a small business or young entrepreneur.
However, for readers of the WPB-assistance Blog, we offer € 199 for cleaning up your website from Virus and Malware and in addition we can include a monitoring service for a whole year.
Now this may sound like self promotion, but it's actually an honest recommendation. We know very well how many technical implications there are on WordPress and many more flock to the world of WordPress security and web spaces so we recommend you read this guide and also get an expert to intervene.
So use them if you appreciate your time, are not tech savvy, or just want peace of mind.
For all DIY people, follow the steps below to clean up your compromised WordPress site.
Step 1. Identify the hack
When dealing with a virus on the website, you are very stressed out. The first thing to do is to try to stay calm and write a list of everything you know about virusl.
Below is a list of things to check:
· Can you access your WordPress admin panel?
· Is your WordPress site redirected to another website?
· Does your WordPress site contain illegitimate links?
· Does Google mark your website as unsafe?
Write down everything in the list because this will help you while talking to your hosting company or even while following the steps below to fix your site.
In addition, it is essential that you change your passwords before you start cleaning. You'll have to change your passwords, even when you're done cleaning the virus.
Step 2. Check with the hosting company
The best hosting providers are very useful in these situations. They have an experienced staff that takes care of this kind of thing on a daily basis and they know their hosting environment, which means they can guide you better. Start by contacting your web host and follow their instructions.
Sometimes the virus may have affected even more of your site, especially if you are on shared hosting. Your hosting provider may also be able to provide you with more information about the type of virus, such as how it originated, or where the backdoor is hiding, etc.
You may also be lucky and the host may clean up the virus for you.
Step 3. Restore from backup
If you have backups for your WordPress site, then it may be best to restore a backup from an earlier point in time when the site was hacked. If you can do it, this can be worth gold.
However, if you have a blog where you post daily content, you risk losing blog posts, new comments, etc. In these cases, evaluate the pros and cons.
In the worst case, if you don't have a backup or if the website has been compromised for a long time and you don't want to lose the content, you can manually remove the virus.
Step 4. Scan for and remove malware
View your WordPress site and remove any inactive WordPress themes and plugins. Most often, this is where hackers hide their backdoors.
The term Backdoor refers to a method of ignoring standard authentication and obtaining the ability to remotely access the server without being detected. Most smarter hackers upload the backdoor as their first action. This allows them to recover access even after you have found and removed the virus.
Once you're done, go ahead and scan your website for viruses.
You should install the following free plug-ins on your website: Sucuri WordPress Auditing and Theme Authenticity Checker (TAC) .
When you set them up, the Sucuri scanner will scan the integrity status of all files in the WordPress core. In other words, it shows you where the virus is hiding.
The most common places where viruses nestle are plug-in themes and directories, upload directories, wp-config.php, wp-include directory, and .htaccess files.
If the theme's authenticity controller finds a suspicious or malicious code in your themes, it will show a details button next to the theme with the reference to the infected theme file. It will also show you the malicious code it has found.
Here you have two options for fixing the virus. You can manually remove the code or you can replace that file with the original file.
For example, if they have modified the WordPress core files, you can upload the WordPress files again by extracting them from a new download or you can replace all the files in the WordPress core.
The same goes for theme files. Download a new copy and replace the damaged files with new ones. Remember to do this only if you have not made changes to the WordPress theme codes otherwise you will lose those changes.
Repeat this step also for plugins if interested.
You will also need to make sure that the plugin's theme and folder match the original ones. Sometimes hackers add additional files that look like the original plugins in the name and it is easy to ignore them, such as: hell0.php, Adm1n.php, etc.
We have a detailed guide on how to find a backdoor on WordPress and remove it.
Keep repeating this step until the hack is gone.
Step 5. Check user permissions
Search the WordPress users section to make sure that only you and your trusted team members have administrator access to the site.
If you see a suspicious user ... delete it!
Read our beginner's guide to WordPress user roles.
Step 6. Change your secret keys
Since version 3.1 came out, WordPress generates a set of security keys that encrypts your passwords. Now if a user has stolen your password, d is still logged on the site, he will remain logged because his cookies are valid. To disable cookies, you need to create a new set of secret keys. You need to generate a new security key and add it to your wp-config.php file.
Step 7. Change your passwords again
Yes it's true, you changed the passwords in step 1. Now do it again!
You need to update your WordPress password, cPanel / FTP / MySQL password, and practically wherever you have used passwords.
We strongly recommend that you use a strong password. Read our article on the best way to manage passwords. If there are many users on your site, it is better to push them to reset their password.
Go ahead - Strengthen the security of your WordPress site
Improve WordPress security
It goes without saying that no more secure thing than a good backup solution. If you don't have one, we encourage you to do something to back up your site every day.
Other than that, here are some other things you can do to better protect your site from viruses - this list is not in order and you should do as many things as possible!
Website firewall configuration and monitoring system - Sucuri is the provider we use because, in most cases, they block attacks before they reach your server.
Switch to Managed WordPress Hosting - Most WordPress hosting companies do everything they can to keep your site secure. We recommend WP-Hosting.it .
Disable theme editor and plugins : it's a best practice. [Here's how to disable editing files in WordPress.]
Limit login attempts in WordPress - We recently discussed its importance and you should read how to limit login attempts in WordPress.
Password Protect your Admin Directory - Add an additional level of password to the WordPress administrative area. See how to add Htpasswd to the WordPress administrator.
Disable PHP execution in certain directories - Adds additional layer of security - Here's how to disable PHP execution via .htaccess.
And whatever you do, always keep your core, WordPress plugins and themes up to date!
Remember Google announced that it has added an algorithm change that affects hacked sites that do spam. So be sure to keep your site protected.
We hope this guide has helped you fix your compromised WordPress site. If you still have problems, consult a WordPress expert .
2 notes
·
View notes
Text
Protect my site from hosting
I am a freelance developer with over a decade’s experience in bespoke WordPress sites. I recently finished a small job on a freelance website for a client who basically wanted some minor updates and a blog post added. Easy to do, asked for access to the dashboard and hosting but only got access to the dashboard and although there are 18 updates (including WordPress itself) my client refused access to the hosting control panel.
I advised that I needed access to this to run a backup but again was refused. I did the best I could and my new client seemed happy with this and paid me the full amount on time. I rang the client out of courtesy and to explain that for me to be more effective in my job that I would need access to the hosting to run backups and then Update all the plugins, WordPress and generally optimize the site and make it more secure.
What follows is the most surreal telephone conversation I have ever experienced:
Client: Thank you for helping with my site. I am more than happy. I have settled your invoice in full. Please leave the updates as they will break my site and make it less secure.
Me: Are you sure as it’s insecure as it is? The updates include security patches which will make your site less vulnerable than it already is. It’s this reason why I need access to your hosting cpanel.
Client: No that’s ok, thank you for your help on my site, but we have been hacked loads of times over the past 2 years and was told by our friend who built our sites to never give out hosting info to anyone as it’s his. My husband wishes to talk with you about his website now….
Me: Ok….
Client’s Husband: Thank you for working on my wife’s site. Can you help with mine as well? I just need some info as I can do the job myself. I have been locked out of my site for over 3 years now. WordFence has permanently locked me out. I need you to protect my site from hosting.
Me: Have you filled out the form on the WordFence lock screen? This will unlock it for you by sending an email and you will be able to gain access to the admin area of the website.
Client’s Husband: That email does not exist anymore. My friend moved hosting 3 years back, He has told me never to give out hosting info to anyone which is why I am refusing access as we don’t want to be hacked again.
Me: …
I go onto explain that in order to gain full access of the website I WILL NEED full cpanel access and that I will have to delete WordFence itself and then I can reset it for him. That is the only way you can get full access.
Client’s Husband: No my friend told me never to delete WordFence as it’s protecting my site and that I should never give anyone hosting access EVER. I have done it before, I just need to change a line of code, do you know how to do this or not? What is the line of code?
Me: Yes, I know how to do it, But again I need access to hosting. As I deal with thousands of lines of code every day, I need to refresh my memory and I cannot see the code in front of me as I do not have access to your hosting.
Client’s Husband: Forget it, you clearly do not know what you are talking about and are a cowboy, you cannot tell me what line of code I need to change. I will have to figure it out myself, thanks for nothing.
Me: …..
I think that from memory all he has to do it whitelist his IP address. That’s usually the blocking mechanism in these security plugins
I send them both an email with links to my Facebook, Yelp, Google and Trustpilot reviews and a link to a blog post on how to gain access to WordPress by deleting WordFence. I guess his site is so well protected that even he cannot get access. I doubt I will hear of him again in the future.
778 notes
·
View notes
Video
youtube
How To Delete A WordPress Site From cPanel (2023) 🔥 | FAST & Easy!
1 note
·
View note
Text
WordPress Update Problems? Here’s How to Fix Them (No Tech Skills Needed)

Keeping your WordPress website up to date is critical for security, speed, and access to new features. But let’s face it—when an update fails, it can feel like the whole site is crashing down, especially if you don’t have a technical background.
Don’t panic.
Most WordPress update errors are easy to fix with a bit of guidance. In this beginner-friendly guide, we’ll break down why updates fail and what you can do to resolve them—no developer required.
🛑 Why Do WordPress Updates Fail?
WordPress runs on a system of interconnected parts: the core platform, themes, and plugins. If one of these components doesn’t align properly during an update, things can break.
Here are some of the most common causes:
📡 Poor internet connection that interrupts the update
🔌 Conflicts between plugins
🎨 Theme incompatibility
💾 Insufficient server memory or time limits
🔐 Incorrect file and folder permissions
🧩 Corrupted or incomplete update files
The first step toward fixing any problem is understanding where it’s coming from.
🛠️ How to Fix WordPress Update Errors (Step by Step)
✅ 1. Back Up Your Site First
Before trying anything, create a full backup of your website using a plugin like UpdraftPlus or BackupBuddy. This gives you a safety net in case something goes wrong during the troubleshooting process.
✅ 2. Clear Your Cache (It Might Be That Simple)
Sometimes, your browser or caching plugin is the culprit—not the update itself.
Clear your browser cache (Ctrl+Shift+R or Command+Shift+R on most browsers)
If you use a caching plugin (like WP Super Cache or W3 Total Cache), clear your site cache too
Now try updating WordPress again.
✅ 3. Use Troubleshooting Mode to Find Plugin Conflicts
Conflicting plugins are a frequent reason for failed updates.
You can use the Health Check & Troubleshooting plugin to safely test your site:
Install and activate the plugin
Enable troubleshooting mode—this disables all plugins temporarily (just for you)
Try updating again
If it works, re-enable plugins one by one until the error returns
That last plugin activated is your likely culprit.
✅ 4. Check Your Hosting Settings
Shared hosting plans often limit memory and execution time, which can stop updates mid-process.
Ask your host:
What’s the PHP memory limit? (It should be at least 256MB)
What’s the maximum execution time? (Aim for 300 seconds)
Can they increase these limits for better stability?
Sometimes, simply switching to a better hosting plan solves everything.
✅ 5. Try a Manual WordPress Update
If automatic updates aren’t working, a manual update might do the trick.
Here’s a simple guide:
Download the latest WordPress version from WordPress.org
Unzip the files on your computer
Use FTP software like FileZilla to connect to your website
Replace the wp-admin and wp-includes folders with the new ones
Do not touch the wp-content folder (it holds your themes and plugins)
Open your site—if needed, it will ask to update the database. Just click the button
Done right, this is a safe and effective fix.
✅ 6. Adjust File Permissions (If You’re Getting Permission Errors)
WordPress needs the correct file permissions to update itself.
Use a plugin like WP File Manager or ask your hosting provider to set:
Folders to 755
Files to 644
These permissions allow WordPress to work smoothly without opening security risks.
✅ 7. Stuck in Maintenance Mode? Here’s How to Exit
Sometimes an update gets interrupted, leaving your site stuck in maintenance mode with this message:
“Briefly unavailable for scheduled maintenance. Check back in a minute.”
To fix this:
Log into your hosting account (e.g., cPanel or via FTP)
Go to the root folder of your WordPress site
Delete the file named .maintenance
Refresh your site—it should return to normal
This is one of the easiest fixes on the list.
💬 When You Should Call in the Experts
If you’ve tried everything and the update still won’t work—or if you're unsure about any step—it’s perfectly okay to ask for help.
Here’s who you can turn to:
Your web hosting support team
A WordPress specialist
Or a reliable web development company like Websenor
✅ Final Thoughts: Keep WordPress Simple with Websenor
WordPress update errors can seem intimidating, but most are fixable with a calm, step-by-step approach—even if you're not a tech expert. The key is to:
Back up first
Rule out the simple causes
Test safely before changing live settings
Know when to ask for help
If managing updates or troubleshooting problems ever feels like too much, Websenor is here to take the weight off your shoulders. Our team specializes in WordPress maintenance, bug fixing, and website performance tuning—so you can focus on growing your brand while we handle the backend.
Let Websenor be your WordPress safety net. With us, your website stays secure, updated, and stress-free.
0 notes
Text
Remove sample page wordpress

#REMOVE SAMPLE PAGE WORDPRESS HOW TO#
#REMOVE SAMPLE PAGE WORDPRESS UPDATE#
#REMOVE SAMPLE PAGE WORDPRESS FULL#
If you don’t know your database name, go to cPanel > File Manager > public_html. Alternatively, you can click on Databases on the right panel at the top of the screen, and select your database. Click on your database to expand its contents. Step 2: In the left column, you’ll see database names. Step 1: Log into your web hosting account. Ensure you’ve backed up your files and database, then we can proceed.
#REMOVE SAMPLE PAGE WORDPRESS FULL#
We caution you to first take a full backup of your WordPress site. This method requires some amount of technical expertise as you need to go into your WordPress database to fetch the content. You can then use the content to create a new page or post. Using this method, you won’t be able to recover your deleted pages and posts in WordPress, however, you can retrieve their content. Check Your Database For Deleted Pages And Posts If you aren’t, we recommend taking a full backup of your website in its present state before you proceed to restore your backup copy.Ģ. If you’re using BlogVault, you can use the in-built test restore function. If you revert to an old backup copy, chances are you’ll lose the more recent updates to your site. This includes the deleted posts and pages as well as the new ones you’ve recently added to your site. Important: Before you restore your backup, you need to test the backup copy to ensure it has all the content you want.
#REMOVE SAMPLE PAGE WORDPRESS HOW TO#
We’ll show you how to restore your backup using three methods: If you haven’t taken a backup copy with a backup plugin like BlogVault, you can try contacting your web host or using cPanel. If you’ve used a backup service like BlogVault, you can easily restore your backup with a few clicks. The easiest way to recover deleted pages or blog posts in WordPress is to restore your website’s backup. Recover Deleted Pages or Posts from Backup in WordPress
Restore Deleted Pages or Post from backup in WordPressġ.
You can try a few other methods to get your pages or posts back: If you find yourself in these situations, there is no way to recover permanently deleted pages or posts from the WP admin panel.
#REMOVE SAMPLE PAGE WORDPRESS UPDATE#
A random glitch during an update or modification on your website causes a few posts to disappear.
Hackers access your site and delete pages or posts.
A user deletes the main administrator account which leads to the deletion of pages or posts created under the admin username.
A user selects the posts and chooses to ‘Delete Permanently’.
Some of the common situations that lead to this are: You may find yourself in a situation where your pages or posts have been permanently deleted and aren’t in the Trash folder. How To Restore Permanently Deleted Pages Or Posts In WordPress Restoring deleted pages or posts in WordPress will not be possible using this option. Or, it has been more than 30 days since you deleted it or you’ve chosen to permanently delete those pages. Note: If you don’t see the Trash option on your dashboard, it means there are no deleted pages or posts stored on your site. Your page or post is now restored to normal. Go back to Pages or Posts, it will appear here.
Select Restore and the page will disappear from the list of items in the Trash folder.
Select the page you want to restore, and two options will appear under it – Restore and Delete Permanently.
Click on Trash and you’ll be redirected to all your deleted pages and posts.
Log into your WordPress admin panel and go to Pages or Posts (Depending on which one you want to restore).
Here are the steps for restoring a deleted page from trash: So you can recover deleted pages or posts from the trash in WordPress easily, but you have to do it within 30 days. Any page or post you delete will stay inside the trash folder for 30 days. WordPress sends it to a folder called Trash. When you delete a page or post, it isn’t wiped out from your website immediately. If you’ve deleted a post or page and a few hours or days have gone by, you’ll need to follow a different route to restore it. Simply click on this button and your post or page will be restored.

0 notes
Text
How to Download WordPress Website From cPanel
How to Download WordPress Website From cPanel The process of downloading a WordPress website can be difficult, but it's not impossible. If you're using a hosting account, you can do it through your cPanel. First, you must create a database for WordPress. This is where WordPress will store its content and settings. cPanel If you use a cPanel hosting account, you'll be able to download WordPress files from your account by using the cPanel file manager. First, you'll need to create a database for your WordPress website. This is where WordPress stores its data. To create a backup, sign in to your cPanel account and navigate to the File Manager. Choose the directory in which you wish to download your website files. In most cases, this will be the public_html directory of your site. Double-click this directory and you'll be able to find the files you need. QuickInstall To install WordPress, cPanel users need to sign into their cPanel accounts. From there, they need to click on QuickInstall. The QuickInstall application is a custom script manager that is available for many other software packages as well, including WordPress. Once you have installed QuickInstall, you can manage your installation using the Manage Installations feature. You can also delete the installation by clicking on the "Remove" link. To install WordPress using the QuickInstall tool, you must be able to access your web host's FTP account and have shell access. Next, you must move the directory containing WordPress to the desired location in the root directory. Once you have done this, launch your web browser and begin the installation process. Softaculous Once you have your hosting account, you can download a WordPress website using Softaculous. This software will create a subdirectory in your document root for the installation of WordPress. It will prompt you to enter a username and password, and will also provide the URLs to the domain and the login page. Once the installation is complete, you can log in to your website to view it and post new blog posts. To download a WordPress website from Softaculous, go to cPanel and select Softaculous. The auto installer will search the Softaculous database for WordPress platforms. You can find WordPress under the Blogs category, as well as in the popular applications slider. Once you find WordPress, click Install Now to get started. Exporting WordPress site content There are several ways to export your WordPress site content from your cPanel account. First, you can choose to export all the content or selected areas. The process can take a few minutes, depending on how large your website is. Once the export is finished, you can download the exported files directly from the server. You can also export just the posts and pages on your site. The files you export can be large so take your time and be patient. After choosing the posts and pages you want to export, you can choose the format and export them. Using phpMyAdmin First of all, you should be able to find phpMyAdmin in your cPanel account. You can use this application to export your website's database. You can export the whole database, or just specific tables, if you want. The export process will take a few minutes, depending on the size of your website. Once the export is complete, you can download the files directly by clicking on them. To begin the download, you must first log into your cPanel account. Once you have done that, navigate to the File Manager and select the Public_HTML directory. Double-click on the folder to locate the files of your website. Installing WordPress on a local computer If you want to build a site, you might want to learn how to install WordPress on a local computer. This popular content management system lets you create a website quickly and easily. Once it is installed, you can customize its appearance, add content, and more. To install WordPress on a local computer, go to your webhost's cPanel. Look for the WordPress icon under Sites. Choose Install Now and provide a domain name. The installation page should look similar, regardless of which auto-installer you use. Just make sure to change the default protocol from http to https. How to Download WordPress Website From cPanel Read the full article
0 notes
Text
How to Get Rid of Malware from Your WordPress Site

Security is essential while operating and administering a website.
Hackers frequently target people's websites from all over the internet, and some use malware to do it.
This is the blog for you if you've been seeking a tutorial to remove spyware from your website.
We'll go through six measures you can take to maintain your WordPress site clean and malware-free.
Step 1: Back up your WordPress site and database.
To begin, you should always back up your WordPress site before cleaning it up.
This is done to guarantee that if something goes wrong while resetting settings, themes, or plugins during the cleanup process, you will have a backup to assist you to restore your website quickly.
Having a robust backup procedure in place is essential since it will help you remember to take frequent site backups regularly.
This ensures that if malware or another security assault occurs, you can always roll back to the backup copy, saving you time and money.
Backup plugins for WordPress include JetPack Backups, BackupBuddy, and UpdraftPlus.
Here are a few recommended readings to help you with the WordPress backup process:
Creating a backup of your WordPress site
How to Use Jetpack to Manage WordPress Backups
How to Use cPanel to Manage Backups
Installing and configuring the UpdraftPlus plugin
How to Upload a Softaculous-Installed Application to Google Drive
Step 2: Scan your WordPress site and database.
Following that, you should perform a comprehensive scan of all the files on your site.
This will assist you in determining which of your files are contaminated, as in certain circumstances, this process may not necessitate a complete site eradication.
Use WordPress Plugins to check your site for malware if you are the administrator or have backend access to it.
To discover how to run virus or malware detection on your WordPress site, read the following articles:
How to Scan Websites for Malware Using Immunity
How to Use cPanel's Virus Scanner
How to Use Patchman to Get Free Vulnerability and Malware Scanners
Sucuri Site check may also be used to search your WordPress site for malware.
Step 3: Remove or fix the infected WordPress files and database.
Once you've identified the infected files, delete them via Filezilla, FTP, or a cPanel file management or editor.
To remove the viruses from the WordPress database, use PHPMyAdmin.
Read on for step-by-step instruction on how to delete dangerous files following a site hack: How to Repair and Secure a Hacked Site.
Step 4: Close the vulnerability.
Next, examine all pertinent PHP files for backdoor entry points.
Some of the PHP functions typically utilized by hackers can be found in theme files, plugin folders, or other directories:
base64
eval
preg_replace (with /e/)
exec
str_rot13
stripslashes
gzuncompress
system
move_uploaded_file
assert
Conclusion
So those are the procedures for removing malware from your WordPress site.
Although there are just a few steps to removing malware, it can be a daunting undertaking if you are also attempting to run your business and deal with spyware. You may contact us for the finest digital marketing service since we are the best digital marketing agency in Bangalore.
#How to Get Rid of Malware from Your WordPress Site#Digital Marketing Tips#Digital Marketing Strategy
0 notes
Text
Move WordPress Site to New Host | Step-by-Step Guide

Steps To Do Before Moving WordPress Site to New Host
There are some preparation steps that you should go through before you move your WordPress website to the new host. The size of your database will determine the time taken for migration. You will also be able to clear cache directories, remove backups, and remove unused videos, themes, and plugins to reduce space. By doing this, you can speed up the migration process.
1. Back Up Your Website Files
Now you know how to prepare before you move WordPress site to new host. Then you should proceed with backing up the critical files on your website. Unexpected things can happen as you migrate files. If you don’t want to encounter any problems with missing or corrupted files, you should take backups. You don’t have to worry about losing your data in such situations, as you can quickly restore them from the backups. You will be able to take the backups using an FTP tool to your local location on the computer.
2. Export the Database
The next step you should follow to move WordPress site to new host is to export the database. The database is one of the most critical aspects of the WordPress website. That’s because it contains the data of all your posts and pages. You will access your database via phpMyAdmin, available through the hosting control panel.You will need to select the exact database of your WordPress website from the left-hand panel and then click on the Export button that you can see on the menu bar. Ensure that the export format is in SQL before proceeding with the export. Once you click on the “Go” button, you can get the database export downloaded in the form of a .sql file. You will need to keep it in the same website folder to proceed with the migration.
3. Creating MySQL Database on New Host and Import Your WordPress Database
You should log into the new host and use cPanel to access “MySQL Databases.” This is where you will create a new database while using the same name as the old database. Depending on the host you select, you will come across the need to add a mandatory prefix to the database. Make sure that you carefully change the name of the database under such a situation.Next, you can get to phpMyAdmin. Then you can click on import and proceed with importing the SQL file. You should then open up the wp-config.php file, which you downloaded. You can search for the name of the database again and change the value of the database name with a new one.As the next step, you should create a new database user. You may click on “Add New User” and do it. You can open up the wp-config.php file and change the user and password as preferred. Finally, you will need to add the user to the created database.
4. Import Your WordPress Site to the New Host
Now you are done with database configuration, and you may proceed to migrate WordPress site to new host. This is where you can start uploading the files of the website. It would help if you connected to the new web host via an FTP tool and then located the folder where you will upload the WordPress file. You will usually need to upload files into the “public_html” folder. Make sure that you are also uploading the updated wp-config.php file.This file upload process might take some time, and it varies based on the total amount of files you have. Ensure that you don’t delete the files from the local computer until you finish the file upload process.
https://n6host.com/blog/migrate-wordpress-site/
0 notes
Text
How To Completely Delete WordPress Site?
How To Completely Delete WordPress Site? There are many reasons to delete your WordPress site such as your business has been closed. Although relatively easy to achieve, immediate and permanent removal of the Internet requires some additional steps. you can easily delete WordPress files from your server and it will no longer be available. But, your site may still appear in search results, cached snapshots, and the Wayback Machine. It is quite difficult to remove all traces of an Internet site. There are thousands of websites that summarize content from other sites, publish screenshots, provide statistics and comparisons. In this article, we will discuss how to permanently remove a WordPress site from the Internet. Let’s start !
Permanently remove an wordpress site from the internet

https://www.wpbeginner.com/
Backing up the site Before you do something as drastic as deleting the site, it’s always a good idea to create a backup. No matter how safe you are right now, you may need to access it in the future, even if it only serves as a reference source. Although there are many backup plugins, our recommendation is UpDraftPlus.
Delete files from your site using an FTP client
client
While some self-hosted WordPress users can delete their files through the cPanel of their host, others do not have this option.
The simple solution method is to delete the site via a File Transfer Protocol (FTP) client.
The one we recommend is FileZilla.
If you are not already using FTP with FTP, you should keep up with a good tutorial before proceeding.
Once you are logged in with the credentials found in your hosting account, locate the domain you want to delete and simply select all the folders and files associated with it:
then right-click, select Delete and confirm:
Although this step is very simple, make sure your site is completely off the Internet is somewhat more complex.
Delete your WordPress database via
Although deleting files from your website will effectively close the site, your database will still exist, and this could leave you with security vulnerabilities.
The easiest way to drop your database is through cPanel, and each host varies in its deployment, although the basic functionality is the same.
First, log in to your host and navigate to your cPanel:
Scroll to the Database Tools section there and click the MySQL Databases button:
here is a list of your databases – just select Delete for the right database:
Finally, check the correct database and confirm your selection by clicking Delete Database
Remove content from search engines

Even if you deleted your site, search engines can still display your web pages in search results. Search engine crawlers (also known as spiders, robots or bots) like Google and Bing regularly access websites and index their content. Once the site is deleted, crawlers will take some time to communicate with the search engine that no longer exists.
How to delete Snapshots of the Wayback Machine Website
Archive.org’s Wayback machine is the largest archive of websites in the world. Drag and store cached versions of billions of web pages. Anyone can visit Wayback Machine and search for cached snapshots from any website.
The best way to permanently delete your Wayback Machine site is to contact Archive.org and ask them to delete snapshots of your content. Removing your Wayback Machine website by email from Archive.org ensures that your previous snapshots are never taken again. Even if your domain registration has expired and transferred to a new owner, Archive.org will never enable archiving for that domain again.
That’s why we discussed how to permanently delete your WordPress site, whether you have created your site through WordPress.com or WordPress.org. And if you get involved and created several WordPress.com sites, I will also show you how to delete all these sites at once by canceling your WordPress account. We hope that this article has helped you permanently remove a WordPress site from the Internet.
https://wpqanda.com/?p=1933
0 notes
Text
How To Make WordPress Website Faster
Tips On How To Improve Your WordPress Website Speed
WordPress Websites can be made faster by following some steps. When you make your website faster, visitors will have a better experience and less frustration when using your site. Keeping up with these changes is essential to keep pace with other websites on the internet and search engines.
Below is a list of steps and suggestions to help you make your WordPress website faster.
Upgrade Your WordPress Version
The fastest way to improve your website load time is to update your WordPress version. The latest release of WP has fewer lines of code, improved performance, and security enhancements. So moving forward, users should upgrade their sites as soon as possible.
Install The Right Plugins
Plugins are programs that you install on your site which allow you to extend the functionality of your website. However, not all plugins are created equally. Some plugins run slow and can affect how fast your site loads. Check which plugins you have installed and delete those you do not use anymore to speed up your site.
Optimize Your Database
Your database stores images, text files, video files, and other information on your website; if large files are not stored in the database, these files should be moved from the WP directory. By moving unused data out of the wp-content directory speeds up single page load times.
Enable Compression
Enable compression because it reduces the number of bytes sent from the webserver to the browser. It is highly recommended that you enable compression as it will reduce your bandwidth usage and load times. You can find this option in the .htaccess file via cPanel or SSH/shell access.
Minify Your CSS And JS
To ensure that your site runs as fast as possible, use a plugin to minify your CSS and JavaScript files. This will help you cut down the number of HTTP requests your browser needs to send to load a website.
Optimize Images
TinyPNG is an online tool that reduces the size of images by up to 70%. The company says it has done this by reimagining how images are compressed. You can upload many images and have them all optimized in one go or select the one you want to compress from a file picker.
Enable GZIP Compression
Enabling gzip compression tells your webserver to compress specific files before sending them to the browser. This compression decreases the size of these files, which in turn decreases your bandwidth usage and load times. Your host has to enable GZIP for this option to work.
Combine CSS Files
Combine all of your stylesheets into one style sheet so that only one file needs to be loaded by the browser. Not only does this make your website faster, but it also allows you to edit the stylesheet using only one file.
Combine JavaScript Files
Combine all of your javascript files into one file so that only one file needs to be loaded by the browser. It's best to combine all of your scripts into a single script and then enqueue them all simultaneously.
Run Your Site Through A Performance Test
Run all of your websites through a performance test. There are free tools on the web that allow you to run your site through a performance test and then provide recommendations based upon what they find. These types of tests tell you where your website needs the most help, which is great for informing future decisions about how to optimize your site's speed.
There are many things you can do to speed up your site. From moving large files off of your WP directory and compressing images to updating WordPress and minifying CSS and JS, your site will load faster if you consider following these steps.
How To Make WordPress Website Faster was first posted on
Sharp Tack Media 9009 SE Adams St #1911 Clackamas, OR 97015 (503) 451-6675 https://goo.gl/maps/hkv1FcwAw4U2
0 notes