#how to get wordpress username and password from cpanel
Explore tagged Tumblr posts
Text
Find the step-by-step guide to easily find your WordPress admin username and password from cPanel. Let’s get started & retrieve it!
#how to find wordpress username and password in cpanel#how to get wordpress username and password from cpanel#how to check wordpress username and password from cpanel#how to change wordpress username and password from cpanel
0 notes
Text
Blogging provides an opportunity to share your interests, expertise and life story with the world. The internet has provided a way to monetize the content whether through ads, affiliate links or selling something through your blog, allowing many to actually earn money from their work. Others simply make their own website to get the word out. Regardless of your reasons for wanting to blog, here’s how to start a WordPress blog in five easy steps. Select a Domain Name Create a list of possible domain names. Each name should communicate the purpose or focus of the blog or be clearly related to you as a person. Buying a domain is rather cheap and most domain registrars won’t charge more than a few pounds. Others, like GoDaddy, will give you a discount on the first domain name you register with them, so take advantage of this. Also, you may choose to keep your domain private or go for WHOIS protection. WHOIS protection is rather cheap as well, so if you want to keep all the domain information private, you could go for this option. You should also consider buying variations of your name using various extensions if you want to make sure your domain remains unique. Set Up a Web Hosting Account The web hosting account is where your website will be located. You’ll want to shop around for website hosting services as prices range from free to cheap. While most free hosting sites will have some sort of caveat such as having to show ads, there are some decent free options as well. However, if you have limited means, you’d be better off using a cheap hosting provider like HostGator for instance. While most will offer shared hosting, unless you become a sensation overnight, this should be more than enough for now. Install and Configure WordPress If you’re going to run a WordPress blog, you’ll need to install WordPress on the web host if it isn’t already provided for you. Many web hosts have WordPress pre-installed, and all you have to do is configure it. However, in most cases, you will be charged extra for this service. If you like the added convenience, go for it, but installing WordPress yourself is very easy and straightforward. If you want to install WordPress yourself, you’ll need to go to the cPanel or control panel and install WordPress from inside the web host’s control panel. Or you may decide to install it by downloading the latest version of WordPress from their website and installing it through FTP. However, it’s usually better to have it installed directly through the your cPanel. All you have to do is head on to your cPanel and click on the “Install WordPress” icon. On the next screen, you will be given a couple of simple options like your Site’s title or name, your username and password. Make sure to not use the default “Admin” as a username as it will make your site more vulnerable to attacks. Next, all you have to do is agree to the terms and condition and click install. The rest will be done for you. Now you get to configure the WordPress blog. First, pick the theme; this determines the background colours, stylistic elements and background graphics. Know that you can change the theme or add to it later. WordPress is incredibly customizable. If you go to the Settings Menu in the sidebar, you’ll see a lot of options. Note that you don’t have to worry about most of those settings, and if you don’t know what you’re doing, leave them on the default settings. One of the most important settings for new bloggers is the Site Title & Tagline. This is probably your website name or brand name, though for personal blogs, it may be your name. The tagline is optional, but it is a great way to further define your blog’s purpose or intent. The Default Post Category and Post Type section lets you determine how your blog will look. How many prior blog posts will be shown on the home page? When someone looks at the home page, will they see your last 10 full blog posts or a summary of the last 20 blog posts? This is the page where you can make those selections.
The “Discussion WordPress Settings” section lets you determine the level of reader engagement. This is where you can let people post comments, allow for link notifications from other blogs, or require someone to register with your blog to comment. Common tactics to limit comment spam include requiring comments to be manually approved, requiring someone to log in to post a comment and turning off comments on articles more than two weeks old. Start Blogging Once your blog is set up, you can create your first post. Remember that your first blog post can be a simple introduction to the world. You can create longer, more complex posts later. In fact, you want to create a few short posts to make sure the content looks the way you want it to on the blog. Is the text easily read on the background theme you’ve selected? When your blog is new and rarely viewed is when you want to test things. Take this time to practice importing images and seeing what pasted affiliate links look like. Start Attracting an Audience The simplest way to start attracting an audience is to use the social media buttons embedded in WordPress blogs. If you’re already logged into your social media accounts, just pressing the social media sharing button for that particular platform will post a link to the blog post under your account, sharing it with all of your friends. If you have multiple social media accounts, post the blog through all of them. One useful piece of advice: after you post the link to your social media account, like it, give it a heart, or vote it up. Those who didn’t see or ignored the social media update that you posted a new blog may see that you “liked” it. In short, liking your own blog post increases the odds your existing connections will notice it and visit it. Adding a call to action to like and share the blog makes readers more likely to share it. WordPress stands out for the strong search engine optimization features it has already built in. Learn how to use hashtags and tags on WordPress blog posts as search engine optimized keywords to attract more traffic. The key is to keep blogging, learning and improving. WordPress is an incredibly popular blogging platform due to how easy it is to set up, use and customize. It is also very SEO friendly and has tons of tools that will help you optimize for search engines even with limited knowledge of search engine optimization.
0 notes
Text
13 Routine Maintenance Tasks that You Should Do on WordPress and WooCommerce

Maintaining a WooCommerce store is a lot of work. There are a lot of routine maintenance tasks for WordPress and WooCommerce that need to be done on a regular basis. In this post, we list down the most important tasks that you should do on your WooCommerce store.
1. Create Regular Website Backups

2. Update WordPress, WooCommerce, Themes and Plugins
Updating all elements of your WooCommerce store should be done on a regular basis. Do this weekly if you have the time. If not, monthly updates are good enough. Updates include updating WordPress Core, themes, WooCommerce and all other installed plugins. Remember to backup up your site before proceeding with updates since updates could cause your website to break. If you have a development site, it would be best to test the updates first on this staging environment. Then, do some user testing to make sure that there are no errors.
After that, you can proceed to update your live site. When that’s done, you will need to do another round of testing. Some important elements to test include checkout, add to cart, contact form emails, opt-in forms and other customizations that were done on the site.
3. Update WooCommerce Template Files
After updating WooCommerce, you will sometimes get an error notifying you of outdated WooCommerce template files. This just means that your theme has not updated to include the latest WooCommerce template files. In some cases, this could cause some formatting issues on your store. If there are no errors on your store, you can simply wait for your theme to release an update that includes the most recent template files. Or you can also fix this manually by following the steps in this documentation from WooCommerce.
4. Change User Passwords
It is important to use strong passwords. However, it is just as important to change passwords on a regular basis. There are times when security breaches can go undetected for a long time. Changing your password regularly blocks out these security breaches that you might not realize are there. You should change your password for WordPress admin, FTP, database and cPanel. And a pro-tip, never use “admin” as your username. This is the first username that hackers try out when brute forcing into websites.
5. Optimize Your Product Images
We’ve always emphasized the importance of optimizing images for your WooCommerce store to keep your site running fast.
If you have uploaded any product image that is more than 100KB in size, it might be a good idea to replace that image with an optimized product image. To learn more, you can check out our blog post on how to optimize images.
6. Approve and Respond to Product Reviews

7. Approve and Respond to Blog Comments
If you have a blog that is made to drive customer engagement, then your blog will most likely attract comments. Same with product reviews; don’t delete the negative comments. Rather, address them positively. Remove any spam comments as this will negatively impact the user experience of your blog. If you are using Akismet: Anti Spam plugin, this will block out most spam comments. However, some spam comments can still get through and you will need to manage them manually.
8. Test Your Contact Forms and Email Opt-in Forms
Every now and then, you will need to make sure that your contact forms and email opt-in forms are working. Just fill in your forms and send. If you receive it in your email, then you’re all good. But if you don’t, there’s something wrong and you need to do something about it. Have your developer look into it.
9. Optimize Your Database
Over time, your database accumulates a lot of gunk and you need to clean it to make sure your website runs fast. Before you go about this task, make sure you create a backup. You can choose to clean your database manually if you are comfortable and familiar with working on your database. Otherwise, you can use a plugin to do the optimizations for you. Notable plugins include WP-DBManager and WP-Optimize. You can check out our guide on how to clean your database.
10. Test Your WooCommerce Store’s Speed
If you have not yet made optimizations to your WooCommerce store’s speed, you should consider doing it now. Site speed has become increasingly important for WooCommerce store owners. Google now considers site speed as a ranking factor for SEO. Also, if you have a slow site, this will negatively impact the customer’s experience on your site. It is easy for your customers to buy instead from your competitors. You can test your site speed on Google’s Page Speed test and Google will provide you with recommendations on how you can improve your site’s speed. Other notable tools that you can use to test your site are Pingdom Website Speed Test and GTmetrix.
11. Scan Your Site for Malware
One way to keep on top of your website’s security is to regularly test your site for any malware. If you are connected to Google Search Console, it will let you know if malware is detected on your site. If your site has been found to have any form of malware, Google Chrome will actually alert your visitors that your site is dangerous. This can have devastating effects on your traffic and conversion rate.
No one will want to enter their payment information on a site that has malware. In extreme cases, Google may block your site from appearing in the Google search results page. You want to prevent this from happening. It would be best to invest on your site’s security by installing a security plugin such as Sucuri Security and WordFence. Even if you have those plugins installed, it is still a good idea to a manual scan. You can scan your website at Sucuri’s Website Malware and Security Scanner, or at SiteGuarding. If any manual scans detect anything malicious, you can contact your developer to fix the issue. You should get it fixed before Google applies any penalties. Wooassist also offers a security hardening service to improve the security of your site so you can prevent this from happening.
12. Fix Broken Links
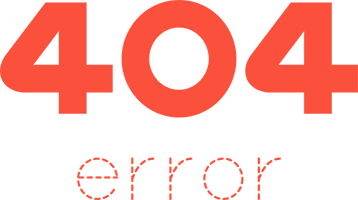
13. Test Your Checkout Process
Last but definitely not the least; you should regularly test your checkout process. If you suddenly experience loss of sales, it’s a good idea to test your checkout. There might be an error that prevents your customers from checking out. Testing also gives you a feel of what your customers go through so you can optimize your checkout. Once you’ve determined that your checkout has problems, you can check out our post on how to fix the most common checkout problems in WooCommerce.
Final Notes
By doing these tasks on a regular basis, you can keep yourself on top of any issues that may occur on your WooCommerce store. If you find yourself overwhelmed by the all these, you can hire someone else to do it. You can also contact us and our team will be glad to assist with any of these tasks.
Are there any other routine maintenance tasks for WordPress and WooCommerce you think should be done on a regular basis? Do you have any suggestions? Let us know in the comments.
0 notes
Text
youtube
Welcome to our channel! In this video, we will show you how to upload a WordPress theme from cPanel. So, let's get started!
Step 1: Log in to your cPanel account. You can do this by going to your website's URL followed by "/cPanel". Enter your username and password, then click on the "Log In" button.
Step 2: Once you're logged in, scroll down to the "Files" section and click on the "File Manager" option. Make sure you select the "Web Root " option and click on "Go".
Step 3: Now, locate your WordPress installation folder. It is usually inside the "public_html" or "www" directory. Open that folder.
Step 4: Within the WordPress folder, locate the "wp-content" folder and open it. Inside, you will find a folder named "themes". Open it.
Step 5: Now, it's time to upload your theme. Click on the "Upload" button in the top menu.
Step 6: Choose your theme file from your computer and click on the "Open" button to start the upload. Once the upload is complete, you will see the theme file in your "themes" folder.
Step 7: Congratulations! You have successfully uploaded your WordPress theme from cPanel. Now, you can go to your WordPress dashboard and activate the theme.
Remember, if you encounter any issues during the upload process, feel free to reach out to your hosting provider for assistance. Thank you for watching this tutorial, and don't forget to subscribe to our channel for more helpful tips and tricks!
#Wordpress#cPanel#Tutorial#StepByStepGuide#WebDevelopment#WordpressTheme#WebsiteBuilding#WordpressTutorial#WebsiteCreation#WebDesign#WebHosting#WordpressThemes#CPanelTutorial#WordpressPlugins#Coding#WebsiteManagement#WebsiteDesign#Bloggers#ContentCreators#DigitalMarketing#Youtube
1 note
·
View note
Text
[ad_1] It was guys wanna back with another exciting video and in this video guys I'm going to show you how you can create a free Amazon affiliate website with WordPress so that you can make some cash with those free website so that's basically what we're gonna do here we will connect Amazon affiliate account With our WordPress website in order to import products directly from Amazon into our WordPress website so like I said we will create free website with free domain and free hosting if you want to buy a paid hosting or paid to mean you can do that as well and the rest of The work will be the same so if you want to give a try you can do that as well so anyways enough talking and let's get started let me show you guys how you can create a free Amazon affiliate website if you need to channel make sure to Subscribe or you can turn on notification by clicking this notification bell icon and you won't miss my new uploads and also you can leave in like if you've been enjoying these videos so guys let's get started and let's create a free Amazon affiliate website go to Google and perform a Google search for bite host so open up this website in a new tab meanwhile perform another Google search for free nom and open up this website in a new tab this website gonna provide us free hosting and here we can get a free domain so let's get it and here you need To sign in so I'm gonna quickly sign in so guys I recommend you to login why I email sometime Shousha login doesn't work so now go to services register a new domain here you can type your domain now click on check availability so there's these are the free domain and These are the paid one so in our case we needed freedom in then click on get it now and then click on checkout now click on it choose DNS now click on use your own DNS now change the time period twelve month free so does leave this phase as it is now we Need name server of this website let's go back here let's sign up for hosting click on sign up for plan here you can type your domain this is gonna be subdomain don't worry you can type anything you want we will replace this domain with our domain to complete this Registration process now give you a real email now we need to check the email so guys as you can see they send us the verification email now verify our account by clicking on this link so guys as you can see account has been created successfully now we can access our CPanel by going to this link this is your username of your cPanel you can copy and you can paste here and enter your password here and login quickly so guys this is the cPanel now let's scroll down and then click on add-on domains under the domain section so where as These are the name server we need to copy them now let's go back to this freedom website and paste here paste down here as well and let's change this number 1 to 2 and then click on continue let's move on to the rest of the work so here you can type your billing Information if you like otherwise check this box and click on complete order let's go to client area go to the services my domain so guys this is the domain that we just get it for free let's copy this now go back to the cPanel and paste your domain right here And make sure guys you don't have any space in the beginning or in the end of the domain and then click on add domains so guys they show us error this is just because we just added the name server and name server some time takes time to Reflect and that's why they show us this error message if the same thing happens to you then don't be panic try this process 5 minute or 10 min later you will be good to go let's go back to the home and let's try again and let's see this domain right Here click on add domain okay guys as you can see now we successfully added the custom domain let's go back go back to the home now we need to install WordPress let's scroll down click on software class Apps installer so these are the script that we can install on
This hosting so we need wordpress then click on install so guys here it says choose the main choose your custom domain do not choose subdomain delete this here you can give a name to your site you can call whatever you like here you can change the description of your Site here you can type username now type your password now here you need to enter your real email address now scroll down then click on install so as WordPress installed successfully now we can access our WordPress dashboard by going to this link so guys our first step is done now Let's move on to the next one which is we needed Amazon affiliate account let's go back to the google type Amazon so guys I'm from India so address is a Amazon taught in if you live in another country address might be different so let's open up Amazon let's Close these tab so guys you need to scroll down now how you need to click on become an affiliate so guys here you need to sign up you can join the Amazon affiliate program by clicking on this link I already have account on this so I'm gonna login So because as you can see I just log in with my Amazon account once you log in now let's leave the space as it is let's go back to the dashboard let's go to the appearance theme then click on add new now search here Astra now install this Theme now click on activate now go to plugins add new now such here Astra not install this Astro starter sites Install Now then click on activate now go to the appearance then click on astrocytes now you want to go to beaver builder so guys here you can choose any theme you like But theme should be included fook must plug-in scroll down so I'm going to choose this theme so guys as you can see this is the demo of this theme so we need to install these plugins as well click on install plug-ins so it'll take some time so I'm going to speed this Video up a few moments later now click on import this site and click on OK now it will import all the demo data of this website now it will import the media from this demo website so it will take some time so I'm going to speed this Video up so as you can see now we done here now click on View site so guys this is the website that we just build now click on customize because if you scroll down you can see we don't have Buy Now button here let's add that butter let's Go to the layout cuckoo Mars shop and then check this eyeball I can and now you can see the add to the Cart button and click on publish now close the customization let's go back to the dashboard let's go to the plugins click on add new Then click on upload plug-in so here we need to upload a plug-in so let's go back to the Google and here search for Busan Busan lite version open up this website and then download this plugin I already have this plug-in so I'm not gonna download this again let's go back To the cPanel now look for FTP account open this up so guys now we need the FTP client so I'm gonna use FileZilla to upload that plug-in so let's open FileZilla if you don't have FileZilla you can download FileZilla go to the google type FileZilla open up this first Website and download files Allah client you can download for Mac or you can download it for Windows according to your Windows version if you have 64-bit you can download 64-bit if you have 32-bit you can download 32-bit so once you download and install this into your Computer then open this up so I'm going to open my FileZilla so guys this is the FileZilla so as now we need to login into our webserver in order to login we need a hostname username and password and pout now let's go back to the cPanel This is the information of our FTP let's copy this one by one so I'm going to add all these information into my FTP client which is FileZilla then click on Quick Connect so as you can see now we inside our server now let's go to your domain now click on Etsy Docs inside the htdocs we need to open WP content then open plugins so here we need to drag and drop our plugin that we just
download so guys this is the plug-in that we download and this is the zip file we need to extract it right Click extract here so guys now we have this folder if you open this up these are the plug-in files now let's step back and we need to drag and drop this entire folder right here this uploading takes some time so I'm going to speed this video up and I will come back once It done one hour later so guys we almost done all right now plugin is upload successfully now let's go back to the dashboard now go to the plugins and then click on install plug-ins scroll down and you can see who's on light plugin now click activate now ologist config This plugin click on get started this is a set of result not asking what kind of site is so I'm going to select online store click Next this is a fresh install click Next here I'm going to choose the second option the next click Next click Next next So guys here we need to enter the access key ID of Amazon affiliate account and secret key so let's go ahead and open Amazon affiliate account now here go to the tools then click on products advertising API so as you can create your access key by clicking on this add Credential button so this is your access key now copy the access key by ctrl a select all copy let's go back to this plugin paste right here let's go back to Amazon again copy your secret key control a copy let's go back to this plug-in and paste here and next you need Your affiliate ID let's go back to your Amazon affiliate account so this is your Amazon affiliate ID go to your accounts your email and then click on manage your tracking ID now copy this let's go back here so I am from India I'm going to paste just in this section and then I'm Going to change the country India right here and I'm going to change this to India and then you can click on check Amazon AWS keys if this doesn't work for you guys then make sure you have account on Amazon AWS let me open up a new tab When you go to the Google type AWS Amazon and then open up this website aws.amazon.com here you need to create account when you create account it will ask you for credit card or debit card and it will charge you only 2 rupees to Indian rupees and that's almost a free Once you have account on this website then you won't face any sort of error now click on check Amazon AWS key ok as you can see it says WooCommerce Amazon a fill it was able to connect to Amazon with Pacific AWS key Pierre and associate ID and now click on finish Now close this now dismiss this notice so guys as you can see now we inside the Busan plugins dashboard first of all this is a free version with the free versions you get limited features if you have paid version you get tons of other features with it so there's now let's Just import products from Amazon in order to do that let's click on insane import mood here you can type a keyword like you can type chart and I'm gonna choose shirt for men select the category peril and I'm gonna scroll down I'm gonna click on launch search and this Will do some process here and this is the result that we have here so again guys this is a free version of this plug-in if you have a paid version then you can import many product in one click anyways once we have these products you can select Pacific one or you can select All of them scroll down and then click on import products and it will take just few seconds as you can see because these are only ten products now close box go to the store let us go to the t-shirt and polos open this up and these are the T-shirts so let's try this out so I'm going to click on a select option now select the color which is black available select the size and then click on Add to Cart and let's see what's going to happen and then click on View card alright don't worry about the Currency you can change it under the WooCommerce settings now click on proceed to checkout so guys as you can see we just redirect an Amazon with this plugin so how cool it is right so this way you can add tons of products on your website let's go
Back to the dashboard or I guess now let me show you the paid version of this plug-in so there's this is the paid version of this plugin if you buy this you will get six month of sport and variety of features you can see right here and you can see the sale many People are using this plug-in to increase their revenue if you are serious about this you can buy this otherwise you can use the free version of this plugin alright guys I think we done everything here we created our amazon affiliate website or I guess that's the end of This video guys I hope you enjoy if you did enjoy this long video then you can hit the like button and don't forget to subscribe to my channel so that being said goodbye and see you next time [ad_2] #free #Amazon #affiliate #website For More Interesting Article Visit : https://mycyberbase.com/
0 notes
Text
How to Change Your WordPress Password [ A Guide ]
How to Change Your WordPress Password [ A Guide ]
It is very much common for WordPress users to ask how to change their password. If for any reason you are one of these WordPress users, you are very much welcome. In this article, you’ll get a complete and comprehensive guide on How to Change Your WordPress Password. However, before going further, it is important to highlight some important points just so you can understand this guide. First, you…

View On WordPress
#how to change local wordpress password#how to change wordpress admin password#how to change wordpress password in cpanel#how to find wordpress username and password#how to get wordpress username and password from database#wordpress reset admin password#wordpress reset password function
0 notes
Text
How to Install and Setup WordPress Multisite Network
Do you want to set up and install WordPress multisite network? WordPress comes with a built-in capability to create multiple websites using the same WordPress installation.
A WordPress multisite network is used by blogs, schools, and businesses, who need to run separate websites but want to manage them under one dashboard.
In this article, we will show you how to properly install and setup a WordPress multisite network.
Since this is a comprehensive article, we have added the table of contents for easier navigation:
WordPress Multisite Basics
What is WordPress Multisite?
Pros of using a WordPress multisite network
Cons of using a WordPress multisite network
Who needs a WordPress multisite network?
WordPress Multisite Installation and Set up
Requirements for a WordPress multisite network
Choosing a domain structure for your multisite network
Setting up wildcard subdomains
Enabling WordPress multisite network feature
Setting up your WordPress multisite network
WordPress Multisite Configuration Settings
Configuring network settings
Opening your multisite network for registrations
New site settings
Upload settings for your multisite network
Plugin menu settings
Setting up Default Content, Theme, and Plugins
Adding new sites to your WordPress multisite network
Adding themes and plugins to your multisite network
Adding default Content to new sites
Troubleshooting and FAQs
Troubleshooting WordPress multisite issues
FAQs about WordPress multisite
What is WordPress Multisite Network?
A WordPress Multisite network allows you to run and manage multiple WordPress sites or blogs from a single WordPress installation.
It enables you to create new sites instantly and manage them using the same username and password. You can even allow other users to signup and create their own blogs on your domain.
The WordPress multisite network comes with advanced settings that you can use to customize each website / blog on your network.
Pros of Using a WordPress Multisite Network
In many situations, a WordPress multisite network can be more useful than managing multiple standalone WordPress sites. Here are some of the advantages of using a WordPress multisite network:
As the network administrator, you can easily manage multiple sites from a single dashboard.
Each site on the network can have its own admins. The site admins will have the capabilities to manage only their own website.
You can install plugins / themes and activate them for multiple sites with one download.
Multisite network also makes it easier for you to manage updates. You only need to update your WordPress, plugins, or themes on one “master” install.
Cons of Using a WordPress Multisite Network
Creating a WordPress multisite network is not always helpful in managing multiple sites. Here are some of the disadvantages that you should keep in mind before setting up a multisite network.
All sites on the network share the same resources. This means that when your network is down, all other sites go down as well.
It’s not easy to manage traffic and server resources for the beginner level users. In case, one of your websites gets unexpected traffic, then it will affect all other websites on the network.
If one website gets hacked, then this means all sites on your network will get hacked.
Some WordPress plugins may not work well on a multisite network.
WordPress multisite network is not properly supported by all web hosting providers which limits your options. We will talk more about this later in the article.
Who needs a WordPress multisite network?
Just because you manage multiple WordPress websites does not mean you need to start using a multisite network.
There are third party tools to manage multiple WordPress sites from a single dashboard. Tools like InfiniteWP or iThemes Sync make it easier to maintain multiple WordPress sites under one roof without switching back and forth from one site to another.
Here are some scenarios when creating a multisite network makes sense:
A magazine website with different sections managed by different teams.
A business website with sub-sites for different locations and branches.
Government or non-profit websites can use WordPress multisite for different departments, locations, and regions.
Your own network of blogs running on multiple subdomains.
Schools and colleges allowing students to create their own blogs on school servers.
Requirements for a WordPress Multisite Network
All websites on a WordPress multisite network share the same server resources. This means that the most important thing you will need is a good WordPress hosting.
If you are planning on having just a couple of websites with low traffic, then you can probably get away with shared hosting.
However, due to the nature of multisite network, you’d need VPS hosting or a dedicated server as your sites grow.
We recommend Bluehost because they offer both shared hosting and VPS/Dedicated servers, and they are also one of the official WordPress hosting partners.
If you’re looking for an alternative, then SiteGround and WP Engine provide excellent service for WordPress multisite network.
Apart from web hosting, you will need the basic knowledge of how to install WordPress and editing files using FTP.
Choosing a Domain Structure for your Multisite Network
On a WordPress multisite network, you can add new sites using either subdomains or sub-directories.
Example of subdomain: http://bit.ly/2GcT2Gs
Example of sub-directory: http://bit.ly/2rzkB2g
If you choose subdomains, then you will have to configure wildcard subdomains on your server. We will show you how to do that in the next step.
On the other hand, if you choose sub-directories or path based URLs for sites on your network, then you can skip the next step.
Setting Up Wildcard Subdomains
If you decide to use subdomains for websites on your multisite network, then you will need to setup wildcard subdomains for your multisite network.
To do that, first you need to login to your WordPress hosting account’s cPanel dashboard. After that, you need to scroll down to the ‘Domains’ section and then click on ‘Subdomains’.
Note: Depending on your web hosting service, your cPanel dashboard may look slightly different than the screenshot above. This screenshot is from the cPanel on Bluehost.
On the next page, you need to enter the * sign in the subdomain field and select your main domain from the drop-down menu.
Cpanel will automatically detect the document root and will display it in the field below. Now click on the ‘Create’ button to add your wildcard subdomain.
Enabling WordPress Multisite Network Feature
Multisite Network feature comes built-in with each WordPress installation. All you need to do is install and setup WordPress like you normally would. After that, you just need to enable the multisite feature.
You can also enable the multisite feature on any existing WordPress site. Before you enable multisite, don’t forget to create a complete backup of your WordPress site.
To enable Multisite, connect to your site using a FTP client or cPanel file manager, and open the wp-config.php file for editing.
You need to add the following code to your wp-config.php file just before the /* That’s all, stop editing! Happy blogging. */ line.
/* Multisite */ define( 'WP_ALLOW_MULTISITE', true );
Once you are done, you can save and upload your wp-config.php file back to the server.
This code simply enables the multisite feature on your WordPress site. Once enabled, you will still need to setup the multisite network.
Setting Up Your WordPress Multisite Network
Now that you have successfully enabled the Multisite Network feature on your WordPress site, it is time to set up your network.
If you are setting up a mutlisite network on an existing WordPress website, then you will need to deactivate all plugins on your site.
Simply visit the Plugins » Installed Plugins page and select all plugins. You need to select ‘Deactivate’ from the ‘Bulk Actions’ dropdown menu and then click on the ‘Apply’ button.
You can now head over to Tools » Network Setup page to configure your multisite network.
On the network setup screen, you will see a notice that you need Apache’s mod_rewrite module installed on your server. This module is installed and enabled on all the best WordPress hosting providers.
The next thing you need to do is to tell WordPress what kind of domain structure you will be using for sites in your network, e.g. Subdomains or Sub-directories.
After that, you would need to provide a title for your network and make sure that the email address in the Network admin email is correct.
Click on the install button to continue.
WordPress will now show you some code that you need to add to your wp-config.php and .htaccess file respectively.
You can use an FTP client or file manager in the cPanel to copy and paste the code in these two files.
After that you will need to re-login to your WordPress site to access the multisite network.
Configuring Network Settings
Now that you have setup the multisite network, it is time to configure network settings.
You need to switch to the ‘Network Dashboard’ to change network settings, add new sites, and configure other settings.
When you take your mouse over to the ‘My Sites’ menu in the admin toolbar, a flydown popup will appear. Click on the Network Admin » Dashboard.
This will take you to the multisite network dashboard. You will notice that there are new menu items to manage your multisite network. You will also see a “Right Now” dashboard widget that allows you to create a new site and add new users.
To configure network settings, you need to click on the ‘Settings’ link in the admin sidebar.
The first option on network settings page is to set your site title and admin email address. These fields will be filled automatically with the network title and admin email you entered during setup.
Opening Your Multisite Network for Registrations
The ‘Registration Settings’ section on the network settings page is probably the most important setting in your network setup.
By default, both user and site registrations are disabled on the network.
You can choose to open your site for user registration, or allow existing users to create new sites, or allow both user and site registration.
If you are opening your multisite network to registration, then you can check the box next to ‘Registration Notification’ option to receive email notifications every time a new user or site is registered.
If you want to allow individual site administrators to add new users on their sites, then you can check the box next to ‘Add New Users’ option.
Limited Email Registration option allows you to limit site or user registration to email addresses from specific domains. This is particularly useful if you only want to allow people from your own organization to register and create users or sites.
Similarly, you can also ban certain domains from registration.
New Site Settings
The ‘New Site Settings’ section allows you to configure default options for new sites created on your multisite network.
You can modify the welcome emails and the contents of first default post, page, and comment in these settings.
As a network administrator, you can change these settings anytime.
Upload Settings for Your Multisite Network
It is important for you to keep an eye on the usage of your server resources. Under the Upload Settings section, you can limit the total amount of space a site can use for uploads.
The default value is 100 MB which is probably good for at least 100 photo uploads. You can increase or decrease this space depending on how much disk space you have.
The default upload file types are images, audio, video, and pdf files. You can add additional file types if you want like doc, docx, odt, etc.
After that, you can choose a file size limit, so that users can’t upload insanely large files to the server.
Plugin Menu Settings
Next, you can jump to the menu settings. It will allow you to enable the administrative menu for the plugins section on your network sites.
Enabling this will show plugins menu to respective site admins. They can activate or deactivate a plugin on their individual sites, but they cannot install new plugins.
Once you are satisfied with all the configuration settings, make sure to click on the ‘Save Changes’ button.
Adding New Sites to Your WordPress Multisite Network
To add a new site to your WordPress multisite network, simply click on ‘Sites’ under My Sites » Network Admin menu in the admin toolbar.
This will show you a list of sites on your current multisite installation. By default, you have your primary site listed as the only site in your WordPress multisite network.
To add a new site, click on the ‘Add New’ button at the top.
On the ‘Add New Site’ page, you need to provide the site’s address. You don’t need to type the full address, just the part you want to use as subdomain or sub-directory.
Next, you need to add a site title, and enter the site admin’s email address.
You can add an admin email address other than the one that you are currently using to manage your multisite network.
If the email address is not currently in use by another user, then WordPress will create a new user and send the username and password to the email address you enter.
Once you are done, click on the ‘Add Site’ button.
A new site will be added to your WordPress multisite network. As the network admin, you will receive a new site registration email as well.
If you created a new user, then that user will receive an email with instructions to set a new password and login.
Adding Themes and Plugins to Your Multisite Network
By default, individual site administrators in a multisite network cannot install themes and plugins on their own.
As the network admin, you can install the respective plugins and themes, so it’s available for all sites on your network.
Installing themes for your multisite network
To add themes, go to My Sites » Network Admin » Themes page.
On this page, you will see a list of currently installed themes on your WordPress multisite.
You can make a theme available to other sites by clicking on ‘Network Enable’ option under that theme. You can also disable a theme by clicking on ‘Network Disable’ link under the theme. Note: Network Disable option will only appear when the theme is enabled.
To add a new theme, you need to click on the ‘Add New’ button at the top of your screen and then install a WordPress theme as you would normally do.
Once the new theme is installed, you will be able to make it available to other sites on your network with the ‘Network Enable’ option.
If you need recommendations on which themes to make available to your network, take a look at our picks of the best WordPress themes that you can use.
Best free WordPress blog themes
Best free WordPress photography themes
Best WordPress multi-purpose themes
Setting a default theme for your Multisite Network
After you have added a couple of themes, WordPress will still activate the default WordPress theme for each new site.
If you want to make another theme to be the default theme for new sites, then you need to add the following code to your wp-config.php file.
// Setting default theme for new sites define( 'WP_DEFAULT_THEME', 'your-theme' );
Replace your-theme with the name of your theme. You will need to use the name of the theme’s folder, which you can find out by looking at the /wp-content/themes/ folder.
Installing plugins for your multisite network
Similarly, you can visit My Sites » Network Admin » Plugins page to install plugins and click on the ‘Network Activate’ link below each plugin to activate them on your multisite network.
Following are a few essential WordPress plugins that we recommend for every website:
WPForms – It is the best WordPress contact form plugin and allows you to quickly create beautiful forms using simple drag and drop form builder.
Yoast SEO – It is the most comprehensive WordPress SEO plugin on the market and will help you get more visitors from search engines.
SeedProd – Site admins may want to see a coming soon page as they work on their sites. SeedProd allows them to add beautiful coming soon and maintainence mode landing pages
WP Mail SMTP – WP Mail SMTP helps you fix WordPress not sending email issue by using SMTP server to send crucial multisite registration and notification emails.
For more plugin recommendations, see our list of the essential WordPress plugins for all websites.
Note: If you have enabled the Plugins Menu option for site admins in the ‘Network Settings’ previously, then the site administrators can activate or deactivate installed plugins on their own. Site admins cannot delete or install a new plugin on their own.
Adding Default Content to Multisite Sites
By default, WordPress allows you to edit some default content for each site on your multisite network. You can go to Settings » Network Settings page and add them under the section ‘New site settings’.
You can edit the content for the default post, page, and comment. We recommend replacing the default content with something more useful for your site admins.
What if you wanted additional default content to be added to each new site?
By default, WordPress does not give you an option to create additional default content for new sites. If you want to do that, then you will need to add custom code to your WordPress multisite.
In this example, we are going to add a new default page to be created for each new site.
add_action('wpmu_new_blog', 'wpb_create_my_pages', 10, 2); function wpb_create_my_pages($blog_id, $user_id){ switch_to_blog($blog_id); // create a new page $page_id = wp_insert_post(array( 'post_title' => 'About', 'post_name' => 'about', 'post_content' => 'This is an about page. You can use it to introduce yourself to your readers or you can simply delete it.', 'post_status' => 'publish', 'post_author' => $user_id, // or "1" (super-admin?) 'post_type' => 'page', 'menu_order' => 1, 'comment_status' => 'closed', 'ping_status' => 'closed', )); restore_current_blog(); }
You can use the same code with little modifications to create default posts for new sites. Check out the following code:
add_action('wpmu_new_blog', 'wpb_create_my_pages', 10, 2); function wpb_create_my_pages($blog_id, $user_id){ switch_to_blog($blog_id); // create a new page $page_id = wp_insert_post(array( 'post_title' => 'A sample blog post', 'post_name' => 'sample-blog-post', 'post_content' => 'This is just another sample blog post. Feel free to delete it.', 'post_status' => 'publish', 'post_author' => $user_id, // or "1" (super-admin?) 'post_type' => 'post', )); restore_current_blog(); }
Troubleshooting WordPress Multisite Issues
Most common issues with WordPress multisite network setup occur due to incorrect configuration of wildcard subdomains and domain mapping issues. Make sure that your web host supports wildcard subdomains before setting up multisite.
Following are some other common issues and their quick fixes.
Fixing login issues on multisite installs
Another common issue is that when using WordPress multisite with sub-directories, some users are unable to login to the admin area of their sites after they add the required code in wp-config.php file.
To fix this, try replacing
define('SUBDOMAIN_INSTALL', false);
line in wp-config.php file with
define('SUBDOMAIN_INSTALL', 'false');
Find unconfirmed users
Another issue that you may come across is not being able to find users who registered on your network but didn’t get the activation email. To fix this issue, see our guide on how to find pending unconfirmed users in WordPress.
Exporting a site from multisite to its own WordPress install
Later at some point, you or another site owner may want to export a site from multisite to its own WordPress install. This can be easily done. For step by step instructions see our guide on how to move a site from WordPress multisite to single install.
You may also want to bookmark our ultimate guide of common WordPress errors and how to fix them. It will save you a lot of time by quickly fixing the most common WordPress issues.
FAQs About WordPress Multisite Network
Many of our users have asked us plenty of questions about WordPress multisite network and how to use it more efficiently. Following are the most frequently asked questions that we have answered.
1. Would I be able to better manage my sites with a multisite network?
To be honest, the answer really depends on your usage scenario.
For example, if your websites are not related to each other, then you would be better off with a multiple site management tool, like InifiteWP.
If you manage multiple sites for a restaurant chain, university, or online magazine, then WordPress multisite will be more efficient.
2. Does WordPress multisite make my websites load faster?
Once again it depends on several factors. Better WordPress hosting with plenty of server resources will allow multisite to be faster but then again with these resources, individual WordPress sites will also run faster.
However, on a shared hosting account, traffic spikes will increase memory usage and slow down all websites on the multisite network at the same time. To improve multisite speed, see our guide on WordPress performance and speed optimization.
3. Can I add an online store to a WordPress Multisite Website?
Yes, you can add an online store in WordPress multisite network. Most likely, you will be using an eCommerce plugin like WooCommerce for that, which is compatible with WordPress multisite.
4. Can I install ‘x plugin’ on my WordPress multisite?
Some WordPress plugins may not be compatible with WordPress multisite. Normally, plugin authors mention it on the plugin’s website and you can avoid installing a plugin that may not work on a multisite setup. However, if it is not mentioned, then it is safe to assume that it is multisite compatible.
4. How do I share user logins and roles across the multisite network?
By default, a user who is registered on one site cannot register or be added to another site on the same network. That’s because they are already registered in the shared WordPress database. However, they don’t have any user role privileges on other sites.
You can use third-party plugins like WP Multisite User Sync to sync users across the network. However, you need to be careful as you may end up giving someone admin privileges to a site.
We hope this article helped you learn how to install and setup WordPress multisite network. You may also want to see our step by step WordPress security guide to protect and keep your WordPress multisite secure.
If you liked this article, then please subscribe to our YouTube Channel for WordPress video tutorials. You can also find us on Twitter and Facebook.
The post How to Install and Setup WordPress Multisite Network appeared first on WPBeginner.
😉SiliconWebX | 🌐WPBeginner
1 note
·
View note
Text
How to install wordpress – Complete wordpress tutorial

2 Things You Need Before Installing WordPress Before you installing WordPress, first you will need a domain name and second a good web hosting company. Most web hosting company provides shared space on a web server for less than $8-$10/monthly. Also many hosting company will install and maintain wordpress for you. Today, we highly recommend that you use BlueHost. Because they will give you a free domain as you like. And their hosting plan price start only $3.95/monthly. You will be happy and feel secure to hear that BlueHost is also an official recommended hosting company of wordress.

How to Install WordPress using Softaculous Softaculous is a most popular auto-installer script. Just a few clicks, you can easily install wordpress. The most popular BlueHost company use Softaculous in their control panel. Now just login to control panel account and look for WordPress icon (see below the image). You will get them under Softaculous apps installer section.

After clicking on wordpress icon you will see an overview of wordpress as like below the image. Now you need to click on the Install tab to continue the install process.

As protocol, you need to choose http:// or http://www. And if your site has SSL and HTTPS, then as protocol you have to select https:// or https://www. After that, you need to choose the domain name where you want to install WordPress. Most users want to install WordPress in their domain’s root directory, like example.com. In that case, you need to make sure that the ‘In Directory’ field is blank. (You will see ‘wp’ in directory filed as default)

Then down a little, you will see the site settings section. Under this section, first you need to fill a title and description of your site. If you don’t want yet, don’t worry you can easily change them from your wordpress admin area after installation. Next, you need to choose an admin username, strong password, and email address. Softaculous will automatically fill in the username and password fields for you. It will use a non-dictionary word for username and a strong password.

You can change them if you want so that they are easy to remember for you. However, we strongly suggest you to always use a strong password. Always you will use correct email address in the admin email field. Because wordpress will send notifications and password reset link if you ever forgot your password. Rest of the options are optional. So you can now click on the install button to run the installer.

Softaculous will run the installer using the settings you provided. You will see a progress bar with installation status. It will take a couple of minutes, do not close the window until the progress bar reaches 100% otherwise this may affect your wordpress installation. You will see a success message after the installation is finished. It will also show you a link to your website and another link to your wordpress admin area.

How to Install WordPress using FTP Just the five steps to install wordpress. Download the latest version of WordPress.Upload those files to your web server, using FTP or cpanel file manager.Create a MySQL database and user for WordPress.Configure WordPress to connect to the database that you created for you wp site.Complete the installation and setup your website! First thing you need to do is download the latest version of WordPress. Unzip the file, and use FTP to upload WordPress files into your web host directory of your choice.

If you want to install WordPress on your root domain name (like example.com), then you need to upload WordPress files to your website’s root directory. Usually this directory is called /public_html/. On the other hand, If you want to install WordPress in a subfolder (like example.com/myblog), then upload it in a folder /public_html/myblog/. Once you are done uploading WordPress, go to your hosting control panel to create a database. We are using cPanel web hosting, so you will find icon as like below screenshot.

You will see a field to create a new database. Enter your database name, and click “Create Database”.

Now that you have created your database, MySQL still needs a username MySQL Databases page in your cPanel account, down a little MySQL Users section. Simply provide a username and password for your new user and click on the ‘Create user’ button.

This new user still does not have access to the database you created earlier. For that you will need to add the user to the database and give them permissions to perform all actions. On the same MySQL Databases page in your cPanel account, down a little ‘Add User to a Database’ section. Select the database user you created from the dropdown menu next to user, then select database, and click on the add button.

You will be now asked for the privileges you want to allow this user. Select all privileges and click on the Make changes button.

Your MySQL database and user are now ready, and it is time to run the install. Now go to to the URL where you uploaded WordPress. If it is in the main domain, then enter your domain name in the browser window, like example.com or www. example.com. You will see the language selection page. You can choose a language and click on the continue button to procced.

You will now see some installation instructions. Wordpress will need database name, password, and mysql host information. Click on the ‘Let’s go’ button to continue.

Now wordpress will show you a database connection form. You need to enter the database name, user name, password and database host.

Then click on submit button.

Next you will see ‘Run the install’ page. So you have to click on ‘Run the Install’ button to continue. Now wordpress will create tables in your database and then send you to the next step of the installation. Then you need to fill some information for wordpress to setup your site. This includes site title, username, password, and admin email address. If you do not want your website to be visible to search engines, then you can check the box next to search engine visibility

Click on the Install wordpress button to continue. Wordpress will setup your website and finish the installation. You will see a success message showing your username. You can now click on the Log in button to sign in to your wordpress site.

Read the full article
1 note
·
View note
Text
Find the step-by-step guide to easily find your WordPress admin username and password from cPanel. Let’s get started & retrieve it!
#how to find wordpress username and password in cpanel#how to check wordpress username and password from cpanel#how to find wordpress admin username and password from cpanel#how to get wordpress username and password from cpanel#how to find database username and password in phpmyadmin cpanel
0 notes
Text
How to Download WordPress Website From cPanel
How to Download WordPress Website From cPanel The process of downloading a WordPress website can be difficult, but it's not impossible. If you're using a hosting account, you can do it through your cPanel. First, you must create a database for WordPress. This is where WordPress will store its content and settings. cPanel If you use a cPanel hosting account, you'll be able to download WordPress files from your account by using the cPanel file manager. First, you'll need to create a database for your WordPress website. This is where WordPress stores its data. To create a backup, sign in to your cPanel account and navigate to the File Manager. Choose the directory in which you wish to download your website files. In most cases, this will be the public_html directory of your site. Double-click this directory and you'll be able to find the files you need. QuickInstall To install WordPress, cPanel users need to sign into their cPanel accounts. From there, they need to click on QuickInstall. The QuickInstall application is a custom script manager that is available for many other software packages as well, including WordPress. Once you have installed QuickInstall, you can manage your installation using the Manage Installations feature. You can also delete the installation by clicking on the "Remove" link. To install WordPress using the QuickInstall tool, you must be able to access your web host's FTP account and have shell access. Next, you must move the directory containing WordPress to the desired location in the root directory. Once you have done this, launch your web browser and begin the installation process. Softaculous Once you have your hosting account, you can download a WordPress website using Softaculous. This software will create a subdirectory in your document root for the installation of WordPress. It will prompt you to enter a username and password, and will also provide the URLs to the domain and the login page. Once the installation is complete, you can log in to your website to view it and post new blog posts. To download a WordPress website from Softaculous, go to cPanel and select Softaculous. The auto installer will search the Softaculous database for WordPress platforms. You can find WordPress under the Blogs category, as well as in the popular applications slider. Once you find WordPress, click Install Now to get started. Exporting WordPress site content There are several ways to export your WordPress site content from your cPanel account. First, you can choose to export all the content or selected areas. The process can take a few minutes, depending on how large your website is. Once the export is finished, you can download the exported files directly from the server. You can also export just the posts and pages on your site. The files you export can be large so take your time and be patient. After choosing the posts and pages you want to export, you can choose the format and export them. Using phpMyAdmin First of all, you should be able to find phpMyAdmin in your cPanel account. You can use this application to export your website's database. You can export the whole database, or just specific tables, if you want. The export process will take a few minutes, depending on the size of your website. Once the export is complete, you can download the files directly by clicking on them. To begin the download, you must first log into your cPanel account. Once you have done that, navigate to the File Manager and select the Public_HTML directory. Double-click on the folder to locate the files of your website. Installing WordPress on a local computer If you want to build a site, you might want to learn how to install WordPress on a local computer. This popular content management system lets you create a website quickly and easily. Once it is installed, you can customize its appearance, add content, and more. To install WordPress on a local computer, go to your webhost's cPanel. Look for the WordPress icon under Sites. Choose Install Now and provide a domain name. The installation page should look similar, regardless of which auto-installer you use. Just make sure to change the default protocol from http to https. How to Download WordPress Website From cPanel Read the full article
0 notes
Text
Website Maintenance: Mistakes Every Website Owner Should Avoid
Stay Away From These Common Website Maintenance Mistakes
Website maintenance is an essential step in the upkeep of any website. Without proper maintenance, websites can become susceptible to many issues that will cost you time and money to repair. That’s why many website owners choose to have a regular website maintenance service to help keep them on top of the latest website problems with their web design tools.
It's essential for SEO purposes and general functionality to ensure your website runs correctly on all web browsers, platforms, and devices. Several things should be checked regularly to ensure your website is always running smoothly.
Below are some of the most common mistakes website owners make when it comes to their website maintenance.
Running Unnecessary Plugins
Plugins are beautiful tools that extend the functionality of a website by giving you easy access to advanced features. But too many plugins can lead to performance issues, conflicts, and loading times. It's crucial to not only know what each plugin does but also what its purpose is.
No matter how helpful a plugin may seem, if it's running on every page, you're going to experience some severe performance issues. Ensure that the plugins installed on your site are necessary and remove any that aren't being used or whose functionality can be replaced by another plugin.
Running Outdated Themes
Outdated themes are another critical issue that needs to be addressed for website maintenance. Just like any program, themes continue to evolve and become more efficient as time goes on. When you're using an outdated theme, your site will run slower than it should, which can cause all kinds of issues for your visitors, including high bounce rates.
Using The Wrong Web Hosting Provider
Your host provider is an essential piece to website maintenance because it's where your site gets its bandwidth and connectivity to the internet. With so many web hosting providers out there, it can be hard to determine which one is right for you, but it's essential to consider that each offers different features.
As you're looking for the best hosting provider, look at things like server speed, uptime, control panel support, available space and bandwidth, cPanel or other control panel availability, etc., so you can make sure you've found the right one. Also, note how easy it is to set up your website so you can get it running as soon as possible.
Not Having A Backup Strategy
It would be best if you had a backup strategy if something were to happen with your site. Imagine how hard it would be to recover from a hacked site or losing your entire database of users. You should always have backup copies of your database and website files stored on an external device if anything were to happen.
You should also test your backup files to ensure they work properly.
Not Understanding Basic SEO Practices
SEO is important to website maintenance because it makes sure your site gets the right kind of attention from search engines and users alike. It would be best to take basic steps every week to make sure that your site keeps its place among the top ranks in search engines.
For example, you should be using "keywords" on your site for SEO purposes, ensuring users can find your website when using specific keywords. You should also ensure that all the links throughout your site work properly and emphasize essential pages, not internal links like navigation menus.
Not Using A CMS
A Content Management System (CMS) can be a huge advantage in website maintenance because it allows you to update and edit content, images, etc., on your site efficiently, so you don't have to do everything manually.
It's important to note that WordPress is one of the most widely used CMS's out there, and it's easy to install on your website.
Ignoring Important Security Protocols
It would help if you were taking the necessary precautions when it comes to your website's security. One of the simplest things you can do is install a plugin that prevents brute force attacks on your site so malicious users can't get in and damage it.
As far as other protocols go, you should have an SSL certificate for your site that encrypts all user information and passwords when they're being submitted. It's also important that you verify your website in Google Webmaster Tools to make sure there aren't any issues or errors that could be causing problems for your site.
When securing your site, always use different usernames and passwords for each account you have access to because if one gets hacked, everything else is safe.
Conclusion
Website maintenance can be a daunting task, but it doesn't have to be if you follow these simple guidelines. Make sure you're using the right theme for your site's needs, you back up everything regularly in case anything were to happen, and focus on SEO and security protocols, so your users and search engines keep coming back for more!
Website Maintenance: Mistakes Every Website Owner Should Avoid was first published on
Sharp Tack Media 9009 SE Adams St #1911 Clackamas, OR 97015 (503) 451-6675 https://goo.gl/maps/hkv1FcwAw4U2
0 notes
Link
Accessing the Marketplace Installer and Installing an Application
Logging into the newly installed Application
Troubleshooting Errors
500 Error on Installation
Database Creation Issues
Accessing the Marketplace Installer and Installing an Application
Bluerock
1. Log in to your Bluehost control panel.
2. Click the Marketplace tab from the side navigation menu to the left.

3. Choose Add Website from the drop-down menu.

4. You will be prompted to create a new WordPress site; enter a Site Name and Tagline.

If you click the Advanced button, this will give you an option to add your Email Address, WordPress Admin Username, and Password.
5. Then click the Next button.
6. Choose the domain you would like WordPress installed to in the Domain drop-down.

7. If you would like your WordPress installation to exist in a subdirectory (i.e., example.com/blog), enter your preferred folder in the Directory field.
8.Toggle suggested plugins on/off, then click the Next button. Once the installation is done, you can jump through to Logging into the newly installed Application walkthrough.��
Legacy
1. Log in to your Bluehost control panel.
2. Click the addons tab from the navigation menu that stretches across the top of your screen.

3. Click the Marketplace from the sub-menu.

4. Click One-Click Installs from the navigation menu at the top of your screen.

5. Select the application you would like to install. 6. Select Get Started. 7. From the drop-down menu, choose the Domain Name you would like to use for this application. Anything entered in the field following the domain name will be a part of the URL. 8. If desired, enter a Directory. 9. Click on Next. 10. Enter Admin Information
Site Name: This will be the name displayed on your site. This is not the URL but simply the name used on your site.
Admin Email Address: This will be where your login information will be sent.
Admin Username: The desired login name for your application
Admin Password: The desired password for this application
Logging into the newly installed Application
The Marketplace installer will take a couple of minutes to install your application. Once done:
Bluerock
1. Once the installation is done from Marketplace, you have an option to Click Go back to My Sites or Click Login to WordPress to sign in right away to your new WordPress site.

2. If you select Go back to my sites, please check Log in to WordPress through My Sites to learn more.
Legacy
1. Select My Installs from the Website section. 2. Find the domain install and click Login.
Troubleshooting Errors
500 Error on Installation
This usually is a result of something incorrect with the .htaccess file or the PHP Configuration being used.
Rename the .htaccess file. The system will create a blank one for you.
Change the PHP version that is set in the PHP Config on the cPanel. For more information on how-to do that, go to PHP Version Selection.
Database Creation Issues
If you experience issues with the database not being created for a WordPress installation, please see WordPress Installation Without Automatic Database Creation.
GET STARTED
Total Design Freedom
WordPress-based Builder Available
Free Domain Name for 1st Year
Expert 24/7 support
0 notes
Text
How to Start a Website in 5 Minutes with WordPress

What is WordPress?
For many, when they think of WordPress, they think “blog.” And while WordPress is one of the world’s largest blogging platforms, WordPress is also a complete content management system and is a great way to build many different types of websites. This article will show you how easy it can be to get your blog, or website, up and running quickly.
Setting up a Website or Blog
Whether you are wanting to learn how to create a blog or setting up a website for the first time, the first steps are always the same but before you can begin, you have to decide how you want to set it up. Most people choose to use either a website builder or content management system (CMS) like WordPress as those are the easiest if you have never started a website before. However, for the more advanced option, you could build a site from scratch, but that requires coding skills.

For the sake of simplicity, we breakdown how to set up a website or blog into easy to follow steps using WordPress. The rest is up to you!
Buy a Domain Name
Choose a Web Hosting Provider & Setting up your hosting account
Install WordPress
Step 1: Buy a Domain Name
If you don’t already have a domain name for your new website or blog then the hardest part is picking a domain name that best suits your business or blog. Once you have decided on a domain name and it’s available for purchase, the next step to buy it!
Step 2: Choosing a Web Host
There are many hosting companies out there, but for a WordPress site, Bluehost should definitely be at the top of anyone’s list. Bluehost is recommended by WordPress for website hosting and has been for more than 10 years.
To set up your hosting account with Bluehost, follow the steps below. It will speed up the process to think of a domain name you want to use and to have your credit card for payment ready to go before you get started.
Set Up Your Hosting Account
To get started, go to Bluehost’s home page and click “Get Started.”
Next, you need to choose a domain name for your site. If you already own a domain name, you can enter it here, and you will just have to go through a few extra steps to make sure you get your DNS pointed to Bluehost. If you don’t already have a domain name, you can purchase one from right in the sign up process, and the best part is, it comes free with your new managed WordPress hosting account purchase.

2
Once you’ve entered a domain name, you’ll fill in your personal information.

3
Then, you’ll choose which hosting package you want. Normal, shared hosting is priced at 12, 24 and 36-month terms. To help save you money, the longer term you purchase, the lower the monthly rate will be. For example, by choosing a 36-month hosting term, you can get a great introductory rate of $3.95/month. And, because you’ve chosen to host with Bluehost, if you ever need more than a shared hosting account, Bluehost provides seamless upgrades to VPS or dedicated server hosting accounts from inside your control panel.
There are few other offers provided at sign up, which you can include at your discretion. One we recommend is Domain Privacy, a paid service that allows personal information to be kept private on WHOIS databases.
After you’ve filled in your information and chosen your hosting package, click the “Next” button to complete your purchase. You’ll then be asked to create a password for your account. You can use the Password Generator to create a strong and secure password or create one yourself. It is required to have both capital and lowercase letters, a number, and a special character (?!#, etc.) in order to have a strong enough password to protect your account.
Now that you are all signed up and are able to log into your account, you can get started installing WordPress!
Step 3: Installing WordPress
This may seem like the most complicated step, but Bluehost has worked hard to make this one of the easiest things for you to do by using the new MOJO Marketplace for installing WordPress and other applications. In your cPanel, scroll to the section titled “MOJO Marketplace” and choose the “One-Click Installs” button. This will take you to a page inside MOJO Marketplace called Scripts and Platforms. The blog section is at the very top, so all you have to do here is click on the WordPress icon.

This will open the installation window. Click on the green “Start” button that will start the WordPress installation process, which has a few easy steps.
Step 1: Choose where you want to install WordPress. This can be any domain on your account, or a subdomain or a folder for one of your domains. Next, click on “Check Domain,” which will make sure the domain is assigned and pointing to your account. You may get a warning that you are overwriting files, but as long as you don’t have another website built yet, you can check the box and continue. This is mostly to make sure that you really want to install it in that location. If you do have other sites built, you will want to make sure you’re not overwriting something important.

Check Your Domain
Step 2: Show Advanced Options. This section allows you to set up your own username and password for your WordPress install. IT is recommended to use a different username than “admin” and a very strong password. Make sure that the “Automatically create a new database for this installation” box is checked unless you have a database already set up that you want to use.
Step 3: After you’ve read the terms and conditions, check the box indicating that you’ve done so, then click “Install Now.”

Install WordPress
Now you’ll see the progress page, which will show you how far along the installation is. Once WordPress is fully installed, it will provide you with your site URL, the admin login URL, your username, and password. You will get a copy of this information, except your password, in your email as well. Make sure to keep it in a safe place.

WordPress Install Progress Bar
Now you can log into your WordPress site by going to the admin login URL. Enter your username and password, then click “Log In.” This will take you to your WordPress dashboard.
What’s Next?
Congratulations! You have successfully set up a website in less than 5 minutes. From here, you can design your site using templates and plugins. You can control everything to do with your WordPress site, such as creating pages, writing blog posts, and changing the appearance.
Don’t forget to consider the following plugins & tips to get more out of WordPress to set your website up for success!
Install plugins – top 3 plugins
SEO (search engine optimization) – Yoast SEO
Contact Forms – WP Forms
Google Analytics
Optimize your website for search engines
Link to social media accounts to allowing for sharing content
Remember, if you sign up through this tutorial, you’ll receive a special offer of shared hosting at $3.95/month for 36 months, as well as a free domain name for a year!
0 notes
Text
How to Create a Blog on WordPress in 10 Minutes? Free Full Guide
In today's time, everyone wants to earn money sitting at home from the Internet. Thousands of people are earning very well from the internet by working at home today. There are many ways to earn money from the internet, the most popular of which is blogging.
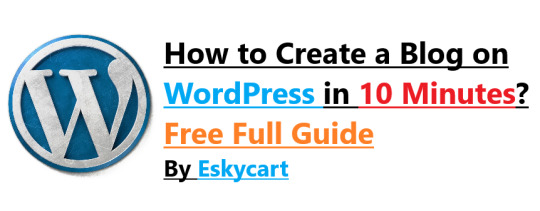
How to Create a Blog on WordPress? In today's time, a lot of people are earning very well at home, so to do blogging, we have to create a website or say blog, now to create a professional blog, without coding (Coding) For this, you have to use WordPress, so in today's article, I will tell you How to Create a Blog on WordPress step by step? (How to make Professional WordPress Blog step by step guide) How to Create a Blog on WordPress?. WordPress is a very popular name for creating websites and blogs, without coding, if you do not know the code at all, then you can take support of WordPress, this is software that helps you create a better website. Or you can make money from the internet by becoming a professional blog, so to create a WordPress site, you need to have knowledge of some things like what is a domain name, web hosting ) What happens, etc. So let's know what is needed to build a website and How to Create a Blog on WordPress?? (How to Create a Blog on WordPress or a website).
How to Create a Blog on WordPress? Complete information on creating a website on WordPress
1. Purchase a domain name for your website blog To create a professional WordPress blog or website, first of all, you have to have a name which we also call a domain name. The domain name is the name of the website or blog. For example, our website name is CatchHow.com. So Similarly, for your blog, a single name will be required, so you can buy this name from godaddy.com, this website is quite popular in Indian to buy a domain name, so you can go here according to your name and according to your name If you want to keep the website, you can keep it, then you will have to buy it, buy your domain name for a year or two and after that, you can increase the debt by giving money again.
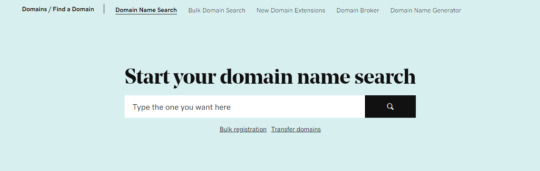
Domain Search 2. Web Hosting to Buy for Blog or Website The next important thing that comes after purchasing the domain name is Web Hosting. Web Hosting is a place on the Internet where we will store our files documents that will be needed to create a website or blog, then we will store it in Web Hosting. To buy hosting, you will find many websites on the internet, some of which are popular websites, Bluehost, Hostgator, Godaddy, from here you can buy web hosting. Web hosting is a bit expensive and different. so buy whatever hosting you need according to your needs. Read this:- Which 1 is best between SiteGround vs Bluehost? Some Website for Web Hosting - Bluehost - Hostinger - A2 Hosting - DreamHost - SiteGround - GoDaddy Hosting - GreenGeeks - InMotion Hosting - IONOS (1&1) Hosting - HostPapa 3. Connect the domain name to the DNS server After buying the domain name and web hosting, now you have to connect these two so that whatever you want to create your website or blog goes online, here you have to connect your domain name to the DNS server, so for this, you will have to You have to go to domain management and change the DNS of the domain and enter the DNS of your web hosting.
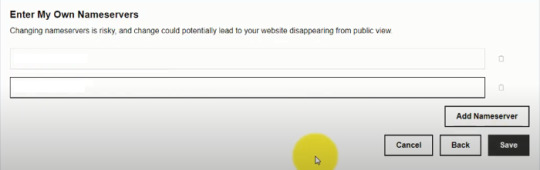
Nameserver 4. Now open the Control Panel and install WordPress Now after connecting DNS, now you have to install WordPress to create your website or WordPress blog, so for this, when you buy web hosting, then you are given a control panel on their behalf from where you can use your website. If you can control this, then you can get the link of this control panel through email or you can open the control panel by going to the account of the web hosting where you have purchased it, then you can see it in the following screenshot here. How the control panel appears.
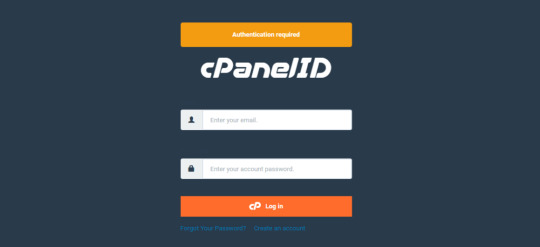
Cpanel login So here you have to enter your username and password, whichever has been given to you, be careful not to share the username and password of this control panel with anyone, then now you have to install WordPress to create a WordPress blog. To do this, you have to click on the softaculous option in the control panel and install WordPress. How to install WordPress?
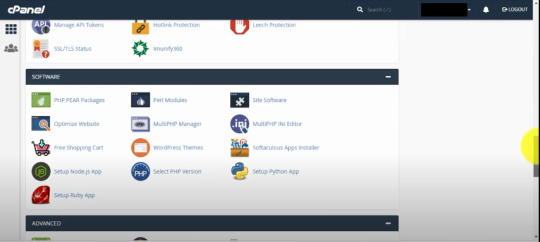
softaculous apps installer - click on softaculous apps installer - Now click on WordPress - Click install - Now enter the domain name in the URL - After this, enter the login user name on the Admin user name so that when you log in on the WordPress blog, this is the user name you will need. - Enter admin password, within this option you have to enter the password which you will have to enter when logging into the WordPress blog - Now click on save installation details and save the details. - WordPress user name and password

WordPress Step-up
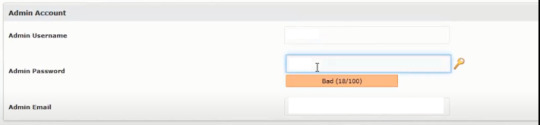
WordPress Step-up 5. Now open WordPress blog Now you have all already become a Ready Now you admin URL (Admin URL) from where the opening your WordPress blog ( WordPress Blog did) on the log must then URL where you will pay you to save installation details on click On top of that you will get the Admin URL, then click on the URL.
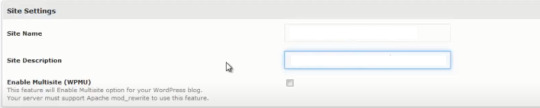
WordPress Step-up So the login page of the WordPress website will open, then here you have to enter admin user and password, whatever you entered in the details above, only then you will be able to log in to the WordPress blog.

WordPress Login So here you do not have to share this username and password with anyone, other than that you have to remember the admin URL so that whenever you have to open a WordPress blog or a website, you will need this admin URL Will to be required 6. Now install the theme for your blog or website Now you have to design your WordPress blog, then for this, you will get many free themes or if you want, you can also buy some better WordPress themes, then after logging in here you have to click on the appearance And then you have to click on the themes and according to your theme, install any theme that you like and activate it, after that your website or blog will be created. Read this for theme choosing:- Top 10 Best Free WordPress Themes (Hand-Picked for 2021)
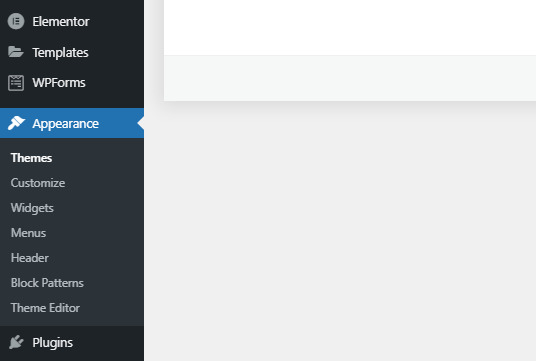
WordPress Theme So after all these things, now you can write and publish your post by clicking on the post option, but before that, if you have to design your WordPress blog, then use widgets here can you that good, that according to the plugin installed can and can design your blog is such a professional WordPress blog ( WordPress Blog can make) or website. Read this:- How to Create Backlinks Free | Dofollow or Nofollow (step by step) Continue this course:- WordPress Course Read the full article
#CreateaBlogonWordPress#HowtoCreateaBlog#HowtoCreateaBlogonWordPress#HowtoCreateaBlogonWordPressin10Minutes#howtomakeablogonwordpress#howtomakeawordpresswebsite
0 notes
Text
Find the step-by-step guide to easily find your WordPress admin username and password from cPanel. Let’s get started & retrieve it!
#406 not acceptable error solution#http 406 not acceptable how to fix#what does 406 not acceptable mean#406 not acceptable meaning
0 notes
Text
Find out how to Construct a WordPress Website in 24 Hours
New Post has been published on https://tiptopreview.com/how-to-build-a-wordpress-site-in-24-hours/
Find out how to Construct a WordPress Website in 24 Hours

WordPress is a incredible platform for constructing web sites on the fly with little to no growth time required to stand up and operating.
As well as, WordPress has incredible customizability starting from having the ability to absolutely customise your theme, to discovering plug-ins which have the performance to do absolutely anything you need.
The checklist of what you are able to do to customise WordPress is limitless and is mostly restricted solely to your creativeness.
You’ll be able to set up a publication plug-in to handle your publication subscriptions. You’ll be able to set up analytics plug-ins that seamlessly combine with WordPress and Google Analytics.
Different WordPress plugins will let you customise your search engine optimization similar to your title tags, meta descriptions, and meta key phrases.
Nonetheless, some plug-ins can even allow you to add noodp and noydir tags, and dive deep sufficient into their performance to permit for full management over noindex/nofollow on particular person pages.
1. Select a Good Area Identify


This could go with out saying, however choosing a good domain name is half the battle towards creating a superb web site.
Commercial
Proceed Studying Under
A great area title ought to typically be:
Quick.
Catchy.
Describe your enterprise.
Key phrase-related.
Related to your model.
Quick domains are typically outlined as domains which are three phrases or much less. Ideally two phrases or much less.
These phrases ought to talk and embody three areas: your model, your business, your key phrases.
Now, in the event you’re simply creating an organization website, your domain name ought to be a branded area title for posterity causes.
You wouldn’t simply be capable to promote your website in the event you created the area title to be “JohnsWebsitesRUS.com.” So, that consideration ought to come into play as nicely.
Now, it’s essential to say this: the precise match area title replace does are inclined to work towards domains with exact-match phrases.
Watch out about utilizing precise match key phrase phrases because the area title. Chances are you’ll get away with it for just a few months, however the selection will finally come again to hang-out you.
Commercial
Proceed Studying Under
2. Select a Good Host


Selecting a superb internet host for WordPress presents a number of challenges. An online host ought to be a optimistic addition to your web site’s arsenal.
Issues like extra web sites, bandwidth, or issues like no WHM management panel could be (and ought to be) dealbreakers. Discover a host that can fit your wants and allow you to improve your month-to-month bandwidth as essential.
As you drive extra site visitors to your website, you need to be sure that your host has a way so that you can improve that bandwidth.
Virtually nothing is worse than acquiring hundreds of tourists a month solely to search out that your web site is immediately down attributable to a scarcity of bandwidth.
Guarantee that your host provides you with the safety you want, as nicely. This may provide help to relaxation simple, realizing that you’ll not be hacked at a second’s discover.
Be taught extra about WordPress safety: 10 Tips For Keeping Your WordPress Site Secure.
For this tutorial, we’re assuming that you’ve got chosen a Linux internet host with CPANEL + WHM mixture as your internet hosting stack.
There are different implementations and kinds of hosts however for the needs of this text, that is what we’re utilizing.
Three. Stock Your Current Web site


Right here, you’ll be able to work out whether or not or not you need to begin over. In case your present web site is so horrible you need to begin over, I completely get it. I’d not need to add that website to my portfolio both!
Commercial
Proceed Studying Under
Check out your present web site and work out what you need to preserve and what you need to throw away.
Relying on what you uncover on this step, it is going to be essential to carry out a full web site migration, which is able to take longer than 24 hours and is past the scope of this text.
four. Obtain WordPress
Go to WordPress.org and obtain the set up information for WordPress. After downloading, you’ll be able to unzip the information.
Then, go browsing to your internet host. Add the information. You’ll be able to add the information wherever you need on the web site.
If you wish to add them to the foundation folder and have your whole website based mostly on WordPress, that may be accomplished.
If you happen to’d relatively only a part of your website hosted off a subdomain be the WordPress model, then that’s potential as nicely.
5. Create a MySQL Database


Earlier than continuing with the WordPress set up, it is going to be essential to create a MySQL database in Cpanel. With out a MySQL database, your WordPress set up will all be for naught.
Commercial
Proceed Studying Under
Follow the documentation here (or comply with your hosts’ assist information if they’ve them) so as to create a brand new database with the MySQL Database Wizard.
Make sure to take down your username and password for the SQL database. We might be utilizing them within the subsequent steps.
Want-to-know: When creating your username and password the MySQL database wizard often creates a username with the database title + consumer like so: user_databasename.
So, username_db1 can be the total username you utilize when modifying wp_config.php. Don’t fear – we’re attending to that in just a bit bit.
6. Set up WordPress in 15 Minutes
There are some modifications it is advisable make to the WordPress set up information earlier than you progress ahead with putting in WordPress.
To begin with, it’s essential to make modifications to wp_config.php so as to be certain that your set up will work. With out these modifications, your set up may have issues.
Please be aware as nicely that the gadgets within the wp-config.php file are all in a selected order. This order does matter and in the event you make modifications and also you don’t know what you’re doing, you’ll be able to introduce issues into your set up.
Commercial
Proceed Studying Under
Utilizing your FTP answer, let’s navigate to wp-config-sample.php. We have now to re-name this file to wp-config.php for the file to work.
Subsequent, we’re going to make modifications to some gadgets within the file: the database title, the database username, database password, and database host.
Do not forget that need-to-know merchandise we mentioned within the final step? That applies right here.
So your database title would be the full title of the database you created.
The Database Username might be “username_db1”. Enter your password.
Now, the Database Host is about by your internet hosting supplier. It will likely be essential to contact their assist and procure this data for that wp-config.php merchandise.
For additional particulars, here is the official documentation for modifying wp-config-sample.php.
Now that we have now renamed wp-config-sample.php, and we have now entered in our database’s data, it’s time to go to the primary set up URL and proceed with the set up.
In just a few seconds, you must have a welcome display that reveals, “Congratulations! WordPress is now installed.”
Commercial
Proceed Studying Under
This complete course of ought to take round 5-10 minutes whole.
Some upkeep suggestions: It would be best to change your admin listing in your website, so as to forestall hackers from hacking into your again finish. As well as, utilizing robust passwords like “7$192^98asv097!@#E41” is advisable only for the safety alone.
Please, don’t use the phrase “password” or different identifiable easy-to-guess data as your WordPress password. It’s higher to be thorough and just a little cautious on the outset than be sorry later.
7. Discover a Good Theme


Now that WordPress is put in, you will need to discover a good theme for our undertaking.
Commercial
Proceed Studying Under
Discovering a superb theme implies that:
It would meet our wants.
It’s typically light-weight and hundreds quick.
It has legitimate HTML together with legitimate CSS.
It consists of compatibility with not solely probably the most popular plug-ins, but additionally most plug-ins that you simply plan on utilizing.
It consists of high-quality assist together with thorough documentation.
Whenever you do discover a theme you want, you must take a look at issues like its customizability, your necessities, whether or not or not you’ll outgrow the theme, in addition to integration along with your model’s colours.
Now, nearly each theme provides you with the chance to vary colours after set up, so I wouldn’t fear an excessive amount of about this half at first.
Whereas discovering a theme keep in mind to be looking out for the theme’s customizability and compatibility with plug-ins.
eight. Set up the Theme
Whenever you do discover your theme, it’s typically a easy matter of downloading the information, extracting the information, and importing them to your server.
You’ll be able to then go into WordPress themes and alter the theme over to the brand new one so you’ll be able to check it out.
Commercial
Proceed Studying Under
9. Customise Your Theme
Taking a look at customizations of your theme, it’s important that you would be able to customise the whole lot. There are completely different ranges of customization out there that may make or break your web site efforts.
When you have a theme that doesn’t allow you to customise your content material with your individual coding, or you need to code in such a means that mimics the coding getting used on the theme, then the theme is just not coded nicely.
You can run into points with this later with cross-platform and cross-display compatibility.
A theme shouldn’t restrict what you are able to do along with your website. As a substitute, it ought to assist improve your web site efforts and make issues simpler.
If, for no matter motive, you discover that your theme doesn’t will let you accomplish what you need, it could be time to search out one other theme. Revisit step 7 and ensure your theme suits the targets of your undertaking earlier than you progress ahead.
If you happen to discover that out there themes don’t do what you need your web site to do, it could be essential to maneuver on to customized theme growth, which might take greater than 24 hours.
Commercial
Proceed Studying Under
Here are some good tutorials on how you can create customized WordPress themes.
10. Discover & Set up Good Plug-Ins
Discovering good plug-ins is critical to just remember to not solely have the performance that you simply want, however that enhanced performance runs easily.
From search engine optimization plug-ins to publication and analytics plug-ins, be certain your theme is suitable.
A few of my favourite plugins to make use of embody:
Redirection (for implementing 301 redirects the straightforward means).
Yoast’s search engine optimization Plugin (for implementing all the search engine optimization fundamentals simply).
Tribulant Newsletters (simple creation and administration of newsletters together with publication subscriptions).
Google XML Sitemaps (for straightforward implementation of XML Sitemaps on WordPress websites).
W3 Complete Cache (for minification, pace optimization).
Disqus Remark System (a widely-used remark system throughout the net).
Social media sharing plug-ins (if they aren’t already a part of your theme).
Social media analytics plug-ins (for social analytics).
11. Configuring the search engine optimization Fundamentals
Permalink construction
In an effort to implement effective SEO, the very first thing that ought to be modified is the construction of your permalinks. Yow will discover these settings underneath Settings > Permalinks.
I want utilizing the next permalink construction: domainname.com/class/postname/ the place class consists of the weblog submit’s class (keyword-optimized for the topical focus of your weblog), after which a keyword-rich postname.
If you happen to want to embody the class like advisable above, choose Customized Construction and use the next: /%class%/%postname%/.
Commercial
Proceed Studying Under
When you have had your website for some time, it’s possible that you’ve got hyperlinks in place. Don’t panic!
WordPress will robotically implement the redirects for you so that you don’t need to set them up manually.


Altering From WWW To Non-WWW
You’ll discover this selection underneath Settings > Basic.
It will likely be essential to take a little bit of time and take into consideration what you need your website to point out up as: WWW or non-WWW.
Commercial
Proceed Studying Under
In case you are migrating an present website over to WordPress, I like to recommend that you simply use the prevailing website URL. Altering from WWW from non-WWW in that occasion will solely trigger extra hurt than good, and you may introduce severe search engine optimization efficiency points because of this.


Make Positive You Enable Search Engines to Index Your Website
It is a biggie and might result in search engine optimization efficiency points in the event you don’t configure this. Yow will discover this setting in Settings > Studying > Search Engine Visibility.
Commercial
Proceed Studying Under
Usually, this field is checked. In an effort to enable full crawling of your site, at all times be sure that this field is unchecked.


Website Velocity
Velocity is king and might make or break your web site efficiency, particularly the place conversions are involved.
Look into how one can pace up your theme. It’s preferable to get rid of as many calls to the server as potential.
When you have 15 CSS information in your theme, contemplate condensing them all the way down to 1-Three CSS information. The identical factor holds true with JS information.
Commercial
Proceed Studying Under
When you have 15 JS information as a part of your theme, both search for one other well-optimized theme or manually condense them down into 1-Three information most.
As well as, putting in the WP Complete Cache plug-in might help make your website quicker with its choices of web page caching, database caching, providing minify choices, and integration with a spread of CDNs (content material supply networks), additional rising your alternative for pace.
Be Positive to Noindex, Comply with Archive Pages and Disable Archives You Don’t Want
Archive pages are the king of duplicate content material in WordPress. They will make or break a website, particularly when the positioning reaches tons of of pages.
You don’t need to tackle that headache sooner or later.
Setting this search engine optimization fundamental now will assist make your optimization efforts simpler. Yow will discover this setting in Yoast’s SEO plug-in underneath: Yoast > Titles & Metas > Different. Choose the setting that claims “Noindex subpages of archives.”
As well as, I like to recommend including the NOODP and NOYDIR meta robots tags sitewide. These tags will forestall Google and different search engines from robotically utilizing the DMOZ and Yahoo Listing descriptions.
Commercial
Proceed Studying Under
For individuals who proceed the combination of meta key phrases, I counsel checking “use meta keywords tag” right here as nicely.


Constructing a WordPress website is straightforward. It will possibly take lower than 24 hours to construct a reliable website that appears like a model you need to do enterprise with.
It would take for much longer, nonetheless, to construct a fantastic online presence that drives site visitors on a constant foundation.
Commercial
Proceed Studying Under
So mess around with it. Improve your creativity. See what you’ll be able to provide you with.
It’s by experimentation and testing that we really discover the suitable path by means of the SERPs.
Further Sources:


Picture Credit: Paulo Bobita
if( !ss_u )
!function(f,b,e,v,n,t,s) if(f.fbq)return;n=f.fbq=function()n.callMethod? n.callMethod.apply(n,arguments):n.queue.push(arguments); if(!f._fbq)f._fbq=n;n.push=n;n.loaded=!0;n.version='2.0'; n.queue=[];t=b.createElement(e);t.async=!0; t.src=v;s=b.getElementsByTagName(e)[0]; s.parentNode.insertBefore(t,s)(window,document,'script', 'https://connect.facebook.net/en_US/fbevents.js');
if( typeof sopp !== "undefined" && sopp === 'yes' ) fbq('dataProcessingOptions', ['LDU'], 1, 1000); else fbq('dataProcessingOptions', []);
fbq('init', '1321385257908563');
fbq('track', 'PageView');
fbq('trackSingle', '1321385257908563', 'ViewContent', content_name: 'how-to-build-wordpress-site', content_category: 'seo wp ' );
// end of scroll user Source link
0 notes