#how to install wordpress on windows 10
Explore tagged Tumblr posts
Text

Tips for managing your AC costs while fighting the impending summer heat wave AC units can save lives, but there are other tips to keep your home cool. Millions of Americans face hot, humid temperatures at the beginning of the summer. Over 40 million Americans received extreme heatwatches in the Midwest and Northeast on June 20th. Some states can reach the 100s if humidity is high. New York and Washington, DC were able to see temperatures above 90 degrees for up to a week. For people with air conditioning, the window unit and central air hummize for days. Staying safe and cool is paramount, but people need to balance their bills. Here are some tips to help you cool your home efficiently in the beginning of summer. Hot and Moist: Millions of recommendations as “dangerous” temperatures begin summer What is the best temperature to set up AC? The U.S. Department of Energy recommends keeping temperatures at a comfortable and humidity-controlled level. People should also try to lower the difference in temperatures indoors and outdoors to save money. Energy Star, an Environmental Protection Agency program that promotes energy efficiency, recommends setting AC at 78 degrees for comfort and efficiency when waking up. Energy companies, including Missouri, Maryland and Florida, recommend a 78-degree thermostat for the summer. However, few people follow this recommendation. According to a 2021 consumer report, people with central temperatures said they set it at 72 degrees. No respondents chose a temperature warmer than 76 degrees. When sleeping, ideally, when outdoor temperatures drop, people can warm the temperature by 4 degrees. According to Energy Star, a programmable thermostat can adjust these temperatures. On the other hand, installing a thermostat from a cold or heat receiving area, like a window with an AC unit exposed to sunlight, can help regulate the temperature. What about when I’m away? The Energy Department says keeping your home warm when you are away can avoid unnecessary energy use. Energy Star recommends setting the temperature to 7 degrees warmer when you’re away from home. According to the Energy sector, about 8 hours a day and about 8 hours a day, you can save 10% a year. Other ways to keep you cool According to the Federal Emergency Management Agency, windows cause quite a bit of unnecessary heat. Add window curtains. Air will leak and leak around baseboards, windows, doors and lighting fixtures with proper caulking and weather stripping. Reduces heat production equipment such as stoves and ovens. The fan helps to circulate the air, but this should not be used as the sole cooling device. This can provide false comfort with airflow, as it does not lower body temperature or prevent heat-related illnesses. Turn off the ceiling fan when leaving the room. Climate and AC EPA data suggests that more people are using air conditioning in the country. It’s part of what we experience hotter days due to warmer climates. Contributors: Jeanine Santucci and Greta Cross, USA Today; Stephen Howe, Rochester Democrats, Chronicle. Jordan Greene’s commercial appeal for Memphis. Greg Gisen, Delaware News Journal. Bergen’s record, Manahir Ahmad. The post Tips for managing your AC costs while fighting the impending summer heat wave appeared first on US-NEA. Tags and categories: USA via WordPress https://ift.tt/dQqSLXD June 23, 2025 at 08:45AM
0 notes
Text
How to Install
Looking for easy, step-by-step guides on how to install everything from software to home devices? Our "How to Install" blog provides clear, beginner-friendly instructions to help you get things up and running without the hassle. Whether you're setting up a new app, assembling tech gadgets, or configuring tools, we simplify the process for you. Each post is written with accuracy and user convenience in mind.
How to Install How to Install Printers Without CD How to Install Webcam Drivers How to Install SSH How to Install Pixelmon How to Install OptiFine How to Install Fabric How to Install Zend Framework with XAMPP on Windows How to Install Roblox on Chromebook How to Install Roblox Studio How to Install Firefox on Mac How to Install Firefox on Linux How to Install Firefox on Windows How to Install Java Step-by-Step Guide for Beginners How to Install Java on Mac Follow Full Process Ultimate Guide How to Install Java for Minecraft Easy Step Guide for How to Install VPN for Privacy How to Install VPN Server Virtual Private Network How to Install VPN on Router A Step-by-Step Guide : Complete Guide for How to Install Anaconda How to Install Anaconda on Linux Complete Guide How to Install Anaconda on Mac: A Step-by-Step Guide How to Install Anaconda on Ubuntu: A Step-by-Step Guide How to Install Anaconda on Windows How to Install npm A Step-by-Step Guide for Beginners How to Install npm on Ubuntu Step-by-Step How to Install NVM on Ubuntu Tips, and Explanations How to Install npm on Windows Solve Common Issues How to Install NVM on Windows Troubleshooting Tips How to Install npm on Visual Studio Code How to Install Node.js on Your Machine How to Install Node.js on Linux Step-by-Step Guide How to Install Node.js on Mac Step-by-Step Guide How to Install Node Modules on Angular How to Install Node.js on Ubuntu The Latest Version How to Install Node.js on Windows Get started Full Method How to Install APK File on Your Android Device Complete Guide on How to Install APK on Android TV How to Install APK on Chromebook Step by Step Process How to Install APK on iOS A Comprehensive Guide How to Install IPA on iPhone A Complete Guide How to Install APK on Windows 10 Complete Guide How to Install Git A Step-by-Step Guide for Beginners How to Install Git Bash A Complete Step-by-Step Guide How to Install Git on Visual Studio Code How to Install GitHub Simple Step-by-Step Process How to Install Git on Mac Step-by-Step Guide How to Install Git on Linux A Step-by-Step Guide How to Install Git on Ubuntu Step-by-Step Guide How to Install Git on Windows A Simple Guide How to Install Docker How to Install Docker on Linux How to Install Docker on Mac How to Install Docker Daemon Mac How to Install Docker on Ubuntu How to Install Docker Compose on Ubuntu 20.04 How to Install Docker Compose on Windows How to Install Docker on Windows How to Install WordPress How to Install WordPress on Ubuntu How to Install WordPress Plugins How to Install WordPress on Windows 10 How to Install Kodi on Firestick How to Install Exodus on Kodi How to Install The Crew on Kodi How to Install XAMPP on Mac
0 notes
Text
youtube
Learn how to install WordPress on localhost in XAMPP on Windows 10/11 with this easy tutorial. Follow the step-by-step guide for a successful setup!
1 note
·
View note
Photo
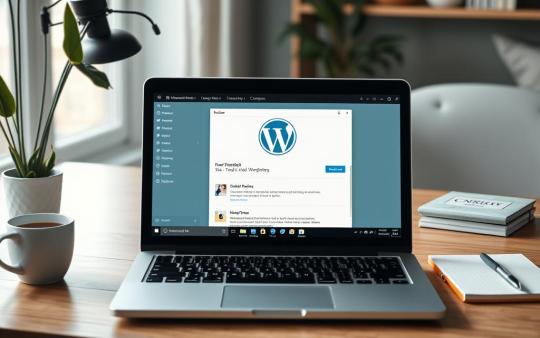
https://wptechy.co.uk/how-to-install-wordpress-locally-on-windows-10/ Setting up WordPress locally on a Windows 10 machine is great for both developers and hobbyists. You can test themes, tweak plugins, and make updates without risking a live website. It's a safe way to learn coding, solve problems, and improve your WordPress skills without any downtime.Working locally also keeps your projects private until you're ready to share them. This guide presents easy methods to install WordPress locally using LocalWP, WampServer, and XAMPP. Follow our steps to set up your
0 notes
Text
How to Install XAMPP for Windows 10 - XAMPP WordPress For Beginners
To install XAMPP on Windows 10 and set it up for WordPress, follow these steps:
Step 1: Download XAMPP
Go to the official XAMPP website.
Click on the "XAMPP for Windows" button.
Once the installer is downloaded, locate the .exe file (usually in the Downloads folder).
Step 2: Install XAMPP
Double-click the .exe file to start the installation process.
Choose the components you want to install. For WordPress, you need at least Apache, MySQL, and PHP. These are selected by default, so you can leave them as is.
Choose the installation folder (default is usually fine).
Click "Next" and follow the prompts.
During installation, the installer may ask if you want to start the XAMPP Control Panel. Leave it checked and click "Finish."
Step 3: Start Apache and MySQL
Open the XAMPP Control Panel (it should have opened automatically, or you can search for it in the Start menu).
Click the "Start" button next to Apache (this will run the web server).
Click the "Start" button next to MySQL (this will start the database server).
Make sure both Apache and MySQL show "Running" in green.
Step 4: Install WordPress
Download the latest version of WordPress from the official WordPress website.
Extract the WordPress ZIP file.
Move the extracted folder (the WordPress folder) into the htdocs folder of your XAMPP installation (usually located at C:\xampp\htdocs).
Step 5: Create a Database for WordPress
Open your browser and go to http://localhost/phpmyadmin/.
In the phpMyAdmin dashboard, click on "Databases."
Create a new database for WordPress. Give it a name (e.g., wordpress_db) and click "Create."
Step 6: Configure WordPress
Open your browser and go to http://localhost/wordpress (or the folder name you chose).
The WordPress installation screen should appear.
Select your language and click "Continue."
On the next screen, enter your database details:
Database Name: The name you created (e.g., wordpress_db).
Username: root (default for XAMPP).
Password: Leave this blank (default for XAMPP).
Database Host: localhost (default).
Table Prefix: Leave as wp_ unless you want to change it.
Click Submit and then Run the Install.
Step 7: Complete the WordPress Setup
Fill in the site details (site title, admin username, password, and email).
Click "Install WordPress."
Once the installation is complete, you’ll see a success message. You can now log in to your WordPress dashboard at http://localhost/wordpress/wp-admin.
Final Notes
To stop your server, go to the XAMPP Control Panel and click "Stop" for Apache and MySQL.
If you need to make your local WordPress site public, you'll have to configure port forwarding or use a tool like Local by Flywheel or XAMPP for public access.
#installxampp#xamppforbeginners#xamppwindows10#wordpressinstallation#localserversetup#runwordpresslocally#xamppwordpress#webdevelopment#phpdevelopment#wordpressforbeginners#tutorial2025#localwordpress#xamppsetup#installingwordpress#wordpresssetup#beginnerfriendly#xamppguide#developmenttutorial#learnwordpress#wordpresslocally
0 notes
Text
Central inventory is not locked error occurred while installing Oracle Client on Windows
How to Fix Oracle Client OUI Disappearing Issue in Windows Error: While installing the Oracle Client with OUI utility it disappear after 5-10 seconds without any log message. Solution: First of all, Check the OUI is running from administrator rights in Windows. Secondly, check from the tasklist command that inventory is used by any other process tasklist /m ora* Thirdly, Check the window…
View On WordPress
0 notes
Text
How to Install Windows 10 on a MacBook M1-2024
Windows 10 on a MacBook : With the introduction of Apple’s M1 chip, running Windows on a Mac has become a bit more complex due to the different architecture compared to Intel-based Macs. However, it is still possible to run Windows 10 on a MacBook M1 using virtualization software. This guide will walk you through the steps to install Windows 10 on your M1 MacBook using Parallels Desktop, a…
View On WordPress
0 notes
Text
Video on how to Install Windows 10 on VMware Workstation
Install Windows 10 on VMware Workstation
youtube
View On WordPress
#Install Windows 10#Microsoft Windows#Virtualisation#virtualization#VMware Workstation#Windows#Windows 10#Windows 11#Youtube
0 notes
Text
How to Clear Your Update Cache on Windows 11 & 10
The update cache on Windows 11 and 10 is a temporary storage location that holds the files necessary to install updates. It can be helpful in case of a failed update installation, but it can also take up valuable disk space over time. Clearing the update cache can free up space and potentially resolve issues with updates. To clear the update cache, users can follow a few simple steps. First,…
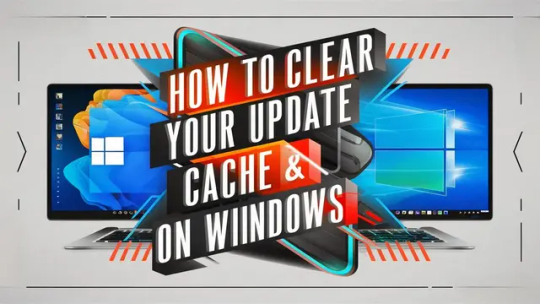
View On WordPress
0 notes
Text
Joomla 4 installation on Localhost
This is Joomla 4 Installation and setup on Windows 10. You will learn how you can install Joomla Latest version 4.0.2 in localhost XAMPP. To install Joomla 4 you need PHP version 7.4+ and MySQL version 5.6+ if you have any issue with the installation or any other please comment, and I will try to help you.
youtube
View On WordPress
#how to install joomla#how to install joomla 4 in window 10#How to install joomla in localhost using xampp#how to install joomla in xampp#how to install joomla in xampp step by step#how to install joomla on windows 10#how to install joomla template on localhost#joomla 3 10 download#joomla 4#joomla 4 beta 8#Joomla 4 installations#joomla 4 templates#joomla overview#joomla review#JoomTech Solutions#Youtube
0 notes
Text
The tech learning
Tech channel that helps you to the technology gate and be your guide all the way , because it the language we speak now , install exe , apk , doc and other many files , consult us and write down the comment to replay you , the channel helps you windows installing, android issues , itunes and iphone problematic issues , icloud and gmails connections , try to root , install windows 7 or 10 , get updated with windows 11 , #optimizing your #hardware , and Dos setting before #boot , how to earn from blogger tumblr , reddit , facebook , pinterest , and affiliate , plus dropshipping , mails forwarding , advanced marketing solutions , and tool , seo setting and #techniques on #wordpress , #blogger , asp.net , private html and programming #language , behind the scene there are alot of workers , #photographers , explainer and more every week , this channel is under #umbrella of swat media ltd of the #uk , you are welcome when you send us your suggestion and ideas

#50 likes#100 likes#500 likes#but#hey#genuinely#why#girls who like girls#actually#technews#technology#technoblade#technically#house music#electronic music#ambient#electronic#technomusic#minimal techno#idm#android#iphone#itunes#google play#joe root#jim root#samsung#xia meng#hws china#chinatown
0 notes
Text
Here's Why You Should Always Log Out of WordPress
New Post has been published on https://thedigitalinsider.com/heres-why-you-should-always-log-out-of-wordpress/
Here's Why You Should Always Log Out of WordPress
We may think we know WordPress security. But we can’t underestimate the task at hand. It seems that surprises lurk around every corner.
Consider a recent report from the security firm We Watch Your Website, for example. The report claims that 60% of hacked WordPress sites stem from stolen session cookies. I sure didn’t see that one coming.
We know about using strong passwords and setting file permissions. We understand the importance of updating our WordPress installs. We may even use a security plugin or two.
However, even the most security-conscious among us can miss things. That one oversight can lead to a hacked website. And that’s despite taking a bevy of security measures.
Stolen session cookies weren’t on the radar. So, what can we do to prevent this from happening? The author of this report has some advice.
How to Prevent Stolen Session Cookies
Thomas J. Raef is the author of “The Real Attack Vector Responsible for 60% of Hacked WordPress Sites in 2023.” His report demonstrates the threat of stolen session cookies in great detail. And a recent appearance on the WP Tavern Jukebox podcast shed more light on the subject.
But what about remedies? How do we stop these attacks from impacting our websites? I asked Raef for some preventative tips. The answer is as simple as logging out.
Our interview was lightly edited for clarity and brevity.
How do session cookies get stolen?
Thomas J. Raef: If it’s not WordPress, they’re frequently stolen via cross-site scripting. However, WordPress uses the HttpOnly option in the headers. So, that prevents cookie theft in WordPress via XSS.
The main way is by info stealers. If you Google the term, you’ll see it’s almost as popular as ransomware. Some ransomware hackers are starting to use info stealers more for their infections. Info stealers are designed to evade detection from most anti-malware programs. Some are dedicated to evading detection on Windows, others on Macs.
They typically steal everything possible in about 10 seconds. Some ask, why would they bother stealing WordPress session cookies if they’re also stealing bank logins, etc. But look at the cybercriminal industry. What do they need for the majority of their attacks? Oh, a legitimate website to infect unsuspecting visitors.
They steal the session cookies because it totally bypasses 2FA (Two-Factor Authentication), MFA, etc. because the user is still authenticated. As long as the cookie hasn’t expired.
Raef’s report shows that nearly 60% of hacked WordPress websites were the result of stolen session cookies. Image credit: We Watch Your Website
How can we secure our devices against this type of threat?
TJR: The easiest way is to remember to log out. That’s it! When you log out you expire the cookie. If you just close your browser window, it leaves the cookie active. So, if it’s stolen, it can be used by anyone.
One simple prevention is using SolidWP (Solid Security). Their Trusted Devices feature uses the IP address to generate the session cookie. If it’s stolen, it can’t be used anywhere other than where it was originally created. Those two things are the best way to prevent session cookies from being used against your sites.
Are there any changes the WordPress project could take to increase the security of session cookies?
TJR: Possibly. If there was a procedure that checked for inactivity after 30 minutes, and then automatically logged out the user, that might help. But I believe that would involve JavaScript and that’s getting too complicated. They already include the HttpOnly option, so they’re doing a lot to prevent this from being even bigger.
Do you have any other advice for web designers managing WordPress sites?
TJR: Make sure that everyone with admin access to your site is also focused on sanitary procedures for all local devices. We’re seeing more and more sites being infected due to malware on the local device of an admin. It can steal usernames, passwords, and session cookies.
2FA can stop the usage of username and password, but not session cookies. Tell all devs to log out! It’s quite simple and 100% effective.
One thing we’re starting to see more of is hackers attacking from the local device. Not stealing session cookies or anything else, just piggybacking on a legitimate admin session.
We see the legit IP address of an admin, and they’re doing their work and then suddenly from the same IP address at the same time, the legit admin is working – BAM! – a bogus plugin is installed from the same IP address!
The hackers have control over the local device and they’re attacking from that device. This supports the fact that you MUST be concerned about the health and well-being of your local devices.
Your Device Is Also a Factor in Website Security
A compromised computer or mobile device can impact your website’s security. On the surface, this theory makes sense. However, we typically don’t hear much about it.
Website security usually means a focus on the site itself. We attempt to filter out malicious traffic. And we employ various methods to prevent direct attacks.
It’s past time to look at our devices as well. You know, the systems we use to log into our websites. Good security should start there.
An info stealer can do untold damage in mere seconds. We won’t know the consequences until it’s too late. Let’s do something about it.
Follow best practices to secure your device – and encourage your clients and colleagues to do the same. A few simple steps could prevent a catastrophe.
And to follow Raef’s advice: Be sure to log out of your website! An expired session cookie is useless. Thus, it can’t do any harm.
Many thanks to Thomas J. Raef for chatting with us! Check out more of his security advice at We Watch Your Website.
Related Topics
Top
#2023#2fa#admin#Advice#anti-malware#authentication#browser#computer#cookie theft#cookies#cross-site scripting#Design#designers#detection#devices#factor#filter#Google#hackers#hand#headers#Health#how#how to#impact#Industry#infections#INterview#Interviews#it
1 note
·
View note
Text
web workshops 1 + 2 notes
session 1 -
Step 1
Show them Front End vs Back End of test site...
Step 2
Get them to their own URLs
Step 3
Get them logged into Back End - /wp-admin
Step 4
Get them to open Front End in a new private browser / incognito window
Step 5
Settings > General
Site Title - Their Name
Tagline - Something relevant or blank (SEO)
Do not change Wordpres or Site Address… Explain why.
Also do not change admin email… Explain why
Save Changes
Step 6
Appearance
Add New
Upload Theme
Choose File > Lay.zip
Install Now
Activate
Step 7
Dashboard > Updates
Update Wordpress if you need to
Update All Plugins
Update Lay Theme
Step 8
Appearance
Menus
Menu Name
Tick Primary Menu
Create Menu
Step 9
Projects
Trash - Hello World
Add New
Edit the title
Explain Gridder
Add Images
Alt Text
Title
Caption
Description
Arrange images
Add Title to Text
Add Text
Add Feature Image
Publish
Step 10
View post
Look at how the image and site title bar interact
Adjust set frame top = 60px
Update
Step 11
All Projects
Duplicate Post
Edit Copy
Step 12
Edit the title
Edit the permalink
Edit the images and Upload new ones
Edit layout & text
Remove Featured Image
Add new featured image
Update
Step 13
Projects > Categories
Edit Work
Add Project Thumbnails
Adjust frame if you want
Update
Step 14
Appearnce > Menus
Categories
Add Work
Save Menu
Step 15
Pages
Trash Sample Page
Add New
Add Text
Set Frame to match others or mayber give it more?
Step 16
Appearnce > Menus
Pages
Add About
Adjust Order
Save Menu
Step 17
Text Formats
Changing default will change all we have done
Alternatively we can set up new Headlines or Characters
Step 18
Lay Options
Webfonts
Add Fonts - You can use google fonts but check licences use regular and adjust weights in Text Formats
Step 19
Pages
Add New
Name it Footer
Set Background to black
Add white text - copyright name 2023
Centre it
Publish
Step 20
Lay Options
Footers
Add Footer for all…
Step 21
Look at the size of the Footer…
Pages
Footer > Edit
Set Frame 0 all round
Ctrl click on text
Spaces & Offsets
2% in above and below
Update
Step 22
Alternatively you can adjust the gridder defaults
Lay Options > Gridder Defaults
Frame Top in can be changed from px to %
Save Changes
Step 23
Customise - Over 250 settings to change within the Theme here
Site Title
Text, Image, HTML > Image
Select File
Upload Media
Choose testLogo.SVG
Adjust Width > 100px
Look at position
Space Top > 0px
Publish
session 2 -
Step 1
Look at how the logo scales and positions when on mobile / responsive
Spacing is added for the mobile
In Chrome
View > Developer > Developer Tools
Use the Select element tool to see where the spacing is being added
@media (max-width: 600px) {
.mobile-title {
top: 12px;
}
}
Adjust the value it developer tools to find what works best. Probably 6px in this instance.
Now we know that we can customise the CSS
Customise > CSS > Mobile CSS
As we are adding the CSS here we dont need to worry about the @media query
.mobile-title {
top:6px;
}
Publish
Step 2
Adding a contact Form
Plugins > Add New
Search for Ninja Forms
Install Ninja Contact Forms
Activate
Edit Contact Me
Emails & Actions
Edit the settings on “Email Notification”
To change to your email address.
Done
Publish
Copy Shortcode
Step 3
Add this to the footer
Pages
Edit Footer
Add section above
Ctrl Click on section - Set Background Colour for section
Remover Gutter between
+ More
Add Shortcode
Paste Shortcode
Scale Content
Ctrl Click on the Shortcake Element - Set HTML Class and ID
Give the ID the name “contactMe"
Save
Update
Step 4
Check Pages - Contact Form should be on the bottom of the site, just above the footer
Step 5
Lay Options > Custom CSS & HTML
Here you can see all the custom CSS and HTML aspects - you can also add more complex things here.
Custom <head> content
<script>
var $j = jQuery.noConflict();
window.laytheme.on("newpageshown", function(){
$j("#contactMe").hide();
});
</script>
Step 6
Check Pages again - If you have done this correct - the contact me form should be hidden
Appearance > Menus
Add Menu Items > Custom Links
URL = #mailForm
Link Text = Contact
Add To Menu
Save Menu
Step 7
Lay Options > Custom CSS & HTML
Custom <head> content
<script>
var $j = jQuery.noConflict();
window.laytheme.on("newpageshown", function(){
$j("#contactMe").hide();
$j("a[href*='#mailForm']").addClass('mailForm');
$j(".mailForm").click(function() {
$j("#contactMe").slideToggle(1000);
});
});
</script>
Step 8
Check Pages - Now when you click on Contact the contact form should toggle in appearance.
Step 9
Knowing the above allows you to create a very flexible site / customised site.
Useful Links
w3schools.com
stackoverflow.com
google.com
0 notes
Text
500 Internal Server Error: Solved! Learn What it Means and How to Fix it

Encountering the pesky 500 Internal Server Error can be quite the headache for any website owner. If fortune favors you, it might be accompanied by a helpful hint like "Connection Timed Out" or "Kindly verify your internet connection and give it another shot." Alas, if there's no such clarification, you might be left staring at a blank page, unable to proceed. As a WordPress aficionado, the infamous "500 Internal Server Error" will eventually cross your path. This pesky error pops up on your WordPress site when an underlying issue arises. If your site falls victim to this error, it's a sure sign that your web hosting provider's server configuration has hit a snag. Stumbled upon a website and been greeted by the dreaded 500 Internal Server Error message? Keep calm and carry on!😎 This typically implies the server is struggling to handle the request appropriately. Fear not, for there are ways to mend this issue. Solutions await you right here. Eager to unravel this mystery? Alright, let's start by grasping the mistake, deciphering why it's a server issue, and discovering the solution. What is a 500 Internal Server Error? Common 500 Internal Server Error Window To kick things off, it's crucial to understand that the notorious internal server error 500 is, in fact, an HTTP error, and it's just one of the numerous status codes linked to the delightful world of Hypertext Transfer Protocol, AKA HTTP. Feel free to feast your eyes on the comprehensive list of status codes right here: 10 Status Code Definitions. Today we will deal with one of the worst status codes: the status code 500 Internal Server Error. This HTTP status tells you that the server hosting the website you are accessing is unable to process such a request. There are many causes for this error, but in general, it is best to investigate the server itself. What causes a 500 Internal Server Error? There are many reasons why a 500 Internal Server Error may occur, some of which are: - No permission to access the website - You cannot connect to the server hosting the website - There is a configuration problem with your network - Excessive PHP timeout - PHP memory limit exceeded - Incompatibility with the PHP version Fixing 500 Internal Server Error WordPress Fixing 500 Internal Server Errors can be a challenge, even for an IT professional. They occur when the server is busy or can not handle all your requests at once, and they are usually caused by problems configuring the hosting server that runs most websites. To fix this 500 HTTP protocol server error, we first need to locate it. This requires a troubleshooting strategy. So let us begin. Troubleshooting 500 Internal Server Error in WordPress. Learning all About the 500 Internal Server Error Troubleshooting 500 Internal Server Error in WordPress can be a daunting task, to say the least. The first thing you should do is check that your server is working and operational. If the server is up and running, you should check if your hosting provider has a customer support hotline. The problem is that sometimes the hosting provider's support team takes too long to respond and you need to fix the 500 error now. That's why we created this 500 Internal Server Error Troubleshooting Guide. In this guide, we will troubleshoot your 500 Internal Server Error in five steps: - Check if plugins are causing the problem - We will check the installation of the theme - Check if the .htaccess file is corrupted - Ask help to the support of the hosting provider - Reinstall or reset WordPress 1. Checking WordPress plugins Checking Plugins on WordPress! A clever method to uncover the sneaky plugin causing that pesky 500 status error is to give them all a timeout by disabling them. Then, like a detective, activate each one individually to catch the troublemaker in the act. Fixing the issue becomes a breeze! Deactivating those plugins is a piece of cake, and here's the recipe: 3 Steps to disable all WordPress Plugins: - Log in to your WordPress dashboard. - Under Appearance, find the "Plugins" section. Hover over the word "Plugins" and click on "Installed Plugins". - In the plugin dashboard, click on "Bulk Actions", select "Disable" from the list of drop-down options and click on "Apply". All installed plug-ins should now be deactivated. Now it is time to find the culprit! For this, you need some patience because you have to go through one plug-in after the other until you find the plug-in that is causing the 500 Internal Server Error. The best way to find out which plugin is causing the HTTP 500 Internal Server Error: - After you have deactivated all plug-ins, keep the normal browser open in which you have deactivated all plug-ins. Then open an incognito browser and open your website or the web page that triggered the Internal Server Error Code 500. - Go back to the normal browser (not the incognito browser) and activate the first plugin in the list. - Clear the entire cache, wait 1-2 minutes and press Ctrl+Alt+Sup on the incognito page. - Check whether the error occurs again. If it does, you have found the culprit. If the error does not reoccur, continue troubleshooting all other plug-ins until you find the one causing the error. Alright, completed all those steps and the issue is resolved? Fantastic, you can get back to business! If not, though, additional testing is in order. There's another potential situation where you're unable to access your website entirely, thanks to a pesky 500 internal server error. When this occurs, you'll need to sneak into your cPanel and head over to the "File manage" section. Look for the folder housing all those plugins and give them a little time-out by disabling them right there. Here's a handy guide on how to disable all plugins using cPanel. Steps to disable all WordPress plugins using cPanel: - Log into your cPanel and click on the file manager folder. - Navigate to your WordPress installation folder. Example - Public HTML/your-website - Locate the plugins folder, which you can find here: Public HTML/your-website/wp-content/plugins. There are all plugins you were using in your WordPress website. - Now rename the plugins folder, to something like "faulty-plugins". To rename the folder - > simply right-click on it - > Rename At this point, all the plugins in your WordPress have been deactivated. Give your site a whirl in your browser's incognito mode to check if the issue has vanished. If it has, it's time to play detective and figure out which plugin was the culprit. First things first, whip up a new folder and christen it "plugins". Now, stealthily open your website in an incognito tab. The smart move is to enable the plugins one by one, checking for the problem's return after each addition. The beauty of this method is that you won't be bombarded with error messages if a plugin is playing up. No need to scrutinize which one is causing the chaos - just nix the renamed plugin folder, and bid adieu to that pesky 500 Internal Server Error. 500 Internal Server Error: Conquered! Still no luck? Yikes! Let's soldier on with our troubleshooting quest! 2. Check the WordPress theme installed Themes are prone to internal server errors that can be fixed with the right know-how. There are many reasons why your website is not working properly, but some of them point to your installed themes. WordPress is a popular content management system that often has issues with themes. With the right know-how, you can rule out your theme as the culprit for the 500 Internal Server Error by deactivating the theme marked as "active" in your theme's dashboard. These are the steps: - - Log in to your WordPress dashboard - - Hover over the "Appearance" left menu item and click on "Themes". - - Deactivate the active theme and activate a default theme. (WordPress currently comes with three default themes: Twenty Nineteen, Twenty Twenty and Twenty Twenty-One). After performing this method, you should open an incognito tab again and try to load your website. If it works, you have found the culprit. 500 Internal server error fixed! But what if you can no longer log into the WordPress backend dashboard because of this 500 Internal Server Error? Then you need to follow these further steps to manually deactivate the themes via cPanel. Disabling WordPress Themes Using cPanel: - Log in to your cPanel and click on "File Manager". - Double-click on the "public_html" folder and navigate to the "wp-content" folder and click on the "themes" folder. - You should then see the list of installed themes. It is best to rename your main theme folder to "testing-theme". After completing the task, give your website a whirl in a stealthy incognito tab to see if it's up and running! Should it falter, fear not! We'll advance to the third and delightfully uncomplicated approach to tackle that pesky 500 Internal Server Error. 3. Check if the .htaccess file is corrupted The pesky internal server error on your WordPress site it's more common than you think and often stems from a troublesome .htaccess file. You know, the one that might've been tampered with during some site updates or tweaks that went awry. Fear not!🏆 You can combat the 500 Internal Server Error by repairing, restoring, or even recreating your .htaccess file. This little gem lets you modify your website's configuration without digging into the server's nitty-gritty files. But be warned 💥- with great power comes great responsibility. Mishandling this file can wreak havoc on your site, causing the dreaded 500 Internal Server Error and other unpleasantries. Corrupted Htaccess files can be quite the headache, leading to broken links, internal server errors, and those annoying, unexpected redirects. So, handle with care! If your .htaccess file becomes corrupted, it is usually because you have installed a faulty plugin (often nulled plugins) or tried to customise the file by adding commands that are not supported by your web server. The most common cause is themes that are not coded correctly (or trying to install nulled themes). In any case, you need to fix this 500 Internal Server Error (and stop using nulled plugins and themes). So let us try to fix this server error by correcting your .htaccess file. The best option you have is to use a backup that you or your hosting provider may have. If you replace your current .htaccess file with a backed-up file, most websites that experience this 500 Internal Server Error due to a corrupted .htaccess file will be back online and the error fixed! Where can you find the .htaccess file? Oh, you do not know how to find your .htaccess file? I do not know that either! XDDD. Just kidding, here are the steps to find the .htaccess file: Typically, the elusive .htaccess file can be spotted hanging out in the root directory - you know, the same neighborhood where the cool kids like wp-admin, wp-content, and wp-includes reside. Now, some hosting providers play a sneaky game of hide-and-seek with the htaccess file, since it's quite the VIP for your website's operation. If it's playing hard to get, ensure all hidden files are visible by tinkering with your WordPress hosting account's file manager settings. Wink, wink. How to find an Open .htaccess File? - Go to your file manager folder - > you will find the folder public HTML. (root folder) - If you cannot see the .htaccess file, navigate to the top-right menu, there you will see the word "Settings", click on it and activate the option Show hidden files. - Now activate the display of all hidden files so that you should now be able to see the .htaccess file. Here's your chance to either erase the file and whip up a new one or revamp the present one. Take a look at how to execute these two missions: Mission one: Obliterate the .htaccess file: Simply give the file a click and hit delete! Piece of cake, right?😎 Mission two: Write a new .htaccess file: Alright, this one's a breeze too, and it's best to do it straight from the cPanel control dashboard. Follow these steps to generate a spanking new .htaccess file: Hit the New File button at the pinnacle of the menu. You've got to label the file .htaccess, yup, with the dot leading the way. Slap in the code I've provided below, as that's the standard setup your WordPress site requires, then click "Create" to seal the deal. Which are the .htaccess file default settings? The default settings of the Htaccess file are: # BEGIN WordPress RewriteEngine On RewriteBase / RewriteRule ^index.php$ - RewriteCond %{REQUEST_FILENAME} !-f RewriteCond %{REQUEST_FILENAME} !-d RewriteRule . /index.php # END WordPres How to use an FTP client to upload the .htaccess file Additionally, you have the choice to utilize an FTP client. An FTP Client is a program that handles files on a distant server. Thus, if you're employing an FTP Client for uploading your website content rather than using WordPress' integrated editor, follow to these instructions: Head to the Server menu and activate the "Force showing hidden files" feature. Now, the previously concealed .htaccess file should be visible. You might be curious: Are these procedures identical across all hosting services? They might differ slightly, but overall, the discrepancies are minimal. Alright, let's put this to the test! Is the salt sweet? Does your website load flawlessly? Fantastic, you've successfully resolved the 500 Internal Server Error. Cheers!🏆 No? Are you saying the error persists? Well, then it's time to seek assistance! 4. Ask for the support of your hosting provider If you have come this far and your 500 Internal Server Error still persists after all of the above, it is time to ask the support team at the company providing your hosting service to reset your site to the last working version from which a backup was made. Some unusual problems can trigger these 500 internal server errors in WordPress, but at this point, it may be best to ask your host. The problem may even be a genuine server issue that they can at least confirm, and they can also investigate things like file permissions errors and other causes. The problem with this method is that hosting providers sometimes have very poor customer support. To fix the error today, try contacting the provider, preferably via live chat. If there is no such thing as live chat, change hosting providers. 😛😛, Nah, just kidding, send them an email or give them a call. However, at this stage, these assistance aspects serve as a gauge for your hosting provider's prowess, and if they're subpar, it's high time you migrate to a superior one. Plenty of choices abound, and I'll gladly share with you 4 of the finest: - SiteGround - Hostinger - WPEngine - Namecheap Now for the last method, which I list last because it should be your last option, namely resetting your WordPress installation. 5. Reinstalling your WordPress site Imagine that none of the earlier solutions have succeeded, and even your hosting provider's support hasn't gotten back to you, but resolving that 500 Internal Server Error is an absolute must today. Drastic times call for drastic measures! In this article, we'll meticulously attempt to rectify everything, lending you a helping hand. So, let's dive in and do it correctly. First off, securing a backup of your files is crucial. You've got a few delightful options to consider for this task: This are the two best options to backup your website - Download the backup created by your hosting provider. - Manually create your own backup. Whatever you decide, these are the steps to create a backup of your website: How to download a backup from your hosting provider: - Log in to your cPanel dashboard. - Look for an icon labelled Tools & Utilities. There you should see an option called Backup Manager. - Then click on the appropriate icon for the backup file you want to download and save the file to an easy-to-find location on your computer. Manually create a backup of your website's files. There are two options here, depending on how serious your 500 Internal Server Error is. - If you are able to log into your WordPress backend dashboard, you can simply export a backup using the "Export" option you see when you click on the "Tool" option in the left side menu of WordPress. - If you do not have access to your WordPress dashboard at all, you'll need to go to the cPanel dashboard or use an FTP client. Let us take a look at how to do this properly. Create a backup of your website via the WordPress dashboard: https://youtu.be/GFh2Bk5GHAQ Backup Your website for FREE Creating a backup of your website thru cPanel and FTP Client https://www.youtube.com/watch?v=5UH7F_tGyRs Backing up Your Website using cPanel Finally, and no less importantly, once you have backed up all your files, you can simply reinstall your WordPress, preferably from your cPanel dashboard. If you need help reinstalling WordPress, here is another nice video: Uninstalling & Reinstalling WordPress to Troubleshoot. https://youtu.be/yo9iLnBS5Hw Reinstalling and installing WordPress How does the 500 Internal Server Error impact SEO? By now, you've grasped the concept of an internal server error and the steps to mend it. It's high time we delve into the impact this glitch may have on your website's search engine optimization. An internal server error could be a major headache, resulting in lost visitors, dwindling revenue, and even a plummeting search engine ranking. For this reason, putting resources into website optimization services is a wise move. If you dawdle, it could take months to bounce back. So, it's crucial to tackle this issue before your website takes a hit. A nifty way to pinpoint potential 500 server errors on your site is by carrying out weekly technical audits, catching problems before they snowball into monstrosities. You definitely don't want your digital venture to bear the brunt of 500 server errors for an extended period. Feeling overwhelmed? Don't fret! Just shoot us a message in the comments below, and we'll swoop in to save the day. Fixing the 500 Internal Server Error Final Words. Thus, we've covered all the highly efficient remedies for an incredibly frustrating issue that often tests our patience each time it occurs. Should you have any inquiries, don't hesitate to reach out to us, and we'll be more than happy to assist! I've put in my finest effort so that folks of all expertise levels can comprehend. Fingers crossed, this piece proved valuable to you - do spread the word to your buddies and, of course, your feline friend. Best of luck! Read the full article
0 notes
Photo

https://wptechy.co.uk/how-to-install-wordpress-on-xampp-windows-10/ If you're keen to start a website or blog, learning how to get WordPress working on XAMPP for Windows 10 is a great first step. XAMPP is a top PHP development environment that makes setting up a local WordPress site simple. This lets you test and learn without worrying about live site issues. With XAMPP version 8.1.2, it's a trusted tool for all WordPress needs.Choosing XAMPP is budget-friendly for beginners. It removes the need for paid web hosting and domain names. This way, you can build and
0 notes
Text
How to Change Display Language in Windows 10
Changing the display language in Windows 10 is straightforward. Here are the steps: Table of contentsSteps to Change Display Language in Windows 10:Steps to Change Display Language in Windows 10 Using PowerShellSteps to Install a Language in Windows 10 Using PowerShell: Steps to Change Display Language in Windows 10: to change the display language, first you need install the language pack. If…

View On WordPress
0 notes