#mytut
Explore tagged Tumblr posts
Text
aes' video game gif making tutorial 2024 Part 1
Using your own footage. While everything regarding photoshop can be applied to nearly all media, apart from long form videos(5+mins) and videos not in mp4 format; I am still focusing on walking you through making your own footage look as nice as possible.
Needed:
A game and potentially mods for said game
Camera tools for various games (optional)
OBS
Photoshop
My gif making actions so you too can be fast
This tutorial simply opens your recorded footage in photoshop, no other screen cap software is required. Lets fucking go!
[Part 2]
INTRO: From Skyrim to Destiny, recording your own footage of various games is the best method of making your own gifs.
The reason for this is myriad;
+ less artifacting vs YT vids, as seen below

+ you’ll have more control over the content + you can have personal characters + you can alter the settings of the game to be better for gif making purposes
While this tutorial does walk you through most of the steps it is light on exactly/why I use various adjustment layers for coloring, mostly because tumblr began to block my images/links. Other folks have tutorials but I can make one if its something people want.
But the real purpose of this tutorial is to cut the time it take to make gifs down by just opening your file vs. screencaping and so on.
1. Select your game and edit game settings for gif making.
Because we are using OBS, and recording the screen and not the game itself(more on this later), what game you are playing matters little.
Other paid programs like FRAPS still work, as do some free programs like Afterburner/RivaTuner, but when it comes to multiplayer, some may be caught by various anti-cheats and shut down. (ESO will not launch if afterburn is already open, for example). OBS has simply been my go to for around seven years.
Settings.
Please feel free to play around with your game settings to find what works, you may even play a game on different settings from what you record footage under. I do not play with DOF settings on in games but do record with them on.
Dropping your screen-size from and being able to turn on ultra vs medium settings may make your gifs look much better as another example.
+ At least 30FPS, try to avoid stuttering, lower the settings if needed. + Avoid crushing of blacks or blown out whites, especially when giffing POC! Adjust brightness and gamma as needed, HDR isn't your friend here. + While dark nights maybe more realistic and challenging for you, it often produces a dark gif in which nothing can be seen. + Turn off motion blur and film grain, these both add needless file size and look off when scaled down in photoshop. If you want grain add some after. + 720p is about as low for footage as you want to go unless making gifs for very old games. Work with what you have with old games. + Using mods and things like reshade can make your game shine.
Example time; ENB only on top, heavily modded on bottom, no adjustments were made in photoshop.

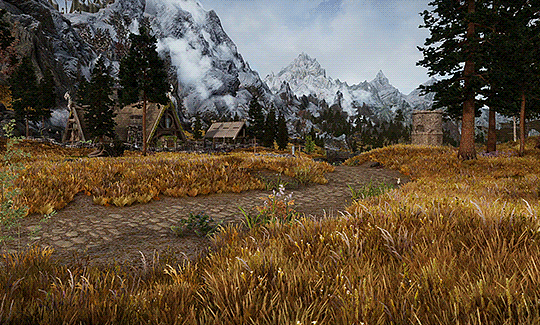
Modding can really alter a game.
Skyrim is very famous for it, but everything from Mass Effect to Pathfinder: Wrath of the Righteous have visual mods! They can make your footage stand out immensely, they can make your FPS drop, or even make it better.
Please be respectful of mod authors. As someone who made them in the past, we are not content farms, we are just folks with a fun hobby like gif making!
I highly suggest any mod that removes screen blur, vignette and film grain!
2. Camera Tools (optional)
So you have your game, now it's time to learn what camera tools exist, if any, for your game. Many games like Rogue Trader and Dragon Age, have free camera mods. Some games like Bethesda games and some Mass Effects, have built in, or partially built in fly cams.
I used to back in the day before DA:O had camera tools back myself into a corner and swing the over-the-shoulder camera around to get gifs, so you have to work with what you have.
If you want to go the paid route there are plenty of camera mods available from assassin’s creed games to BG3. These are generally of better quality and work smoothly, but check around for reviews before you dish out your hard earned money!
Each of these tools will have different commands that you will have to learn.
3. Obtain OBS & set it up
Why OBS?
It's free, it uses very little of your computer's resources. OBS also allows you to switch between screen recording, what I always use, and recording a specific program. Many other recording programs will not record some very old games, some can't record specific games.
Add to that, some hardware recording software will not record shadows or can get light values wrong and you are fighting a battle game after game. So I just go for what's free and works consistently.
I've only known one person for whom OBS failed to work, and that I think was a version issue.
Install OBS, and then make a specific scene all the way on the left;

You can rename this or duplicate it if you also intend to stream(right clicking scene will bring up the menu to do so), I don't use OBS when streaming so I leave this as is.
Right click on the source and ensure it is set as Display Capture. Because some, especially older games, won't work with Game Capture you are going to record the screen. Double click Display Capture if you have multiple screens(I have 2) and select which you want to record!
Next we need to go into settings, over there on the right under Controls. Once in settings, go down to Video and keep the base and output values whatever your actual display size is. I have a 1440 display so it's set to 1440, if you are running 720 make sure it's 720 and so forth.
Ensure 30fps is chosen. Anything more is overkill, for both photoshop and your rig!

Next go to Hotkeys. This will be different if you are using OBS to stream as well, but because I am not, I cleared everything but the recording hotkeys and I assigned them to scroll lock. This is because I've yet to encounter any game or mod that uses the key for anything. Use what makes sense for you, however.

Finally make your way to Output, this is important. Ignore streaming, look at Recording.

+ Pick a folder you want to save in + pick indistinguishable quality, large file size. + Pick MP4+ which encoder you use is up to your system! This is the one that made sense for me and my system. There are tons of videos on YT that go over each encoder. Also here https://obsproject.com/kb/audio-video-formats-guide is the official guide. We need to be able to open the file in photoshop so I tend to lean toward H.264.
3. Test OBS and your game footage together!
Go into your game, record a menu!
If you see something weird here, like your game footage not actually recording, troubleshoot!
With your recording you shouldn't see any stretching.
Now go into game and for 3-5 seconds record you playing, if something isn't recording well, again, troubleshoot. OBS takes a small amount of resources but for older rigs you may need to adjust settings in either game or OBS to get better recordings.
Once you are comfortable, it's time to go wild!
4. Record your gif footage.
+ 5 second clips are best for scenery gifs, + anything from 2-10 seconds can be used for a character talking + anything more than 10 seconds? You'll hit tumblr's limits instantly and will need to make multiple gifs. Which isn't a big deal, but do make note of it as it is much harder for older rigs to open a 5 min 1440p recording than 10 seconds. Depending on the rig it may not even open, so try and make several recordings rather than one long one.
5. Photoshop set up if you pirated an older version
If your gifs look weirdly stretched, check pixel ratio! If your photoshop is legit, or you know that it isn't stretching your gifs wildly you can skip this step.
I don't care how you obtain photoshop, but photoshop has had the ability to open MP4 videos for nearly 15 years. You do not need to, and I do not encourage you to use any screencapping software. That's great for long-form videos, but my computer 12 years ago could open a 5min music video fine and it was a potato.
Often photoshop 'portable' aka pirated photoshop comes with some wild settings, namely, pixel ratio changes. Please check this first;

And look at what default is actually set at, if your gifs always look stretched oddly when uploaded to tumblr.
It should be 1:1.
Then look at,

Again set it to square! Newer photoshop, and non-pirated versions often will let you look at other aspect ratios but won't save weirdly. so 2:1 will still save to 1:1, this hasn’t always been the case with cracked photoshop, especially the version from around 2014.
6. Open
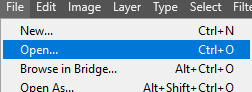
Either drag in all your videos, or just... file → open.
This is why you saved as 5 seconds and MP4, so you didn't need any extra steps!
++Please be aware that older/weaker rigs and laptops can struggle, and if you are seeing crazy hot temps and such its an issue. Seeing Photoshop pause to open/play an action is normal but not chugging. I tell you this so you remember to dust your case and give your hardware some love, fiddle with settings and if this straight up doesn't work with your version of photoshop it might not be for you.
7. Crop your videos
Once you have your video/s open, select the crop tool. (it should be right here in the default setup. or Simply press C on newer Photoshops)

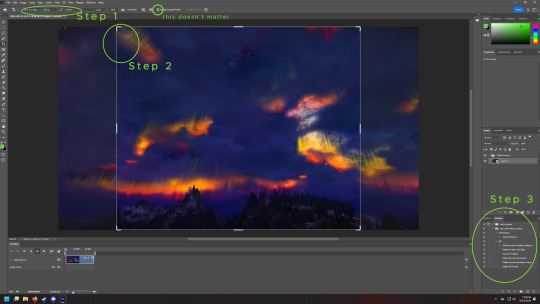
Step 1- in the far left box you want to select Width by Height and then type what size you want to crop to. Height Matters little but Width does matter.
Here are tumblr’s current 2024 sizes again!

10mb is the max, anything more will have a new compression algorithm applied to make it under 10mb.
Please look at the sizes closely. I'll give you an example! Lets say you make your widest gif 1000 pixels, a common wrong size.

I could only fit 20 frames in this bad boy, and its squished, despite the saving compression used, tumblr eats the quality to make it pixelated/artifact-filled.
Compare that to this, 66frames

Slightly different cropping but you get the point.
Same thing with using 540px in the 268px spot.


Compare it to the gifs below which is a 4.83mb 133 frame image in the 268 spot. see how it's less pixelated?


Now back to that Image. Lets talk about... Step 2. Select a range from within the image, try to avoid going to the edges, otherwise you get a 1 pixel wide transparent line. It's hard to see on some blogs, and so obvious on others. Mobile users won't likely see it, but it does take a slight amount more file size as well.

This is what I mean.
Step 3. Time is money, friend. And by this I mean I am going to provide you with the means to skip a TON of steps in the gif making process and just use my action, I'm even going to help you figure out how to fix it when it fails. For the low price of free. If you want the how to, I can break down what all the action is doing, but I haven't even thought about these steps in about 8 years or so.
PART 2 THIS WAY
(because tumblr hates more than 30 images)
46 notes
·
View notes
Photo

Helloooo! here we go with another tutorial. requested by @wavysimsccfinds ((ii think @wavysims ?))!!! under the cut because it’s kind of long and rambley, as i am known to do.
so you want a cool changing text gif. i gotcha. first things first we gotta acknowledge our humble beginnings. i used this tutorial from @smubuh when i first got started (you can see it in action here and here)! but here is my take on a super basic, but really cute moving text tutorial! first this first create your document. whatever size you want! i’ve been using 3000 px by 646 px (?) i think, but whatever size you want babe it is your world!!!
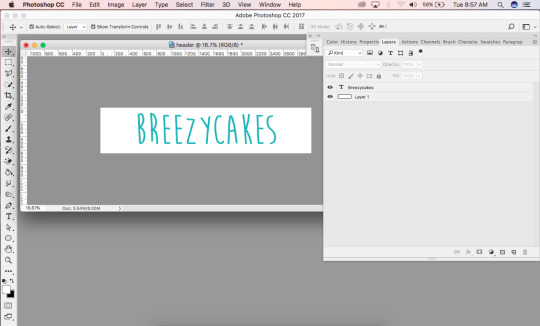
iight so boom. create your background and your text. position it how you want, color it how you want, etc. if you’re wanting to make a banner that’s along the lines of “new simblr!” or something, picking an easy to read font is probably ideal, but lemme be crystal clear i always prefer personality over everything, as it lets me get to know you a bit better. as long as it’s fairly legible, let that freak flag shine! pick something curvy, something bold, something solid. whatever you’re into! pick it! this isn’t graphic design 101, this is your blog and you adorn it how you wish.
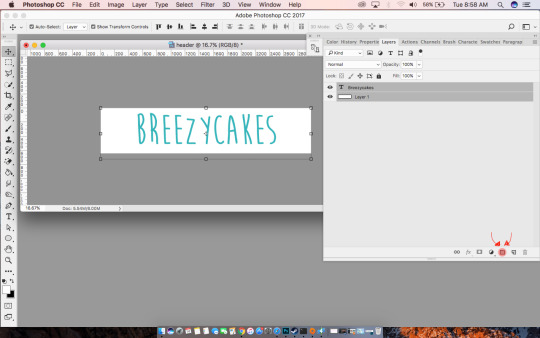
select your layers then group them by clicking the little file folder icon highlighted in red.

name your group so you don’t get lost! this is a super basic concept but if you decide to experiment (which i recommend!!) you can get lost in all the layers. keeping em organized helps. i name mine based off of the frames they will be ultimately in the gif.

now you’re gonna duplicate the group!
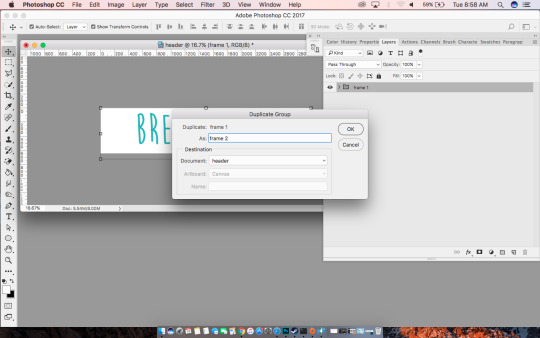
name the new group (sorry if this seems obvious but i wanted to be thorough!)

now you’ll have an exact replica of your first frame. play around with the colors. i usually like to go with something that contrasts so it pops more but we love a subtle color change as well. whatever floats your boat! IDK shit about color theory, but if you’re into that here is a really easy to follow website that breaks different concepts down that may help you pick some colors
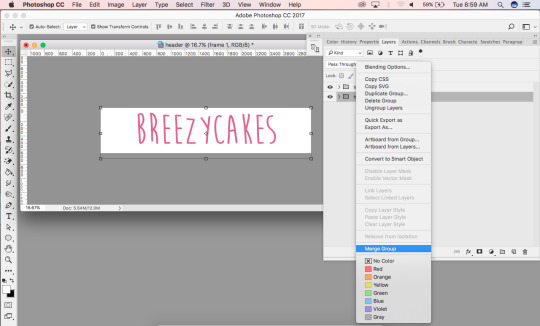
once you have it to your liking, you’re going to merge each group. select the group, right click and select “merge group”
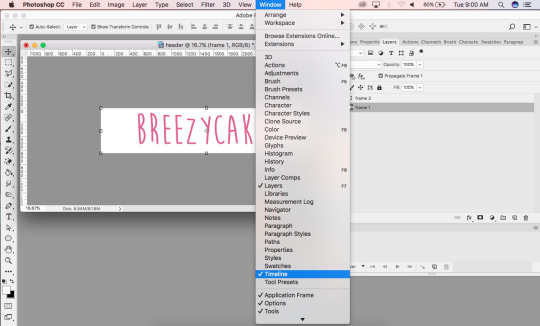
you should have two layers now. if you don’t already have your timeline on your bar (like i do) go to window< timeline
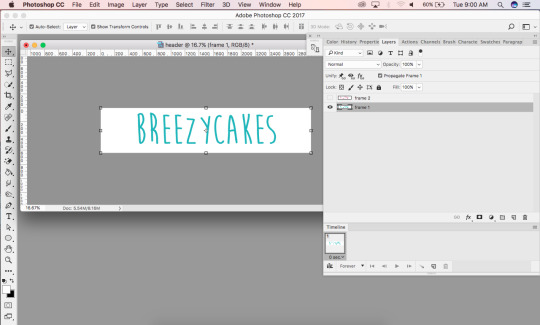
uncheck the top layer, select your first layer, and click “create animation” (it should be a button on the timeline window!)
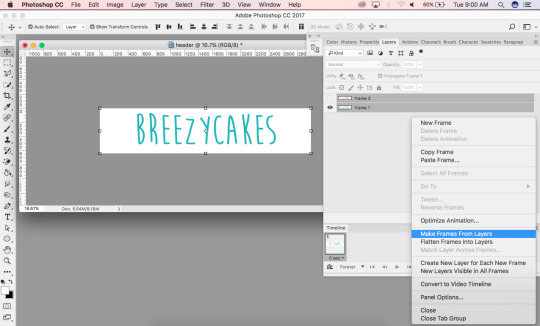
then select all the layers, right click the three little lines on the top right corner of the timeline window, and select “make frames from layers”
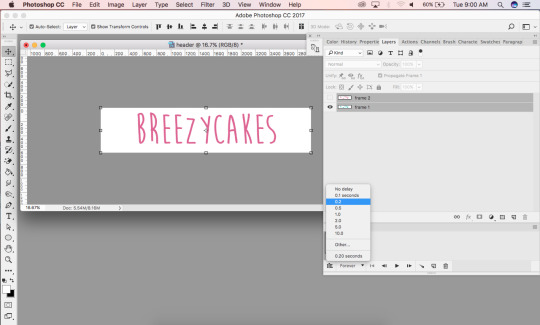
woohoo! now more personal preference. play around with the amount of time, and looping options (i tend to stay at or below 0.5 for each frame with looping at “forever,” but the decision is up to you!)

press play and test it out. once it’s what you want go to
file<export<save for web

i always click optimized and go but feel free to play around with the settings and see what happens haha. this is just a screenshot of what my settings usually are! click the save and export it babes!
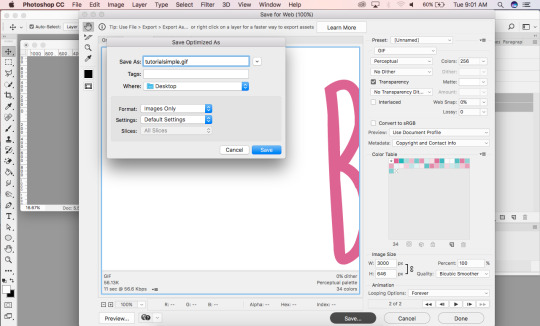
name it something easy to remember, and save it somewhere easy to find ((i am not the best model of this as i save all my shit to the desktop but you know whatever)) and VOILA

✨you’ve got a handy dandy gif that is vibrant and flashy ✨
now as you can see by the header i made for this tutorial you can always play around with movement, amount of layers and color, etc. that’s just a matter of keeping track with your layers, moving stuff how you want, and merging each set of layers that make a frame together! at the bottom are some examples of how to play around with different styles! i hope this helps people wanting to dive into the world of text gifs. this is super easy to do!! <3
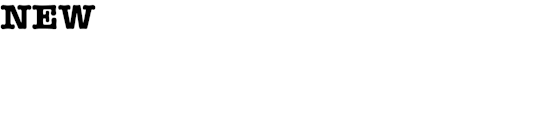
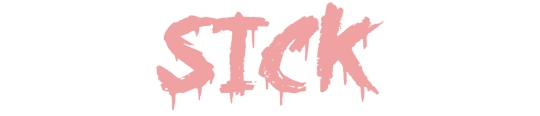
#tutorial#tutorials#my tutorials#mytuts#mytut#tut#tw: gif#tw: gif usage#gif overboard#i got a lil carried away I'm sorry#these aren't that great but they're so fun to experiment with#for wavysims#wavysims
35 notes
·
View notes
Video
youtube
super quick and simple icon tutorial
like/reblog if you find it helpful
#completeresources#yeahps#quirkyresources#chaoticresources#icon tutorial#tutorial#photoshop#video tutorial#mytut#mine
71 notes
·
View notes
Note
This might sound silly, but how do you use these templates?
not at all! using templates can be confusing at first, I’ll try and explain it under the cut
1. first I’ve opened the template in photoshop (I have cc 2015) and I’m gonna edit all the text (the song info, time & battery percentage) I should have aligned all the text so that you don’t have any problems w changing what it says

2. now I’m going to centre the album & artist (because I used the line tool instead of a dash as the dashes apple uses are very long it’s not automatically centred however you could delete that and put the album & artist in one text box so you don’t have to re-centre it if that makes any sense)
So I’m going to select the album, dash and artist and centre them, on a mac you can hold down the command button to see something’s placement
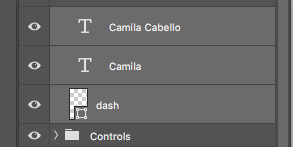


3. now I’m going to change the length of the slidey thingy that shows you how far through the song you are
I like to actually calculate how far across it should b bc im extra like that but obv that’s not necessary
You might also want to change the battery fullness depending on the % you wrote down (as it is when you download it it’s at 80%)

4. Now the last thing that left to do is to put in the album art so I’ll put in the picture, resize it to the right size and then clip it to the ‘album art’ shape that’s already there
on a mac this is done by holding alt and then hovering over the join between the image and the shape you want to clip it to until this icon appears
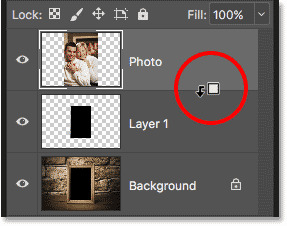


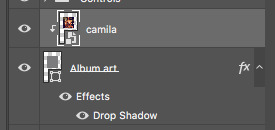
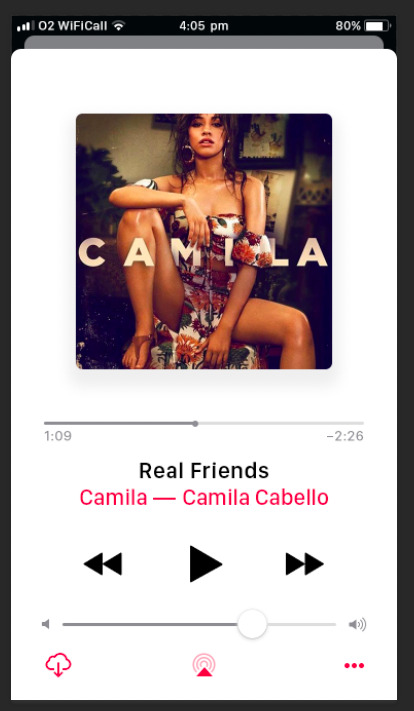
then I’m done!
BONUS: The colour of the album, artist, and the icons at the bottom are currently the default apple colour but I’ll explain below how to change them
To change the artist & album title it’s just a case of changing the font colour:
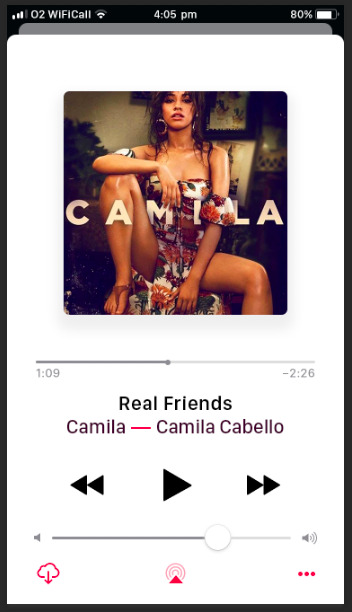
to change the dash between the album and artist select the ‘dash’ layer

make sure you have the shapes tool selected

and change the ‘fill’ colour


All the bottom icons are located in the ‘BG’ folder, you will have to use clipping masks to change the colour of these:
simply select the icon you wish to change the colour of
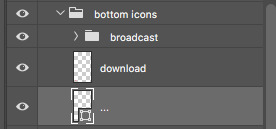
insert a new ‘solid color’ layer in the colour you wish to change the icon to
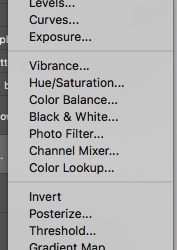
and clip this layer to the icon in question
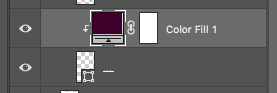

for the ‘broadcast’ icon you can clip the mask to the whole folder as I have made the 3 rings more transparent to make the colour lighter and so they do not need to be made a different colour
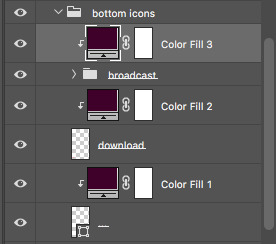

This is the end result:
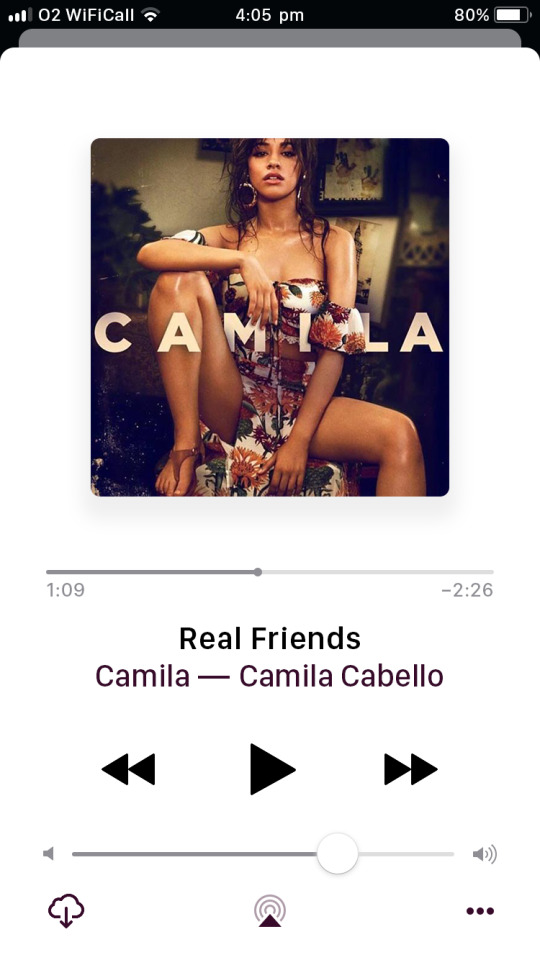
I’m sorry if this was confusing I’m not v good at explaining stuff like this :// if there’s anything else you want help w / anything you want me to explain more in depth just ask!
3 notes
·
View notes
Note
hi! i love your sims sm !! they’re gorgeous ! i was wondering if your willing to share how you edit your screenshots? if not, i totally understand ♡♡♡
omg thank u so much!!!!!!! <3 this means a lot to me djkhfjsd of course i can! i'm a novice when it comes to editing (literally only started a few days ago) so my process is still very basic but i can show u nonetheless. it'll all be under the cut :-)
okay so before i start i have to mention that i use three programs to do this: reshade (does the bulk of the editing for me via presets), SRWE (ensures that my screenshots are hq), and photoshop 2020 (for editing)
lets say i'm editing this picture

since i've already posed her, taken the pic w reshade, and cropped it to a size i want, i dont have to worry about any of that anymore. on to photoshop! (for ref: i didnt take this particular screenshot with SRWE because i didnt have it installed at the time, but for all of my current ones i do!)
the first thing i do is open up topaz clean v3 - i got mine from [cough cough here]. idk anything abt topaz so this may be outdated but... it works good enough for me
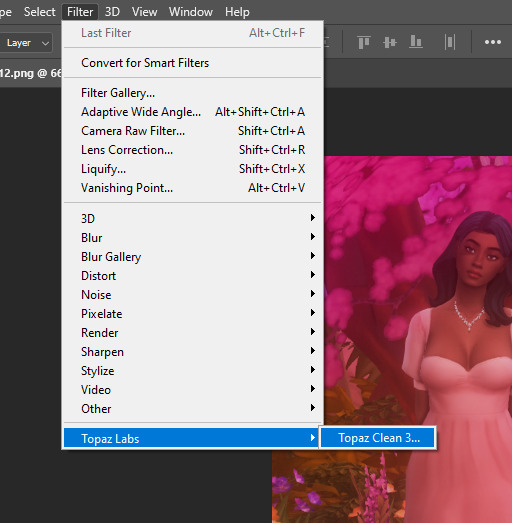
from there, i just mess around with the 'cartooned' settings until i find something i'm satisfied with. i try to keep it really subtle because i want my sim to actually look like themselves fkjhgjhf here are my personal settings for this specific photo
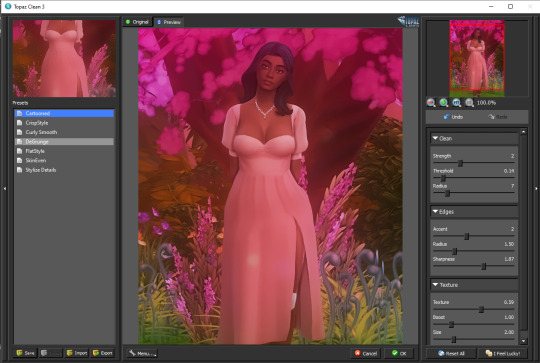
after this, i go to filter > sharpen > smart sharpen to bring out the details in the photo
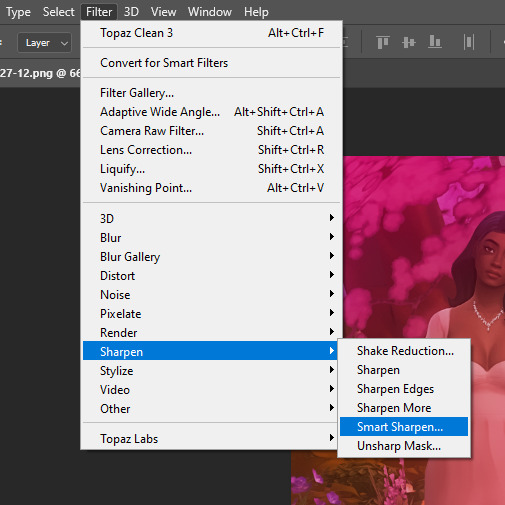
similar to topaz settings, i just mess around with the strength until i find something that i like. i try not to go too heavy with it but since i didnt take this pic with SRWE, i gave it a little more sharpening than i usually would

lastly, i use one of @wooldawn's actions from this action dump . i personally use 'o gradient' to make the photo a bit brighter

and thats it!

before (left) vs after (right)
again it's veryyyy basic but i think it does the job for right now hehe.. the process is the same for landscape screenshots too, i might add in a light flare or two in those to bring out the Cool Sun Rays for Ambience
#i hope this is good..... cries#ts4 tutorial#editing tutorial#photoshop#sims 4 editing#ts4 editing tutorial#mytuts#anonymous#the sims 4#ts4
23 notes
·
View notes
Link
0 notes
Note
Can you explain how you make gifs? Thanks
I’m too tired to make an entirely detailed one, sorry this is lame:
I use CS5. Save your video (or use screen capture if you can’t save it) then convert it to a file that photoshop accepts (.mov usually) then go to File » Import » Video Frames to Layers. Then select your video file. Then when that box appears, select “Selected Range Only” then go and select the part of the video you want to gif. You don’t have to be extremely specific, you can delete the extra frames later. Once that’s done, l usually delete the frames I don’t want first. Then I proceed to cropping. After that, there are those “0.0x sec” things under the boxes on the bottom of the window. Change that to your desired number (I usually use 0.07). Then select all the frames then click “convert to timeline animation”. After that go to your layers pane and delete the frames that doesn’t have an eye in them, that means those are the frames you deleted a while ago. After that, select the remaining layers then go to Filter » Convert for Smart Filters. Then the next is sharpening and coloring the gif. My sharpen settings are usually amount: 500, radius: 0.2. Then go wild with your adjustment layers as long as you think the gif looks good. Then save.
45 notes
·
View notes
Text


31 days of PSDs - Day 27
Like/reblog loved but not needed
Don’t claim/redistribute
MEGA DL: [here], PSD tag [here]
23 notes
·
View notes
Photo

Flora Photo Permalink Tutorial (as requested):
Difficulty: medium
Tutorial: x
Message me if you run into any issue ( x )
290 notes
·
View notes
Note
I'm having alot of trouble with your out of space character psd. I'm not quite sure how to place a picture on a layer. It wont conform to the shape of the layer and instead will lay over it.
The PSD (x)
I’ve written a tiny tutorial for you right here (x). Hopefully it does the trick, but if it doesn’t help, come off anon and I’ll try to figure it out for you!
0 notes
Text


31 days of PSDs - Day 15
Like/reblog loved but not needed
Does not look good on skintones
Don’t claim/redistribute
MEGA DL: [here], PSD tag [here]
26 notes
·
View notes
Video
instagram
It's bad when ya Ol lady addicted to #twerking lol hahaha @mztrouble_inkmonster #mywoes #myniggaz #mygoonz #myTUT #TUT WE HERE @tazzdadevil @lilhommie77 @youuglydotcom #leggo
0 notes
Note
Can you explain how to put the cursors on your blog more?
Hello Anon-san,
All you have to do is pick a cursor, click on the link that will give you the URL of the cursor. Copy that cursor’s URL. Go to your blog > Customize > Edit HTML > press CTRL and F at the same time > type in . This should bring you to where is located in your blog’s html code. Now above , type in (or paste) the code:
body, *, a, a:hover {cursor:url(CURSOR-URL), auto;}
Then you just need to replace CURSOR-URL with the actual URL of the cursor.
So for instance, I want to use the Eren cursor that I made. If all of the above is done correctly, the code should look like this:
body, *, a, a:hover {cursor:url(http://imageshack.us/a/img197/9118/kryw.png), auto;}
Before the . Here’s a image of how it should look like in your Edit HTML slide:
The code is a bit cut off at the right side but this is just to show you what I meant in a visual way. Hope this helped!
10 notes
·
View notes
Text
cleaning text tutorial
So kurokocchi-tetsu asked how to clean text off of a picture. I'll be using this picture as an example because it's simple enough and I've been meaning to clean it anyways >.>

Okay so first select the pen tool and start going around it. If text is covering the outlines, don't worry about it just select it how you think the shape should be.

You can render the whole thing right away or do it in parts, it's completely up to you.
I'm done rendering where I need to so now I have this.

So depending on whether or not text is covering the oulines, you'll have to redraw them if necessary. First though I'm going to get the basic cleaning done. Grab the quick selection tool and select around the area you're going to clean.

Kinda hard to see but it's selected. This helps so that you don't have to worry about going askew from the render. Next use the "clone stamp tool" to select parts and draw over the text.

And just keep doing so until you're done!

Yay no more text! Now lastly you want to redraw the outlines if the text was covering it. For that just use the brush tool and go around the edges. Make sure the brush is really small, I put it at 1, so that the outlines don't come out thick.

And that's basically it! I tried to make this easy to understand for beginners. Sorry if I failed! D: If anyone still doesn't understand something just drop me an ask and I'll try and explain better!
39 notes
·
View notes
Note
Hello, could you make a tutorial on how to change the color of bold text please ?
It's very easy to change its color.
add this anywhere below
b, strong {color:#COLORHEXCODE}
if you want to change the color of the bolded text in the posts, look for the css for the posts (it differs for every theme; mine is .entry or .entries) and add this:
.entry [depending on the css for the post] b,strong{color: #COLORHEXCODE}
you can also do that with the description,etc.
0 notes
Text




31 days of PSDs - Day 1
Like/reblog loved but not needed
PSD made of only gradients
Don’t claim/redistribute
MEGA DL: [here], PSD tag [here]
28 notes
·
View notes